ACT! 2007 For Dummies [3rd ed.] 0470055146, 9780470055144
You have a business or organization to run. ACT! is designed to make that easier, and this book helps you get your ACT!
311 109 5MB
English Pages 411 Year 2006
Recommend Papers
File loading please wait...
Citation preview
®
ACT! 2007 FOR
DUMmIES
‰
by Karen S. Fredricks ACT! Certified Consultant and Premier Trainer
®
ACT! 2007 FOR
DUMmIES
‰
by Karen S. Fredricks ACT! Certified Consultant and Premier Trainer
ACT!® 2007 For Dummies® Published by Wiley Publishing, Inc. 111 River Street Hoboken, NJ 07030-5774 www.wiley.com
Copyright © 2006 by Wiley Publishing, Inc., Indianapolis, Indiana Published by Wiley Publishing, Inc., Indianapolis, Indiana Published simultaneously in Canada No part of this publication may be reproduced, stored in a retrieval system or transmitted in any form or by any means, electronic, mechanical, photocopying, recording, scanning or otherwise, except as permitted under Sections 107 or 108 of the 1976 United States Copyright Act, without either the prior written permission of the Publisher, or authorization through payment of the appropriate per-copy fee to the Copyright Clearance Center, 222 Rosewood Drive, Danvers, MA 01923, (978) 750-8400, fax (978) 646-8600. Requests to the Publisher for permission should be addressed to the Legal Department, Wiley Publishing, Inc., 10475 Crosspoint Blvd., Indianapolis, IN 46256, (317) 572-3447, fax (317) 572-4355, or online at http://www.wiley.com/go/permissions. Trademarks: Wiley, the Wiley Publishing logo, For Dummies, the Dummies Man logo, A Reference for the Rest of Us!, The Dummies Way, Dummies Daily, The Fun and Easy Way, Dummies.com, and related trade dress are trademarks or registered trademarks of John Wiley & Sons, Inc. and/or its affiliates in the United States and other countries, and may not be used without written permission. ACT! is a registered trademark of Sage Software SB, Inc. All other trademarks are the property of their respective owners. Wiley Publishing, Inc., is not associated with any product or vendor mentioned in this book. LIMIT OF LIABILITY/DISCLAIMER OF WARRANTY: THE PUBLISHER AND THE AUTHOR MAKE NO REPRESENTATIONS OR WARRANTIES WITH RESPECT TO THE ACCURACY OR COMPLETENESS OF THE CONTENTS OF THIS WORK AND SPECIFICALLY DISCLAIM ALL WARRANTIES, INCLUDING WITHOUT LIMITATION WARRANTIES OF FITNESS FOR A PARTICULAR PURPOSE. NO WARRANTY MAY BE CREATED OR EXTENDED BY SALES OR PROMOTIONAL MATERIALS. THE ADVICE AND STRATEGIES CONTAINED HEREIN MAY NOT BE SUITABLE FOR EVERY SITUATION. THIS WORK IS SOLD WITH THE UNDERSTANDING THAT THE PUBLISHER IS NOT ENGAGED IN RENDERING LEGAL, ACCOUNTING, OR OTHER PROFESSIONAL SERVICES. IF PROFESSIONAL ASSISTANCE IS REQUIRED, THE SERVICES OF A COMPETENT PROFESSIONAL PERSON SHOULD BE SOUGHT. NEITHER THE PUBLISHER NOR THE AUTHOR SHALL BE LIABLE FOR DAMAGES ARISING HEREFROM. THE FACT THAT AN ORGANIZATION OR WEBSITE IS REFERRED TO IN THIS WORK AS A CITATION AND/OR A POTENTIAL SOURCE OF FURTHER INFORMATION DOES NOT MEAN THAT THE AUTHOR OR THE PUBLISHER ENDORSES THE INFORMATION THE ORGANIZATION OR WEBSITE MAY PROVIDE OR RECOMMENDATIONS IT MAY MAKE. FURTHER, READERS SHOULD BE AWARE THAT INTERNET WEBSITES LISTED IN THIS WORK MAY HAVE CHANGED OR DISAPPEARED BETWEEN WHEN THIS WORK WAS WRITTEN AND WHEN IT IS READ. For general information on our other products and services, please contact our Customer Care Department within the U.S. at 800-762-2974, outside the U.S. at 317-572-3993, or fax 317-572-4002. For technical support, please visit www.wiley.com/techsupport. Wiley also publishes its books in a variety of electronic formats. Some content that appears in print may not be available in electronic books. Library of Congress Control Number: 2006929467 ISBN-13: 978-0-470-05514-4 ISBN-10: 0-470-05514-6 Manufactured in the United States of America 10 9 8 7 6 5 4 3 2 1 1B/SR/QZ/QW/IN
About the Author Karen S. Fredricks began her life rather non-technically, growing up in Kenya. She attended high school in Beirut, Lebanon, where she developed her sense of humor while dodging bombs. After traveling all over the world, Karen ended up at the University of Florida and has been an ardent Gator fan ever since. In addition to undergraduate studies in English and accounting, Karen has a Master’s degree in psycholinguistics. Beginning her career teaching high school English and theatre, Karen switched to working with the PC during its inception in the early ’80s and has worked as a full-time computer consultant and trainer ever since. Karen is an ACT! Certified Consultant, an ACT! Premier Trainer, a Microsoft Office User Specialist, and a QuickBooks Pro Certified Advisor. She is the author of the ACT! 6, ACT! 2005, and ACT! 2006 For Dummies books as well as many copyrighted training manuals; she is also the editor of ACT! Extra, a monthly newsletter. She is a frequent guest on several syndicated computer radio talk shows and has frequent public speaking engagements. A true ACT! fanACTic, she founded the ACT! Users Group of South Florida and hosted the Florida stop of the national ACT! 6 Launch Tour. She has served on various ACT! Product Advisory Councils and has also worked as a facilitator for several Sage Software Alpha and Beta events. Karen resides in Boca Raton, Florida. Her company, Tech Benders, specializes in contact management software and provides computer consulting, support, and training services. In her spare time, Karen loves to spend time with family and friends, play tennis, work out, ride bikes, and write schlocky poetry. Feel free to send your comments about the book to www.dummies@ techbenders.com.
Author’s Acknowledgments There are so many great people in my life that I hardly know where to start. The people at Wiley Publishing are fantastic to work with and have made writing this book a pleasure! My acquisitions editor, Kyle Looper, is a joy to work with. This is the second book I’ve done with my project editor, Blair Pottenger; I know when to stick with a good thing! Jen Riggs and Teresa Artman, my copy editors, had the unenviable task of making me look good; Jen and Teresa, your edits were always right on! There are so many great people at Sage Software who love ACT! as much as I do and who work day in and day out to make it the best contact manager on the market today. Bob Duff, Melissa Lorch, and Latisha Carter spend hours providing services that benefit ACT! consultants like me. Rich Carey, Victor Chernauskas, Julie DeMeuse, and Ian Vondrasek help me to get ACT! software into the hands of ACT! fanACTics. Larry Ritter, Richard McMakin, Pierre Samaat, and Beth Kohler are but a few of the great people who continue to make ACT! better and better, year after year. Joe Bergera is the leader of the pack who has done wonders at taking over the reigns of the entire ACT! product line. Roy Laudenslager worked as an ACT! Support Specialist for over 12 years before taking the plunge to come work with me. He also let me coerce him into being the technical editor for this book. He approached that job with the same thoroughness and cheerfulness that he dedicates to any task. His incredible knowledge and experience make him a joy to work with. Because Roy’s knowledge of reporting is second to none, his hand is very much evident throughout Chapter 9. Thanks, Royel! The names you see throughout this book are not fictional; they are the names of all the special people in my life. Greetings go out to my Wednesday, Saturday, and Sunday tennis games (Kalle, Nancy, Susan, Sue, Joanne, Jo, Jennifer, Denise, and Linda) and to the whole gang at the Swim and Racquet Center of Boca Raton — you guys rock! And, where would we all be without John Steinmann, our super coach at Tam O’Shanter where “it never rains?” Words can’t describe how special my family is to me. My daughters, Andrea and Alyssa Fredricks, have brought such joy to my life and are a constant source of pride. They both love to help and nurture others, which is a wonderful trait. I love you both! Andrea and Alyssa have a very strong role model in their grandmother, Frances Conn. Grandma is 90, going on 30, and continues to out-think us all! Finally — to Gary Kahn, my wonderful friend, who gives me daily doses of love, support, and friendship. Hey BT, can we renew the contract for another year?
Publisher’s Acknowledgments We’re proud of this book; please send us your comments through our online registration form located at www.dummies.com/register/. Some of the people who helped bring this book to market include the following: Acquisitions, Editorial, and Media Development
Composition Services
Project Editor: Blair J. Pottenger Acquisitions Editor: Kyle Looper Copy Editor: Jen Riggs Senior Copy Editor: Teresa Artman
Project Coordinator: Jennifer Theriot Layout and Graphics: Carl Byers, Denny Hager, Joyce Haughey, Stephanie D. Jumper, Barbara Moore, Heather Ryan, Erin Zeltner
Technical Editor: Roy Laudenslager
Proofreaders: John Greenough, Jessica Kramer, Techbooks
Editorial Manager: Kevin Kirschner
Indexer: Techbooks
Media Development Specialists: Angela Denny, Kate Jenkins, Steven Kudirka, Kit Malone Media Development Manager: Laura VanWinkle Media Development Associate Producer: Richard Graves Editorial Assistant: Amanda Foxworth Sr. Editorial Assistant: Cherie Case Cartoons: Rich Tennant (www.the5thwave.com)
Publishing and Editorial for Technology Dummies Richard Swadley, Vice President and Executive Group Publisher Andy Cummings, Vice President and Publisher Mary Bednarek, Executive Acquisitions Director Mary C. Corder, Editorial Director Publishing for Consumer Dummies Diane Graves Steele, Vice President and Publisher Joyce Pepple, Acquisitions Director Composition Services Gerry Fahey, Vice President of Production Services Debbie Stailey, Director of Composition Services
Table of Contents Introduction..................................................................1 About This Book...............................................................................................1 Conventions Used in This Book .....................................................................2 What You Should Read ....................................................................................2 What You Don’t Have to Read ........................................................................3 Foolish Assumptions .......................................................................................3 How This Book Is Organized...........................................................................3 Part I: The Opening ACT! .......................................................................3 Part II: Putting the ACT! Database to Work .........................................4 Part III: Sharing Your Information with Others ...................................4 Part IV: Advanced ACT!ing ....................................................................4 Part V: Commonly Overlooked ACT! Features....................................5 Part VI: The Part of Tens .......................................................................5 Icons Used in This Book..................................................................................6 Where to Go from Here....................................................................................6
Part I: The Opening ACT! ...............................................7 Chapter 1: An Overview of ACT! . . . . . . . . . . . . . . . . . . . . . . . . . . . . . . . . .9 What Does ACT! Do? ......................................................................................10 The Typical ACT! User ...................................................................................11 A Few Concepts to Get You Started .............................................................12 The Basic ACT! Ground Rules.......................................................................12 The Two Versions of ACT! 2007 ....................................................................13
Chapter 2: The Various Faces of ACT! . . . . . . . . . . . . . . . . . . . . . . . . . . .15 Locating the Correct Database.....................................................................15 The ACT! Login Screen ..................................................................................17 The Importance of Being My Record...........................................................18 Finding Your Way around in ACT! ................................................................19 The title bar...........................................................................................19 The record counter ..............................................................................20 The layout .............................................................................................21 The menu bar........................................................................................22 The toolbar............................................................................................23 The Back and Forward bar..................................................................23 The Contact Detail window.................................................................23
viii
ACT! 2007 For Dummies The Divider bar.....................................................................................24 The Navigation bar...............................................................................24 The ACT! tabs........................................................................................24 Getting Help When You Need It ....................................................................25
Chapter 3: Getting Your ACT! Together . . . . . . . . . . . . . . . . . . . . . . . . . .29 Creating a New ACT! Database .....................................................................29 Working with Passwords ...............................................................................32 Setting a password ...............................................................................32 Changing a password ...........................................................................33 Giving ACT! the Preferential Treatment ......................................................34 General...................................................................................................35 Colors & Fonts ......................................................................................35 Calendar & Scheduling ........................................................................35 E-mail......................................................................................................36 Communication ....................................................................................36 Startup ...................................................................................................36 Customizing the Navigation Bar...................................................................37 Modifying the Icon Bar ..................................................................................38 Adding items to the toolbar ................................................................38 Tweaking the toolbar icons.................................................................40 Monkeying with the Menus...........................................................................40 Ordering additional menu items.........................................................41 Adding a custom command ................................................................41
Part II: Putting the ACT! Database to Work ..................45 Chapter 4: Making Contact(s) . . . . . . . . . . . . . . . . . . . . . . . . . . . . . . . . . .47 Adding New Contacts ....................................................................................47 Letting ACT! do the work for you: Automatic formatting................51 Getting the most out of ACT!: Using the drop-down lists................53 Deleting Contact Records .............................................................................55 Thinking before deleting a contact ....................................................56 Three warnings before deleting a contact ........................................56 The Contacts, They Are A’Changin’ .............................................................57
Chapter 5: A Few Good Tabs and Lists . . . . . . . . . . . . . . . . . . . . . . . . . .59 Meeting the Lists and Tabs ...........................................................................59 Customizing Lists and Tabs ..........................................................................61 Adding or removing columns .............................................................62 Changing the order and width of columns .......................................63 Sorting your lists and tabs ..................................................................63
Table of Contents Contacting the Contact List ..........................................................................64 Getting to the Contact List is half the fun .........................................64 Finding a contact in the Contact List.................................................65 Tagging contacts in the Contact List .................................................65 Corralling Your Secondary Contacts ...........................................................66 Adding a secondary contact ...............................................................67 Deleting a secondary contact .............................................................68 Promoting a secondary contact .........................................................68 Documenting Your Documents.....................................................................69 Adding a document ..............................................................................70 Opening a document............................................................................70 Removing a document .........................................................................71 Changing the Sort Order ...............................................................................71
Chapter 6: The ACT! Lookup: Searching for Your Contacts . . . . . . . . .73 ACT! Is Looking Up.........................................................................................73 Performing Basic Lookups ............................................................................74 Searching Your Groups, Companies, and Opportunities ..........................77 Grappling with your groups ................................................................77 Calling all companies ...........................................................................78 Ogling your opportunities...................................................................79 Performing Special ACT! Lookups................................................................80 Searching by keyword..........................................................................81 Annual event lookups ..........................................................................83 Searching by contact activity .............................................................84 Creating Advanced Queries ..........................................................................86 Looking up by example........................................................................86 The Advanced Query ...........................................................................88
Chapter 7: Stamping Out the Sticky Note . . . . . . . . . . . . . . . . . . . . . . . .91 Getting to Know ACT! Notes .........................................................................91 Adding a note........................................................................................92 Working with notes ..............................................................................93 Discovering ACT! Histories ...........................................................................94 Creating field histories.........................................................................95 Clearing activity histories ...................................................................96 Manually recording a history..............................................................97 Working with Your Notes and Histories ......................................................99
Chapter 8: Playing the Dating Game . . . . . . . . . . . . . . . . . . . . . . . . . . .101 Scheduling Your Activities ..........................................................................101 Working with the ACT! Calendar ................................................................106 The mini-calendar ..............................................................................108 The Recap List ....................................................................................108
ix
x
ACT! 2007 For Dummies Using the Task List .......................................................................................109 Creating a lookup from the Task List ...............................................110 Printing the Task List .........................................................................110 Exploring Activities......................................................................................111 Viewing the Activities tab..................................................................111 Editing your activities........................................................................112 Clearing activities...............................................................................112 Creating an Activity Series..........................................................................114 Using the Activity Series Template Creation Wizard .....................115 Scheduling an activity series ............................................................117 Modifying an activity series ..............................................................118
Part III: Sharing Your Information with Others ............119 Chapter 9: Using the ACT! Reports . . . . . . . . . . . . . . . . . . . . . . . . . . . . .121 Working with Various ACT! Forms .............................................................121 Knowing the basic ACT! reports.......................................................122 Running an ACT! report .....................................................................126 Creating labels and envelopes..........................................................129 Printing address books......................................................................130 Checking out the calendars ..............................................................133 Working with Quick Reports .............................................................134 Using the Report Designer ..........................................................................135 Changing the report content.............................................................135 Working with existing fields ..............................................................139 Adding a field ......................................................................................141 Adding a summary field.....................................................................143 Sectioning Your ACT! Report ......................................................................145 Defining report sections ....................................................................145 Modifying report sections .................................................................146 Hiding a report section ......................................................................147 Customizing Labels and Envelopes ...........................................................147 Performing a label lobotomy ............................................................147 Creating new labels ............................................................................148
Chapter 10: Merging Your Information into a Document . . . . . . . . . .151 Mail Merge Isn’t Just about Mailing ...........................................................151 Picking Your Word Processor .....................................................................152 Creating a Document Template ..................................................................154 Grappling with Graphics .............................................................................157 Reaching an Audience of One.....................................................................158 We’re Off to See the Mail Merge Wizard ....................................................160
Table of Contents Chapter 11: ACT! E-Mail . . . . . . . . . . . . . . . . . . . . . . . . . . . . . . . . . . . . . .165 Getting Started with ACT! E-Mail................................................................165 Setting Your E-Mail Preferences .................................................................166 E-Mailing Your Contacts ..............................................................................168 E-mailing an individual contact ........................................................169 Sending mass e-mails .........................................................................170 Editing e-mail addresses....................................................................173
Part IV: Advanced ACT!ing ........................................175 Chapter 12: Creating and Editing Contact Fields . . . . . . . . . . . . . . . . .177 Understanding the Concept of Fields ........................................................177 Do Your Homework! .....................................................................................179 Adding a New Field to Your Database .......................................................180 Deleting a Field .............................................................................................185 Securing Access to Fields............................................................................186 What you see is what you get ...........................................................186 Battening down the hatches .............................................................187 Working with Drop-Down Lists...................................................................188 Creating a drop-down list field .........................................................189 Creating a drop-down list ..................................................................189 Managing the Product List ................................................................191 Managing the Process List ................................................................193 A Few More Customization Options ..........................................................194 Adding custom activity types ...........................................................194 Editing priority types.........................................................................196
Chapter 13: Customizing Layouts . . . . . . . . . . . . . . . . . . . . . . . . . . . . . .197 Modifying an Existing ACT! Layout ............................................................197 Arranging fields the way you want them.........................................198 Adding new fields to the layout........................................................201 Changing the tabs...............................................................................202 Changing the order of things ............................................................203 Beautifying Your Layout ..............................................................................205 Doing minor touch-up work ..............................................................205 Creating an extreme makeover.........................................................206 Adding the Finishing Touches ....................................................................208 Lining up fields and labels.................................................................208 Resizing fields .....................................................................................209 Adding a logo or a graphic ................................................................210 Creating a circle in a square..............................................................210 Adding text boxes...............................................................................211 Building a table ...................................................................................212
xi
xii
ACT! 2007 For Dummies Chapter 14: Zen and the Art of Database Maintenance . . . . . . . . . . .213 Understanding the Need to Check and Repair .........................................214 Determining the maintenance frequency ........................................214 A little shopping list of database horrors .......................................215 Performing Routine Maintenance ..............................................................215 Backing Up the ACT! Database ...................................................................217 Performing the basic ACT! backup...................................................218 Backing up to various media ...........................................................218 Restoring a backup copy of your database ....................................219 Applying ACT! Updates................................................................................221 Performing Spring Housecleaning..............................................................222 Weeding out duplicate contacts .......................................................222 Copying or moving contact data ......................................................224 Removing old data .............................................................................226 Deleting a database ............................................................................227 Performing a global edit/replace......................................................228 A few more housekeeping tips..........................................................229
Chapter 15: Calling in the Reinforcements . . . . . . . . . . . . . . . . . . . . . .231 Working with the Database Users ..............................................................231 Adding new users to the database...................................................232 Deleting login users............................................................................235 Locking down the password .............................................................238 Limiting Contact Access..............................................................................238 Creating a team...................................................................................239 Assigning access rights to the contacts ..........................................240 Finding contacts by access level......................................................242 Securing the Fields.......................................................................................243 Networking 101.............................................................................................245 Getting your network ducks in order...............................................245 Padding the workstations .................................................................246 The ACT! Scheduler .....................................................................................246 Importing New Information into ACT! .......................................................248
Chapter 16: ACT!ing with Synchronizations . . . . . . . . . . . . . . . . . . . . .253 What in the World Is Synchronization? .....................................................253 Why synchronize? ..............................................................................254 The synchronization cycle in a nutshell .........................................254 Things that change during a synchronization................................255 Performing a Synchronization in Four ACT!s ...........................................255 ACT! 1: Doing your homework ..........................................................256 ACT! 2: Setting up the main database ..............................................257 ACT! 3: Setting up the remote database ..........................................262 ACT! 4: Synchronizing data ...............................................................263
Table of Contents Maintaining the Synchronization ...............................................................266 Viewing the last data synchronized .................................................266 Looking up the sync set lookup........................................................267 Viewing and printing sync settings ..................................................267 Re-creating a remote database .........................................................268 Stopping the synchronization process ............................................269
Part V: Commonly Overlooked ACT! Features ...............271 Chapter 17: Integrating ACT! with Microsoft . . . . . . . . . . . . . . . . . . . .273 Changing Your Outlook in ACT!..................................................................273 Importing Outlook contacts into ACT!.............................................274 E-mailing Outlook contacts via ACT!................................................276 Configuring Outlook to Work with ACT!....................................................276 Showing Outlook the way to your ACT! database..........................276 Setting your ACT! history options....................................................277 Disabling Word as your e-mail editor...............................................279 Working with ACT! While in Outlook .........................................................279 E-mailing ACT! contacts in Outlook .................................................279 Creating ACT! history from an e-mail received in Outlook ...........281 Creating a new ACT! contact in Outlook .........................................281 Sharing ACT! and Outlook Calendars ........................................................282 Synchronizing your ACT! and Outlook calendars ..........................283 Removing Outlook activities from ACT! ..........................................283 Displaying Outlook activities in ACT! ..............................................284 Exploring the Internet..................................................................................286 Viewing a contact’s Web site.............................................................286 Taking advantage of Internet Links ..................................................287 Attaching a Web page to a contact...................................................287 Excelling in Excel..........................................................................................288 Exporting a list to Excel.....................................................................288 Importing a product or drop-down list into ACT! ..........................290 Mapping ACT! fields to Excel ............................................................290 What’s in a Word?.........................................................................................291 Attaching a document to a contact record .....................................292 Sending a document as an e-mail .....................................................292 Sending a document in a fax .............................................................293 Showing the ACT! mail merge fields.................................................293
Chapter 18: ACT!ing on Your Opportunities . . . . . . . . . . . . . . . . . . . . .295 Creating Opportunities................................................................................295 Initiating the opportunity..................................................................296 Modifying the opportunity................................................................301 Closing the deal ..................................................................................302
xiii
xiv
ACT! 2007 For Dummies You Can Quote Me on That .........................................................................302 Creating a quote for an opportunity ................................................303 Editing the opportunity quote template .........................................304 Viewing the Opportunity List .....................................................................305 Filtering the Opportunity List...........................................................306 Resetting the Opportunity List filters..............................................306 Printing the Opportunity List ...........................................................307 Working with Opportunity History ............................................................307 Reporting on Opportunities .......................................................................308 Reporting on a single contact...........................................................308 Creating an opportunities graph ......................................................309 Viewing the opportunity pipeline.....................................................311
Chapter 19: Grouping Your Contacts . . . . . . . . . . . . . . . . . . . . . . . . . . .315 A Few Good Reasons to Create a Group....................................................315 What All Groups Have in Common ............................................................317 Creating a Group ..........................................................................................317 Understanding Group Membership ...........................................................319 Adding static group members ..........................................................319 Creating dynamic group members...................................................321 Working with Groups ...................................................................................323 Using groups to schedule activities .................................................324 Using notes with groups ....................................................................326
Chapter 20: Joining a Company . . . . . . . . . . . . . . . . . . . . . . . . . . . . . . . .329 The 411 on Companies ................................................................................329 Hey Dude, Where’s My Company? .............................................................330 The Companies tab ............................................................................330 The Company List ..............................................................................331 Knowing the juicy company details .................................................333 Company Housekeeping..............................................................................334 Forming a new company ...................................................................334 Creating a division (or subdivision) ................................................335 Deleting a company............................................................................336 Converting a group to a company....................................................336 Adding New Members to the Company.....................................................337 Getting the entire gang in the company ..........................................337 Starting a company of one ................................................................338 Following the company rules............................................................339 Hooking Up with a Company ......................................................................340 Hyperlinking a contact to a company..............................................341 Linking the Contact and Company fields ........................................342 Working with a Company ............................................................................345 Jotting down a company note...........................................................345
Table of Contents Associating a note, history, activity, or opportunity with a company...............................................................................346 Accessing the company files.............................................................347 Getting the Company Reports ..........................................................347
Chapter 21: Working with ACT! Premium for Web . . . . . . . . . . . . . . .349 You Gotta Love this Product.......................................................................349 Looking Before You Leap.............................................................................353 Handling the hardware ......................................................................353 Going on a Windows fact-finding mission .......................................353 Installing IIS .........................................................................................354 What’s in an IP name? ........................................................................355 Stop the IP, I want to get on...............................................................355 Giving Windows an Internet Makeover .....................................................356 Confirming that IIS is alive and well.................................................356 Inviting an Internet Guest Account ..................................................357 Making an ASP.NET of yourself .........................................................357 Just call me APFW ..............................................................................358 Installing ACT! Premium for Web ...............................................................360 Opening your database .....................................................................360 Web Site Administration tool ............................................................361 Inviting Others to the Party ........................................................................363 You can’t drive without a license .....................................................364 Can you see me now?.........................................................................364 Logging in to ACT! Premium for Web ...............................................365 Feeling a sense of déjà vu..................................................................365
Part VI: The Part of Tens ............................................367 Chapter 22: Ten Cool Things Available Only in ACT! 2007 Premium for Workgroups . . . . . . . . . . . . . . . . . . . . . . . . . . . . . . . . . . . . .369 Allows More Users .......................................................................................369 Allows More Database Scalability ..............................................................370 Limits Access to Various Contacts.............................................................370 Includes Field Level Security ......................................................................370 Group Scheduling.........................................................................................371 Customizable Opportunity Fields ..............................................................371 Advanced User Settings ..............................................................................371 The ACT Scheduler ......................................................................................372 Integrates with ACT! for Web......................................................................372 Internet Sync.................................................................................................372
xv
xvi
ACT! 2007 For Dummies Chapter 23: Ten Tips to Make ACT! Work Better . . . . . . . . . . . . . . . . .373 Augmenting Your ACT! Knowledge ............................................................373 Hire an expert .....................................................................................374 Join a User Group ...............................................................................374 Improving Your Reporting...........................................................................375 Linking ACT! to Other Products or Devices..............................................375 Link ACT! to your PDA .......................................................................375 Link other software to ACT! .............................................................376 Sending E-Mail Blasts...................................................................................377 Automating Your Sales Process..................................................................377 Grabbing Tidbits of Information ................................................................378 Checking Your Dashboard ..........................................................................378 Overcoming Some ACT! Weaknesses.........................................................379 Enhancing ACT!: Those Little Things That Count....................................380 Saving Yourself Time ...................................................................................380
Index........................................................................381
Introduction
A
CT! is the best-selling contact manager software on the market today; it’s used by more than 4 million professionals and 11,000 corporations worldwide. For many of these users, ACT! represents their first foray into the area of contact relationship management (CRM). Contact management software is a little more complex to understand than other types of software. With a word processor, each document that you create is totally separate; if you make a mistake, you need only to delete your current document and start fresh. Contact management, however, builds its way into a final product; if you don’t give a bit of thought as to what goal you wish to achieve, you could end up with a muddled mess. I am a fanACTic, and I’m not ashamed to admit it. I use ACT! at work. I use ACT! on the road. I use ACT! at home. I’ve even inspired my friends to use ACT!. I’m excited about the product and know that by the time you discover how to unleash the power of ACT!, you’ll be excited, too. So what am I so excited about? I’ve seen firsthand how ACT! can save you time and help make you more efficient in the bargain. To me, accomplishing more in less time is an exciting thought — it allows more time for the fun things in life. Best of all, ACT! is a program that’s very easy to get up and running in a very short time. You’ll be amazed not only at how quickly you can set up a database but also at how easily you can put that database to work. Maybe by the time you finish this book, you, too, will become a fanACTic!
About This Book ACT! 2007 For Dummies is a reference book. As such, each chapter can be read independently and in the order you want. Each chapter focuses on a specific topic so you can dive right in, heading straight for the chapter that interests you most. Having said that, however, I must say that I’ve tried to put the chapters into a logical sequence so that those of you who are new to ACT! can just follow the bouncing ball from chapter to chapter. More experienced users can use the Table of Contents and the index to simply navigate from topic to topic as needed. Essentially, this book is a nuts-and-bolts how-to guide for accomplishing various tasks. In addition, drawing on many of my own experiences as a full-time ACT! consultant and trainer, I include specific situations that should give you a feel for the full power of ACT!.
2
ACT! 2007 For Dummies
Conventions Used in This Book Like in most Windows-based software programs, you often have several different ways to accomplish a task in ACT!. For the most part, I show you ways to perform a function by using the ACT! menus. When an instruction reads Choose File➪Open, you must access the File menu (located at the top of the ACT! screen) by clicking it with the left mouse button and then choosing the Open option from the subsequent menu that appears. In most cases, you can access these commands from anywhere within ACT!, but I generally advise new ACT! users to always start a task from the Contact Detail view, which is the first window you see when ACT! opens. If you must be in a particular area to complete a task otherwise, I tell you where. I also present you with keyboard shortcuts here and there. Generally, ACT! shortcuts are triggered by simultaneously pressing the Ctrl key and another key on the keyboard. For instance, the shortcut for recording a history is Ctrl+H. When you need to access one of ACT!’s hidden menus, click an appropriate area of the screen with the right mouse button and then choose from the contextual menu that appears. In these instances, I simply say right-click when you need to right-click.
What You Should Read Of course, I hope that you’re going to sit down and read this entire book from cover to cover. But then again, this book isn’t The Great American Novel. And, come to think of it, the whole reason why you bought this book in the first place is because you want to get your ACT! together (no groans, please!) as quickly as possible because you’re probably finding yourself with too much to do and too little time in which to do it. For the time being, I’m going to let you get away with reading just the parts that interest you most. I’ll let you read the last chapter first and the first chapter last if you like because this book is designed to allow you to read each chapter independently. However, when you find yourself floating in a swimming pool, soaking up the sun, and wondering what to do with all your spare time, you might want to go back and read some of those chapters you skipped. You just might discover something!
Introduction
What You Don’t Have to Read This book is intended for both new and existing ACT! users. Most of the instructions apply to both groups of readers. Once in a while, I include some information that might be of special interest to more advanced readers. Newbies, feel free to skip these sections! Also, any information tagged with a Technical Stuff icon is there for the truly technically inclined. Everyone else can just skip this info.
Foolish Assumptions One of my least favorite words in the English language is the word assume, but I’ve got to admit that I’ve made a few foolish — albeit necessary — assumptions when writing this book. First of all, I assume that you own a Windows-based computer and that ACT! is installed on it. Second, I assume that you have a basic knowledge of how to use your computer, keyboard, and mouse, and that ACT! isn’t the very first application that you’re trying to master. I also assume that you have a genuine desire to organize your life and/or business and have determined that ACT! is the way to go. Finally (and I feel quite comfortable with this assumption), I assume that you’ll grow to love ACT! as much as I do.
How This Book Is Organized I organized this book into six parts. Each part contains several chapters covering related topics. The following is a brief description of each part, with chapter references directing you where to go for particular information:
Part I: The Opening ACT! In Part I, you get an introduction to the concept of a database and why ACT! has become such a popular choice of database users (Chapter 1). In this part, you read about what to expect the first time you fire up ACT! (Chapter 2) and how to set the main preferences in ACT! (Chapter 3).
3
4
ACT! 2007 For Dummies
Part II: Putting the ACT! Database to Work Part II focuses on putting your contacts into ACT! (Chapter 4) and, more importantly, how to find them again (Chapters 6). I show you how to view all the details about one contact, how to pull up a list of all your contacts, and even how to create an easy list report. After you master organizing your contact information, Part II helps you organize your day. ACT! makes it easy to take notes (Chapter 7) so that you start relying on ACT! more and your memory less. You find out how to schedule appointments, calls, and to-do’s — and other important events in your life. And, you discover how to view those activities in the daily, weekly, and monthly calendars (Chapter 8). Your life can become complicated, but have no fear because ACT! does its best to help you navigate through the maze. The History, Documents, and Secondary Contacts tabs allow you to accumulate lots of information about each and every one of your contacts (Chapter 5).
Part III: Sharing Your Information with Others Corporate America lives for reports, and ACT! is up to the challenge. Whether you want to print labels or telephone directories on commercially printed forms or prefer to utilize the ACT! built-in reports, Part III shows you how. I even tell you about building your own reports from scratch (Chapter 9). One of the best features of ACT! is the ability to communicate easily with the outside world. Part III shows you how to work with templates to automate routine documents as well as how to send out mass mail merges — whether by snail mail, fax, or e-mail (Chapter 10). You also discover the advantages of using ACT! for your e-mail clients (Chapter 11).
Part IV: Advanced ACT!ing We’re all different and often like to do things in our own unique way. ACT! understands that concept, and Part IV helps you to customize ACT! to your heart’s content. At first glance, ACT! might seem like just an over-the-counter piece of software, but by adding fields (Chapter 12) and placing them on
Introduction customized layouts (Chapter 13), you can make it perform as well as an expensive piece of proprietary software. Every database needs an Administrator. If you’re elected to the job, you need to know how to perform administrative tasks, such as performing routine maintenance, backing up your database, and checking for duplicate data entry (Chapter 14). You’ll read about ACTdiag, the higher-level maintenance tool, and how to add multiple users to your database (Chapter 15). If you have remote users who need to access all or parts of your database, you need to know how to synchronize your database (Chapter 16).
Part V: Commonly Overlooked ACT! Features Part V focuses on four of the most frequently overlooked ACT! features: ⻬ Microsoft integration: Synchronize your ACT! and Outlook address books and calendars; attach a Web site in Internet Explorer directly to an ACT! contact; and explore the various ways that you can use ACT! and Excel together (Chapter 17). ⻬ Sales opportunities: Track your prospective sales, prioritize them, and analyze what you did right — or wrong — in making the sale (Chapter 18). ⻬ Groups: Group your contacts to add a new dimension to your database (Chapter 19). ⻬ Companies: The Company feature enables you to view and edit contacts that all “belong” to the same company (Chapter 20). In addition, I show you how to install and customize ACT! Premium for Web, the online version of ACT! (Chapter 21).
Part VI: The Part of Tens With apologies to David Letterman, Part VI gives you two of my favorite ACT! lists. First, I discuss a few of the features that are only found in ACT! Premium for Workgroups (Chapter 22). Finally, I give you ten of my favorite ways to help you utilize ACT! to its fullest extent (Chapter 23).
5
6
ACT! 2007 For Dummies
Icons Used in This Book A Tip icon indicates a special timesaving tip or a related thought that might help you use ACT! to its full advantage. Try it; you might like it!
A Warning icon alerts you to the danger of proceeding without caution. Do not attempt to try doing anything that you are warned not to do!
Remember icons alert you to important pieces of information that you don’t want to forget.
A Technical Stuff icon indicates tidbits of advanced knowledge that might be of interest to IT specialists but might just bore the heck out of the average reader. Skip these at will.
Where to Go from Here For those of you who are ACT! old-timers, you might want to at least skim the entire contents of this book before hunkering down to read the sections that seem the most relevant to you. My experience is that the average ACT! user probably uses only a portion of the program and might not even be aware of some of the really cool features of ACT!. You might be surprised to discover all that ACT! has to offer! For the ACT! newbie, I recommend heading straight for Part I, where you can acquaint yourself with ACT! before moving on to other parts of the book and the ACT! program.
Part I
The Opening ACT!
I
In this part . . .
know that you’re excited about all the possibilities that ACT! has to offer and want to dive into the program as soon as possible. Here’s where you find an overview of some of the cool features that you find in ACT!. You also become familiar with the many faces of ACT!; after all, you wouldn’t want to get lost along the way. But first, you have to do a bit of homework and whip ACT! into shape by fiddling with a few preference settings to ensure that ACT! produces the type of results that you’re looking for.
Chapter 1
An Overview of ACT! In This Chapter 䊳 What is ACT!? 䊳 Who uses ACT!? 䊳 Basic ACT! concepts 䊳 A few basic ground rules 䊳 The two ACT! flavors
S
o what is ACT!, anyway? I find that one of the hardest things that I have to do with ACT! is to explain exactly what it is. I like to initially explain ACT! by using very politically correct terminology. For example, ACT! 2007 ⻬ Is a contact management software package ⻬ Provides users and organizations with powerful tools to manage their business relationships ⻬ Can be customized based on your company’s requirements ⻬ Is the world’s leading contact management software Feel free to use these points to impress your friends. You might want to mention some of the wonderful features of ACT!, which I do in the first section of this chapter. I also describe the typical ACT! user and give you a brief primer on some pertinent ACT! terminology. I give you a few ground rules that I’ve established over the years after watching new users wrestle with certain aspects of using ACT!. Finally, I talk about the two versions of ACT! that are available to you.
10
Part I: The Opening ACT!
What Does ACT! Do? Because I want you to enjoy the benefits of using ACT!, I’ve put together a little shopping list of features so that you can see all that ACT! can do for you, too. In parentheses after each item, I include a chapter reference where you can find more information about a particular feature (if you’re so inclined). ACT! is a multifaceted personal management tool that ⻬ Stores complete contact information, including name, company, phone numbers, mailing addresses, and e-mail addresses. (Chapter 4) ⻬ Comes with over 50 predefined fields for each contact that you add to your database. If you want to add additional fields to meet your specific needs, go right ahead. (Chapter 12) ⻬ Records an unlimited number of dated notes for each of your contacts so that you can easily keep track of important conversations and activities. This feature is particularly useful for those of us who (unlike our friend, the elephant) do forget things on occasion. (Chapter 7) ⻬ Keeps more than a boring, old calendar. Your scheduled activities are cross-referenced with the appropriate contact so that you have a full record of all interactions that you’ve had — or will have — with that contact. In addition, you can set an alarm to remind you of the important stuff as well as roll over less-important things until the next day. (Chapter 8) ⻬ Prints out anything from simple phone lists or address books to detailed reports on activities, notes, leads, and sales opportunities. You can print reports of your reports if you feel so inclined. (Chapter 9) ⻬ Creates mailing labels and envelopes. Or, if you prefer, perform broadcast faxes and e-mails with ACT!. (Chapters 9 and 10) ⻬ Manages your sales pipeline with built-in forecasting tools. You can easily print a few sales reports or create a graph showing your open, won, or lost sales. (Chapter 18) ⻬ Synchronizes data with remote users. If you have other ACT! users in remote locations, you can send database changes to them and vice versa. (Chapter 16) ⻬ Lets you design and activate a series of activities to automate your tasks, thus assuring that none of your contacts “fall through the cracks.” (Chapter 8)
Chapter 1: An Overview of ACT!
The Typical ACT! User So just who is the typical ACT! user? Well, with more than 4 million registered ACT! users and 11,000 businesses currently using ACT!, you’re safe to assume that nearly every industry is represented among its user base. Although ACT! started primarily as a tool for salespeople wanting to follow up on their prospects and customers, ACT! has evolved into a tool used by any individual or business trying to organize the chaos of daily life. I think it’s only fair to warn you about one of the possible side effects that you might develop if you use ACT!. If you’re anything like me, you’ll become addicted to ACT! and eventually use it to manage all facets of your busy existence. You might just become a fanACTic. (Quite simply, a fanACTic is an ACT! user who has become addicted to using ACT!.) So just who is using ACT!? Everyone. ⻬ A CEO uses ACT! because he wants to know what his salespeople are doing and how his customers are being treated. ⻬ An administrative assistant uses ACT! to automate routine tasks and to keep a schedule of various tasks and activities. ⻬ A salesperson uses ACT! to make sure that she’s following up on all her prospects. ⻬ A disorganized person uses ACT! to help him become more organized. ⻬ A smart person uses ACT! because she knows that she’ll have more time to play by working more efficiently. ⻬ A lazy person uses ACT! because he knows it’s more fun to play than to work. So what kinds of businesses use ACT!? All kinds. ⻬ Large businesses that want to improve communication among employees ⻬ Small businesses that have to rely on a small staff to complete a multitude of tasks ⻬ Businesses of all sizes looking for software that can automate their business and make them more productive in less time ⻬ Businesses looking to grow by marketing to their prospects ⻬ Businesses looking to retain their current customers by providing an excellent level of customer service and developing lasting relationships
11
12
Part I: The Opening ACT!
A Few Concepts to Get You Started Nobody likes technical jargon, but in the course of showing you how to use ACT!, I might end up lapsing into Geek Speak and use a handful of somewhat technical terms; I just can’t avoid it. Becoming familiar with them now is less painful in the long run. First things first. ACT! is a database program. A database is a collection of information organized in such a way that the user of the database can quickly find desired pieces of information. Think of a database as an electronic filing system. Although most ACT! users create a database of contacts, some users develop ACT! databases to collect information about things other than contacts. For example, you might create an ACT! database to catalog all the CDs and DVDs in your collection. Traditional databases are organized by fields, records, and files: ⻬ Field: A field is a single piece of information. In databases, fields are the smallest units of information. A tax form, for example, contains a number of fields: one for your name, one for your Social Security number, one for your income, and so on. In ACT!, you start with 50 separate fields for each individual contact. You find out how to add information into these fields in Chapter 4. And, in Chapter 12, I show you how to change the attributes of existing fields and how to add new ones to your database if you’re the database administrator. ⻬ Record: A record is one complete set of fields. In ACT!, all the information that you collect that pertains to one individual contact is a contact record. ⻬ File: A file is the entire collection of data or information. Each database that you create in ACT! is given a unique filename. You can create more than one file or database in ACT! — head to Chapter 3 to find out how.
The Basic ACT! Ground Rules Sometimes you just need to learn things the hard way. After all, experience is the best teacher. Luckily for you, however, I’ve compiled a list of rules based on a few mistakes that I see other ACT! users commit. You’re not going to find these rules written down anywhere else, and they might not even make a whole lot of sense to you at the moment. However, as you become more and more familiar with ACT!, these rules will make all the sense in the world. You might even want to refer to them from time to time.
Chapter 1: An Overview of ACT! Karen’s Four Rules of Always: ⻬ Always log in to ACT! as yourself. ⻬ Always strive for standardization in your database by entering your data in a consistent manner. ⻬ Always input as much information into your database as possible. ⻬ Always perform routine maintenance of your database at least once a week and create a backup after any session that involves new data input!
The Two Versions of ACT! 2007 ACT! 2007 comes in two separate editions. Everything I cover in this book applies to both versions of ACT!, which are ⻬ ACT! 2007 ⻬ ACT! 2007 Premium for Workgroups Every feature found in ACT! 2007 is also found in ACT! 2007 Premium for Workgroups as well. However, from time to time, I point out a feature that is found only in the workgroup version. You might also look at Chapter 22 for a full list of some of the cooler ACT! 2007 Premium for Workgroups features. All users sharing the same database must be using the same edition of ACT!; this means that one user can’t be in ACT! 2007 while another is in ACT! 2007 Premium for Workgroups. It also means that users of an older version such as ACT! 6, or even ACT! 2005 or 2006, can’t share a database with users of an ACT! 2007 database. So what are you waiting for? Boot up your computer, grab the book, and get going. After all, it’s time to get your ACT! together (pun intended).
13
14
Part I: The Opening ACT!
Chapter 2
The Various Faces of ACT! In This Chapter 䊳 Starting the correct database 䊳 Logging in correctly 䊳 Knowing about the My Record 䊳 Maneuvering in ACT! 䊳 Getting help with ACT!
A
fter getting the hang of maneuvering in ACT!, you’ll find that it’s an amazingly easy program to master. The key is to become familiar with the lay of the land before you start building your contact database. By doing so, you avoid playing hide-and-seek later. To that end, I show you how to log into and open an ACT! database. Although initially getting around in ACT! is pretty easy, you might become lost in the maze of views and tabs that ACT! is divided into. I help you navigate through that maze by taking you on a tour of ACT! so that you can become familiar with the various ACT! screens. Finally, you discover the places that you can turn to if you need additional help.
Locating the Correct Database When you open ACT!, by default, ACT! opens up the database that was last open on your computer. Easy enough, huh? If, however, you stumble into the incorrect database by mistake, you need to know how to find the correct one. If you’re lucky enough to have inherited a database that someone else developed (someone who maybe even placed that database on your computer for you), be sure to ask where that database is located — before that person walks out of your life.
16
Part I: The Opening ACT! The default database location is the place on your computer that ACT! uses to store any new databases that you create and look in to open any existing database. If your database isn’t in the default location, you have to move your database to the correct location, change the default location (as I discuss in Chapter 3), or browse to the location of your database. The first screen that you see when opening an ACT! database each and every time is the Contact Detail window. If you click around and end up in any of the other ACT! screens by accident, don’t panic. One of the nice things about ACT! is that you can execute most commands from any ACT! screen (unless I tell you otherwise). And I promise that pretty soon, the various screens become so familiar to you that you’ll be able to navigate through ACT! with the best of them. To open an existing database, make sure that ACT! is open and then follow these steps: 1. Choose File➪Open Database from the ACT! Contact Detail window. The Open dialog box appears (as shown in Figure 2-1).
Figure 2-1: Opening an ACT! database.
2. Click the drop-down arrow to the right of the Look In box. 3. Double-click the folder that contains your database to expand. 4. Click the name of your database and then click Open. If you prefer, double-click the name of the database that you want to open. When you open an ACT! database, you actually use a shortcut; these shortcuts all end with the .pad file extension. Every ACT! database actually stores three different groups of data:
Chapter 2: The Various Faces of ACT! ⻬ Main database: The main database consists of all your contacts’ information, activities, notes, histories, and so on. The database files are stored on your local machine by default. You can move the database and all associated files to another location or even over to a network drive if you so desire. ⻬ Database supplemental files: These files and folders are automatically created when you create a new database and include layouts, templates, e-mail messages, and any attachments associated with a contact record. You can’t change the location of these files in the database; they are automatically stored as part of your database. ⻬ Personal supplemental files: These files, which are saved to your local computer, include files such as word processing documents not associated with a contact, newly created layouts, and templates. E-mail messages and attachments associated with contacts are also saved as personal supplemental files.
The ACT! Login Screen If more than one person shares your ACT! database, ACT! presents you with a login screen each time you attempt to open your database. If you are the only person using a database, the login screen won’t appear. Essentially, the login screen (as shown in Figure 2-2) asks you for your user name and your password. Your user name and password are not case sensitive (that is, you can enter your name by typing either lowercase or UPPERCASE letters). You also need to make sure that you correctly enter your user name and password information. For example, if your user name includes your middle initial with a period, you must type that middle initial — including the period — to gain access to your database.
Figure 2-2: Logging on to ACT!.
Generally, the Administrator of your database determines your password. The database Administrator is the person responsible for making major changes to the database and for performing routine database maintenance. (For more information, see Chapter 14.) Although several users may all have access to an ACT! database, ACT! doesn’t require that each user have a password. If the database Administrator didn’t assign you a password, just leave the password area blank.
17
18
Part I: The Opening ACT! If you are assigned a password, notice that dots appear while you type it in. That’s normal. Just like when you type your ATM card PIN, your ACT! database password is hidden while you type it to prevent any lurking spies from learning your password. You’re able to change your own password; see Chapter 3 to find out how. Figure 2-2 shows that ACT! gives you the option of saving your password. Although this option helps you to log on to your database a little faster in the future, think about making this decision. First of all, what good is a password if it always magically appears anytime that you attempt to access your database? Secondly, by having ACT! remember your password, you may eventually forget it yourself!
The Importance of Being My Record The first contact that you see when opening an ACT! database is your own — that’s your My Record. My Record is nothing more than a contact record that is associated with a user of the database. Your My Record stores all your own information, which automatically appears in some of the preset templates that come with ACT!. For example, a fax cover sheet includes your telephone and fax numbers; a report has your name at the top; and a letter has your name at the bottom. If someone else’s information appears as the first contact record that you see when you open your database, explore these three possibilities: ⻬ Did you log in as yourself? If not, do so. Then when you open ACT! again — logged in as yourself — your My Record appears. ⻬ Did you inadvertently change your own contact information? If that’s the case, change it back. ⻬ If you’re 100 percent certain that you logged in as yourself and haven’t changed your contact information, your database is likely corrupted. I’m not trying to scare you, but I recommend that you turn to Chapter 14, where I show you how to perform a little CPR on your database. Taking the time to enter all your own contact information is very important. If you don’t, you might find that you’re missing key information when you start to work with templates and reports. For example, if you never enter your own fax number, your fax number doesn’t appear on the Fax Cover Sheet template, which means you have to fill it in every time that you send a fax. Save yourself the trouble and fill in your My Record right off the bat.
Chapter 2: The Various Faces of ACT! Your My Record also allows you to use a few other important ACT! features: ⻬ Permission to perform various functions is based on the security level of your My Record. ⻬ Contacts, notes, histories, activities, and opportunities marked as Private can be viewed only by the Record Manager who created them. ⻬ Every time you enter a new contact, your name appears as the creator of that contact. ⻬ When you delete a contact, a history of that deletion appears in the History area of your My Record. ⻬ Every time that you add a note to a contact record, your name appears as the Record Manager of that note. ⻬ When you schedule an activity, your name automatically attaches to that activity.
Finding Your Way around in ACT! The purpose of this book is to serve as a reference for both new and existing ACT! users. I certainly don’t want to lose anyone along the way. New ACT! users might be somewhat intimidated when they encounter ACT! for the first time. Be assured that this experience is akin to the first time you drive a new car at night in the rain — momentary panic sets in. After you’ve driven the car for a week or so, the location of the light and windshield wiper controls becomes second nature. I guarantee you’ll have the same experience with ACT!. Navigating through ACT! is fairly easy. However, to make the navigating even easier, I highlight throughout this section a number of pitfalls that you want to avoid.
The title bar The title bar at the top of the screen provides you with two pieces of key information: the software name and the database name. Don’t overlook the importance of this wealth of information! If your title bar reads FreeCell, you’ve stumbled into the wrong piece of software. If the database name indicates ACT9demo, chances are pretty good that you’re in the wrong database and could be adding hundreds of new contacts to the wrong place. And if the user name is not yours, you might not be getting the appropriate credit for all your hours of hard work. You can see the title bar, along with other key areas of ACT!, in Figure 2-3.
19
20
Part I: The Opening ACT! Number of current record
Tabs
Number of total records
Title bar
Figure 2-3: The opening ACT! screen.
Layout button
The record counter ACT! supplies you with a record counter in the top-left corner of the Contact Detail window (as shown in Figure 2-3). The first number indicates the number of your record as it relates alphabetically to the other members of your current lookup. A lookup refers to the contacts in your database that you’re currently working with. (You can find out everything that you will ever want to know about a lookup in Chapter 6.) This number changes when you add or remove contacts. The second number supplies you with the total number of contacts in either your entire database or your current lookup. To the left and right of the record counter is a set of left- and right-pointing triangles. You can click these triangles to navigate through the contact records. For instance, to go to the previous record, you simply click the left-pointing triangle.
Chapter 2: The Various Faces of ACT! I recommend getting into the habit of checking the total number of contacts in your database each time that you open ACT!. If the total number of contacts changes radically from one day to the next, you just might be in the wrong database. Worse yet, a dramatic change in the number of contacts might indicate corruption in your database.
The layout One of the biggest sources of confusion to the new ACT! user is the use of layouts. The layout refers to the order in which fields appear on the ACT! screens as well as the colors, fonts, and graphics that you see. You can specify the colors, fonts, and graphics in the layout as well as the position and order of fields. If the database Administrator creates new fields for the database, he needs to add them to a layout. In Chapter 13, I explain how you can create your own customized layouts in one of the following ways: ⻬ Modify the contact, company, and group layouts or create your own layouts to suit your needs. There’s no right or wrong layout — only the layout that you prefer. For example, maybe the Sales Department needs to see one set of fields, but the Customer Service Department needs to see an entirely different group of fields and wants them to appear in a specific order. ⻬ Remove fields that you don’t use or move fields to other tabs. ⻬ Add fields to your layout. ⻬ Change the order of the tabs. ⻬ Add your own tabs to the bottom of a layout. Renaming and reordering the tabs to your liking helps you organize your fields. For example, you might want to keep all the personal information about a customer on one tab and the products that he’s interested in on another tab. You can find the name of the layout by clicking the Layout button in the lower-left corner of the ACT! screen, as shown in Figure 2-3. If you inadvertently switch layouts, you might not be able to see all the information in your database, or you might see your information arranged in a different order. At this point, panic often sets in. Don’t worry — your data is most probably alive and well and viewable with the help of the correct layout. To switch layouts, click the Layout button to access a list of all layouts; from that list, choose a different layout.
21
22
Part I: The Opening ACT! Make sure that you take the time to acquaint yourself with the name of the layout that you’re using. You might find yourself the victim of one of those random, drive-by clickings you’ve been hearing so much about and end up in the wrong layout. If you know the name of your preferred layout, you can easily find it.
The menu bar Like most software programs, ACT! comes equipped with a menu bar that appears at the top of every ACT! screen. These menus include all the options available for the current view. You can customize all menus to fit your needs; check out Chapter 3 for the details. A quick way to familiarize yourself with ACT! is to click each and every one of the menu items. You might see something that piques your interest. You might click the Schedule menu and notice the Activity Series option. Hopefully, curiosity overcomes you, and you have an overwhelming desire to find out more about that feature. Or you might notice the Sort choice listed in the Edit menu and think hmmm, maybe I can sort my database in a different order than alphabetically by company. Many times, you’ll find that you can accomplish a task in a variety of ways. If you’re a keyboard shortcut aficionado, you’ll find the most frequently used shortcuts in the front cover of this book. You can also glean these shortcuts from the menus. In Figure 2-4, you see that the shortcut appears to the right of each menu item. In addition, notice that an icon appears to the left of some of the menu items; this means that you’ll find that corresponding icon somewhere on the icon bar if you prefer to click instead of using the menus or keyboard shortcuts.
Figure 2-4: Getting the most out of ACT! menus.
Chapter 2: The Various Faces of ACT!
The toolbar ACT! also features a toolbar at the top of each window. The toolbar includes the most commonly used tasks of the current view. Toolbars work much the same way as the menu bars. You can customize each toolbar to include the tasks that you use most frequently; see how in Chapter 3. And, like the menu bars, toolbars vary depending on the view that you’re in. For example, the toolbars that you see in the calendar views include a Show Filter/Hide Filter icon to change the view settings on your calendar, and the toolbar that you see in the Group Detail window includes icons for creating groups and subgroups.
The Back and Forward bar Lurking just below the toolbar is the Back and Forward bar, which provides you with a road map of sorts by letting you know the exact area of ACT! you’re working in. And, like your Internet browser, the Back and Forward bar has handy-dandy left- and right-pointing arrows that allow you to return to the previous window you were viewing.
The Contact Detail window When you first open ACT!, you land in the Contact Detail window, which allows you to see information about one specific contact. You can use the Contact Detail window to enter, modify, and view information about your contacts. Each contact record displays as a single page that is divided into a top and bottom half: ⻬ The top half of the screen contains generic fields such as name, business address, and phone number that are probably used by just about all ACT! users everywhere. Many of these fields are used extensively in the templates (that is, reports, letters, fax cover sheets, and labels) that ACT! has already set up for you. ⻬ The tabs at the bottom provide additional fields for each of your contacts. These are generally the fields that you don’t use as much, such as home address and spouse’s name. ⻬ You can — and should — customize the bottom half of the screen to better serve the needs of your business. You can click through the page tabs in the middle of the screen to get an idea of some of the fields suggested by ACT!. You can customize the top half of the screen as well if you so desire. I show you how to add new fields into your database in Chapter 12 and how to modify those tabs in Chapter 13.
23
24
Part I: The Opening ACT!
The Divider bar One of the fast food chains used to have a jingle about “having it your way” a number of years back, and you might want to hum a few bars of that tune each time you open ACT!. A case in point is the Divider bar that separates the top half of the Contact Detail window containing the fields from the bottom half containing the tabs. Got a lot of fields in the top half of your screen? Grab the Divider bar and drag it down. Want to have more room to view some of the tabs along the bottom? Grab that bar and drag it up a bit.
The Navigation bar The ACT! Navigation — or Nav — bar is the column of icons located along the left side of the program. The Nav bar allows you to move quickly between the various areas in ACT!. For example, to view all the information about one particular contact, click the Contacts icon; to see a list of all your groups, click the Groups icon.
The ACT! tabs Because ACT! comes with approximately 50 predefined fields — and because your database Administrator might add another 50 or so customized fields — placing those fields where you can see them clearly is important. Plunking 100 fields on one half of your screen gives you a jumbled mess. I suppose that you could lay out those fields by using a smaller font, but the result (although neat) is impossible to read! ACT! solves this dilemma in a rather unique fashion. The top half of the Contact Detail window displays the most basic fields that are fairly typical to all contacts. In this portion of the screen, the fields include places for the name, address, and phone numbers as well as a few miscellaneous fields. The bottom half of the ACT! screen displays additional information about your contact that’s divided into categories, which you access by clicking tabs located across the middle of the Contact Detail window. The first seven tabs (refer to Figure 2-3) — Notes, History, Activities, Opportunities, Groups/Companies, Secondary Contacts, and Documents — are called system tabs. The system tabs are actually tables; they don’t hold single fields with a single piece of information in each one. Rather, you can add an unlimited number of like items to the same tab. For example, you can add multiple notes about your contact via the Notes tab, or you might have numerous sales opportunities that involve your current contact displayed on the Opportunities tab.
Chapter 2: The Various Faces of ACT! Because the system tabs contain tables rather than fields, you can’t customize them in the same way as the other tabs. However, you can remove system tabs or change their order. Chapter 13 shows you how to fix the order. Depending on the layout you’re using, you probably see several additional tabs after the system tabs. These tabs generally display less frequently used information about your contact. You generally find ten user fields on one of those tabs; you can find out how to customize the user fields in Chapter 12 and the layouts in Chapter 13. Do not proceed to add new information in the User Fields without first renaming them. Many new ACT! users make this mistake and end up with an unruly assortment of information in each of these fields. Worse yet, other users of your database might misinterpret this information — or start entering their own data — further complicating the whole mess. All the tabs are dependent on the layout that you’re currently using. If you switch layouts, your tabs change as well. Some of the ACT! add-on products place new tabs to your ACT! screen. For example, the ACT! QuickBooks link draws information from QuickBooks and plops it into a brand new tab called QuickBooks.
Getting Help When You Need It In addition to the information that I provide in this book, ACT! 2007 comes with a very good — and quite extensive — online Help system that supplies step-by-step instructions for just about any ACT! feature that you might want to explore. You can access the ACT! online Help system in one of two ways when ACT! is open: ⻬ Press the F1 key on your keyboard. ⻬ Choose Help from any ACT! menu bar. When you access the ACT! Help menu, you’re treated to several options. All these Help options provide a wealth of information, and you shouldn’t be afraid to use them. ⻬ Help Topics: This option supplies you with lots of information based on the window that’s open. Use this option when you find yourself scratching your head about something, and you’ll probably be rewarded with just the answer you’re looking for.
25
26
Part I: The Opening ACT! ⻬ How to Use Help: This area of Help provides you with the most information. In fact, you can find so much good information that this section is further subdivided into three tabbed areas: • Contents: Think of the Contents tab as the Table of Contents in a book. The Contents tab presents you with the major topics covered in ACT!. Click the plus sign next to each topic to find a more detailed listing of the subject. • Index: As its name implies, the Index tab is just like the index that you find at the back of this book. It provides you with an alphabetical listing of every feature found in ACT!. You can either scroll through the list of features or type in the first few letters of the feature that you’re looking for. • Search: The Search tab provides you with the most in-depth information about the various ACT! features. This feature is particularly helpful if you aren’t sure of the exact name of the feature that you’re trying to find. For example, say you’re looking for instructions on how to force a field to display only capital letters. A search of the Index tab doesn’t help you (the feature is actually called Initial Capitalization), but you can find the information by typing capital in the Search tab. Figure 2-5 gives you an idea of all the help you can find in the ACT! Help menu.
Figure 2-5: Using the ACT! Help menus.
⻬ Feature Tours: We all learn in our own way, and the Feature Tours are designed for those of us who want someone to take us by the hand and walk us through a few of the more complex ACT! features. When you open one of the tours, you’re treated to ACT! screenshots walking you through a process. All the relevant icons and buttons have been labeled so that you get a real understanding of how the process works. ⻬ Online Manuals: ACT! comes with two nifty PDF files. One is a Quick Reference card that you can print to help you with the most common of ACT! features. The other is a rather large document that you can refer to — or print — when you need extra help.
Chapter 2: The Various Faces of ACT! ⻬ Getting Started Wizard: In your zealous haste to start working with ACT!, you might choose to ignore the wizard that pops up immediately after you first fire up ACT!. The Getting Started Wizard ensures that your word processor and e-mail preferences are set correctly and helps you to either convert an existing database or create a new one. ⻬ ACT! Update: As much as you might want to think that the software you purchase is perfect in every way, it’s not. Very often, users like you discover bugs, or little errors in the software. Sometimes, major changes such as the release of a new operating system can cause your software to exhibit some bad behavior. An update patch generally corrects these problems. The ACT! update ensures that you have the latest and greatest release of ACT!; best of all, there is no charge for this service! ⻬ Service and Support: Ever wonder how to find help when you really need it? Three great options here can provide a bit of extra handholding: • Contact information: Includes a link to the various support options offered by Sage Software. • Knowledge Base: Includes articles written by ACT! tech support about commonly asked questions and procedures. • ACT! Consulting: Your best source of help for ACT! is an ACT! Certified Consultant (ACC). ACCs earn their livelihood by working with people like you. They are certified ACT! fanACTics who spend a great portion of their day working with any and all things ACT!. They can help you with anything from converting to ACT! from another program and customizing your database to training your employees. Most ACCs even make house calls. Clicking the ACT! Consulting option takes you for a field trip out to an Internet site that contains a listing of all local ACT! consultants.
27
28
Part I: The Opening ACT!
Chapter 3
Getting Your ACT! Together In This Chapter 䊳 Creating a new database 䊳 Changing the ACT! preferences 䊳 Customizing your toolbars and menus
I
could easily have titled this chapter “Have It Your Way” because here’s where I show you how to set up a new database. You discover some of the preference settings that you can change in ACT!. If you’re sharing your database across a network, you’ll read about the preferences that are specific to a network. Finally, if you’re a real power-user, you’ll be excited to know how to change your menus and toolbars.
Creating a New ACT! Database If your initial meeting with ACT! entailed looking at the Act9Demo database that comes with ACT!, you know that it’s a great demo database to use for learning purposes before actually starting to work on your own database. After playing with the demo for only a short time, you’re probably eager to start working on your very own database. The easiest way to create your first database is by using the Getting Started Wizard. In addition to setting you up with a new database, the wizard helps you to set a few of the most basic preferences needed for ACT! to work correctly. The Getting Started Wizard opens automatically when you first install ACT!. Follow these steps to set up your new ACT! database with the Getting Started Wizard: 1. From any ACT! screen, choose Help➪Getting Started Wizard. The first of the five Getting Started Wizard screens appears. At this point, feel free to put your feet up on the desk, answer a few questions, and let ACT! do the grunt work for you.
30
Part I: The Opening ACT! 2. On the wizard’s introductory screen, click Next to get started. Quick as a flash, the Getting Started Wizard - Word Processor screen appears. Here’s where you get to choose your word processor. It’s an either/or proposition; you have only two choices (see the next step). 3. Choose Microsoft Word (if Word is installed on your computer); otherwise, choose the ACT! word processor. Chapter 10 explains how to create a mail merge. If you’re using Word, you’ll want to use this as your preference because you’re already familiar with most of its features. 4. Click Next. In the next screen, you get to tell ACT! which e-mail client you’re using. (For information on determining which e-mail client you need to be using, scurry over to Chapter 11.) 5. Select the e-mail program of your choice and then click Next. If you want, you can even tell ACT! that you prefer to skip the e-mail setup for now. You can read more about setting up your e-mail in Chapter 11. By now, I’m sure you realize running a wizard means clicking the Next button a lot. Smart reader! However, the next step in the wizard gets a wee bit more challenging because you have to decide whether to create a new database, convert an existing database from a prior version of ACT! into ACT! 2007 format, or just skip the database setup. I make the assumption that you’re setting up a brand-new ACT! database; that’s the direction the steps take. 6. Select Set Up Database Now and then click Next. In this step of the Getting Started Wizard, you get to make a couple of decisions about the future of your database, as you can see in Figure 3-1.
Figure 3-1: Setting up a new ACT! database.
Chapter 3: Getting Your ACT! Together • Database Name: You might want to give the database a really cool moniker, such as the name of your company so that you can easily identify it later. The name of your database cannot include spaces or punctuation marks. However, you can use an underscore and capital letters. For example, consider naming your database My_Company rather than Mycompany. • Location: By default, the database is saved to the default database folder. Unless you change that preference, the default location is C:\My Documents\ACT\ACT for Windows 9\Databases. You can also indicate whether you want to share this database with other people with whom you might be networked. • User Name: The person setting up the database is also one of the database Administrators. Keeping this in mind, indicate the name of the database Administrator. • Password: The good news is that as you type your password, each character appears onscreen as a dot just in case someone is lurking over your shoulder trying to nab your password. The bad news is that because you can’t see what you’re typing, you might just type something you didn’t intend to. ACT! demands that you retype your password to ensure that you didn’t misspeak the first time. An ACT! database does not require a password. It’s better to leave the password blank than to add one — and forget what it is! 7. Fill in the appropriate information and then click Next. The final screen of the Getting Started Wizard appears, recapping all the important decisions that you just made about your new database. If you made a mistake or simply change your mind, now’s the time to click the Back button and fix things! 8. Double-check your answers carefully, make the appropriate changes (if any), and then click Finish. The newly created database opens. When you’re ready to add contacts to the database, head to Chapter 4. You don’t need to use the wizard every time you want to create a new, blank database. If you already set your preferences (see the upcoming section, “Giving ACT! the Preferential Treatment”), you can create a new, blank database by simply doing the following: 1. Choose File➪New Database from any of the ACT! views. The New Database dialog box appears. By coincidence, it is identical to the New Database screen of the Getting Started Wizard (refer to Figure 3-1).
31
32
Part I: The Opening ACT! 2. Fill in the database name, location, user name, and (optional) password and then click OK. Your currently opened database will close and the newly created database will open.
Working with Passwords If you’re the only user using your ACT! database, security might not be an important issue for you. When you start ACT!, it will not prompt you for a user name and password. But if you’re like most people, you probably prefer not to share every tidbit of information in your database with anyone who wanders into your office. Whether you want to prevent certain personnel from changing the basic field structure of your database or adapt a look-butdon’t-touch attitude with the computer-challenged among your employees, ACT! has a variety of security methods that can help you accomplish your security goals. You can choose one of the following: ⻬ Assign a specific security level to each user; I show you how to do that in Chapter 15. ⻬ Purchase ACT! 2007 Premium for Workgroups and determine which contacts and fields any one user can access; you can read about ACT!’s Contact Access feature in Chapter 15. ⻬ Password-protect your database; I discuss this option throughout the rest of this section.
Setting a password Both the database Administrator and the individual database user can set a password for the user. The theory for this is that the individual can pick a password that has some meaning to him — and so, hopefully, he doesn’t forget it. If a user does forget his password, however, the Administrator can reset it; you can see how to do that in Chapter 15. If you have access to a database and are afraid that some nasty person might use your name to gain access illegally, I recommend assigning a password to yourself, which is ridiculously easy. Here’s what you do: 1. From any of the ACT! screens, choose File➪Set Password. The Set Password dialog box appears, as shown in Figure 3-2.
Chapter 3: Getting Your ACT! Together
Figure 3-2: Set a user’s password here.
2. Leave the Current Password text box empty. 3. Type your new password in the New Password text box. Then for added excitement, type it once more in the Confirm New Password text box. You’ll notice that the Set Password dialog box also indicates the password policy that has been set by your Administrator. 4. Click OK.
Changing a password After you add a password to your database, or if multiple users access your database, you are prompted to supply your user name and password each time you try to open your ACT! database. From time to time, you might want to change your password. Perhaps you feel that a former employee compromised your security (or maybe you’ve just been watching too many James Bond movies). Whatever the case, you can follow these steps to create a new, improved password: 1. From any ACT! screen, choose File➪Set Password. 2. Enter your old password in the Current Password text box. 3. Type your new password in the New Password text box. Then for added excitement, type it once more in the Confirm New Password text box. 4. Click OK.
33
34
Part I: The Opening ACT! Sometimes the unthinkable happens and you can’t log into the database no matter what password you try. At this point, you might have to bribe the database Administrator into resetting your password. I find that chocolate chip cookies work the best, but feel free to pick the bribe of your choice. Then make sure the Administrator follows these steps: 1. Choose Tools➪Manage Users from any ACT! view. If you’re going through this chapter section by section, you already know that you can do this from within any of the ACT! screens. I don’t mean to sound like a broken record here; I just want you to get used to the idea. The Manage Users dialog box opens. 2. Double-click the name of the user for which you want to change the password. 3. Enter the new password in the New Password text box. 4. Enter the new password again in the Confirm New Password text box. 5. Click OK. You might not know your password because you don’t have one. So, before tracking down your Administrator with that plate of cookies, try leaving the password field blank. (I frequently get phone calls and e-mails from ACT! users who have no idea what password is assigned to them. Guess what? They often don’t have one!)
Giving ACT! the Preferential Treatment After you install ACT! on your computer, becoming familiar with various preferences is a good practice. If you’re the sole user of the database, these settings will likely save your sanity. If you share the database with other users, these settings can probably save you all a lot of head scratching. If you create your original database by using the Getting Started Wizard, some of your preferences are already set. However, reviewing your work never hurts! Your preference settings is the place to turn to if you’re the kind of person who likes to have things your own way. You might routinely store all your documents in a specific location and want ACT! to follow that same example. Or you might have a fondness for fuchsia and orange and want to have your ACT! screens coordinate with this color scheme.
Chapter 3: Getting Your ACT! Together Here’s how to change several of the most basic preference settings. Feel free to flip through the various preference tabs to get an idea about additional preference settings that you might also want to tweak. You can find the ACT! Preferences dialog box by choosing Tools➪Preferences. The Preferences dialog box is arranged into six tabs, each of which I discuss in the following sections.
General As the name implies, you find an assortment of preferences on the General tab. General preferences allow you to specify settings for your database, such as how names and salutations display on your contact records, whether checking for duplicate records is enabled or disabled, and where files associated with your database are stored. ACT! automatically stores your database in the My Documents folder. Your database contains all your basic contact information as well as supplemental files such as layouts, templates, and saved e-mail messages. In addition, you might want to have your own set of personal supplemental files; this area is where you can tell ACT! where you prefer to have them saved. A few of the preference settings might not be available to you if you’re not the database Administrator; for example, you can’t change the history or duplicate checking options that appear on the General tab of the ACT! preferences.
Colors & Fonts You can set the colors and fonts for almost any area of ACT!, including all list views, tabs, and calendars. However, there isn’t a global color setting; you must set the colors and fonts for each item separately in the Colors & Fonts tab. You might want to make sure that the colors you pick for the text and background colors result in a legible combination. For example, choosing black text with a black background would not be a great idea, nor would the combination of a yellow font on a white background.
Calendar & Scheduling The Calendar & Scheduling tab allows you to change the way your calendars look and to determine the default for scheduling activities.
35
36
Part I: The Opening ACT! When you click the Calendar Preferences button, you can set the days of the week that you want to appear on your work week calendar, the minute intervals for your daily and work week calendars, and various calendar options, such as whether you want to see pop-ups when you hold your mouse cursor over a scheduled activity. When you click the Scheduling Preferences button, you can set options for each activity type, but you must set the options one activity type at a time. The options you can include for each activity type include the default activity priority level, the interval of time before the activity you want the Ring Alarm to sound, and the default duration for each activity type.
E-mail Exactly as advertised, the E-mail preference tab is the area where you tell ACT! exactly how you want to handle your e-mail. The preferences you might want to set include the e-mail system you want to use with ACT! (Microsoft Outlook, Outlook Express, Lotus Notes, or Internet Mail), composing options (including signatures), how often you want ACT! to notify you about newly received messages, and how you want to handle attachments that you receive.
Communication The Communication tab lets you choose your word processor and fax preferences, including your default word processing and fax software, spell checking options, and Dialer options. (Use Dialer options if you want ACT! to automatically dial an outgoing number and record the length of the phone call.) You’ll also find the Quick Print header and footer options that are used when printing any of the ACT! lists, including Company, Group, Opportunity, Contact, Notes, History, Activity, and Secondary Contacts. Although the Dialer feature can be a great timesaver, you must have the appropriate hardware installed in order to use it. Quite simply, dialing requires that your computer can access a dial tone. This can be accomplished through the use of a dialup phone modem or a telephone system equipped with Telephone Application Programming Interface (TAPI) hardware and the appropriate telephone driver software.
Startup The Startup options dictate both the default settings for each new contact added to your database and how ACT! starts up every time you run the program. The Startup tab preferences includes the Record Creation settings that set the default to Public or Private for each new contact, group, and opportunity
Chapter 3: Getting Your ACT! Together that you add to the database as well as whether you want to automatically link each new contact to his company record and record a history of the event. You can also specify whether you want ACT! to open in the Contact Detail or Contact List view and which database you want ACT! to open automatically each time you run ACT!. You’re even given the option to automatically check for new ACT! updates. Administrators of a shared database want to deselect the Automatically Check for Updates option. Applying updates, which I discuss in Chapter 14, should always be initiated first on the server by the database Administrator and then on the local workstations. The automatic update option presents users with an enticing invitation to initiate an update. This can lead to premature baldness of the Administrator.
Customizing the Navigation Bar One of the things you might find the most endearing about ACT! is your ability to mold the program to how it feels the most comfortable to you. You might decide that for whatever reason, you don’t like the look of the Navigation (Nav) bar (those big icons that run down the left side of ACT!, as shown in Figure 3-3).
Navigation (Nav) bar
Figure 3-3: The ACT! Navigation bar.
37
38
Part I: The Opening ACT! To customize the Nav bar and “have it your way,” all you have to do is rightclick it and then pick your poison, er, menu options from the right-click menu that appears. Note the menu that appears is divided into sections. The first section determines the size of the Nav bar icons. The second section provides you with several preset menu options. Feel free to click the various combinations until you feel comfortable with the Nav bar. If you’re still not happy with the look and feel of the Nav bar, feel free to choose the Customize option. A little window opens magically that allows you to drag additional icons to the Nav bar — or get rid of the ones you don’t want. The calendar icon is an example of a Nav bar icon that you might want to replace. By default, clicking it brings you to the daily calendar. That’s fine if that’s the calendar you’re most comfortable using. However, many of you might prefer to use the weekly — or work week — calendar instead. If that’s the case, customize the Nav bar by dragging away the calendar icon and replacing it with the calendar item of your choice.
Modifying the Icon Bar Customizing the various ACT! menus and toolbars to include functions that you use on a regular basis is a great way to improve your efficiency. Changing your toolbar literally allows you to perform various functions at the click of a button.
Adding items to the toolbar One thing you might find a little unique in ACT! is the variety of toolbars that you encounter along the way. You see one toolbar while working in the Contact Detail window but a different toolbar when you foray into the Group Detail window. That said, realize that an icon you add to one of your toolbars doesn’t appear on another. That’s okay because adding icons to any one of the ACT! toolbars is easy. I encourage you to do a little homework before tackling the toolbar. Don’t worry, the assignment is fairly simple; you need to decide in advance which icon you want to add as well as which menu it’s located on. Although this step isn’t critical, it saves you from floundering around later. After doing your homework, follow these steps to add an icon to any toolbar:
Chapter 3: Getting Your ACT! Together 1. From any of the ACT! screens, choose Tools➪Customize➪Menus and Toolbars. For the right-clickers in the audience, you can also give the toolbar a click with the right button of your mouse and choose Customize. 2. Click the Commands tab in the Customize Menus and Toolbars dialog box (see Figure 3-4).
Figure 3-4: Customize an ACT! toolbar here.
3. Select the name of the menu that contains the command that you want to add to your toolbar. If you did your homework, pat yourself on the back. If you didn’t, have fun flipping through all the choices in the Categories list and scrolling through all the corresponding commands until you stumble upon the item that you want to add to the toolbar. I hate to be an “I told you so,” but. . . . 4. Drag the desired command to the toolbar. As you drag the command to the toolbar, a black line materializes that indicates exactly where the icon is going to appear. 5. Click the Close button on the Customize Menus and Toolbars dialog box.
39
40
Part I: The Opening ACT!
Tweaking the toolbar icons I’m almost embarrassed to tell you how easily you can further customize the icons on your toolbars. But, because you’re such a good person, I am going to tell you. You might store this information away for future reference and use it to impress your friends some time in the near future. To customize a toolbar icon 1. Right-click the toolbar and choose Customize. By the way, Customize is not only the choice you want to choose — it’s your only choice! 2. Drag any icon you want to another spot on the toolbar. Now’s your chance. 3. Right-click the icon that you want to modify. 4. Chose the modification items of your choice. • Reset All: Resets all your toolbar and menu customization to the original value • Delete: Deletes the currently selected icon • Name: Allows you to rename the icon’s ToolTip • Default Style: Shows just an icon on the toolbar without including any text • Text Only: Shows only a text command on the toolbar without the icon • Image and Text: Shows both an icon and text command on the toolbar • Begin Group: Places a light vertical bar to the left of the icon to allow grouping of similar icons 5. Click the Close button on the Customize Menus and Toolbars dialog box.
Monkeying with the Menus After you master the icon bar, customizing the menus will seem like a piece of cake. Most of the techniques that I mention here will sound eerily familiar because you modify your menus in pretty much the same way as you do your icon bar.
Chapter 3: Getting Your ACT! Together
Ordering additional menu items For your first feat, add some new goodies to your menus as follows: 1. Right-click the toolbar and choose Customize. If you feel a slight sense of déjà vu, it’s because you’re treading on very familiar territory. 2. Click the Commands tab of the Customize Menus and Toolbars dialog box. 3. Select the name of the menu that contains the command you want to add to your toolbar menu. 4. Drag the desired command up to the menu that you want to modify. This is where you do things slightly differently than you did with the icon bar (see the preceding section). When you drag the command to the menus, they pop open. Resist the temptation to let go of your mouse button! If you linger your mouse on any of the sub-menu items, they pop open for you as well. When you arrive at your scheduled destination, a black line materializes that indicates exactly where the item is going to appear. 5. Let go of your mouse button. I’ll bet you thought I was never going to say that! If your finger feels numb, that’s okay — the reward of having your new items appear on your menus is certainly worth any pain you might have encountered. 6. Drag any menu item you want to another menu. You’ll probably find that ACT!’s menus seem pretty logical, but as they say — different strokes for different folks. If you decide that Preferences should be located on the Edit menu or that the Backup command should really be listed on the Tools menu, go for it. Hover your mouse over the menu with the target item; when the menu pops open, drag it to the correct spot on the new menu. 7. Click the Close button on the Customize Menus and Toolbars dialog box.
Adding a custom command Normally I shudder when someone asks me whether they can perform a task “with the click of a button.” As you can see throughout this book, most processes take a couple of clicks. However, you can create custom commands to
41
42
Part I: The Opening ACT! make ACT! run one of your favorite software programs or some of your customized reports and templates. Want to open Excel from ACT! with the click of a button? Add it to one of your ACT! menus or toolbars. Have you created some templates that you use repeatedly? You might want to think about adding those goodies to the Write menu. To add a custom command 1. Right-click the toolbar and choose Customize. 2. Click the Custom Commands tab (as shown in Figure 3-5) from the Customize Menus and Toolbars dialog box.
Figure 3-5: Make a custom command here.
3. Click the New button. 4. Type a name for the command in the Command Name field. The name you choose is simply used to identify your custom command. You don’t need to wrack your brain here. If you decide to add Excel to a menu, you might want to name the command Excel. 5. Enter a short description of the command in the Tooltip Text field if you want a pop-up description to be associated with a new icon. 6. Click Browse to navigate to either the location of the application’s executable file or to one of ACT!’s customized documents. 7. Click OK to close the navigation dialog box and then click the Add Command button.
Chapter 3: Getting Your ACT! Together After you create a custom command, your next task is to get it to magically appear on one of your ACT! menus. I know, by now, you’re getting tired of reading all about menu bar customizations. You don’t want to follow an entire new set of commands. I don’t blame you. But guess what? If you’ve read through this chapter, you know how to add those new custom command items to your menus. Hop back to the section “Ordering additional menu items” to find that those directions are just about all you need to make it happen. Refer to Figure 3-5 to see that one of the categories listed is Custom Commands. What a coincidence. You can find all your newly created custom commands just sitting there, waiting to be dragged to the appropriate menu. Time to go put your feet up and rest a bit — you’ve worked very hard!
43
44
Part I: The Opening ACT!
Part II
Putting the ACT! Database to Work
O
In this part . . .
kay, after you whip ACT! into shape (see the preceding part of this book), it’s time to get your life in order. ACT! is a contact manager, which (as the name implies) makes it a great place to manage your contacts. First, you add new contacts into your database, and then you need to know how to find them again. After you locate your contacts, you can schedule an activity with any one of them, set a reminder, and maybe add some notes for good measure. (Sure beats the heck out of a yellow sticky note!)
Chapter 4
Making Contact(s) In This Chapter 䊳 Inserting new contacts 䊳 Removing existing contacts 䊳 Updating contact information
A
database is only as good as the contacts that it contains. In ACT!, adding, deleting, and editing the contacts in your database is easy to do. In this chapter, I show you how to do all three of these tasks to maintain an organized, working database. Adding new contacts is only half the fun; being able to find them is why you have the database in the first place. Inputting contacts in a consistent manner ensures that all your contacts are easy to find. If you need to change that contact’s information or delete the contact, stay tuned. I demonstrate how to change contact information and even how to “unchange” changes that you might make by mistake!
Adding New Contacts On the very simplest level, the main purpose of ACT! is to serve as a place to store all your contacts. You can add and edit your contacts from the Contact Detail window because it contains all the information that pertains to one particular record and allows you to see all your contact fields. Every time that you add a new contact, ACT! automatically fills information into three fields: Record Creator, Record Manager, and Create Date. If you click the Contact Info tab of your layout, you’ll notice these three fields. When you add a new contact, ACT! inserts your user name into the Record Creator and Record Manager fields and the current date into the Create Date field. This tab enables you to search for all the new contacts that you created within a given date range. The Record Creator and Create Date fields serve as a permanent record, and you cannot change them. Managers and Administrators can override the contents of the Record Manager field if they so desire.
48
Part II: Putting the ACT! Database to Work You probably have lots of contacts that you’re dying to enter into your database, so what are you waiting for? Jump right in and follow these steps: 1. If you aren’t already in the Contact Detail window, go there by clicking the Contacts icon on the ACT! Navigation (Nav) bar. Don’t know about the Nav bar? Check out Chapter 2, where you find out all you need to know about the Nav bar and then some. 2. Choose Contacts➪New Contact in the Contact Detail window to add a new contact to your database. Alternatively, you can click the New Contact icon on the toolbar or press Insert (on the keyboard). In any event, initiating any of the preceding commands results in a blank contact record; you’re now ready to enter the new contact’s information. 3. Begin entering information by clicking in the Company field and typing the contact’s company name. ACT! doesn’t distinguish between actual contacts and blank contacts. Failure to enter information or repeatedly pressing Insert results in numerous blank contact records, which are of no use and serve only to clog the database. So, although you are free to leave any of the ACT! fields blank, you’ll want to enter something — at the very least, I recommend the key pieces of information such as the contact’s name, company name, and phone number — so you might as well begin with the company’s name. You can always go back to a record and delete, add, or change any information in any field. See the sections, “Deleting Contact Records” and “The Contacts, They Are A’Changin’,” later in this chapter. 4. Click in the next field where you want to enter information and start typing. You can also use the Tab key to advance to the next field. In your initial excitement to start entering all your existing contacts, if you inadvertently press Tab once too often, you might find that you advanced one too many fields and ended up in the wrong field. Don’t fret: Press and hold down the Shift key and then press Tab to move your cursor in the reverse direction. If you prefer, you can also get back to any field simply by clicking in it with your mouse. 5. Continue filling in fields. As I mention in Chapter 2, ACT! comes with approximately 50 preprogrammed fields that are needed by most users. Many of the fields are fairly self-explanatory (and reflect the type of information that you probably expect to find in any address book): contact name, company name,
Chapter 4: Making Contact(s) phone, city, state, and Zip code. These are conveniently located in the top half of the Contact Detail window. A few of the fields are a little less obvious: • Address: If you assume that the three fields ACT! provides for the address is meant to store three alternative addresses, you’re wrong! The second and third address fields are meant for really long addresses. These fields are good places to include a suite number or building name if it is an integral part of the address. • ID/Status: The ID/Status field is essentially the category field, and it files each of your contacts into categories. By using the ID/Status field, you don’t have to manually set up a variety of databases: one for your friends, one for your clients, one for your vendors, and so on. The ID/Status field comes preset with a few dozen of the most commonly used categories in its drop-down list, including employees, customers, vendors, and competitors, which makes searching for each of these categories a snap. • Salutation: This field refers to the name that comes after the word Dear in a letter, which is used in your letter templates. By default, ACT! (being the friendly type) uses the first name. If you prefer using the more formal salutation as the default setting, choose Tools➪Preferences and click the Salutation Preferences button conveniently located on the General tab. • Referred By: This field is one of the most commonly overlooked fields in the database. Information entered into this field is used in the Source of Referrals report; failure to enter Referred By information renders the report useless. So what’s the big deal? Suppose you’re paying for advertising in two newspapers — wouldn’t knowing which one attracted the most prospects be nice? If you’re attending trade shows or putting a lot of time and effort into your Web site, wouldn’t you like to know whether your efforts result in any new business? And, if an existing customer sends you lots of new leads, wouldn’t remembering him with a nice gift at holiday time be nice? Utilizing the Referred By field can help you do all this. • User: Notice the several User fields in the bottom half of the Contact Detail window. These fields hold information that’s specific to your business. In Chapter 12, I explain how you can change these field names to better reflect their contents. For example, you might rename User 1 to Social Security number. I recommend leaving these particular fields blank until you rename them. If you don’t, you might end up with various kinds of data entered into one field.
49
50
Part II: Putting the ACT! Database to Work 6. Don’t be alarmed when ACT! automatically formats some of your field data when you enter information. See the section, “Letting ACT! do the work for you: Automatic formatting,” later in this chapter for the lowdown on what ACT! does and doesn’t do for you. 7. Add your data as uniformly as possible. Check out the section, “Getting the most out of ACT!: Using the dropdown lists,” later in this chapter to find out how to easily keep your data uniform and yourself sane. 8. If necessary, add multiple entries to a field. Generally, limiting yourself to one item per field is the best practice. From time to time, however, you find a situation in which a contact falls into two categories. For example, a contact might be both a friend and a client. In this situation, you can use a multi-select drop-down list to select more than one item into a field. By default, the ID/Status field is set to be a multi-select field; Chapter 12 shows you how to create as many multi-select fields as you’d like. To select criteria to be included in a single field, follow these steps: a. Place your cursor in the field. b. Click the down arrow to the right of the field. Figure 4-1 gives you an example of a drop-down list.
Figure 4-1: An ACT! drop-down list.
c. Click the desired entries from the list. d. Click anywhere outside the dialog box to close it. The various entries appear in the field, separated by a comma. 9. When you fill in the information for each new contact, don’t forget to click the various tabs at the bottom of your layout. You find additional fields lurking on these tabs. The Home Address tab is where you record personal information about a contact. Depending on your database and the layout you’re using, you might see other tabs with fields waiting for your data.
Chapter 4: Making Contact(s) Different layouts display different tabs. If you change your current layout, you’re probably looking at a different set of tabs. Confused? Check out Chapter 2 for a quick refresher. If you forget to click those tabs along the bottom of the Contact Detail window, you just might overlook some of the fields that hold important information. Although you can always fill them in later, it’s a good idea to input the information while it is still fresh in your memory, so be sure to click those tabs! 10. Save the new contact information. Theoretically, you don’t have to save new contact information; it’s saved if you do one of the following: • Execute any other ACT! command, which includes anything from adding a note or sales opportunity to scheduling an appointment. • Move on to another record in the database. Although it’s not necessary, feel free to do one of the following to save your information: • Click the Save button (the small floppy disk icon on the toolbar). • Press Ctrl+S.
Letting ACT! do the work for you: Automatic formatting Entering a new contact into the ACT! database is so easy that you might overlook some of the magical things that happen when you begin to input contact information. ACT! is here to help by automatically formatting some of the contact information that you input, including ⻬ Automatic phone number formatting: A great example of ACT!’s magic is found in any of the phone fields. When you type in a phone number, notice how ACT! automatically inserts the necessary parentheses and hyphens. ACT! automatically inserts the dialing format for the United States each time that you enter a new phone number. Have relatives living in Turkmenistan? Have no fear: If you click the ellipsis button (the three little dots) to the right of the Telephone field, ACT! pops open the Enter Phone Number dialog box. By default, the country is listed as the United States, but you can scroll through the list of the countries for just about any country that you can think of, including Turkmenistan (see Figure 4-2). After you click OK, the correct telephone country code and format are applied to the telephone number.
51
52
Part II: Putting the ACT! Database to Work
Figure 4-2: Automatic telephone formatting.
⻬ Automatic name formatting: Another field that ACT! automatically provides you with is the Salutation field. The Salutation field holds the text that appears after the word Dear in a letter. For example, if you enter Mary Ellen Van der Snob as the contact name, Mary Ellen magically appears as the salutation. Of course, if you prefer to address your contacts in a more formal manner, feel free to change Mary Ellen to Ms. Van der Snob. When you enter a contact name into the database, ACT! automatically divides it into a first, middle, and last name. Again, if you click the ellipsis button to the right of the Contact field, ACT! shows you how it plans to divide the contact’s name. This allows you to sort your database alphabetically by last name or to look up a contact by first name. This chapter and Chapter 5 both include ways to sort your database. If you attempt to enter a rather large, unique name, ACT! automatically opens the Contact Name dialog box, as shown in Figure 4-3, and asks you how you want to divide the name.
Figure 4-3: The Contact Name dialog box.
ACT! is an amazingly smart and intuitive program. You might want to input the contact name as Ms. Alyssa Fredricks or Andrea Fredricks, MD. ACT! knows that words like Mr., Miss, and Ms. are usually not first names, and PhD, MD, and Esq. are generally not last names, so feel free to add them to the contact name if you’d like.
Chapter 4: Making Contact(s) ⻬ History fields: Any changes to a history field are preserved on the History tab. Say you have six steps that you want your staff to perform when dealing with prospects. You might change the drop-down information for your history field to reflect those six steps. When you perform one of the steps and you enter the information into the field, the date and time of the change appear on the History tab so you know exactly when each step took place. Out of the box, only two fields — ID/Status and Last Results — are history fields. Theoretically, any field can be a history field, and Chapter 12 shows you how to do it. ⻬ Date fields: The one thing you don’t ever want to forget is the birthday of your significant other. However, as you discover in Chapter 6, entering data consistently is important if you have any hope of ever finding it again. What if an important birthday occurs in January, but you aren’t sure whether the date was entered as January, Jan, 01, or 1? By now, you’ve probably guessed that ACT! came up with a cure for the birthday blues with the addition of date fields. All date fields have a drop-down arrow, which you can click to bring up a mini-calendar, as shown in Figure 4-4. Click the appropriate date, buy a card, and you’re ready to roll. If you prefer, you can also manually enter the date as 01/17/06 or 1/17/06, and ACT! translates it to the calendar mode automatically.
Figure 4-4: An ACT! date field.
Getting the most out of ACT!: Using the drop-down lists One sure-fire way to sabotage your database is to develop new and creative ways to say the same thing. In Florida, users often vacillate between Fort, Ft, and Ft. Lauderdale, resulting in a bad sunburn and the inability to correctly find all their contacts. You’ll notice that several of the ACT! fields contain dropdown lists. In these fields, you can select an item in the list, or you can type the first few letters of an item; the field then automatically fills with the item that matches what you typed or clicked. When you type an entry that isn’t in the drop-down list for the Title, Department, City, and Country fields, the item is automatically added to the list so that you can then select it for other contacts.
53
54
Part II: Putting the ACT! Database to Work You have two ways of using the drop-down lists to enter information: ⻬ Type the first few letters of an entry that already appears in the dropdown list, and ACT! auto-completes the word for you. For example, if you type Bo in the City field, Boise magically appears; then, if you add an s, Boston appears. ⻬ Access the drop-down list by clicking its arrow and then choosing the desired item(s) from the list. Using these drop-down lists whenever possible helps ensure consistency throughout your database. In Chapter 12, I explain how to add additional drop-down fields to your database and control how you use them. If you want to change the content of the drop-down lists that come with ACT!, follow these steps: 1. Click in a field that has a drop-down list. 2. Click the drop-down arrow in the field. 3. When the drop-down list appears, click the Edit List Values button. The Edit List dialog box appears, as shown in Figure 4-5.
Figure 4-5: Edit a dropdown list here.
4. In the Edit List dialog box, do one of the following: • To add an item to the list: Click the Add button. A new blank line appears at the bottom of the list. Enter the text that you want to appear in the list.
Chapter 4: Making Contact(s) • To remove an item from the list: Select an item and click the Delete button. Click Yes when ACT! asks you to confirm the deletion. • To modify an existing item: Double-click it and edit it exactly like you would in a word processor. 5. Click OK when you finish editing your list. That’s all there is to it. A pretty easy way to ensure consistency, don’t you think?
Deleting Contact Records What do you do if you find that a contact is duplicated in your database? Or that you’re no longer doing business with one of your contacts? For whatever reason you decide that a name no longer needs to be a part of your database, you can just delete that contact record. ACT! allows you to either delete one contact record or a lookup of contact records. (A lookup is the group of contacts that displays after a database search. Peruse Chapter 6 for more information about lookups.) Just realize that you are deleting either the current contact that you’re viewing or the current group of contacts that you just created a lookup for. When you’re on the contact that you want to delete, do one of the following: ⻬ Choose Contact➪Delete. ⻬ Press Ctrl+Delete. ⻬ Right-click the contact record and choose Delete Contact. Clicking the Delete Contact button deletes the current contact you’re viewing. If you click the Delete Lookup button, you delete the current contact lookup. Any one of these choices brings up the warning, as shown in Figure 4-6.
Figure 4-6: You get an ominous warning when deleting a contact.
55
56
Part II: Putting the ACT! Database to Work
Thinking before deleting a contact Although the procedure is rather simple, you might want to rethink deleting contacts. When you delete a contact, you also delete all the associated notes and histories tied to that contact. For example, suppose that State College uses ACT! to keep track of all prospective students that it has contacted — or has been contacted by. State College admissions personnel receive thousands of inquiries a month and fear that the database will become too large to manage . . . and subsequently think that deleting all prospects that they haven’t had contact with in over a year is the best course of action. However, some of those prospects might be attending different schools that they aren’t happy with and might want to enter State College as transfer students. Other prospects might transfer after completing two years at a community college, and still others might consider attending State College as graduate students. What to do in such a situation? I’d consider moving the contacts that you no longer need into another archival database. That way, should the need ever arise, you can still find all the original information on a contact without having to start again from scratch. How nice to be able to rekindle a relationship by asking, “So tell me, how did you find the accounting department at Podunk University?” Although the setup of an archival database is beyond the scope of this book, an ACT! Certified Consultant (ACC) can assist you with this matter.
Three warnings before deleting a contact Losing contacts in your database is a very scary thought. You undoubtedly rely very heavily on your ACT! database; losing that data can be potentially devastating to your business. Worst of all, when you realize that you just accidentally removed several — or even hundreds — of contacts from the database, panic can set in! Avert this panic by following these tips before you attempt to delete any of your contacts: ⻬ Know the difference between deleting a contact and deleting a lookup. That way, you don’t delete numerous contacts when you want to delete only a single record. • Contact: The single record that you view from the Contact Detail window. • Lookup: The group of contacts that displays after a database search. Chapter 6 gives you more information about creating lookups.
Chapter 4: Making Contact(s) ⻬ Read the warning and make note of the number of contacts that you’re about to delete. Don’t be afraid to click Cancel if a large number of contacts start to disappear. ⻬ Remember the three rules of computing: backup, backup, backup! Chapter 14 provides you with instructions on how to create a backup. A good backup provides the easiest method to restore all your information after you accidentally deleted it.
The Contacts, They Are A’Changin’ Companies relocate and change their names, people move, and your fingers sometimes slip on the keyboard. People change e-mail addresses. You might want to add additional contact information for one of your contacts. All these predicaments require the editing of contact fields. Not to worry; changing the information that you store in ACT! is as easy as entering it in the first place. ACT! gives you two ways of updating contact information: ⻬ Click in the field that you want to change and then press the Delete or Backspace key to remove the existing field information. Then simply type in the new information. ⻬ Highlight all the information in a field. By typing in the new information, the old information is automatically replaced. If you accidentally overwrite information in a single ACT! field, press Ctrl+Z to undo the changes that you just made to that field — before you move your cursor to another ACT! record. If you made multiple changes to a contact record or for those who are keyboard challenged, an alternative is to choose Edit➪Undo from the main menu. After you move on to another record, neither of these options are available to you. After you execute another ACT! command or move on to another record, ACT! automatically saves the record. At that point, you can’t automatically undo any changes you made to a contact record.
57
58
Part II: Putting the ACT! Database to Work
Chapter 5
A Few Good Tabs and Lists In This Chapter 䊳 Discovering ACT! lists and tabs 䊳 Remodeling ACT! lists and tabs 䊳 Putting secondary contacts in the right place 䊳 Linking documents to the Documents tab
T
hroughout this book, you find all the neat ways in which you can customize ACT!. In this chapter, you discover how to change the appearance of the various ACT! lists and tabs. And, although you encounter numerous lists and tabs in your travels through ACT!, you’ll soon discover that you can modify them in exactly the same way. After you’ve seen one list or tab, you’ve seen them all! And, if you’re a fanACTic, the lists and tabs work pretty much like they did in previous versions.
Meeting the Lists and Tabs The bad news is that numerous lists and tabs are sprinkled through ACT!, and new users might find themselves lost in a maze of windows. The good news is that lists and tabs all have pretty much the same look and feel to them — if you master one, you master them all! You can find all lists by clicking View on the menu bar and then explore one by selecting a list that sounds fun and exciting. Two of the lists — the Task List and the Opportunity List — are so much fun that they are included in the Navigation (Nav) bar running along the left side of ACT!. And, if you feel so inclined, you’re welcome to flip back to Chapter 3 to find out how to add all the list items to the Nav bar.
60
Part II: Putting the ACT! Database to Work Here’s a few of the lists you’ll work with most often: ⻬ Contact List: Lists all your contacts; the list is filtered based on your current lookup. (For more on lookups, see Chapter 6.) ⻬ Task List: Lists all the tasks and activities you scheduled for all your contacts. You can filter these by date, type, priority, user, public versus private, timeless, cleared status, and Outlook relationship. ⻬ Group List: Lists all groups and can optionally include subgroups. ⻬ Company List: Lists all companies and can optionally include divisions. ⻬ Opportunity List: Lists all the sales opportunities that you enter for all your contacts. You can filter opportunities by date, status, process, stage, probability, amount, and public versus private. The two types of tabs are ⻬ System tabs: These are the same for any and all layouts you use. The system tabs include • Notes: Lists all notes you record for the current contact, company, or group. You can filter the notes by date, private versus public, and user. See Chapter 7 for more on the Notes tab. • History: Lists all correspondence, activities, and document information that were recorded automatically by ACT! for a contact, group, or company. You can filter the histories by date, private versus public, type of history, and user. Turn to Chapter 7 to find out more about the History tab. • Activities: Lists all activities for the contact, group, or company. You can filter the activities by date, private versus public, cleared, timeless, type of activity, priority, and user. I go in depth about the Activities tab in Chapter 8. • Opportunities: Lists the financial lowdown on all the selling opportunities for the current contact, group, or company. You can filter the opportunities by date, status, private versus public, and user. Chapter 18 covers the Opportunities tab. • Documents: Lists all files attached to the current contact, group, or company. Note: You can’t filter this tab. See the section, “Documenting Your Documents,” later in this chapter for more about the Documents tab. • Contacts: Lists all the contacts associated with the current group or company. You see this tab only in the Group Detail window or the Company Detail window.
Chapter 5: A Few Good Tabs and Lists
Minding your filters! When viewing the various system tabs, you must be aware of the effect that the filters have on what information you see — or don’t see. In ACT!, you can choose to filter information or to include it. Different tabs have different filters; however, all tabs include a date filter and a user filter. If the filter is set to show only items in the future and you have an activity scheduled for today, you don’t see today’s activity. And, if you schedule an activity but you set the filter to include only Alyssa’s activities, you don’t see your activity, either.
When frustrated, check your filters! You might be puzzled when information you just know has been entered into the database mysteriously disappears. This becomes increasingly important on the Activities tab, which contains several filter options (including three buried away behind the Option button). The Task and Opportunity lists can be even more confusing; these lists contain a variety of filter options — all of which can be hidden away with one click of the Hide Filters button.
• Secondary Contacts: Lists the secondary contacts (for example, the butcher, the baker, and the candlestick maker) that are directly associated with the current contact. Note: You can’t filter this tab. Flip ahead a few pages to the “Corralling Your Secondary Contacts” section in this chapter where I discuss the Secondary Contacts tab. • Groups/Companies: This tab has a dual personality. You’ll notice the addition of the Show Membership For drop-down list that lets you indicate whether you want to view the groups or the companies that the contact is associated with. This tab appears only in the Contact Detail window. The first five tabs appear on the Contacts, Groups, and Companies windows. That’s because you can add a note, an activity, and so on to either an individual contact record, or to a company or group record. ⻬ User tabs: You can rename and modify these to best fit the way you work. (See Chapter 13.)
Customizing Lists and Tabs One of the reasons that you might find the lists and tabs to be so useful is the ease with which you can customize them. You can add or remove columns, change the order of the columns, widen the columns, sort on any one of the columns, and then print out your final product. In this section, I cover a few ways in which you can change the look of your lists and tabs.
61
62
Part II: Putting the ACT! Database to Work
Adding or removing columns Probably the first thing that you want to do to modify your lists and columns is to add or remove a column — or two or three! Follow these steps: 1. Click the Options button (in the top-right corner) on any list or tab and then choose Customize Columns from the menu that appears. The Customize Columns dialog box appears (see Figure 5-1).
Figure 5-1: Adding columns to the Contact List.
Because variety is the spice of life, you right-clickers will also find that you can right-click any of the ACT! lists or tabs to get to the Customize Columns dialog box. 2. Select the field (column) that you want to add by clicking the appropriate choice in the Available Fields list. Depending on the list or tab you’re working with, you see various field choices. Feel free to include as many or as few as your little heart desires. 3. Click the single right-pointing arrow. If you’re really into seeing a lot of information, you can click the double right-pointing arrows; that adds all available fields to your list or tab. 4. To remove an item, click the appropriate choice from the Show as Columns in This Order list and then click the single left-pointing arrow. If you really want to get rowdy, click the double left-pointing arrows to remove all the current fields. You might do this if you have an overwhelming desire to start from scratch. 5. Click the Close button when you’re done.
Chapter 5: A Few Good Tabs and Lists
Changing the order and width of columns You can change the order of the fields from the Customize Columns dialog box that I show you how to access in the preceding section. Click the appropriate choice from the Show as Columns in This Order list and click the Move Up or Move Down buttons. The order in which items appear in the Customize Columns dialog box is exactly the way they appear in your final product. Knock yourself out, arrange and rearrange all you want, and sleep peacefully knowing that if you don’t like the outcome you can always change it again. Now, if I could just do that with my living room! You can also drag and drop the various column headings to change the order in which columns appear on the lists and tabs. For example, if you want the Date field to appear before the Time field, simply click the Time column heading and drag the heading over to the left of the Date column heading. When you start to drag one of the columns, a black vertical line appears, indicating the intended location of the column. Changing the width of a column is just as easy. If you move your mouse on the line between any two column headings, your cursor transforms into a double-headed arrow. When that arrow appears, hold down your left mouse button and drag to the left or right to narrow or widen a column. The column to the left of your mouse changes width.
Sorting your lists and tabs In general, I hate terms like automatic and click of a button because your vision of automatic might be quite different from that of a software engineer. That said, sorting the entries in any of your lists and tabs is, well, automatic and can be done with the click of a button: Just click the column heading that you want to use to sort the list. Want the contacts in your Contact List sorted alphabetically by city? Click the City column heading. Change your mind and want it sorted by ZIP code instead? Click the Zip Code column heading. ACT! automatically separates the contact’s name into a first and a last name. When you click the Contact column heading in any of the lists or tabs, you’ll notice that your information is sorted by last name so that Andrea Fredricks appears alphabetically with the Fs rather than with the As. When you click a column heading, an up arrow appears indicating that the contacts are sorted in ascending order (in alphabetical, A–Z, or 1–10 order).
63
64
Part II: Putting the ACT! Database to Work To reverse the sort order, click the column heading again. If the list is sorted in ascending order, contacts that have no information in the selected column appear at the top of the list. In descending order, they appear at the bottom of the list. Sorting your contacts is so simple that you might decide to get really adventurous and sort based on another criterion. Go ahead — I dare you! Click any column heading to re-sort the list by the field of your choice. Want to have your Contact List sorted by more than one criterion? Sneak a peak at the final section of this chapter for a crash course.
Contacting the Contact List The Contact List is a good way to view your contacts if you’re working with large numbers of contacts at one time. Changing the columns that appear in the Contact List provides you with a way of comparing information between your various contacts. For example, you might want to see how many of your contacts purchased each of your products, and have the name of each product appear in the Contact List, along with their telephone number.
Getting to the Contact List is half the fun The road to the Contact List is simple to follow — just choose View➪ Contact List. A list of your contacts appears, displayed in columns as shown in Figure 5-2.
Figure 5-2: The ACT! Contact List.
Chapter 5: A Few Good Tabs and Lists When you come across a contact record in your list that requires a bit of tweaking, you might want to flip to the Contact Detail window to make your changes. You can get to the Contact Detail window in a number of ways: ⻬ Double-click a contact in the Contact List. ⻬ Right-click the contact and choose Look Up Selected Contacts. ⻬ Click the Back button on the Back and Forward bar if you were just in the Contact Detail window. The Contact Detail window appears with the selected contact’s record. To return to the Contact List, choose View➪Contact List or click the Back button on the Back and Forward bar.
Finding a contact in the Contact List In Chapter 6, I show you how to create a lookup to find contacts that meet your specific criteria. The Contact List also allows you to go to a specific contact record in the blink of an eye. Here’s what you need to do: 1. Click the column heading to select that column. For example, if you want to find a contact by last name, click the Contact column heading. 2. Start typing the first few letters of the contact information that you want to find in the Look For text field. ACT! scrolls down the Contact List to the closest match. For example, if you sorted the list by contact and typed the letter s, you might land on the Colonel Sanders contact record. If you typed sm, you’re probably looking at all your Smiths. 3. Continue typing until you reach the contact for whom you are looking.
Tagging contacts in the Contact List Using the Contact List, you can easily select — or tag — contacts to manually create a lookup of your contacts. For example, say that you want to target some of your best clients for a special promotion; a general lookup probably doesn’t produce a list of those contacts because you don’t have a field that includes special promotions. Instead, you can tag those contacts based on your own instincts.
65
66
Part II: Putting the ACT! Database to Work To switch to Tag mode, just make sure that a check mark is showing next to the Enable Tag Mode option, which is located at the top of the Contact List. You can do the following things in Tag mode: ⻬ Tag a contact. Click anywhere in the contact; a gray bar appears across the contact record indicating that you tagged it. Figure 5-2 shows tagged contacts. ⻬ Untag a contact. Click anywhere in a tagged contact, and the gray bar disappears. ⻬ Tag a continuous list of names. Click the first name in the list that you’re selecting, and then press the Shift key while clicking the last name in the list that you’re selecting. All the names between the first name and the last name that you’re selecting are automatically tagged. Notice the four buttons to the right of the Enable Tag Mode option. After you tag the contacts that you want to work with or those that you want to omit temporarily, choose one of the following four buttons: ⻬ Tag All: Allows you to select all the contacts currently showing in the Contact List. ⻬ Untag All: Allows you to deselect any contacts that you already selected. ⻬ Lookup Selected: Allows you to create a lookup based on the contacts that you tag. ⻬ Omit Selected: Allows you to remove the contacts that you select from the Contact List. Don’t panic — it does not remove the contacts permanently from your database! If you need to print out any lists or tabs, flip to Chapter 9 for the lowdown on Quick Reports.
Corralling Your Secondary Contacts Does this scenario sound familiar? You have a main contact, but of course that person, being the big cheese, is rarely available, so you often have to work with his assistant. But of course, the assistant can’t do any true decision making, so you might need to speak to Mr. Big’s sales manager on occasion. And, when the sales manager goes on vacation, you need to call the assistant sales manager. Yikes! The Secondary Contacts tab, as shown in Figure 5-3, allows you to store all the pertinent information about Mr. Big and his partners in crime in the same area so you don’t have to go on a wild goose chase hunting down names, telephone numbers, and e-mail addresses. And, just like promotions that often happen, you can “promote” a secondary contact into a main contact.
Chapter 5: A Few Good Tabs and Lists
Figure 5-3: The Secondary Contacts tab. Tagged contact
Not sure whether you should add a contact as a primary or a secondary contact? You might want to think of how you are going to use the secondary contact. If you just want to be able to access an assistant’s phone number, then the assistant is a good candidate for entry as a secondary contact. However, if you want to be able to e-mail your monthly newsletter to the assistant or include her in some of your mail merges, you need to add the assistant as a primary contact record instead.
Adding a secondary contact Of course, you can’t add a secondary contact until you create a main contact. (See Chapter 4 to do so.) After you create the head honcho’s contact record, here’s what you do to create the secondary contact record(s): 1. From the Contact Detail window, click the Secondary Contacts tab. 2. Click the New Secondary Contact button on the top of the Secondary Contacts tab. The Secondary Contacts dialog box appears (see Figure 5-4).
Figure 5-4: Fill in secondary contact information here.
67
68
Part II: Putting the ACT! Database to Work 3. Fill in all the juicy details for the secondary contact. Although you don’t fill in quite as much information as you can for a main contact, you do have all the really pertinent fields. Don’t forget to click the Business Address tab for even more fields. 4. Click OK to create the secondary contact. Congratulations! Your main contact has now given birth to a secondary contact. All the secondary contacts that you create appear on the Secondary Contacts tab of the primary contact. If you need to go back and edit or add information for the secondary contact, just double-click the name from the Secondary Contact List and voilà, you’re back to the Secondary Contact dialog box.
Deleting a secondary contact Sorry to say, but some of the secondary contacts might drift off into the sunset, leaving you with the need to remove them from your database. Not to worry; you can delete a secondary contact by following the bouncing ball through these steps: 1. Click the Secondary Contacts tab from the Contact Detail window. 2. Right-click the contact you want to delete and then choose Delete. You can never say that ACT! doesn’t give you ample warning before deleting a contact. As usual, when you attempt to delete even a secondary contact, ACT! shows you a scary warning. 3. Click Yes to delete the selected secondary contact.
Promoting a secondary contact Promoting, promotion — it has a lovely ring to it, don’t you think? That lowly assistant might be promoted through the ranks and some day become the “big guy” — or at the very least a more important contact than he/she is today. If you’re worried that you have to reenter all that basic information again, don’t be. Just promote the contact by following these steps: 1. Click the Secondary Contacts tab in the Contact Detail window. 2. Select the secondary contact that you want to promote. 3. Right-click and choose Promote from the menu. The Promote Secondary Contact dialog box appears, as shown in Figure 5-5.
Chapter 5: A Few Good Tabs and Lists
Figure 5-5: Promote a secondary contact here.
4. Select whether to duplicate the main contact’s primary fields. With promotions come responsibilities and decisions. If the secondary contact is sliding into the role of the current primary contact, you want to copy all the primary contact’s information to the record of the newly promoted contact. If, however, the secondary contact doesn’t have the same basic information as the primary contact, you can choose to not copy the primary fields. 5. Click OK.
Documenting Your Documents No matter how organized you think your documents might be, you probably occasionally misplace one of them. Of course you can always have Windows search for it, but ACT! offers an easier — and faster — solution. The Documents tab, which you can find on the Contacts, Groups, or Companies windows, allows you to attach any and all of your files related to the current contact, group, or company. You can add a proposal created in Excel, a contract created in Word, or even a PDF file that you scanned into your computer. By adding them to the Documents tab, as shown in Figure 5-6, you are actually cloning the original file and placing it in your ACT! database.
Figure 5-6: Locate documents from here.
After you add a document to the Documents tab, you can open the file directly from ACT! to view, edit, or print. You can also link the same document to multiple records. Removing a file from the Documents tab does not remove the original document from your computer.
69
70
Part II: Putting the ACT! Database to Work
Adding a document Adding a file to the Documents tab is very easy, and considering the time you save down the road, well worth the effort. Just follow these steps: 1. Display the contact, group, or company record to which you want to add a document. 2. Click the Documents tab. 3. Click the Add Document button on the Documents tab icon bar. Alternatively, you can right-click in the file list area and then choose Add Document from the menu. The Attach File dialog box opens. 4. Browse to the document you want to add, select it, and then click Open. ACT! adds the document to your ACT! database and displays the filename, size, type, and last modified date on the Documents tab. Because the document is now part of your database, remote synchronization users can now access the document as well. You can also drag and drop a file to the Documents tab from Windows Explorer or My Computer by dragging the document’s icon to the Documents tab.
Opening a document The true benefit of adding documents to the Documents tab is the speed in which you can open the documents that pertain to a specific contact, group, or company. Follow these steps: 1. Click the Documents tab. 2. Select the document you want to open. 3. Click the Edit Document button on the Documents tab icon bar. Alternatively, you can right-click in the file list area and choose Edit Document from the menu. Or, if variety is the spice of your life, simply double-click the filename to open it. Magically, the program associated with the document opens, revealing the document. You’re on your own here — just remember that you can now edit, save, or print the document as you normally would. Any changes you make are reflected the next time you open the document through ACT!.
Chapter 5: A Few Good Tabs and Lists
Removing a document After you add a file to the Documents tab, you might change your mind and decide to make it go am-scray. Easy come, easy go. Follow these steps to rid yourself of the offending document: 1. Display the contact, group, or company record that contains the document you want to eliminate. 2. Click the Documents tab. 3. In the Document List, select the document you want to remove. 4. Click the Remove Document button on the Documents tab icon bar. Alternatively, you can right-click in the file list area and then choose Remove Document from the menu. ACT! makes sure you want to remove the document by presenting a warning. Software programs very often present you with scary messages before deleting important information. This is a good thing. Heed the warnings! ACT! deletes the document permanently from the database. And because the document doesn’t end up in the Recycle Bin, think very carefully before deleting the document. 5. Click Yes to confirm that you really, truly want to remove the document. If you originally created the document somewhere in your computer, the document is still there. Changes made to the cloned copy in ACT! do not affect the original document. Too, deleting the document in ACT! does not delete the original document.
Changing the Sort Order By default, ACT! automatically sorts your data alphabetically by the company name. If you open the Contact List, you see your contacts listed there in company order. Scroll to the first contact in the Contacts view — that contact probably works at a company that starts with the letter A. But, like just about all of ACT!, you can change that order. Although the Contact List provides you with a quick-as-a-bunny way to sort your contacts, it sorts the contacts based on the contents of a single field. If
71
72
Part II: Putting the ACT! Database to Work you want to sort your contacts based on multiple criteria, you have another way to do it: 1. Choose Edit➪Sort from either the Contact List or Contact Detail window. The Sort dialog box appears (see Figure 5-7).
Figure 5-7: Set your sort here.
2. Choose an option from the Sort By drop-down list to specify the firstlevel sort criterion. 3. Select the sorting order (Ascending or Descending). Ascending sort order means from A–Z or from the smallest number to the largest number. Records with no information in the field used for the sort appear first. Descending means from Z–A or from the largest number to the smallest number. Records with no information in the field used for the sort appear last. 4. Choose a second field option from the And Then By drop-down list and specify Ascending or Descending. 5. If you want a third level of sorting, choose a field from the And Finally By drop-down list and specify Ascending or Descending. 6. Click OK.
Chapter 6
The ACT! Lookup: Searching for Your Contacts In This Chapter 䊳 Understanding the basic ACT! lookup 䊳 Querying companies, groups, and opportunities 䊳 Special searching 䊳 Performing advanced queries
I
f all roads lead to Rome, then surely all processes in ACT! lead to the lookup. A lookup is a way of looking at only a portion of the contacts in your database, depending on your specifications. A good practice in ACT! is to perform a lookup first and then perform an action second. For example, you might perform a lookup and then print some labels. Or you might do a lookup and then perform a mail merge. Need a report? Do a lookup first! In this chapter, I show you how to perform lookups based on contact information, notes and history information, and advanced query information.
ACT! Is Looking Up The theory behind the lookup is that you don’t always need to work with all your contacts at one time. Not only is working with only a portion of your database easier; at times, doing so is absolutely necessary. If you’re changing your mailing address, you probably want to send a notification to everyone in your database. Comparatively, if you’re running a special sales promotion, you probably notify only your prospects and customers. And if you’re sending overpriced holiday gift baskets, you probably want the names of only your very best customers.
74
Part II: Putting the ACT! Database to Work
Don’t create an extra database — Use the ACT! lookup instead Some ACT! users originally create several databases, not realizing that one database can be used to store information about various types of contacts. Although you might want to create two separate databases — for instance, one for customers and one for vendors — a better alternative is to include both your customers and vendors together in one database. To this one database, you can then add a few miscellaneous
contacts, including prospects who aren’t yet customers or referral sources that might lead to new customers. Just make sure that each contact is identified in some specific way; I recommend using the ID/Status field. Then when you want to see only vendors or only prospective customers, simply perform a lookup to work with just that particular group of contacts.
Most computer programs use the term query to indicate the result of a database search. However, ACT! generally uses the term lookup. Feel free to use the terms interchangeably. In ACT!, you can focus on a portion of your contacts by ⻬ Creating basic lookups based on the information in one of the ten mostcommonly used contact fields in ACT! or from any one of your ACT! contact fields. (See the later section, “Performing Basic Lookups.”) ⻬ Conducting a query based on information stored in your groups, companies, and opportunities. (See the later section, “Searching Your Groups, Companies, and Opportunities.”) ⻬ Creating lookups based on information from other areas in your database including notes, histories, activities, annual events, and contact activity. (See the later section, “Performing Special ACT! Lookups.”) ⻬ Creating your own, more advanced, queries based on the parameters of your own choosing by using logical operators. (See the later section, “Creating Advanced Queries.”)
Performing Basic Lookups The easiest way to pose a query is to choose one of your main contact fields from a menu and then fill in the search criteria. Although this way is easy because the menus guide you, it’s also the least flexible way. The Lookup
Chapter 6: The ACT! Lookup: Searching for Your Contacts menu that ACT! provides is probably the best — and simplest — place to start when creating a lookup; just follow these steps: 1. Choose the Lookup menu from the Contact Detail window. Figure 6-1 shows you the Lookup menu that drops down and the criteria that you can use to perform your lookup.
Figure 6-1: Define your lookup here.
2. Choose one of the criterion listed in Figure 6-1 to create a basic lookup. The ACT! Lookup Contacts dialog box appears, as shown in Figure 6-2.
Figure 6-2: The ACT! Lookup Contacts dialog box.
75
76
Part II: Putting the ACT! Database to Work 3. If you’re searching based on an Other field, click the Look in This Field drop-down arrow and choose a field from the drop-down list. If you come from a long line of right-clickers, you might prefer to simply right-click whatever field for which you want to create a lookup and then click Lookup. Sharp as a tack, ACT! opens up the Lookup Contacts dialog box with your field already selected in the Look in This Field text box. 4. In the For the Current Lookup area, select an option: • Replace Lookup: Creates a brand-new lookup based on your criteria. • Add to Lookup: Adds the contacts to an existing lookup based on your criteria. For example, if you create a lookup for your contacts based in Chicago, select this option to add your New York clients to the set of Chicago clients. • Narrow Lookup: Refines a lookup based on a second criterion. For example, if you create a lookup of all your customers, you could select this option to narrow the lookup to only those customers based in Philadelphia. 5. In the Search For area, select an option: • Field Name: The label for this field changes depending on the field you choose in Step 2 or 3. In Figure 6-2, I am searching for a company name, so the field name reads Company. Choosing this option makes a blank field magically appear. Type the word to search for or select a word from the drop-down list to look for contacts that match a specific criterion. • Empty Field: If you’re looking for contacts who don’t have any data in the given field — for example, people who don’t have an e-mail address — choose this option. • Non-Empty Field: If you want to find only those contacts who have data in a given field — for example, everyone who has an e-mail address — choose this option. When typing in the match criterion, remember that with ACT!, less is more. ACT! automatically searches by the beginning of your string. For example, in the sample database for this book, typing Tech returns Tech Benders and Technology Consultants. However, typing Technology returns only Technology Consultants. 6. Click OK. If only one contact record matches your search criteria, that’s the record that you see. However, if several contact records match your criteria, the Contact List appears with a list of all your matches. In either case, the record counter now reflects the number of contacts that match your search criteria. 7. (Optional) Choose Lookup➪All Contacts when you’re ready to once again view all the contacts in your database.
Chapter 6: The ACT! Lookup: Searching for Your Contacts
Playing the wild card Some of you old-timers might remember that an asterisk (*) was the DOS wild card. That same concept exists in Structured Query Language (SQL)-based products like ACT! — except that the percent sign (%) replaced the asterisk (for some reason known only to the technical gods).
Say you’re trying to find all companies that are carpet cleaners. If you create a lookup with the word carpet, you find Carpet Cleaning by Joanne Chamar but not Joanne’s Carpet Cleaning. Enter the wild card and create your lookup with %carpet. ACT! finds companies that both begin and end with carpet.
Don’t panic right after performing a lookup, wondering what happened to the rest of your contacts. You can always reassure yourself by doing a lookup of All Contacts after each and every one of your lookups. Although this won’t hurt anything, this step is entirely unnecessary. After you finish working with your current lookup, you can simply wait until you need to create another lookup. Just do a lookup for your next criterion and save yourself a step. Confused about the criteria that you used in creating your lookup? A gander at the bottom-left corner of either the Contact Detail or Contact List screens indicates the search criteria that you used.
Searching Your Groups, Companies, and Opportunities Probably the most common lookups you create are based on your contact fields. However, you aren’t limited to searching by just those fields. You can also query your groups, companies, and opportunities for key information. The best part is that all three queries work in pretty much the same way.
Grappling with your groups When performing a Group lookup, you might look for the name of one specific group or for a group or groups that all contain the same information. In other words, I might look for all groups whose names start with Technology, or I might look for all groups that are located in New York City. To find the groups that match your search criteria, here’s all you need to do: 1. Choose Lookup➪Groups and then choose from the following options: • All Groups: Opens the Group List showing you a list of all the groups in your database.
77
78
Part II: Putting the ACT! Database to Work • Name: Finds all groups that match the name you specify. • Other Fields: Allows you to search through any and all group fields for the groups that match your desired criterion. The list shows all group fields that you can search in the database. • Save Lookup as Group: If you just created a lookup (as described in the preceding section) and want to save your results into a new group, this is your option. You can also see other ways to create Groups in Chapter 19. If you choose the All Groups or Save Lookup as Group option, you’re finished. If you choose the Name or Other Fields option, the Lookup Groups dialog box opens, as shown in Figure 6-3. You have to continue along your merry way following these remaining steps.
Figure 6-3: The Lookup Groups dialog box.
2. In the Look in This Field area, select the Group field you want to query from the drop-down list. 3. In the Search For area, type the word to search for or select a word from the drop-down list. 4. In the For the Current Lookup area, select the Replace Lookup option. 5. Click OK. Like magic, the Group List pops open, displaying a list of all the groups that match your specifications.
Calling all companies Hopefully, creating a lookup of companies seems vaguely familiar because it is so similar to creating a group lookup. To find the companies that match your search criteria, here’s all you need to do: Choose Lookup➪Companies and then choose from one of the options. The choices are almost identical to the contact lookup choices and include the ability to search for all companies or by company name, phone number, city, state, ZIP code or ID/Status. You even see the Save Lookup as Company option that lets you create a company
Chapter 6: The ACT! Lookup: Searching for Your Contacts based on the currently displayed contact. In Chapter 20, I show you other ways to create a company. The Company Lookup works the same way as the Group Lookup. If you choose the All Companies or Save Lookup as Company option, you’re finished. If you choose any of the other options, the Lookup Companies dialog box opens. From there, you can follow the same steps that you did for the Group Lookup.
Ogling your opportunities Those of you who won’t be using ACT! to help keep track of all your past, pending, and future sales can skip this section. However, if your company has an active sales force, you’ll want to run (don’t walk) to Chapter 18 to read everything there is to know about ACT!’s cool Opportunity feature. After an opportunity is created, you can search through all your sales opportunities in a variety of ways. 1. Choose Lookup➪Opportunities. 2. Choose one of the following options: • All Opportunities: Opens the Opportunity List, showing you a list of all the opportunities in your database. • Name: Finds opportunities that match the name you specify. Typically, you want to use the quote number as the name of your quote so that you can look up based on that criterion. Chapter 18 shows you how to name your quotes. • Stage: Finds opportunities that match a specific sales stage. • Product: Finds opportunities that pertain to a specific product. • Total: Finds opportunities that match the total sale you specify. You can also search for opportunities that are larger or smaller than a specified dollar amount. • Status: Finds opportunities that match a specific sales status. • Record Manager: Lets you find any of the opportunities that are associated with any one particular user. • Other Fields: Finds all opportunities that match any other opportunity fields, including the eight opportunity fields that you can customize. If you choose the first option, you’re whisked away to the Opportunity List. If you opt for one of the other options, the Lookup Opportunities dialog box appears, as shown in Figure 6-4. If you’re getting bored, I apologize — ACT! is just so darned consistent that you’re probably finding that querying your sales opportunities is every bit as easy as any of the other lookups I cover throughout this chapter.
79
80
Part II: Putting the ACT! Database to Work
Figure 6-4: The Lookup Opportunities dialog box.
3. From the Look in This Field drop-down list, select the field on which you want to search. The list shows all opportunity fields that you can search. 4. In the Search For area, type the word to search for or select a word from the drop-down list. For example, if you’re looking for all opportunities that are in the Negotiation stage, select Stage from the Look in This Field drop-down list and Negotiation from the Stage drop-down list. To find out how well your various gift baskets are selling, choose Product Name from the Look in This Field drop-down list and type %basket in the Product Name box. The percent sign (%) is the wild card that allows you to search for all your baskets, including Balloon Basket and Birthday Basket Extraordinaire. For more information on using the percent sign, see the sidebar, “Playing the wild card,” earlier in this chapter. 5. Select Replace Lookup from the For the Current Lookup drop-down list. 6. Click OK. Although you might be as happy as a little clam when you’re using the Opportunity lookup, you can achieve the same results by filtering your Opportunity List. Filtering might even make you ecstatic because you’ll probably find it a bit easier and much more flexible. Chapter 5 shows you how to filter your Opportunity List. Chapter 18 will further astonish you when it reveals some of the other great Opportunity party tricks!
Performing Special ACT! Lookups The ability to perform a simple lookup based on a single field criterion is an element common to most databases, but ACT! isn’t your average database. All databases contain fields, but only special databases contain things such as notes and activities. And after creating a note to store a useful tidbit of information (which I show you how to do in Chapter 7), you might want to find
Chapter 6: The ACT! Lookup: Searching for Your Contacts that information again. Some of you might want to use ACT! to send monthly birthday and anniversary greetings. ACT! provides you with three special query options to find information that was entered into ACT! in a special way.
Searching by keyword A keyword search can be an extremely useful way to find data about your contacts no matter where that information might be lurking. In fact, I’ve gotten many ACT! users to start calling this search the “Senior Moment” search. As your database increases, you might find yourself in a situation in which you can remember only one tiny piece of information about a contact. ACT!’s keyword search enables you to dig for that information in the Activities, Opportunities, Histories, Notes, and Fields portions of ACT!. For example, suppose that you’re looking for someone to design a new logo for your business but you can’t remember where you stored that information. Is logo part of the company’s name, did you enter it into the ID/Status field, or did you stick it in a note somewhere? A keyword search searches throughout your database, checking all fields, until it finds the word logo. Here’s how to perform a keyword search: 1. From the Contact Detail window, choose Lookup➪Keyword Search. The Keyword Search dialog box opens (see Figure 6-5).
Figure 6-5: Run a keyword search from here.
81
82
Part II: Putting the ACT! Database to Work 2. In the Search For area, enter the key piece of information that you’re searching for. 3. In the Record Type drop-down list, indicate whether you’re looking for a Contact, Group, or Company record. 4. In the Search These Records area, choose an option. You can have ACT! search through All Contacts, the Current Contact, or the Current Lookup. 5. In the Look In area, select all options that apply. The keyword search is a powerful searching tool, and it does take a bit longer to run than other searching methods. When you perform a keyword search, ACT! sifts through every last bit of information in your database, hoping to find a match that fits your specifications. To speed up the process, limit the amount of elements to search. You can limit your search to Activities, Opportunities, Histories, or Fields. 6. After making all your choices, click the Find Now button. ACT! responds with a list of records, similar to what’s shown in Figure 6-5. The lookup results show the contact’s name and company, the field in which ACT! finds the matching data, and the data that it finds. 7. Decide what you want to do with the results. Like the old saying goes, be careful what you search for because you just might find it! Okay, the saying doesn’t go exactly like that, but after you find a number of records via the keyword search, you must decide which one(s) to focus on. Here are some of your options: • All records: Click the Create Lookup button to see all the records in the Contact Detail window. This is by far the coolest choice. When ACT! places you in the Contact Detail window, your search criterion will be selected. So, if you search for basket, ACT! might just land you on the contact’s Opportunities tab with the appropriate opportunity highlighted. If, however, the contact’s company name contains basket, ACT! highlights that field in the Contact Detail window. • Single records: Double-click any part of a single record, and you land on that contact record. To get back to your search, doubleclick the Keyword Search tab that now appears in the bottom-left corner of the Contact Detail window. • Multiple adjacent records: Select multiple adjacent records by clicking the first record, pressing Shift, and then clicking the last record. Right-click one of your selections and choose Lookup
Chapter 6: The ACT! Lookup: Searching for Your Contacts Selected Records. You now have a lookup that consists of only the contacts that you selected. • Multiple non-adjacent records: Select records that aren’t adjacent by clicking the first record, pressing Ctrl, and then clicking the other records that you want. Right-click one of your selections and choose Lookup Selected Records. You now have a lookup that consists of only the contacts that you selected.
Annual event lookups In Chapter 12, I show you how to create Annual Event fields. Annual events help automate the processes of tracking important dates, such as birthdays or anniversaries. When you enter a date in an Annual Event field, ACT! automatically tracks the event date from year to year. Because annual events don’t appear on your calendar, you must perform an Annual Event lookup to display them. You can use the Annual Event lookup to generate a printed list to display events for the current week, the current month, or a specified date range. Combining the power of an Annual Event lookup with an ACT! mail merge is a great way to save lots of time. Birthdays and anniversaries are good examples of annual events; like it or not, they happen once per year. The Annual Event lookup tracks them all down regardless of the year. You fellows out there will be happy to know that you need only ask a woman her birthday because the year is optional. (I show you how to perform a mail merge in Chapter 10.) Here’s all you need to do to create an Annual Event lookup: 1. From the Contact Detail window, choose Lookup➪Annual Events. The Annual Events Search dialog box opens, as shown in Figure 6-6.
Figure 6-6: The Annual Events Search dialog box.
83
84
Part II: Putting the ACT! Database to Work 2. Select an annual event from the Search For drop-down list. If you’ve added more than one annual event field to your database, you can search for more than one of them at a time by selecting each one or by selecting the All option to search through all your annual event fields. For example, you might want to find everyone who has either a birthday or an anniversary in the month of June. 3. Choose a Time Range option in which you want to search. Your options are the current week or month, or a selected date range. 4. Click the Find Now button. The results appear in the lower half of the Annual Events Search dialog box. Your results vary, depending on the number of contacts that meet your search criteria. And, as you might notice in Figure 6-6, the results are based on the day and month but not on the year. If no contacts meet your search criteria, you receive a message nicely telling you so. 5. Select one of the following option buttons: • Go To Contact: Go to the contact record of the selected contact. • Create Lookup: Create a lookup of all the contacts. Now that you have a list of all the contacts that match your date range, you can easily print out a set of labels (Chapter 9) or send out personalized birthday e-mails (Chapter 10) based on this lookup. • Schedule To-Do: Schedule an activity for the selected contacts. Unfortunately, you can schedule an activity for only one contact at a time. • Print List: Print a list of the contacts.
Searching by contact activity I’ve often estimated that at least 20 percent of the average database consists of long-lost contact information. You can either ignore these forlorn contacts, or you might realize that there’s gold in them thar hills! What if you could find all the contacts that you haven’t contacted in, say, the last two years? Chances are that many of those contacts will be glad to hear from you. Maybe they lost your contact information or chose a company other than yours that they weren’t happy with. Suddenly those “lost” contacts have become a virtual treasure trove. You can create a lookup of contacts based on the last time that you made any changes to their record or contacted them through a meeting, call, or to-do. You can look for the contacts that either have or have not been changed
Chapter 6: The ACT! Lookup: Searching for Your Contacts within a specified date range. You can also narrow the search according to activity or history type. To create a lookup by contact activity, follow these steps: 1. Choose Lookup➪Contact Activity. The Contact Activity dialog box opens, as shown in Figure 6-7.
Figure 6-7: The Contact Activity dialog box.
2. Select either Not Changed or Changed in the Look for Contacts That Have area. The neat thing about using the Contact Activity lookup is that you can look for “touched” or “untouched” contacts. In other words, you can search for all the contacts that you contacted in a certain time frame or for all the contacts that you haven’t contacted in a certain time frame. 3. Select a date. The date tells ACT! to look for records that have been changed — or have not been changed — since that date. In Figure 6-7, I’m looking for contacts that I haven’t changed since January 1, 2005. 4. Select one or more options in the Search In area to narrow your search. You can search in the Contact fields, Notes, Opportunities, Histories, or Activities areas of ACT!. If you decide to search through your History and/or Activities tabs, you can even indicate which specific types of histories or activities you want to include in your search.
85
86
Part II: Putting the ACT! Database to Work Many users make the mistake of using only a portion of ACT! — and then find out later that they can’t take advantage of some of its coolest features. In order for this search to work, you have to input information in the appropriate spots. For example, you can’t look for modified Opportunities if you never created them! 5. Click OK. ACT! searches for the selected field or activity that was/was not modified within the specified date range. The Contact List appears and displays your selection. ACT! searches through all your contact fields, notes, histories, and opportunities, so it might take a moment or two to create your search results. Relax and practice a few deep-breathing exercises while you wait. In Chapter 4, I mention some of the system fields; these are the fields that ACT! fills in for you automatically. These fields are easily identifiable because they are grayed out. Although you can’t change the information in these fields, you are free to create lookups on them. For example, every time you change any of the information for a contact, ACT! automatically updates the Edit Date field. Feel free to give any of the system fields a right-click and search on them. For example, if you’re looking for all the contacts that have been created since before or after a given date, give the Create Date field a right-click!
Creating Advanced Queries You might want to consider the two lookup options in this section to be “powerful” but not “advanced;” many of you might associate advanced with difficult, and that is certainly not the case here. If you need to base your lookup on multiple criteria, you can perform a basic lookup and then use the Narrow or Add To Lookup options in the For the Current Lookup drop-down list (refer to Figure 6-2) in the Lookup Contacts dialog box to create a more specific search. This option works fine if you’re willing to create several lookups until you reach the desired results. A better alternative is to use a query to create a lookup. A query searches all the contacts in your database based on the multiple criteria that you specify and then creates a lookup of contacts that match those criteria.
Looking up by example The Lookup by Example function allows you to create an exact profile for the contacts you’re hoping to find. For example, you might want to have a look
Chapter 6: The ACT! Lookup: Searching for Your Contacts at all customers in the state of Arizona who originally found out about you through a phone book advertisement. When you create a Lookup by Example, ACT! responds by presenting you with a blank contact record and lets you specify the fields and values that define the query. This is what you do: 1. Choose Lookup➪By Example. The Lookup By Example window opens. The Lookup By Example window, as shown in Figure 6-8, looks just like any other contact record with one major difference — all the fields are blank.
Figure 6-8: The Lookup By Example window is similar to a contact record, but it’s blank.
2. Click in the field that you want to query. You can create a query on virtually any field in your database. Don’t forget to check out some of those neat fields that might be located on your various layout tabs. For example, the Contact Info tab contains the Record Manager and Create Date fields, which are common things to query. 3. Fill in any criteria on which you want to search. Fill in as many criteria as you need. The whole purpose of doing a Lookup by Example is that you’re looking for contacts that fit more than one criterion. If you’re looking for all customers who are located in Arizona, type customer in the ID/Status field and AZ in the State field.
87
88
Part II: Putting the ACT! Database to Work 4. Click the Search button when you’re ready to put ACT! to work digging through all your contact records. ACT! happily displays a list of all the contacts that match your search criteria in the Contact List.
The Advanced Query After you use your database for a while and it slowly but surely fills up with more and more contacts, you might feel the need to add a little more power to your lookups. You also might find yourself constantly creating the same lookup and wish to save it to save yourself a little time later on. In fact, you might even start using the term query, which is computer-speak for fancy lookup. Fortunately for you, although an Advanced Query packs a lot of power, it’s still a piece of cake to run. Just follow these steps: 1. Choose Lookup➪Advanced➪Advanced Query. The Advanced Query window opens, as shown in Figure 6-9.
Figure 6-9: The Advanced Query window.
2. Select Contact or Opportunity from the Type drop-down list. 3. Select one of the available contact or opportunity fields from the Field Name drop-down list. To make life easy for you, you find all your fields listed in the Field Name drop-down list.
Chapter 6: The ACT! Lookup: Searching for Your Contacts 4. Select one of the operators in the Operator field. Knock yourself out! Indicate whether you’re looking for a specific word, a field that contains a part of a word, or even a range of figures or dates. You can search for fields that contain some data, or for fields that are blank and don’t contain any data. 5. In the Value field, select one of the available items that corresponds to the selected Field Name item. If the Field has a drop-down list, you’ll be happy to discover that it is also available in the Advanced Query window. 6. Click the Add to List button. The query criteria appear in the columns in the middle part of the Advanced Query window. 7. To select more than one criterion, repeat Steps 2–6. 8. (Optional) Click in the And/Or column for the item and select an option if necessary. As you build the query, you might want to make use of the And/Or column to help you group your criteria to indicate the relationship between each set of criteria. In Figure 6-9, notice that the three state criteria are bracketed together and joined by the word or, indicating that you’re looking for contacts from either Florida or Oregon or California. 9. (Optional) Use the parenthesis column if necessary. The example in Figure 6-9 groups the three state criteria together with parentheses so that these queries are carried out together. This is a particularly important step if your query contains both “and” and “or” criteria. 10. Click Preview. For those of you in need of instant gratification, you can see a list of all the contacts that match your specification. If you goofed and no contacts show up, you have several options available to you on the right side of the screen: • Remove: You can quickly remove a few of your criteria by selecting them and then clicking the Remove button. • Move Up/Move Down: Use this to easily squeeze in another criterion or two if you initially left one out. • Edit: Use this to tweak any of the criteria. 11. Choose File➪Save As if you’d like to use your query later. The next time you want to run the same Advanced Query, you can return to the File menu, choose Open, and open your saved query.
89
90
Part II: Putting the ACT! Database to Work 12. When you finish selecting criteria, click OK. 13. At the Run Query Options message, select the Replace Lookup option and click OK. The results of the query display in the Contact List or Opportunity List. Although the process of saving and reusing an Advanced Query is relatively easy, you can combine this process with the Menu Customization techniques outlined in Chapter 3 to really save yourself oodles of time. Yes, Virginia, you can most definitely add saved Queries to the Lookup menu so that you can find all those Customers in Oregon and Florida who love red widgets!
Chapter 7
Stamping Out the Sticky Note In This Chapter 䊳 Using notes in ACT! 䊳 Creating ACT! notes 䊳 Understanding ACT! histories 䊳 Reviewing your notes
L
ook around your desk. If you have more than one sticky note attached to it, you need to use ACT!. Look at your computer monitor; if it’s decorated with sticky notes, you need to use ACT!. Does a wall of sticky notes obscure your file folders? Do you panic when you can’t find your pad of sticky notes? Do you have small sticky notes clinging to larger sticky notes? You need to use ACT!! In this chapter, I show you how to make a note in ACT!. I also tell you all about the notes or histories that ACT! creates for you automatically, and then I give you a short course in reviewing your notes.
Getting to Know ACT! Notes What if one of your best clients calls requesting a price quote? You jot down some information on a piece of paper, only to have the paper disappear in the mountain of clutter that you call your desk. Or imagine that one of your more high-maintenance customers calls you on March 1 in immediate need of an imported Italian widget. You check with your distributors and guarantee him one by March 15. On March 10, he calls you, totally irate that he hasn’t yet received his widget. Sound familiar? The ACT! note is one of the easiest features to master but one that too many users overlook. A simple note in ACT! provides you with several benefits. Your entire office can operate on the same page by having access to the same client data. You have a record, down to the date and time,
92
Part II: Putting the ACT! Database to Work of all communications that you have with each of your contacts. You won’t forget what you said to your customer — or what your customer said to you. You have pertinent information at your fingertips without having to stripsearch your office looking for a lost sticky note.
Adding a note Considering the importance of notes to the overall scheme of your business, they are amazingly easy to add. Here’s all you have to do to add a note to a contact record: 1. Make sure that you’re viewing the contact for which you’re creating a note. If you need help here, see Chapter 6 to help you look up the contact and land in the Contacts view. 2. On the Notes tab (middle of the screen), click the Insert Note icon. The Insert Note window appears, date- and time-stamped with the current date and time. Take a look at Figure 7-1.
Figure 7-1: Create a note in ACT! here.
3. Start typing your note in the Regarding area. Your note can be as long or short as you want. You can use the formatting options exactly as you do in any word processor to emphasize any portion of your note. 4. Click OK to record your note. That was almost too easy for you; now you can move on to a few tricks that I have up my sleeve.
Chapter 7: Stamping Out the Sticky Note
Working with notes After you create a note (see the preceding section), it appears on the contact’s Notes tab. If you’ve read Chapter 5, you’re already an old hat at customizing this tab. Being the astute reader that you are, you might notice that the name of the person who created the note appears in the Record Manager column. This becomes particularly important if you’re using ACT! in a multi-user environment and want to avoid playing the “he said, she said” game. The Notes tab has an extra, added attraction to it; Figure 7-2 shows you what I mean.
Figure 7-2: A contact’s Notes tab.
Although you can virtually write a book — or at least a relatively large note — ACT! shows only a portion of the note on the Notes tab. The Notes tab is designed this way to squeeze multiple notes on the tab. However, this becomes somewhat annoying because you need to open the note in order to display its entire contents. The extra screen on the right side of the Notes tab serves as a viewer that allows you to see the note in its entirety without having to reopen the note. If you select a note from the tab, you’ll see that it instantly appears in this view screen. After you create a note, you might need to change it. To edit a note, just double-click it to get back to the Insert Note window. After you open it, here are a few things you can change: ⻬ Change the note information. Start typing in the Regarding area exactly as you do with any word processor. ⻬ Change the date on a note. No matter how much you depend on your computer, sometimes you still rely on good old-fashioned paper. Maybe you jotted down a note after you turned off your computer for the day or made notes — both mental and on paper — at a trade show. When you start to input those notes into ACT!, they all have the current date rather than the date when you actually created them. To change the date on a note, simply click the date and choose a new date from the calendar that appears.
93
94
Part II: Putting the ACT! Database to Work Not all notes are created equal; some of your notes might be more important than others. As your list of notes becomes longer, various key notes can get lost in the shuffle. A real low-tech solution is to postdate the note by giving it a date several years into the future so that your note always appears at the top of the Notes tab. ⻬ Attach files to a contact record. In Chapter 5, I talk about adding files to the Documents tab so that you can view and edit them right from the Contact Detail window. In addition, you can attach a file to a note in a contact record. To attach a file to a note, follow these steps: a. Click the Insert New Note icon on the Notes tab. b. Click the Attach button in the Insert Note window. c. Navigate to the file that you want to attach and then click Open. d. Click OK to record the note. To view the attached file, simply open the note and click the attached file. ⻬ Spell-check a note. If you’re like me, you type notes while doing a hundred other things and end up with a lot of typos. Don’t fret; just run a spell check by clicking the Spell Check icon in the Insert Note window. ACT! opens the spell checker and locates any misspellings. Unfortunately, you can check the spelling for only one note at a time. ⻬ Add Group/Company info. If the note you’re adding is specific to a group or company, a click of this button allows you to attach your note to a specific group or company. Later, when viewing the group or company, you can filter your notes to include just the ones that are associated with that group or company. You might want to head over to Chapter 19 to glean insight into Groups and Chapter 20 to comprehend Companies.
Discovering ACT! Histories If you insist on doing things the hard way, feel free to skip this section. If you love the thought of having someone else doing your work for you, read on! Maybe you’ve noticed that the History tab is called, well, the History tab. In the earlier sections of this chapter, I show you how to add and modify notes. ACT!’s history entries are items that magically appear on the History tab after you ⻬ Delete a contact (Chapter 4). ⻬ Complete a scheduled activity (Chapter 8).
Chapter 7: Stamping Out the Sticky Note ⻬ Write a letter, fax, or mail merge (Chapter 10). ⻬ Change information in a field designated to create history (Chapter 12). When you perform one of these tasks, ACT! commemorates the occasion by creating a history entry on the contact’s History tab of the person associated with the task. ACT! even goes so far as to include the date and time the task took place as well as the person who did the deed. You can edit or add activity details to the history, such as adding information about the decisions made during the meeting. View these histories again later or create reports based on activities with your contacts.
Creating field histories ACT! provides you with a very powerful tool when you combine the use of drop-down lists with the ability to create a history based on the changed information in the field. By default, ACT! automatically creates a history when you change the information in either the ID/Status or Last Results field. When you enter information into either of these fields, it’s automatically saved on the contact’s History tab. Suppose that you create a ten-step sales process to coincide with the average progression of one of your prospects into a customer. You can change the Last Results field’s drop-down list to reflect those ten stages. When you progress through the sales cycle and change the content of the Last Results field, ACT! automatically creates a history indicating when the change took place. Figure 7-3 shows both the content of the Last Results field and the automatic histories that are created when the contact progresses through the sales stages.
Figure 7-3: Change the sales step in the Last Results field.
By relying on the field’s drop-down list to create new content information, you ensure that your information remains consistent. You can then create reports on the various sales stages by creating a lookup based on the notes and histories.
95
96
Part II: Putting the ACT! Database to Work In Chapter 6, I show you everything you need to know about creating lookups — and then some! Chapter 9 explains the various ACT! reports and shows you how to filter them by date range.
Clearing activity histories In Chapter 8, I explain how to use ACT! to plan your busy schedule. After you hold or attend a meeting, place a call, or complete something on your to-do list, clearing the activity is important. Figure 7-4 shows you the Clear Activity dialog box that opens each time you clear an activity.
Figure 7-4: Clear an activity here.
Select the Add Details to History check box, and ACT! automatically inserts your notes as well as the history of the event on the History tab. ACT! provides you with the same option when you get in touch with a contact through a letter, an e-mail, or a fax. Figure 7-5 shows the Create History dialog box that appears after you create a letter in ACT!. Of course, you can always choose not to include a history, but you’ll probably find recording one more useful. You can even add more details in the Regarding area.
Chapter 7: Stamping Out the Sticky Note
Figure 7-5: Attach a history to a letter.
Manually recording a history Situations arise when recording a history of an event just isn’t practical. You can create a history record for a contact without scheduling and clearing an activity for that person. You can even add a history for someone who isn’t yet in your database. For example, you might have called a potential new client from your car and found juggling the steering wheel, your phone, and your lunch while typing on your laptop a bit too daunting. However, when you return to the office, you still need to record the calls that you made and the tasks that you completed. You can also record one history for an entire group of people. For example, you might have attended a meeting at your local Chamber of Commerce and want to record a few details about the meeting for each of the attendees. Regardless of why you need to do it, here’s how you create a history after the fact: 1. Find the contact for whom you want to record a history. If you’re creating a history for an entire group of people, create a lookup of the contacts for whom you want to add a note. 2. Choose Contacts➪Record History. If you prefer, you can press H while holding down the Ctrl key on your keyboard. Either way, the Record History window opens, as shown in Figure 7-6. 3. Select an activity type from the Type list. If you need more activity types, don’t worry. I show you in Chapter 12 how to increase your selection of activity types. 4. Select a Result option.
97
98
Part II: Putting the ACT! Database to Work
Figure 7-6: Record a history here.
5. Click the Contact button if you’re creating a history for multiple contacts. The Select Contacts window, as shown in Figure 7-7, opens.
Figure 7-7: Select the contacts for a manual history.
This step isn’t necessary if you’re creating a history for just one contact because that contact’s name would already appear in the Contact text box of the Record History window. However, if you’re trying to record a history for the multiple contacts that are included in the lookup that you created in Step 1, you have to do a little extra footwork. a. Choose Current Lookup from the Select From drop-down list. b. Click the double right-pointing arrows to move all the contacts in your current lookup to the Selected Contacts area. c. Click OK to return to the Record History window.
Chapter 7: Stamping Out the Sticky Note 6. Enter date, time, and duration information. 7. Enter activity information in the Regarding field or select a description from the drop-down list. 8. Add additional information in the Details area. The information that you enter here is added to the Regarding field on the History tab. 9. Click OK to record the history. Your note is recorded in the contact’s record. If you created a history for an entire group of contacts, the note appears in the contact record of each individual in the group. If you click the Follow-up button rather than OK, you can schedule a new, follow-up activity in the same way that you scheduled your original activity. Talk about one-stop shopping! The result of a call might be that you scheduled a follow-up meeting for the next week. By scheduling a follow-up activity, you have the results of your original meeting as well as a reminder of the meeting scheduled in the future. You can also schedule follow-up activities for the next step in your sales process. Two of the most popular ACT! reports — the History Summary and the History Summary Classic — are based directly on the history created by ACT!. If you never create a history manually, clear a scheduled activity, or opt to create a history after a mail merge, you will be rendering these reports useless. Find out more about these reports in Chapter 9.
Working with Your Notes and Histories The Notes and History tabs are very similar; consequently, you can use them in similar ways. They are so similar, in fact, that in previous versions of ACT!, they were actually combined into one single tab. Here are a few things that you can do to edit your notes and histories: ⻬ Delete a note or history. To delete a note or history, you must first select it and then press Delete. You can also right-click the selected note and choose Delete Selected from the contextual menu. Either way, ACT! presents you with a warning before you remove the note permanently. ⻬ Delete several notes and/or histories. Eventually, you want to delete certain notes or even histories. To delete several notes in one fell swoop, just select the notes that you want to delete and then press Delete. • If you’re selecting several contiguous notes, click the first note and then press Shift while clicking the last note that you want to delete. • If the entries aren’t contiguous, press Ctrl while clicking each note individually.
99
100
Part II: Putting the ACT! Database to Work Now that you know how easy deleting a history is, you might want to prevent other users of your database from deleting them. If you’re the database Administrator, choose Tools➪Preferences. Then on the General tab, remove the check mark next to the Allow History Editing option. ⻬ Copy a note. When you find duplicate contacts in your database, you probably want to delete them — but not any notes attached to them. Or, maybe you want a note from one contact record also attached to another record. Luckily, ACT! gives you the ability to copy or move notes from one contact to another contact with a simple copy or cut-and-paste procedure: a. Highlight the notes or histories that you want to copy or move and then press Ctrl+C to copy or Ctrl+X to cut. b. Find the contact where you want to insert the copied notes. Then on the Notes or History tab, press Ctrl+V. If you’re feeling somewhat artistic, in need of a change, or just plain having trouble with your 40-something eyesight, you might want to either add gridlines around your notes or change the color and/or font style. Or, you might just decide to walk on the wild side and change the whole ball of wax. Take a stroll down preference lane to accomplish this: 1. Choose Tools➪Preferences from any ACT! screen. The Preferences dialog box opens. 2. Click the Colors and Fonts tab. 3. Click the Notes tab. 4. Click the Font button to select a different font, style, or size. 5. Click OK to close the Font window. 6. Choose a text color and background color from the Appearance area. 7. To have gridlines appear on the Notes tab, select the Show Grid Lines check box. The ACT! gridlines are just like the gridlines you see in Excel. If you change your preference to show gridlines, horizontal lines appear between each of your notes and vertical lines between columns. 8. Repeat Steps 3–7 for the History tab. 9. Click OK. Your Notes and History tabs are now modified according to the preference settings that you selected.
Chapter 8
Playing the Dating Game In This Chapter 䊳 Scheduling activities 䊳 Viewing ACT! calendars 䊳 Putting the Task List to work 䊳 Sharing your activities with others 䊳 Creating an activity series
I
n this chapter, I show you how to schedule activities with your contacts, how to view those activities and modify them if necessary, and even how to find out whether you completed a scheduled activity. You also discover the intricacies of navigating through the various ACT! calendars, how to use your Task List to keep you on top of your activities, and the joy of sharing a list of your scheduled activities with others.
Scheduling Your Activities One of the most useful of ACT!’s features is its ability to tie an activity to a contact. Most basic calendaring programs allow you to view your appointments and tasks on your calendar, but they don’t offer a way of cross-referencing an appointment to a contact. For example, if you schedule an appointment with me and forget when that appointment is, you have to flip through your calendar until you see my name. Plus, you can’t easily see a list of all appointments that you’ve ever scheduled with me. However, ACT! offers these helpful features. In ACT!, every activity is scheduled with a specific contact. If the contact doesn’t exist in your database, you must add the person to your database — or schedule the appointment with yourself. Here’s what you do to add an activity to your busy schedule: 1. Go to the contact with whom you’re scheduling an activity.
102
Part II: Putting the ACT! Database to Work Here’s the drill. You create a lookup (I show you how in Chapter 6) to find a prospect’s phone number. You call the guy, and afterward, you want to schedule a meeting. At this point, you’re already on the contact record of the person with whom you’re scheduling an activity. 2. Schedule a call, meeting, or to-do in one of three ways: • Click the Call, Meeting, or To-Do icon on the toolbar in the Contact Detail window or the Contact List. • Choose Call, Meeting, or To-Do from the Schedule menu in just about any ACT! view. • Double-click the appropriate time slot on any ACT! calendar. Using different methods to schedule different activities is a smart plan of action. For example, I recommend scheduling meetings through the calendars to make sure that you don’t have a conflict for a specific time slot. When you’re scheduling calls and to-dos, however, which are generally “timeless” activities that don’t have to be set for a specific time, you can simply click the corresponding icon on the toolbar. In any case, all roads lead to the Schedule Activity dialog box, as shown in Figure 8-1.
Figure 8-1: Schedule an activity in ACT! here.
3. On the General tab, fill in the various options. If options is your name, ACT! is your game! The Schedule Activity dialog box offers a myriad of scheduling options from which to pick, and ACT! has thoughtfully filled in many of these options based on your default scheduling preferences. (Chapter 3 walks you through changing some of these preferences.) You can leave the information in the following fields as is or override the default preferences:
Chapter 8: Playing the Dating Game • Activity Type: Choose Call, Meeting, To-Do, Personal Activity, or Vacation from the drop-down list. • Start Date: Click the arrow to the right of the field to display the calendar and select the date of the big event. • Start Time: Enter a start time for the event. Choose Timeless for the Start Time if you’re scheduling a call or to-do that doesn’t need to occur at a specific time. • Duration: Click the arrow to the right of the field to choose the duration for the activity. You can also manually specify a time range; an hour-and-a-half-long meeting can be entered as either 90 m or 1.5 h. The End Date and End Time are automatically set based on the starting date and time you specify. If you change the duration, ACT! automatically adjusts the end date and time. • Use Banner: This option lets you display a banner on the monthly calendar if an activity involves one or more full days. • Schedule With: The name of the current contact automatically appears here. Select a different contact by typing the first few letters of a contact’s last name to locate the contact in the list. If you click the Schedule With drop-down list, you’ll notice that the names appear alphabetically by last name. If you’re having trouble remembering someone’s last name, simply click the Company column heading to arrange those contacts alphabetically by company. You can then type the first few letters of a company name in the Schedule With box. • Contacts: Click the Contacts button and then choose Select Contacts to select more than one contact, New Contact to add a new contact, or My Record to schedule a personal appointment. • Regarding: You’ll want to give a brief description of the activity because it is later reflected on the contact’s History tab. Type it here or choose an item from the drop-down list. The Regarding drop-down list reflects the Activity Type that you choose, so scheduling a Call gives you different options from scheduling a Meeting. Don’t like the items in the drop-down? As usual, you’ll find the Edit List Values options button. Click it to create your very own customized drop-down list for each one of the activity types. • Resources: If you’re using ACT! 2007 Premium for Workgroups, you can place first dibs on shared commodities such as the conference room, LCD projector, or the office stash of candy bars. • Location: It never hurts to let everyone know, including yourself, where the big event is going to take place.
103
104
Part II: Putting the ACT! Database to Work • Priority: Choose High, Medium-High, Medium, Medium-Low, or Low. Don’t see the Medium-High and Medium-Low options? Chapter 12 shows you how to customize your Priorities list. • Color: Click the arrow to the right of this field to display a color palette, and then choose the color that you want to assign to the activity. Feel free to design your own system of color-coding your calendar. • Ring Alarm: Enabling this sets an alarm to remind you of a scheduled activity at a specified interval before the event. • Schedule For/By: Click this button to assign a task to one of your co-workers (as if ACT! hasn’t made life easy enough for you already!). 4. (Optional) Click the Options button. If you want, click the Options button (top-right of this window) and select one of these options: • Confirm the activity with the contact(s) involved by selecting the Send Activity E-mail to Contacts option. ACT! automatically opens an e-mail message filled in with the critical details in the body of the e-mail like the one shown in Figure 8-2 and includes an attachment in ACT! format. When the e-mail recipient receives the e-mail, he can double-click the attachment (the instructions for this are also included in the body of the e-mail) and have the activity automatically placed in his ACT! calendar. • Create a separate activity for each participant if you’re scheduling your activity with more than one contact.
Figure 8-2: Send an e-mail reminder of a scheduled activity.
Chapter 8: Playing the Dating Game 5. (Optional) On the Details tab, add additional details and print the details. These are two relatively important tasks: • Details: Add additional information regarding an activity. For example, you might want to add special instructions about the items that you need to bring to a meeting. • Print: This is where you can print the activity details. 6. On the Recurrence tab, designate the activity as recurring if that’s the case; otherwise, go to Step 7. If the activity that you’re scheduling repeats on a regular basis, you can designate it as a recurring activity rather than setting up several separate activities. For example, if you’re taking a class that meets once a week for the next 12 weeks, you can designate the class as a meeting with a weekly recurrence. Be sure to specify the date on which the activity stops recurring. Here are the recurring option settings: • Daily: Select to schedule an activity that occurs daily and the date on which the activity stops. • Weekly: Select to schedule an activity that occurs weekly, on which day or days of the week the activity is scheduled, and the date on which the activity stops. • Monthly: Select to schedule an activity that occurs monthly by indicating the week in the month, the day of the week, or the specific day of the month on which the activity will be occurring and the date on which the activity stops. • Yearly: Select to schedule an activity that occurs every year, and the date on which the activity stops. The Annual Event field can eliminate the need to set reminders for activities, such as birthdays, anniversaries, and renewal dates. Find out how to set up an Annual Event field in Chapter 12. 7. Click OK. You have a real, live scheduled activity! After you create activities, ACT! is a worse nag than your mother! You can see your activities — and ACT! reminds you to complete them — in a number of ways: ⻬ Alarm: If you asked ACT! to ring the alarm when scheduling an activity, the ACT! Alarms window appears at the specified time before the activity is due. It also appears each time that you open ACT!. ⻬ Per contact: The Activities tab for a selected contact enables you to see what specific activities you scheduled with that particular contact.
105
106
Part II: Putting the ACT! Database to Work ⻬ All contacts: The Task List shows a listing of everything you scheduled for all your contacts during a specified time period. ⻬ Calendar: All ACT! calendars — including the monthly, weekly, and daily views — show a listing of the current day’s activities. Later in this chapter, in the section “Exploring Activities,” I show you how to view, edit, clear, and share your scheduled activities. Regardless of your method of viewing your activities, remember this tip: When frustrated, check your filters. If you’re just not seeing everything that you know is supposed to be showing in your calendar, check your filters! Not seeing anything scheduled for the future? Maybe your date range is set to show the activities for today only. Seeing too much? Perhaps your filters are set to show everyone’s Task List or calendar. Not seeing any of your activities at all? Perhaps your filters are set to include everything except your own activities! Flip to Chapter 5 if you want a refresher course in those frustrating filters!
Working with the ACT! Calendar The various ACT! calendars are great for viewing scheduled tasks. Here are a couple of ways to get to your calendars: ⻬ From any ACT! screen, choose View➪Calendar and specify the type of calendar that you want to view. ⻬ Click the calendar icon on the Navigation (Nav) bar. You can view your calendar in any one of four different ways, depending on which way you feel the most comfortable: ⻬ Daily calendar: Shows you the time-specific activities of the selected day as well as a listing of the day’s tasks. (See Figure 8-3.) The day is divided into half-hour intervals. Not happy with half-hour intervals? No problem; you can change that default setting in ACT!’s preference settings. Not sure how to do that? Take a peek at Chapter 3 to tweak your preferences. ⻬ Work Week calendar: Shows you the time-specific activities of the selected week as well as a listing of the day’s tasks. Each day is represented by a single column and divided into half-hour intervals. ⻬ Weekly calendar: Shows the entire week including Saturday and Sunday. (See Figure 8-4.) ⻬ Monthly calendar: Shows you the time-specific activities of the selected month as well as a listing of the day’s tasks.
Chapter 8: Playing the Dating Game
Figure 8-3: Tame tasks with the daily calendar.
Figure 8-4: Organize with a weekly calendar.
107
108
Part II: Putting the ACT! Database to Work
The mini-calendar A mini-calendar appears to the right of any of the ACT! calendars. The minicalendars work a little differently from the daily, weekly, and monthly calendars in that they are used to change a date and not to just schedule an appointment. You can access a three months’ supply of mini-calendars by pressing F4 from any ACT! view. (See Figure 8-5.) Right-click the day that you want to check, and a small window appears, displaying all activities scheduled for that day.
Figure 8-5: The minicalendar.
After you access any of the ACT! calendars, you can navigate to a different date in one of the following ways: ⻬ View today’s activities by pressing Ctrl+Home. ⻬ Switch to a different day by clicking any day on the mini-calendar. ⻬ Get a daily synopsis by right-clicking any day on the mini-calendar. ⻬ Go to a different year by clicking the double arrows. ⻬ Go to a different month by clicking the single arrows.
The Recap List If you take a peek at any of the calendars, you notice a mini-calendar in the top-right corner. As I mention earlier, this calendar provides you with a quick way to view a different calendar date by clicking it. A miniature to-do list — the Recap List — appears right below the calendar. The Recap List lists all your scheduled activities on a specific day. You can view the Recap List of only one user at a time, but you can have access to multiple users’ Recap Lists. When you select multiple users, buttons with each user’s name appear in the Recap List. Click the user’s name to open or close his Recap List. If a selected user has no scheduled activities for the selected date, her name doesn’t display in the Recap List. To view another user’s Recap List, follow these steps: 1. Click the Calendars icon on the Nav bar. 2. Click the Select Users button. The Select Users dialog box appears.
Chapter 8: Playing the Dating Game 3. Select the users whose Recap Lists you want to view and then click OK. When you select multiple users, their tasks all appear on both the calendar and the Recap List. This can get confusing — not to mention make you feel that you have too much to do if you forget you’re viewing everyone else’s activities. This is where a bit of color-coding can come into play. Gary’s activities might all be in blue, and Alyssa’s might be in magenta. That way, you’ll be sure to know which activities belong to whom. 4. From the calendar, select the date for the Recap List you want to view. The user’s tasks display in the Recap List. If you selected multiple users, you can click the button with the user’s name to view that user’s tasks, as you see in Figure 8-4.
Using the Task List Like the Honey-Do list hanging from your husband’s workbench, the ACT! Task List gives you a listing of all the activities for all your contacts. The Task List is readily accessible by clicking the Task List icon on the ACT! Nav bar. Figure 8-6 shows a sample Task List. You can filter the Task List by using different criteria, such as the date range, type, priority, and the users whose activities you want to view.
Figure 8-6: The ACT! Task List.
109
110
Part II: Putting the ACT! Database to Work You can also include a few more activity options by clicking the Options button and opting to add Private, Timeless, Cleared, and/or Outlook activities to the Task List.
Creating a lookup from the Task List Here’s the scenario. You wake up bright-eyed and bushy-tailed, ready to face another new day. You get to the office, view your Task List, and stop dead in your tracks: The length of your Task List is so long that you don’t even know where to begin. Consider creating a lookup directly from the Task List. By spending the first hour of your day sending out all those faxes and brochures that you promised — and then the next hour returning your phone calls — you get everything done. When you break down your tasks into manageable pieces — instead of having a breakdown yourself — the Task List becomes less intimidating. Having said all that, I feel compelled to add that Rome wasn’t built in a day, and you might not be able to complete all your tasks in a single day, either. ACT! has a preference that enables you to roll over your tasks to the next day. Check out Chapter 3 for a quick refresher on changing ACT! preferences. 1. To open your Task List, click the Task List icon on the ACT! Nav bar. 2. Select the date range of the activities for which you want to create a lookup. 3. Select the activity types in the Types area to indicate the activities that you want to work with. When you select these options, your Task List hopefully becomes a bit shorter. You can filter your Task List even further by selecting the priority types you’d like to include and making sure that your tasks are the only ones visible in the Task List. 4. Right-click the Task List and select Create Lookup. ACT! creates a lookup of the selected activities. You can now scroll through your contacts and work on all similar tasks at the same time.
Printing the Task List As great as ACT! is, it can be totally useless if you don’t have access to a computer or hand-held device. Or maybe you work with a technically challenged co-worker (your boss?) who prefers to have a copy of his or her Task List printed on a daily basis. No need to fret; ACT! can easily perform this task for you:
Chapter 8: Playing the Dating Game 1. Click the Task List icon on the Nav bar. 2. Choose File➪Quick Print Current Window. The Quick Report dialog box opens. 3. Click OK to print the Task List.
Exploring Activities In the first section of this chapter, “Scheduling Your Activities,” I show you how to do exactly that. After scheduling an activity, you might want to review it. Or edit it. Or clear it. Or maybe even share it with others. So in this section, I show you how to do all these things.
Viewing the Activities tab If you click the Activities tab at the bottom of the Contact Detail window, ACT! displays all the activities scheduled with the current contact. This is a great way to have a list of all the activities that you’ve scheduled with a contact. You can see the Activities tab in Figure 8-7.
Figure 8-7: The Activities tab.
You can filter your activities so that only certain activities show on the Activities tab. Your choices include dates range, activity type and priority, users, as well as private, timeless, cleared, and Outlook activities. Can’t find the filter options for Private, Timeless, Cleared, and Outlook activities? Click the Options button, and you’ll find them. After you set your filters, you can also determine the columns that you want to appear on the Activities tab. Chapter 5 explains all the possibilities.
111
112
Part II: Putting the ACT! Database to Work After you determine the columns that you want to view onscreen, you can easily print a down-and-dirty report. In Chapter 5, I give you all the juicy details for rearranging the columns on the Activities tab — or on any other ACT! list for that matter — and turning it into a Quick Print report.
Editing your activities Like all the best-laid plans of mice and men, your activities will change, and you need a way to make note of these changes in ACT!. Changing an activity is all in the click — or in this case, the double-click — of the mouse. If you can see an activity, you can edit it. That means you can edit your activities from the Activities tab, the Task List, or from any of the ACT! calendars. The only activities that you can’t change are those that you’ve already cleared. Resist the urge to simply change the date for rescheduled activities. Although this is easy enough to do, you might end up losing some key information. Say, for instance, that a particularly high-maintenance customer stands you up four times — and then complains to your boss about your lack of service. If you had simply edited the original activity, you wouldn’t be able to document the dates of all four activities. You might like to think of this as CYA (um, cover your ACT!) technology!
Clearing activities After you complete a task, clearing the task is very important because then ACT! ⻬ Stops reminding you about the activity ⻬ Allows you to add some additional details about the activity ⻬ Lets you schedule a follow-up activity if necessary ⻬ Automatically updates the Last Reach, Last Meeting, or Last Attempt fields with the current date ⻬ Creates an entry on the History tab of the contact with whom you had scheduled the activity Clearing an alarm is not the same as clearing an activity. You might clear an alarm when you first open ACT! or when the activity is scheduled to occur, and not actually clear the activity. Eventually, your Task List will grow dangerously long — in which case, you’re probably going to start ignoring it all together. Worse, you won’t have a history of the activity because theoretically it never occurred!
Chapter 8: Playing the Dating Game To clear an activity, follow these steps: 1. Select the activity that you want to clear by doing one of the following: • In any Calendar view, select the check box next to the activity in the Recap List. • In the Task List or on the Activities tab, click the check mark column. • Right-click the activity and choose Clear Activity. Using any method, the Clear Activity dialog box appears (see Figure 8-8). The current date and time appear automatically. The Regarding information that you had originally entered for the activity appears as well. This information later appears in the Regarding column of the history that’s automatically created when you clear an activity.
Figure 8-8: Clearing an activity.
The Clear Activity dialog box enables you to clear just one activity at a time. You can clear multiple activities from the Activities tab or the Task List: a. Hold down the Ctrl key while selecting additional activities to clear. b. Right-click the selected activities and then choose Clear Multiple Activities from the shortcut menu.
113
114
Part II: Putting the ACT! Database to Work 2. Select a Result option. The result determines the type of note that’s added to the History tab as well as the system field that is affected. For example, if you indicate that a call was completed, two things happen: • A history is added to the History tab with Call Completed showing in the Results column. • The Last Reach field is changed to include today’s date. The results vary according to the type of activity that you scheduled. If you schedule a meeting, the results are either Meeting Held or Meeting Not Held. If you schedule a call, you see different result options including Call Attempted, Call Completed, and Call Left Message. 3. Select the Add Details to History check box if you want to edit or add activity details. Changes that you make to the Add Details area appear in the Regarding field on the History tab for the contact. 4. (Optional) Click the Follow-Up Activity button to schedule a follow-up activity. This is a very cool concept. When you clear an activity, ACT! gives you the option of scheduling a follow-up activity. Schedule a follow-up exactly like you schedule an original activity. 5. Schedule the follow-up activity in the Schedule Activity dialog box and then click OK to return to the Clear Activity dialog box. 6. Click OK again, and you’re done.
Creating an Activity Series Quite simply, an activity series is a series of steps that you might want to follow to achieve a specific goal. For example, you might have a six-step plan of action for every prospect that heads your way, or seven things you need to do during each of your customer-related projects. Every time you meet a new prospect, you might want to lure him into using your services with a specific plan of action: send a brochure, follow it up with a phone call, send out a letter explaining some of the things you discussed in the phone call, and then finally send an e-mail further explaining your business. After the prospect becomes a customer, you might want to routinely send a welcoming letter, send out a proposal, wait for approval, and then wait for the deposit check to slide into your mailbox.
Chapter 8: Playing the Dating Game ACT! allows you to group these steps into one list in order for you to automate your process. With an activity series, you can stick to your game plan. And, hopefully, some of those hot prospects turn into customers because you don’t allow any of them to fall through the cracks.
Using the Activity Series Template Creation Wizard Before you can schedule an activity series, you must create one via the Activity Series Template Creation Wizard. Here’s where you develop the series by naming it, setting it as public or private, and adding activities. The wizard also allows you to edit or delete an existing activity series template. Follow these steps to start the wizard: 1. Choose Schedule➪Manage➪Activity Series Templates from any ACT! screen. 2. In the Activity Series Template Creation Wizard, select the Create a New Activity Series radio button and then click Next. The wizard walks you through the next three steps. 3. Fill in the name of your new Activity Series, indicate whether it’s public or private, give it a description (if necessary), and then click Next. The second window of the Activity Series Template Creation Wizard, as shown in Figure 8-9, is where you assign the individual activities to the series.
Figure 8-9: Creating an activity series.
115
116
Part II: Putting the ACT! Database to Work 4. Click the Add button to add all the steps you want to include in your activity series. The Add Activity dialog box opens; you can take a peek at it in Figure 8-10.
Figure 8-10: Add a new activity to an activity series.
5. Fill in the Add Activity dialog box and click OK. Here’s where you indicate all the pertinent details for each and every step of your activity series. You have to enter several key pieces of information; don’t worry if you make a mistake because you can always go back and edit these steps if you don’t get them right the first time. • Activity Type: Indicate whether you’re scheduling a call, meeting, to-do, or a custom activity. (Skip to Chapter 12 for more info about custom activities.) • Starts: Activity series are based on an anchor date. You can either schedule an activity that occurs after the anchor date (which is generally the day you begin the series) or activities that must be completed before the anchor date. • Regarding, Priority, Color, and Ring Alarm: These fields are the exact same ones you encounter when scheduling a regular, run-of-themill activity. • If Activity Falls on a Non-Working Day, Schedule on the Following Work Day: Select this check box to prevent an activity from being scheduled on a Saturday or Sunday. • Schedule For: If you’re like me, you like nothing better than delegating work to another person. Here’s where you can assign each Activity Series step to a poor, unsuspecting co-worker!
Chapter 8: Playing the Dating Game 6. Repeat Step 5 as often as you need and then click Next. 7. Indicate Yes if you want to schedule the series now or No if you want to start it later and then click Finish.
Scheduling an activity series After you create the template, you can schedule the series with one of your contacts and set the anchor date. All the activities link together so that if one activity changes to another date, you have the option to change only that activity to another date or to reschedule all the remaining activities. 1. Create a lookup to find the contact or contacts with whom you want to schedule the activity series. I warn you repeatedly that ACT! saves you lots and lots of time. If scheduling an activity series with one person saves you time, just think of what scheduling one with a bunch of people does for you! 2. Choose Schedule➪Activity Series. The Schedule Activity Series dialog box appears. 3. Select the activity series template that you want to use, indicate the anchor date, and click OK. If you forgot to create a lookup or if you want to include a few more contacts, you can do it. Select one contact from the With drop-down menu, or select multiple contacts from the Contacts dialog box by clicking the Contacts button and selecting Select Contacts. The activities are scheduled and appear on the appropriate spots on the contact’s Activities tab, the Task List, and on the calendars. No time is yet associated with any of the activities because activities scheduled as an activity series are automatically timeless. No conflict checking is performed when the activities are scheduled via an activity series. Your tasks are scheduled regardless of whether you are already scheduled to be on vacation or off attending a conference in Kalamazoo. Before scheduling the series with a large number of contacts, test the series by scheduling it with just one contact. Then take a gander at that contact’s Activities tab to make sure that the activities appear in a logical sequence. If something appears amiss, delete all the scheduled activities from the contact’s Activities tab and read on.
117
118
Part II: Putting the ACT! Database to Work
Modifying an activity series Mistakes happen, and you might make one when initially setting up your activity series. Or you might want to assign another employee to one of the steps in the series. Not to worry; here’s all you need to do to modify the series: 1. Choose Schedule➪Manage➪Activity Series Templates. 2. Select the Edit an Existing Activity Series radio button in the first screen of the Activity Series Template Creation Wizard and then click Next. 3. Select the activity series template that you’d like to edit and then click Next. 4. Select the activity step that you wish to edit and then click the Edit button. 5. Make the appropriate changes in the Add Activity dialog box and then click OK. 6. Click Next in the Schedule Activity Series window when you finish modifying all the activities. 7. Indicate whether or not you want to run the activity series and then click Finish.
Part III
Sharing Your Information with Others
E
In this part . . .
ntering contacts into ACT! is only half the fun. The other half consists of communicating with the outside world. In this part, you find out how to run and create reports for your internal purposes and also how to reach an audience of one or thousands through the use of snail mail or e-mail. You’ll even find a large collection of commercial forms for printing (buried deep inside ACT!).
Chapter 9
Using the ACT! Reports In This Chapter 䊳 Getting to know the ACT! reports 䊳 Running ACT! reports 䊳 Printing calendars, address books, and labels 䊳 Making a Quick Report 䊳 Modifying reports
A
fter you build your database, the fun part is sitting back and using it. If paper is your game, ACT! is surely the name — at least of the software that you should use for any type of reporting. In this chapter, I discuss the various ACT! reports that are available. I also include basic information on editing report templates. In this chapter, I show you everything you always wanted to know about ACT! reports but were afraid to ask. After reading this chapter, you’ll be familiar with the various reports, know how to run them, and also know techniques for sharing those reports with colleagues. You also find out about some of the “non-reports” such as labels, address books, calendars, and list views that are buried in some unexpected places.
Working with Various ACT! Forms You might feel that ACT! uses somewhat of a fuzzy logic when it comes to reports. Basically, ACT! has three types of reports: reports, labels, and envelopes. All three items are edited in pretty much the same way and stored in the same ACT! folder. You find the actual reports in the ACT! Reports menu, which seems like a pretty logical place to find them. However, you have to search in the File menu to find labels and envelopes, which for most of us seems to be fairly illogical. To further complicate the issue, ACT! throws in a bunch of address books and calendars with labels and envelopes; these calendars can’t be edited. Finally, ACT! throws in a bunch of Quick Print reports, which are based on the contents of your various list and tab views.
122
Part III: Sharing Your Information with Others
Knowing the basic ACT! reports ACT! comes with a menu of 40 basic reports right out of the box. In the section, “Using the Report Designer,” later in this chapter, I show you how to customize existing reports or create new ones. Here I list the basic reports, briefly describing each. Chances are good that at least one of the basic ACT! reports gives you exactly the information that you’re looking for without having to go through the bother of creating a new one. If you really want to see firsthand what each ACT! report looks like, open the Act9Demo database and print the first page of each report. Then stick all the reports in a notebook. That way, if you ever need to run a report, you can go back to your sample printouts for a quick reference before you start running a lot of unnecessary reports. The first three reports in the ACT! Reports menu are probably among the most useful because they supply you with information for each of your contacts. You can determine which one best suits your needs by deciding whether you want to view a page, a paragraph, or simply one line of information about your contact: ⻬ Contact Report: A one-page report showing all of a contact’s information, including the notes, history, and activities. ⻬ Contact Directory: Both the primary and home address for each contact in paragraph form. ⻬ Phone List: The company name, contact name, company phone number, and phone extension for each contact; the report displays one line of content for each contact. The next several reports display information about your notes and activities: ⻬ Activities: Shows you the scheduled and completed calls, meetings, and to-do’s scheduled with each contact during a specified date range. This report is sorted by contact so that you can see a listing of all the time that you spent — or are scheduled to spend — with any given contact. ⻬ Notes/History: Lists the notes and history items for each contact during a specified date range. ⻬ History Summary: Produces a tally of the number of attempted calls, completed calls, meetings held, letters sent, and fields changed for each contact during a specified date range sorted by contact. Figure 9-1 shows you the top part of a History Summary report.
Chapter 9: Using the ACT! Reports ⻬ History Summary Classic: Shows the numerical total of attempted calls, completed calls, meetings held, and letters sent for each contact during a specified date range, sorted by contact. ⻬ History Time Spent: Shows the date, time, duration, and information regarding activities scheduled with each contact during a specified date range. You get a subtotal of the time that you spend with each contact as well as of the time that you’re still scheduled to spend with them — if you assign a time duration to your meetings, calls, and to-do’s. The next two reports are based on information in two of the key ACT! fields: ⻬ Contact Status: Shows you the ID/Status, last reach, last meeting, and last results for each contact during a specified date range. You likely want to create a Contact Activity lookup before running this report to avoid having a lot of empty contact information in your final report. ⻬ Source of Referrals: The Source of Referrals report relies on the information in the Referred By field. Figure 9-2 shows you an example of the Source of Referrals report as well as what happens if you don’t enter data consistently. Dave Davis and David Davis are probably the same person, yet they show up in two different spots in the report.
Figure 9-1: The ACT! History Summary report.
123
124
Part III: Sharing Your Information with Others
Figure 9-2: ACT!’s Source of Referrals report.
You can find the Group reports in a subsection of the main Reports menu. These reports give you different ways to view the information in your groups. If you don’t use groups (which I explain fully in Chapter 19), these reports won’t be any benefit to you: ⻬ Group Membership: Lists all groups and their members ⻬ Group Summary: Lists the notes, histories, and activities for all groups or for specific groups ⻬ Group Comprehensive: Lists all information (including notes, histories, and activities) for each group, subgroup, and their respective members ⻬ Group List: Lists all groups and their description from the Group Description field You find the Company reports in a subsection of the main Reports menu. These reports give you different ways to view the information in your companies. If I sound like a broken record, it’s because the four Group reports that I mention earlier all come in a “company version.” Also, included is a Company Directory report that’s similar to the Contact Directory report.
Chapter 9: Using the ACT! Reports ACT! provides you with a variety of Opportunity reports, pipelines, and graphs. The Opportunity reports use information entered on the Opportunities tab. If you don’t use the Opportunities feature (head to Chapter 18 for the lowdown), you can’t use these reports. All the Opportunity reports are housed in a separate Opportunity section in the Reports menu: ⻬ Sales Analysis by Record Manager: Shows the total sales by Record Manager, including everything from the average dollar amount of his sales to the average number of days it takes to close a sale ⻬ Totals by Status: Garners totals of all sales opportunities and sorts them by Closed/Won Sales and Lost Sales ⻬ Adjusted for Probability: Lists all sales opportunities showing a weighted sales total ⻬ Pipeline Report: Gives information about sales opportunities at each stage in the sales process ⻬ Opportunities by Record Manager: Lists sales opportunities, Closed/Won Sales, and Lost Sales sorted by Record Manager ⻬ Opportunities by Contact: Provides complete sales information for each contact with a sales opportunity or a closed sale ⻬ Opportunities Graph: Gives forecasted or closed sales, in a bar or line graph ⻬ Opportunities Pipeline: Gives the number of sales opportunities at each stage of the sales process, in a graphical form Unfortunately, more than a dozen more ACT! reports are buried. The Report menus include several “other report” options, which would lead you to believe that they would lead you to, well, some of the “other” reports. Not so. If you click any of the “other report” menu options, you land in a folder that contains all the ACT! reports. If you look carefully, you find the following reports: ⻬ Birthday List: Shows contact name, company name, and birth date for each contact ⻬ E-mail List: Lists contact names and their primary e-mail addresses ⻬ Fax List: Lists contact names and their fax numbers ⻬ Task List: Gives the 411 about the activities scheduled with each contact and the status of each activity ⻬ Lost Opportunities by Competitor: Shows subtotals of lost opportunities by competitor ⻬ Lost Opportunities by Reason: Shows subtotals of lost opportunities by reason
125
126
Part III: Sharing Your Information with Others ⻬ Lost Opportunities by Record Manager: Shows subtotals of lost opportunities by Record Manager ⻬ Opportunities by Company: Show information for each company and any open opportunities ⻬ Opportunities by Group: Shows information for each group and any open opportunities ⻬ Opportunities Referred By: Shows opportunities subtotaled by who referred the opportunity ⻬ Gross Margin by Contact: Shows the gross margin by contact ⻬ Gross Margin by Product: Lists each product and gross margin for each product ⻬ Gross Margin by Record Manager: Shows the total sales, total cost, average discount, and gross margin as a percentage of sales by Record Manager ⻬ Sales Analysis by Record Manager: Lists Record Manager and total sales ⻬ Sales by Reason: Closed/Won opportunities listed by reason
Running an ACT! report The following steps apply to all ACT! reports. The dialog box is the same for all reports. Depending on the report that you’re running, however, some of the options might be unavailable — and thus, appear grayed out. To run an ACT! report, just follow these steps: 1. Perform a lookup or display the contact record or records that you want to include in the report. All roads in ACT! lead — or at least pass by — the lookup. Before running a report, decide which contact’s or group’s data you want to include in your report. For example, you might run a History Summary report for all your hot prospects or a Contact report for all contacts in a state or region. You can include data from the current contact or group record, the current contact or group lookup, or all contacts or groups. 2. Choose the Reports menu and then select the name of the report that you want to run. To run a report that doesn’t appear in the menu, choose Reports➪Other Contact Reports and select the appropriate report. The Define Filters dialog box opens, as shown in Figure 9-3. The General tab is identical for any and all ACT! reports that you create.
Chapter 9: Using the ACT! Reports All reports come equipped with a General tab. However, all reports are not created equally when it comes to the other tabs. Depending on the report you run, different tabs are available.
Figure 9-3: The Define Filters dialog box.
3. In the Send the Report Output To drop-down list, select an output for the report. As usual, ACT! provides you with a plethora of choices. In addition to printing or previewing a report you can also opt to save the report in Rich Text (RTF), HTML, PDF, or Text (TXT) format. You can even e-mail the report if you so desire. 4. In the Create Report For area, specify the contacts to include in the report. The choices are self-explanatory. You run a report for the current contact, the current lookup, or all contacts. 5. Select the Exclude ‘My Record’ check box if you don’t want to include information from your My Record in the report. This option is not available for all reports. 6. In the Use Data Managed By area, select the Record Manager of the contacts that you’re including in your report. • All Users: Includes contact records managed by all users of the database. • Selected Users: Includes contact records managed by selected users of the database. If you’re the only user of the database, only your name appears in the list.
127
128
Part III: Sharing Your Information with Others 7. Click the Activity, Note, and/or History tabs, if you’re running any of those reports, and make the appropriate selections. • On the Activity tab, select the type of activities and the corresponding date range of the activities to include in your report. • On the History tab, select the type of histories and the corresponding date range that you’re including in your report. • In the Use Data Managed By area, select the users who imputed the data that you want to include in the report. By default, any of the activity, notes, or history reports show you data for the current month. If you don’t change those date ranges, your report might not give you the information that you’re expecting to see. 8. Click the Opportunity tab, if you see one, when running a Sales report. Seems a bit hokey, but sometimes the Opportunity options appear on the General tab, and sometimes they appear on their very own tab, as illustrated in Figure 9-4.
Figure 9-4: Using a report’s Define Filter’s Opportunity tab.
Regardless of where you find the Opportunity options, you still have the same choices: • In the Opportunities area, select whether you want to include Open, Closed-Won, Closed-Lost, and/or Inactive sales in your report. • In the Date Range drop-down menu, specify the date range of the Sales Opportunities to include in the report. • In the Use Data Managed By area, choose to include the opportunity information from All Users or Selected Users of your database.
Chapter 9: Using the ACT! Reports 9. Click OK. ACT! runs the report. If you aren’t happy with the results, run the same report a second time by using different criteria, or try running a different report.
Creating labels and envelopes All right. You create a brochure that’s guaranteed to knock the socks right off your customers — and potential customers. Now all you have to do is send out those puppies in the mail. No easier method exists to do this than by creating mailing labels or envelopes with ACT!. Some of you might be snickering about now because you’re much too sophisticated to be using snail mail. You probably already raced over to Chapter 10 to find out how to create e-mail blasts. But you might still want to use the ACT! labels to create everything from file tabs to name badges. If you’re printing envelopes, I suggest limiting the number of envelopes that you print at any one time. If you’re just printing a single envelope for one person to go with a letter that you just created with a document template, using your word processor to create the envelope is probably easier than using ACT!. ACT! automatically asks whether you want to print an envelope after you create a letter when using a document template. (See Chapter 10 for the details.) You print labels and envelopes in ACT! exactly the same way. I focus on creating labels, but these directions also work for envelopes. Just substitute the word envelope for the word label in any of the directions. To create labels or envelopes with ACT!, just follow these steps: 1. Create a lookup of the contacts for whom you want to create labels or envelopes. If you’re creating a personalized mailing, I’d guess that you already created a lookup of the contacts that get the mailing. By creating the corresponding labels using the existing lookup, you’re guaranteed to have the same number of contacts and to have your labels print in the same sort order. 2. Choose File➪Print from any ACT! window. Okay, I know you’re probably scratching your head wondering why I’m asking you to print when you haven’t created anything yet. That’s the concept with these non-reports: They aren’t actually reports by definition, so ACT! just threw them into the Print menu. Go figure! 3. Choose either Labels or Envelopes from the Printout Type list.
129
130
Part III: Sharing Your Information with Others 4. Select a template from the list and then click Print. The available label templates are listed on the Paper Type area of the dialog box. Notice that all the labels are Avery labels. Chances are that even if you’re using a generic label, you find the magic words Same as Avery Label #XX printed on the side of the box. The Define Filters dialog box appears which is a simplified version of the Report Define Filters window you saw in Figure 9-3. 5. In the Send the Report Output To drop-down menu, choose your print option. You find all the same printing options that you have when you print reports. Theoretically, you could save your labels in HTML format or e-mail them to someone. Previewing the labels before printing them is always a good idea. You can then print them directly from the Preview screen if everything looks hunky-dory. 6. In the Create Report For area, specify whether you want to create labels for the Current Contact, the Current Lookup, or All Contacts. If you’ve sorted your database, select the Current Lookup option to retain the sorting, even if you’re printing your entire database. 7. Select either All Users or Selected Users from the Use Data Managed By area. This option refers to the Record Manager of each contact. You might want to print labels for just your own contacts. 8. Click the Position tab. This is how you’re going to make your first million dollars. According to the rules of probability — or just your dumb luck — chances are that if you use labels that come 30 to a page, you end up needing 32 labels. This leaves you with a sheet of 28 unusable labels — unless you use ACT!, that is. The Position tab allows you to start printing your labels on the appropriate spot on your page. 9. Click OK. You’re the proud owner of a beautiful set of labels.
Printing address books Printing an address book is probably one of the more common tasks used by ACT! users, and ACT! makes this chore extremely simple. The following steps include all the down-and-dirty details for creating your own printed address book:
Chapter 9: Using the ACT! Reports 1. Create a lookup if you intend to print only a portion of your address book that I show you how to create at the beginning of this section. Refer to Chapter 6 if you need a refresher course in creating an ACT! lookup. 2. From any ACT! window, choose File➪Print. The Print dialog box opens. 3. Choose Address Book from the Printout Type area. You notice that the Edit Template button is grayed out because unfortunately, you can’t edit any of the address book formats. 4. Select the paper type for printing the address book. You can print all your ACT! information onto preformatted, addressing systems. ACT! provides you with the most popular, commercially available addressing systems, including Day-Timer and Franklin. The preprinted forms are available at any of the large office supply warehouse stores. If you use an address system from one of these manufacturers, choose it from the Paper Type list. Figure 9-5 shows you some of your choices.
Figure 9-5: Choose the form that you want to print.
Of course, if you don’t want to spend the money on preprinted forms or you just want a printout of your address book on a plain sheet of paper, you can always use my particular favorite form for printing an address book: plain paper. When you select the Enable Preview check box, a preview of the selected printout appears in the Preview pane on the right.
131
132
Part III: Sharing Your Information with Others 5. Click the Options button to specify the information to include in the address book. The Options dialog box opens, as shown in Figure 9-6.
Figure 9-6: The Options dialog box.
6. In the Print area, select the fields to include in your address book. 7. (Optional) In the Additional Fields drop-down lists, you can add up to three additional fields. The choices in Step 6 are based on the default fields that come with ACT!. If you add several new phone number fields, they don’t appear in the printout of your address book, but ACT! allows you to add up to three additional fields. 8. In the Print Settings area, select your printing options. Here’s where you determine how your address book prints. 9. From the Sort Order drop-down list, select the order in which you want entries to appear in your address book — alphabetically either by company name or contact last name. 10. From the Create Printout For drop-down list, specify whether to include the Current Contact, the Current Lookup, or All Contacts. 11. (Optional) Change the Font Size option. 12. Click OK.
Chapter 9: Using the ACT! Reports
Checking out the calendars Printing a calendar is another chore that ACT! makes as easy as pie. You follow pretty much the same steps that you follow when printing an address book. 1. From any ACT! window, choose File➪Print. By now you’re getting used to looking in the File menu for the non-reports. 2. Choose the Day, Week, or Month Calendar from the Printout Type area. You’ll notice that once again the Edit Template button is grayed out because unfortunately, you can’t edit any of the calendars. 3. Select your preferred calendar type. Here’s where you want to make sure that the Enable Preview option is selected so that you can see what the various calendars look like. 4. Click the Options button to specify the information to include in the calendar. The Options dialog box opens, as shown in Figure 9-7. As cool as those options look, you might want to have someone handcuff you to prevent you from clicking too many of them. The more options you select, the more difficult you might find it is to read your calendar when it prints.
Figure 9-7: The Options dialog box.
133
134
Part III: Sharing Your Information with Others 5. Click the Filter button to select more calendar options and then click OK. Here’s where you can indicate the users, the date range, and the type of activities that you want to appear on your calendar. 6. Click OK to close the Options dialog box and then click Print. You can now scurry over to your printer and pick up your calendar, hot off the presses. You can even print out an extra copy to hang on your refrigerator if you want!
Working with Quick Reports I like to think of the ability to print the various ACT! lists and tabs as somewhat of a secret weapon. By being able to print these lists, you can report quickly on just about anything that you can view throughout your database. This ability enables you to quickly create a report based on the specifications and criteria that you need immediately. Basically, if you’re viewing a list, such as the Task List or Contact List, ACT! can print the list. If you’re viewing a tab that contains a list of items, such as the Notes, History, or Opportunities tab, ACT! can print those items as well. Follow these steps to create a report: 1. Display the list view or tab that you want to print. • To display a list, such as the Task List or Contact List, choose View and then the appropriate list. • To display a tab, click the tab from the Contact, Group, or Company Detail window. 2. Arrange the columns exactly as you want them to appear on your printout. If you need help adding/removing columns or changing the order or size of existing columns, check out Chapter 5. All the lists and tabs that you see in ACT! are customized in the same way. 3. Choose File➪Quick Print Current Window. The Windows Print dialog box opens. 4. Click OK. Some of you might be thinking that you can print a Quick Report pretty quickly. You’re right! Guess that’s why they’re called Quick Reports!
Chapter 9: Using the ACT! Reports
Using the Report Designer Designing a database report can be a bit intimidating if you’ve never done it before. I like to think that you can tackle the chore of creating a report in one of two ways: the hard way or the easy way. The hard way consists of creating a brand-new report entirely from scratch, which entails placing each and every element of your report onto a blank report template. The easy way consists of taking an existing report that’s kind of what you’re looking for and modifying it. You might want to open the Act9demo database and print out a page of each of the existing ACT! reports for reference. Doing so helps you decide which report works as the best starting point for your modifications. Being familiar with the structure of your existing database can prove helpful when you attempt to create a report. Thus, you need to know the field names that you’re working with as well as their location in ACT!. For example, if you want to include the name of a company, you must know that the field is called Company and that you find the field in the Contact Detail window. If you want to include notes that you added, you must know to include the Regarding field from the Notes tab. Before starting to create or modify a report, create a lookup of the contacts that you’re including in your report. This step is optional but can be timesaving. As you design your report, you’ll notice that sometimes certain fields aren’t large enough to contain their data or that columns don’t line up correctly. By creating a lookup, you can check the progress of your report-designing efforts by running a preview of your report each time that you add a new element to it.
Changing the report content I mention earlier that chances are that you began with a basic report and decided to modify it somewhat — or even give it a complete makeover. Probably, the first thing you want to do is decide which fields will — or won’t — appear in your report. After you make that momentous decision, you might decide to tweak the order of the fields. Of course, then you’re going to have to realign some of the fields that you moved so that they line up in an orderly fashion. You also have to decide how long a field should be — for example, the State field needs to house only 2 letters, but the City field might need to hold 30. Whew! You have a lot of work to do, so read on!
135
136
Part III: Sharing Your Information with Others After you pick the report you want to modify — or decide that you’re a glutton for punishment and start from scratch — you’re ready to begin. 1. Choose the Reports menu from any ACT! screen. You have two choices here: • New Template: Even if you choose this option, ACT! shows you a list of all the report templates. The top choice, Empty Report, is the one you want to choose if you’re adventurous enough to start working without a net. The problem with designing an ACT! report from scratch is, well, that you have to create the report from scratch. • Edit Template: For me and most ACT! users, this choice is safer. You can now open the report that most closely matches your desired results. To make things even less confusing, you’ll discover that the filenames of the reports match the names of the reports. Figure 9-8 shows you a sample of the Phone List report template. Notice what appear to be duplicate fields. The first field that you see is the Field label. You can edit any of these labels by double-clicking the label and then typing in any desired changes. You can distinguish the actual field with the colon that appears in each field. The actual data from your ACT! database appears in this area when you run the report. The letter in front of the colon indicates the Field type. For example, if you add your name in the Header section, the field appears as My:Contact. If you add a contact’s company, it appears on the report template as C:Company.
Figure 9-8: Modifying an existing ACT! report.
Chapter 9: Using the ACT! Reports 2. From the Report Designer, choose File➪Save As. I highly recommend giving your report a brand-new name even if you’re just tweaking an existing report. That way, you still have the original report to go back to, just in case. 3. Fill in a name for your new report and then click Save. Most of you have discovered the wonderful Undo feature that allows you to take back what you just did. You can undo an incorrect change to your report template by choosing Edit➪Undo (or holding down Ctrl and pressing Z). Unfortunately, you’ll find that very often, Undo won’t work in the Report Designer. All the more reason to save early and often. Talk about working without a net!
Using the toolbox and properties An ACT! report template consists of a number of elements. For example, you might have your company logo at the top of your report and a series of column headings that appear at the top of each page in your report. The ACT! Report Designer lets you modify those various elements by using the toolbox and Properties features.
Tooling around in the toolbox Refer to Figure 9-8 to see the toolbox running along the left-hand side of the Report Designer. It consists of the following eight tools: ⻬ Pointer: You must click the Pointer tool to select any element in the Report Designer that you wish to modify. ⻬ Field: Click this tool to add a new field to the body of your report. ⻬ Text: This tool allows you to create a descriptive text box. ⻬ Rectangle: As its name implies, this tool allows you to draw a box or rectangle in your report. Use this option to highlight a section of your report. The rectangle is also used to create lines by making the border and background solid and the same color. ⻬ Picture: This tool allows you to add a graphic, such as your company logo, to your report. ⻬ Picture Field: This tool allows you to add a contact’s picture to your report. ⻬ System Field: This tool allows you to add fields including date, time, and number of pages in your report. ⻬ Subreport: Using this tool shows multiple objects for each contact in a report. For example, you might want to show activity information for each contact listed on a contact report.
137
138
Part III: Sharing Your Information with Others
Saving early and often Creating a report requires a great deal of patience. Even the most expert of report designers run into problems at times or (gasp) make a mistake. Imagine how you’d feel if after spending several hours working on a report, you made a huge mistake without realizing it until you ran your report for the first time. You’d head back to the drawing board (none too happily, I might add). For that reason, I suggest that you keep repeating the following procedure each and every time you make a change to the structure of your report.
From the Report Designer, choose File➪Print Preview and give your report a good examination: ⻬ If you like what you see, close Print Preview and choose File➪Save. Your changes are now safe and sound. ⻬ If something is wrong in Houston (or at least somewhere in the body of your report), close Print Preview and then close the Report Designer without saving your changes. Cutting your losses is easier now rather than trying to untangle the mess you might inadvertently create later.
Using the properties properly In addition to the toolbox, the Report Designer comes equipped with a Properties window guaranteed to give you more options than your local ice cream store. The Properties window runs along the right side of the Report Designer (refer to Figure 9-8). You can see what I mean by the options available to you. The purpose of the Properties window is to show you all the applied formatting of the selected element. Feel like the Properties window is infringing on your territory? You can send it packing. A simple press of F4 closes the Properties window. Want to bring it back? Simply press F4 again.s If you want to move the toolbox or Properties window out of the way, you can drag either by its title bar to whatever area of the Report Designer you’re not using. Want to put one back? Double-click its title bar and whoosh!, there it is! The Properties window reflects the properties of the field or element that’s selected. The left side of the Properties window lists all the aspects available for the field or element that you select. The right side shows you the selected choice. If you want to change any particular aspect, simply click the option on the right side and choose a different formatting option from the drop-down list that appears. For example, if I want to change a font color from black to red, I click the word black that appears to the right of the font color and then choose red from the drop-down list.
Chapter 9: Using the ACT! Reports You can also use the Properties window to change the attributes of several elements at the same time. You can click several elements at the same time by holding down either Shift or Ctrl while clicking the elements that you want to change. After you make your selection, you can change as many attributes as you want in one fell swoop.
Working with existing fields Start by tweaking some of the fields already on your report template. You could start by removing some of the fields from the Contact Report, or you might want to make the font a wee bit larger to accommodate your 40-something eyes. The more ornery members of the crowd might not be happy with the order in which the fields appear in one of the opportunity reports. Like anything else, it’s simple if you know the trick. 1. From the Report Designer, click the Pointer tool in the toolbox. 2. Select the fields you want to modify. To select multiple fields, hold down Shift or Ctrl while clicking any additional fields. If you’re a mouse lover, you can also drag your rodent around several adjoining fields to select them. You can identify selected fields by the little boxes that now appear along their edges and centers. After you select the fields you want to work with, you can change your selection in a couple of ways: ⻬ To change field properties: Select an item from the Report Designer Properties window and edit the properties. You can also select font attributes such as bold, centered, and size from the Report Designer toolbar. ⻬ To delete a field or a field label: Press Delete. When you poke around in the various templates, you’ll notice that many of the ACT! reports include custom fields. Avoid the tendency to delete these custom fields — they’re there for a reason. Custom fields contain expressions or link to special scripts to make the reports do special things. Although custom fields can be moved and resized and the font can be changed, custom fields should not be deleted. See the sidebar, “Creating a custom field,” for more information on creating a custom field. Also, custom fields depend on the presence of regular database fields in the report. Most often these other fields are hidden but might not be. The fewer changes you make when modifying a report — especially deleting fields — the better.
139
140
Part III: Sharing Your Information with Others ⻬ To resize a field: Grab one of the selection handles on either side of the field and then drag to either the left or right, depending on whether you want the field larger or smaller. If you want, you can modify the size of a selected field by using the Height and Width properties for the field. ⻬ To move a field: Place your cursor in the middle of a field or group of fields and drag them to the desired location. Again, you have the choice of positioning the field via the Top and Left properties for the field. ⻬ To align fields: First select all the secondary fields and then select the anchor field. The anchor field is the one that is correctly placed on the report template and the one you should click last; all the other fields are the ones that you want to align horizontally or vertically with the anchor field. Choose Format➪Align from the Report Designer menu and indicate how to line up the fields. As you modify and move fields, you’ll probably start to notice that the fields no longer line up as neatly as they once did. Although you can physically drag a field or fields around in an attempt to line them back up again, you’ll probably end up wasting a lot of your valuable time. Using the Align Fields options is much more accurate — and better on your blood pressure!
Creating a custom field When you use fields like the City, State, and Zip Code on the same line, you might wonder how ACT! can adjust the field size automatically so that large city names (such as Cincinnati) and smaller names (such as Akron) can squeeze in comfortably in front of “, OH”. Enter the custom field. You have to use a custom field and a programming expression that tells the report generator to adjust the field sizes. After you create a custom field, it can be moved anywhere on the report, so you might want to create the custom field first. 1. Click F4 to open the Properties window (if it’s not already open). 2. Add the City, State, and Zip Code fields anywhere on the label. Be sure to deselect the Include a Label check box. 3. Click Close in the Select Field dialog box to return to the Properties window. 4. Note the properties of the three added fields. You can accomplish this by clicking each field and looking for the Name that’s listed in the Properties window. Copy the names for the City, State, and Zip Code fields exactly as they appear in the Properties window because you need them in the custom field expression.
Chapter 9: Using the ACT! Reports
5. Hide the new fields. You need these fields because they provide information for the custom field you add, but you don’t want them to appear on your printouts. Follow these steps to hide the fields:
a. Select all three fields (hold Shift or Ctrl and click each field). b. Change Visible to False in the Appearance section of the Properties window. c. Set all the properties to No in the Behavior section. d. In the Layout section, change the Height Property to 0.01, the Width property to 0.15, and the Left property to 0.01. 6. Move the fields to a convenient location on the template. 7. Click each field individually and change the Top property to 0.01 for the first field, 0.02 for the second field, and 0.03 for the third field. 8. In the Tools window, click System Field and then draw a field on the label. 9. In the Select System Field dialog box, click Custom and deselect Include a Label. 10. Click Add and then click Close. A custom field can be sized and positioned in the same manner as you would any other field. However, to complete your project, you need to add the following in the Expression property: In the Properties window (press F4), look for the property called Expression. In the field portion of the property, type the following: City1&”, “&State1&”
“&ZIPCode1
Be sure to use the field names exactly as you copied them down earlier and to include the ampersands, quotes, punctuation, and spacing. You can now add the other fields that you want to have on your label.
You can distinguish between the anchor field and the other fields that you select by carefully examining the selection handles. If you look at Figure 9-9, the anchor field has light gray handles whereas the secondary fields all have black ones.
Adding a field After you modify, move, or delete fields from your template, you might want to add fields. If so, follow these steps.
141
142
Part III: Sharing Your Information with Others A dozen of the basic ACT! reports are invisible to the naked eye — or at least not seen on the Report menus. Save yourself a bunch of time and check whether one of those reports fits the bill. It’s always easier to delete and move existing reports instead of adding new ones. 1. In the Report Designer, click the Field tool in the toolbox. 2. Place your cursor on the template where you want to insert a field and then drag down and to the right to define the field’s length and position. You probably want to add the new field to the Detail section of your report. However, you can also add fields to any of the other sections, including the header and footer as well. When you work with a report, you might find it helpful to enlarge the sections to give you a bit more elbowroom. You can do this by grabbing the gray horizontal line that appears at the bottom of each section and dragging it down an inch or two. Just remember to drag the section line back up again when you’re finished adding new fields to avoid seeing huge gaps between the lines of your report. When you release the mouse button, the Select Field dialog box appears, as shown in Figure 9-9. You can now choose any of your existing ACT! fields to add to the report templates.
Figure 9-9: The Select Field dialog box.
3. Select the record type that you want to add from the Select a Record Type drop-down list. Typically, you want to add a new Contact field to the body of your report. However, you might decide to add My Record fields to the header so that your name and other pertinent information appears at the top of the report. You might also want to include Secondary Contact information. You can even choose to add Activity, History, Note, and Opportunity fields to your report.
Chapter 9: Using the ACT! Reports When you make a record type selection, notice that the list of fields changes. For example, if you add a Note field, the choices include Date and Time; comparatively, selecting Contact Opportunity allows you to include any of your Opportunity fields. 4. Indicate whether you want to include a field label. A label appears on the report regardless of whether any information appears in the field. If you don’t want to include a field label for a field in the template, deselect (clear) the Include a Label check box. 5. Click the Add button. The Report Designer contains the fields and field labels that you added. 6. (Optional) Continue adding additional fields. 7. Click the Close button when you finish adding new fields. Unfortunately, as great as the ACT! Report Designer is, it does have a few limitations. Here are a few of them: ⻬ You can’t change the sort order of a report, such as the task list that sorts according to contact name. ⻬ You can’t mix and match too many ACT! tables in a single report by trying to include contact, note, and opportunity information. The best way to add information from other tables, such as History or Opportunities, is to use a subreport. ⻬ You can’t add group or company information to a contact-based report. ⻬ You can’t add contact information beyond Company and Contact to an opportunity-based report. ⻬ You can’t directly add product information to an opportunity-based report. You need to use a subreport.
Adding a summary field After you add a field to a report template, you might want to add a summary field. Summary fields can be used to give you a count of all the contacts that appear in a report or a total for a column containing numeric data. 1. Add the field in the Report Designer that you want to convert into a summary field. Although this sounds fairly straightforward, you’ve got several things to think about here: • Summary fields typically appear above or below the rest of your data, so you must put these fields in a header or footer.
143
144
Part III: Sharing Your Information with Others • The summary fields usually match the data type and field. In other words, if you want a count of all your contacts, your summary field will be the Contact field. If you want a total of all your sales, the summary field will be the Total opportunity field. • The data doesn’t actually have to appear in the report to be summarized. For example, you might want to have a list of contacts with a total representing the number of purchases they’ve made. • Subtotals summary fields may be placed in a section header or footer, but grand totals must be placed in the report footer. 2. Right-click in the field and choose Properties from the Field Properties displayed. 3. Click the Data tab and select the Summary option from the Field Type area. You can check out the Data tab of the Field Properties dialog box in Figure 9-10.
Figure 9-10: Creating a summary field.
Your summary options include adding a count, a total, or an average of the items found in your report. If some of the options are grayed out, those options don’t apply to the field that you selected. For example, I could count a list of contacts, but I can’t add them together because you can’t add character fields. 4. Click OK to add the field to your report. You recognize a created summary field because ACT! inserts several letters in front of the field name to indicate the type of summary field that you just created.
Chapter 9: Using the ACT! Reports
Sectioning Your ACT! Report You create sections in a report template to help you organize the information that you want to include in your report. In general, the main information that you’re reporting on appears in the body of the report. However, you might want your own contact information to appear on the first page of your reports, the page number to appear at the top of every page, the date and time to show up on the bottom of each page, and your totals to magically materialize on the very last page. Later in this chapter, I show you how to do just that.
Defining report sections A report template is divided into sections of information. Each section has a section title that appears in the report template but doesn’t appear in the report itself. You can determine which fields you want to appear in each given section. A report template consists of five main sections; you can’t delete or change the order of the sections, but you can hide a section if you don’t want it to appear in your report (see “Hiding a report section” later in this chapter. The five main sections are ⻬ Report Header: Information that appears at the top of the first page of the report, such as the report’s title and creator ⻬ Page Header: Information that appears at the top of each page, such as column headings ⻬ Detail: Area that contains one or more of your Contact or Group fields The Detail section is the meat and potatoes of the report — where you find pertinent information, such as the contact’s name, address, and phone number. ⻬ Page Footer: Information that appears at the bottom of each page in your report, such as the date and page number ⻬ Footer: Information that appears at the bottom of the last page of your report, such as a recap or grand total You can resize a section to make room for additional fields by dragging the horizontal gray line (that appears at the bottom of the section) lower on the template. After you fiddle with your report template and have it exactly the way you want it, don’t forget to resize each section back to the original size — or close it up as much as possible. Any blank areas in a section appear as blank areas in your report!
145
146
Part III: Sharing Your Information with Others
Modifying report sections Most of you will be quite happy to rely on the five default report sections. However, from time to time, you might want to get a bit fancier. Maybe you want to list each of your contacts alphabetically by last name, grouped by city. You need to create subsections within your report to accomplish this. Not a problem; here’s all you need to do: 1. In the Report Designer, double-click any section header. The Define Sections dialog box opens, as shown in Figure 9-11. Notice that in addition to adding subsections, you can choose a few other options as well: • Page Break: Indicates whether you want to have each section appear on a new sheet of paper or start a new sheet at the end of a section • Collapse if Blank: Closes up a section if no information is contained in it • Allow Section to Break Across Multiple Pages: Allows a long section to continue on to multiple pages 2. Click the Add button to add a new section to the report. The Select a Field to Group By dialog box opens. 3. Select the field that you want to use to group your report and then click OK. 4. Select an ascending order from the Define Sections dialog box. After you select the field that you wish to group with in Step 3, you are returned to the Define Sections dialog box. The new subsection is highlighted, and you can indicate whether the new subsection appears in ascending or descending alphabetical order.
Figure 9-11: The Report Designer Define Sections dialog box.
Chapter 9: Using the ACT! Reports After you create a new subsection, you can place as many fields on it as you want using the techniques in the section, “Adding a field,” earlier in this chapter.
Hiding a report section There might be times when you want to hide a section. For example, say you want a report that counts the number of contacts in each of your ID/Status fields. Theoretically, ACT! needs to list all those contacts so that they can be counted, but you really don’t want to see all those contacts because you’re interested only in seeing a total. Although you can’t remove any of the default report template sections, you can hide them, which gives you the same result. To hide a section 1. In the Report Designer, open the Properties window by choosing View➪Properties Window. 2. Select the name of the section that you wish to hide. 3. Click the Visible property in the Properties window and then change it to No. Although you can still see the section in the Report Designer, it doesn’t appear in your finished reports.
Customizing Labels and Envelopes After you master the art of editing report templates, it’s easy to edit the non-reports — that is, labels and envelopes. ACT! uses the good ol’ Report Designer when editing labels and envelopes although fewer options are offered.
Performing a label lobotomy Although the following instructions are geared toward labels and envelopes, you’ll find that they are applicable to reports as well. To edit a label or envelope 1. Choose File➪Print from any ACT! screen. 2. Choose either Labels or Envelopes from the Printout Type list and select the label or envelope type that you’d like to modify. For this example, I choose Labels; however, you’d follow the same steps if you were modifying an Envelope template.
147
148
Part III: Sharing Your Information with Others 3. Click the Edit Template button to make changes to an existing label template. The Report Designer dialog box opens. 4. Before making adjustments to the existing label formats, save the template with another name. Excuse me if I’m boring you, but you accomplish this by choosing File➪ Save As, typing the name of the template in the File Name field, and then clicking OK. The next time that you run a set of labels, the template that you create appears as one of the label template choices. 5. Modify the label formats to your heart’s content. You can modify the label using the same techniques that you use to modify a report. 6. Click OK.
Creating new labels ACT! comes equipped with a wide selection of Avery label sheet types, so the template format that you want should be readily available. However, if the label that you ordinarily use isn’t listed, you need to create a new label template. You can specify the custom dimensions for the sheet you use by following these directions: 1. From any ACT! screen, choose File➪Print. 2. Choose either Labels or Envelopes from the Printout Type list and select the label or envelope type that you want to modify. I’m going to choose Labels; however, you’d follow the same steps if you were modifying an Envelope template. 3. Click the Edit Template button to make changes to an existing label template. 4. Choose File➪New and then click No in the Save Changes dialog box. 5. In the New Report dialog box, select Contact Labels from the Templates column and click OK. The Create Label dialog box, as shown in Figure 9-12 opens. 6. Click the drop-down list in the Choose a Label Product field and look for the label sheet that you want to create. If you can’t find the label size you want, select the label product that most closely matches what you want.
Chapter 9: Using the ACT! Reports
Figure 9-12: Creating a new label type.
7. Fill in the label specification in the fields provided. Because variety is the spice of life (and labels), you can indicate the various options you want for your label: • Page margins • Label size • Space between the labels • Number of labels (that is, the number of columns per page) • Page orientation 8. Click OK when you finish making your selections. The Report Designer opens and you now have a blank label template. At this point, you’re ready to place the fields that you need on the label by using the same techniques as adding fields to a report.
149
150
Part III: Sharing Your Information with Others
Chapter 10
Merging Your Information into a Document In This Chapter 䊳 Understanding mail merge 䊳 Choosing your word processor 䊳 Creating a document template 䊳 Converting existing templates 䊳 Using the Mail Merge Wizard
A
particularly useful ACT! feature enables you to create customized document templates: forms in which ACT! fills in your selected data fields. You can send these forms to a thousand people as easily as you can send them to just one person. You can send out routine documents one at a time on a continual basis, or you can send out the document one time to all or part of your database. After you create a form, you can send it out via snail mail, e-mail, fax, or Pony Express.
Mail Merge Isn’t Just about Mailing Poor mail merge! Folks often have two common misconceptions about mail merge. Some people think that mail merge is synonymous with junk mail. Also, the word mail makes some folks think postage stamps are involved. However, neither of these common misconceptions are true. A mail merge simply takes the content of one or more fields and puts that content into a template or form.
152
Part III: Sharing Your Information with Others A good way to understand the concept of mail merge is to visualize this simple equation: template + data field(s) = personalized document Note the (s) at the end of data field, suggesting that you can use either one name or many names. Some of you might think that you will never perform a mail merge because you have no desire to send out a mass mailing. Others of you might have already perfected the art of mass mailing but never realized that a mail merge can be directed to one person or to thousands of people. I hate to be the one to break your bubble, but if you have any kind of routine documents that you’re generating repetitively, you should be using ACT!’s mail merge to do it. The three things necessary to create a mail merge are ⻬ A name or a list of names: If you’ve followed this book to this point, you’re the happy owner of a database and know how to create a lookup. (Don’t know how to create a lookup? Better check out Chapter 6.) You can merge a document with your current contact, your current lookup, or the entire database. ⻬ A program that can combine the names into the template: After you have a list of names and a document template, you need something to combine them. You could try to use your food processor, but I prefer to use the mail merge feature in ACT!. ⻬ A document template: A document template is a letter or form that substitutes field names in place of names and addresses or whatever other information comes directly from your database. ACT! comes with a number of document templates that you can either use as is or modify. You can also create your own document templates by using a word processor.
Picking Your Word Processor ACT! can use either its own word processor or Microsoft Word to create document templates. By default, ACT! is set to use its own word processor. Most ACT! users prefer using Word as their word processor, and I assume that you’re no different. Although the ACT! word processor gets the job done, chances are that you’re already using Word — and using an application that you’re already familiar with is preferable. You’ll also find that the ACT! word processor offers a far smaller array of features than Word.
Chapter 10: Merging Your Information into a Document If your word processing preferences inside ACT! aren’t set to use Microsoft Word as your default word processor, you can’t use existing Word templates or any templates that you created by using Word. To change your word processor settings, follow these handy-dandy directions: 1. Choose Tools➪Preferences from the Contact Detail window. 2. On the Communication tab, select a word processor from the Word Processor list. In this case, you’re choosing Microsoft Word. 3. Click OK.
Using the out-of-the-box templates For those of you all set to write The Great American Novel, you might want to create all your own original documents. That’s great, and I recommend that you skip to the section “Creating a Document Template.” The rest of you might be interested in perusing some of the great templates that come prepackaged in ACT!. Even if you decide that these templates aren’t exactly what you’re looking for, you can use them as a starting point for developing your own unique document templates. You might want to run each of the templates one time to determine which ones you think will be most useful to you. Later in the section entitled “Creating a Document Template,” you find out how to modify them to your heart’s content. Right now, I want to point out two of my favorites that you might want to focus on. These two document templates are listed for you on ACT!’s Write menu because you’ll probably use these two templates the most often. ⻬ Letter: The Letter (Letter.adt) template is a great template to use when you need to
create a letter on the fly to one of your contacts. It automatically dates a letter and addresses it to your current contact. It even includes your name, company, and title on the bottom (the closing). All you need to do is fill in the body of the letter and stick on the stamp! You can also use this template as a boilerplate for creating the rest of your form letters. ⻬ Fax Cover Page: If you feel that you have no need for ACT!’s fax cover page because you already created something rather spiffy with Word, you can convert that Word document into an ACT! template to have ACT! automatically fill in all the necessary fields for you. You’ll want to name that template Fax Cover Page.adt and replace the current Fax Cover Page.adt template. You’ll notice the Other Document (from template) choice on the Write menu. Click it and you’ll find all the ACT! templates. You might want to hold off using the Quote template — it’s designed for use with the opportunities you create. Flip to Chapter 18 for more details.
153
154
Part III: Sharing Your Information with Others
Creating a Document Template Before you can win friends and influence prospects with your dazzling display of personalized documents, you need two basic elements: the data and the document template. You’re creating a template, not a document, to perform your mail merge. A document is a plain old file that you create and use in Word. You use it once, save it, and store it away for posterity or delete it as soon as you’re done with it. Comparatively, a template is a form that merges with your contact information. The convenience of templates is that you use them over and over again. With your data tucked away nicely in your database, all you have left to do is to create the document template, which involves creating a form document. Your document template contains placeholders that are then filled in with information from your database after you perform a merge. Create a document template by following these steps: 1. Choose Write➪New Letter/E-Mail Template. If you chose Word as your word processor of choice, try not to look too surprised when Word opens. (To review how to set this preference, see the preceding section.) 2. Resist the urge to close the Add Mail Merge Fields dialog box that’s obscuring a portion of Word. The Add Mail Merge Fields dialog box, as shown in Figure 10-1, is the main event of this little procedure. If you scroll through the Add Mail Merge Fields list, the various field names should ring a bell. After all — they’re all your database fields. You can drag those pesky fields out of your way by placing your mouse pointer on the Add Mail Merge Fields title bar and dragging this dialog box out of the way. 3. Change all your document settings. Go ahead and change your font, margins, and other formatting items exactly as if you’re working in a regular ol’ Word document. 4. Create the body of your letter or form. Nothing new under the sun here. You can backspace, delete, and type just like you do in any Word document. 5. Click the spot in your document where you want to insert a field. 6. Determine what type of field you want to insert into your template. The Add Mail Merge Fields dialog box allows you to insert three different types of field information.
Chapter 10: Merging Your Information into a Document • Contact: If you want your contacts’ information to appear when you perform a mail merge, you need to insert a Contact field into your template. In a letter, the name at the top that you’re sending the letter to is the Contact field. Whatever information you’ve entered into a field appears in the merged document. If any of the fields in the contact record are empty, ACT! skips that field; you don’t see a blank line. In Figure 10-1, I inserted the Company field; however, if your contact isn’t associated with a company, that line is skipped. • Field Label: Selecting the Field Label option inserts the name of the field, not the information contained in that field. You might wonder why you want to go through the effort of scrolling through the list of field names to insert a label when you could just as easily type in the field label. I wonder the same thing! • My Record: If you want your own contact information to appear, select the My Record field option. If you’re creating a letter document template, the name that appears at the bottom (in the closing) is your name and is represented by the My Record field option. Your My Record information resides on the first contact record that appears when you open an ACT! database.
Figure 10-1: The Add Mail Merge Fields dialog box.
155
156
Part III: Sharing Your Information with Others 7. Insert fields where you want contact information to appear. Here’s where the fun begins. Every time you get to a part that could be populated with ACT! information, you must scroll down that long list of fields, select the one to insert into your template, and then click Add. The field name appears in your document set off by a set of lovely angle brackets. Treat these field names exactly as you do any other words in your template. For example, if you want to see them set in bold, bold the field name. You’ll also want to place the appropriate punctuation next to an inserted field if necessary; you’ll note that in Figure 10-1 that the field in the greeting line is followed by a colon. 8. Check your document for accuracy and edit as necessary. 9. Choose File➪Save As. Okay, I know that you probably already know how to save a document in Word, but I want to draw your attention to an interesting phenomenon that occurs when saving an ACT! document template in Word. Your document is automatically saved with the .adt extension. And, unless you specify otherwise, your template is saved to your default template folder. In Chapter 3, I show you how to determine the location in which to save your templates and also how to add a document template to the Write menu. Document templates created with the ACT! word processor end in the extension .tpl. After you create a template, you can change it whenever the need arises. For example, you might discover a spelling or grammar mistake. Or the contact fields that you’re using might not work correctly. You might even want to make changes to the wording in some of the templates, including the out-ofthe-box templates. The procedure for editing your document template varies only slightly from that of creating the document: 1. Choose Write➪Edit Template. 2. When the Open dialog box appears, select the document template that you want to open and then click Open. The template opens in Word, and the Add Mail Merge Fields dialog box automatically appears (refer to Figure 10-1). When you edit an existing template, you see your field names in angle brackets within the document rather than your data. If you see actual data, you aren’t editing the template, and the changes that you make affect only the current document that you’re in; your document template remains unchanged. 3. Make the appropriate changes to the template. 4. Click Save when you finish editing.
Chapter 10: Merging Your Information into a Document In general, using an existing template is easier than creating a new template from scratch. Basically, to create a new template, you simply open a similar template and follow the same procedure as if you’re editing an existing template — but save the file with a different name. Or, if the document already exists in Word, you might want to first open the existing document in Word, highlight the information that you want to appear in your template, copy it to the Clipboard, and then paste it into the new template.
Grappling with Graphics So far I’ve been discussing your basic “vanilla” template. Any of the templates that you create following the techniques in the preceding section can be transmitted with either snail mail or e-mail. These templates can all contain merge fields so that your written letters and your e-mail can be personalized to contain any of the information found on a contact’s record. They can be created using any of your font attributes including font type, size, color, bolding, italics, and underlining. If you want to use ACT! as an e-marketing tool, you probably need to understand a little more about the technology that is involved in sending e-mail. Basically, the two kinds of e-mail templates that you can create are ⻬ Plain text: These templates consist of plain old, black-and-white verbiage. ⻬ HTML: These templates are colorful and very often contain graphics. So, what’s the hang-up? In a word — graphics. Those company logos that you want to include in your templates and send via e-mail can prove to be quite annoying, troublesome, and just downright exasperating. Graphics need to be properly embedded into the body of your template or linked to graphics that are hosted on your Web site in order to avoid being sent as an attachment. Think about it — have you ever received an e-mail from someone with a graphic attached to it? You open that e-mail and see a big white box with a tiny red X somewhere in it. Puzzled, you open the attachment and see a logo. This is a perfect example of someone who forayed into the exciting world of graphics and lost the battle. Here are a few tips to consider before sticking a graphic into one of your templates: ⻬ You need to insert the proper HyperText Markup Language (HTML) code into your template. The best way to accomplish this is to create the contents of your e-mail in a program that can save it as HTML code, such as Microsoft FrontPage. You can then insert the HTML-coded file into your template. ⻬ Still feeling dazed and confused when it comes to sending HTML e-mail? Consider using an add-on product to help you create those templates. You can read about one of my favorites, SwiftPage Email, in Chapter 23.
157
158
Part III: Sharing Your Information with Others Don’t lull yourself into thinking that your e-mail is going to properly transmit just because it looks perfect when you edit or preview your template. Consider creating a free Yahoo! or Hotmail e-mail account and send a trial e-mail there to make sure the graphics display properly before sending them off to the outside world!
Reaching an Audience of One Now that you’ve created a document template — or edited one of the existing ACT! templates — you’re ready to fill in your template with contact information. Don’t assume that creating a mail merge implies sending out a single message to thousands of people at one time. A mail merge can also be used to automate the most mundane and routine of tasks. You can use ACT!’s document templates to write a thank-you letter every time that you land a new client or to write an inquiry letter each time that you receive a new lead. After you discover this timesaver, I guarantee that you’ll never go back to your old way of creating documents again! To send a document to a single member of your database, follow these steps: 1. Create a lookup to find the contact to whom you want to send a letter. Feel free to turn to Chapter 6 if you need help creating a lookup. The current contact record that you have displayed is the one whose information fills in your template. 2. Choose Write and then choose Letter, Memo, Fax Cover Page, E-Mail Message (from template) or Other Document. You can modify any of the ACT! menus. You might want to modify the Write menu to include some of your own templates. Flip over to Chapter 3 if you need a little refresher course in adding new items to an ACT! menu. As you start creating new templates, you can add corresponding menu items to the Write menu. You use the same templates for both snail mail and e-mail. When you choose to write an e-mail from a template, ACT! will automatically open the content of your template as an e-mail message. When you choose any other option, ACT! will open your template in your word processor. 3. Complete the body of the document. Depending on the type of document that you choose to create and the modifications that you made to the document template, you’re looking at the start of a document. For example, by choosing to create a letter,
Chapter 10: Merging Your Information into a Document the name, address, salutation, and closing are already provided. You just need to add the body of the letter to complete it. If you choose Other Document, you can choose either one of the other ACT!’s templates or one of your own. These, of course, already include the body as well. If you choose to create a fax cover sheet, you need merely to add the number of pages in the transmittal and an optional comment to proceed. If you choose to create an e-mail message from a template, you just need to fill in the subject line and send it. 4. (Optional) Save your document. After you complete your document, you can save it to the location of your choice. If you don’t think that it’s necessary to save the document that you create from a template (because you can so easily re-create them), you aren’t required to. 5. Print, fax, or e-mail your document. If you use Word as the default word processor to create your ACT! documents, you can now print, fax, and e-mail exactly like you’re already used to doing in Word. If you choose to print, the Create History dialog box appears after printing is complete (see Figure 10-2). Now this is cool. I like to refer to this as the “Would you like fries with that?” step. After you create a document from a document template, ACT! will create a record of the document on the History tab. You now have a history of the date on which you sent a document. Better yet, other people in your organization are also aware of your interactions with the contact. If you don’t want to record a history, select the No, Do Not Record History radio button.
Figure 10-2: Create a history for a written document.
159
160
Part III: Sharing Your Information with Others • To attach the document to a note on the History tab: Select the Attach Document to History check box. When you enable this option, a shortcut to the document is automatically added to the History tab; you can access the document by double-clicking the attachment. • To have additional information appear in the note that’s added to the History tab: Enter a description of the document in the Regarding field. This description appears on the History tab regardless of whether you saved the document or not. • If you don’t want to create a history for the document: Select the No, Do Not Record History radio button. • To specify whether to print an envelope for the contact: You have to hand it to ACT!: The program really tries to be as accommodating as possible. After you work your fingers to the bone creating your latest tome, ACT! gently asks you whether you want to print an envelope. If you select No, you’re done with the letter-writing process. After you complete the special order for your mail merge, all that’s left to do is to click the OK button, close your word processor, and return to ACT!. If you select Yes to print the envelope, the Print dialog box appears.
We’re Off to See the Mail Merge Wizard As easy as it is to create a templated message to a single contact, ACT! provides you with the Mail Merge Wizard to take the guesswork out of sending your message to a whole bunch of people at a time. When you create a mass merge to one or more contacts, follow these four basic steps: 1. Select the contacts to whom you’re sending the letter. 2. Select the template that includes both the contact fields that you want to merge into the letter and the body of the letter itself. 3. Choose to send the output to your word processor, printer, fax machine, or e-mail program. 4. Perform the mail merge. Not surprisingly, ACT! takes the laborious task of mail merging and simplifies it via the Mail Merge Wizard. Throughout the process, you encounter just a few easy-to-navigate windows. Trust me — there’s no chance of losing your way because ACT! holds your hand during the entire journey.
Chapter 10: Merging Your Information into a Document To perform a mail merge, follow these steps: 1. Select the contacts to be the recipients of your mail merge. To do so, either use a lookup to select certain contacts (such as all contacts in a specific state, city, or company) or select contacts from the Contact List. If you’re creating one of those charming Christmas newsletters telling all about your two kids who just graduated from Harvard Medical School and your recent month-long excursion to purchase two Mercedes — leave me off the list! 2. From any ACT! view, choose Write➪Mail Merge. ACT! acts a bit theatrical here, what with all the talk about wizards and all. The Mail Merge Wizard opens with a screen that announces that you are starting the Mail Merge Wizard. Like the coming attractions, you can skip the first screen (just click Next) to go directly to the second wizard screen. 3. Decide how you want to send the merge and click Next. Decisions, decisions! The four choices on today’s menu are • Word Processor saves all the merged documents into a single word processor document. This choice is good if you want to review your merged documents before printing them. • E-mail sends all the merged documents as e-mail messages. This is a true merging process. If you choose to send out a mail merge via e-mail, each recipient receives an e-mail specifically addressed to that person. No one sees a list of the other recipients and you don’t have to mess with blind carbon copy (Bcc) options. Best of all, the body of each e-mail is customized to the recipient. • Printer is a good choice if you’re sure that your contact information and that your template is perfect, as in error-free. This choice is also popular if you like to chop down trees in the Amazon. This option sends all the merged documents directly to the printer. • Fax sends all the merged documents as fax transmissions. If this option is grayed out, you don’t have ACT!-compatible fax software installed on your computer. 4. Pick your template and click Next. Indicate the template to use in your mail merge by clicking the Browse button and selecting the name of the document template that you want to use.
161
162
Part III: Sharing Your Information with Others The Mail Merge Wizard continues and demands to know, in a loud booming voice, what contacts you want. All right, you caught me in one of my Judy Garland flashbacks. You can’t actually hear the question, but it comes across loud and clear in Step 4 of the Mail Merge Wizard, as shown in Figure 10-3.
Figure 10-3: Choose the contacts to include in a mail merge.
5. Choose to whom you want to send the mail merge and then click Next: • Current Lookup merges your document with the contact records that you choose in Step 1. • Current Contact sends the merge only to the contact currently showing in the Contact Detail window. • All Contacts goes to everyone in your database. • Selected Group enables you to merge your document with a specific contact group. • Selected Company enables you to merge your document with all the associates of a given company. Depending on the send choice you pick in Step 3, you’re pretty close to the finish line. You can just click Finish in the recap screen that appears. • If you chose the word processor option, you can now spend the next two hours reviewing 1,001 personalized letters to your dearest friends and relatives, ensuring that all the information therein is accurate. • If you chose the printer option, you hear the happy sound of your printer spitting out 1,001 personalized letters to your dearest friends and relatives. • If you chose the fax option, your faxing software opens, and you’re ready to fax.
Chapter 10: Merging Your Information into a Document 6. You have a little more work ahead of you if you chose the e-mail option. Try not to be discouraged. Your e-mails are going to arrive at their intended destination long before those people choosing one of the other options even finish stuffing envelopes or decipher the new area code rules for a fax transmittal. Besides, you’re treated to the options that you see in Figure 10-4.
Figure 10-4: E-mail merge options.
• Type the subject line of your e-mail. • Create a history of your e-mail by including the subject or the subject and message of your e-mail on the History tab. You also have the options of attaching the entire e-mail message to a history or simply creating no history at all. • Send an attachment along with your e-mail. • Specify that each recipient of your e-mail sends you back a Return Receipt. 7. Click Next to continue and set your options for the contacts who have missing e-mail addresses. I hope you feel appropriately ashamed by the fact that you made ACT! work so hard while you simply sit back. ACT! now patiently asks you one final question regarding your handling of those contacts that are missing an e-mail address. As you can see in Figure 10-5, you have several choices as to how to handle the MIAs. 8. After you choose all your options, click Finish.
163
164
Part III: Sharing Your Information with Others
Figure 10-5: Determine the recipients of your mail merge.
Congratulations! You have now completed in a very short time what used to take hours and hours of work. Well done!
Chapter 11
ACT! E-Mail In This Chapter 䊳 Choosing your e-mail preferences 䊳 Working with your contacts’ e-mail addresses 䊳 Sending e-mail
I
n this chapter, I show you how to integrate ACT! with your existing e-mail client. ACT! enables you to send e-mail through it to an individual contact in your database, to a selected group of contacts in your database, and to people who are not in your database. You also discover the various preference settings that are crucial in order to e-mail successfully.
Getting Started with ACT! E-Mail To fully understand the e-mail portion of ACT!, you must understand the concept of the e-mail client. An e-mail client is an application that runs on a personal computer or workstation and enables you to send, receive, and organize e-mail. A senior executive at Sage Software once told me, “ACT! is not in the business of designing e-mail clients.” What that means is that ACT! isn’t built to replace your existing e-mail client; rather, ACT! works on top of it. It also means that if you really want to send out a lot of e-mail using ACT!, you probably want to investigate one of the add-on products that I mention in Chapter 23. As of this writing, ACT! 2007 supports the following e-mail systems: ⻬ Internet Mail (an internal standalone e-mail client that supports the use of your SMTP and POP3 settings) ⻬ Outlook ⻬ Outlook Express ⻬ Eudora ⻬ Lotus Notes
166
Part III: Sharing Your Information with Others For years, ACT! users could not use America Online (AOL) as their e-mail client if they wanted to integrate with ACT!. Programs such as Yahoo!, Hotmail, and AOL use the IMAP protocol. ACT!, like most e-mail clients, requires the SMTP/POP protocol favored by most Internet service providers (ISPs). (Don’t sweat all the acronyms; just stick with me here.) However, I know a work-around for those of you who can’t — or won’t — give up your AOL. Outlook lets you configure an IMAP e-mail account. When prompted, set the Incoming mail server (IMAP) to imap.aol.com and the Outgoing mail server (SMTP) to smtp.aol.com. The two most commonly used e-mail systems are Outlook and Outlook Express in the Windows environment. For the purposes of this book, I assume that you have Outlook configured on your computer and that you want to integrate ACT! to work with Outlook. For business purposes, Outlook is probably the e-mail client of choice. With more features than Outlook Express, it’s more attuned to the business environment. Outlook comes bundled with most versions of Microsoft Office and is a common fixture on most office computers. Outlook Express comes as part of the Windows operating system. Because it’s a much more basic program, Outlook Express isn’t as often used for business e-mailing.
Setting Your E-Mail Preferences If you initially set up your database with the Getting Started Wizard (see Chapter 3, where I show you how to work your way through the wizard), you already specified your e-mail system. If you’re working on an existing database, here’s what you must do to configure ACT! for e-mail: 1. Test to make sure that your e-mail is functioning correctly outside of ACT!. Before you configure your e-mail preferences in ACT!, I recommend testing your e-mail to make sure that it’s working correctly. Send a test e-mail to your significant other via Outlook or Outlook Express. Doing so helps eliminate problems if you have trouble e-mailing in ACT! for some reason. 2. Choose Tools➪Preferences and then click the E-Mail tab. The E-mail Preferences dialog box appears, as shown in Figure 11-1. 3. Click the E-mail System Setup button and click Next. The E-mail Setup Wizard opens, as shown in Figure 11-2.
Chapter 11: ACT! E-Mail
Figure 11-1: The E-mail Preferences dialog box.
Figure 11-2: The E-mail Setup Wizard.
4. Select your preferred e-mail client and then click Next. • Internet Mail: If you select Internet Mail, you have a bit of work to do. You’re prompted to fill in several screens full of information including your user name, e-mail address, password, and the SMTP and POP3 assigned to you by your e-mail service provider. (You might also be asked for your shoe size and blood type.) If you don’t have this information you’ll have to call your ISP to get it.
167
168
Part III: Sharing Your Information with Others • Outlook: If you select Outlook, you’re asked whether you want to use the ACT! e-mail client or Outlook to view, compose and send your e-mail. If you choose the Outlook option, which I highly recommend, then Outlook will open every time that you initiate an email through ACT!. You can see the choices in Figure 11-3.
Figure 11-3: Using the Outlook client with the Outlook System.
5. On the final screen of the E-mail Setup Wizard, click the Finish button. 6. (Optional) On the E-Mail tab, click the Composing Options button. Don’t worry if the button is grayed out — you’ll only see this option if you are using the ACT! e-mail client. If you’re using Outlook, you don’t have to set any composing options because you set them in Outlook, not in ACT!. 7. Click OK after you configure your composing options to return to the Preferences dialog box. 8. Click OK to close the Preferences window.
E-Mailing Your Contacts A benefit of sending e-mail from within ACT! is that a history of the event is added to your contact’s History tab each and every time that you send an e-mail. There’s even a Last E-mail address system field that automatically inserts the date each time you send an e-mail. E-mail is an increasingly popular form of communication, so having a record of all the e-mail that you send to each of your contacts helps you keep track of it all. You can send e-mail messages to one or more contacts and attach contact records, group records, or files to your messages.
Chapter 11: ACT! E-Mail Depending on how you like to reach your contacts, you can send e-mail to them via ACT! in a variety of ways. You might send a one-time e-mail to an individual contact, or you might send a form e-mail to either an individual or a whole group of your contacts. You might also want to send a spur-of-themoment message to one contact — or even thousands of your contacts. Explore the possibilities.
E-mailing an individual contact To send an e-mail to the current contact, follow these steps: 1. Create a new e-mail message using one of following four methods: • Click in the contact’s E-Mail field. • Choose Write➪E-Mail Message. • Click the Write E-Mail Message icon on the icon bar. • Click the E-Mail icon on the Navigation (Nav) Bar. These methods all result in a new message (see Figure 11-4). You’ll notice that the contact’s name already appears in the To field.
Figure 11-4: Sending an e-mail to the current contact.
169
170
Part III: Sharing Your Information with Others These methods all bring up the e-mail message in the Outlook e-mail client. After you select Outlook as your e-mail system and choose to compose your e-mail via ACT!’s e-mail client, your e-mail opens in ACT!’s e-mail client. 2. Fill in the Subject field and create your message. At this point you’re composing your e-mail message exactly as if you were using Outlook because you are using Outlook! 3. Feel free to pick an ACT! history option. In Chapter 17, I explain the ACT! history preferences that you can set from within Outlook. You can choose to record — or not record — a history each and every time you send an e-mail. 4. Click Send. Off your e-mail goes. Depending on the History option that you chose, a message appears on the contact’s History tab.
Sending mass e-mails ACT! makes a distinction between sending e-mail and sending merged e-mail. Merged e-mails all share the following characteristics: ⻬ When you send a merged e-mail, ACT! relies on a template. ⻬ When you send a merged e-mail, you must include at least one contact field in your template. ⻬ E-mail merging in ACT! allows each individual contact name to appear in the To line rather than having to send the mail via the Bcc (blind carbon copy) field.
Important things to consider when sending a mass e-mail Before jumping headfirst into the world of mass e-mailing, consider the following important points: ⻬ Test your e-mail preferences. You should test your e-mail preferences before sending your missive out to thousands of people. If you don’t, you might find yourself with a thousand e-mails in your outbox that can’t be sent. Try sending a sample e-mail to a friend or colleague. ⻬ Test your e-mail template. Again, testing your message before sending it across the universe is always a good idea. Try sending the message to a co-worker or colleague first. Having correct spelling and punctuation isn’t a bad idea, either. Make sure the graphics can be viewed correctly as mentioned in Chapter 10.
Chapter 11: ACT! E-Mail You might discover that although your templates look picture perfect when you first create them in Word, they look a bit spacey when you attempt to use them as e-mail templates. You might find that your message now appears to be double-spaced. Basically, something was lost in the translation from Word to HTML. You can correct this quite simply by returning to the scene of the crime — or in this case the original template — and holding down Shift each time that you press Enter to create a new line. ⻬ Check with your ISP. Many ISPs have implemented safeguards against spam. Before you send an e-mail to all the contacts in your database, call your ISP to find out how many e-mails you can send at a time. If your ISP limits the number of e-mails you can send at one time, you need to send your mailings in smaller groups or purchase an add-on product that sends your e-mail in batches. You can discover more about these products in Chapter 23. ⻬ Read up on the Can Spam laws. Laws are in place that require your e-mail to contain various elements, including your correct contact information and a way for recipients to opt out should they not want to hear from you.
Sending non-merged mass e-mails If you’re not entirely comfortable with the concepts of e-mail blasting, you might want to start out by sending an e-mail to your contacts rather than attempting an actual e-mail merge. This way is great for less computer-oriented ACT! users to reach a large number of contacts. You can send non-merged e-mail at the spur of the moment because it doesn’t involve the creation of a template. However, you cannot customize the To or Subject portions of the e-mail with any of your contact’s specific information. To send an e-mail to any number of your contacts, here’s all you have to do: 1. Create a lookup (Chapter 6 shows you how) to find the contacts to whom you want to send the e-mail. The Contact List opens with your contacts. For example, if you want to send an e-mail to all customers in the Southeastern region, create the lookup and then narrow it to include only those contacts that have an e-mail address. Narrow your lookup by choosing Lookup➪E-Mail Address. Next, select Narrow Lookup for the current lookup and then click Non-empty Fields. Voilà! Your lookup is narrowed to include only those contacts with an e-mail address. 2. Click the Tag All button on the top of the contact list. All the contacts in your current lookup are now magically highlighted in a stunning shade of gray.
171
172
Part III: Sharing Your Information with Others 3. Right-click the selected contacts and choose Write➪E-Mail from the contextual menu. As quick as a speeding bullet, a new message opens with all your selected contacts appearing in the To field. If the mood hits you, feel free to cut all those addresses and then paste them into the Bcc field. 4. Fill in the subject field and compose your masterpiece. 5. Choose your ACT! history option and click send. ACT! isn’t perfect — although it comes pretty darned close! The e-mail checker finds contacts with blank e-mail addresses as well as those missing key pieces of information, such as the @ character. If you don’t know someone’s e-mail address, leaving it blank is better than inserting something cute like N/A that can confuse — or at least slow down — the checker. Don’t know whether an e-mail address is correct? Right-click any underlined name and choose Properties to sneak a peek at the e-mail address you have on record for that contact.
Sending a templated e-mail to a party of one Using ACT! to create an e-mail merge enables you to send personalized templates for each recipient. The cool thing about ACT! templates is that you can use them for either snail mailing or e-mailing. In Chapter 10, I show you how to produce a mass mailing. The Mail Merge Wizard provides you with the option to snail mail as well as e-mail. If you want to send a thank-you e-mail to just one of your contacts and don’t want to go through the entire wizard again, here’s a shortcut. From any ACT! screen, choose Write➪Other Document (from template) and then select the template that you want to use for the body of your e-mail. Voilà — your template appears in the form of an outgoing e-mail, which you’re now ready to send as soon as you enter in the subject line. Figure 11-5 shows how the message was personalized to include both the contact’s name and pertinent information. Mail merge must include at least one mail merge field. If you aren’t personalizing your e-mails, you need to choose a different method of e-mailing. Also keep in mind that you’ll probably want to create a lookup of the contacts you want to e-mail before starting the e-mail merge so that your e-mail will reach the correct recipients!
Chapter 11: ACT! E-Mail
Figure 11-5: Sending a personalized e-mail template.
Editing e-mail addresses The one critical ingredient of sending an e-mail is having an e-mail address. No doubt you’ve already added many e-mail addresses to your ACT! database, but I’m guessing that you haven’t yet discovered a good way to correct or change existing e-mail addresses. ACT! is designed to launch the e-mail window when you click the E-Mail field in the Contact Detail window. This feature allows you to easily send e-mail in ACT! but makes editing existing addresses difficult. To edit an E-Mail address, try one of these methods: ⻬ Use the Tab key to move the cursor to the E-Mail field. After the cursor is in an E-Mail field, you can edit it just like you would do in any field. ⻬ Right-click the E-Mail field and choose Edit E-Mail. You can now edit the E-Mail field. ⻬ Hold the cursor over the E-Mail field and wait a few seconds; the cursor changes from a hand to a vertical line, which is ACT!’s way of telling you that you can now edit the field.
173
174
Part III: Sharing Your Information with Others
Part IV
Advanced ACT!ing
O
In this part . . .
n the surface, ACT! is a deceptively easy program to master. However, those of you who are so inclined — or didn’t run fast enough — might want to add ACT! database Administrator to your current job description. The database Administrator is in charge of adding new fields to the database and making sure that they are artistically placed onto your layout. Need to take your database with you? You’ll be able to synchronize your database with a little help from this section. Need to make sure you database is safe and secure? This section has your back covered! Best of all, when things go wrong, guess whom everyone will turn to? Not to worry, though — just turn to this section for help.
Chapter 12
Creating and Editing Contact Fields In This Chapter 䊳 Understanding the field concept 䊳 Thinking before adding fields 䊳 Adding a custom field 䊳 Deleting fields 䊳 Limiting access to fields 䊳 Managing the ACT! drop-down lists
I
n this chapter, I show you (that is, all of you who have Administrator- or Manager-level rights to your databases) not only how to add new fields to an ACT! database, but also how to set the various field parameters to help users use the database more effectively and efficiently. I show you how to delete fields — or if you have ACT! 2007 Premium for Workgroups, how to limit the access to a field. Finally, I show you how to maintain consistency in your database through the use of drop-down lists.
Understanding the Concept of Fields I am a firm believer that a little knowledge is a dangerous thing. Although adding a field to your ACT! database isn’t hard, it is something that should be well thought out and planned in advance. This is particularly true if you plan to share your database with other users. Planning is important because you usually have a goal in mind for your database. For example, if your goal is to create a report with three columns — contact name, birthday, and Social Security number — you need to make sure that all those fields exist in your database. Planning also prevents you from adding thousands of contacts to your database, only to find that you have to modify each record to include information that was omitted the first time around!
178
Part IV: Advanced ACT!ing To add a field to your database, you must be a database Administrator or Manager; the makers of ACT! made this a requirement so that you understand the importance of this responsibility. So unless you have administrative rights to the database, you don’t even have to read this chapter! I suppose you still could just for curiosity’s sake, but it isn’t necessary. Before getting started, I want to briefly outline the three steps involved with adding fields to a database: 1. Understand why you want to add fields and what purpose these fields will serve. 2. Determine what fields you’re going to add and what drop-down lists will be available in each. I can’t stress enough the importance of this step. Plan ahead! Or you might end up with a big mess. . . . 3. Add the fields. And, voilà! You’re done. (Okay, this one has a whole bunch of steps, but you get what I mean.) For most of you, adding a field to your database will be easy. After all, you’re good at following directions. However, for some of you, knowing why to enter a field can prove to be more challenging. To explore the question of why, I first want to reiterate the basic concept of fields. What the heck is a field? A field is a single piece of information. In general, a field contains just one piece of information. For example, you have only one business ZIP code; therefore, you have one business Zip Code field. Alternatively, you probably have several phone numbers: home, business, toll-free, cellular, fax, beeper . . . and the list goes on. Each of these phone numbers requires a separate field. A good field holds one fairly specific piece of information. A bad field contains too much information. For example, having a separate field for your street address, city, state, and ZIP code is a good thing. These separate fields allow you to perform a lookup based on any of the criteria: You could find clients by ZIP code, city, or state. An example of a bad field is lumping all the address information into a single field; in this example, you’d then lose your ability to perform a lookup by ZIP code, city, or state. (Need a refresher on performing lookups? Head to Chapter 6.) Consider the following basic rules when determining the criteria for adding a field to your database: ⻬ A field contains an important tidbit of information. ⻬ A field can be used to perform a query or sort. For example, you might want to send a mailing to all your customers in New York and sort your mailing by ZIP code. To do this sort, you need separate fields for contact
Chapter 12: Creating and Editing Contact Fields type, state, and ZIP code. You also need a field to distinguish your customer contact records from your vendor and prospect records. ⻬ A field can be used to insert information into a report or template. If you want to create letters thanking one person for buying a purple polka-dot vase and another for buying a leopard-print vase, you need a vase type field.
Do Your Homework! Okay, I admit it — I’m a former secondary school teacher, and I guess that background just naturally spills over into my ACT! consulting. Well, class, pretend you’re back in school because you’re going to be assigned some homework. I consider it important homework that you must complete prior to jumping in and adding new fields to your database, so your assignment is as follows: 1. Jot down all the fields that you want to see in your database. Most of the fields you want to see such as company, name, phone number, and address are already included in ACT!. What you need to decide here is what fields, if any, are specific to your business. 2. Scurry around the office and collect any documents that you want ACT! to create for you. This includes both forms and form letters. You’re going to have to get a little high-tech here, but I think you can handle it. Get out your trusty highlighter and highlight any of the information in each document that is contact specific. For example, each contact has its own unique address. Maybe you’re thanking particular contacts for purchasing widgets (as opposed to gadgets, which you also sell). This means that you need a Product field. 3. Think how to populate the fields with drop-down lists. Then on the list that you started in Step 1, jot them down to the side of each of the fields. For example, if you run a modeling agency, you might need a field for hair color. The drop-down choices could contain red, blonde, black, and punk pink. 4. Sketch out any reports that you want to create from ACT! and add the column headings to the now rather long list that you created in Step 1. The idea here is to get your thoughts down on paper so that you can visualize how you want your ACT! report to look. If you already have a sample of your report in Excel, you can use that. If not, get out your trusty pencil and outline on a piece of paper what you want your report to actually look like. 5. Get out a red pen. At the top of your paper, write 100%, Well Done and then draw a smiley face. Hang your list on your refrigerator. Okay, that last step isn’t really necessary, but now you’re well on your way to having the database of your dreams!
179
180
Part IV: Advanced ACT!ing Dust off your thinking cap while you create your list. Sometimes one field will do the job, and other times you might need multiple fields. For example, suppose you sell widgets that are red, white, or blue. In one scenario, a customer needs to buy only one widget; in this case, you create a product field with three choices in the drop-down list — red, white, or blue. Or perhaps you manufacture a different kind of widget; in this case, a customer would hopefully buy one of each color. This time, your purposes would be better served by creating three fields — one for each type of widget.
Adding a New Field to Your Database Believe it or not, after completing your homework (see the preceding section), you’re done with the hard part of the task. The actual addition of fields is relatively easy; just follow the steps. Only an ACT! user with Administrator or Manager privileges can add new fields to an ACT! database. If the Define Fields option is grayed out in Step 1, you aren’t logged in as one. 1. In any ACT! view, choose Tools➪Define Fields. The Contact Detail window is generally a good place to start for most of your customization projects. The Define Fields dialog box appears, as shown in Figure 12-1. The View Fields For drop-down list indicates that you’re editing or adding new contact fields to the database. You can also add new group, company, and opportunity fields to your database by switching the View Fields For list to the appropriate choice. ACT! does not allow you to add new fields or edit existing fields while other users are logged on to the database. If other users are logged on to the database, a warning appears that lists those users’ names and the names of their computers. What to do? Storm over to their workstations in a huff and demand that they exit ACT! immediately. If that doesn’t work, consider bribery. Conversely, as long as you are editing fields, other users cannot access the database. To avoid frustration on everyone’s part, you might want to explain this concept to the users of your database. 2. Start by renaming one of the ten user fields. You find all your fields listed alphabetically by field name. Select one of them. This is where you need to drag your homework off the refrigerator and type in one of the fields that you had planned to create in the Field Name box. ACT! supplies you with ten user fields that you can customize to better serve the needs of your business. After all, Social Security Number is a lot more meaningful than User 2.
Chapter 12: Creating and Editing Contact Fields
Figure 12-1: The Define Fields dialog box.
3. Click the Edit Field option in the Field Tasks section. As usual, you can do this in more than one way. If you prefer to doubleclick one of the existing field names — go for it! Either way, you’re rewarded with a friendly window that looks like the one shown in Figure 12-2.
Figure 12-2: Defining an ACT! field.
When you run out of user fields to rename, feel free to click the Create New Field option in the Field Tasks area. ACT! rewards you with a blank, new field in the Field Name box and assigns it the name New Field until you can think of something better to call it. At that point, the following steps are identical to the steps you follow for editing a field.
181
182
Part IV: Advanced ACT!ing 4. Type a field name. Try not to get too fancy or long-winded when naming your fields. Using special characters such as % or # can cause problems when creating queries, mail merges, or reports, so I recommend that you not use them. You can use spaces in the field name, but don’t end a field name with a space. And because long field names can be hard to place into mail merge templates and layouts, you’re better off keeping field names as short as possible. 5. From the Select a Field Data Type to Convert To drop-down menu (refer to Figure 12-2), choose a field type for the field that you’re adding. You can create a variety of different types of fields. Actually, 18 different field types are available, but who’s counting? If you’re renaming one of the user fields, your choices include • Character: This is probably the most common of the field type choices; a character field can contain both numbers and characters. • Currency: This field comes equipped with a dollar sign, appropriate commas, optional decimal places, and a sunroof (optional). • Decimal: This field accepts only numbers, a decimal point, and more numbers. • Initial-Caps: The idea behind the Initial Capitals option is that you can turn KAREN FREDRICKS into Karen Fredricks. Seems like a great idea on paper. In reality, however, you end up with Ibm Corporation and Marcus Welby Md. • Lowercase: i suppose you might want to type in all lowercase. i just can’t imagine why. • Memo: This is where you can store a large amount of information that you don’t want to risk burying away amidst your other notes. For example, you might want to include your driving directions in this area. • Number: This option enables you to enter only numbers into a field. Say you want to find all your customers that have more than 30 employees. You can easily search for a number greater than 30, whereas you can’t possibly search for a number greater than thirty. • Upper Case: I NEVER TYPE IN ALL UPPERCASE BECAUSE I FEEL LIKE I’M SCREAMING. BESIDES, I’M AFRAID I MIGHT DEVELOP POLYPS ON MY FINGERTIPS. • URL Address: Use this field type if you need to associate another Web address with your contacts. If you’re creating a brand-new field, ACT! gives you all the choices on the menu above plus a couple of brand-new ones: • Address: Talk about a timesaver! When you designate a field as an address field, ACT! automatically creates seven fields: three for the street address, and another four for the city, state, ZIP, and country.
Chapter 12: Creating and Editing Contact Fields • Annual Event: Like it or not, some events take place once a year. Use this field to find birthdays, anniversaries, and yearly renewals regardless of the year. • Date: When the time comes for you to enter information into a Date field, you see a tiny little calendar that enables you to select a date. The calendar supplies a useful purpose. If you create a field for a birthday and make it a Character field, the other local yokels using the database might get creative and input anything from Jan 1 and January 1st to 01/01 and 1/1. Finding all birth dates in the month of January would become an exercise in futility. • Date/Time: When you want to be really exacting, create a Date/Time field to record the exact date and time of an event. • E-mail: It used to be that everyone you know had several phone numbers. Now, the chances are pretty good that your contacts have numerous e-mail addresses. Here’s your opportunity to include as many as you like. • Phone: In Chapter 4, I show you all those nifty things that ACT! does to speed up the data input process. If you designate a field to be a Phone field, you automatically get a year’s supply of dashes. • Picture: A picture is worth a 1,000 words, and here’s where you can stick a picture of each client or a picture of each product that they bought. • Time: If time is of the essence, this is where you can input a time. • Yes/No: This actually creates a check box field that you can mark. Call me old-fashioned, but I think Check Box would have been a more appropriate name. To further confuse the issue, a query on this field looks for True or False values. 6. Assign any of the four optional attributes for the field being added and click Next. Feel free to choose several attributes if you wish. Depending on the field type you select, all these features might not be available. For example, if you choose the Date field with the cute little calendar, you won’t have the drop-down list option. • Allow Blank: If you want to require that a field must be filled in, you need to remove the check mark from this field. Use this option if you want to require a user to enter information into a certain field. • Generate History: This neat little feature generates a history on the History tab when you change the contents of the field. • Primary Field: When you duplicate a contact record, the primary fields are the fields that are duplicated. • Use Drop-Down List: When you choose this feature, you can either pick an existing drop-down list or create a new, unique drop-down list. I cover creating drop-down lists later in this chapter in the “Creating a drop-down list field” section.
183
184
Part IV: Advanced ACT!ing 7. Customize your field further by choosing from the following optional selections and then click Next. The next Define Fields screen — Customize Field Behavior — opens, offering you a few more choices for your editing pleasure. • Default Value: If 80 percent of your database consists of customers, you might assign Customer as the default value of the ID/Status field. • Field Format: If you want dashes or another symbol to appear automatically in a field, here’s the place to do it by inserting the symbol where you want data to go. For example, a Social Security number looks like ###-##-####. • Field Length: You might want to limit the number of characters that a user can enter into a given field; for example, you can limit a field looking for values of Yes or No to three characters. Trim the field length whenever possible. If the longest value in a field is Yes and the field length is 75, you’ve created a lot of dead space. Cutting down the field length helps reduce the size of your database, which ultimately increases performance. • Link to company field: You might want to link a contact field to a company field so that when you update information in the company record, you’re given the option to update all the associated contact records as well. 8. Set optional triggers. Adding a trigger to a field causes something magical to happen when entering data into a field. For example, you might want an Excel spreadsheet to open when you move your cursor into the field, and an activity series to start when you leave the field. In Figure 12-3, you see three ways to start a trigger: when changing a field, when entering a field, and when leaving a field.
Figure 12-3: Attaching a trigger to a field.
Chapter 12: Creating and Editing Contact Fields For each type of trigger, you can assign one of three possibilities: • None: If you want nothing to occur, choose this option. • Programs: Clicking the Browse button allows you to navigate to virtually any file in your computer. You can browse to a program, a URL, or even to a specific file. • Activity Series: Clicking the Browse button takes you to a list of the activity series that you created. If you haven’t created any activity series, pay a visit to Chapter 8 to find out how. 9. Click Finish.
Deleting a Field If you delete a field from a database, all data in that field is deleted. Forever. Permanently. Delete a field only if you’re sure that you no longer need that data. The core fields — including Company, Contact, Address, and ID/Status — are so important that ACT! won’t allow you to delete them. As an alternative, you can delete those fields from your layout so that they can’t be accessed. Ironically, the monumental task of deleting a field is ridiculously easy to fulfill. To do so, just follow these steps: 1. From any ACT! window, choose Tools➪Define Fields. The Define Fields dialog box appears. 2. From the View Fields For drop-down list, select the record type (Companies, Contacts, or Groups). Then from the list, select the field to delete. I don’t think I need to mention how important it is that you click the field you want to delete and not one that you mean to keep. 3. In the Field Tasks list (upper left), click Delete Field. 4. Click Yes to confirm the deletion. That’s all, folks. If you’re waiting for a second reminder asking whether you’re really, positively, 100 percent sure that you want to delete the field, you’re going to be waiting for a very long time because it’s not going to happen. However, a ghost of the field will still appear on your layout, which you will discover can’t be edited. To remove the last vestiges of your deleted field, flip to Chapter 13 where you can read how to delete fields and field labels from a layout.
185
186
Part IV: Advanced ACT!ing
Securing Access to Fields In Chapter 15, you can read how to secure access to specific contacts so that some users can see a contact and others can’t. ACT! 2007 Premium for Workgroups has a brand-new, long-awaited feature — field level security. A credit card number is a great example of a field that you might want to secure. The bookkeeper might have full access to the field because he needs to be able to add or change credit card numbers. The order takers might need to see the numbers but not change them. Finally, the fulfillment center might not have any reason to access those numbers; in fact, management would probably rest a bit easier knowing that the fulfillment center can’t see those numbers! Field level security is a Premium feature. If you’re using ACT! 2007, feel free to skip to the next section — or upgrade to Premium. Prior to ACT! 2007, all users were limited to either full access or read-only access to any one field. Standard users still have this functionality and can see limited field level security options in the Define Fields dialog box. The standard users can’t assign specific access rights to teams and/or individual users.
What you see is what you get Before securing a field, you need to understand exactly what happens when you limit access to a field. The following are the three levels of access rights to a field: ⻬ Full Access: Users can see and modify the data in a field. ⻬ Read-Only: Users can see data in a field but can’t change it. The fields appear to be grayed out in the same manner as a system field. ⻬ No Access: Users can neither see nor modify the data. In essence, they don’t even know that the field exists. You can’t limit the access to certain types of fields. These include ⻬ System fields that are populated by ACT!, including Record Creator, Creation Date, and Edit Date. ⻬ Fields, such as Last Results, that are set to record a history can’t be set to No Access because obviously a user could find out what was in the field by reading the contact’s History tab! ⻬ Fields that appear in the basic Lookup menu including company, last name, and e-mail address. ⻬ Contact fields that are linked to Company fields.
Chapter 12: Creating and Editing Contact Fields If your access to a field is set to read-only, you can’t import information into your database — even if you are a database Administrator or Manager. If you don’t have access to a field, you’ll find that you are limited in a number of other ways as well: ⻬ With the exception of the Define Fields dialog box, you can’t see the restricted field name in any of the field lists found throughout ACT!. That means you won’t be able to add that field to a report template or even have it show up on the Contact List. ⻬ The information won’t appear on a report or template. ⻬ The field can’t be used as a duplicate scan criterion. ⻬ The field won’t sync to your handheld device.
Battening down the hatches As usual, understanding the concept is the difficult part; securing your fields, however, is quite easy. To secure access to a field, follow these steps: 1. From any ACT! window, choose Tools ➪Define Fields. The Define Fields dialog box appears. 2. From the View Fields For drop-down list, select the record type (Companies, Contacts, or Groups). Then from the list, select the field that you want to secure. 3. In the Field Tasks area, click Field Security. The Field Security window, as shown in Figure 12-4, opens for your editing enjoyment. 4. Select a Default Permission from the drop-down list.
Figure 12-4: Globally limiting access to a field.
187
188
Part IV: Advanced ACT!ing The concept is that you select a default permission from the menu choices — No Access, Read Only, or Full Access. That choice determines how all users in the database view — or not view — the field unless you then change the permission on a user-by-user basis. 5. Select all the users that you want to give an access right (other than the default permission). You can highlight several users at a time by holding down Ctrl while selecting the desired users with your mouse. 6. Click the Edit button. The Edit Users dialog box opens, just like the one in Figure 12-5. 7. Choose the desired access level for the selected users and click OK. You find yourself once again in the Define Fields dialog box; refer to Figure 12-4. You’ll notice that the access level of each user is listed. 8. Click Finish when you’re done and then click Close from the main Define Fields dialog box. Not sure which fields you have limited? Sneak a peek at Figure 12-1 to see the little padlock icon next to the credit card field. That cute little picture is there to remind you which fields have limited access rights.
Figure 12-5: Editing the access for specific users.
Working with Drop-Down Lists The sure-fire way to destroy a database is by adding information in an inconsistent manner. Drop-down lists help ensure that users input data in a uniform way. As an added bonus, drop-down lists also save you time; when you type in the first several letters of an item in your drop-down list, ACT! responds by completing the word for you.
Chapter 12: Creating and Editing Contact Fields In ACT!, you find three major list types. Two of them, the Product List and the Process List, are associated with your Opportunities. The other list type, Drop-Down, is associated with your contact, group, company, and opportunity fields. Although you can add new items to a list while you’re using it, managing your lists in one central location — the edit fields area — is easier.
Creating a drop-down list field Associating an existing drop-down list with a field requires two things: ⻬ Specifying that the field is to contain a drop-down list ⻬ Adding items to the drop-down list Although which one comes first doesn’t matter — the field or the drop-down list — I start by creating the field that is to contain a drop-down list: 1. From any ACT! window, choose Tools➪Define Fields. The Define Fields dialog box opens in all its glory (refer to Figure 12-1). You might even notice three items in the List Tasks area. 2. Click the field name that you want to contain a drop-down list and then click the Edit Field option in the Field Tasks area. The first of the Define Fields dialog box windows opens. 3. Select the Use Drop-Down List check box. If you want to use an existing drop-down list, here’s your golden opportunity. For example, the 50 U.S. states are the same for mailing, business, and home addresses. You could have one State drop-down list and associate it with the mailing, business, and home state fields. 4. Click Finish. Whew! That was pretty easy. If you’re using an existing drop-down list, you’re finished. However, if you need to build a drop-down list from scratch, you have more work. Fortunately, ACT! returns you to the Define Fields dialog box, which is right where you need to be to create or edit a drop-down list.
Creating a drop-down list This might seem like a case of “Which came first, the chicken or the egg?” In the preceding section, I tell you how to associate a field with an existing drop-down list. In other cases, you need to go back and create the drop-down list first. Here’s what you need to do: 1. From any ACT! screen, choose Tools➪Define Fields.
189
190
Part IV: Advanced ACT!ing If you just created the drop-down field (see the preceding section), you can skip this step because you’re already there! 2. Select Manage Drop-Down Lists from the List Tasks area. The Create, Edit, or Delete Drop-Down Lists window appears. • To create a drop-down list: Click Create Drop-Down List from the Drop-Down List Tasks area. • To edit a drop-down list: Select the drop-down list and then click Edit Drop-Down List from the Drop-Down List Tasks area. The Enter Drop-Down List Name and Type window opens, as shown in Figure 12-6.
Figure 12-6: Configuring a dropdown list.
3. Configure the following drop-down list options and then click Next: • Drop-Down List Name: Use a name that very closely resembles the name of the field that will be associated with the drop-down list. • Type: Choose what type of field goes in the list — for example, character. • Description: If you have a lot of drop-down lists, you might need to give your list a bit of further explanation. • Allow Users to Edit Items in This List: Users have the ability to edit the drop-down list while they enter contact information. • Automatically Add New Items Users Enter to the List: This lets your users define the items that will be used in a drop-down list by automatically adding each item they enter into the drop-down list. Be very cautious about including those last two options. Allowing users to edit items in the drop-down list can carve away at the standardization that you’ve strived so hard to maintain. If you decide to allow users to automatically add new items to a drop-down list, you might want to do
Chapter 12: Creating and Editing Contact Fields so only temporarily. Although this option is a great way to build a dropdown list from scratch, you run the chance of creating a mess. Make sure that all users have a good idea of the kind of items that should — and shouldn’t — be added to the drop-down lists. And, more importantly, make sure they peruse the existing entries in the drop-down list before adding new items to avoid duplication. 4. From the Enter Drop-Down List Values window, choose one of the following options: • Add: When you click the Add button, your cursor jumps down to the bottom of your list of drop-down items. • Delete: This permanently removes the selected item from the dropdown list. However, previously entered information based on the removed drop-down item still remains in your database. 5. If you clicked Add, type in the drop-down list item and an optional description. Chances are that you don’t need to include descriptions in your dropdown list. Once in a while, though, they can prove to be priceless. For example, the State drop-down list consists of the two-letter state abbreviations; the description includes the full name of the state for those of us who can never remember whether MA stands for Maine, Maryland, or Massachusetts! 6. Click Finish when you finish adding all the items you want to your drop-down list.
Managing the Product List In Chapter 18, you can find almost everything you need to know about the exciting world of Opportunities — and believe me, there are a bunch of cool things. However, in this chapter, you discover how to modify your opportunity fields — and the drop-down lists associated with them. You’ll also find out how to input a list of the products or services that you routinely sell to your customers or clients. Don’t think that because your company doesn’t sell widgets — or some similar item — that you can’t use the Product List. Perhaps a better name for this field would have been Products/Services. At any rate, if you are gaining financially from your customers, use the Product List to help you analyze your profit centers. To modify or create your Product List, follow these steps: 1. From any ACT! screen, choose Tools➪Define Fields. The Define Fields dialog box opens.
191
192
Part IV: Advanced ACT!ing 2. Click Manage Product List. The Manage Product List dialog box opens, as shown in Figure 12-7
Figure 12-7: Editing the Product List.
3. Click the Add button. A New Product item appears at the bottom of the list of your product names. 4. Fill in the appropriate fields. You can move through the various fields by pressing Tab. a. Assign a name to your product. b. Enter an item number if you use them. c. Add the cost that you pay for the item if applicable. d. Include the price you’re going to charge your customers for the item if you adhere to a set price structure. If your costs and prices fluctuate, feel free to leave those fields blank. You can always change them each time you enter a new sales opportunity. 5. Click OK to close the Manage Product List dialog box and then click Close to close the Define Fields dialog box. You might already have your Product List sitting around in another program, such as Excel or your accounting software. If this is the case, you can easily import it into ACT! — and avoid having to input the entire list manually. If you’re astute (which I know you are), you noticed the Import button in Figure 12-7. ACT! can import an item list as long as it is in .csv or .txt format and contains four columns labeled Name, Item Number, Cost, and Price.
Chapter 12: Creating and Editing Contact Fields
Managing the Process List The ACT! program was originally developed as a sales tool for busy sales people. Today, the product has evolved to the point that just about any industry and individual can benefit by using ACT!. However, the tradition of sales tracking remains, and the Process List is just one of those examples. The ACT! Process List allows you to set up the steps that everyone in your organization follows when trying to close a sale. You can even associate a probability with each step. It is rumored that you need to contact someone 12 times before you convert them from a prospect to a customer; here’s where you can be reminded of where you are in that process. To edit or create a Process List, follow these steps: 1. From any ACT! screen, choose Tools➪Define Fields➪Manage Process List. The Manage Process Lists dialog box appears. If you already set up a Process List, you see it listed by name, description, and the current stage number in the Process List. 2. Select one of the following three options and then click Next: • Create New Opportunity Process: Creates a brand-spanking new Process List. • Edit Opportunity Process: Allows you to edit an existing Process List. • Delete Opportunity Process: Deletes an existing Process List. Instead of deleting an existing list, you might decide to make it inactive. You see that option on the next screen. 3. Double-click a name, description, or probability to change it. If you’re editing an existing Process List, modifying an entry by doubleclicking is easy. The steps from the previously created Process List appear, as shown in Figure 12-8. If you’re creating a new Process List, your processes are empty. Don’t worry though — you can fill them up easily enough. 4. Click the Add or Delete button to further configure your Process List. ACT! automatically numbers the stages in a Process List, saving you the effort. If you want, you can change the order by choosing one of the options to move an option either up or down on the list. When you move an option, all subsequent stages automatically renumber. 5. Click Finish when you’re done.
193
194
Part IV: Advanced ACT!ing
Figure 12-8: Customizing the stages in a sales process list.
In ACT!, you can often skin a cat or solve a problem in more than one way. You can access the Product and Process Lists from two other areas of ACT!: ⻬ From any ACT! screen, choose Contacts➪Opportunities➪Manage Product (or Process) List. ⻬ Scroll down to the bottom of the Product or Process List when creating a new — or editing an existing — opportunity. From there, you can select Edit List.
A Few More Customization Options Administrators and Managers have all the fun when it comes to ACT! because they can customize a database to their heart’s content. In this section, I point out a few commonly overlooked areas that can be customized.
Adding custom activity types Out of the box, ACT! gives you five activity types: call, meeting, to-do, personal activity, and vacation. You can modify this list of activity types by creating a custom activity type. To add a custom activity type, just follow the bouncing ball: 1. Choose Schedule➪Manage➪Activity Types. The Manage Activity Types dialog box appears, which bears a striking resemblance to Figure 12-9. 2. Click Add. The Add Activity Type dialog box appears, as shown in Figure 12-10.
Chapter 12: Creating and Editing Contact Fields
Figure 12-9: Editing existing activity types.
Figure 12-10: Creating a new activity type.
a. Type the name for the activity type in the Name field. b. Select the Active - Allow New Activities of This Type check box if you want to allow users to schedule activities of this type. 3. Create the result options to use when the task is completed. Every ACT! activity has results associated with it. These result choices appear when you clear an activity; after you clear the activity, the result you selected is automatically entered into the History tab of the contact associated with the activity. When you create an activity type, two types of results are automatically assigned to it: Completed and Not Completed. Although you cannot delete these two options, you can edit them. You can also add new result types. When you add a new result type, it becomes available as an option when you clear an activity. • To add a new result type: Click the Add button. • To edit a result type: Click the Edit button. 4. Click OK in the Add Activity Type dialog box. The activity type appears in the Activity Types list the very next time you schedule an activity.
195
196
Part IV: Advanced ACT!ing Don’t ask me why, but for some unknown reason, you can’t delete an activity type after you create it. However, you can edit the activity type and even change the name of the activity type. Consequently, you want to think carefully before creating a new activity type!
Editing priority types If there is a square inch of ACT! that can’t be customized, I haven’t found it yet. Even the priorities you use when scheduling activities can be tweaked. ACT! includes five basic priority types: High, Medium-High, Medium, Medium-Low, and Low. However, only three of the priority types (High, Medium and Low) are active. A priority must have Active status in order for it to appear when you schedule an activity. And although you can’t add a new priority type, you can rename an existing one if you so desire. 1. From any of the ACT! screens, choose Schedule➪Manage➪Priorities. The Manage Priorities dialog box opens, as shown in Figure 12-11.
Figure 12-11: The Manage Priorities dialog box.
2. Select the priorities you want to activate by selecting the check box in the Active column. 3. Highlight a priority and then click the Edit button to change the name of a priority. 4. Click OK when you finish editing the Priority List.
Chapter 13
Customizing Layouts In This Chapter 䊳 Exploring the benefits of using ACT! layouts 䊳 Moving and deleting fields 䊳 Adding new fields to the layout 䊳 Beautifying your layout
M
any ACT! users are confused about the concept of the layout. In fact, some of you might have ended up renaming a layout label when you wanted to rename a field. A field is a place to store information. The layout is how you actually see those fields. Your layout determines both the order of the fields and the format of each field. A layout is the name for a file that determines which fields you see and in what order those fields appear. After you add new fields to your ACT! database, the next step is to stick them into an existing layout (or design a new one). In this chapter, I show you how to use the Layout Designer to modify an existing layout. Here you master adding or replacing fields and tabs on your layout, reordering all the fields when you finish, and finally, adding a few artistic touches to your masterpiece. Only database users with Administrator- or Manager-level security have access to the Layout Designer. If you are a Standard, Restricted, or Browse level user, you get to sit back, put your feet on the desk, and direct the Administrator or Manager as to how you want to have the layout designed. Be careful what you wish for, however; if you are an Administrator or Manager, you get to do all the dirty work, so keep reading!
Modifying an Existing ACT! Layout Before you begin modifying an existing layout, think about how you want your fields arranged on your layout. Why not try the layouts that come with ACT!? This way, you can get a feeling for the one that’s most comfortable for you. Don’t worry about colors or the names on the tabs — you can change all that.
198
Part IV: Advanced ACT!ing
Arranging fields the way you want them Arranging fields the way you want them might sound like a no-brainer, but many ACT! users never realize the importance of changing the field locations in their layout. For example, you might choose a layout that has the main business phone number on the top portion of your layout, the home phone number on a different tab along the bottom, and the mobile phone number in a third location. If you’re constantly flipping between tabs to find phone numbers, move them together into one strategic place on your layout. This organization might not make your layout look better, but you’ll certainly work better! The point is to design your layout in such a way that data input becomes easy — and possibly even fun! Here’s what you do to modify an existing layout in terms of field selection and placement: 1. Choose the layout that’s closest to the one that you want to have. If you need help with switching layouts, take a peek at Chapter 2. 2. Choose Tools➪Design Layout➪Contact. You’re also given a choice of group and company. That’s because you can also design — or redesign — your group and company layouts in exactly the same way as you do for your contact layout. In this example, you’ll be working with the contact layout, but feel free to modify your group and company layouts in exactly the same manner. The Layout Designer opens (see Figure 13-1). Each field consists of two elements: • The field label, which is an optional element, usually appears immediately to the left of a field. • The field itself is identified by the down arrow that appears at the field’s right edge. 3. (Optional) Maximize the Layout Designer. Okay, this step isn’t a necessity, but it sure makes your design chores a whole lot easier! 4. Make sure the toolbox and Properties window are both open. These are two important elements that you need to have open in order to create or modify a layout. The toolbox sits on the left side of the Layout Designer, and the Properties window sits on the right side. If the toolbox and/or the Properties window are nowhere to be seen, try clicking the View menu to open them. You see both of them listed right there. If you feel like the toolbox and/or Properties window is cramping your style — or at least your work space — feel free to move them out of your way. You can accomplish this feat by simply placing your mouse on the title bar of either window and dragging it to your desired location.
Chapter 13: Customizing Layouts You can also close them by going back to the View menu and clicking them again, but trust me — you’re going to need them momentarily! If the Properties window gets in your way on occasion but you don’t want to keep heading up to the View window every time you want to open or close it, press F4 to speed up the process. If the toolbox and Properties window look vaguely familiar to you, it’s because they’re identical to the toolbox and Properties window found in the Report Designer. Read more about these features in Chapter 9. 5. Choose File➪Save As and give your layout a new name. I recommend saving and naming your new layout with an easily recognizable name. That way, you can later go back to your original layout (if you totally annihilate this one) and easily identify your layout. The name of your layout appears in the Layout Designer title bar (refer to Figure 13-1). Save changes to your layout early and often. The Save icon on the Layout Designer is represented by the standard floppy disk icon. Click it to save your work. Relying on the old Undo standby (Edit➪Undo) is an option, but saving your layout early and often is always a good idea! When you save a contact layout, ACT! automatically assigns it the extension .cly. When you save a group layout, ACT! gives it the .gly extension. And when you create a company layout, the file is given the .aly moniker.
Figure 13-1: The ACT! Layout Designer.
199
200
Part IV: Advanced ACT!ing 6. Select the Pointer tool in the toolbox. The Pointer tool, the tool that you’ll probably use most often, enables you to select fields so that you can move, change, or remove them. 7. With the Pointer tool, select the fields and field labels that you want to move — or remove — from the layout. Removing unused fields can simplify a layout and make room for other fields that you want to add. I recommend removing what’s unwanted before moving on to other aspects of the layout design process. Make your selections by any of these methods: • Click any field or field label to select it. • Click any field and then press Shift or Ctrl while clicking additional fields to select multiple fields and labels. • Create a box around the desired labels and fields by holding down the left mouse button and then dragging to create a selection box. When you select a field, a border of small boxes (handles) appears around the field indicating that it’s selected. In Figure 13-1, the Company field is selected. 8. (Optional) To remove fields, press Delete. The unwanted fields go away. Removing a field from the layout doesn’t remove the actual field from the database. The field remains in your database but isn’t visible in the layout. 9. To move fields, select them with the Pointer and then drag them to a new location on your layout. If only rearranging the living room were this easy! The idea is to drag the selected fields and their corresponding labels to the place on your layout that seems the most logical to you. If you need to make only a minor adjustment to the field location, you might try using your keyboard’s arrow keys for really fine-tuning your layout. You can move a group of fields by selecting them and then pressing Ctrl+X. Move your cursor to the new spot on your layout where you want to place the cells and press Ctrl+V to paste the fields. Voilà! — you move the group of fields en masse.
Chapter 13: Customizing Layouts
Adding new fields to the layout In Chapter 12, you find out how to modify existing fields or to create new ones from scratch. When you rename an existing field in ACT!, you tweak its label to reflect the change in field name. Typically, you start by renaming one or all of the ten user fields. At that point, your work is almost over because the field is already included in your layout. To change a field label, simply double-click it; you’ll end up in the label edit mode, at which point you can type in the new field label. Make sure that the labels in the Layout Designer match the actual names of the fields. For example, I might have a field called Men’s Room but give it the label Ladies’ Room — and end up with very unexpected results! Adding a new field from scratch to your ACT! database is a bit more complicated because after you create the new field (see Chapter 12), you now need to find a place for it on your layout. However, if you follow the upcoming steps, you’ll find that adding the new field to your layout is certainly not an insurmountable task: 1. Click the Field tool in the Layout Designer toolbox, hold down the left mouse button, and then drag the cursor to the right to define the field’s initial size and position on your layout. The Select Field dialog box opens, presenting a list of all the fields that do not currently appear on your existing layout. The fields are listed alphabetically. If you add an address block, all the related fields appear together, which allows you to easily add them all to your layout in one fell swoop. For example, notice in Figure 13-2 that all the credit card address fields are lined up together.
Figure 13-2: Adding a new field to an ACT! layout.
201
202
Part IV: Advanced ACT!ing In Chapter 12, I talk about setting up new fields. In general, I recommend setting up your new fields first and then placing them on the layout. However, if you add your new fields to your layout and find that you forgot to add one of your key new fields, don’t worry. Just click the New Field button, conveniently located at the bottom-left corner of the Select Field window, to add a new field on the fly. Clicking the Field button allows you to add the vast majority of new fields that you’ve added to your database. However, a few other field types lurk in the Field section of the toolbox that might be of interest. The Memo and Picture fields are super-sized fields that need to be made larger than your other fields. The Yes/No fields are tiny check box fields that are large enough to hold only a check mark. Don’t worry if you’re having trouble “guesstimating” the size of those fields because ACT! automatically resizes them for you. 2. Select the field that you want to add to the layout, deselect the Include a Label check box if you don’t want the field to have a label, and then click the Add button. The field is added to your layout. You can add as many fields to your layout as you like, but you’re allowed to use each field only once. 3. When you’re done adding fields, click the Close button in the Select Field dialog box.
Changing the tabs Just like you can add, move, or remove the individual fields of your database on your layout, you can also add, move, or remove the tabs that are on your layout. Using tabs is a great way to organize the fields in your database. For example, you might have a Products tab that lists the various products that you are tracking — or a Personal tab that includes contact info: birthday, anniversary, blood type, IQ, and shoe size. The whole point of being able to customize your layout is to make it comfortable for you. If you find yourself constantly hunting for a field, chances are that your fields are not arranged in a logical fashion. If that’s the case, consider editing the tabs on your layout: 1. From the Layout Designer, choose Edit➪Tabs. The Edit Tabs dialog box appears (see Figure 13-3), where ACT! gives you several tab customization options. 2. Hide any system tabs you no longer want to display in your layout. The single left- and right-pointing arrows in the Edit Tabs dialog box allow you to hide a system tab. Although the system tabs — Notes, History, Activities, Opportunities, Groups, Secondary Contacts, and Documents — can’t be deleted, you can hide them by moving them into the Hidden Tabs area on the left side of the Edit Tabs dialog box.
Chapter 13: Customizing Layouts
Figure 13-3: Editing tabs in an ACT! layout.
3. Customize your tabs according to your own sense of design and order. • Add Tab: Add an additional tab to your layout. Enter a name for the new tab in the Add Tab Layout dialog box and then click OK. You now need to go back and add some fields to that shiny new tab. • Edit Tab: Give a tab a new name. Unfortunately, you can’t rename any of the system tabs. • Delete Tab: Remove a tab other than a system tab from your layout. When you remove a tab from a layout, all the fields located on that tab are removed as well. Consider moving — or removing — all the fields from a tab before you delete the tab itself! • Move Up: Move a tab so that it appears before another tab. • Move Down: Arrange a particular tab so that it appears after another. 4. Click Close when you’re happy with the names and order of your tabs.
Changing the order of things You can — and should — use the Tab key to progress through your fields as you input contact information into your database. When you start with an ACT! layout right out of the box, you can tab through the fields in a logical order — that is, from top to bottom. However, you might prefer to move horizontally across the layout rather than vertically from top to bottom. Or, you might find that after adding a few fields, you can no longer tab through your fields with the greatest of ease. Although having out-of-sequence field ordering doesn’t damage your database, it does make inputting data difficult. Each time you press the Tab key, your cursor skips to the next numbered field instead of to the next field that you see on your layout. This could be a real bummer if not for the fact that you can reorder your fields when necessary. A tab stop is associated with every field on your layout; the Tab Stop number determines the order of the fields.
203
204
Part IV: Advanced ACT!ing Although an important step, consider waiting to change the field order until you are absolutely, positively, 100 percent certain that you’re happy with how you placed the fields on your layout. There is no magic way to simply number the fields consecutively from 1 to 100; unless you want to waste a lot of your time by redoing your work, you might save this step until after you live with your layout for a while. 1. Choose View➪Tab Stops➪Show Tab Stops in ACT!’s Layout Designer. The tab stops appears in the Layout Designer. When you enter the Land of Tab Stops, you’ll probably notice two things: Little red numbers now appear to the right of each field, and you no longer have the toolbox and Properties window to play with. Those little red numbers represent the order your cursor will follow as you tab your way through your layout. When you add a new field to your layout, ACT! automatically assigns the field the next available field number. When changing the field number order, focus on those fields because that’s where the numbering is out of whack. If you remove a field number and don’t assign it to another field, ACT! automatically assigns that number to the next field that you add to your layout. 2. Select any fields for which you want to change the field order by clicking them. Unfortunately, you have to click fields one at a time to remove prior numbering. When you click the fields whose field entry order you want to change, the number disappears. 3. Select the fields a second time to reassign the field the next available number. When you select the field again, the next available number is assigned to the field. Feel free to select the fields in any order you want. After all, this is your layout! 4. Right-click a field, choose Set Index, and type in a field number to advance several fields at a time. This is a great party trick in the event that you need to squeeze a field or two in among all your existing fields and don’t want to have to click and re-click each and every field in your layout. Say, for example, that your fields are numbered sequentially from 1 to 61, and you want to stick a new field smack under field 1. Whew! You’re looking at a lot of click time. But wait! If you right-click field 2, choose Set Index, and change the field number to 3, you see all the fields 2–61 magically increase by one digit. I wish I had a great tip for decreasing the field numbers in the event that you remove a field. Unfortunately, I don’t. And, I wish you could undo the field numbers if you increase them by accident. You can’t. All I can tell you is to be careful when setting the field index because it can’t easily be reversed.
Chapter 13: Customizing Layouts 5. Choose View➪Tab Stops➪Show Tab Stops to leave the tab stop area. 6. Choose View➪Enter Stops➪Show Enter Stops to begin editing the enter stops. Just like the tab stops control the order that your cursor follows as you tab through your layout, the enter stop controls the path your cursor takes when you press Enter. Think of the enter stop as a bypass, allowing you to skip merrily from one area of your layout to the next. The enter stop looks and feels pretty much like the tab stop with two major differences: The Enter Stop dialog box is tastefully decorated in green rather than red, and you use a whole lot fewer of them. In general, you want to place an enter stop at the beginning of each group of fields. You might want to have one at the beginning of the address, one at the start of the phone numbers, and a third one conveniently located on the first of the personal fields. 7. Choose View➪Enter Stops➪Show Enter Stops to return to the Layout Designer. After you finish reordering your tab and enter stops, you want to make sure you save that layout by clicking the blue diskette icon on the Layout Designer toolbar.
Beautifying Your Layout I’ll admit that I count myself among the artistically challenged of this world. If you read and assimilate everything in the beginning of this chapter, you’re now pretty much equipped to go forth and design a nifty new layout. But before tackling that new design project, you might first want to give some thought to some of the things that can make your layout a bit more artistically pleasing.
Doing minor touch-up work At this juncture, you leave the area of function behind you and move on to some of the more aesthetically pleasing aspects of layout design. You can also decide whether your layout needs a major or minor makeover. The Edit Properties dialog box (see Figure 13-4) allows you to make changes to the font, font size, and other attributes, as well as changes to the basic border style of the field you click. Right-click the label or field you want to change and choose Edit Properties. This is great for simple touch-up work but is rather limiting if your layout needs an extreme makeover. For help with that, see the following section.
205
206
Part IV: Advanced ACT!ing
Figure 13-4: The Layout Designer Edit Properties dialog box.
Creating an extreme makeover Use the Properties window if you want to create some major changes. There are two great advantages to using the Properties window over the Edit Properties dialog box. First, you can edit more than one field at a time. Secondly, you have a whole lot more choices about which elements you can edit. If you click around in the Layout Designer, the choices in the Properties window change accordingly. For example, if you click in a field, you can change the various color and font attributes; if you click in a label, you can edit the text of the label. If you’re having trouble reading the various options on the Properties window, resize it so that you can read it better. Simply place your cursor over the left edge of the window; when your cursor changes to a double-pointing vertical line, drag to the left to expand the window.
Changing a field label In most cases, the field name and the field label are exactly the same. Having a field label differ too radically from the name of the actual field proves to be quite confusing when you wander into the area of template and report creation. However, sometimes you might want to tweak the field label so that it fits on your layout better. For example, a field named Cellular Telephone Number might be shortened to a more readable label Cell. You can change a field label with two different methods:
Chapter 13: Customizing Layouts ⻬ Double-click the label. The label turns into a text box with a blinking cursor. Delete any unnecessary letters and type the new label. ⻬ Type the new field label in the Text section of the Properties window.
Adding color to your drab life ACT! comes with close to a zillion colors that you can add to your layouts. Okay, you caught me; there might be a few less than a zillion, but I think just about every color of the rainbow is represented. To use one of those nifty colors, follow these steps: 1. Click in the background of your layout in the Layout Designer. 2. Select a background color from the Properties window. You can now change the background color by clicking the Background Color drop-down arrow and selecting a color that matches your mood — or the décor of your office. Like magic, your background color changes. If it doesn’t, it’s probably because a graphic is hiding that beautiful background color. If that’s the case, go on to the next section. Some of you may be a little hard to please and find that the colors provided in ACT! just don’t match the décor of your home or office. If you want to add your own custom-blended color to your layout, mix your very own custom color via the Custom Color tab. When you create a custom color, the Properties window displays the RGB (red, green, and blue) number associated with the custom color. Feel free to change those numbers if you’ve worked with graphic programs in the past and want to match your layout to a specific color. Changing the colors of your fields and labels is just as easy. Just select the fields or labels and change the color option in the Properties window exactly like you do for the layout background. You can select as many fields and/or labels as you like and then change the color for your entire selection at the same time. Got a few fields that you want to make sure are used by your users whenever possible? Make a field mandatory by turning off the Allow Blank option in the Define Fields dialog box. This option can be an annoying one if you just don’t have the information needed to fill in the field at the time of your data input; ACT! demands that you supply the missing information before you leave the record. An alternative might be to highlight the critically important fields in a stunning shade of yellow so that users recognize their importance without being asked to supply information that they might not have.
207
208
Part IV: Advanced ACT!ing
Adding the Finishing Touches Whew! After you add, delete, move, and color your fields, you’re ready to sally forth into the world and start using your new layout. But wait! If you look carefully at your layout, things might look a bit, well, cockeyed. (That’s an official computer term to indicate that your fields seem out of whack because they consist of various sizes and aren’t aligned properly.) If I didn’t like you so well, I’d tell you to grab your mouse and start adjusting those whacko fields by dragging them into submission. Several hours later, after much dragging, resizing, and probably quite a bit of cursing, you’d probably end up in pretty much the same place as you started. But because the point of this whole book is to show you how to do things the easy way, you might want to read the following sections instead.
Lining up fields and labels One way to give your layout a truly polished look is to align all fields and labels. When you move a field to a new location on your layout, there is a strong possibility that the field is slightly out of line, both vertically and horizontally, with the other fields. Of course, you can always try to “eyeball it” by dragging the field around, trying to get it into just the perfect spot. This method can be very time consuming, aggravating, and hard on your carpal tunnel. I have a much easier — and precise — way to accomplish your goal: 1. Select the errant field that is out of alignment. 2. Click the anchor field (the field that is properly aligned). If you look closely, the selection boxes around the errant field are black, and the selection boxes around the anchor field are white. This is your indication that the anchor field stays in place, and the other field lines up with it. The last field you click is always the anchor, and all the other selected fields line up with it. You can align several fields at a time by selecting them and then holding down Ctrl while clicking the anchor field. Hold down Shift or Ctrl while clicking the fields in your layout to select more than one of those puppies at a time. Alternatively, you can lasso them by dragging your mouse around them. 3. Right-click any of the selected fields and choose an alignment option. As you can see in Figure 13-5, you’re given a whole bunch of options from which to choose. Here are the two you’ll probably use most often: • Align Lefts: Typically your fields look the best lined up along the left edges looking vertically down the layout. To do this, you want to select your fields from top to bottom before aligning.
Chapter 13: Customizing Layouts • Align Tops: When you have two or three columns in your layout, you want your fields to align along the top edges as well. Select your fields horizontally, from left to right, before choosing this option.
Figure 13-5: Aligning fields and labels.
If you choose the incorrect alignment option, you might end up with a mess in which all your fields are now on top of one another. Quick! Reach for the Undo button. Don’t see it? Choose Edit➪Undo. 4. Click anywhere in your layout to remove the selection boxes.
Resizing fields You’ll probably find yourself in a number of situations in which you need to resize one or more fields. Typically, you want to make several fields smaller to squeeze more fields into your layout. You might want to make several fields larger to add more data into those fields. Or, you might find that a new field you just placed on your layout isn’t the exact same size as the other fields. Again, you can manually resize your fields one at a time. You can also knock your head firmly against the wall several times, but I don’t recommend either activity. ⻬ To resize several fields at once: Select all the fields that you want to resize en masse. Then place your cursor on one of the selection boxes on either the left or right edge of the selected fields. When your cursor turns into a single horizontal arrow, drag the selection box to the left or right, depending on whether you’re making the fields larger or smaller. ⻬ To resize against the anchor: Select all the fields that you want to be the exact same size as an anchor field. Press Ctrl, click the anchor field once, pause, and then click it a second time so that the selection boxes are now black. Choose Format➪Make Same Size➪Both.
209
210
Part IV: Advanced ACT!ing
Adding a logo or a graphic Perhaps the best way to truly personalize your layout is by adding your very own logo to it. Adding a graphic to the layout means that the graphic appears on each and every one of your contact records. Don’t confuse this with using a Picture field; a Picture field varies for every one of your contacts. You can add your chef-d’oeuvre to your layout by following these easy steps: 1. From the Layout Designer, click the Drawing tool from the toolbox and then choose the Image tool. 2. With your mouse, draw a shape on your layout to match the graphic you want to insert. The Open dialog box opens. 3. Navigate to the graphic you want to insert, select it, and then click Open. The graphic now appears on your layout. You can drag the graphic to a new, improved location by placing your cursor on any of the edges of your graphic. When your cursor turns into a plus sign, drag the graphic to the appropriate spot on your layout. Your graphic appears exactly the same size as it was originally created. If the graphic is too large or small to fit your layout, resize it with a graphics program. You might find, however, that the frame that you drew in Step 2 doesn’t exactly fit your graphic. You can resize it by placing your mouse on one of the white squares that borders the graphic and dragging the border to match the size of your graphic.
Creating a circle in a square Admittedly, no one would ever confuse me with Picasso. However, some of you might be of a more artistic persuasion, or just want to take advantage of some of the drawing tools to add a little clarity to your layout. By creating a square that is slightly larger than a grouping of several of your fields, you in essence create a frame that serves to highlight those fields. If you click the Drawing tool in the toolbox, notice the Rectangle and Ellipse options; these are just fancy words for square and circle, respectively. At any rate, by clicking either of these options, you can draw a square or circle (okay, a rectangle or an ellipsis) on your layout. After they’re drawn, you can head over to the Properties window and change the color of your newly created shape. This is a great way to emphasize a group of fields, particularly if your layout is starting to look cluttered.
Chapter 13: Customizing Layouts Did your newly created square or circle plunk itself down on top of your existing fields? Although this leads to an interesting work of art, you probably prefer to have the graphic behind the fields. Don’t panic; simply right-click the graphic in question and choose Send to Back.
Adding text boxes If a picture is worth a thousand words, a text box might just be worth a million. Inconsistent data input is a sure-fire way to decrease the productivity of your database. This lack of uniformity is often caused not by lack of knowledge but rather by lack of communication. Adding a text box to your layout is a great way to help users input key pieces of information in the right place and to help organize the groups of data on the layout. Use your text boxes to create a heading for a group of fields or to include data input instructions to your users. 1. From the toolbox, click the Drawing tool and then choose the Text tool. Your cursor now looks like a plus sign instead of the normal arrow. 2. Find the spot on the layout to add a text box, hold down your left mouse button, and drag the cursor to create a box. 3. Double-click the box and begin entering text in your new text box. Guess that’s why they call it a text box. Feel free to write a book here if you want. When you’re finished, just click one of the text box borders and watch in awe as little white squares appear all around your text box. Feel free to grab any one of those boxes and expand your horizons — or, in this case, your text box — to accommodate your verbiage. 4. Use the Properties window to customize your text box. Here’s where you can really have fun. As long as the new text box is selected, you can change the text, font attributes, font color, and background color of the text box. I’m a firm believer in doing things the easy way whenever possible. If you find yourself longing to have several text boxes all formatted the same way, create the first text box, customize it just the way you like it, and then clone it by right-clicking it and choosing Copy. At that point, you can paste it on your layout — and the only thing you have to change is the text.
211
212
Part IV: Advanced ACT!ing
Building a table If you find yourself running out of room on your layouts because you needed to add so many customized fields, here’s a workaround. As an alternative to the traditional concept of listing all your field labels next to your actual fields, arrange your fields in table format, as shown in Figure 13-6. The idea here is to save room and allow you to easily fill in vital information.
Figure 13-6: A layout formatted as a table.
Consider building a table if you have several products and need to track the purchase date, serial number, and expiration date for each one. Or maybe you’re a realtor and want to list the dimensions of several rooms. Not all databases can take advantage of a table format, but those that can, will benefit from freeing a lot of space on their layout.
Chapter 14
Zen and the Art of Database Maintenance In This Chapter 䊳 Performing routine maintenance 䊳 Avoiding database corruption 䊳 Backing up the database 䊳 Restoring the database 䊳 Applying ACT! updates 䊳 Editing and replacing field data
I
n this chapter, I show you how to take care of your motorcycle . . . er, I mean your database. Would you believe that your ACT! database is very similar to a motorcycle? Both are made up of many moving parts that require maintenance. Failure to provide routine maintenance can result in big problems — for a motorcycle as well as for your database. If something does go wrong, having a backup is nice and (in most cases) necessary to keep your job. Sometimes your motorcycle gets dirty; likewise, your database is prone to clutter. You sometimes have to bite the bullet, roll up your sleeves, and do a little cleaning — and clear out old or duplicate contact records from ACT!. Regular maintenance keeps your database running efficiently. When you don’t provide routine maintenance for a motorcycle, things get corroded; likewise, when you don’t provide maintenance for your database, your records become corrupted. Weird things start happening. No, you won’t see a ghost, but you might not see a note that you know you created the day before. Or that note just might pop up again later — in the wrong place!
214
Part IV: Advanced ACT!ing
Understanding the Need to Check and Repair I love to change the messages on my voice mail, and one of my favorite choices is, “Have you checked and repaired your database today?” Users often offer up a variety of excuses for why they don’t perform routine database maintenance. These excuses range anywhere from “I didn’t have time” to “I didn’t know I was supposed to.” Of course, many of you give these excuses after your database is already damaged. By then, of course, it could be too late for checking and repairing. If you are the database Administrator (or the sole user of your database), you are responsible for the maintenance of the database because only an Administrator can do the maintenance.
Determining the maintenance frequency If you’re a little old lady from Pasadena who uses your database only once in a blue moon, you might get away without maintaining your database. However, if the data in ACT! is extremely important to you, perform your maintenance on a routine basis. At a minimum, I recommend that your database receives a bit of tender loving care at least once a week. My general rule is that the frequency of maintenance is directly tied to the amount of use that your database receives. There is no such thing as doing too much maintenance — only too little! Here are some situations that warrant more than weekly maintenance: ⻬ You have a multi-user database. ⻬ You have a large database. ⻬ You add new fields to your database. ⻬ You make changes to the drop-down lists in your database. ⻬ You add or delete numerous contact records to your database. ⻬ You import another database into your existing ACT! database. ⻬ You add — or delete — users to your database. ⻬ You experienced a power surge, brownout, or outage. ⻬ You had network problems. ⻬ You suspect that your database is corrupted. ⻬ You had a really lousy day when everything seemed to go wrong.
Chapter 14: Zen and the Art of Database Maintenance
A little shopping list of database horrors Database corruption comes in many shapes and sizes. The following list describes some of the more common indications — the warning signs — of a corrupted ACT! database: ⻬ While trying to open a database, you receive an error message or ACT! stops responding. Smoke might be seen rising from the back of your CPU. ⻬ You receive error messages while working in ACT!. ⻬ You can’t log into the database as a particular user. ⻬ Information appears to be missing or mysteriously appears attached to the incorrect contact record. ⻬ You notice a significant increase or decrease in the number of contact records in your database. ⻬ Your database acts funny or runs slower than usual. If you notice one — or heaven forbid, more than one — of the preceding warning signs, I’m sorry to say that the time has come to either perform CPR on your fainthearted co-workers or perform some simple database maintenance. In the next section, I give you the details on performing the simple database maintenance (that is, checking and repairing). You’re on your own with the CPR. Sometimes determining whether the corruption is in the database or in the ACT! program itself is difficult. To determine this, try opening the Act9demo database that installs on your computer when you install ACT!. If the Act9demo opens and runs correctly, the problem lies with your database. If you encounter the same problems in the Act9demo database that you’re having in your own database, you might need to reinstall ACT!.
Performing Routine Maintenance The old adage, “If it ain’t broke, don’t fix it!” does not apply to ACT!. Proper maintenance enables your database to run efficiently and improves performance. Some of the maintenance takes on a rather behind-the-scenes approach; users don’t detect that maintenance has been performed. They do know, however, that the maintenance hasn’t been done if they start running into problems with the database. The other type of maintenance involves actual data cleanup; astute users can detect that changes have been made to the database.
215
216
Part IV: Advanced ACT!ing Only the database Administrator can perform routine maintenance to ensure that your database continues to chug away without any problems. That’s probably to ensure that everyone knows at whom to point if things go wrong. Some maintenance tasks require that all users log off the database so that the database can be locked, but those can be scheduled for off-peak or even overnight hours. In ACT!, basic maintenance is referred to as checking and repairing. The database Administrator can run the Check and Repair tool regularly to ensure a healthy database, which consists of two procedures: the Integrity Check and the Re-index. These procedures are very similar to the Scan Disk and Disk Defragmenter procedures on a Windows PC. The Integrity Check scours the database for errors and repairs them if found. After any found errors are repaired, Re-index squeezes out all the little empty spaces that are left in your database when you delete contact records in order to ensure maximum performance. Yikes! Performing the Check and Repair sounds really important, so you’re probably thinking that it must be really hard. Wrong! Here’s all you need to do: 1. Log in as an Administrator and make sure that all other users are logged off the database. If the Check and Repair command is grayed out from ACT!’s Tools menu, you don’t have sufficient administrative rights to perform that option. You might want to jog your database Administrator’s memory a bit to remind him that his salary is directly proportional to the efficient performance of your database! 2. Choose Tools➪Database Maintenance➪Check and Repair. The Check and Repair Database window opens, as shown in Figure 14-1.
Figure 14-1: Check and repair a database here.
3. Select both the Integrity Check and Re-index options and then click OK. Your computer makes a few whirring noises, and a snazzy indicator bar appears momentarily onscreen. (Try to look important during this time so as to justify your administrative salary.) When ACT! finishes the maintenance, you receive a cheerful message telling you that everything is hunky-dory.
Chapter 14: Zen and the Art of Database Maintenance
Backing Up the ACT! Database You probably already know the three rules of real estate: location, location, location. Similarly, the three basic rules of computing are backup, backup, backup! With the proliferation of viruses, as well as the poor construction of many computers, backing up on a daily basis is imperative. Failure to do so can result in loss of data — as well as time and money! Having a recent backup enables you to recover quickly when the unexpected happens. (It might also ensure that you receive a paycheck at the end of the week.) Only Administrators and Managers of the ACT! database get to back up a database. After a database is backed up, only an Administrator can restore it. Because every database requires an Administrator, you automatically landed the job if you are the only user of the database. If you need to back up the database and find that the backup option is grayed out on the File menu, you must find a database Administrator and wheedle him or her into changing your permissions. In Chapter 3, I explain the various ACT! user permissions. If you make major changes to your database — such as importing new records, deleting old contact records, or modifying existing fields — I recommend creating a backup before you start, just in case! When you create an ACT! database, ACT! automatically creates several folders for you. In addition to a database folder that houses the main database files, ACT! creates subfolders for your attachments, layouts, queries, reports, and templates. When you back up your database, ACT! compresses all the data into a single Zip file. In addition to the aforementioned folders, ACT! also creates a backup folder. Sounds like a good idea; however, if your database is located on your local machine, chances are pretty good that the backup folder lives there as well. One of the main reasons to create a backup is to make sure that you have a copy of your database just in case something goes drastically wrong with your computer. If something bad does happen to your computer — and that’s where your backup is stored — you’ll find yourself without a computer, database, or backup. In a corporate setting, the ACT! database often resides on a network drive and is backed up to a tape drive on a daily basis. However, you might be feeling a false sense of security knowing that this backup is taking place. ACT! is a Structured Query Language (SQL) database — meaning that unless you have a special tool, a routine network backup will not back up your ACT! database. Feeling scared? Remind your IT person that his job security is directly related to the security of your database. Chapter 15 can give him a few alternatives. If you use backup software or store your data on an Internet site, remember that an ACT! database consists of more than a single file. You need to store the Zip file backup that the ACT! backup creates in order to ensure that you do indeed collect all the bits and pieces of your database.
217
218
Part IV: Advanced ACT!ing
Performing the basic ACT! backup You must have Administrator or Manager security level to back up your ACT! database. Open the ACT! database for which you want to create a backup copy and then follow these steps: 1. From any ACT! screen, choose File➪Back Up➪Database. The Back Up Database dialog box appears, displaying the location for the backup database, as shown in Figure 14-2.
Figure 14-2: The Back Up Database dialog box.
2. To back up the database to a different location from what’s showing, click the Browse button, select a new location for your backup file, and then click Save. ACT! automatically places ACT! in front of your database name and ends the backup file with the .zip extension. 3. (Optional) Select the option to password-protect your database. In case you fear spies lurking about, password-protect the backup file. However, you might not feel the urge to do so, knowing that only database Administrators can use the file. 4. Click OK. An indicator bar appears, letting you know that ACT! is creating your backup. The time required to complete your backup varies depending on the size of your database and the supplemental files that are included in your backup. When the backup is complete, a message appears telling you that your backup was completed successfully!
Backing up to various media Backing up a database is easy. The hard part is knowing where to place your backup. For nearly 20 years, computer users relied on the floppy disk as their backup method of choice. You can kiss those floppies good-bye because they just aren’t big enough to hold your backup. By default, ACT! places your backup file on your computer’s hard drive. That’s great if your hard drive is
Chapter 14: Zen and the Art of Database Maintenance ultimately being backed up, but not so great if it isn’t — and your computer grinds to a painful halt. Here are a couple of good alternatives to your backup housing dilemma: ⻬ USB storage drive: These tiny powerhouses can store the equivalent of 100 floppy disks on a device the size of your thumb. This is my favorite backup device for single users who need to back up only a few programs. ⻬ External hard drive: The price of external hard drives has plummeted in recent years; you might want to purchase one to store backups of all your data files. ⻬ CD/DVD burner: Although these puppies come installed on most new PCs, many users have difficulty using these devices. And, to add to the confusion, the files that are created are often marked as read-only, which can sometimes make it difficult to restore your data from them later. Those of you with both a laptop and desktop computer might think that routinely backing up and restoring your database on each of the machines is a good way to keep the two machines “in sync.” Wrong! Because SQL allows only one database of any given name on a single computer, this method requires you to continuously create new databases, which creates a lot of confusion. You might want to take a look at Chapter 16, the chapter on synchronization, which is a much better way to keep your two machines updated.
Restoring a backup copy of your database A backup isn’t any good if you don’t know how to use it to restore your data. Although I hope you never have to use a backup copy, follow these steps to restore a copy of your database: 1. From any ACT! screen, choose File➪Restore➪Database. The Restore Database dialog box opens, as shown in Figure 14-3.
Figure 14-3: Restoring a backup.
219
220
Part IV: Advanced ACT!ing 2. Select one of the restoration options and click OK. • Restore: Restores all files to their original locations; this restoration option is most commonly used when data is lost or corrupted. • Restore As: Allows you to restore the database to a new location with a new filename; this option works well when you want to copy a database or move it to another computer. • Unpack and Restore Remote Database: Allows you to install a database that synchronizes back to the main database. 3. Click the Browse button to navigate to the location where the backup file is stored; click Save and then click OK. Backup files end with the .zip extension. Many of you are familiar with the .zip extension because you’ve worked with the WinZip software. However, don’t be tempted to unzip an ACT! backup file with WinZip. The files aren’t placed in the correct locations, and the backup file is probably rendered useless! 4. Type the backup file password if prompted and click OK. 5. Type the Administrator’s name and password and click OK. Yikes! ACT! shows you the scary warning message that you see in Figure 14-4. The warning explains in no uncertain terms that if you continue, your database will be overwritten with older files. If your current database is a corrupted mess, that’s a good thing; if your database is perfectly fine, that could be a bad thing!
Figure 14-4: Scary restore warning message.
6. Click Yes to acknowledge that you want to continue. Your computer whirs and hisses for a few moments, and soon the restored database opens.
Chapter 14: Zen and the Art of Database Maintenance
Applying ACT! Updates Nobody’s perfect. Although it might seem that ACT! comes pretty darned close, from time to time, a few of those dreaded bugs slip by the programmers and annoy the heck out of you. Or, you run out to purchase the latest and greatest version of Microsoft Office only to find that it won’t work with your existing copy of ACT!. Enter the update. Applying a new release update is actually a two-step process. First, you apply the update; then you need to update your database. The two ways to update your version of ACT! to the latest release patch are manually or automatically. With an automatic update, ACT! informs you of any new updates that are available each time you open ACT!. You also see a blinking message in the bottom-right corner of ACT!. I highly recommend that you resist the urge to use the automatic update. By using the manual method, you can update your version of ACT! — and your database — at your leisure. You also have time to read up on that update before doing the deed. You can turn off automatic updating with a simple change in the preference settings. If you’re not sure how to change a preference setting, you might want to race over to Chapter 3 to find out. If you’re responsible for a multi-user database, you want to make sure that a renegade user doesn’t attempt to update the database prematurely. In a multi-user environment, you should update the server copy of ACT! first and then update the database itself directly from the server. Only then should the local workstation copies of ACT! be updated. The same procedure holds true for remote databases; remote ACT! users should update their copies of ACT! and their databases only after receiving the go-ahead from the database Administrator. To update your version of ACT! manually, follow these steps: 1. From any ACT! window, choose Help➪ACT! Update. A little message appears in the bottom right-hand corner of ACT!. If you already have the latest and greatest release, the message tells you so; you can just close the message and go on with your business. If a newer release is available, the message tells you that as well and encourages you to follow the directions that are included in it.
221
222
Part IV: Advanced ACT!ing 2. Continue updating ACT! to the latest release patch. Although it might take you a few minutes to complete this task, you’ll find this entire procedure to be relatively painless. Just be patient and wait for the prompts while the patch is downloading. After the download is complete, it is applied to your existing version of ACT!. 3. Close ACT! and any Microsoft products when prompted. ACT! continues to install the update. When finished, ACT! informs you that your database now needs to be updated to the newest release patch. 4. Wait for your database to be updated. Feel free to watch the paint dry in the next room or, if you prefer, watch the flashing blue indicator buttons as ACT! completes the updating process.
Performing Spring Housecleaning The good news is that if you’re reading this, you’re probably the Administrator of the ACT! database; after all, if you’re not the Administrator, you don’t have the necessary permission to perform most of the administrative tasks. The bad news is that with the job title comes quite a bit of responsibility — but hopefully a large salary. In addition to performing the obvious mechanical maintenance chores, you probably want to do a little bit of extra housecleaning . . . er, database cleaning from time to time. Having blank, duplicate, or incorrect contact information serves no purpose other than to make your database perform less efficiently. So bite the bullet, roll up your sleeves, and get cleaning. Before you perform any type of maintenance, I strongly recommend that you back up your database so that you can retrieve any data you accidentally delete.
Weeding out duplicate contacts Finding pesky duplicates in your database is tricky but not impossible. Because having multiple records for the same person or company is common, ACT! lets you easily check for duplicate records based on predefined criteria. You can then create a lookup of the duplicate records and delete them. You can also change the criteria used to find these duplicate records.
Chapter 14: Zen and the Art of Database Maintenance 1. From any ACT! screen, choose Tools➪Scan for Duplicates. By default, ACT! looks for duplicate contact records based on the company name, contact name, and phone number. If the contents of these three fields are identical for two or more contacts, ACT! views them as duplicates. As you can see in Figure 14-5, you can now specify how ACT! checks for duplicate contact records in the Duplicate Checking dialog box.
Figure 14-5: Defining duplication criteria.
2. In the Find Duplicate Contacts area, choose the three fields you want ACT! to use to search for duplicate contact data. 3. Click OK. The Contact List opens, along with a dialog box informing you that duplicates were found, asking whether you would like to combine them. From this list, you can delete records, keep records, or combine duplicate records. 4. If you want to combine duplicates, click Yes to continue at the prompt. The Copy/Move Contact Data window opens. This is the first of six windows that you go through when merging duplicate contacts. Merging duplicates is a slow, grueling task; you have to merge your duplicates on a pair-by-pair basis. After contacts are merged together, there is no unmerge function. Proceed with caution! As you progress through the wizard, you perform the following six tasks: a. Select a set of duplicates. b. Decide whether you want to copy the information from the first contact record to the second contact record — or vice versa. c. Choose a source and a contact. Depending on your choice, one of the contacts becomes the source, and the other one is the target. By default, the new, merged contact contains all the target information. If you want to retain any source field information, click in the field and then click the Copy button.
223
224
Part IV: Advanced ACT!ing d. Choose whether you want to move additional information from the source to the target or have the information remain duplicated on both records. As you see in Figure 14-6, you indicate this in the third step.
Figure 14-6: Move additional information from the source to the target record.
e. Select the additional elements that you want to merge together: notes, histories, activities, opportunities, secondary contacts and documents. If the source contact has three notes and the target has four different notes, the final contact ends up with seven notes (if my math is working correctly). f. Indicate whether to keep or delete the source record. For your convenience, ACT! recaps the information to make your decision easier. If you decide to delete the source record, click Yes on the scary warning that confirms that you might be losing information. 5. Click Finish. Your two duplicate records merge into one. You cannot undelete deleted records or contact information. If you inadvertently delete important information, run — don’t walk — to your backup file and restore your information.
Copying or moving contact data For many of you, merging two contact records together is only the tip of the iceberg. You need to repeat the merge process again for each pair of duplicates
Chapter 14: Zen and the Art of Database Maintenance in your database. And, after you complete the process, you might want to start over again by changing the duplicate checking criteria. As I stress throughout this book, having some semblance of uniformity is very important. Lack of uniformity is a great way to sabotage your database. A search for all your clients in Ft. Lauderdale does not include those clients in Fort Lauderdale. In the same way, a company or contact might be duplicated if it is entered into your database in two different ways. For example, you might have John Q. Public and John Public, or ABC Company and ABC Co. ACT! doesn’t recognize any of these examples as duplicates. To find the duplicates that I mention in the preceding paragraph, you need to use a different criterion for your search. Changing your duplicate search parameters might just give you the results that you’re looking for. But what if you just happen to stumble on two contacts that you already know are duplicates? In this case, you can cut to the chase and move the contact data from one record to another without having to first perform the duplicate scan. In another scenario, an existing contact might leave a company to work at another company. You want to create a new record for the individual yet retain his original record. By using the Copy/Move command, you can copy specific field information from his old contact record to his new one. ACT!’s Copy/Move Contact Data function works almost exactly like the Scan for Duplicates function. (See the section “Weeding out duplicate contacts,” earlier in this chapter.) The only difference is that unlike the duplication procedure, you’re not presented with a list of contacts to start with. The onus is on you to select the two records whose field information you want to copy or move. To copy or move contact data, follow these steps: 1. From any ACT! screen, choose Tools➪Copy/Move Contact Data. Look familiar? It’s the Duplicate Checking dialog box (refer to Figure 14-5). 2. Click Next to proceed through the wizard screens. Proceed through the wizard while remembering a few key points: • Source record: The source record is the record that contains the data that you want to copy. • Target record: The target record is the record you want to copy data to. • Copy/move data: You have the option to copy or move data on a field-by-field basis. • Keep/delete data: You have the option to keep or delete the original source record.
225
226
Part IV: Advanced ACT!ing
Removing old data ACT! users tend to be extremely loyal; it’s not unusual to run into ACT! fanACTics who have been using ACT! religiously for over 15 years. Over time, the amount of information that is stored in ACT! gets larger and larger, and that information can become less and less important. ACT! provides you with a simple tool for clearing the clutter from your database. (I just wish I had a similar tool to clear the clutter from my closet!) 1. From any ACT! screen, choose Tools➪Database Maintenance➪Remove Old Data. The Remove Old Data dialog box opens, as shown in Figure 14-7. 2. In the Remove from Database area, select the type of data you want to remove and indicate the number of days that you want to use to remove that data. To get rid of data that is older than a year, indicate 365 days; to get rid of data that is more than two years old, indicate 730 days; and so on. 3. Click OK.
Figure 14-7: The Remove Old Data dialog box.
Like a champ, ACT! searches, scrubs, and ultimately removes any data that matches your selection criteria. If you’re still not feeling really comfortable with blowing away some of your older note, history, and activity information, you can always make an archival database so that you can refer to that information if necessary.
Chapter 14: Zen and the Art of Database Maintenance If you’re concerned about deleting old cleared activities — don’t be. In Chapter 7, I talk about histories that are automatically created when you clear an activity. So, even if you delete an old, cleared activity, a history of that activity remains safe and secure on the contact’s History tab.
Deleting a database You might wonder why you ever want to delete your database. That’s good thinking because you’re right — you don’t want to delete your database. However, you might have inherited several databases that you no longer use, or perhaps you created a database or two for specific, temporary purposes. Many so-called ACT! “experts” create a multitude of databases in their attempt to master ACT!. In general, allowing users to have access to more than one database is not a good idea; chances are pretty good that one of your users ends up in the wrong database. Having a multitude of extraneous databases can also put extra strain on your resources and slow down your general performance. Before deleting a database, I recommend backing it up, just in case. You might also consider moving the database to another location for safekeeping rather than deleting it. Deleting a database is ridiculously simple — but impossible to undelete once deleted. Proceed with caution. Okay, are you ready? Take a deep breath and follow these steps to delete the database: 1. Open the database that you wish to delete. In versions of ACT! prior to 2005, you couldn’t delete an open database — only closed ones. However, when you send the all-clear to fire away, ACT! 2007 will delete only the currently opened database. Govern yourself accordingly! 2. From any ACT! screen, choose Tools➪Database Maintenance➪Delete Database. The Delete Database window opens, verifying that you absolutely want to delete, destroy, and make the current database disappear forever. 3. Click Yes to bid your database adieu. Ironically, ACT! gives you two options to change your mind: No or Cancel both serve to keep your database safely in place.
227
228
Part IV: Advanced ACT!ing
Performing a global edit/replace Another way to keep your database working well is by ensuring that all fields contain consistent information. Maybe some of your contacts have the city listed in all capitals, but others don’t. Perhaps some contacts are listed in Florida whereas other contacts reside in FL or Fla. This lack of consistency makes it extremely difficult to query your database. Like a forgiving mother, ACT! provides you with the ability to correct the error of your ways. After you pinpoint your inconsistencies, you can standardize them in one fell swoop (instead of by correcting each field on an item-by-item basis): 1. Perform your lookup. In the preceding example, you might create a lookup of FLA and then add Florida to the mix. If you need help, flip to Chapter 6 and review the section on lookups. Unless you’re planning on changing field data for every contact in your database, make sure you perform a lookup before proceeding. These changes are irreversible! For example, say you notice 27 instances of Fla that you want to change to FL. If you fail to do a lookup first, you end up changing the State field for every contact in your database to FL rather than just for the original 27 that you intend to change. Unfortunately, unless you have a backup handy, you’re stuck with the changes because (again!) these changes are irreversible. 2. From any ACT! screen, choose Edit➪Replace Field. If you prefer, you can choose one of the other two options as well: • Swap Field: This option swaps the information between two fields. • Copy Field: This option copies information from one field and repeats it in a second field. You now see the Replace Data dialog box, as shown in Figure 14-8.
Figure 14-8: The Replace Data dialog box.
3. Select your desired field from the Replace Contents Of drop-down list. You can select from virtually any of your contact fields with the exception of the system fields.
Chapter 14: Zen and the Art of Database Maintenance 4. Enter the desired information in the Value field. In this example, you type FL in the field. To make life even easier, ACT! supplies you with the appropriate drop-down list based on the field you indicated in Step 3. 5. Click OK. 6. Read the warning that appears. Generally speaking, when life — or ACT! — gives you a warning, it’s a good idea to heed it. ACT! is politely asking you to verify that you intend to change all the contact records in the current lookup (see Figure 14-9). If you’re not sure as to the exact number of contacts in the current lookup, click No, return to the Contact Detail window or Contact List, and read the record counter in the top-left corner.
Figure 14-9: Last chance warning before replacing all your data.
7. Click Yes. ACT! might have to think about this for a moment depending on the number of contact records in your lookup. When it finishes, you’ll notice that the field that you indicated in Step 3 has now changed for each of the contact records in your lookup.
A few more housekeeping tips Sure, ACT! can mechanically maintain the integrity of your database. However, you, as the Administrator, can do a few things to help ensure a healthy database: ⻬ If your organization has customized the database, limit the number of users who have permission to edit layouts and add new items to the drop-down lists. ⻬ Periodically clear unwanted items from the drop-down lists. Insist that the users routinely pick items from the drop-down lists when entering new data.
229
230
Part IV: Advanced ACT!ing ⻬ To avoid duplication of contacts, emphasize the importance of querying the database for an existing contact before entering a new one. ⻬ Delete any fields not being used. ⻬ Delete outdated attachments, layouts, reports, templates, and queries. ⻬ Be cognizant of field length. If you have a field that holds a Yes or No value, consider trimming the field length down to three characters. ⻬ Save contact records you rarely use to a different database and then remove them from the main database. Use a Contact Activity lookup to locate infrequently used records.
Chapter 15
Calling in the Reinforcements In This Chapter 䊳 Working with database users 䊳 Limiting contact and field access 䊳 Networking with ACT! 䊳 Scheduling your chores automatically 䊳 Importing information
C
hapter 14 talks about the maintenance procedures that should be done on a fairly routine basis. This chapter calls in the big guns and is intended primarily for those of you who use ACT! in a networked environment. And because you are working in a workgroup, you’re probably using ACT! Premium for Workgroups. Many of the features, including custom defining user roles, limiting contact access, and scheduling your maintenance are found only in the Premium edition of ACT!. Other features, such as adding users and networking, can be accomplished with the Standard version of ACT! but apply to only those of you with multiple users accessing your database. Last but not least, the importing feature applies to anyone who needs to get another database or list of contact information into ACT!.
Working with the Database Users A Record Manager is a contact in your database who is also a user of your database. If several people enter data into your ACT! database, I highly recommend setting up each person as a Record Manager. If you and Jane are both set up as users of the database, you need to make sure that you log in as you and Jane logs in as herself. ACT! automatically enters several key pieces of information based on how you log in to the database. For example, you’re recognized as the record creator of each new contact that you add to the database. Likewise, if Jane enters a note, that note is associated with her name. If you generate a document from one of ACT!’s templates, your name — not Jane’s — appears as the generator of that document. Most importantly, your name is associated with any meetings, calls, or to-do’s that you schedule in
232
Part IV: Advanced ACT!ing ACT!. Having unique, identifiable users in a database allows you to view your own activities on a calendar. Otherwise, you might find yourself driving to Podunk to visit Jane’s mom on her birthday! Only the database Administrator has permission to add new users to the ACT! database.
Adding new users to the database 1. From any of the ACT! screens, choose Tools➪Manage Users. The Manage Users dialog box opens, as shown in Figure 15-1.
Figure 15-1: Adding a new database user.
2. Click Create New User. In the next window that appears, you are given a choice to create the new user from an existing contact or to create a brand-new user who isn’t a member of your current database. Always double-check that the new user doesn’t already reside in your database as an existing contact. When you set up a brand-new user, you also set up a brand-new contact, which could result in an “evil twin” situation. For example, although you know only one John Smith, he is represented twice in your database — once as a user and the other time as simply a member of your database. 3. Choose either Existing Contact or New Contact and then click Next. • Existing Contact: If you choose the Existing Contact option, you see a list of all the contacts in your database. a. You can sort the list alphabetically — by contact or company — by clicking the corresponding column heading.
Chapter 15: Calling in the Reinforcements b. After you sort the list, type in the first couple of letters of the contact’s last name or company (depending on how you sorted the list) in the Look For text box. ACT! magically takes you to that name. c. Click Next to continue. • New Contact: If you choose the New Contact option, a dialog box opens that is similar to the Manage Users dialog box. (See Figure 15-2.)
Figure 15-2: Enter user information.
4. If the new user you added is also new to your database, you need to type in his/her name. If you already indicated the name of the user in Step 3, his/her name is sitting there waiting for you. 5. Fill in the user name. The user name is not case sensitive. Just make sure you remember what name you decide on. If you set up multiple users for the same database, consider sticking to a set naming convention: Gary Kahn or gkahn are good choices; you might want to avoid Gary B. Kahn or Gary Kahn, Esq. 6. Fill in the password. By now you know the drill: You type in the password once, and because that was so much fun, you type it a second time. 7. Choose the security role of the new user. ACT! provides you with five levels of security. Because you are the Administrator, you set those levels for all subsequent users. • Browse: This user has the most limited role; he or she can view contacts, view calendars, and add activities. The Browse user cannot add, modify, or delete contacts; or modify or add any other data.
233
234
Part IV: Advanced ACT!ing The Browse role is typically assigned to users who need to look up calendar details and schedule activities. In the real world, the database Administrator typically assigns a user Browse level access if he has serious doubts as to the user’s ability to add data. • Restricted: This role allows users to access only areas of the application to which he or she is granted permission. The Restricted role is typically assigned to users working in a support capacity. A Restricted user can access all data that he or she creates but cannot delete any data, even if he or she created it. This role also doesn’t allow users to create companies or groups. • Standard: A Standard user is the default user role assigned to new users. The Standard user can see the records in a database that he creates or is given explicit access to. Standard users can add, delete, and modify records as well as synchronize data. A Standard user cannot add new users to the database, perform database maintenance, back up the database, import and export data, or modify database fields and layouts. • Manager: A Manager role is the second-most-powerful user role. Typically, Managers are people, such as sales managers, who manage the various users of the database and control the types of data that is entered into the database. Managers generally don’t have the time — or sometimes the technical knowledge — to use the various maintenance tools that I describe in this chapter. The Manager can access nearly all the areas of ACT!, except for database maintenance and user management. The Manager is also restricted from viewing, editing, or deleting the private records of other individuals. • Administrator: The Administrator can perform any database function and is the chief, the head honcho, the Big Guy — the person whom everyone blames if something goes wrong with the database. When a user creates a database, he or she is automatically assigned the Administrator role. This role is the most powerful role in ACT!, with access to all areas of the application and all data in the supplemental files folders. The only thing the Administrator can’t do is access, edit, or delete records marked as private by another user (and get out of speeding tickets when caught doing 50 in a 35 mph zone). Assigning two users as database Administrators is always a good idea. Not only do those two people feel extra special, but it can also save your little rear end. As hard as it might be to believe, the Administrator might leave the company suddenly, and without warning — taking the keys for the restroom and the password for the database with him. This means you might not be able to access the database, perform routine maintenance, add users, or make field changes. You might also find yourself looking for a new job. Remember: No password, no entry!
Chapter 15: Calling in the Reinforcements 8. Select the password options and then click Next. Here’s where you can assign a password, specify that the user must change his password the next time he logs on, or specify that he can never change his password. You can even indicate if you want that password to last forever by indicating that it should never expire. 9. Select the Logon Access option and then click Next. This Active option enables the new user to access your database. If you don’t want a user to have access to your database, feel free to choose the Inactive option. I show you how to delete and disable (but hopefully not maim!) your database users later in this chapter. 10. Select additional permissions for the user. These additional options are only customizable for Standard and Manager level users. These options aren’t available to the Browsers and Restricted users in the audience — and of course, Mr. Bigshot Administrator automatically has all these options available to him. • Accounting Link Tasks: Allows the user to install and use an Accounting link. • Handheld Device Sync: Gives permission for the user to set up his hand-held device and synchronize his ACT! data into it. • Remote Administration: Lets the user of a synchronizing remote database back up, restore, and check and repair his own database. In other words, the user becomes an “almost-Administrator” for his database. • Export to Excel: Permits the user to export any list view information into Excel. • Delete Records: Authorizes the Standard user to delete records (contacts, companies, groups, activity series, notes, histories, opportunities, and secondary contacts) that he/she owns. By default, the Manager already has the permission to delete at will. The preceding options are available only in the ACT! Premium for Workgroups edition. Sorry, the alloy wheel option is still available only for cars! 11. Click Finish.
Deleting login users After you master adding new users to your database, you need to know how to delete users when they leave. The first thing that you need to do is to determine whether you’re going to actually delete the user or just deny him or her access to the database. There is a slight difference.
235
236
Part IV: Advanced ACT!ing If you’re the database Administrator and you simply want to stop someone from accessing the database, you can do so without having to actually delete that person as a user. You can simply shut off her login privileges. One of the reasons why you add users to the database is so they can perform various functions, such as scheduling appointments and creating notes. The user’s name is also associated with any contact that he may create. Opting to shut off a user’s login privileges, rather than delete that user entirely, eliminates the possibility of losing this information. Here’s how you shut off a user’s access to the database: 1. Choose Tools➪Manage Users from any ACT! screen. The Manage Users dialog box opens (refer to Figure 15-1). 2. Select the name of the user for whom you wish to change the access rights. 3. Click Edit User Information. 4. Click Next to bypass the Password window. If you’re removing a user’s ability to log in to the database, he no longer can use a password. 5. Select Inactive and then click Finish. The number of active users named in a database is dependent upon the number of ACT! licenses that you purchased. When someone no longer works for your company — or no longer needs access to the database — make sure you change the user information to reflect his or her inactive status to make room for an additional user. You still might be determined to permanently erase all traces of past users from both your database and your mind. You might also have other users who no longer need to be associated with specific contacts, activities, notes, or histories. ACT!, being the smart program that you’ve grown to know and love, allows you to delete a user while preserving the information (notes, histories, and so on) associated with him by reassigning those items to another user. Follow these steps to remove a user from your database: 1. Choose Tools➪Manage Users from any ACT! view. The Manage Users dialog box appears (refer to Figure 15-1). 2. Select the name of the user whom you want to remove from your database.
Chapter 15: Calling in the Reinforcements 3. Click Delete User. This is where ACT! shows its true colors — and in fact, shows off a little. When you choose to delete a user, one of two things happens: • If the user never created any information, you receive two message windows. The first asks whether you really want to remove the user. If you answer Yes, the contact is no longer a user. The second dialog box asks whether you want to retain this user as a contact. If you answer Yes, the user can no longer be one of the contacts in your database. • If the user did enter information into ACT!, a dialog box pop ups that looks quite a bit like the one you see in Figure 15-3. If you select the Delete Records Belonging to This User radio button, you in essence say adios to all contact records and associated data including notes and history — no matter who entered that data. You’ll also be deleting any notes and activities created by that user. A safer choice is to select the Reassign Records to Another User option; you retain all the contacts, notes, histories, and activities created by the user, and the other user’s name is now assigned to them.
Figure 15-3: Deleting a user with attached data.
After you reassign contact records to a new user, you can’t reverse the process. From here on, the notes, histories, and contacts that the deleted user created appear to have been created by the new user. However, if you simply delete a user without reassigning his records, you risk losing a lot of contact information. If you don’t want that to happen, I recommend simply removing the former user’s login privileges. Rather than deleting a user of your database, you might consider changing the Record Manager field for all contacts that were associated with the old user to reflect the Record Manager they are now associated with. Skip to Chapter 14 to find out how you can change the field data for a whole bunch of contacts at once.
237
238
Part IV: Advanced ACT!ing
Locking down the password As the saying goes, you can never be too rich or have too much security. Haven’t heard that one? Okay, I haven’t either, but the concept is good nonetheless. If your information is critically important to you — so important that you’re afraid that someone might just walk off with it — you might consider putting a few extra restrictions on the type of passwords that your users can use. Here’s how it’s done: 1. From any ACT! screen, choose Tools➪Password Policy. The Password Policy dialog box opens, which looks exactly like the one you see in Figure 15-4.
Figure 15-4: Building a password policy.
2. Choose your password options and then click OK. If you indicate a zero (0) for any one of the options, you’re basically telling ACT! that you don’t want to use that option. The available options determine how often a password must be changed, whether a password can be reused, and whether the password must include character combinations (such as a mix of uppercase and lowercase letters, numbers, and special characters).
Limiting Contact Access The Premium edition of ACT! includes a neat little party trick: the ability to assign record level access. Simply, record level access refers to who can see a
Chapter 15: Calling in the Reinforcements record. A database Administrator or Manager can set a record access level preference for contacts, groups, and opportunities. The three levels of access are ⻬ Public: These records are available for the whole world — or at least the users of your database — to see. ⻬ Private: These records are visible only to the user who created the record. ⻬ Limited Access: Selected users and/or teams of users have the pleasure of viewing these records. Here are two good reasons why you’d want to limit access to the various records in your database: ⻬ Users might feel more comfortable working with only their own contacts. By removing access to other contacts, they virtually work in their own little world — or in this case, database. ⻬ As hard as it might be to imagine, management might feel somewhat protective about the records in its database. Management might have nightmares about salespeople walking out the door and into the offices of a competitor with the contents of the company database firmly in hand. By limiting a user to only the contacts that he developed or is working with, you eliminate the chance that the rest of the database could end up in enemy territory.
Creating a team If you have many users in your database, you’ll probably want to divide your users into teams. After you create a team of users, you can assign as many records as you want to that team. The members of the team can access all records that they have been given access to; other database users won’t even know that those records exist. Fortunately for you, this isn’t as traumatic as choosing sides for the volleyball team back in middle school. Follow these three easy steps to set your teams: 1. Choose Tools➪Manage Teams from any ACT! screen. The Manage Teams dialog box appears. You’ll immediately recognize it because it looks just like Figure 15-5.
239
240
Part IV: Advanced ACT!ing
Figure 15-5: Creating a team of users.
2. Click Create Team from the Team Tasks box area. The Manage Teams window pops open. Let the games begin! Here’s where you can name the team and assign the players . . . er, users. • To add one or more users: Select the users in the Available Users list and then click the right arrow button to add the users to the Include These Users in Team list. • To add all available users to the team: Click the double-right arrow button. • To create a new user: Click Create User and follow the steps to create a user. The new user is automatically added to the team. 3. Click Finish when you’re done.
Assigning access rights to the contacts After you assign the players to the teams, get ready to rumble! The purpose of the game is to decide who gets to view which contacts. You can do this on a contact-by-contact basis. This works out well if you assign access rights to each new contact as you create it. 1. Click the Contact Info tab from the Contacts view. In Chapter 4, you can read how to add new contacts to your database and to fill in as many of the fields as possible. One of those fields is the Contact Access field, as shown in Figure 15-6.
Chapter 15: Calling in the Reinforcements
Figure 15-6: The Contact Access field.
2. Select the Limited Access radio option and then click the Select Users/Teams button. The Select Users and Teams window appears, as shown in Figure 15-7.
Figure 15-7: Select users and teams that can access a contact record.
3. Select the Users and/or the Teams that can access the contact and then click OK. Although this seems pretty straightforward, just remember that you’re indicating who can view the contact as well as denying access to those whom you don’t select. As your database grows, you’ll probably find yourself outgrowing the one-byone method of assigning contact access. You might find yourself worrying about the hundreds of contacts that you have to assign to the Southwestern regional sales manager. In fact, you might start having nightmares about the expanding Northeastern territory and the four new key personnel that were hired to cover the area. Stop fretting! You can change the contact access for multiple contacts just about as easily as you do it for a single contact if you follow these steps: 1. Create a Lookup of the contacts for whom you’d like to change the Contact Access. I like to think of ACT! as a series of building blocks. Chapter 12 shows you how to create new database fields; Chapter 6 shows you how to
241
242
Part IV: Advanced ACT!ing create a lookup on any one of those fields. For example, you might be looking for all contacts that have the word Northeast in the Territory field. The results of your search appear in the Contact List. 2. Click Tag All to select all the records. 3. Choose Contacts➪Edit Contact Access➪Add Users/Teams. You should be feeling a sense of déjà vu. The Add Users/Teams dialog box appears. Although the window is slightly different than the one in Figure 15-6, it works in exactly the same way. From here, you can select your teams and/or users just like you did when designating the contact access for a single user. 4. Click OK after you finish assigning the Users and/or Team that can access the current contact lookup. 5. Click Yes in the message prompt that appears. ACT! wants to make really, really sure that you want to change the access rights for your current lookup, so it asks you once more to confirm your decision. If you click No, the message prompt closes without changing the user access.
Finding contacts by access level Life seems good, you’re floating in the swimming pool safe in the thought that you’ve divided all your contacts and assigned them to the appropriate users. Suddenly the thought occurs to you that you might just want to produce a list of the contacts that were assigned to each team. Don’t panic — here’s an easy way to find contact records assigned to a specific access type. 1. Choose Lookup➪Advanced➪Contact by Access. The Lookup Contacts by Access dialog box appears. Take a gander at Figure 15-8 to see what it looks like.
Figure 15-8: The Lookup Contacts by Access dialog box.
Chapter 15: Calling in the Reinforcements 2. Select your lookup preferences. • Select an access type: Indicate here whether you’re hunting for public, private, or limited access contacts. • Select an Accessible To option: Indicate the user or team that has access to the contacts. • Select the Record Manager: Variety is the spice of life — or in this case, the lookup. If you’re looking to find all of Joe’s contacts that the Northwestern sales team has access to, here’s your chance. 3. Click OK to finish.
Securing the Fields ACT! 2007 Premium for Workgroups comes with another great feature — field level security. That means an Administrator or Manager can determine which fields users will be able to see — and which ones they won’t. Here are the three levels of access: ⻬ Full Access: Users can see and modify the data in a field. ⻬ Read-Only: Users can see the data in a field, but they can’t change it. ⻬ No Access: Users can neither see nor modify the data in a field. There are two good reasons why you want to limit access to the various fields in your database. First, a user might accidentally change a key piece of information, such as an account number. And secondly, you might want to limit the information that a user can have access to, such as a credit card number. You might wonder which comes first — the chicken or the egg. Fortunately, determining whether the field or the access right comes first is a bit easier. You need to create a field first and then secure the access to it. If you’re not sure how to create a field, now is the time to head over to Chapter 12 to do a bit of homework on the subject. After you set up the field, you’re ready to start battening down the hatches — or at least the access to the field. To assign access rights to a field 1. From any ACT! screen, choose Tools➪Define Fields. The Define Fields dialog box opens. 2. Select the field to which you want to limit access and then click Field Security. The Field Security window appears, as shown in Figure 15-9.
243
244
Part IV: Advanced ACT!ing
Figure 15-9: The Field Security window.
3. Set the Default Permission for the field. The easiest way to set field level security permissions is to first determine how the majority of your users will be accessing the field. In Figure 15-9, you see that the Default Permission is set to Read Only. This means that if no other changes are made, all users of the database can see the information in the field but not change it. 4. Select the users for whom you’d like to change the Field Level Access and then click Edit. If you prefer, you can click the Teams tab and edit the access level of an entire team. In either case, you see a window like the one shown in Figure 15-10.
Figure 15-10: Changing the field level access rights for individual users.
Chapter 15: Calling in the Reinforcements 5. Change the Access level and then click Apply. The users you select in Step 4 should already be selected. After you change their Access level, you can select additional users and assign them a different access level. 6. Click OK after you finish assigning the field level access rights to all users.
Networking 101 Your mother probably taught you to share when you were a little kid. Now that you’re grown, it’s still a good thing to share — especially when you’re talking about a database. This section is designed for those of you who want to place an ACT! database on an existing network of computers. You achieve optimum performance in ACT! when using a client-server network in which each computer on the network is either a client or a server. Servers are powerful computers or processes; their purpose in life is to sit in a back closet and hold all your data. Clients are the computers that your individual users actually sit at trying to look busy. Another type of network — peer-to-peer — is generally simpler but doesn’t offer the same performance as a client-server network. A peer-to-peer network doesn’t have a dedicated server; the data is stored on various computers. The network performance is directly proportional to the amount of work being done on each computer. If the database is stored on Sally’s computer and Sally happens to be listening to an Internet radio station, downloading a file or two as well as instant-messaging her best friends, you might notice a big decrease in performance.
Getting your network ducks in order Before you attempt to share a database across a network, digest a few tidbits of information. Feel free to wash these tidbits down with a slice of pizza and a beer if you’d like. ⻬ In order to share a database, you must create this database on the computer (server) that will host the shared database. ⻬ A copy of ACT! must be installed on the server and on all workstations that will be used to access the database.
245
246
Part IV: Advanced ACT!ing ⻬ All users must have the same version and build of ACT! 2007. ⻬ All workstations must have full read/write access to the Database folder and the Supplemental Files folders that are stored on the network. ⻬ You need to ensure that the database share properties are enabled on the server by choosing Tools➪Database Maintenance➪Share Database from any ACT! screen on the server version of ACT!.
Padding the workstations After you install ACT! on both the server and the workstations, your job is almost finished. However, you still have one last housekeeping task to accomplish before you can go home for the day. If you are a standalone database user, you install both the ACT! program and your database onto your hard drive. In a network installation, however, chances are that the ACT! program is installed on your workstation computer and that the database is installed on the server. Enter the PAD file. Not sure what a PAD file is? Keep reading. If you create an ACT! database called Mydatabase, three files magically appear: mydatabase.adf, mydatabase.alf, and mydatabase.pad. The PAD file stands for pointer to ACT! database because it is quite simply a pointer to the actual database files. Although this file is small in size, it’s big in stature. The PAD file doesn’t contain any data per se; its importance lies in the fact that it lets the workstation computers know where to find the database. In order to have ACT! perform at its very best level, make copies of the PAD file and copy it to the workstation of every one of your ACT! users. The most common method of copying this file to another computer is to use Windows Explorer (or My Computer) to make a copy of the original PAD file and then navigate through the network to paste the file to the hard drive of each remote workstation. You also want to ensure that the remote workstation can access the folder hosting the original PAD file and that the remote user has Full Control Permissions for this location.
The ACT! Scheduler As you can see throughout this chapter (and Chapter 14), the database Administrator and Manager have a lot of responsibility. The ACT! Scheduler feature, which is included with ACT! 2007 Premium for Workgroups, automates database maintenance, backup, and Outlook activity synchronization. If you’re working on a remote, synchronized database and the Administrator has given you his blessing, you can opt to automate the synchronization process.
Chapter 15: Calling in the Reinforcements The ACT! Scheduler is actually a program that runs alongside ACT!; if the Scheduler is running, you see an icon in your system tray, as illustrated in Figure 15-11. (The ACT! Scheduler icon is the first icon on the left.) When a task is created and scheduled for a database, the ACT! Scheduler service lets the task run whether ACT! is running or not.
Figure 15-11: The ACT! Scheduler.
Like just about everything else, creating a task for the ACT! Scheduler is child’s play: 1. Choose Tools➪ACT! Scheduler. If you already see the ACT! Scheduler icon in your system tray, feel free to right-click it and choose Open ACT! Scheduler. In either case, the ACT! Scheduler opens just like you asked it to do; you can check out its appearance in Figure 15-12.
Figure 15-12: The ACT! Scheduler.
2. Click Create a Task. The first window of the ACT! Scheduler Wizard opens up. Like many of the other setup tasks, ACT! happily steps you through the process. All
247
248
Part IV: Advanced ACT!ing you have to do is fill in the name and location of your database, user name, and password. Don’t forget to click Next to continue. 3. Select the task you want to schedule and then click Finish. This step is pretty much of a no-brainer — you have a choice of scheduling a backup.
Importing New Information into ACT! You might have nothing but time on your hands and decide that the one thing you want to do with all that time is to sit down and enter thousands of new contacts into your database. Or, you might have lots of excess cash in your drawer and decide to hire someone to enter thousands of new contacts into your database. My hat is off to you, and all I can ask is that you send me a postcard in ten years when you finish. If you’re hoping that ACT! has an easier solution — it does! The question you need to ask yourself is where did that data come from? I have great news for you if your data came from any of the following sources: ⻬ You purchased a list and received it as a download or on a disk. ⻬ You downloaded a list from an Internet site. ⻬ You received the list on disk/disc in conjunction with a trade show you attended. ⻬ Someone in your organization has kept his or her contact information in another (gasp!) program rather than in ACT!. ⻬ Another piece of software that you’re using — for example, QuickBooks — contains a good portion of the contact information you want to have in ACT!. All these situations mean that your data is in an electronic format, which you can easily import into ACT!. You get to head to the beach rather than head for your keyboard. ACT! can easily import your information if it is currently in ACT!, Outlook, dBase, Palm Desktop, or text-delimited format. If you or someone in your organization is currently using Outlook for contact management, you need to check out Chapter 17 to find out how easily you can import that information into ACT!. Most databases have an option to export data. After you export the data, you need to save it in text-delimited format. You can easily save data in the correct format via Excel. If you’re using a relatively old program that was written for DOS, you might not find an Export option. Not to worry because most DOS programs allow you to print to file, which in essence creates a text file.
Chapter 15: Calling in the Reinforcements To start importing information and stop spending countless hours hovering over your keyboard, follow these steps: 1. Open the ACT! database you want to import your information into. If you’re importing another ACT! database, perform routine maintenance on that database and back it up before attempting to bring in the new data. Not sure how to perform these feats? Chapter 14 explains them in more detail. Before you start importing data, be sure to select the Duplicate Checking option. This option is particularly important if you suspect that your current database might include some of the same contacts as the imported information. Duplicate checking merges any duplicate records with existing ACT! records. If you don’t have duplicate checking turned on, you might find yourself merging hundreds — or even thousands — of duplicate records one pair at a time. Check out Chapter 3 to discover how to turn on this preference setting. 2. Choose File➪Import. Only Administrators and Managers have permission to import data into the ACT! database. Holy guacamole! A wizard helps you out; if you follow the instructions, you have your data imported in a jiffy. 3. Click Next to continue. The Specify Source screen of the Import Wizard appears (see Figure 15-13).
Figure 15-13: Specifying the source file for data importing.
4. Fill in the important information about your import. • What Type of File Do You Want to Import?: Choose the file type from the drop-down menu.
249
250
Part IV: Advanced ACT!ing • File Name and Location: Click the Browse button to navigate to the file that you’re importing. • User Name and Password: If you’re importing an existing ACT! database into the current database, you need to supply this information for the old database. If you’re importing data from another format, these options are grayed out. 5. Click Next to continue. 6. Specify the type of records you want to import and then click Next. If you’re importing an existing database, you can choose to import contact, group, or company records. If you’re importing a text file, you can decide whether you want the imported information to appear as contact, group, or company records. 7. If importing a text file, specify your import options and then click Next. Here’s where you can indicate whether your text file is in tab- or commadelimited format and whether you want to include the header row of your import file. The header row is the row that names each of the fields you are importing. If you include it, you end up with a contact record whose company name might be company. The Contact Map screen of the Import Wizard appears, as shown in Figure 15-14.
Figure 15-14: Mapping fields for a data import.
8. Map the fields from the new information to existing fields in the ACT! database and then click Next. Mapping fields allows you to associate field names from the import database to the corresponding fields in your current ACT! database. If the
Chapter 15: Calling in the Reinforcements names of the fields in your import database exactly match the names of the fields in your current ACT! database, you’re home free. You’ll notice in Figure 15-14 that the left side of this screen indicates the field names of the source database you are importing; the right side indicates the field names of your current or target database. Blank fields in the right column are indications that the field in the left column doesn’t import. To remedy this situation, you need to click the drop-down arrows for all blank ACT! fields and indicate the name of the ACT! field you want to use to hold this new data. If your ACT! database is missing key fields, you need to add them to your database before you can import information; Chapter 12 tells you how to add fields to your database. After you map the fields, you can save the mapping by clicking the Save Map button. That way, you can click the Load Map button in the future if you ever import another similar database. It also comes in handy to save a map in case you have to stop the import in order to add in a few missing fields. You’ll notice a few arrow buttons along the top. If you click the rightpointing arrow, you’re treated to a sneak preview of what your information looks like after the import completes. To make your life easier, consider renaming the fields in your import database to exactly match the names of your ACT! fields. For example, ACT!’s main address field is labeled Address 1. Renaming the address field in your import database to Address 1 causes the fields in both databases to map automatically. Don’t create new fields that might be lurking incognito in your database. You’ll want to be very familiar with the structure of your ACT! database before attempting an import. Many users add a Cell Phone field to their ACT! database without realizing that a Mobile Phone field was already in existence. Postal code, ZIP, and ZIP code are pretty much three different ways of saying exactly the same thing. 9. Specify the merge options if importing another ACT! database into your current one. ACT! asks for a bit of feedback concerning what happens if a contact record in the import database matches a contact record in your current ACT! database. Typically, you want to merge the information together so that the notes you entered for Nancy Wilson in your import database combine with the notes you added for Nancy in your current ACT! database. However, if you prefer, you can change the option so either • Duplicated information isn’t imported. • Information from the import database overrides the information in your current ACT! database.
251
252
Part IV: Advanced ACT!ing 10. Click Finish to start your merge. You might want to take a quick break after completing the wizard. Depending on the number of contacts you are importing, this step can take a while. Just make sure you keep an eye on your computer because ACT! might run into multiple duplicate contacts and ask you whether you want to merge them. After importing your contacts, you can tweak them a bit. For example, you might want to change the ID/Status field to Prospect, or the Referred By field to Imported Database. Chapter 6 walks you through creating a lookup based on the contact’s Create Date field, and Chapter 14 shows you how to perform a global search and replace.
Chapter 16
ACT!ing with Synchronizations In This Chapter 䊳 Understanding synchronizations 䊳 Setting up the master database 䊳 Setting up the remote database 䊳 Performing a synchronization
I
n earlier versions of ACT!, synchronization was a very delicate — and technical — operation. If not done correctly, you had a great chance of corrupting your database. The synchronization process is now much more streamlined. Although many steps are involved, they’re not difficult or complicated. Remote users must have a way to connect their computers to the main computer’s network in order to synchronize. In some cases, that involves bringing in the remote user’s laptop and connecting it to the network. Synchronization can also be done by connecting to the host remotely via a Virtual Private Network (VPN) — or if you have the Premium version of ACT!, by the use of Internet Information Services (IIS). Creating a VPN or an IIS is beyond the scope of this book; I assume that you already have the correct info structure in place.
What in the World Is Synchronization? To understand synchronization, you need to know the following terms: ⻬ The master database is the main database that contains all your data. ⻬ The remote database is a separate database being used by another user, generally in a different location. ACT! users commonly confuse backing up and restoring data with a true data synchronization. If you back up your database and restore it on a remote user’s computer, the remote user now has a carbon copy of your database.
254
Part IV: Advanced ACT!ing This method works fine if the remote user doesn’t want to make any changes to his database. However, if you both make changes to your respective databases, you have no way of merging those changes. If you back up your database and restore it once again to the remote user’s computer, you wipe out any changes he made. Synchronization means that you can make changes from either the master or the remote database. It’s the exact same concept that’s used when you synchronize your PDA to your computer. After synchronizing, changes made in the master database are seen in the remote database and vice versa.
Why synchronize? Here are several reasons why you want to synchronize your data: ⻬ You want to share your database information with other remote users in your organization and vice versa. ⻬ Your database is located on an office server, but you need to keep your information on a laptop for traveling purposes. ⻬ For security purposes, you want some of your users to have access to only portions of your database. Synchronizing ACT! allows you to send and receive changes based on selected contacts so that your remote user’s database contains only a portion of the entire master database. In Chapter 21, I talk about ACT! Premium for Web, the Web-based version of ACT!. If your remote user doesn’t need to carry his database with him on a laptop computer, consider this alternative method.
The synchronization cycle in a nutshell Here’s what happens during the synchronization cycle: 1. Any changes that you make to your remote database are compiled into a packet and sent back to the master database. 2. When the master database “hears” the remote database, it accepts the changes and sends out any changes that occurred in the master database that affect the remote user. 3. When other remote users sync to the master database, they can also receive any contact changes that affect them, including ones made by other remote users.
Chapter 16: ACT!ing with Synchronizations
Things that change during a synchronization When you synchronize your data, you merge any changes that you make to your database with changes made by your remote user(s), including the following: ⻬ Contact information: If you change a contact’s telephone number and the remote user changes the address, ACT! merges both changes into the original contact record. If you change the same contact’s telephone number and the numbers don’t match, ACT! applies the most recent change. ⻬ Notes and histories: If you and the remote user add notes, the contact record now reflects all the notes and histories of both the master and remote users. ⻬ The Task List: Any tasks (that either you or the remote users create) now appear in both the master and the remote databases. You can even schedule an activity for your remote users. ⻬ Calendars: Synchronization allows you to share the calendars of all the users in your organization. ⻬ Field definitions: If the master database has added, removed, or changed fields, these changes are sent to the remote users. ⻬ Drop-down lists: Changes made in the master database to field dropdown lists are sent to remote users. ⻬ Layouts: New or customized contact, company, and group layouts synchronize with remote users. ⻬ Templates: Letters, reports, envelopes, and labels synchronize with remote users. ⻬ Attachments: All documents attached to the master and remote databases synchronize. ⻬ Opportunities: Sales opportunities that are attached to contacts for which the remote user has access permission will synchronize. Documents stored in your personal folders don’t synchronize.
Performing a Synchronization in Four ACT!s The synchronization process consists of four parts: understanding the sync process, setting up the master database, setting up the remote database, and the actual sync process.
255
256
Part IV: Advanced ACT!ing The synchronization setup must be done directly on the server. Do not attempt to set up a synchronization using one of the workstations.
ACT! 1: Doing your homework If your knees are shaking, just relax, take a deep breath, and plot your strategy. Before bravely forging ahead and attempting to sync, you can do a little preparation. Here are some tips that make your synchronizations run more smoothly: ⻬ Enter your data consistently. I know I sound like a broken record, but this is worth repeating: Enter your data consistently. For example, if you enter a contact’s company name as Tech Benders, Inc. and someone else enters it as Tech Benders, you have duplicate contact records when you synchronize data. To help enter data consistently, rely on drop-down lists whenever possible. ⻬ Determine which contacts to include in the remote user’s database. This decision might involve setting up a query to identify those contacts. If Joe is to receive all the contacts in the Southwest region, consider adding a region field to your database — or at the very least, identify those states included in the Southwest. ⻬ Perform a spring-cleaning on your database. Scan for duplicate records and clean up your database before starting the synchronization process. Turn to Chapter 14 to do so. ⻬ Use the same criteria to search for duplicate records. If both you and your remote users add the same contact to your databases, ACT! matches the duplicate records with the criteria you specify. To ensure that the synchronization process doesn’t create duplicate contact records, both databases need to use the same criteria for determining duplicate records. You can find out how to modify your duplicate record match criteria in Chapter 14. ⻬ All users must have the same product and version of ACT!. You can’t synchronize an ACT! 2007 database with an earlier version of an ACT! database. You also can’t synchronize an ACT! 2007 database with an ACT! 2007 Premium for Workgroups database. Make sure that all databases have the most recent release update of ACT!: • To display your current version: Choose Help➪About ACT!. • To update your version of ACT!: Choose Help➪ACT! Update.
Chapter 16: ACT!ing with Synchronizations
ACT! 2: Setting up the main database You must follow a number of steps in order to set up a remote database. Sound like a lot of work? Don’t worry; only Administrators and Managers need apply because other users don’t have the appropriate rights to set up synchronization. And, if you are an Administrator or a Manager, you can stop hiding under your desk; although there are a lot of steps, they are all very easy to follow. You’ll also want to make sure that you’re sitting at the server when you set up the synchronization.
Enabling synchronization The first thing you need to do is to turn on the synchronization. Follow these steps: 1. From any ACT! screen, choose Tools➪Synchronization Panel. The Synchronization dialog box opens, as shown in Figure 16-1.
Figure 16-1: Start synchronization here.
2. Click the Enable Synchronization option in the Admin Tasks area and then click Yes in the ACT! message dialog box.
Defining a sync set The sync set is the main list of contacts that the remote user receives. An Administrator or a Manager of the master database creates the sync set. On
257
258
Part IV: Advanced ACT!ing the simplest level, the sync set consists of all contacts that the remote user has permission to access. However, the Administrator might set up additional criteria to limit the number of contacts that the remote user can access. After you send the database out to the remote user, he has the opportunity to add additional contacts that he has permission to access to his database. Contacts that are added to the remote database by the remote user automatically become part of the remote user’s sync. Consider these key elements before creating a sync set: ⻬ A sync set is only a starting point; remote users can add additional contacts to their databases if they have permission to view those contacts. ⻬ A sync set can include only contact records that the remote user has permission to access. ⻬ A sync set always includes all the master database Record Manager contacts as well as all group and company records. The groups and companies populate only those records that the remote user has access to. ⻬ Master database Administrators and Managers can create sync sets based on a query. ⻬ An Administrator or a Manager can copy, edit, or delete sync sets. ⻬ More than one remote database can use a sync set; however, each remote database has only one sync set. Follow these simple steps to create a sync set: 1. From any ACT! screen, choose Tools➪Synchronization Panel. The Synchronization dialog box opens (refer to Figure 16-1). 2. Click the Manage Sync Set option in the Admin Tasks area. 3. Click Create New Sync Set. For the purposes of this section, I show you how to create a brand-new sync set. Just remember that you can always go back and copy, edit, or delete your sync set, following these same instructions. 4. Give your sync set a name, an optional description, and then click Next. What you decide to call the sync set is a big deal because you need to recognize it by name later on. If the sync set consists of the contacts used by the remote sales guys, you might name the sync set something clever like Remote Sales Guys.
Chapter 16: ACT!ing with Synchronizations 5. Select the names of the remote users who will use the sync set, click the right-pointing arrow, and then click Next. The remote user must be an active user of the master database even if he doesn’t have permission to access all records. 6. Decide on one of the following options: • To synchronize all the available contacts to the sync users: Select the Synchronize All Available Contacts option, click Next, and then click Finish. • To further limit the contacts the remote user sees: Select the Define Sync Set Criteria option, click Next, and then click Create Criteria. The Sync Set Criteria dialog box opens, as shown in Figure 16-2.
Figure 16-2: Determine sync set criteria.
7. Choose the criteria you want to set the sync to: • Type: You have only one choice of Type — Contact. • Field Name: From the Field Name drop-down list, select one of the available contact fields. • Operator: From the Operator drop-down list, select one of the available items, such as Contains or Equal To (=). • Value: From the Value drop-down list, select one of the available items that corresponds to the selected field name. 8. Click the Add to List button. When you add a criterion, it appears in the bottom section of the window. Notice in Figure 16-2 that I’m creating my sync set to include all contacts in Florida or New York that are managed by Gary Kahn.
259
260
Part IV: Advanced ACT!ing 9. To select more than one criterion, repeat Steps 7 and 8. You might need to use the And/Or column to help you build the query. And indicates that a contact must match all criteria; Or indicates that a contact can match any one criterion. 10. Click the Preview button to see a list of all the contacts that match the criteria you indicated. You even see the total number of records that are included in the sync set. 11. When you’re happy with your results, click OK, click Next to confirm your criteria, and then click Finish. If necessary, you can create or edit additional sync sets, or click Home to return to the main Synchronization dialog box.
Creating the remote database After you enable synchronization and create a sync set, you’re ready to create the remote database(s). Depending on the access rights given to them by the master database Administrator, a remote user might not be able to perform various functions, such as backing up a database. The Administrator can assign a Standard user the right to perform various administrative functions, such as backing up the database and performing routine maintenance. These permissions must be assigned before the creation of the remote database. Chapter 15 shows you how to assign these permissions. 1. From any ACT! screen, choose Tools➪Synchronization Panel. The Synchronization dialog box opens (refer to Figure 16-1). 2. Click Create Remote Database in the Admin Tasks area. Like with most of the other ACT! tasks, you now follow a wizard through the next several steps. Probably the hardest thing you have to do is click Next at each juncture. 3. Give the remote database a name, click the Browse button to save the new database to a different location if necessary, and then click Next. ACT! database names don’t allow spaces or symbols. 4. Select a sync set to use with the database and then click Next. You see the sync set that you created waiting for you. 5. Indicate the following choices and then click Next. • Allow database supplemental files to synchronize. • Allow attachments to synchronize.
Chapter 16: ACT!ing with Synchronizations • Set the number of days after which the synchronization expires. This ensures that the remote user synchronizes on a timely basis or risks having the database expire. After a database expires, the remote user can synchronize to the master database one last time, at which point the master database Administrator or Manager has to create a new remote database. 6. If you’re using ACT! Premium for Workgroups, make note of the name of the Master computer and the port assigned to listen for incoming syncs. Because the Premium version offers an additional sync option, choose to sync either across the network or over the Internet. If you sync over the Internet, you’re prompted for the computer’s external IP address. You can find out how to ascertain the server’s IP address in Chapter 21. 7. Give the database a password (optional) and then click Finish. This might be a good time to wander around the office complaining about how busy you are. ACT! is going to take a moment to create the remote database for you, and you might as well look busy! 8. Click the Home button to return to the Synchronization Panel; if necessary, start all over again. If all remote users will use the same sync set, you can skip that part and click Create Remote Database. 9. Click Close when you finish creating all the remote databases. 10. Choose Tools➪Synchronize➪Accept Incoming Syncs. The final step sets the master database in a wait-and-see mode. As the Administrator, your job is almost finished. Time to sit back, pat yourself on the back, and figure out a way to get that database to the remote user. The ACT! 2007 Premium for Workgroups installation CD comes equipped with two slick programs that can be installed on the ACT! server — Internet Sync Service and Network Sync Service. These tools allow ACT! to listen for incoming sync packets from the remote users without having to keep ACT! open on the server. However, should you decide to use one of these handy utilities, you don’t want to turn on the Accept Incoming Syncs option found in Step 10.
Delivering the remote data The only thing you have left to do at this point is to get that new database, along with all the associated files and attachments, out to the remote users. But wouldn’t you know it? ACT! has solved that problem for you already. When you create the remote database, you actually create a special backup file; however, unlike a traditional backup file, this one comes with an .rdb extension. You can simply e-mail the file to the remote user or burn it to CD and send it via snail mail. Just don’t forget to send along the password if you used one to create the backup!
261
262
Part IV: Advanced ACT!ing
ACT! 3: Setting up the remote database When you set up the remote database and send it off by carrier pigeon to your remote user, the ball is in the other guy’s court. Relax and go float in the pool — just make sure to keep the cellphone on in case the remote user has a question. And don’t forget the sunscreen! If you’re the remote user, you have a few chores to do. Thankfully, none of them are very hard. The first thing you need to do is restore the remote database that the Administrator of the master database sent. This procedure works pretty much the same way as the restore procedure that I discuss in Chapter 14; the main difference is that the remote database has a different backup extension than a traditional database backup file. Traditional ACT! backup files have a .zip extension. Remote database backup files have an .rdb extension. Could it be that RDB stands for Remote Database? You be the judge! You, as the remote user, can follow these steps to set up the remote database: 1. Save the .rdb file that you receive from the master database Administrator onto an appropriate spot on your hard drive. My suggestion is that you jot down the location so that you don’t have to call the Administrator and ask for help. My experience is that Administrators get very cranky when interrupted in mid-swim. 2. Open ACT!; from any screen, choose File➪Restore➪Database. The Restore Database window appears. 3. Select the Unpack and Restore Remote Database option and then click OK. The Unpack and Restore an ACT! Remote Database window opens. 4. Click the Browse button next to the Select the Remote Database File to Restore field to locate the remote database (.rdb) backup file that you saved in Step 1. 5. Click Browse to select a location to save the restored database. If you’re not going to store the database on a network, you probably find that the default location, located in your My Documents folder, fills the bill nicely. If you’re sharing the database, you want to perform the entire restoration operation on the server so that the restored database can be saved directly on your server.
Chapter 16: ACT!ing with Synchronizations 6. Select the Share This Database with Other Users option if you’re sharing the database with other users. 7. Click OK. If the database you’re restoring is password-protected, type your secret password and click OK. Don’t know the password? Your Administrator might just have to finish his swim and supply you with it! After you restore the database, you can open and begin using it just like any other ACT! database. You can also begin to synchronize your data at any time.
ACT! 4: Synchronizing data The remote user is the keeper of the synchronization key and the only one who can initiate a sync. You’d think that having such a big responsibility would entail a lot of work. Fortunately for you, it doesn’t. 1. From any ACT! screen, choose Tools➪Synchronize. 2. Click the Synchronize Now option. When you synchronize the database, two things happen: • Any changes made in the remote database appear in the master database. • Any changes made in the master database associated with contact records included in the remote user’s sync set appear in the remote database. The synchronization can take a few minutes depending on the number of changes that have been made to both the remote and the master databases. You see an indicator bar roll across your screen and then a congratulatory message celebrating the fact that you performed a successful synchronization. You’re also asked to refresh your database so that you don’t drive yourself crazy looking for changes that might take a moment to appear.
Setting up automatic synchronization In the standard edition of ACT!, the remote user has no other option than to manually synchronize his database whenever he wants to send — and receive — the latest and greatest information. As the remote user, you might want to have ACT! perform your synchronization automatically for you while you’re at home snoozing. If that’s the case, you need to make sure that you
263
264
Part IV: Advanced ACT!ing and your entire organization use ACT! 2007 Premium for Workgroups; if they do, you can follow these set-it-and-forget-it steps: 1. Open the remote ACT! database. 2. Choose Tools➪Synchronization Panel. The Synchronization dialog box opens (refer to Figure 16-1). 3. Click Set Sync Schedule in the User Tasks area. The Sync Schedule window opens, as shown in Figure 16-3.
Figure 16-3: Scheduling an automatic sync.
4. Indicate your scheduling preferences. • Occurs: Indicate the frequency with which you want the synchronization to occur. • Occurs At: Indicate the date and time that you want to commence using the automatic synchronization. 5. Click Finish. In the standard ACT! version, you must leave both the master and remote databases open so that synchronization updates are sent and received automatically at the specified times. In Chapter 15, I talk about the ACT! Scheduler, which is a feature of ACT! Premium. If your organization uses Premium, the remote user(s) can set up the Scheduler to automatically run the synchronization as well as create a backup and perform routine maintenance.
Chapter 16: ACT!ing with Synchronizations Adding contact records to a sync set Because a sync set is created based on a query and may be used for more than one remote user, you might find that your database is missing some contacts. These contacts represent people that you might have access to but who didn’t match the criteria the Administrator used for the sync set. Ironically, these contacts actually reside in the remote database even though you can’t access them. Sound confusing? To put it a little simpler, if you find that you’re missing one of your contacts, you can add it to the database: 1. Choose Tools➪Synchronization Panel from any ACT! screen. The Synchronization dialog box appears (refer to Figure 16-1). 2. In the User Tasks area, click Manage Subscription List. You now see a list of all the contacts that you can access. The contacts that are a part of the sync set are indicated with a check mark. 3. Click Add Contacts to Sync Set in the Subscription Tasks area. The Contacts dialog box opens, as shown in Figure 16-4.
Figure 16-4: Add contacts to the remote database.
4. Select the contact(s) from the list on the left and then click the rightarrow button to add them to the remote database. 5. When you finish, click OK and then click the Finish button in the Manage Subscription List window. The additional contacts appear in your database after your next synchronization.
265
266
Part IV: Advanced ACT!ing
Maintaining the Synchronization Wow! The worst is over. Your remote database is synching back to the master database, and life is beautiful. But meanwhile back at the ranch — or at least at the master database — the Administrator’s job continues. You might want to check a few minor details from time to time. Or you might decide that the fun is over, and you no longer want to continue syncing.
Viewing the last data synchronized The synchronization process goes so smoothly that you might be left wondering what, if anything, actually synchronized. Sure enough, you can easily determine that by creating a lookup. Here’s all you need to do: 1. From any ACT! screen, choose Lookup➪Advanced➪ Last Synchronized. The Last Synchronized dialog box opens, as shown in Figure 16-5.
Figure 16-5: Create a lookup of the last records synchronized.
2. Specify the lookup criteria: • Last Session/Date Range: You can view either the last contacts synchronized or the contacts that synchronized during a specific date range. • Record Type: Indicate whether you want to find contact, company, or group records.
Chapter 16: ACT!ing with Synchronizations • Look In: Specify whether you want to find notes, opportunities, histories, and/or activities that changed during the last synchronization. 3. Click the Find Now button. The contact records that changed during the last synchronization are shown in the lower section of the Last Synchronized dialog box. 4. Click the Create Lookup button. The Contact List displays a list of all contacts that changed during the last synchronization. Although creating a lookup of all the recently synched contacts is generally a job for an Administrator, remote users also have this functionality should they feel an overwhelming desire to find out what changes other users have made to their contacts.
Looking up the sync set lookup As an Administrator, you probably rush through your day; chances are you occasionally forget something: lunch, your head — or maybe the contacts included in a sync set. You can easily create a list of all the contacts that are part of a sync set by choosing Lookup➪Advanced➪Sync Set. The Contact List magically appears, displaying all the contacts included in the sync set. The difficult part is figuring out what to do for lunch!
Viewing and printing sync settings You might want to review the sync settings of your database that were created for each of the remote databases. Again, this feat is easy to accomplish: 1. From any ACT! screen, choose Tools➪Synchronization Panel. The ever-familiar Synchronization dialog box appears (refer to Figure 16-1). 2. Click Manage Database in the User Tasks area. The Synchronization window opens. 3. Select the name of your database and click View Settings in the User Tasks area. As you can see from Figure 16-6, you see the names of the master databases and the remote sync set, the sync server port, and the expiration period of the database.
267
268
Part IV: Advanced ACT!ing
Figure 16-6: Displaying the sync settings.
4. If you want to print the results, click Print and then click Finish.
Re-creating a remote database You might find yourself needing to send out another remote database to a user. For example, a remote user might have forgotten to synchronize and finds that his database is about to expire. Or maybe the remote user’s computer died a slow and painful death and needs to be replaced. In any case, here is a simple way to re-create a remote database: 1. From any ACT! screen, choose Tools➪Synchronization Panel. 2. Click Manage Database in the User Tasks area of the Synchronization panel. 3. Select the remote database you want to re-create, click Recreate Database, and then click Yes. 4. Click the Browse button to specify a location to save the newly re-created database and then click OK. ACT! whirs and hisses while it busily sets up the remote database again. ACT! doesn’t complain about having to do this chore a second time. In fact, you’re even rewarded with a happy message confirming that you have indeed re-created the remote user’s database. 5. Click OK.
Chapter 16: ACT!ing with Synchronizations
Stopping the synchronization process All good things must come to an end, and so it is with your remote database. You can sever the ties that bind the master database to the remote in one of three ways. After the synchronization stops, the only way to get it going again is to completely create — or re-create — the remote database. The three ways to sever the ties are ⻬ Letting the expiration date expire: Remote databases are assigned an expiration date when they’re created. If the remote user fails to synchronize during the allotted time period, the remote database can sync to the master database one last time after the expiration date. ⻬ From the master database: The master database can disable synchronization for a remote database and optionally allow one last synchronization before disabling the remote database. The remote database receives a notification that synchronization is disabled and is allowed one last synchronization session. ⻬ From the remote database: A user with Administrator rights can disable the remote database so that it no longer synchronizes to the main database. After a remote database is disabled, it is no longer a remote database. However, the database can still be used as a standalone database. To disable either a master or remote synchronized database, follow these steps: 1. From any ACT! screen, choose Tools➪Synchronization Panel. 2. In the Admin Tasks area of the Synchronize dialog box, click Disable Synchronization. 3. When prompted, click Yes to disable the synchronization.
269
270
Part IV: Advanced ACT!ing
Part V
Commonly Overlooked ACT! Features
I
In this part . . .
f you aren’t content with relying on the basic ACT! functions to keep your life organized and you want to squeeze every last drop of functionality out of ACT!, here’s the place to find some of the best-kept secrets of ACT!. Want to teach ACT! to play nicely with your Microsoft products? Interested in keeping a record of your ongoing sales activities? Want the functionality of a high-priced relational database — without mortgaging the farm? Looking to share your database with other members of your organization via the Internet? ACT! can help you accomplish these goals, and Part V shows you how.
Chapter 17
Integrating ACT! with Microsoft In This Chapter 䊳 ACT! and Outlook 䊳 ACT! and Internet Explorer 䊳 ACT! and Excel 䊳 ACT! and Word
F
ace it. Microsoft is everywhere. Most likely, you’re running more than one of its products on your computer. Like many other software products, ACT! 2007 takes the “if you can’t beat ’em, join ’em” philosophy. ACT! integrates fully with four of the most popular Microsoft products — Outlook, Internet Explorer, Excel, and Word. Although other Microsoft products don’t fully integrate with ACT!, you don’t need to stop using them. For example, you can easily store PowerPoint presentations on the Documents tab for easy access.
Changing Your Outlook in ACT! A common misconception I hear from potential ACT! users is that they don’t need ACT! because they’re using Outlook. You might snicker at that suggestion because by now, you realize that Outlook is a personal information manager (PIM), whereas ACT! is a true contact manager. I like to think of ACT! as Outlook on steroids; try doing a mail merge, customizing fields, or logging in notes in Outlook to see what I mean. Still, some ACT! users find themselves needing to use Outlook for a variety of reasons. For instance, your company might use Outlook to maintain the company calendar. Maybe you use Outlook to keep track of personal addresses and information that don’t belong in ACT!, though. Fortunately, you can use both ACT! and Outlook but be aware of a few of the ground rules first.
274
Part V: Commonly Overlooked ACT! Features If you read the side of the ACT! box, you’ll notice that ACT! works with Outlook versions 2000, 2002, and 2003. If you’re using an older version of Outlook, it won’t work with any of the versions of ACT! 2007. ⻬ You can import all your Outlook contact information — including appointments, tasks, notes, and journal entries — into ACT!. ⻬ You won’t see new Outlook contact information, notes, and journal entries unless you re-import your Outlook data. You can, however, continue to synchronize your ACT! and Outlook calendars. ⻬ Because Outlook appointments and tasks aren’t contact centric (not tied to a specific contact record), imported or synchronized data appears in ACT! associated with the My Record of the user who imported or synchronized the information. ⻬ ACT! converts your Outlook notes into one ACT! note. ⻬ You can view all ACT! e-mail addresses in Outlook without synchronizing or importing. ⻬ You can view all Outlook e-mail addresses in ACT! without synchronizing or importing. ⻬ If you indicated in your preference settings that you will use Outlook with the ACT! e-mail client, ACT! e-mail mirrors the Outlook e-mail client. Inbox folders created in Outlook are visible in ACT! and vice versa. If you choose to use Outlook with the Outlook client, the ACT! e-mail client is bypassed, and you land directly in Outlook when you send an e-mail.
Importing Outlook contacts into ACT! ACT! very nicely includes Outlook as one of its import options. After all, more people switch from Outlook to ACT! than from ACT! to Outlook. Here’s all you need to do to import the Outlook data: 1. From any ACT! screen, choose File➪Import. Backing up your database is a good idea before attempting to try something as tricky as data import. In Chapter 14, I explain how to create an ACT! backup. The Import Wizard opens with a nice welcoming screen that you can skip by clicking Next. 2. Select Outlook as the type of data you want to import and then click Next. ACT! automatically imports your main Outlook address book. “Sub” address books won’t be imported unless you move those contacts into your main address book.
Chapter 17: Integrating ACT! with Microsoft 3. Specify that you want to import contact records and then click Next. Your contact records include the good stuff, such as the person’s name, company, address, phone number, and shoe size. 4. Specify your import options and then click Next. The Specify Import Options wizard screen opens, as shown in Figure 17-1.
Figure 17-1: Outlook-toACT! import options.
• Outlook Contacts: Imports your Outlook contacts into ACT! • Exchange Contacts: Imports your Exchange contacts into ACT! if your company maintains an Outlook Exchange server • Appointments and Tasks as ACT! Activities: Converts your Outlook appointments and tasks into ACT! activities • Notes as ACT! Notes: Converts your Outlook notes into ACT! notes • Journal Entries as ACT! Notes: Imports your Outlook journal entries as ACT! notes 5. Confirm the mapping of your Outlook fields to ACT! fields and then click Next. I personally love it when my software does most of my work for me. ACT! has already translated the existing Outlook fields into ACT! fields. For example, Outlook’s Business Address Postal Code becomes ACT!’s Zip Code field. 6. Specify your merge options and then click Next. The merge options let you tell ACT! what you’d like to do — replace, ignore, or use the newest contact record (if one of your Outlook contacts matches one of your ACT! contact records). 7. Click Finish.
275
276
Part V: Commonly Overlooked ACT! Features
E-mailing Outlook contacts via ACT! The preceding section describes how to import your Outlook contacts into ACT! and then transform them into contact records. However, you can still view all your Outlook e-mail addresses in ACT! even if you don’t import your entire Outlook address book into ACT!. Sending an ACT! e-mail to one of your Outlook contacts is almost too easy if you’re using Outlook integration and the Outlook e-mail client. All you need to do is follow these steps: 1. To generate a new ACT! e-mail message, click the E-Mail icon on the ACT! Navigation (Nav) bar, click the contact’s e-mail address, or choose Write➪E-Mail Message or E-Mail Message (from template) from any ACT! screen. The Outlook New Message window appears. At this juncture, you can send the e-mail exactly as if you were in Outlook because you are in Outlook! 2. Click the Send button to transmit your message.
Configuring Outlook to Work with ACT! Although ACT! automatically detects your default Outlook address book(s), Outlook isn’t quite that bright. You have to tell Outlook where to find your ACT! data. You also need to decide the type of history that you want to create in ACT! from each outgoing Outlook e-mail. And, if you’re using Word as your e-mail editor, you’ll find that the connection between ACT! and Outlook is somewhat limited.
Showing Outlook the way to your ACT! database Attaching your ACT! database to Outlook is fairly simple when you follow these steps: 1. In Outlook, choose Tools➪E-mail Accounts. The E-mail Accounts Wizard opens. 2. Select the Add a New Directory or Address Book option and then click Next.
Chapter 17: Integrating ACT! with Microsoft 3. In the Directory or Address Book Type window, select the Additional Address Books option and then click Next. 4. Select the ACT! Address Book option and then click Next. The ACT! Address Book(s) dialog box opens, as shown in Figure 17-2.
Figure 17-2: Selecting the ACT! Address Book(s) in Outlook.
5. Click Browse to locate and select your ACT! database in the First Address Book section. 6. Enter your ACT! user name and password and then click OK. If you have multiple ACT! databases, you can specify up to three ACT! databases. You can specify them in the Second and Third address book sections before closing the ACT! Address Book(s) dialog box. You receive a message telling you to exit Outlook and then reopen it again for your changes to take effect. So. . . 7. Exit Outlook and reopen it again so your changes take effect.
Setting your ACT! history options When you use the ACT! e-mail client to send an e-mail, you’re given a default option for how you want to record the history of the e-mail back to ACT!. However, you can change the default option for each e-mail that you generate.
277
278
Part V: Commonly Overlooked ACT! Features Unfortunately, Outlook doesn’t offer you the same flexibility. After you set the default option in Outlook, your only choice is whether to record or not. Here’s what you do to set the default history option: 1. In Outlook, choose Tools➪Options and then click the ACT! tab. 2. Click the History Options button. If you’ve followed these steps correctly, you should be looking at a dialog box that matches the one you see in Figure 17-3. You’ll notice that the database you selected in the previous section is indicated.
Figure 17-3: Determine the history generated in ACT! from an Outlook e-mail.
3. Select the default history option. You have two to choose from — Record History or Do Not Record History. 4. Select the History Format option and then click OK. You want to think carefully about your decision here because this option can’t be changed on an e-mail-by-e-mail basis. After you set this option, your only alternative is to either create or not create a history of your e-mail message. 5. Click OK to close the ACT! History Options dialog box.
Chapter 17: Integrating ACT! with Microsoft
Disabling Word as your e-mail editor Before you sit back and relax, you’ve got a few more changes to make in Outlook. The first change is making sure that you’re not using Word as your e-mail editor; if you are using Word, you won’t be able to record ACT! history or attach e-mail to ACT! contacts. Follow these steps to make sure that Word isn’t set as your e-mail editor: 1. In Outlook, choose Tools➪Options and then click the Mail Format tab. By now, you’re probably experiencing ACT! withdrawal pains. 2. Make sure that no check marks are next to either the Use Microsoft Office Word to Edit E-mail Messages or the Use Microsoft Office Word to Read Rich Text E-mail Messages options.
Working with ACT! While in Outlook After you configure Outlook to play nicely with ACT!, you can use Outlook to send and receive your e-mail but still make use of some of the great ACT! features.
E-mailing ACT! contacts in Outlook Any e-mail addresses that you add to ACT! can be used when sending e-mail with Outlook. You can even create a history of the e-mail sent via Outlook that appears on the contact’s History tab in ACT!. 1. Create a new message in Outlook. 2. Fill in the recipient’s name. You have a few ways to accomplish this. If you type in the first couple of letters of the contact’s name, Outlook catches on and completes the name for you. If you prefer, you can click the To button to open the Select Names dialog box, as shown in Figure 17-4. 3. Select the name of your ACT! database from the Show Names from The area. 4. Select a contact in the Type Name or Select from List search area and then click the right-pointing arrow. To speed up the process, type the first couple of letters of your intended recipient’s name.
279
280
Part V: Commonly Overlooked ACT! Features
Figure 17-4: Select a contact to associate with a new Outlook message.
5. Click OK. Your message looks pretty much like what you see in Figure 17-5.
Figure 17-5: E-mailing an ACT! contact in Outlook
6. Choose an option from the ACT! History drop-down list. Remember, your only options are to either include or not include the default history recording option that you set in the earlier section.
Chapter 17: Integrating ACT! with Microsoft Don’t see the ACT! History option? Right-click the Outlook toolbar and choose ACT! History. 7. Fill in your message and then click Send. Once again, you get to sit around twiddling your thumbs while ACT! slaves away, creating a history of the sent e-mail on the contact’s History tab.
Creating ACT! history from an e-mail received in Outlook If you want to attach an e-mail message received in Outlook to a contact’s History tab in ACT!, follow these steps: 1. In Outlook, open the message that you want to attach to the ACT! History tab. 2. Click the Attach to ACT! Contact(s) icon on the message toolbar. You find the icon on the far right of the icon bar. You can see what it looks like in Figure 17-6.
Figure 17-6: The Attach to ACT! Contact(s) icon that appears on the received message toolbar.
Attach to ACT! Contact(s) icon
3. Select a contact in the Attach E-mail to Contacts window and then click OK. A history of the e-mail message appears on the contact’s ACT! History tab.
Creating a new ACT! contact in Outlook One of the great new ACT! 2007 features is the ability to create a new ACT! contact from an Outlook e-mail message. As much as I hate using the phrase
281
282
Part V: Commonly Overlooked ACT! Features at the click of a button, you’ll find that you can indeed create a new contact at the click of a button: 1. Open the message that you received from the new contact. 2. Click the Create ACT! Contact icon on the message toolbar. The New Contact dialog box opens, just like the one you see in Figure 17-7. The contact name and e-mail address are already filled in for you.
Figure 17-7: Creating a new ACT! contact from an incoming Outlook message.
3. Fill in any other information you might have for the contact and then click OK. You might want to drag the New Contact dialog box off to the side so that you can see other important information that might be lurking in the signature portion of the message, just waiting to be copied into the New Contact dialog box. If ACT! detects that the contact you’re adding already exists in the database, you receive a message telling you that the new contact wasn’t created. If you plan to add a lot of contacts from your incoming ACT! e-mail, you might want to consider changing your duplicate checking criterion to e-mail so that you won’t see double in your database.
Sharing ACT! and Outlook Calendars After you bring your Outlook data into ACT! including your activities — you’ll want to keep both your ACT! and Outlook calendars up-to-date by synchronizing your calendars. (See the earlier section, “Importing Outlook contacts into ACT!,” if you still need to import your Outlook data.)
Chapter 17: Integrating ACT! with Microsoft
Synchronizing your ACT! and Outlook calendars To keep your ACT! and Outlook calendars the same, follow these steps: 1. From any ACT! screen, choose Tools➪Outlook Activities➪Update Activities. The Update Outlook Activities dialog box opens. Figure 17-8 shows you the various options from which you can choose.
Figure 17-8: Synchronize your ACT! and Outlook calendars.
2. In the Update area, select the type of update that you want to perform a one-way sync — ACT! to Outlook, or Outlook to ACT! — or a two-way sync. 3. Select a date option in the For These Dates area. If you choose the Date Range option, select a start and an end date. Choosing the Today and Future option is usually a good idea. 4. Click Update.
Removing Outlook activities from ACT! After you synchronize your Outlook and ACT! activities, you might want to remove them. If you realize immediately that your synchronization didn’t work entirely as planned, you can always restore an ACT! backup. You can also simply remove any synchronized activities.
283
284
Part V: Commonly Overlooked ACT! Features 1. From any ACT! screen, choose Tools➪Outlook Activities➪Remove Activities. The Remote Activities dialog box appears. 2. Select the appropriate option: • To remove ACT! activities from Outlook, select the ACT! Activities from Outlook check box. • To remove Outlook activities from ACT!, select the Outlook Activities from ACT! check box. • To remove both types of activities, select both check boxes. 3. Click OK. Choosing to remove Outlook activities from ACT! removes only those activities that were added through the synchronization process. It has no effect on Outlook activities imported to your database through importing.
Displaying Outlook activities in ACT! You can view — or not view — your Outlook activities in ACT! in a number of ways. Your Outlook activities appear on your Activities tab, your Task List, and even your calendars.
Viewing Outlook activities on the ACT! Activities tab A major difference between ACT! and Outlook is in how the two programs schedule activities. I consider Outlook to be somewhat of a free-for-all; scheduled activities are not generally associated with a specific contact. Not so with ACT!; Chapter 8 shows you how every activity must be associated with a contact record. Because of this difference in scheduling procedures, you don’t find your Outlook activities on the Activities tab of an individual contact. You can, however, see all your Outlook activities on the Activities tab of your own My Record contact. Here’s how you do it: 1. Display your My Record contact by choosing Lookup➪My Record. 2. Click the Activities tab. Your Outlook activities show up as Meetings. If you look carefully, you’ll notice that the Outlook activities even come with their very own icon. Now, here comes the really cool part: You can edit every one of those synchronized activities. For example, even though all the Outlook activities
Chapter 17: Integrating ACT! with Microsoft appear on the Activities tab of your own My Record, you can edit the activity with a simple double-click and then change the Schedule With person to any one of your contacts. By doing that, the activity disappears from your own record and reappears on the Schedule With contact’s record as though the activity had been originally created in ACT!.
Viewing Outlook activities from the ACT! Task List Viewing your Outlook activities in your Task List requires some additional fiddling, but I know you’re up to the (Task List) task. Please, no groaning! 1. Click the Task List icon on the ACT! Nav bar. The Task List opens in all its glory. 2. Click the Options button on the Task List toolbar and select Show Outlook Tasks. If you don’t see the Task List toolbar, just click the Show Filters button. (Read all about list filters in Chapter 5.)
Viewing Outlook activities in ACT! calendars By now, it probably comes as no surprise to you that your Outlook activities appear magically on all your ACT! calendars. In fact, it would probably have been a surprise if I had said that you can’t see them. Because your Outlook activities appear on all your ACT! calendars, feel free to select Work Week, Weekly, or Monthly from the Calendar toolbar. You don’t even have to mess with any filters to perform this feat.
Viewing ACT! activities with Outlook All your ACT! activities that you synchronize to Outlook are now accessible — and editable — in Outlook. Because ACT! and Outlook activities are created differently, your ACT! activities look a bit different when you view them in Outlook. The main difference lies in the association between activity and contact that Outlook doesn’t have — you can’t view an Outlook contact and see all of his or her associated activities like you can in ACT!. However, an ACT! activity opened in Outlook displays all the associated contacts in the Details area, as you can see in Figure 17-9. In Chapter 22, I talk about some of the features that you can find only in ACT! 2007 Premium for Workgroups. Many of you might associate Premium with large groups of users. However, if you’re synchronizing your ACT! and Outlook calendars, you just might want to shell out a few extra bucks for Premium. The ACT! Scheduler, a feature only found in ACT! 2007 Premium for Workgroups, can be set to automatically do the synchronization for you.
285
286
Part V: Commonly Overlooked ACT! Features
Figure 17-9: An ACT! activity displayed in Outlook.
Exploring the Internet The Internet Services button sits on the bottom of the Nav bar. When you click the Internet Services button, Internet Explorer opens — albeit with a different home page than you’re used to seeing because it opens to www.act.com. You’ll notice that all your favorites are intact and that you can navigate through the Web until the cows come home.
Viewing a contact’s Web site Because ACT! is all about contacts, it seems only logical that you might want to view a contact’s Web site. Accomplish this daring feat by following these steps: 1. Click the Web site address that you entered into the contact record. You probably already noticed that the Web site address is blue and that when you hover the mouse over the field, your cursor turns into a pointing hand — indicating that this is a hot (hyper-) link. If you click the link, you’re hurled into the exciting world of the Internet. 2. Internet Explorer launches and displays the contact’s Web site. 3. After you peruse the site and are ready to continue working in ACT!, close the browser.
Chapter 17: Integrating ACT! with Microsoft
Taking advantage of Internet Links If you’re like me, you like to take advantage of the abundance of information on the Internet. Even more important to me — and probably to you, too — is the ability to find information about contacts. As its name implies, the ACT! Internet Links links your contact information to a site on the Internet. Among the most frequently used informational sites are the various Yahoo! pages that help you find information on anything from a local weather report to driving directions and maps. By using an Internet Link in ACT!, you can access these sites in a new, unique way: Yahoo! searches for your information based on the information in the current contact record. If one of your contacts is located in Boca Raton, Florida, you can go to that contact’s record and click the Yahoo! Weather link to find the local Boca Raton weather report. If your My Record has you listed in the city of Miami and you’re currently on the record of a contact located in Fort Lauderdale, the Yahoo! Driving Directions link supplies you with the driving directions to get from Miami to Fort Lauderdale. To use one of those links, do the following: 1. In ACT!, display the contact record containing the information that you want to use. 2. Choose View➪Internet Services➪Internet Links. 3. Choose the site that you want to link to. Depending on the site that you’re linking to, you might be asked to confirm the information that you’ve selected in ACT!. Internet Explorer then displays the results; for example, if you’re looking for driving directions, the My Record information appears on the left side of the screen, and the contact’s information is on the right. Internet sites are extremely volatile — here today, gone tomorrow. If an Internet Link fails to function, maybe the site has changed its content information or disappeared from the scene altogether.
Attaching a Web page to a contact ACT! works in mysterious ways. After you install it, you might start to notice remnants of it — or at least ACT! icons — sprinkled throughout your other programs. If you look carefully on the Internet Explorer icon bar, you’ll notice
287
288
Part V: Commonly Overlooked ACT! Features a new kid — er, icon — on the block. The ACT! icon attaches the current site that you’re viewing to a contact’s History tab. Here are a few more details: 1. Open the Web page you want to attach to an ACT! contact. 2. Click the Attach Web Page to ACT! Contact icon. The Attach Web Page to the Following Contacts dialog box opens. By default, the name of the record that is open in ACT! is already selected. 3. Select the contact that you’d like to associate with the Web page and then click OK. In the event that you wish to associate a different contact with the Web page, select one or more contacts from the Contacts to Select From area, and then click the right arrow to move the contact name(s) into the Selected Contacts list before clicking OK. The details of the attached Web page display on the History tab for the selected contact(s). You can double-click the attachment icon to open the Web page.
Excelling in Excel At the risk of sounding like a nerd, my accounting background has turned me into an Excel junkie. Apparently, I’m not alone because ACT! supplies you with numerous opportunities to interface with Excel.
Exporting a list to Excel Very often, ACT! users want to export a part of their database to Excel. Perhaps they need to get information to a non-ACT! user. Or maybe they want to manipulate the data in a different way. It could be that they need to import their ACT! information into another program, and Excel is the vehicle of choice. If you look closely, you find hints of Excel throughout ACT! 2007. Specifically, if you look really closely at the Contact List, Group List, Company List, and Opportunity List icon bars, you see an icon that looks like a mini-spreadsheet. If you hover your mouse over it for a second, you see that the button is named Export to Excel. Funny enough, the button works exactly as you would suspect. Click it, and Excel opens, displaying the list view that you’re currently in. Don’t see the
Chapter 17: Integrating ACT! with Microsoft field you’re looking for? Does Excel show you a field you don’t want? No problema. If you customize the list to show just the fields you want (find out how to do that in Chapter 5), Excel displays those very same fields. Because other programs can easily use Excel data, only Standard, Administrator, and Manager ACT! users can export list data to Excel. An Administrator can also remove this privilege from Standard users if he gets mad at them.
Excel, the Opportunities List, and pivot tables Because the Opportunities List deals with numbers and dollar amounts, it’s probably the list that you most often want to see in Excel. And, just like with the Contact, Group, and Company Lists, one click is all it takes. Now here comes the cool part: When you export the Opportunities List to Excel, your information is automatically translated into a pivot
table and chart. What that means is that you get some neat-looking charts — like the one you see in the figure here — that you can manipulate to your heart’s content. After Excel opens with your Opportunities List, just click the Opportunities Pivot Chart or the Opportunities Pivot tab to introduce yourself to the exciting world of pivot tables!
289
290
Part V: Commonly Overlooked ACT! Features
Importing a product or drop-down list into ACT! I’ve never figured out whether I’m lazy or smart — or a little of each. Whatever, I love to use shortcuts to save myself valuable time. If you’re a new ACT! user, you might have already developed a rather lengthy list in another piece of software. For example, you might have created a Price List with Excel or created an Inventory List in your accounting software. If I didn’t like you so much, I’d tell you to start typing, but instead, I tell you how to export that list from Excel into ACT!. To import data into ACT!, follow these steps: 1. Save the Excel file as a tab- or comma-delimited file. You want to make sure your file contains only two columns: one for the Value and the second for the item Description. 2. In ACT!, choose Tools➪Define Fields➪Manage Drop-Down Lists. Choose Manage Product List if you’re importing into the Opportunities Product List. 3. Select the drop-down list into which you want to import the data, click Edit Drop-Down List, and then click Next. 4. Choose the Import Drop-Down List Items option. From here, browse to the place where you save the Excel file and watch while ACT! brings in your list of information — and saves you a lot of typing.
Mapping ACT! fields to Excel Another excel-lent ACT! feature (pun intended) is the ability to map specific ACT! contact, group, or company fields to Excel cells. After they’re mapped, the spreadsheet cells automatically update with the corresponding field information when the document opens. Sound too cool to be true? Just try following these steps: 1. Add an Excel spreadsheet to a contact by clicking the Add Document button on the contact’s Documents tab. You find the Documents tab located on the Contacts view screen; you get the 411 on this topic in Chapter 5. Hopefully, you pick a spreadsheet that you routinely have to type boring information into, such as name, address, and phone numbers.
Chapter 17: Integrating ACT! with Microsoft 2. Click the Documents tab, select the spreadsheet, and then click Edit Document. The spreadsheet opens. You’ll notice that after you install ACT!, Excel is now the proud owner of a new ACT! menu, just like the one in Figure 17-10.
Figure 17-10: The ACT! menu in Excel.
If you prefer, you can attach a spreadsheet to ACT! while you’re in Excel by choosing ACT!➪Attach to ACT!. 3. In Excel, select the Excel cell that you want to map to an ACT! field. 4. Choose ACT!➪Map to Contact (or Company or Group). The Map Fields dialog box opens. When you scroll through the list, notice that all the ACT! fields are in it. 5. Select the ACT! field that you want to map to the selected Excel field and then click Add. You can easily add as many fields as you want by selecting an Excel cell, choosing an ACT! field, and then clicking the Add button to map the two. Each ACT! field name appears in angle brackets in the Excel cell. 6. Save and close the spreadsheet when you finish. 7. In ACT!, select the spreadsheet on the Documents tab and then click the Map to Excel button. Sit back in wonder and amazement while your spreadsheet appears. But wait, if you look carefully — or not even too carefully — you’ll see that the contact’s information is filled into all the right places.
What’s in a Word? ACT! can use Word as the default word processor (see Chapter 3 to appoint Word as your default word processor), and you can attach Word documents to the Documents tab (see Chapter 5). What you might not have noticed, however, is that after you install ACT!, an ACT! menu is added to Word (as shown in Figure 17-11).
291
292
Part V: Commonly Overlooked ACT! Features
Figure 17-11: The ACT! menu that appears in Word.
You can use Word’s ACT! menu to help you with several tasks.
Attaching a document to a contact record Follow these steps to attach a Word document to a contact’s Document tab: 1. Open or create a document in Word. 2. From Word, choose ACT!➪Attach to ACT!. The Select Contacts window opens. 3. Select the contact you want to attach the document to and then click OK. In essence, you create a link to your document. If you look carefully, you’ll notice something new on the Documents tab — an icon that matches the type of document you just added. So, if you add a Word document, you see the familiar-looking Word icon smack dab in the middle of your Documents tab as well as the name and path of the attached file. Go ahead, make my day: Double-click the icon. The attached document miraculously opens in all its glory.
Sending a document as an e-mail In this age of viruses, you’re probably hesitant to send too many attachments knowing that the recipient might not even open it. If you’re using Word to create your documents, here’s a simple way to convert the document into the body of an e-mail or send it as an attachment: 1. Open or create a document in Word. 2. From Word, choose ACT!➪Send Email. ACT! asks whether you want to send the Word document as an attachment or use it as the body of your e-mail.
Chapter 17: Integrating ACT! with Microsoft 3. Choose your poison and then click OK. The Select Contacts window opens. 4. Select the contact you want to send the e-mail message to, click the right-arrow button, and then click OK. The New Message window appears. Wonder of wonders, it’s all set to go with either a Word document attachment or with the body of the e-mail showing an amazing resemblance to the contents of your Word document. 5. Type the subject and then click Send. Through the wonders of modern science — or at least the wonders of ACT! — a history of your sent e-mail appears on the contact’s History tab.
Sending a document in a fax If you want to fax a Word document, follow these steps: 1. Open or create a document in Word. 2. From Word, choose ACT!➪Send Fax. The Select Contacts window opens. 3. Select the contact you want to send the fax message to, click the rightarrow button, and then click OK. Your fax software opens. At this point, you need to follow the instructions of your fax software with one big difference — ACT! creates a history of your fax. The ability to fax using ACT! is dependent on having access to fax software and a phone line. The various options for sending a fax depend on the fax software installed on your computer. If the fax option is grayed out, you can’t fax because your machine lacks the proper software.
Showing the ACT! mail merge fields Sometimes in your zealousness, you might close the list of mail merge fields that opens when you edit or create a template. (See Chapter 10 to find out how to create a template.) Not to worry, getting them back is easy enough. In Word, choose ACT!➪Show Field List. The Add Mail Merge Fields dialog box reappears, and you can continue adding fields to your template.
293
294
Part V: Commonly Overlooked ACT! Features
Chapter 18
ACT!ing on Your Opportunities In This Chapter 䊳 Creating an opportunity 䊳 Completing the sale 䊳 Using the Opportunity List 䊳 Tracking your opportunities through the various sales stages
I
n this chapter, I lead you through the entire sales process with ACT!. I show you how to create an initial opportunity, make changes to it as a sale makes its way through the sales pipeline, and view your opportunities via the Opportunity List and various ACT! reports.
Creating Opportunities ACT! was originally created by a salesperson for salespeople. Ironically, many users of the earlier versions of ACT! found the program a bit lacking when it came to tracking sales opportunities. Happily, that isn’t the case in ACT! 2007. In ACT!, an opportunity is a potential sale to a contact. Each opportunity must be associated with a contact. All sales information for a contact appears on the Opportunities tab of the contact record. (See Figure 18-1 for an example of the Opportunities tab.) When you create an opportunity, you can list the names of your products or services, specify a sales stage and forecasted close date, and make use of eight customizable fields. Click a button, and ACT! generates a quote. You can even schedule a follow-up activity for the opportunity.
296
Part V: Commonly Overlooked ACT! Features
Figure 18-1: The Opportunities tab.
After creating an opportunity, you can go to the Opportunity List where you can see all your opportunities listed together or view the contact’s, group’s, or company’s Opportunities tab. As if that weren’t enough, you can choose from a slew of sales reports, including a sales graph. Whew! By automating the sales process using ACT!, you have a better chance of closing more sales. First of all, if you follow up on your activities as I show you in Chapter 8, you have significantly fewer contacts falling through the cracks of your database. Secondly, you can adjust your predictions while the opportunity moves through the sales stages. Most importantly, you can generate reports based on your projected sales, allowing you to focus on the deals that you think you have the best chance of closing.
Initiating the opportunity So why are you sitting around reading a book? It’s time for you to go out there and make some money. Here’s how you’re going to make your first million: 1. Perform a lookup to find the contact for whom you’re creating an opportunity. What? A little rusty on those lookups? Fear not — and head to Chapter 6 for a quick refresher. 2. Create a new opportunity by clicking the Opportunities tab and then clicking the New Opportunity icon. If you have a bit of trouble locating the New Opportunity icon, it’s understandable; it’s the icon on the Opportunities tab that looks like a graph. You also know you’re on the right track when you hover your cursor over the button; a ToolTip proclaiming New Opportunity shows up. The Opportunity dialog box opens, as shown in Figure 18-2.
Chapter 18: ACT!ing on Your Opportunities
Figure 18-2: The Opportunity dialog box.
3. Give the opportunity a name. After you create the opportunity, you can track it down by doing a Name lookup, so consider assigning a name that starts with the company name that you’re doing business with or the Purchase Order number. If you don’t give the opportunity a name, ACT! assigns one for you automatically: New Opportunity. 4. Assign a sales status. This option is a fairly simple one. All new opportunities are assigned the Open status. For more on the other choices here, see the section, “Closing the deal,” later in this chapter. 5. Assign a sales process. Here’s where ACT! really forces you to get organized. Although not necessary, you possibly have more than one Process List with your opportunities. You might use one for the pre-sales steps that you want everyone in your organization to follow and another for the steps that you need to follow after you land that large deal. Each process comes with its own list of stages. Your homework is to verbalize your sales processes and translate them into ACT! (see Chapter 12). Doing so keeps you organized, lets you know where you stand in the scheme of things, and allows you to generate some useful sales reports later on. 6. Assign a sales stage. If you’re hearing a nagging voice in the back of your head, it’s because I’m nagging you. An important concept in computing is Garbage In,
297
298
Part V: Commonly Overlooked ACT! Features Garbage Out (GIGO). You want to set the sales stage so you know where this opportunity lies in your sales pipeline and so this opportunity doesn’t fall by the wayside. Too, you’ll want to change the stage as the opportunity progresses through your sales cycle. For more information see the following section, “Modifying the opportunity.” 7. Enter a probability of closing. This step could be rather easy because you can assign probabilities to each sales stage when you set up the sales process. Feel free to overwrite the probability percentage based on your own hunches for each opportunity. 8. Enter the estimated close date. You use this information for sorting and reporting later. All that’s left for you to do is fill in the Product/Services, User Fields, Details, and Opportunity Info tabs — a little time consuming, but you will reap the rewards later for all your hard work now.
Product/Services tab If you’re like most people, this part is fun. Here’s where you get to count the cash, bill for the beans, dream of the dollars. . . . In any event, the Products/Services tab is where you get to add all the line items for your opportunity and sit back while ACT! crunches the numbers for you. Although the process of adding products or services to an opportunity is pretty straightforward, I walk you through it, just in case: 1. Choose a product or service name from the Name drop-down list. If you’re selling a new item, scroll to the bottom of the list and click Edit List to add it. Chapter 12 gives you the full lowdown on creating a Product List. 2. Add an item number. If you fill in all the appropriate item numbers when creating your Product List, this step isn’t necessary. Or, if you don’t use item numbers, this step isn’t necessary. 3. Enter the quantity. 4. Double-check the cost and price. This information fills in automatically from your Product List. If the information is incorrect, head back to the Product List to correct it. Or, if this is a unique situation, feel free to edit it here. 5. (Optional) Adjust either the adjusted price or the discount percentage. If you’re giving this customer a special price, feel free to overwrite the default price. If you lower (or raise!) a price, ACT! automatically calculates
Chapter 18: ACT!ing on Your Opportunities the discount percentage. If you prefer to tinker with the percentage, ACT! automatically adjusts the price. 6. (Optional) Click the Add button to add products. Repeat Steps 1–6 as many times as necessary until your opportunity includes all the necessary line items. 7. Click OK.
User Fields tab The User Fields tab consists of eight customizable fields. Chapter 12 explains how you can customize those eight fields by renaming them. Maybe you’re a manufacturer’s rep and want to indicate your eight major lines. Or you might want to indicate the eight manufacturers you deal with. Don’t forget that you can query and generate reports with these fields, so use them wisely. Chapter 22 details several of the differences between ACT! 2007 and ACT! 2007 Premium for Workgroups. One of those differences is Premium’s ability to customize the Opportunity field’s data type so that the fields can include drop-down lists or be formatted for numbers and currency.
Details tab In general, a database consists of many fields with each containing a single piece of information. But people are people, and sometimes storing all your important information into a bunch of teeny, tiny fields isn’t possible. That said, you can use the Details tab to write The Great American Novel — or at least a few important tidbits of additional info — about your opportunity.
Giving ’em a discount You can create discounts on an item-by-item basis by changing either the adjusted price or the discount percentage. That works pretty well for most situations, but you might prefer to add the discount rate as a totally separate line item. To do this, you add a Discount Item entry to your Product List. Because the discount amount varies, you need to manually insert the amount of the discount each time you create a new opportunity. To create a discount item, follow these steps: 1. From any ACT! screen, choose Tools➪ Define Fields➪Manage Product List➪Add.
2. Type a name for the discount, such as Discount. To use the discount item 1. From the Opportunities tab, add or edit an opportunity. 2. Add a new item and choose Discount from the Name list. If you want to make this the bottom item, you probably want to choose Discount as your last item. 3. In the Adjusted Price field, type a hyphen (–) followed by the dollar discount amount for the order.
299
300
Part V: Commonly Overlooked ACT! Features If the information that you want to include with the opportunity is in a document, such as a word processing file, you can copy the text in the other application and paste it on the Details tab.
Opportunity Info tab By now, your mind is probably fogging over from all the information that you’re inputting. The information on the User Fields, Details, and Opportunity Info tabs are purely optional — albeit helpful. If your poor fingers are wearing down to little stubs, you can always go back and complete the rest of this information. Figure 18-3 shows the Opportunity Info tab. After you close an opportunity, this field automatically pops open.
Figure 18-3: The Opportunity Info tab.
There’s a bit more information that you can supply here. Although this information is optional, you’ll find that the little bit of extra effort that you spend now to enter data will result in huge benefits down the road. ⻬ Open Date: By default, ACT! assigns today’s date to a new opportunity. This is where you can change it if necessary. ⻬ Record Manager: By default, the name of the logged-on user appears as the opportunity’s Record Manager. Feel free to change it if necessary. ⻬ Referred By: If you go by the positive reward theory — the big guys get big thank-you gifts, and the little guys get a pat on the back — you might just want to attribute each of your opportunities to the appropriate source. ⻬ Competitor: If you keep one eye on the competition, here’s where you can do it.
Chapter 18: ACT!ing on Your Opportunities Getting all your information into a sales opportunity is only half the fun. The other half consists of sticking to your original course of action. Click the Follow Up button. You get to set up your follow-up activity in the Schedule Activity dialog box. You’ll notice that ACT! inserts the opportunity name and stage into the Regarding field. Then click OK. You’ve just gotta love a program that does so much of your work for you! At this point, you’re essentially done with creating the opportunity. Sit back and relax a moment while ACT! does one more thing for you: creates a history of the big sales event on the contact’s History tab.
Modifying the opportunity As your opportunity progresses, going back and modifying the sales stage is often necessary. Again, this information appears in your various reports, so updating your opportunities is vitally important. This process is quick and painless. 1. Find the opportunity that you want to update and open it. You have several choices here: • Create a lookup. Create a lookup for the contact associated with the opportunity and then click the Opportunities tab. On the Opportunities tab, double-click the opportunity. • Modify an opportunity. From the Opportunity List, double-click the opportunity that you want to modify. • Search an opportunity. From any of the ACT! screens, choose Lookup➪Opportunities and then select one of the field choices. For example, you can search by opportunity name, product, or status. ACT! then scurries through your database and opens the Opportunity List, which presents you with all opportunities that met your search criteria. Double-click the opportunity you want to modify. The Opportunity dialog box opens (refer to Figure 18-2). 2. Change the information in the Stage field as necessary. The purpose of ACT!’s opportunities is to allow you to track a potential sale from its inception to its final outcome. You’ll probably find editing your opportunities useful while they progress through the various sales stages. This allows you to view any of your opportunities to assess exactly where you stand. 3. Schedule another follow-up if necessary by clicking the Follow Up button. 4. Click OK when you finish editing the opportunity.
301
302
Part V: Commonly Overlooked ACT! Features The biggest challenge for many people is remembering to take care of all those nagging little details. Chapter 8 focuses on the activity series. You might consider creating a sales activity series and including updating sales stage as one of the steps.
Closing the deal When you close a sale, you can record the outcome and the closing date. ACT! records a history on the contact’s History tab. And if you associate the opportunity with a group or company, ACT! records a history on the History tab for the group or company as well. 1. Find the contact for whom you’re recording the outcome of an opportunity. Step 1 in the preceding section shows you several ways to meet this goal. 2. On the Opportunities tab, double-click the opportunity that you want to complete. 3. Change the status to indicate the current state of the opportunity in the Opportunity dialog box. • Closed-Won • Closed-Lost • Inactive As usual, ACT! scurries around trying to make life easier for you. If you select one of the close options, the Opportunity Info tab pops up so you can add a few final details. 4. Click OK. The opportunity remains on the Opportunities tab. The status changes to Won, Lost, or Inactive depending on the choice you made. The Actual Close Date updates to reflect today’s date.
You Can Quote Me on That After you create an opportunity, ACT! can convert it into a written quote for you. The quote template actually consists of two pieces: ⻬ quote.adt file: Word creates this. You can edit the template by changing the fonts, graphics, and wording. Typically, the .adt file contains information about both you and your contact and can also contain disclaimer information.
Chapter 18: ACT!ing on Your Opportunities ⻬ quote.xlt file: This Excel-created file is embedded into the .adt file. It appears as a table in the center of a quote and contains numeric data, such as quantity, pricing, and totals. Because of how the .xlt file is created, you probably don’t want to make any changes to the file; doing so can run the risk of leaving the quote generator inoperable. Only one quote template works directly from the Opportunity dialog box. If you create other quote templates, you can use them like a regular template (see Chapter 10); contact information flows into them but not opportunity information. Because the quote template consists of both a Word document and an embedded Excel table, you must have both programs installed on your computer in order to generate quotes via ACT!. You can see a quote in Figure 18-4.
Figure 18-4: Sample quote created via ACT!.
Creating a quote for an opportunity You can literally create a quote at the click of a button. And here’s how you find the button:
303
304
Part V: Commonly Overlooked ACT! Features 1. Open an existing opportunity. 2. Click the Quote button on the Products/Services tab. 3. If you set your preferences to prompt you for a quote number, type in the number in the Enter Quote Number window that appears and click OK. After a moment or so of whirring and hissing, Word opens, revealing the quote, which is all filled out and ready to go. Chapter 3 focuses on the various ACT! preferences settings. Buried away in those settings is one that determines whether you’re prompted to supply a quote number every time you generate a quote. At the same time, you can indicate the numbers and/or letters that you want to include in the beginning of each quote number. You find those settings by choosing Tools➪Preferences and clicking the Quote Preferences button of the General tab. To change the order in which your products appear on your quote, simply click the appropriate column heading on the Products/Services tab of the Opportunity dialog box. To sort the products alphabetically, click the Name column heading. Want them sorted by price? Click the Subtotal column heading. 4. Print and save the quote as you do any other Word document.
Editing the opportunity quote template As I mention earlier, you can’t do much fiddling with the Excel portion of the quote template; doing so could cause your calculations to not calculate. You can, however, modify the font if you’d like. The Word portion of the quote can also be modified to your exacting specifications. Chapter 10 goes into greater detail about the exciting world of template modifications, but for now, here’s a quick refresher course. You also need to set your word processor preference to Word in order to edit the quote.adt template; Chapter 3 shows you how to do that. 1. From any ACT! screen, choose Write➪Edit Template. 2. Choose quote.adt and then click Open. 3. Edit the template as necessary and then save it. When you click the Quote button in the Opportunity dialog box, ACT! automatically looks for the quote.adt template file. Although I advocate saving templates and reports as other, unique names when attempting to modify them, the same theory does not hold true for the quote template. If you change the name, you can’t access it from the Opportunity dialog box — and your product information doesn’t magically pour into it. Do not change the name of the
Chapter 18: ACT!ing on Your Opportunities opportunity quote! You might however, start off by renaming the original quote file to a new name such as quote-original.adt before making changes to the original quote file.
Viewing the Opportunity List The Opportunity List provides you with a way to view all your opportunities for all your contacts. You can filter the Opportunity List to display only those opportunities that match your specifications. You can then print the Opportunity List. Or, if you’re really ambitious, you can export the Opportunity List to Excel where you find pivot tables waiting patiently for you. Not sure what a pivot table is? Head to Chapter 17 for more details. Getting to the Opportunity List is almost too easy: Just click the Opportunity List icon on the Navigation (Nav) bar. A list of opportunities appears, as you can see in Figure 18-5. The Opportunity List even comes equipped with a status bar running across the bottom that displays the total number of opportunities as well as the weighted and grand totals of all the opportunities. You’ll also notice that the Opportunity List comes equipped with its very own toolbar containing icons pertaining specifically to the Opportunity List. Many of the features that I discuss in the rest of this chapter can be accessed by clicking an icon on the Opportunity List toolbar.
Figure 18-5: The ACT! Opportunity List.
305
306
Part V: Commonly Overlooked ACT! Features
Filtering the Opportunity List If you hate to make a decision at the ice cream store, you might not appreciate the Opportunity List filters. But if you’re the kind of person who loves to have things, well, exactly the way you want them, you’re going to love the Opportunity List! The various filter options are located at the top of the Opportunity List window. When you change filter options, the Opportunity List changes to include the options you select. After this is set, you can click the Hide Filters button in the upper-right corner of the Opportunity List. Don’t see any filters? Click the Show Filters button that appears instead. Feel free to choose from the following Opportunity List filters: ⻬ Dates: Limits the opportunities to those matching the estimated closing date that you indicate. ⻬ Status: Indicates whether you want to view Open, Closed-Won, ClosedLost, Inactive, or all opportunities. You can also choose None, which frankly doesn’t make a whole lot of sense because then you don’t see any of your opportunities! ⻬ Process/Stage: If you set up more than one series of sales processes, here’s where you indicate which one you like to see and what stage(s) you want to focus on. ⻬ Probability: Type the percent you want to use; you can find opportunities that match only a specific percentage or those that are greater than or less than a given percentage. ⻬ Total: Type the amount of the opportunity you want to use or choose whether to view opportunities that are greater than or less than a given amount. ⻬ Select Users: Selects the names of the Record Managers associated with the opportunities you want to view. ⻬ Options: Actually, you have only one true filtering option here; select Show Private to display your private opportunities. You’ll also notice the Customize Columns option that lets you add, remove, and change the order of your columns.
Resetting the Opportunity List filters After you diligently work to set all your filters, you probably need to reset them again sooner or later. You can accomplish that task in either of the following two ways:
Chapter 18: ACT!ing on Your Opportunities ⻬ Click the Reset button from the Opportunity List. ⻬ Choose Lookup➪Opportunities➪All Opportunities.
Printing the Opportunity List Now comes the exciting part. Okay, it might not be your exact idea of excitement, but seeing all your hard work translated onto a piece of white paper can at least give you a nice sense of accomplishment. Remember all those numerous opportunity fields that you so painstakingly filled? Here’s where you get to display them in all their glory. 1. Click Quick Print (the printer icon) from the Opportunity List toolbar. 2. From the Print dialog box, click OK. Customize your columns before printing out a copy of your Opportunity List. I tell you how in Chapter 5. Many of you will find the ability to transfer your Opportunity List data into Excel at the click of a button one of the coolest of the ACT! features. You can read more about it by flipping to Chapter 17.
Working with Opportunity History In Chapter 7, I talk about the nifty histories created by ACT! when you change certain key pieces of contact information. You create a history for an opportunity when you create, change the status or stage, generate a quote, or change the estimated close date. You can view the opportunity history from the contact’s History tab. If the opportunity is associated with a group or company, you can view the opportunity from those History tabs as well. ACT!’s Premium version lets you customize the eight opportunity user fields. You can also modify them to become History fields so that whatever information you put into them is forever recorded on the History tab, even if you change the content of one of those fields. Okay, do you want the good news or the bad news? Well, I can’t hear your response — and don’t you feel silly responding to an inanimate object? — so I give you the bad news first. You might find the histories that ACT! creates are a bit terse. The good news is that you can edit them as much as you like by simply double-clicking the history. The Edit History dialog box opens. Edit away to your heart’s content — after all, who said you couldn’t change history?
307
308
Part V: Commonly Overlooked ACT! Features
Reporting on Opportunities You poor reader, you! You work so hard in filling out the numerous opportunity fields. Knowing that you need a little break, ACT! rewards you with an abundance of sales reports and charts. Whether you need to report on a single customer or all your current opportunities, ACT! has a way of giving you the information. You can monitor the opportunities that you have at each stage of the sales development cycle and display this information in a report or graphically in a sales pipeline or sales graph. If you feel an overwhelming desire to chop down a few more trees in the rain forest, ACT! can help. ACT! comes equipped with a dozen opportunity reports to suit most of your reporting needs. Chapter 9 gives you a synopsis on all those reports. If you don’t find a report that suits you, a few options are available to you such as printing the Opportunity List or the contact’s Opportunities tab.
Reporting on a single contact The Opportunities tab provides you with the sales information on any given contact. The columns on the Opportunities tab work just like the columns in other ACT! areas, such as the History tab and the Contact List. You can change their order, sort by any column, and add new columns. You can filter the list by date and status. You can use the information contained on the Opportunities tab to create a quick-and-dirty report the same way that you create a report based on the Contact List. ACT! prints the report in the exact same order as it appears onscreen — that is, what you see onscreen is what you see on paper. To print a report on a single opportunity, follow these steps: 1. Go to the contact record of the person for whom you like to track opportunities. 2. Right-click the Opportunities tab or click the Options button. You can use a lot of informational fields when you enter a new opportunity. You can portray each of these fields as a column on the Opportunities tab. You can customize the tab in any one of the following ways: • Add a column. Select a field from the Available Fields area and click the right-pointing arrow. • Change the order of the columns. Select a field from the Show as Columns in This Order area and then click the Move Up or Move Down button.
Chapter 18: ACT!ing on Your Opportunities • Remove a column. Select a field from the Show as Columns in This Order area and click the left-pointing arrow. 3. Click OK when you finish adding columns. 4. Choose File➪Quick Print Current Window.
Creating an opportunities graph An opportunities graph can show your sales forecast or your closed sales for a month, a quarter, or any period of time you choose. Many sales organizations prefer to see sales information in the form of a graph. As usual, ACT! is up to the task and can create one for you in the blink of an eye — or at least in the click of the mouse. Here’s all you need to do to see all your opportunities translated through the wonder of modern technology into a graph: 1. Create a lookup of contacts to include in the graph. Need a warm-up on performing lookups? Head to Chapter 6. 2. Choose Reports➪Opportunity Reports➪Opportunity Graph. The Graph Options dialog box appears, as shown in Figure 18-6.
Figure 18-6: The Graph Options dialog box.
3. On the General tab, indicate the information you to want include in your graph: • In the Create Graph For area, select the Current Contact, Current Contact Lookup, Current Opportunity List, or All Contacts radio button.
309
310
Part V: Commonly Overlooked ACT! Features • In the Graph area, select the type of opportunities to appear in the graph. • In the Display Data For area, choose the Record Managers of the contacts you’re including in your graph. • Enter header and footer information to appear on your graph. • In the Dates to Graph area, fill in the date range and intervals. • In the Value to Graph area, fill in values to use in your graph. 4. On the Graph tab, make a few more graph-specific choices. You can make decisions about whether you want a bar or line graph, the graph size, gridlines, the colors used in the graph, or the scaling used in your graph. 5. Click the Graph button. Voilà! Your graph appears before your eyes. Try not to look too surprised. If the boss walks by, you might want to make little grunting noises indicating how studiously you’re working on your graph. You can see a sample graph in Figure 18-7.
Figure 18-7: A sample opportunity graph.
6. In the Opportunities Forecast Graph dialog box, you can • Lookup: Change the criteria for the contacts that appear in the opportunity graph. • Save: Save your graph as a bitmap (.bmp) or JPEG (.jpg) file to preserve your artwork for future generations — or for insertion into another document.
Chapter 18: ACT!ing on Your Opportunities • Copy: Save the graph to the Windows Clipboard in case you want to perform a little cosmetic surgery on it. After you copy the graph to the Clipboard, you can paste it into your favorite graphics program and change any of its elements. You can also paste it into a Word document or PowerPoint presentation to really impress the natives. • Print: Does just that. • Options: Return to the options you first tangled with in Steps 3 and 4. • Close: Exit the graph without printing or saving it.
Viewing the opportunity pipeline A picture is worth a thousand words — or in this case, it might be worth thousands of dollars! Most large sales organizations are already familiar with the concept of a sales pipeline. The ACT! pipeline graphic represents the number of opportunities at each stage of the sales development process. Each section of an opportunity pipeline represents one of your predetermined sales stages. Opportunities that are marked as closed, or those that are missing a sales stage, are excluded. 1. Perform a lookup to find the contacts that you want to include in the opportunity pipeline. Although you don’t have to assign a sales stage to an opportunity, only opportunities with assigned stages are included in the opportunity pipeline. 2. Choose Reports➪Opportunity Reports➪Opportunity Pipeline. The Opportunity Pipeline Options dialog box opens, as shown in Figure 18-8. Modify any of the pipeline options to reflect how they will appear in your opportunity pipeline. • Select the contacts you want to include in your pipeline from the Create Graph For area. • Select the Record Managers whose data you want to include from the Display Data for Sales Managed By area. • Select the process that you want to track. • Color-coordinate your opportunity pipeline by assigning colors to each of your sales stages in the Assign Colors area. If you want to change a color, click the ellipsis button to the right of the color and select another color. • Fill in the header and footer information that you would like to include with your pipeline.
311
312
Part V: Commonly Overlooked ACT! Features
Figure 18-8: Set pipeline options here.
3. Click the Graph button. You are now the proud owner of a beautiful opportunity pipeline (similar to what’s shown in Figure 18-9), guaranteed to impress the heck out of your boss and other members of your sales team.
Figure 18-9: An opportunity pipeline.
Chapter 18: ACT!ing on Your Opportunities 4. In the Opportunity Pipeline dialog box, you have options similar to those available in the Opportunities Forecast Graph dialog box (see the preceding section). • Lookup: Change the lookup criteria for the pipeline. • Save: Save your pipeline as a bitmap (.bmp) or JPEG (.jpg) file to preserve your artwork for future generations or for inclusion in another document. • Copy: Copy it to the Windows Clipboard and later paste it into a graphics program for modifications. • Print: It doesn’t get any more self-explanatory than this! • Options: Modify the pipeline. • Close: Exit without saving or printing the pipeline. As neat as the opportunity pipeline appears at first glance, closer examination uncovers a rather annoying fact. The graphic used in the opportunity pipeline is just that — a graphic. Unlike the opportunity graph discussed earlier, the graphic does not change to reflect the information on which the pipeline is based.
313
314
Part V: Commonly Overlooked ACT! Features
Chapter 19
Grouping Your Contacts In This Chapter 䊳 Understanding groups 䊳 Creating groups 䊳 Establishing group rules 䊳 Putting groups to work 䊳 Utilizing group notes and activities
I
n this chapter, I focus on a very commonly overlooked ACT! feature: the ACT! group. What exactly is a group? Generally speaking, a group is a collection of something. In ACT!, however, a group is a collection of contacts. More specifically, a group is a semipermanent lookup whose contact records you assign to the group by any criteria that you want. The contact record helps you to keep track of all activities as they relate to an individual; the group allows you to track activities as they relate to an entire group of contacts. When used correctly, ACT! groups provide you with the potential to increase the overall power and efficiency of the ACT! program. Throughout this chapter, after explaining all the ins and outs of groups, I show you how to create a group. I then show you how to put groups to work so that you can enjoy all the benefits that groups have to offer. After reading this chapter, you’ll become a real group pro — knowing when to use them (and when not to) and how to use them to their greatest potential.
A Few Good Reasons to Create a Group You shouldn’t just create groups without putting some thought into them. If you do that, you’re liable to end up with bad groups, which consume your time without offering any real benefits. (See the sidebar, “Don’t create bad
316
Part V: Commonly Overlooked ACT! Features groups!,” to see what I mean.) So what exactly makes a good group? Here are a few examples of groups that can really make life easy for you: ⻬ Managing large projects: Groups are particularly well suited for those of you who work on large projects. For example, if you’re building a home, you’re involved with any number of people from building inspectors and city officials to subcontractors, your own personnel, and the new homeowner. Assigning all these contacts to a group allows you to easily zero in on only those contacts involved in the project. ⻬ Tracking real estate listings: If you’re a real estate agent or broker, setting up a group for each listing allows you to track all clients that see a particular property and to list all properties that you show to a particular client. ⻬ Organizing your classes and seminars: If you teach classes and seminars, you can set up groups to track all the attendees for each of your classes. Then when the time comes, you can print out class lists to ensure that you contact all class members. You also have a clear listing as to what classes an individual contact has taken with you. ⻬ Focusing on a specific group of contacts: Say you go to a trade show and come back with 75 good, solid leads — all of which you are determined to call. Your first step is to put all those leads into a group. On Monday, you might call 20 of those leads, moving each one out of the group as you make the call. On Tuesday, your list is down to 55, but maybe you have the chance to call only 5 people. Wednesday finds you putting out fires around your business, and you don’t have a chance to continue phoning until Friday; you can easily access those remaining 50 contacts and take up where you left off.
Don’t create bad groups! Here’s an example of a bad group: I once worked with an ACT! user who had exactly 50 groups — one for each state. He had then subdivided each group into subgroups representing each ZIP code within the state. This user overlooked the obvious — his database already contained fields for both state and ZIP code. His groups provided him with no more information than he already had before he put all that time and effort into creating them.
Many ACT! users create groups to track contacts for their newsletter or holiday card mailings. Unfortunately, this situation is another poor use of a group; although the user sees who will receive the mailing, he doesn’t find out who is not to receive the mailing. More importantly, he doesn’t find out who fell through the cracks and was just overlooked. Setting up a Mailing field allows you to track all three things.
Chapter 19: Grouping Your Contacts
What All Groups Have in Common In the preceding section, I provide examples of using groups that surely give you an idea of how you can use groups for a wide range of tasks. Despite the flexibility of groups, however, all groups share a few common elements: ⻬ Volatility: In general, groups and the contacts within them don’t have to be permanent. A contractor, for example, replaces subcontractors he works with if they do a poor job. And, after that contractor completes a house, he might no longer need to use the group that he created for the project and may choose to delete it. Removing a contact from a group doesn’t in turn remove the contact from the database. ⻬ No limit to the number of groups: You’re allowed to create as many groups as you want; your only limitation is self-imposed. Working with thousands of groups, however, is probably rather cumbersome. ⻬ No limit to the number of contacts that belong to a group: Add as many contacts to a group as you’d like. ⻬ No limit to the number of groups a contact can belong to: Depending on the type of groups that you set up, you might find that a contact needs to belong to more than one group. For example, if you use groups to help with project management, you might need to include the same subcontractor in several groups. ⻬ Relational cross-referencing: By creating a group, you can easily move between the group as a whole and the individual members within the group. From the Group Detail window, you can see a list of all the contacts that belong to that group; from the Contact Detail window, you can see all the groups that a contact belongs to. ⻬ Fifteen levels of subgroups: You might be working on a huge project that requires a greater amount of micromanagement and consequently, more subgroups. Maybe you’re working with the Federal Government and want to have a group for each major governmental department subdivided into Agencies, subdivided into Districts, subdivided into customers, subdivided into. . . . You get the drift!
Creating a Group Like most of the other ACT! commands, creating groups is as easy as pie. Just remember that planning is always the first step: If you work in a shared database, all users need to agree on how to use groups before creating groups and adding contact records to them.
317
318
Part V: Commonly Overlooked ACT! Features A group isn’t meant to be a replacement for the ID/Status field (or any other existing field for that matter; see the sidebar “Don’t create bad groups!”). The ID/Status field serves to categorize each contact. For example, you might categorize each contact as a vendor, customer, or prospect using the ID/Status field. Limit your groups to help you accomplish something that can’t be done through the use of fields. To create a group, simply follow these steps: 1. From any ACT! window, choose Groups➪New Group. The Group Detail window opens. It should look vaguely familiar — in fact, it’s nearly identical to the Contact Detail window. Just like the Contact Detail window, the Group Detail window features tabs along the middle of the screen. And, just like the Contact Detail window, the Group Detail window allows you to choose the layout of your choice. As shown in Figure 19-1, the only differences between the Group and Contact Detail windows are the list of Subgroups appearing in the Subgroups field and the Hierarchy field. If you’re creating your very first group, the screen is blank. If you’re in the Group Detail window, you can right-click in the list of groups and choose New Group. Or, feel free to click the New Group icon on the toolbar (the third icon on the left). You can even press Insert on your keyboard. ACT! aims to please!
Figure 19-1: The Group Detail window.
Chapter 19: Grouping Your Contacts 2. In the Group field, enter a name for the new group. When you move to another field, the Group List automatically updates and your group is saved. 3. (Optional) Create a subgroup by right-clicking the primary group in the Group List tree to the left of the Group Detail window, choosing New Subgroup, and then filling in the name of the subgroup. You can have as many subgroups per group as you like. And, you can have up to 15 levels of subgroups; in other words, you can further divide your subgroups into sub-subgroups. And, after you create a group, you can go back to the scene of the crime and add a subgroup at any time. After it’s created, you can drag a group into position under an existing group to transform it into a subgroup or drag a subgroup to the top of the Group List tree to make it a full-fledged group.
Understanding Group Membership Just like membership levels at most clubs, groups can also have two distinct levels of membership: ⻬ Static: A static member is one that is more or less handpicked to go into a group. You might think of these members as having VIP memberships. These members receive a lifetime membership and are never removed from a group unless you specifically remove them. By default, you can see all your static group members displayed on the Groups/Companies tab of a contact’s Contact Detail window. ⻬ Dynamic: A dynamic member is one that is added to a group through a query. As long as the contact meets the query requirements, he remains a part of the group; if he no longer matches the query, he is automatically removed from the group. The Groups/Companies tab doesn’t display dynamic group membership; you have to click the Display Dynamic Group Membership button to see a listing of a contact’s dynamic group membership.
Adding static group members Here are the two ways you can add static members to a group: from the Group view or from the Contact Detail view. You’ll probably find the Group view method to be more convenient if you’re adding a lot of members at one time. The Contact Detail method is best used for the stragglers that you want to add on a contact-by-contact basis.
319
320
Part V: Commonly Overlooked ACT! Features Adding multiple contacts to a group To add a whole bunch of special, static members to a group, follow these simple steps. 1. If possible, create a lookup of the potential members. You might want to look for all contacts that you just added to your database, or you can go to the Contact List and handpick those VIMs (Very Important Members). 2. Switch to the Group view and select the group to which you want to add the new members. 3. Choose Groups➪Group Membership➪Add/Remove Contacts and then click the Contacts button to add some contact records to your group. If you prefer, you can also click the Add/Remove Contacts button on the Contacts tab of the Group Detail window — or even right-click in the Group Detail window and choose Group Membership➪Add/Remove Contacts. In any case, the Add/Remove Contacts dialog box appears (see Figure 19-2).
Figure 19-2: Add or remove contacts from a group.
4. Choose Current Lookup from the Select From drop-down list. 5. Click the double right-pointing arrows to add the current lookup to your group and then click OK.
Chapter 19: Grouping Your Contacts Need to remove contacts from your group? Follow the same procedure you follow to add a contact to a group — except that you click the left-pointing arrow in the Add/Remove Contacts dialog box! To add a few more people to the group, choose All Contacts from the Select From drop-down list and hunt for those additional folks. Adding new contacts to a group does not remove existing members of the group — it just adds additional members.
Adding one or more contacts to a group In addition to adding or removing several contacts at a time to/from your group, you can also do this from Contact List view. This is easy to do as well. 1. If necessary, create a lookup for the contact that you want to add to a group either by using a lookup (query) and selecting all the contacts found or by tagging the contact in Contact List view. 2. Choose Groups➪Group Membership➪Add Selected to Group. 3. Select the group to which you want to add the current contact, click the right-arrow button to add the selected contacts to that group, and then click OK. Because a contact can belong to more than one group, you can add the contact to as many groups as you like. The contact’s Groups/Companies tab displays the groups the contact is a member of. If you want to remove the contact from a group, click the group name and then click the left arrow button.
Creating dynamic group members In the preceding sections of this chapter, I show you how using groups in ACT! is a good thing. By now, you’re probably an old group pro, qualified to receive an Official ACT! Groupie certificate. But, like the best-laid plans of mice and keyboards, there is one small hitch to your otherwise perfect world. What happens if you forget to add a contact to a group? For some of you, forgetting to add a contact to a group isn’t a life-threatening event. In other circumstances, however, it might be absolutely crucial that all appropriate contacts are added to the proper group. For example, what if you send a notification to all members of a group about an important meeting, but the CEO isn’t included in the group? Step away from the aspirin — this problem is easily licked with the simple creation of a group definition query. A definition query is ACT!’s way of
321
322
Part V: Commonly Overlooked ACT! Features automatically adding contacts to a group based on information in specific fields. A query runs every time that you look at the Group Detail window or the contact’s Groups/Companies tab. You create a query based on specific field values. For example, to set up a group rule to find all the prospects in New York for whom Mike is the sales rep, base your rule on the ID/Status, State, and Record Manager fields. To set up a group definition query, follow these steps: 1. Choose View➪Group List from any ACT! window. 2. Select the group to which you want to add a query, right-click it, and then choose Group Membership➪Add/Remove Contacts➪Edit Criteria. The opening screen of the Group Criteria dialog box opens, as shown in Figure 19-3.
Figure 19-3: Create a group membership query.
3. Fill in the criteria that you need to establish group membership. • Type: You can query on either the Contact or Opportunity field. • Field Name: All the fields in your database are included in the Contact or Opportunity field drop-down lists. Select the field that determines the membership into your group. • Operator: Pick an operator from the drop-down list. The choices are fairly self-explanatory with options like Equals, Contains, and Ends With. It might even make you feel like you’re playing charades! • Value: Type in the field value that you’re looking to match. If you select the State field name, for example, the value might be FL.
Chapter 19: Grouping Your Contacts 4. Click the Add to List button. Your entry appears in the table portion of the Group Criteria dialog box, and ACT! is ready and waiting for you to add another criterion. 5. Repeat the process until you select all the values. For example, if you want the contact record to be in one of a series of states and have an ID/Status of Customer, you can add a second condition. 6. Change the And/Or indicator as needed. By default, ACT! inserts an And in the And/Or column. That means that a contact must match both criteria in order to become a member of the group. The And/Or indicator is actually a drop-down list with two choices: And and Or. In Figure 19-3, I changed the value to Or, indicating that I am searching for either Customers or Prospects. If you add a second condition, the contact must match both conditions, not one or the other. For example, if you specify values for both the City and ID/Status fields, all members of the group have to reside in the same city and have identical ID/Status values. The only way to avoid this scenario is to change the And/Or value to Or. The parentheses help you to group your criteria. In Figure 19-3, I’m looking for contacts who are prospects or customers and reside in Florida. 7. Click the Preview button. After a few seconds of contemplation, ACT! presents you with a list of the contacts that match your criteria. 8. Click OK. Take a look at the Contacts tab in the Group Detail window to see that all the contacts that appeared in the preview are now members of the group. And those contacts that didn’t meet the specifications were sent out in the cold — or at least removed from the group. Groups consist of both dynamic (based on a query rule) and static (manually selected) members. When you create criteria to establish dynamic membership, your static members remain in the group even if they don’t match the group query criteria.
Working with Groups You can customize groups the same way you can customize the Contact Detail window. You can add new fields, change the layout, and add tabs. You can
323
324
Part V: Commonly Overlooked ACT! Features even do a special Group lookup to search for a group based on the information in any one of the group fields that you create. For a crash course in adding new fields, scurry to Chapter 12. For a refresher course in customizing layouts, scamper over to Chapter 13. After you create a group and stick a few unsuspecting contacts into it, things really get exciting. I love to use the phrase “unleash the power of ACT!” — I have this vision of Mr. Clean roaring out of my monitor. Okay, maybe I need to get a life, but I feel that by correctly using groups, you can really get a lot of bang for your buck with the ACT! program. This is how you can fool ACT! into believing it’s a relational database. Try not to let too many people in on the secret — it might just raise the price of the software. Think of your groups as a program within a program. You have nearly the same functionality that you do with the contact portion of ACT! — with one big difference: The notes, histories, activities, and opportunities you create while in the Group Detail window affect the entire group. After you set up a group, you can add group notes, histories, activities, and opportunities for the group in exactly the same way you set them up for a contact. You can even attach a group-specific file to the group Documents tab. This is a great timesaver because information that you input belongs to the group and doesn’t have to be duplicated on the contact level. You also won’t have to wrack your brain trying to remember which contacts in your group you attached a note to.
Using groups to schedule activities One of the most powerful aspects of ACT! is its ability to associate a contact with an activity. (See Chapter 8 to read more about activities in ACT!.) Many scheduling programs allow you to design beautiful calendars; the problem is that these calendars aren’t tied to a particular contact record. For example, if you schedule an appointment to visit Jane Smith and forget the date of the appointment, your only recourse is to flip through your calendar until you find the appointment. After you met with Jane, you have no history of the appointment unless you search again through your previous appointments. To take this analogy one step further, suppose that you chair a special committee for your local Chamber of Commerce, and you need to schedule a meeting. Scheduling the same appointment with each of the 20-odd participants is very time consuming. Trying to fit each committee member’s name on your calendar isn’t very practical either. By scheduling the meeting with the group, however, you achieve your goal without the hassle. Here’s how it works: 1. Click the Groups icon on the Navigation (Nav) bar.
Chapter 19: Grouping Your Contacts 2. Select the group with which you want to schedule a meeting by clicking it on the Groups tree. 3. Click the Schedule Meeting icon on the toolbar. The Schedule Activity dialog box pops open (see Figure 19-4). The name of the group that you select magically appears in the Associate With field, and you can enter in all the pertinent activity information. At this point, you can click OK to schedule the meeting. However, if you’d like to have the activity scheduled for each and every member of your group, keep reading.
Figure 19-4: Scheduling a group activity.
4. Click the Contacts button and then click Select Contacts. In the Select Contacts window that opens, you can add any individual contacts that you might want to include in your meeting. When you schedule an activity with multiple people, the activity appears on each and every contact’s individual Activities tabs. 5. Choose Groups from the Select From drop-down list and then select the name of your group. You can see what this whole operation looks like in Figure 19-5. 6. Click the double-pointing right arrows. Whoosh! All your group members suddenly show up in the Selected Contacts area of the Select Contacts dialog box. 7. Click OK to close the Select Contacts dialog box and then click OK again to close the Schedule Activity dialog box.
325
326
Part V: Commonly Overlooked ACT! Features
Figure 19-5: Scheduling activities for each member of a group.
8. Flip to the Group Detail window by clicking the Groups icon on the Nav bar and then click the Activities tab. Okay, I know I get overly excited about the little things in life, but to me this is way cool. When you schedule an activity with an entire group, your friend — the hyperlink — shows up in the Schedule With column. When you click the word multiple — which shows up when you schedule a group activity — you’re sent to the Contact List where you’re rewarded with all the contacts invited to the festivities. Or, if you prefer, look on the Activities tab of any of the individual attendees; once again, you’ll notice that multiple appears in the Scheduled With column; click it to go to the Contact List to see the list of attendees.
Using notes with groups If you’re wondering about the benefits of a group note, here are two good reasons. First, say that your contact, Larry Lawyer, is involved in many of your projects. You created a group for each of these projects like the good ACT! groupie that you are. Throughout the course of several weeks, you continually converse with Larry about the various projects. Over a period of time, as you create more and more notes for Larry, it becomes harder and harder to determine which notes belong to which project. By assigning a note to a group, you can keep all the individual project notes together. Another group note benefit is laziness — which in this case, is a good thing! If you assign a note to a group, you won’t have to create the note separately for each of your group members. You also won’t have to scratch your head trying to figure out which contact record you recorded the note on.
Chapter 19: Grouping Your Contacts You can create a note and assign it to a specific group in three different ways. I describe each of these ways in the following subsections.
Entering a note directly from the Group Detail window By far, the easiest way to enter a Group note is via the Group Detail window. Use this method when all you need to do is add a note that pertains to the group as a whole. 1. Choose View➪Group List from any of the ACT! windows. 2. Select the name of the group for which you want to enter a note and give it a double-click. 3. On the Notes tab, click the Insert Note icon. If you don’t remember the drill on adding a note, you might want to read Chapter 7.
Entering a note from the Contact Detail window and assigning it to the group You can also add a group note via the Contact Detail window as your starting point. The drill is just about the same as for adding a regular note, with one extra step. 1. From the Contact Detail window, create a lookup for the contact record of the group member for whom you want to create a new note. Scratching your head as to how you’re going to find that contact? You find the answers to all your lookup questions in Chapter 6. 2. On the Notes tab, click the Insert Note icon. The Insert Note window pops open. If you want to see a real, live picture of this window, stroll to Chapter 7 for a better look. To edit an existing note, give the note a double-click. 3. Click the ellipsis button in the Group/Company area. For those of you who might not be acquainted with an ellipsis, it’s the button decorated with the three little dots. 4. Select the appropriate group name, click the right-pointing arrow, and then click OK.
Creating a group history Another method of adding a group note is slightly more complicated than the other methods. So why, you might be wondering, am I including this in a For Dummies book? The reason is that you might find yourself in a situation where you need to designate a note as belonging to a group after you have
327
328
Part V: Commonly Overlooked ACT! Features had some sort of interaction with the group as a whole. Besides, by now you know that nothing in ACT! is hard after you master the trick. Here’s how you do it: 1. Choose View➪Group List to see a list of all your groups. 2. Select the group you want, give it a right-click, and then choose Create Lookup. You might just want to remember this step because knowing how to create a lookup of a group often comes in handy. 3. From the Contact List that appears, click the Tag All button. 4. Press Ctrl+H. The Record History window opens. You can see what it looks like in Figure 19-6.
Figure 19-6: Record a history for a group.
5. Fill in your information, making sure that you include the group name in the Group/Company field. ACT! grabs a pen and paper and starts jotting that note down for all the contacts in your group. Well, maybe no pen is involved but you get the idea!
Chapter 20
Joining a Company In This Chapter 䊳 Discovering companies 䊳 Creating companies 䊳 Navigating the corporate maze of divisions 䊳 Linking company and contact fields 䊳 Working with companies
T
he first portion of this book focuses mainly on the contact aspect of ACT!; after all, ACT! is considered to be a contact manager. In Chapter 19, you can find out about groups, which (as the name implies) allows you to group your contacts into more manageably sized pieces. The company portion of ACT! is one that (quite frankly) not all of you will need to use. However, those of you who work with larger companies and organizations will find this feature invaluable. In this chapter, I lead you through setting up a company — and if necessary, a division. I show you how to add (or remove) members of a company and how to use the various company features. You even find out about the company reports before all is said and done.
The 411 on Companies Face it: Bureaucracy is alive and well and living in most civilized countries. Actually, it probably lives in uncivilized ones as well. Your database might contain the names of the head guy (also know as The Decision Maker), your main point of contact, the guy who signs the checks, and the person who actually does all the work (the Administrative Assistant). Seems easy at first, until the head guy gets fired, the check-signer takes off for Brazil, and new people replace them both.
330
Part V: Commonly Overlooked ACT! Features In really large companies (generally those that have their own cafeteria and a lot of cubicles), various divisions within the company often compound this hierarchy. Fortunately, ACT! can accommodate your need to track contacts, companies, and even divisions. Just like navigating your way through a maze of cubicles can be intimidating, you might be a little hesitant about reading yet another piece of the software puzzle. Relax! A lot of similarities exist between the contact and company portions of ACT!; you can apply most of the concepts that you know about contacts to companies as well. For example ⻬ You can add your own unique company fields and associated drop-down lists (see Chapter 12). ⻬ Companies come with a variety of modifiable layouts (see Chapter 13). ⻬ You can add company-specific documents, notes, activities, and opportunities (see Chapters 5, 7, 8, and 18, respectively). ⻬ ACT! provides you with various customizable company-specific reports (see Chapter 9). ⻬ You can view, modify, and print a list of all your companies (see Chapter 9). ⻬ You can create company-based lookups (see Chapter 6). ⻬ You can create a mail merge to a specific company (see Chapter 10).
Hey Dude, Where’s My Company? Just like with contacts and groups, ACT! provides you with a whole series of windows that help you manage your companies. Although most of these windows parallel the contact and group windows, you soon see that the correct usage of companies can transform ACT! into a highly effective relational database. Although you might find navigating this maze of windows a bit confusing, read on and you’ll soon navigate around your companies like a seasoned veteran.
The Companies tab Sorry to disappoint you, but in ACT!, the Companies tab doesn’t refer to the boss’s decision to pick up the check for Friday night’s beer bash! The Companies tab actually refers to one part of the Groups/Companies tab in the Contact Detail window. When you click the tab, you have a choice of seeing the membership information for either the groups or the companies that a
Chapter 20: Joining a Company contact is associated with. I guess you can consider that you’re getting two tabs for the price of one! In ACT!, you can hyperlink a contact’s company to a single company record; you can read how to do this later in the chapter. The Companies tab works a bit differently because a single contact can be a member of multiple companies. Sound confusing? Think about it. I am linked to Tech Benders because that’s the name of my company. But what if I were a sales rep and assigned to several companies, all of which I like to cross-reference on my contact page? Or what if you have a contractor in your database who works with more than one company? Enter the Groups/Companies tab, as shown in Figure 20-1.
Figure 20-1: The Groups/ Companies tab.
The Company List The Company Detail and Contact Detail windows provide two ways you can see company information. The Company List lets you view a list of all your companies at one time. As with all lists, you can change the sorting order, add or remove columns, filter the information, and print the list; feel free to review Chapter 5 if you need a refresher course in how to do any of that. You can access the Company List (see Figure 20-2) in a number of ways: ⻬ Choose View➪Company List from any ACT! screen. ⻬ Click the Companies icon on the Navigation (Nav) bar and then click the Company List button on the icon bar. ⻬ Create a Company lookup by choosing Lookup➪Companies➪All Companies. If you create a lookup based on any of the individual company fields, the resulting Company List includes only those companies that match your search criterion.
331
332
Part V: Commonly Overlooked ACT! Features
Figure 20-2: The ACT! Company List.
Okay, you have three possible ways to get to the Company List, but I actually use a fourth method. Chapter 3 shows you how to customize the Nav bar. Consider removing the Company icon from the Nav bar, which simply takes you to the Company Detail screen of the first company as it appears alphabetically in the Company List. Add the Company List icon, and you’re one click away from accessing a list of your companies. In addition to allowing you to see a list of all your companies, the Company List allows you to accomplish various company chores, all of which you can access by right-clicking your way to the shortcut menu. Your options include creating or deleting companies and divisions, creating a lookup on any of the company fields, attaching notes, histories, and files to a company, adding or removing members from a company and printing the Company List. After you arrive at the Company List, you might find that your visit is somewhat short-lived because you want to zoom in on one of the companies for more details. Not a problem — just double-click the company you want to focus on, and you’re transported lickety-split to the Company Detail window.
Chapter 20: Joining a Company
Knowing the juicy company details The Company Detail window has many of the same features as the Contact Detail window, such as its own definable fields and layouts as well as system tabs for inserting or viewing notes, histories, activities, opportunities, and documents. You even have a few user-defined tabs to house additional company information. You create and manage companies in the Company Detail window. Not sure how to get there? Just click the Companies icon on the Nav bar or double-click one of the company names from the Company List. If you look at Figure 20-3, the Company Detail window looks almost exactly like the Contact Detail window. Because the Company Detail window is so similar to the Contact Detail window, you might find yourself wandering dazed and confused into the wrong window by mistake. You might think that you’re entering new contacts, contact details, or contact notes when you’re actually entering new companies, company details, and company notes. Just like the importance of checking the title bar to assure that you are in the correct database, remember to sneak a peek at the Back and Forward bar to make sure you’re in the Company Detail window. Believe me, the only thing worse than entering lots and lots of data is deleting it all — and then starting all over again! At first glance, the Company Detail window looks like a clone of the Contact Detail window. A couple of major differences, however, are ⻬ Division and Hierarchy fields: You can subdivide companies into divisions; the Division field allows you to see all the divisions within a company. You can zoom into a division by double-clicking it. The Hierarchy field indicates that you’re viewing a division; clicking the Up button returns you to the main company. ⻬ The Companies tree: The Companies tree (on the left side of the screen) displays the hierarchy of all available companies and divisions in your database. If a plus sign appears next to a company, you can click it to display the company’s divisions. ⻬ The Contacts tab: There is a certain symmetry here. In the Contact Detail window, you have a Groups/Companies tab; in the Company Detail window, you have a Contacts tab. This Contacts tab lists all the contacts that are associated with the current company or division. The neat thing about the Contacts tab is that you can zoom to any individual contact by clicking the hyperlink attached to the name.
333
334
Part V: Commonly Overlooked ACT! Features
Figure 20-3: The Company Detail window.
Company Housekeeping The Company portion of ACT! is at the same time both surprisingly powerful and surprisingly easy to use. Like anything else in life, your companies function best when you give a little thought to their care and feeding. Here are a few of the routine tasks you need to know about.
Forming a new company When you create a company in real life, you have to hire an attorney and sign a bunch of papers. In ACT!, the procedure is a bit simpler, thank heavens! You can add a new company from either the Company List or Company Detail window. 1. Click the New Company icon on the toolbar of the Company Detail window or the Company List. A blank Company Detail window appears. Adding a new company works in pretty much the same way as adding a new contact. When that blank screen appears, you are the proud owner of a new, albeit blank, company. You need to start entering some information. 2. Fill all the necessary information into the various company fields.
Chapter 20: Joining a Company
Creating a division (or subdivision) You might find yourself dealing with companies that vary in size from the sole proprietor who runs his business from his backyard tree house to the Fortune 500 company with locations all around North America (or the world for that matter). You might even find yourself working with a really supersized corporation — like the federal government. ACT! allows you to create 15 division levels so that you can have divisions of a company as well as divisions of your divisions. Sound confusing? It is, but then so is the structure of many mega corporations. To create a new division, subdivision, sub-subdivision, or whatever, follow these steps: 1. Display the company to which you want to add a division. You can find a list of the companies from either the Company Detail window or the Company List. 2. Click the New Division icon on the toolbar. You right-clickers in the crowd can also right-click and choose New Division from the shortcut menu. Either way, a blank Company Detail window appears. 3. Enter the pertinent info for the division that you’re creating. The next time you display the original company, you see the division you added in the Divisions field. Double-click it to land in the new division. To add members to the division, click the Add/Remove Contacts button on the Contacts tab and add division members just like you add company members. After creating a division (or subdivision), the Company Detail window is probably your best source for navigating through the corporate maze. In the main company window, all the divisions listed in the Divisions field are along the right side (refer to Figure 20-3). If you want to hone in on a division, just double-click the division name; the company name and path now appear in the Hierarchy field, and any additional subdivisions appear in the Divisions field. You can keep drilling down through the divisions until you reach the final subdivision or oil — whichever comes first. Notice the Include Subdivisions option at the top of the Company List. As the name implies, clicking it shows you all the divisions and subdivisions. However, the list appears in alphabetical order, so you’ll find it pretty impossible to figure out which divisions belong to what company. Although you can perform most of these housekeeping tasks from the Company List, chances are pretty good that you’ll eventually end up with a muddled mix of company, divisions, and subdivisions.
335
336
Part V: Commonly Overlooked ACT! Features
Deleting a company I almost hesitate to tell you about this feature because you could easily delete a company by accident. The good news is that even if you delete a company, the contacts associated with the company are still alive and well and living in your database. The bad news is that all the information from the company fields is lost forever — unless, of course, you have a backup! If you don’t have a backup, Chapter 14 shows you how to create one. 1. Choose the company you want to delete in one of the following ways: • Highlight the company or division from the Company List. • View the company from the Company Detail window. 2. Right-click and then choose Delete Company. 3. Click Yes to confirm that you want to delete the selected company. If you delete a company that contains divisions, the divisions don’t get deleted; instead, they get promoted to their very own companies. If your intention is to delete a company and all its divisions, you need to delete the various divisions before deleting the company.
Converting a group to a company You might already be an ACT! fanACTic and have recently converted from ACT! 6 to ACT! 2007. ACT! 6 users had to be content with groups because the concept of companies was nonexistent at that time. You might have set up a group that in actuality is a company. New users in the crowd might set up a group from time to time and find that the group miraculously transformed itself into a full-scale company. ACT! thinks of everything, and this is just one more instance. You can easily convert a group into a company at the click (or two) of a button by following these steps: 1. From any ACT! screen, choose View➪Group List. 2. From the Group List, choose the group you want to convert to a company. 3. Right-click and then choose Convert to Company. If you prefer, you can also head to the menu bar and choose Group➪ Convert to Company. In any case, the Convert Groups to Companies Wizard appears. 4. Continue clicking Next until you arrive at the last screen; then click Finish. If you like, I can try to make these instructions a bit more difficult. Basically the wizard is confirming that you want to convert the group
Chapter 20: Joining a Company into a company. By default, the group name becomes the company name, the group address is now the company address, and so on. Feel free to muddle in there if you want, but don’t blame me if your muddling efforts are successful! After the conversion is complete, you might want to race over to the Company List to have a look at the company you just worked so hard to create! You’ll also notice that the original group has disappeared — or at least been replaced by the new company.
Adding New Members to the Company Don’t worry — gaining membership to a company is easy and doesn’t require a membership application or initiation fee. You can add new members to the club, er, company from either the Company Detail or the Contact Detail windows. And, you can add individual members one at a time, or you can add a whole slew of new members all at once. You can even set up an automatic query and let ACT! take care of all the heavy lifting for you! Company members don’t have to work in the company — they might just be associated with them.
Getting the entire gang in the company The simplest way of associating a whole bunch of people with a company record is by creating a lookup for the critters and then adding them to an existing company. 1. Create a lookup of the contacts that you want to add as members to the company. This seems like a no-brainer, but you will probably base that lookup on the company name so that all the contacts from ABC Co. can be added to the ABC Co. company. In any event, you’re whisked over to the Contact List where all the happy co-workers are hanging out. 2. Click the Tag All icon on the Contact List. All the contacts will turn a lovely shade of gray, indicating that they’re now selected (or that they had bad chicken at lunch). 3. Right-click in the middle of the Contact List and choose the Add Contacts to Company option. 4. Select the name of the company you want to add those nice folks to and click OK.
337
338
Part V: Commonly Overlooked ACT! Features
Starting a company of one At times, you just want to associate a single contact with a company. I’m sure you find it no surprise that ACT! has an easy solution. 1. Create a lookup of the contact that you want to add as a member to the company. 2. Click the Groups/Companies tab and show membership for Companies and Divisions. You’ll probably find that last step a bit unnecessary; I do, too. Just remember that Groups and Companies are forced to share the same tab, so you have to specify that you’re interested in using the Company portion of the tab. 3. Click the Add Contact to Company button. The Add Contact to Groups/Companies window shows up, as shown in Figure 20-4.
Figure 20-4: Adding a contact to Groups/ Companies.
4. Select the company that you wish to link to the current contact and then click the right-pointing arrow. 5. Click OK.
Chapter 20: Joining a Company
Following the company rules Nothing is worse than letting things slip through the cracks, and ACT! works like a demon to prevent this from happening. Companies are only as good as the contacts associated with them — so what happens when you forget to link a contact to a company? Never fear! Once again, ACT! is here with a solution. Setting up company rules helps automate the process. That way, whenever you add a new contact to an existing company, that contact is automatically added to that company. To set up a company rule, follow these steps: 1. Click the Add/Remove Contacts button on the Contacts tab of the company for which you’d like to create a rule. You have three choices here: • Static members: These members were handpicked to be members of the company. These members generally don’t work at the company but are associated with it. • Linked contacts: These contact records are hyperlinked to the company record. You’ll discover how to create that link in the section “Hyperlinking a contact to a company.” • Dynamic members: These members automatically become a part of the company based on your specific criteria. 2. Choose Edit Criteria from the Add/Remove Contacts window. The Company Criteria dialog box, as shown in Figure 20-5, opens. 3. Indicate the criteria that you’re using to determine how the new contacts are automatically linked to an existing company. Nine times out of ten, you base the criteria on the company name, so you fill in your criteria exactly as you see it in Figure 20-5. If you’re working with a large company with multiple offices, you might need to indicate the city as well. For those of you who always prefer multiple choice to fillin-the-blank exams, you can choose all the values from drop-down lists so that you can simply select the criteria you want. If you want to create really fancy queries you can scurry over to Chapter 6 to find out how. If this window looks vaguely familiar, you could be having flashbacks — or remembering the Advanced Query window. Chapter 6 discusses the Advanced Query window in full detail and will give you additional help in creating a Company query.
339
340
Part V: Commonly Overlooked ACT! Features
Figure 20-5: Creating company rules in ACT!.
4. Click the Add to List button. In general, you add only one criterion — the company’s name. However, if you need to have more than one criterion, go ahead and add as many as you like. The criteria that you select display in the center pane. 5. Click the Preview button to preview the contacts linked to the company. 6. Click OK when you finish. The next time you add a new contact and indicate that he works at an old company — or at least one of your existing ones — ACT! automatically links the contact to the company.
Hooking Up with a Company The company feature you probably like the best is the ability to link information between a company and the contacts that belong to that company. In addition to seeing the contacts that are associated with a company on the Companies tab, Company List, and the Company Detail window, you might also want to link specific contact fields with company fields. Here are two ways that a contact can be linked with a company: ⻬ Using a hyperlink in the contact’s Company field ⻬ Specifying that a specific Contact field be linked to a corresponding Company field
Chapter 20: Joining a Company
Hyperlinking a contact to a company Here are two important concepts about creating hyperlinks between individual contacts and companies: ⻬ You can hyperlink a contact to only one company. ⻬ Associating a contact to a company automatically creates a hyperlink from the company record back to the contact record. When you hyperlink a contact to a company, the company name turns to blue on the Contact Detail window; click the company name, and you arrive at the Company Detail window. Any contacts that are associated with a company are automatically hyperlinked to the Contact Detail window. Open the Company Detail window, click the Contacts tab, and guess what? All the contact names appear in blue, which isn’t a decorative font treatment. Venture forth and click a contact name; the hyperlink transports you to the Contact Detail window of the contact you clicked. Sound a bit confusing? It is, but here’s a way to simplify things. Linking a contact to a company is done via the Company field on the Contact Detail window. In general, the contact is linked to his own company. Earlier in this chapter, you can read about associating a contact to a company. A contact can be associated with multiple companies. With those concepts in hand, follow these steps to link a contact to a company: 1. Create a lookup of the contact that you want to link to a company. 2. Click the ellipsis button next to the Company field in the Contact Detail window. The Link to Company dialog box appears, as shown in Figure 20-6. 3. Select the company to which you want to link the contact and then click OK. If the company name on the Contact Detail window is an identical match to one of the companies that you created, ACT! matches them automatically. If the name isn’t identical, you can type the first few letters of the company name in the Look For field so that ACT! automatically scrolls down the list of companies and finds it for you. The company name appears in blue, indicating that a hyperlink is created between the contact and the company.
341
342
Part V: Commonly Overlooked ACT! Features
Figure 20-6: Create a hyperlink between a contact and a company.
If you find that you no longer want the link, simply click the ellipsis button again. ACT! asks you whether it’s okay to disable the link. Click OK, and it’s history.
Linking the Contact and Company fields The following feature applies only to ACT! 2007 Premium for Workgroups. If you don’t have that version of ACT!, feel free to skip this section — or at least politely mask your yawns if you feel inclined to read it. Linking company and contact fields is particularly useful if you’re working with multiple contacts in the same company. Say, for example, that you’re working with the MiniSoft Corporation and that they decide to move their headquarters from Washington to Hawaii. Because MiniSoft is your biggest account, you regularly deal with more than 50 contacts working at corporate headquarters. If you had to change the address (including city, state and ZIP code) for 50-some contacts — you’d be typing a lot. By linking the appropriate fields together, you can update the company record and have all the individual records update automatically based on that information. Linking contact and company fields requires a three-pronged operation: ⻬ Define which fields should be linked together. ⻬ Make changes to the company record. ⻬ Push the information down to the individual contact records.
Chapter 20: Joining a Company Making the field association Although you’re probably anxious to dive right in and start associating fields, you might find it easier to first check to determine which fields, if any, are already linked. Because ACT! believes in one-stop shopping, you can quickly create the association if necessary. 1. From any ACT! window, choose Companies➪View Linked Fields. The View Linked Fields window, as shown in Figure 20-7, opens.
Figure 20-7: Determining which company and contact fields are linked.
2. Click the Define Fields button. If the association already exists, you’re free to close the open dialog box and continue merrily on your way. If not, the Define Fields dialog box opens. 3. Double-click the field for which you’d like to create the association and then click Next. The Customize field behavior dialog window opens. 4. Indicate the Company field you want to associate with the Contact field that you select in Step 3. Figure 20-8 illustrates how easy that is. You probably want to create the contact and company fields before you attempt to link them. You also want to make sure that the two fields are compatible; you’d have trouble linking a phone field to a date field.
343
344
Part V: Commonly Overlooked ACT! Features
Figure 20-8: Associating a Contact field with a Company field.
Informing the contacts of new changes You can update an individual’s Contact fields with information from the master company record only if the contact is hyperlinked to the company. Assume that you have 50 contact records that are hyperlinked to the MiniSoft company record. Here’s all you need to do to update all those contact records in the blink of an eye — or the click of a button. 1. From any ACT! screen, choose View➪Companies. 2. Update the Company Detail screen with the latest and greatest information. 3. Choose Companies➪Update Linked Contacts. This might be a great time to sneak in a break. Although this entire process only takes seconds, your boss will think it took hours!
Creating a new contact from a company record Sometimes you might think that ACT! is capable of pulling a rabbit out of a hat. Hardly, but it does come equipped with some neat party tricks, one of which is the ability to create a new contact at an old company. Here’s all you need to do: 1. From any ACT! screen, choose View➪Companies. 2. Select the company for which you’d like to add a new employee. 3. Choose Companies➪Create Contact from Company. 4. Gasp in disbelief when the Contact Detail window opens — filled in with all the pertinent company information. Not only did ACT! fill in all the linked fields, it even created a hyperlink from the contact back to the company record. 5. Fill in the contact name and any other information specific to the contact.
Chapter 20: Joining a Company
Working with a Company You might want to think of a company as a mini database within a database. The Company Detail window includes the same tabs as other views — Notes, History, Activities, Opportunities, and Documents. However, it has one major difference: You can filter the Notes, History, Activities, and Opportunities tabs to show just the information that pertains directly to the contact. This feature is very useful and powerful and gives ACT! a whole new dimension.
Jotting down a company note The concept of company notes is a powerful but confusing one. Say you have 12 contacts, all associated with one company. Also assume that each of those contacts has an average of 20 notes that you’ve entered. If my math is correct — and it doesn’t hurt to double-check me here — the combined total notes for all the company members is 240. Now imagine having to sift through all those notes looking for the one important one. Yikes! That might take a while. Conversely, imagine your company just closed a major deal with the other company; you’d probably find having to enter the same note 20 times, once for each member of the company, repetitious and a huge waste of your time. Enter the company note. Entering a note from the Company Detail window solves both of these dilemmas: You don’t have to enter the note repeatedly, and you don’t have to search through a mountain of notes to find it. Entering a company note is as easy as 1-2-3: 1. Click the Notes tab in the Company Detail window. 2. Click the Insert Note button. 3. Fill in the details of the note and click OK. Now comes the fun part. If you look at Figure 20-9, you notice the Show For drop-down list. Here’s where you can filter the notes to show only companyspecific notes. You have three choices from which to choose: ⻬ All: Shows both company-specific and contact-specific notes ⻬ Company: Shows only company-specific notes ⻬ Company Contact: Shows only contact-specific notes When you enter a note from the Company Detail window, you can access it only from the Company Detail window. If you enter a note from the Contact Detail window of a company member, you can view the note from both the Contact Detail and Company Detail windows.
345
346
Part V: Commonly Overlooked ACT! Features
Figure 20-9: The Company Detail window Notes tab.
Associating a note, history, activity, or opportunity with a company The final piece of the company puzzle occurs when you want to create a note, history, activity, or opportunity with a specific member of a company and you want to make sure that it’s easily accessible from the Company Detail window. And, of course, you don’t want to have to plow through numerous items just to find the specific note, history, activity, or opportunity for which you’re looking. If you were dealing with another contact management program, I might just tell you to take a hike; however, you’re dealing with ACT!, so of course I have a solution for you. Actually, the solution is pretty easy. Any time you create a note, history, activity, or opportunity, ACT! allows you to associate it with a company. By doing that, you take advantage of the Company filter on the appropriate Groups/Companies tab so that you can view just the pertinent information that you want. I show you how to do it for an opportunity, but you can use the same methodology when creating a note, history, or activity. 1. Create a lookup for the contact with whom you want to create a sales opportunity. 2. Click the Opportunities tab and then click the New Opportunity icon. Fill in all the appropriate opportunity information. If you need a little help, flip over to Chapter 18. 3. Click the ellipsis button next to the Associate With field. The Associate with Group/Company dialog box appears. 4. Click the Companies/Divisions tab. 5. Locate the company from the list on the left and then click the rightpointing arrow to select it. The company name appears in the Associate With list. 6. Click OK.
Chapter 20: Joining a Company After you associate a note, history, activity, or opportunity with a company, you can view it from the Company Detail window. Filter the History, Activities, and Opportunities tabs exactly the same way as the Notes tab by clicking the Show For drop-down list and selecting your desired filtering option. And, when you quickly find just the item you’re looking for in the filtered list, think of me before heading out to the pool!
Accessing the company files Unlike the other systems tabs, you can’t filter the Documents tab. Rather, it sits there like a giant bank vault, just waiting for your deposit. Okay, maybe all this talk about companies has left me with dreams of Monopoly, but you can attach as many documents as you like to the Documents tab of the Company Detail window. This saves you from having to hunt through the various company contacts looking for the contact to whom you attached an important file.
Getting the Company Reports Although ACT! might not be submitting reports to the SEC for you, at times, it seems like it comes pretty darned close. ACT! comes out of the box with five reports, all of which you can clone and then customize to fit your needs. If you haven’t done so already, you can read about customizing your reports in Chapter 9. ⻬ Company Membership: Lists all your companies and their members. ⻬ Company Summary: Shows the notes, histories, activities, and opportunities for all companies. ⻬ Company Comprehensive: Includes all field information as well as notes, histories, activities, and opportunities. ⻬ Company List: Provides you with a list of all your companies including the description, phone, and toll-free numbers. ⻬ Company Directory: Lists the regular and shipping addresses as well as phone and toll-free numbers for each of your companies.
347
348
Part V: Commonly Overlooked ACT! Features
Chapter 21
Working with ACT! Premium for Web In This Chapter 䊳 Understanding the ACT! for Web benefits 䊳 Configuring your hardware and software 䊳 Making changes to Windows 䊳 Installing the Web-based version of ACT! 䊳 Sharing the database with others
U
sing the online version of ACT! provides you with a ton of benefits. Best of all, the program looks and feels like the traditional ACT! that you can read about in this book. You can perform any ACT! task just as if you’re working back in the main office. However, you need to make sure that your hardware — and systems administrator — are up to the job. You need to tweak Windows and then make sure your users know where to find the database on the ’Net. This chapter is designed to go in a very sequential order. If you haven’t already configured Windows as describe later in this chapter, ACT! Premium for Web will point out the error of your ways and prevent you from continuing.
You Gotta Love this Product ACT! Premium for Web is not for everyone. If you’re a standalone ACT! user, you might just want to skip this chapter. However, if your sales force is scattered throughout the country or constantly travels to Kalamazoo and back, your organization can benefit from using this product.
350
Part V: Commonly Overlooked ACT! Features You might wonder exactly what data is shared in ACT! Premium for Web. That’s a pretty easy question to answer — all of it! You can see your core data, such as contact information, appointments and tasks, notes, histories, and sales opportunity information. You can also run a report, create a mail merge, and print labels. And if headquarters decides to make changes to the layout, you see those changes the next time you log into the database or refresh your browser. Worried about the customized templates that you created and want to share with your remote users? Don’t worry: They’re all included in ACT! Premium for Web. Here is a list of the benefits in ACT! Premium for Web: ⻬ Share real-time information with users. Many salespeople aren’t in the office on a regular basis, but they want to share updates with the home office. With ACT! Premium for Web, any changes that they make to the database are immediately seen by the folks at the home office. ⻬ Eliminate the need to synchronize. Synchronization, which I discuss in detail in Chapter 16, allows you to send and receive updated information to and from your remote users. However, the data is only as current as when the remote user last synchronized. With ACT! Premium for Web, users always have the latest and greatest information available without having to create and maintain additional databases. ⻬ Access your information anywhere, anytime. ACT! Premium for Web is particularly suitable for those who spend a good deal of time away from the office because you can see your database from wherever your travels take you. You have the luxury of accessing your database from home, a hotel room, a client site, or even an airport computer kiosk. Addicted to café macchiato grandes? Not only does ACT! Premium for Web allow you to work where you want to, but it also allows you to work when you want to. If insomnia sets in at 2 a.m. from all that coffee, you could jump in your car and zip over to your office — or you can save yourself a trip and simply fire up your home computer and work away. (Consider setting your alarm for 3 a.m., hopping on to ACT! Premium for Web, and adding a few strategic notes. You’ll find that this strategy goes over very well with your boss, who will be impressed to see that you’re working all hours of the day and night.) ⻬ View data from a network or the Internet. Throughout this book, you might find yourself repeatedly humming the “Have it Your Way” theme song made popular by one of those fast-food places a few years back. ACT! Premium for Web helps bring that song to your lips because it allows you the best of both worlds. Unlike a competing product that’s designed exclusively for Web access, ACT! Premium for Web takes ACT!
Chapter 21: Working with ACT! Premium for Web to the next level by allowing you to access your database across your company’s network, remotely via the Internet, or by a combination of both methods. ⻬ Lower the cost of deployment and upkeep. If you’re anything like me, you want to get the most bang for your buck. This is especially true of software. The cost of a software deployment is directly proportional to the number of users in a company. And, typically the CFO, CEO, and any other character running around your office with a similar title wants to keep software and hardware expenditures to a minimum. The cool thing about ACT! Premium for Web is that after you pay for your software and any hardware that you might need to run a Web site, you’re done. Finished. You’re completely through with paying for your database. And, you can continue to use the software year after year without additional cost. With other online database solutions, you pay a monthly charge to keep your database afloat, and those charges are per user, per database, per month. Ouch. ⻬ Avoid additional costs. Shopping for an online database program is kind of like shopping for a car — you better read the fine print! With ACT! Premium for Web, after you pay for the software, your expenses are final. This is particularly important if your database is going to grow. And believe me, as you add contacts, notes, attached documents, and customized fields, your database is going to grow. If you’re using ACT! Premium for Web, the only increase in size you have to worry about is your waistline. This isn’t the case with other Web-based, database programs. Typically, you’re charged by the size of your database: The bigger your database, the more you pay. ⻬ Use older computers. Many of you live by the motto, “If it ain’t broke, don’t fix it” — particularly when it comes to your computers. Over the years, your trusty computer has chugged away; you’ve become comfortable with your current software and know all the intricacies of your current hardware. Besides, the thought of transferring all your data to a new machine is a daunting — not to mention an expensive — proposition. However, technology eventually catches up with you, and you find yourself lusting over that sexy new software with all those great new features. Here’s where your pain sets in. While drooling over that new software in the local computer store, you glance at the system requirements and realize that your hardware just isn’t up to the task. Although ACT! Premium for Web won’t magically replace your dog-eared computer with the latest and greatest computer model, it does allow you to access all the great new ACT! features from your very own browser. As long as your old clunker can access the Internet, you can access the latest version of ACT!.
351
352
Part V: Commonly Overlooked ACT! Features ⻬ Keep possession of your information. Many of you feel extremely protective about your data. Some of you might have purchased your contacts; for others, those contacts represent months — or even years — of cultivating potential customers. In either event, you don’t want your data to walk out the door. If you’re considering using another contact management program that’s available only online, consider this: All your hard-earned data will now reside on someone else’s computer. And, in the event that you want to start housing your information internally again, you might find it difficult — and costly — to get your own information back into your fat little fists. ACT! Premium for Web offers more benefits than that other online service without forcing you to house your data offsite (which might be why the competitor uses the word force in its name!). ⻬ Spare your IT department. Pity the poor IT person. When something goes wrong with your hardware, you blame him. When something goes wrong with your software, you blame him. And then, when he dons his white cape and pocket protector and rushes to your rescue, you spew all your pent-up frustration directly upon his head. It’s only natural that he’s not going to be particularly thrilled when you casually mention that you want all your remote salespeople to have access to your database. He’s going to think that he has to administer a whole new database. And that he somehow has to get that database — or databases — shipped to the remote users. And, after those remote users get their new databases, he has to figure out how to install software on their machines remotely. And, of course, the fact that those remote users are in a different time zone, are constantly on the move, and are barely a notch above computer illiterate doesn’t increase his anticipation of the project. But wait — before your IT person jumps from the nearest window, you might be able to talk him back in from the ledge with a few words of reassurance. First of all, he has to administer only one database. Secondly, he doesn’t have to ship anything by snail mail, e-mail, or carrier pigeon. He doesn’t have to walk those remote users through any sort of software installation. In fact, all that he needs to do is send those remote users the Web site address for the database, along with their user names and passwords. Back at the ranch — or company headquarters — Mr. IT can do all kinds of fun stuff, like set up passwords and user preferences, without having to deal with his remote users. He can customize the database in exactly the same way he’s used to customizing the traditional versions of ACT!. In fact, he’ll probably love the fact that he’s in complete control of the database and won’t have to spend his time fixing menus that users inadvertently lost or modified. And, best of all, he can send those remote users a copy of this book so they know how to use the database.
Chapter 21: Working with ACT! Premium for Web
Looking Before You Leap On paper — or at least on the side of the software box — placing a database on the Web sounds easy. All you need in order to put your database on the Internet for all the world (or at least your company) to see is a Web server with Internet Information Services (IIS) installed, a licensed copy of ACT!, and a Web site. And configuring ACT! Premium for Web is simple if you know all about IIS. However, for those of you who think IIS is simply a misspelling of is, you might want to read on.
Handling the hardware Before you install the ACT! Premium for Web software, you need to ensure that your hardware is up to the task. You need a server with the following specs: ⻬ A Pentium 4 processor ⻬ 300MB of free hard drive space for the software and additional space for the actual ACT! databases and related files ⻬ At least 1GB of RAM If over ten people are coming to the party — or Web site — you want at least 1.5GB of RAM and extra pigs-in-blankets. Accommodating over 25 attendees requires at least 2GB of RAM and shrimp cocktail. ⻬ A CD drive ⻬ A high-speed Internet connection
Going on a Windows fact-finding mission All versions of Windows are not created equal, at least when they pertain to hosting a Web site. Some of the lesser versions — like Windows Millennium Edition (Me) or XP Home Edition — just won’t cut the mustard here. You need one of the big guns to do the job: ⻬ Windows 2000 Server or Small Business Server ⻬ Windows 2003 Standard, Web or Enterprise
353
354
Part V: Commonly Overlooked ACT! Features In addition, if you are going to have a maximum of ten concurrent (at the same time) users, you can also use ⻬ Windows XP Professional ⻬ Windows 2000 Professional
Installing IIS After you have your hardware (check) and the proper operating system, you need to start transforming your computer into a full-fledged Web server. This is actually easier done than said if you follow these directions: 1. Choose Start➪Control Panel➪Add or Remove Programs➪Add/ Remove Windows Components➪Internet Information Services (IIS) and then click Next. The cool thing here is that Windows takes the guesswork out of everything — and even tells you what those IIS initials stand for. You can see the Windows Components wizard setup screen in Figure 21-1. Your computer will buzz along for a minute.
Figure 21-1: The Windows Components setup screen.
2. Pop in your original Windows installation disc when prompted and then click Next. What I like about this is that you can accomplish a very high-tech feat with a fairly low-tech skill level.
Chapter 21: Working with ACT! Premium for Web
What’s in an IP name? Although you and I might name our computers with endearing names such as Hal or Son of a Pitchfork, programmers think in terms of numbers and name their computers with names such as 192.168.2.38. Guess that has a ring to it, if you’re a computer. This name/number is a computer’s internal IP address. A computer’s internal IP address identifies it from the other computers in your internal network: hence, the modifier internal. Within your network, you can assign IP addresses at random as long as each one is unique. When you connect to the outside world, you have an external IP address. This number identifies you to the outside world — the great big world outside your internal network. Your external IP also has a cute name such as 67.87.243.62. External IP addresses come in two flavors: dynamic and static. A dynamic IP address is like a cute little toddler — it bounces around all over the place. A dynamic external IP address is assigned to you by your ISP (Internet service provider) on a round-robin, first-come-first-served basis. Consequently, one day, your name is 67.87.243.62; the next day, it’s 1.160.10.240. Your remote users log on to your Web server via your Web server’s external IP address. The trouble is that remote users might feel like they’re playing a giant game of keep-away if they have to use a different IP address every time they want to get into ACT!. Enter the static IP address. A static IP address doesn’t change, making life much easier for your remote users.
Stop the IP, I want to get on If you have a dynamic IP address, you have to get a static one or risk having your remote users not being able to access the database. This is the hardest part of the entire procedure: You have to check with your ISP to get one. Surprisingly enough, if you pay your ISP a little extra money each month, most will be happy to accommodate you. Getting your ISP to assign you a static IP address is the easy part. The hard part is getting the static IP so that it’s visible to the outside world. This feat requires a bit of router tweaking. Unfortunately, you’re probably going to have to enlist the help of your ISP, which is not always so easy! If you really want to get fancy, consider registering a domain. You can substitute it for your external IP address number so that you can go to your Web site by using mywebsite.com instead of 12.34.567.89. Use any one of the many domain registering services or check out one of the free services such as DynIP.com (www.dynip.com), No-IP.com (www.no-ip.com), or DNS2Go (www.dns2go.com).
355
356
Part V: Commonly Overlooked ACT! Features
Giving Windows an Internet Makeover After you gather all your supplies — pencils, paper, Web server, operating system — now’s the time to put them all together. The following steps aren’t hard, but there sure are a lot of them. Just remember that paying attention to the details will ensure that your installation proceeds without a hitch.
Confirming that IIS is alive and well In the preceding section, you can read how to install IIS. However, just like the light switch, you need to turn it on if you expect it to work. 1. Right-click the My Computer icon on your desktop and choose Manage. The Computer Management window opens, as shown in Figure 21-2. 2. Expand the Services and Applications area by clicking its plus sign.
Figure 21-2: The Windows Computer Management window.
Chapter 21: Working with ACT! Premium for Web 3. Expand Internet Information Services by clicking its plus sign. 4. Expand the Web Sites item by clicking its plus sign. 5. Right-click Default Web Site. If this service isn’t running, the word Start shows up after the Default Web Site item; right-clicking it gives you the choice of Start to start it again. If the contextual menu includes Stop, you’re already started, and you should close the Computer Management Window.
Inviting an Internet Guest Account An Internet Guest Account (IUSR) is a special account that you create in Windows. The IUSR can access your Web site but not the rest of your server. ACT! Premium for Web needs to have an IUSR set up so that it can be secure in the knowledge that the outside world can access your database — and only your database. The IUSR account is generally created when you install IIS, but it’s always a good idea to check for its presence. If it’s missing, you need to go back to the drawing board and reinstall IIS. 1. Right-click the My Computer icon on your desktop and choose Manage. 2. Expand the Local Users and Groups area by clicking its plus sign; click the Users folder. Usually, the IUSR is named after his father — which, in this case, happens to be the name of your computer. In Figure 21-2, you can see that my Internet Guest Account is named IUSR_HP_SERVER. 3. Close the Computer Management window.
Making an ASP.NET of yourself In a nutshell, ASP.NET is used to create Web pages and Web services. ASP.NET impersonation allows outside users to access an application — in this case, your ACT! database. With ASP.NET impersonation, IIS becomes responsible for who is let into the party and who is denied admission. 1. Right-click the My Computer icon on your desktop and choose Manage. 2. Expand the Services and Applications area by clicking its plus sign; then click the Services folder.
357
358
Part V: Commonly Overlooked ACT! Features 3. Confirm that ASP.NET is listed as one of the services by rightclicking it. This works exactly like the IIS service that you verify in the earlier section, “Confirming that IIS is alive and well.” If this service isn’t running, the word Start shows up on your contextual menu. If the contextual menu includes Stop, you’re already started, and you should close the Computer Management Window.
Just call me APFW The final thing you want to do is to create your own Windows user. The bottom line is that the IUSR you create earlier in this chapter has access to all your Web files; the Windows user you are about to create has access to only the ACT! Web files. To create the Windows user, return once more to the scene of the crime — the Computer Management window. 1. Right-click the My Computer icon on your desktop and choose Manage. 2. Expand the Local Users and Groups area by clicking its plus sign; then click the Users folder. 3. Click the Actions menu and choose New User. The New User dialog box appears, as shown in Figure 21-3. Although you can name the user name anything your little heart desires, I would stick to something simple and relatively nonconfusing — like APFW — which is an acronym for ACT! Premium for Web. 4. Clear the User Must Change Password at Next Logon option.
Figure 21-3: Creating a Windows user.
Chapter 21: Working with ACT! Premium for Web 5. Assign a password to the user. Think of a good password — just make sure you remember it again later! To jog your memory, you have to type it in twice. 6. Click Create to create the new user. The New User dialog box snaps shut — or at least closes with a quiet click. You once again find yourself in the Computer Management window, which is a good thing because you have a little more tweaking to do. 7. Expand the Local Users and Groups area by clicking its plus sign; then click the Groups folder. 8. Right-click the Administrators group and choose Add to Group. The Administration Properties window opens. As the name implies, here you add the newly crowned ACT! Premium for Web user to the Administrators group so that the remote has full access to all the database files and folders. 9. Click the Add button. The Select Users dialog box opens. 10. Click the Advanced button and then click Find Now. If you’ve been following along, your dialog window should match the one in Figure 21-4.
Figure 21-4: Adding the APFW to the Administrators Group.
359
360
Part V: Commonly Overlooked ACT! Features 11. Select APFW from the name list and click OK. At this point, you are probably so excited you can hardly contain yourself. Take a deep breath and think of that mango margarita you’re going to be treating yourself to. 12. Click OK two more times to close the Select Users and the Administrators Group windows and then close the Computer Management window.
Installing ACT! Premium for Web After you make Windows willing and able to host your database online, you need to install ACT! Premium for Web on your Web server. This requires that you stick the ACT! CD in the CD drive and follow the directions. If you already have an older version of ACT! installed on your computer, the installation wizard won’t let you continue until you uninstall the product. This chapter is designed to go in a very sequential order. If you haven’t already configured Windows as described earlier in this chapter, ACT! Premium for Web will point out the error of your ways and prevent you from continuing.
Opening your database After you install ACT! Premium for Web, you need to specify the database(s) that you want to access. You have a few options here: ⻬ Create a new database. You find this an extremely easy option because the installation wizard asks you whether that’s what your intentions are. A simple click of the Yes button when prompted — followed by the several clicks of Next, Next, and Next — does the deed. ⻬ Use an existing 2005, 2006, or 2007 database. Your easiest route here is to first create a backup of your database and then restore it in ACT! Premium for Web. If you’re not sure how to accomplish that feat, you can read up on it in Chapter 14. ⻬ Use an ACT! 6 or earlier database: This option is a bit trickier but doable. You want to move the ACT! database on to the server and then open it using the following instructions: a. Choose File➪Open. Here’s where you navigate to the place where you’ve moved your database. b. Choose ACT! 3-6 Database from the Files of Type drop-down list.
Chapter 21: Working with ACT! Premium for Web c. Select your database and click Open. Just relax and put your feet up on your desk for a moment while ACT! cheerfully converts your database for you. In most cases, the ASP.NET user is automatically given full rights to the folder that houses both your ACT! database and all the supplemental folders. However, it never hurts to double-check that the ASP.NET user does indeed have full access rights to all these folders.
Web Site Administration tool If you’re familiar with ACT!, you’re familiar with ACT! Premium for Web. For the Administrator accessing the database from the Web server, everything seems to be safely in the correct place. But wait — those Administrators with sharp powers of observation might notice something new that’s been added to the Tools menu: Web Site Administration. The database Administrator makes use of this tool to specify the database that can be accessed over the Internet and the name of the Windows account that is used by the remote users when they first log in to the server. 1. Choose Tools➪Web Site Administration. The Web Site Administration tool opens, as shown in Figure 21-5.
Figure 21-5: The Web Site Administration tool.
2. Click the Web Server tab and then click the Test button. If all systems are go, you are rewarded with a cheerful message announcing that the test was successful. If the test was unsuccessful, you might want to head back to the beginning of this chapter and try again.
361
362
Part V: Commonly Overlooked ACT! Features 3. Click the User Account tab and then click the Edit button. The Edit User Account window appears. You’re asked to supply three key pieces of information: • Windows Domain: You can use the drop-down arrow here to select the domain or workgroup that hosts your ACT! database. By default, the name of the domain or workgroup that you’re logged into appears. • Windows User Name: Enter the name of your ASP.NET impersonation user that you set up. See the earlier section, “Making an ASP.NET of yourself.” • Password: Enter the password that you assigned to that user. 4. Click OK to close the Edit User Account dialog box. 5. Back at the Web Site Administration tool, click Test. Hopefully, you’re treated to yet another message telling you that the test was successful. At this point, you could go out and celebrate. Alternatively, you might stand up, pump your fist a few times, and read on. 6. Click the Add/Remove Database tab. You have to tell ACT! which database should be added to the Virtual Directory. Don’t be scared of all the high-tech language; ACT! Premium for Web has already created the virtual directory and will be more than happy to move any database(s) into it that you’d like. On the Add/Remove Database tab, click the Add button to navigate to the location of your database. After you select the database, you’re asked to supply the database user’s name and password. When you get by the gatekeeper with the correct credentials, the Add/Remove Database tab looks just like Figure 21-6 — with the name of your database appearing in the database area.
Figure 21-6: Adding a database to the virtual directory.
Chapter 21: Working with ACT! Premium for Web 7. Click the Test button and hold your breath. Okay, you don’t really have to hold your breath to proceed, but you might consider crossing your fingers. You’ve worked really hard to get to this point, and now is your chance to see whether your database is going to fly on the Internet. If the test is successful, your browser opens up to the ACT! Premium for Web login screen, as shown in Figure 21-7. If the test proves unsuccessful, you need to replicate all the steps you covered earlier to see whether you missed one of them.
Figure 21-7: The ACT! Premium for Web login screen.
8. Close your Web browser to return to the Web Site Administration tool. 9. Click the Options tab and set the session timeout value. I guess ACT! saved the easiest step for last because all you need to do here is set the session timeout option for the remote users. This setting determines how long they can keep the database open on their browsers without having to log back in again. 10. Click Close to close the Web Site Administration window.
Inviting Others to the Party If you’ve followed this chapter to this point, you’ve done a really great job configuring your Web server to house ACT! Premium for Web — or at least hiring the right person to configure your Web site. Now you get to reap your rewards, harvest your fruit, and introduce your Web-based database to your remote users.
363
364
Part V: Commonly Overlooked ACT! Features The hardware configuration isn’t as important for the remote users as it is for the Web server. Remote users can use older operating systems, such as Windows 98 or Windows Me. They can even access the database with an oldfashioned, dialup connection although a higher connection speed would certainly prove to be much faster and less frustrating. Remote users don’t have to install any software on their machines because they access ACT! via their Web browsers. They do, however, need to use either version 5.5 or 6 of Internet Explorer. The remote users might also have to change a few of their security settings: ⻬ Accepting cookies (the Web type, not chocolate chip) must be enabled in Internet Explorer. ⻬ The ACT! Premium for Web site should be added to the Trusted Sites Zone so that pop-ups won’t be blocked when accessing the database. ⻬ Two ActiveX security controls must be installed to use the ACT! word processing function: TX Text and Common Dialog. Remote users also have to make sure the following software is installed on their machines: ⻬ Internet Explorer 5.5 or higher ⻬ Adobe Reader 5.0 or later
You can’t drive without a license You need a license for every one of your remote access users. Although the Administrator can set up as many new users as he’d like, those users can’t log in to the database unless there are sufficient licenses to go around. However, if a user is going to access the database both from the office network and over the Internet, he needs only one license.
Can you see me now? At this point, you’re pretty much home free. However, savvy techies — or at least those that like to ensure that they won’t end up with egg on their little pointed heads — might want to test out the new Web system before trying it out on their co-workers. You can test it out by typing your external IP address
Chapter 21: Working with ACT! Premium for Web into your Web browser. For added excitement, you can follow the address with a forward slash and the ASP.NET user that I show you how to create earlier in this chapter. Not sure about that IP address? You can determine the external IP address of your Web server in a number of ways. The easiest is to pull up your Web browser, go to one of these sites, and jot down the number provided there: ⻬ WhatIsMyIP.com: http://whatismyip.com ⻬ ConfirmIP.com: www.confirmip.com For some reason known only to the computer gods, some firewalls or fireeating dragons prevent users outside of the network from accessing the static IP. Unfortunately, you don’t always know that this will happen until you start receiving frantic phone calls from users who can’t access your database. You might want to take a trip to http://babelfish.altavista.com, type in your IP address, and click the Translate button. If all systems are go, you soon see the ACT! for Web login screen.
Logging in to ACT! Premium for Web Remote users access ACT! Premium for Web with the external static IP address that you determine earlier in this chapter, followed by the name of the Virtual Directory that houses your ACT! database. A Virtual Directory is a folder that houses all your Web site data; ACT! Premium for Web creates one called APFW when you install the program. If you purchase a domain, remote users might log in to http://mywebsitedomain.com/APFW, assuming that you named your Virtual Directory APFW. Alternatively, they might log in with something a bit more cryptic, such as http://12.34.567.89/APFW. After you access the Web site, you see the ACT! Premium for Web login screen (refer to Figure 21-7). As in all versions of ACT!, you need to provide your correct user name to continue. You might also request that your Administrator assign you a password (show him Chapter 15 if he needs a little extra help) to give you a bit more security.
Feeling a sense of déjà vu From here on out, your remote users should be pretty much on their own. As you can see from Figure 21-8, ACT! Premium for Web looks, feels, and smells like its more traditional counterpart.
365
366
Part V: Commonly Overlooked ACT! Features
Figure 21-8: ACT! Premium for Web.
Some of you cynics in the crowd dive into ACT! just looking for some minute differences. I go ahead and make life easy for you by highlighting a few of the minor distinctions between the two products: ⻬ Administrative functions need to be done on the server. Therefore, the File and Edit menus are missing in ACT! Premium for Web, and the Tools menu is abbreviated. ⻬ The Lookup menu is also missing. However, notice the Quick Lookup feature at the top of the Navigation (Nav) bar. Click the Lookup field to see a list of all your fields to make life easier should you want to query any one of your fields. You’ll also notice an Advanced Query option directly under it. ⻬ Companies is now its very own menu instead of being a submenu under the Groups menu. ⻬ ACT Keyboard shortcuts won’t work. ⻬ Your top menus belong to Internet Explorer — not to ACT! — because you’re viewing your database via Internet Explorer. Double-clicking won’t work, and a right-click brings up an IE menu — not the ACT! menus. ⻬ Reports run in HTML format. ⻬ Word processing uses the ACT! word processor. Word is not an option. Templates use the .tpw extension. ⻬ Synchronization isn’t necessary for ACT! Premium for Web users but is still available if desired.
Part VI
The Part of Tens
E
In this part . . .
very For Dummies book has a Part of Tens. By golly, this book is no exception to that rule. Think of this as the icing on your ACT! cake. Here’s where I answer a few of your more burning questions: ⻬ What in the world is the difference between ACT! 2007 and ACT! 2007 Premium for Workgroups? ⻬ Is there a way that I can have ACT! jump through a few more hoops for me — or at least add a few items to make ACT! work even “more better?”
Chapter 22
Ten Cool Things Available Only in ACT! 2007 Premium for Workgroups In This Chapter 䊳 Increasing the maximum size of your database 䊳 Increasing your security options 䊳 Playing with fun features 䊳 Sparing your IT department big headaches
A
s I mention elsewhere in this book, ACT! has two flavors: ACT! 2007 and ACT! 2007 Premium for Workgroups. You want to be aware of the basic differences between the two versions, so here they are. ACT! 2007 is geared toward either an individual user or a small business user who has fewer than ten users. Most small environments typically don’t use the corporate, enterprise features found in ACT! 2007 Premium for Workgroups. ACT! 2007 Premium for Workgroups contains all the features found in ACT! 2007; however, the Premium version also includes several extra features that the corporate user might find appealing. Users of a shared database must all use the same version of ACT!. A user of ACT! 2007 can’t open a database created with ACT! 2007 Premium for Workgroups. However, an ACT! 2007 database can be updated so that it can be opened by users of ACT! 2007 Premium for Workgroups. A user of Premium can also copy a Premium database and save it to ACT! 2007 format.
Allows More Users ACT! 2007 uses the Microsoft Sequel Express version of Structured Query Language (SQL), which allows a maximum of ten active, named users per
370
Part VI: The Part of Tens database. The Premium edition of ACT!, based on Microsoft (MS) SQL Server Standard Edition, doesn’t place a limit on the number of database users. If you have more than ten users named in your database, you must use ACT! 2007 Premium for Workgroups. This limitation is imposed by Microsoft, not by ACT!.
Allows More Database Scalability Wow! That was a mouthful. I know this is a For Dummies book, but I feel obligated to equip you with all the latest buzzwords. Scalability refers to how well both your software and hardware can adapt to increased demands. If your database is more scalable, you probably won’t outgrow your database. The ACT! 2007 database has a size limitation of 2GB per database. However, ACT! 2007 Premium for Workgroups allows you to far surpass this limitation.
Limits Access to Various Contacts ACT! 2007 has no way of allowing someone access to only a portion of the contacts in a database. ACT! 2007 considers contacts as either Public (viewable by all database users) or Private (viewable only by the Record Manager who creates the record). If you want to limit the contacts that a particular user sees, you have a couple of options. You can supply the user with his own database and synchronize just those contacts that he has access to from the main database, as I show you in Chapter 16. Or, you can upgrade to ACT! 2007 Premium for Workgroups, which allows access to user records, based on user and/or team preferences. ACT! 2007 Premium for Workgroups takes the issue of security one step further by adding a third level of contact access — limited access. Database Administrators and Managers can allow users — or teams of users — to access these limited access contacts on a contact-by-contact basis. That means that a salesman might see only the customers in his own territory, the sales manager could access all customers but no vendors, and the president could access the whole kit and caboodle. ACT! 2007 Premium for Workgroups throws in cascading access as well; this means that if you aren’t allowed to access a contact record, you won’t be able to see hide nor hair of that contact in all areas of ACT!, including group and company records and sales opportunities.
Includes Field Level Security Field level security secures fields from being accessed by specific users or teams of users. ACT! 2007 has an all-or-nothing mentality: All users can either
Chapter 22: Ten Things Available Only in ACT! 2007 Premium for Workgroups have full or read-only access to a field. ACT! 2007 Premium for Workgroups expands this concept by allowing Administrators and Managers to decide which users are allowed to access any given field. For example, the account manager may have the ability to edit a customer’s Account Number, salespeople may be allowed to view the Account Number but not change it, and other users might not even be able to view Account Numbers.
Group Scheduling The Group Scheduling feature in ACT! 2007 Premium for Workgroups allows you to check the availability of database users and shared resources when scheduling activities. When you schedule an activity with another user of the database, that user receives an invitation to the scheduled event. The user has the discretion of accepting or declining the invitation; the response is then noted on the calendar of the contact who originally scheduled the activity. When scheduling an activity, you can actually view the availability of all database users by going to the Availability tab of the Schedule Activity dialog box. Shared resources, such as conference rooms and audio-visual equipment, can also be viewed and scheduled in the same way.
Customizable Opportunity Fields You can rename any of the eight, customizable Opportunity fields that come with both versions of ACT!. Both versions also allow you to add a drop-down list in the Reason, Referred By, and Competitor fields found in the Opportunity Info tab. In ACT! 2007 Premium for Workgroups, you can customize these 11 fields even further by specifying the field attributes. For example, you could rename one of the fields Credit Card Number and specify that only numbers can be imputed into that field.
Advanced User Settings In Chapter 4, I explain the art of adding new users to your database. Again, this procedure is performed in exactly the same way for both ACT! 2007 and ACT! 2007 Premium for Workgroups. ACT! 2007 Premium for Workgroups gives you a few more options that large organizations might find appealing. These options allow you to Export to Excel, delete records, and sync to handheld devices and accounting software.
371
372
Part VI: The Part of Tens
The ACT Scheduler I like to think of the ACT! Scheduler as the set it and forget it feature because that’s exactly what you do: You set up your scheduled maintenance tasks and then forget about them. This Premium feature allows Administrators and Managers to schedule database maintenance and backups on an hourly, daily, weekly, or monthly basis. The ACT! Scheduler runs as a service, so the task runs even if your database isn’t open; however, you do need to make sure that your computer is turned on! The end user can also take advantage of the ACT! Scheduler. In addition to scheduling the routine maintenance tasks mentioned earlier, the Scheduler can be used to automatically synchronize your database if you’re a synchronization user. You can even schedule two flavors of synchronization: the ACT! synchronization that I discuss in Chapter 16 and the Outlook synchronization that I mention in Chapter 17.
Integrates with ACT! for Web I mention earlier that all users sharing a database must use the same version of ACT!. However, ACT! 2007 Premium for Workgroups and ACT! for Web is the exception to this rule. ACT! for Web interfaces with ACT! 2007 Premium for Workgroups. Some of your database users can access ACT! from their browsers, and others can access the database from network workstations with ACT! 2007 Premium for Workgroups. If you’re even considering using ACT! for Web, you want to start with ACT! 2007 Premium for Workgroups. Then if and when you upgrade to ACT! for Web, you won’t have to worry about converting your database to a different format.
Internet Sync Both versions of ACT! have two methods of synchronizing remote data. (You can read more about data synchronization in Chapter 16.) Both methods require that the synchronized database can directly access the master database either through a direct network connection or remotely via a Virtual Private Network (VPN). Additionally, ACT! 2007 Premium for Workgroups includes a third method of synchronization — Internet synchronization. If your server is set up with Internet Information Services (IIS), your remote users can sync their information back to the master database as long as they have Internet connectivity.
Chapter 23
Ten Tips to Make ACT! Work Better In This Chapter 䊳 Getting help from an expert 䊳 Joining a User Group 䊳 Linking ACT! to other devices and software 䊳 Checking out various ACT! add-on products
I
f you’ve read this book to this point, you know about the various powerful and timesaving features that you can find in ACT!. Still, I believe that you can never have too much of a good thing. With that thought in mind, here I give you ten suggestions that help ACT! to work even better — if that’s possible. Although most of my suggestions include a price tag, you’ll find that all the products that I mention have an amazing high ROI (return on investment). A plethora of great ACT! add-on products are available; limiting myself to talking about just a few is extremely difficult. I look for two things in a software vendor — innovative ideas and great service. I include only those vendors with whom I’ve had personal experience; I know that these products work and that the service and support are reliable. Most importantly, all my suggestions can help you take ACT! to the next level. Feel free to visit the products page on my Web site, http://techbenders. com, to read about these and other products as they become available.
Augmenting Your ACT! Knowledge I like to say that ACT! is kind of a “good news, bad news” product. The good news is that ACT!’s MSRP (manufacturer’s suggested retail price) is fairly
374
Part VI: The Part of Tens inexpensive; the bad news is that ACT!’s retail price is fairly inexpensive. You might assume that because this software’s price is low, it’s a fairly easy product to master. ACT! is a very powerful tool. And, although the basic elements that I cover in this book are pretty easy to master, many complex processes are running behind the scenes that require advanced Windows knowledge that are beyond the scope of this book. These two suggestions are not products per se but rather are advice for maximizing your ACT! experience.
Hire an expert ACT! Certified Consultants (ACCs) like myself continuously hone their ACT! skills. An ACC helps ACT! users discover the full power of the program. In addition to showing you various tips and tricks, consultants can help clients use the program to its fullest potential. You can find a local consultant by choosing Help➪Service and Support➪ACT! Consulting from any ACT! screen. Some ACT! consultants also have an additional certification as an ACT! Premier Trainer (APT). An APT can help you customize your database and also help you discover how to use it. You can find a list of APTs by going to www.act.com/partners/apt.
Join a User Group Joining an ACT! User Group is a great way to further hone your ACT! skills. Regular attendees find invaluable information about ACT! and ACT! add-on software at meetings. They also get tips and tricks from other ACT! software users. Attendees find User Groups to be a really great way to stay updated on new and innovative ways to use the ACT! software for their businesses and to testdrive some of the add-on products before actually purchasing them. I run an online ACT! User Group where ACT! fanACTics regularly hang out to find out more about ACT!. You can register for one of our meetings by visiting http://techbenders.com/usergrp.htm. Prefer getting out of the office to attend a meeting? Don’t worry; User Groups are in virtually every state of the union. To see whether a User Group is in your area, go to http://act.com/community/usergroups/find.
Chapter 23: Ten Tips to Make ACT! Work Better
Improving Your Reporting For many of you, entering data into ACT! is only half the fun; the other half is getting that data back out again in a usable format. The typical way that most users want to view their data is in a report. ACT! comes with an amazing array of reports right out of the box. In Chapter 9, you can read just how easily you can tweak those basic reports. Because variety is the spice of life, you might find yourself wandering outside the box and hankering for a different report. The ACT! Report Designer is both powerful and very complex. Some of the more complex reports that involve multiple levels of grouping, filtering, and sorting are beyond the scope of this book because they require a certain level of programming skill. Consequently, you might spend a lot of time trying to develop the report of your dreams and come up empty-handed and frustrated. Don’t fret. Roy Laudenslager, who just happens to be the technical editor of this book, is the ACT! report guru. From years on the front line as a technical support specialist for ACT!, he has a good idea of the types of reports that the typical user looks for. This experience led him to develop Royel’s Reports (a collection of over 20 customized reports) and Royel’s Labels (an assortment of everything from Rolodex cards to home mailing labels). Roy has even included a label that gives you the option of using either the contact’s main or home address on the label.
Linking ACT! to Other Products or Devices No man is an island; I guess that logic holds true for databases as well. Maybe you need to take your database with you on the road. Or maybe you envision a streamlined office environment in which crucial data is keyed in one time and then miraculously appears in the various other software products that you use in your office. Never fear! With ACT!, almost anything is possible.
Link ACT! to your PDA Who doesn’t use a hand-held these days? They’re great for people on the go, and ACT! lets you take your database along with you. And, if you believe
375
376
Part VI: The Part of Tens that the best things in life are free, you’ll be happy to know that ACT! 2007 includes both the ACT! Link for Palm OS and the ACT! Link for Pocket PC right on the installation CD. These links allow you to sync your ACT! information (including notes and history) with your hand-held device in just seconds. Your ACT! information synchronizes to the basic fields that are included with the Palm or Pocket PC, such as phone numbers and address information. ACT! links allow you to ⻬ Map basic ACT! Contact fields including phone numbers, snail mail, e-mail addresses, several custom ACT! fields, and the ID/Status field. ⻬ Synchronize ACT! contact notes and histories for each ACT! contact. ⻬ Synchronize a select group of contacts when you use the Group feature in ACT!. In addition, mini-versions of ACT! are available for Palm, Pocket PC, and BlackBerry hand-held devices. These mini-versions of ACT! allow you to view your customized ACT! fields. You can schedule activities and create notes exactly as you do in the full-blown version of ACT!.
Link other software to ACT! Most business owners need at least two pieces of software to run their business: database software to keep track of customers and to market to potential customers, and accounting software to help keep an eye on the bottom line. Other businesses make use of proprietary software designed for their specific industry to track anything from inventory to Internet leads. Unfortunately, a single piece of software that does it all often comes with a whopping price tag and a very steep learning curve. As a result, maybe you chose to use ACT! for your contact management and one of two other products for the other aspects of your business. Enter the folks at Information Optics Corporation (IOC). IOC has developed a way to link and synchronize data from just about any source to and from ACT!. For example, loan originators who use Calyx Point and Genesis can have their data flow seamlessly between the two products. Or, users of QuickBooks can have not only their contact information synchronize between the two pieces of software, but they can also have QuickBooks invoice information flow into ACT! opportunities and vice versa. Have a proprietary Access database? IOC can get the two programs talking seamlessly to one another.
Chapter 23: Ten Tips to Make ACT! Work Better
Sending E-Mail Blasts In Chapter 11, I talk about mail merging and also mention some of the pitfalls you might encounter when attempting an e-mail blast. A common problem is not knowing how to create cool-looking HTML (HyperText Markup Language) templates. Well, worry not, my friends. One of my favorite products, SwiftPage Email (www.swiftpageemail.com), can help speed you on your way — or to at least speed your e-mail blast to your customers. I highly recommend using SwiftPage Email to help you with large-scale e-blasting. Although SwiftPage is fully integrated with ACT!, your actual e-mail is sent via the SwiftPage servers. Large companies like this concept because their internal e-mail servers don’t have to handle a large amount of e-mail running through them. Small office users like this concept because of the restrictions that are sometimes placed on them by their Internet service providers (ISPs). SwiftPage includes dozens of customizable templates that take the hassle out of working with HTML. SwiftPage also provides you with lists of bounced, forwarded, click-andopened, and opt-out e-mail addresses. With the addition of SwiftPage Pro for ACT!, you’re given a tool to mail merge custom fields, create custom branded surveys, schedule e-mails to send at times you provide, and download all click-and-open data into ACT!. SwiftPage is sold on a monthly subscription basis. Pricing, which is generally a great bargain, is determined by the amount of e-mail that you send.
Automating Your Sales Process Northwoods Technology is the developer of several really cool add-on products. Northwoods has been working with ACT! for years and often includes some freebies that are available for download. My most favorite of the Northwoods products include ⻬ Sales Automation Mania (SAM): Think of this as the Activity Series on steroids. The Activity Series reminds you that certain tasks need to be completed on specific dates. SAM literally does your work for you by automatically printing your mail merges, sending your birthday greetings, or e-mailing your newsletters in the middle of the night. ⻬ Mail Merge Mania: ACT! is great if your e-mail marketing consists of 100 or fewer contacts. However, when you decide to send hundreds — or thousands — of e-mails a day, you’ll start running into all sorts of
377
378
Part VI: The Part of Tens problems, including duplicate or inaccurate e-mail addresses, bounces, un-subscribes, and even limitations on the number of e-mails that your ISP lets you send. This product is an inexpensive way to help you overcome those barriers. ⻬ Google Desktop: This product integrates Google Desktop Search into a Contact tab in ACT! 2007. Just click the Desktop Search tab to instantly see all e-mails, files, and Web history related to that current contact, whether that information is stored on your computer or on the Internet.
Grabbing Tidbits of Information Like many of you, I have been using ACT! for years, but I couldn’t live without a few add-on products. eGrabber products ranks high on my list of must haves. Basically, if you can see the information, you can use eGrabber to grab that information by highlighting it, clicking a button, and then having it magically appear in ACT!. I use Address Grabber to take signatures from incoming e-mail messages and Web response forms and to automatically create a new ACT! contact. Recruiters use Resume Grabber to capture résumés from online sources, such as Monster, to pull them into ACT!. And realtors use List Grabber to snag listings off the Internet and plunk them instantly into ACT!.
Checking Your Dashboard Staying on top of a database that only contains a few hundred contacts is pretty easy. However, when you have thousands — or even tens of thousands — of contacts and many users entering data, it’s easy to feel that you and your data are spiraling out of control. TopLine Dash allows you to view and analyze any and all of your company’s data with ease. The information can be viewed in a series of customizable dashboard windows or exported to Excel or PDF format to make ACT! reporting a snap! In Chapter 9, I mention an ACT! reporting limitation that makes it pretty much impossible to combine various tables into a single ACT! report. TopLine Dash lets you overcome this obstacle. For example, the ACT! Report Designer is hard-pressed to show you all the activities associated with your largest sales opportunities over the course of the last month; ironically, this is one of the 16 out-of-the-box templates that comes with TopLine Dash.
Chapter 23: Ten Tips to Make ACT! Work Better
Overcoming Some ACT! Weaknesses I love people who listen. Jim Durkin of Durkin Computing is one of those people. No matter how great the software, you always have times when you have to shake your head and wonder, “What were they thinking?” Other times, you might wonder how a seemingly easy feature could have been overlooked. Jim listened to a whole lot of ACT! users and came up with a couple of very slick products. Best of all, he compiled seven of his products into a package that saves you 50 percent off the original retail prices. Here’s a rundown of a few of my favorites: ⻬ Associator: Although ACT! isn’t a true relational database (that is, a database that allows you to view contacts in a one-to-many scenario), the Associator surely makes ACT! feel like one. By adding an Associator tab to the contact screen, you can set up an unlimited number of freeform associations between contacts and group them by type. For example, you might pull up the contact record for an attorney and want to see a list of your clients that use his services. You might also want to see a list of all the clients you have referred to him. Finally, you might want to see all the clients that he referred to you. All those associations — and then some — can be viewed on the Associator tab. ⻬ Contact List Plus: Quite simply, Contact List Plus allows you to save lookups to the Contact List. Too, it allows you to color-code certain contacts based on your criteria. You might not think this is a big deal until you keep pulling up a list of all your contacts in four states who have e-mail addresses and you want to divide them into the hotshots, prospects, and deadbeats — and see all your information at a glance. ⻬ ACT! Memory Manager: Unfortunately, new software isn’t built for old hardware. If you find yourself in a situation where ACT! is running sl-o-o-ow, you might want to try ACT! Memory Manager. ⻬ Calendar View Plus: The good news is that a ton of loyal ACT! users are wandering this Earth. The bad news is that those same users get quite upset with change. You might find yourself disliking the new ACT! calendar and longing for the old one. In addition to including an easy-to-see calendar, Calendar View Plus adds some great new functionality including the ability to schedule multiple users or resources in one handy-toview calendar. If you are scheduling anything from nail appointments to appliance repair, you need this product.
379
380
Part VI: The Part of Tens
Enhancing ACT!: Those Little Things That Count Geoff Blood of The New Hampton Group modestly calls his products enhancements rather than add-ons. Whatever the name, Geoff offers over 20 of these little puppies at ridiculously low prices. Here are a few of my favorites: ⻬ AutoFill ACT! Fields loads any number of ACT! fields with values determined by the contents of another field. ⻬ Copy Fields Contents duplicates the contents of one or more sets of ACT! fields into other sets of fields on the same ACT! record. ⻬ Joint Salutation creates a salutation for couples, partners, agents, or any pair of fields. ⻬ Layout Manager switches the ACT! layout based on a field value on the contact, group, or company record. ⻬ Lookup Contacts in Companies creates a lookup of all the contacts belonging to the current company (or group) lookup.
Saving Yourself Time With all the great ACT! add-on products that are available, I can’t keep up with them all. However, I do mention several companies by name because of their long-standing love for the ACT! community. Exponenciel (www. exponenciel.com) offers some great, free add-ons that you might want to check out as well as a couple of really cool fee-based products: ⻬ Excel Templates with Quote/Invoice Maker makes generating quotes and invoices a snap by merging sales opportunity data into your Excel spreadsheets. ⻬ AutoNumbers For ACT! Records automatically gives your contacts, companies, and/or groups a unique account number and your opportunities a unique quote number. ⻬ Automatic Field Calculations gives you the ability to perform calculations ranging from the most basic to the most complex, using the content of one or more of your fields.
Index • Symbols • * (asterisk), 77 % (percent sign), 77
•A• ACC (ACT! Certified Consultant), 27, 374 access control ACT! Premium for Web, 358–360 blocking users, 234, 236 fields, securing, 186–188, 370–371 record level access, limiting, 238–243 remote users, 364–365 ACT! Memory Manager, 379 ACT! menu in Word, 291–292 ACT! Premier Trainer (APT), 374 ACT! Premium for Web access, 358–360 ASP.NET, impersonating, 357–358 database, specifying, 360–361 hardware, 353 IIS, 354, 356–357 IP address, static, 355 IUSR, 357 reasons to use, 349–352 remote users, adding, 363–366 securing access to fields, 186–188 Web Site Administration tool, 361–363 Windows, 353–354 ACT! 2007 Back and Forward bar, 23 Contact Detail window, 23 database features, 12–13 defined, 9 Divider bar, 24 features, 10 layout, 21–22 login screen, 17–18 menu bar, 22 My Record, 18–19 Navigation bar, 24
online Help system, 25–27 opening database, 15–17 preferences, 34–37 record counter, 20–21 tabs for predefined fields, 24–25 title bar, 19–20 toolbar, 23 user, typical, 11 ACT! 2007 Premium for Workgroups advanced user settings, 371 automatic synchronization, 263–264 database scalability, 370 field level security, 243–245, 370–371 Group Scheduling, 371 integrating with ACT! for Web, 372 Internet synchronization, 372 limits access to contacts, 370 Opportunity fields, customizable, 371 Scheduler, 372 standard version versus, 13 users, maximum number, 369–370 ACT! User Group, 374 activities company, associating, 346–347 lists, 60 types, adding custom, 194–196 Activities report, 122 Activities tab clearing, 112–114 editing, 112 multiple activities, clearing, 113 Outlook calendars, viewing, 284–285 viewing, 111–112 activity series described, 114–115 modifying, 118 scheduling, 117 template wizard, 115–117 triggers, 185 Address Grabber, 378 addresses contact field, 49, 182 editing, 173
382
ACT! 2007 For Dummies addresses (continued) incoming e-mail, grabbing from, 378 printing, 130–132 Adjusted for Probability report, 125 Administrator, database. See also database maintenance described, 17, 31 fields, adding to database, 178, 180 passwords, setting, 32 remote database, setting up, 257, 260–261 sync set, creating, 257–260 updating shared database, 37 user access, controlling, 234, 236 Advanced Query, 88–90 alarm, schedule clearing, 112 setting, 104, 105, 116 aligning anchor field, 208 fields, 140, 208–209 labels, 208–209 Allow Blank field, 183, 207 anchor date, 116, 117 anchor field, 140, 208, 209 Annual Event, 83–84, 105, 183 AOL (America Online), 166 application. See program appointments. See scheduling APT (ACT! Premier Trainer), 374 ascending order, sort, 63 ASP.NET, impersonating, 357–358 Associator tab, 379 asterisk (*), 77 attachments ACT! database to Outlook, 276–277 documents to note on History tab, 160 files to contact record, 94 synchronization changes, 255 AutoFill ACT! Fields, 380 Automatic Field Calculations, 380 AutoNumbers For ACT! Records, 380
•B• Back and Forward bar, 23 backups basic, 218 deleting contact records, 57 described, 217
restoring data, 219–220 to various media, 218–219 Birthday List, 125 blank contacts, 48 blank sections, reports, 146 blasts, e-mail, 377 Browse user security role, 233–234
•C• calendar current day’s activities, 106 mini-calendar, 108 Navigation page icon, replacing, 38 preferences, 35–36 printing, 133–134 Recap List, 108–109 synchronization changes, 255 viewing, 106–107, 285 calendar, Outlook (Microsoft) Activities tab view, 284–285 described, 282 removing activities, 283–284 synchronizing with ACT!, 283 Task List view, 285 viewing ACT! activities, 285–286 Calendar View Plus, 379 calls, 102, 116 Can Spam laws, 171 CD/DVD burner, 219 character field, 182 city, sorting contacts by, 63 classes, 316 clients, 245 closing dates, opportunity, 302 color activity, adding, 116 layout, 21, 207 Notes and History tabs, 100 preferences, 35 scheduling, 104 columns lists, adding or removing, 62 printing lists and tabs, 134 width and order, changing, 63 Communication preferences, 36 companies associating note, history, activity, or opportunity, 346–347
Index Company Detail window, 333–334 Company List, 331–332 Company tab, 330–331 contacts, linking, 339, 340, 342–344 contacts, looking up, 380 deleting, 336 described, 329–330 division or subdivision, creating, 335 files, accessing, 347 forming new, 334 group, converting to, 336–337 lookups, 78–79, 337 notes, adding information to, 94, 345–346 Opportunities by Company report, 126 reports, 347 rules, 339–340 single contact, associating, 338 Company Detail window, 333 Company List, 60, 331–332 Company tab, 330–331 competitors, 125, 300 Computer Management window, 358–360 confirming schedule, 104 consistency in data entry copying/moving, 225–226 global edit/replace, 228–229 synchronization, 256 Contact Detail window, 16, 23, 327 Contact Directory, 122 contact fields. See also drop-down lists adding, 49, 180–185 concept described, 177–179 deleting, 185 planning, 179–180 securing access, 186–188 Contact List described, 60 finding contacts, 65 lookups, saving, 379 sort order, changing, 71–72 tagging contacts, 65–66 viewing, 64–65 Contact List Plus, 379 Contact Report, 122 Contact Status report, 123 contacts activity lookup, 84–86 adding, 47–51 appointments, scheduling with, 101–106
changing, 57 deleting records, 55–57 described, 60 drop-down lists, 53–55 formatting, 51–53 Gross Margin by Contact report, 126 importing from Outlook, 248, 274–275 information, showing during mail merge, 155 linking to company fields, 342–344 Opportunities by Contact report, 125 Outlook creating, 281–282 synchronization changes, 255 viewing scheduled activities by, 105–106 Web site, viewing, 286 Contacts tab, Company Detail window, 333 Contents tab, Help system, 26 corruption, database maintenance, 215 Create Date, 47 credit card number fields, securing, 186–188 currency field, 182 current day’s activities, 106 custom activity, 116 custom fields, 139
•D• daily activities, scheduling, 105 Daily calendar, 106, 107 dashboard, 378 data entry, consistency copying/moving, 225–226 global edit/replace, 228–229 synchronization, 256 database ACT! Premium for Web, 360–361 ACT! 2007 features, 12–13 attaching ACT!, 276–277 creating new, 29–32 dashboard, checking, 378 key terms defined, 12 naming, 31 opening, 15–17 password, 31 scalability, ACT! 2007 Premium for Workgroups, 370 supplemental files, 17
383
384
ACT! 2007 For Dummies database Administrator. See Administrator, database database maintenance. See also backups; housecleaning corruption, 215 frequency, 214 importance, 213 routine tasks, 215–216 updates, 221–222 date contact field, 53, 183 formatting, 53 note, changing, 93 opportunities outcome and closing, recording, 302 opportunity field, 300 Opportunity List, filtering, 306 ranges in reports, 128 rescheduled activities, 112 synchronization expiry, 269 decimal field, 182 default database location, 16 default value field, 184 deleting activities, 283–284 company, 336 contact records, 55–57, 185 criteria from lookup, 89 data, 226–227 database, 227 fields or field labels, 139, 200 note or history, 99–100 Secondary Contacts tab, 68 tabs, 203 descending order, sort, 64 design. See layouts, modifying detail, report, 145 Details tab, opportunities, 299–300 Dialer feature, 36 discounts, 299 Divider bar, 24 Division field, Company Detail window, 333 division or subdivision, creating, 335 document attaching to note on History tab, 160 described, 60 mail merge template, 152, 154–157 Word, attaching to contact record, 292
Documents tab adding, 70 described, 69 opening, 70 removing, 71 domain, registering, 355 drawing tools, 210–211 drop-down lists associating with field, 189 Contacts, 53–55 creating, 189–191 described, 188–189 Excel, importing, 290 Process List, 193–194 Product List, 191–192 synchronization changes, 255 duplicate contacts, removing, 222–224 duration, scheduling, 103 Durkin, Jim (Durkin Computing ACT! products), 379 dynamic members, 321–323, 339
•E• editing Activities tab, 112 addresses, 173 criteria in lookup, 89 e-mail, 279 envelopes, 147–148 global edit/replace, 228–229 History tab, 99–100 labels, 147–148 notes, 99–100 opportunities quote, 304–305 priority types, 196 tabs, 203 edit/replace, global, 228–229 eGrabber products, 378 e-mail ACT! contacts from Outlook, 276, 279–281 blasts, sending, 377 client, 165 editing addresses, 173 editor, disabling Word as, 279 field, 183 HTML template, 157 incoming, grabbing addresses from, 378
Index individual contacts, 169–170 list, 125 mass, 170–173 Outlook contacts, 276 preferences, 36, 166–168 program, choosing at installation, 30 sending to contacts, 168–169 systems, supported, 165–166 Word document, sending, 292–293 Empty Field, 76 enhancements, 380 envelopes creating, 129–130 editing, 147–148 printing, 160 error messages, 215 Excel (Microsoft) ACT! fields, mapping to, 290–291 list, exporting to, 248, 288–289 Opportunities List and pivot tables, 289 opportunity quotes, 303 product or drop-down list, importing, 290 templates with Quote/Invoice Maker, 380 Exponenciel add-on products, 380 exporting data, 248 external hard drive, 219
•F• fax cover page template, 153 list, 125 Word document, sending as, 293 Feature Tours, Help system, 26 field copying, 380 custom, 139 defined, 12 deleting, 139, 200 format field, 184 length field, 184 Reporter Designer toolbox, 137 security level, 243–245, 370–371 field label. See labels Field Name, 76 files attaching to contact record, 94 database supplemental, 17
defined, 12 importing information, 249–250 personal supplemental, 17 remote data, delivering, 261 filter calendars, checking, 106 Opportunity List, 306 Private, Timeless, Cleared, and Outlook activities, 111 tabs, 61 folder, database, 31, 217 fonts, 21, 35, 100 footer, report, 145 forgotten password, 34
•G• General settings, preferences, 35 Generate History field, 183 Getting Started Wizard, 27, 29–31 global edit/replace, 228–229 Google Desktop, 378 graph, opportunities, 125, 309–311 graphics layout, 21, 210 mail merge, 157–158 gross margin reports, 126 group common elements, 317 company, converting to, 336–337 creating, 317–319 customizing, 323–324 described, 61 dynamic members, creating, 321–323 history, 97, 327–328 notes, using with, 94, 326–328 Opportunities by Group report, 126 reasons to create, 315–316 reports, 124 scheduling activities, 324–326 static members, adding, 319–321 Group Detail window, entering note from, 327 Group List, 60 Group Scheduling, 371
385
386
ACT! 2007 For Dummies
•H•
•I•
hardware ACT! Premium for Web, 353 memory, managing, 379 remote access user configuration, 363–364 header, report, 145 hiding sections, 147 Hierarchy field, Company Detail window, 333 history field company, associating, 346–347 creating from e-mail, 281 described, 60 fields, formatting, 53 group, 97, 327–328 opportunities, 307 options, setting, 277–278 synchronization changes, 255 History Summary Class report, 123 History Summary report, 122 History tab clearing activity histories, 96–97 described, 94–95 editing, 99–100 field histories, creating, 95–96 manually recording a history, 97–99 result option, 114 History Time Spent report, 123 housecleaning copying or moving contact data, 224–225 deleting database, 227 duplicate contacts, removing, 222–224 global edit/replace, 228–229 importance, 222 removing data, 226–227 before synchronizing, 256 tips, 229–230 HTML (HyperText Markup Language), e-mail, 157 hyperlinks company contacts, 341–342 Internet, 287 Web site, contacts’, 286
icon bar, 38–40 ID/Status field, contacts, 49 IIS (Internet Information Server), 354, 356–357 IMAP protocol, 166 importing information, 248–252, 274–275 Index tab, Help system, 26 Information Optics Corporation (IOC), 376 initial-caps field, 182 Internet contact Web site, viewing, 286 links, 287 synchronization, 372 Web page, adding to contact, 287–288 Internet Guest Account (IUSR), 357 Internet Information Server (IIS), 354, 356–357 Internet Mail, 167 IOC (Information Optics Corporation), 376 IP address server, finding, 365 static, 355 ISP (Internet Service Provider) bulk e-mail, 377 mass e-mails, checking rules on, 171 protocols, 166 IT department, advantages of ACT! Premium for Web, 352 IUSR (Internet Guest Account), 357
•J• Joint Salutation, 380
•K• keyboard shortcuts, 22 keyword, lookup by, 81–83
•L• labels changing, 206–207 creating, 129–130, 148–149
Index deleting, 139, 200 editing, 147–148 mail merge, 155 naming, 31 laptop computer, 219 Layout Manager, 380 layouts, modifying adding new fields, 201–202 aligning fields and labels, 208–209 color, adding, 21, 207 drawing tools, 210–211 field label, changing, 206–207 fields, arranging, 198–200 fonts, 21 logo or graphics, adding, 21, 210 minor touch-up work, 205–206 order, changing, 203–205 planning, 197 resizing fields, 209 synchronization changes, 255 tables, building, 212 tabs, changing, 202–203 text boxes, 211 left alignment, 208 legible text color choices, 35 letter template, 153 licensing remote access users, 364 linking companies and contacts, 339, 340, 342–344 to other software, 376 to PDA, 375–376 listings, Internet, 378 lists. See also Contact List adding or removing columns, 62 column order and width, changing, 63 customizing, ease of, 61 Excel, exporting to, 248, 288–289 finding, 59 most commonly used, 60 of names, mail merge, 152 printing, 134 sorting, 63–64 login remote access users, 365 screen for ACT! users, 17–18 logo, adding to layouts, 210
lookup Advanced Query, 88–90 Annual Event fields, 83–84 companies, 78–79, 337 by contact activity, 84–86 criteria, adding, 76, 89 described, 20, 55, 73–74 fields, using, 178–179 groups, 77–78 by keyword, 81–83 Lookup By Example function, 86–88 opportunities, 79–80, 301 report, preparing, 126 saving to Contact List, 379 special, 80–81 steps, 74–77 sync set, 267 synchronized data, viewing last, 266–267 Task List, 110 wild cards, 77 Lookup By Example function, 86–88 Lost Opportunities reports, 125–126 lowercase field, 182
•M• mail merge described, 151–152 document template, 152, 154–157 graphics, 157–158 sending document to single member of database, 158–160 wizard, 160–164 word processor, choosing, 152–153 Word, showing fields, 293 Mail Merge Mania, 377–378 main database, synchronizing delivering remote data, 261 described, 17 enabling, 257 remote database, creating, 260–261 sync set, defining, 257–260 maintenance. See database maintenance Manager user security role, 234 master database, 253, 269 media, backups to various, 218–219 meetings, 102, 116
387
388
ACT! 2007 For Dummies membership, group, 124 memo field, 182 memory, managing, 379 menu bar, 22 menus additional items, adding, 41 custom command, adding, 41–43 ease of changing, 40 Microsoft. See individual products listed by name monthly activities, scheduling, 105 Monthly calendar, 106 monthly reports, 128 moving contact data, 224–225 fields, 140 tabs, 203 multiple activities, clearing, 113 multiple-page sections, 146 My Computer, dragging and dropping files from Documents tab, 70 My Record field, 18–19, 155
•N• names of contacts automatic formatting, 52 combining for mail merge, 152 continuous list, tagging, 66 group lookups, 78 mail merge, 152 scheduling with, 103 naming database, 31 field label, 31 User Fields information, importance of changing, 25 narrow lookup, 76 Navigation (Nav) bar, 24, 37–38 networking described, 245–246 workstations, padding, 246 Non-Empty Field, 76 notes adding, 92 associating companies, 94, 345–347 described, 60, 91–92 editing, 99–100 group, using with, 94, 326–328
synchronization changes, 255 working with, 93–94 Notes/History report, 122 number field, 182
•O• online Help system, 25–27 Online Manuals, Help system, 26 opportunities company, associating, 346–347 creating, 295–296 customizable fields, 371 described, 60 Details tab, 299–300 graph, creating, 309–311 history, 307 initiating, 296–301 lookup, 79–80, 301 modifying, 301–302 Opportunity Info tab, 300–301 outcome and closing date, recording, 302 pipeline, viewing, 311–313 products or services, adding, 298–299 quote, converting to, 302–304 quote, editing, 304–305 reports, 126 single contact, reporting, 308–309 status report, 125 synchronization changes, 255 User Fields tab, 299 viewing Opportunity List, 305–307 Opportunities List, Excel (Microsoft), 289 Opportunity Info tab, 300–301 Opportunity List defined, 60 filtering, 306 lookup, 79 opening, 305 printing, 307 resetting filters, 306–307 viewing, 305–307 Outlook Express (Microsoft), 166 Outlook (Microsoft) attaching ACT! database, 276–277 calendars, sharing, 282–286 choosing, 168 contact, creating, 281–282 disabling Word as e-mail editor, 279
Index e-mailing contacts from, 276, 279–281 history, creating from e-mail, 281 importing contacts, 248, 274–275 Outlook Express versus, 166 reasons to integrate, 273–274 setting ACT! history options, 277–278 versions, 273
•P• page break, report, 146 password changing, 33–34 database, 31 logging into ACT!, 17–18 setting, 32–33 user security, establishing, 235 PDA, 375–376 percent sign (%), 77 permissions, setting user, 235 phone field, 183 Phone List, 122 picture contacts field, 183 Reporter Designer toolbox, 137 pipeline report, opportunities, 125, 311–313 pivot tables, Excel, 289 plain text, e-mail template, 157 Pointer tool layouts, customizing, 200 Report Designer, 137 preferences Calendar & Scheduling, 35–36 Colors & Fonts, 35 Communication, 36 e-mail, 36 General settings, 35 pre-set, 34 Startup options, 36–37 price discounts, 299 Primary field, 183 printing address book, 132 calendar, 133–134 envelope for contact, 160 lists and tabs, 134 Opportunities tab, 308 Opportunity List, 307
quantity, envelopes and labels, 129 synchronization settings, 267–268 Task List, 110–111 priority activity, adding, 116 scheduling, 104 types, editing, 196 private opportunities, 306 Private, Timeless, Cleared, and Outlook activities, 111 probability, opportunity, 125, 306 process, filtering Opportunity List by, 306 Process List, managing, 193–194 product list, 191–192, 290 products Gross Margin by Product report, 126 opportunities, 298–299 sales, finding, 79 program e-mail, choosing at installation, 30 linking to other, 376 triggers, 185 protocols, ISP, 166
•Q• query. See lookup quote, converting opportunities to, 302–304
•R• real estate listings, 316 reason, lost opportunities report, 125 Recap List, 108–109 record, 12, 20–21 Record Creator, 47 record level access assigning to contacts, 240–242 described, 238–239 finding contracts by, 242–243 teams, 239–240 Record Manager described, 47 Lost Opportunities by Record Manager report, 126 Opportunities by Record Manager report, 125
389
390
ACT! 2007 For Dummies Opportunity List, selecting, 306 pairing with opportunity, 300 sales analysis by, 125 sales, finding by, 79 users, setting up as, 231 rectangle, Reporter Designer toolbox, 137 recurring activities, scheduling, 105 referrals, Opportunities Referred By report, 126 Referred By field, 49, 300 remote access users hardware configuration, 363–364 licensing, 364 logging in, 365 synchronization, 253 testing, 364–365 using, 365–366 remote database creating, 260–261 described, 253 disabling, 269 re-creating, 268 setting up, 257, 260–261 synchronization, 262–263 removing. See deleting replacing database entries with global edit/replace, 228–229 lookups, 76 reports. See also envelopes; labels adding fields, 141–143 address books, printing, 130–132 calendars, printing, 133–134 company, 347 content, changing, 135–139 creating Quick Reports, 134 custom field, creating, 140–141 defining sections, 145 described, 121–126 designing, 135 existing fields, working with, 139–141 group, 124 hiding sections, 147 improving, 375 modifying sections, 146–147 running, 126–129 saving, 138
summary field, adding, 143–144 rescheduling activities, 112 resizing fields, 140, 209 report sections, 145 resources, scheduling, 103 Restricted user security role, 234 résumés, 378 ring alarm. See alarm, schedule
•S• Sales Analysis by Record Manager report, 126 Sales Automation Mania (SAM), 377 Sales by Reason report, 126 sales, potential. See opportunities sales process automating, 377–378 recording in field histories, 95 Salutation field, contacts, 49 saving e-mail documents, 159 layout changes, 199 lookup as group, 78 reports, 138 Schedule For activity, 116 schedule for/by task, 104 Scheduler feature, 246–248, 372 scheduling activities, 101–106 activity series, 117 Calendar View Plus, 379 group activities, 324–326 preferences, 35–36 Search tab, Help system, 26 searching for contacts. See lookup Secondary Contacts tab adding, 67–68 deleting, 68 described, 61, 66–67 promoting, 68–69 security. See access control seminars, 316 servers described, 245 IP address, finding, 365
Index Service and Support tab, Help system, 27 services, 298–299 single contact company, associating, 338 opportunities, reporting, 308–309 SMTP/POP protocol, 166 software. See program sorting Contact List order, 71–72 contact lists, 63–64 fields, 178–179 user lists, 232–233 Source of Referrals report, 123 spam, 171 spell-checking notes, 94 SQL (Structured Query Language) database, 217, 369–370 stage Opportunity List, filtering, 306 sales, finding, 79 Standard user security role, 234 start date and time, scheduling, 103 starts, activity, 116 Startup options, 36–37 static members, 319–321, 339 status, opportunity, 125, 306 sticky notes. See notes Structured Query Language (SQL) database, 217, 369–370 subreport, 137 summary field, adding to report, 143–144 SwiftPage Email, 377 sync set, 257–260, 267 synchronization ACT! Premium for Web versus, 350 automatic, setting up, 263–264 benefits, 254 changes, 255 contact records, adding to sync set, 265 cycle, 254 described, 253–254 initiating, 263–265 last data, viewing, 266–267 main database, 257–261 preparation, 256 re-creating remote database, 268 remote database, 262–263
settings, viewing and printing, 267–268 stopping, 269 sync set lookup, 267 system field, Reporter Designer toolbox, 137 System tabs, 24, 60–61
•T• Tab key, 48 tables, building, 212 tabs customizing, ease of, 61 filters, 61 layout, adding to, 21 printing, 134 sorting, 63–64 System, 60–61 User, 61 TAPI (Telephone Application Programming Interface), 36 Task List calendars, Outlook, 285 described, 60, 109–110 lookup, creating, 110 multiple activities, clearing, 113 printing, 110–111 report, 125 synchronization changes, 255 teams, record level access, 239–240 Telephone Application Programming Interface (TAPI), 36 telephone numbers, automatic formatting, 51 template activity series wizard, 115–117 custom fields, 139 document for mail merge, 152, 154–157 Excel with Quote/Invoice Maker, 380 mass e-mail, testing, 170 names, combining for mail merge, 152 synchronization changes, 255 testing remote access users, 364–365 text boxes, modifying layouts, 211 Reporter Designer toolbox, 137 time field, 183
391
392
ACT! 2007 For Dummies time-saving tools, 380 title bar, 19–20 to-do item, 102, 116 toolbar ACT! 2007, 23 adding items, 38–39 customizing icons, 40 top alignment, 208 total sales, finding, 79 triggers, 184–185
•U• undo command, 57 updating ACT!, 27 database, 221–222 shared database, 37 upper case field, 182 URL address field, 182 USB storage device, 219 use banner, scheduling, 103 Use Drop-Down List field, 183 user name, 31, 47 users. See also access control ACT! 2007, typical, 11 contacts fields, 49 lists, sort, 232–233 maximum number, 369–370 Recap Lists, accessing others’, 108–109 renaming information, importance of, 25 tabs, 61, 299
•W• warnings, record deletion, 57 web. See ACT! Premium for Web Web Site Administration tool, 361–363 Web site, viewing contact’s, 286 weekly activities, scheduling, 105 Weekly calendar, 106, 107 width, column, 63 wild cards, 77 Windows Explorer (Microsoft), dragging and dropping files from, 70 Windows (Microsoft), 353–354 WinZip, 220 Word (Microsoft) ACT! menu, 291–292 choosing during ACT! installation, 30 disabling as e-mail editor, 279 e-mail, sending document by, 292–293 fax, sending document as, 293 opportunity quotes, 302 showing ACT! mail merge fields, 293 word processor, choosing, 30, 152–153 Work Week calendar, 106 workgroups. See ACT! 2007 Premium for Workgroups workstations, padding, 246
•Y• yearly activities, scheduling, 105 Yes/No field, 183
•V•
•Z•
Virtual Directory, 365 VPN (Virtual Private Network), 372
zip code, sorting contacts by, 63






![ACT Prep 2024 For Dummies with Online Practice (ACT for Dummies) [10 ed.]
2023933791, 9781394183425, 9781394183463, 1394183429](https://ebin.pub/img/200x200/act-prep-2024-for-dummies-with-online-practice-act-for-dummies-10nbsped-2023933791-9781394183425-9781394183463-1394183429.jpg)
![ACT Math For Dummies [1 ed.]
1118001540, 9781118001547](https://ebin.pub/img/200x200/act-math-for-dummies-1nbsped-1118001540-9781118001547.jpg)
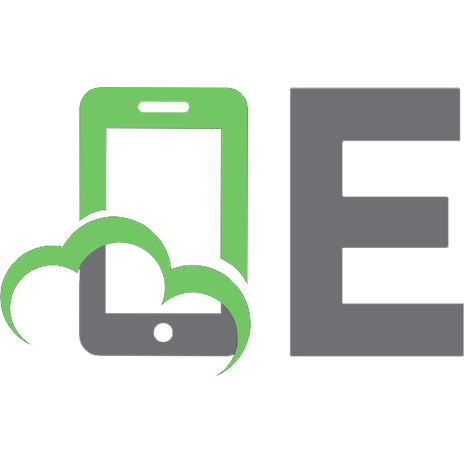
![The ACT For Dummies [4th ed.]
0764596527, 9780764596520, 9780471762744](https://ebin.pub/img/200x200/the-act-for-dummies-4thnbsped-0764596527-9780764596520-9780471762744.jpg)
![ACT! 2007 For Dummies [3rd ed.]
0470055146, 9780470055144](https://ebin.pub/img/200x200/act-2007-for-dummies-3rdnbsped-0470055146-9780470055144.jpg)