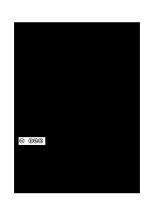Access 2013 Guia Practica para el usuario
www.FreeLibros.me
316 49 22MB
Spanish Pages [324] Year 2013
Recommend Papers

- Author / Uploaded
- USERS
File loading please wait...
Citation preview
ve in rs cl GR ión d uye AT iGita IS l
access 2013 como a los usuarios más avanzados en el tema. Mediante ejemplos, ejercicios paso a paso y guías visuales aprenderemos a crear bases de datos y tablas, originar informes, hacer consultas, armar formularios y automatizar tareas usando macros. Todas estas funciones nos permitirán relacionar gran cantidad de datos y obtener información clave para la toma de decisiones. Al finalizar la lectura habremos aprovechado al máximo todo el potencial del programa, simplificando muchas tareas de nuestra vida cotidiana, como registrar información o administrar datos en el hogar o el trabajo.
GRATIS
el funcionamiento y las novedades de esta versión, de una manera didáctica y agradable que se adapta tanto a los principiantes
versión diGital
Microsoft Access 2013 es una de las herramientas más eficientes para organizar información. A lo largo de este manual conoceremos
en este Libro AprenDerá: bases de datos: utilidad, tipos y creación. Abrir, cerrar, guardar copias, guardar objetos. Propiedades. interfaz y herramientas: menú Archivo, barra de acceso rápido, barra de estado, cinta de opciones. Manejo de la información: crear y guardar tablas. Elementos del panel de exploración. Hojas de datos y creación de listas. Datos: ordenar, filtrar, relacionar, calcular y trasladar. propiedades y formatos: propiedades particulares. Vínculos. Personalizar apariencia.
Para simplificar el aprendizaje, los lectores podrán acceder a los archivos de Access generados durante la redacción del libro.
Consultas, formularios e informes: consultas de selección y acción. Creación de formularios: registros, controles y personalización. Estructura de informes.
niveL De UsUArio básico / intermedio
CAtegorÍA Microsoft - Access
access 2013
planificar la estructura de la base de datos ayuda a ahorrar tiempo y trabajo, dos elementos muy valiosos a la hora de buscar y generar información.
Guía práctica para el usuario interfaz y herramientas del proGrama personalización y uso de controles relaciones entre tablas formularios, consultas e informes automatización de tareas mediante macros seGuridad de los datos
reDUsers.com
En nuestro sitio podrá encontrar noticias relacionadas y también participar de la comunidad de tecnología más importante de América Latina.
profesor en LÍneA
Ante cualquier consulta técnica relacionada con el libro, puede contactarse con nuestros expertos: [email protected].
Gestione información de la manera más productiva
CONÉCTESE CON LOS MEJORES
LIBROS DE COMPUTACIÓN
>>>> HOME / INT INTERNET PÁGINAS >> 320 PÁGIN >> ISBN 978-987-1857-95-1 978-9
INTEGRE Y OPTIMICE LOS PROCESOS EMPRESARIALES
>> EMPRESAS PÁGINAS >> 352 PÁGIN >> ISBN 978-987-1949-01-4 978-9
CONOZCA TODO EL POTENCIAL DE LA PLANILLA MÁS FAMOSA
>>>> MICROSOF MICROSOFT / OFFICE >> 320 PÁGINAS PÁGIN >> ISBN 978-987-1949-08-3 978-9
POTENCIE SU EQUIPO CON EL ÚLTIMO SISTEMA OPERATIVO
>> MICROSOF MICROSOFT / WINDOWS >> 320 PÁGINAS PÁGIN 978-987-1949-09-0 >> ISBN 978-
313
USO DE INFORMÁTICA EN NIVEL INICIAL Y PRIMARIA
MÁS INFORMACIÓN / CONTÁCTENOS
Bombo - RT.indd 1
04/07/2013 15:06:51
ACCESS 2013 GUÍA PRÁCTICA PARA EL USUARIO
TÍTULO:
ACCESS 2013
COLECCIÓN:
Manuales USERS
FORMATO:
24 x 17 cm
PÁGINAS: 320
Copyright © MMXIII. Es una publicación de Fox Andina en coedición con DÁLAGA S.A. Hecho el depósito que marca la ley 11723. Todos los derechos reservados. Esta publicación no puede ser reproducida ni en todo ni en parte, por ningún medio actual o futuro sin el permiso previo y por escrito de Fox Andina S.A. Su infracción está penada por las leyes 11723 y 25446. La editorial no asume responsabilidad alguna por cualquier consecuencia derivada de la fabricación, funcionamiento y/o utilización de los servicios y productos que se describen y/o analizan. Todas las marcas mencionadas en este libro son propiedad exclusiva de sus respectivos dueños. Impreso en Argentina. Libro de edición argentina. Primera impresión realizada en Sevagraf, Costa Rica 5226, Grand Bourg, Malvinas Argentinas, Pcia. de Buenos Aires en VII, MMXIII.
ISBN 978-987-1949-17-5
Fleitas, Paula Access 2013 / Paula Fleitas ; coordinado por Gustavo Carballeiro. - 1a ed. - Buenos Aires : Fox Andina; Dalaga, 2013. 320 p. ; 24x17 cm. - (Manual users; 251) ISBN 978-987-1949-17-5 1. Informática. I. Carballeiro, Gustavo, coord. II. Título CDD 005.3
Bombo ANTES DE COMPRAR EN NUESTRO SITIO PUEDE OBTENER, DE FORMA GRATUITA, UN CAPÍTULO DE CADA UNO DE LOS LIBROS EN VERSIÓN PDF Y PREVIEW DIGITAL. ADEMÁS, PODRÁ ACCEDER AL SUMARIO COMPLETO, LIBRO DE UN VISTAZO, IMÁGENES AMPLIADAS DE TAPA Y CONTRATAPA Y MATERIAL ADICIONAL.
4
PRELIMINARES
Prólogo En la actualidad, cuando usamos una computadora, además de conocer en profundidad el funcionamiento de aquellos programas que aplicamos en nuestras tareas cotidianas; todos –de alguna u otra manera, con mayor o menor profesionalismo– utilizamos otras aplicaciones de uso más común, como son Word, Excel o Power Point de Microsoft. Sin embargo, el paquete Office no se limita a ellos; dentro de la suite encontramos otros programas, que quizás ni siquiera nos atrevimos a abrir porque no sabemos para qué sirven. Entre ellas, seguramente, se encuentra Access 2013; o por lo menos eso es lo que me sucedía a mí hasta la primera vez que me enseñaron a usarlo. Eso fue hace muchos años, cuando estaba en la escuela y recién empezaba a usar una computadora, pero recuerdo que cuando entendí la lógica del programa me pareció maravilloso. Poder crear una estructura para cargar gran cantidad de datos de forma ordenada, relacionar la información, hacer consultas e informes automatizados mediante algunos clics del mouse era algo sumamente útil y a la vez fácil de realizar. Después de tanto tiempo, el programa me sigue sorprendiendo con cada una de las novedades y mejoras que trae en cada versión y la sigo considerando la mejor herramienta para organizar y consultar datos de manera dinámica. Por eso espero que este libro los ayude a introducirse en el mundo de las bases de datos, y que lo que aprendan puedan adaptarlo para aplicarlo en sus tareas.
María Mazzini Editora de RedUsers
www.redusers.com
5
ACCESS 2013
Contenido
Guardar y cerrar una tabla ....................................34 Panel de navegación ..................................................35
Prólogo ....................................................................... 4
Copiar objetos .......................................................36
El libro de un vistazo ................................................ 10
Renombrar objetos ................................................37
Información complementaria................................... 11
Eliminar objetos ....................................................38
Introducción ............................................................. 12
Hoja de datos.............................................................39 Insertar datos en las tablas ...................................40 Crear listas predeterminadas.................................42 Crear listas con datos existentes............................44
Bienvenidos a Access 2013
Sustituir datos .......................................................45
Qué son las bases de datos ........................................14
Organizar datos .....................................................46
Conocer el programa .................................................15
Buscar y reemplazar datos ....................................47
La interfaz ............................................................16
Resumen ....................................................................49
Tipos de bases de datos.............................................22
Actividades ................................................................50
Crear una base de datos de escritorio ....................22 Crear una base de datos a partir de una plantilla...24 Abrir bases de datos existentes..............................26 Guardar copia de la base de datos .........................27 Guardar objetos de una base de datos....................27 Cerrar una base de datos .......................................28 Ayuda de Microsoft Access ....................................28 Resumen ....................................................................29 Actividades ................................................................30
Propiedades y formatos Propiedades particulares...........................................52 Reducir el tamaño del campo ................................52 Formato de los datos .............................................53 Valores predeterminados.......................................54 Validar datos .........................................................55 Mensaje de validación ...........................................57
Comenzar a trabajar con Access
Convertir datos en obligatorios ..............................58
Tablas .........................................................................32
Numerar registros automáticamente .....................60
Crear tablas ..........................................................32
Trabajar con fechas ...............................................61
Crear formatos predeterminados ...........................59
www.redusers.com
6
PRELIMINARES
Insertar imágenes .................................................62 Evitar duplicaciones de datos ................................63 Vínculos en los datos.................................................64
Relaciones entre tablas
Crear hipervínculos................................................64
Clave principal ...........................................................90
Eliminar vínculos...................................................66
Qué es una clave principal .....................................90
Personalizar la hoja de datos ....................................67
Creación de claves principales ...............................91
Modificar tipos de datos ........................................67
Quitar y cambiar la clave principal.........................93
Insertar columnas en una tabla .............................68
Relacionar datos ........................................................93
Ocultar y mostrar columnas ...................................69
Tipos de relaciones ................................................94
Inmovilizar columnas.............................................70
Proceso de relación ...................................................95
Darle color a la hoja de datos ................................71
Opciones para la relación entre tablas ...................99 Trabajar con relaciones ...........................................100 Ficha Diseño........................................................100 Eliminar relaciones .............................................101 Informes de relaciones ........................................102 Propiedades de los informes de relaciones ..........104 Previsualización de los datos ...............................105 Dependencias del objeto ......................................107 Resumen ..................................................................109 Actividades ..............................................................110
Resumen ....................................................................73 Actividades ................................................................74
Ordenar y filtrar datos Ordenar registros .......................................................76 Orden personalizado ..............................................76 Reorganizar columnas ...........................................79 Filtros .........................................................................80 Filtrar registros .....................................................80 Criterios ................................................................82
Consultas de selección
Filtros por formulario ............................................84
Qué es una consulta.................................................112
Avanzadas .............................................................86
Tipo de consultas .................................................112
Resumen ....................................................................87
Diseño de consultas .................................................114
Actividades ................................................................88
Agregar campos en las consultas ........................115
www.redusers.com
7
ACCESS 2013
Criterios de selección ..........................................117
Consultas de modificación de registros..................148
Guardar consultas................................................120
Crear consultas de modificación de registros .......149
Ejecución y resultados ............................................121
Ejecución de la consulta ......................................150
Vista Hoja de datos .............................................121
Centro de confianza.................................................151
Formas de ejecutar consultas ..............................122
Cómo reconocer bases de datos no confiables ......154
Tipos de vista ......................................................124
Cómo evitar las advertencias de seguridad ..........155
Consultas sobre varias tablas...............................127
Resumen ..................................................................155
Uso del asistente .....................................................129
Actividades ..............................................................156
Resumen ..................................................................131 Actividades ..............................................................132
Formularios Creación de formularios ..........................................158 Formularios rápidos.............................................159 Formularios con asistente ....................................161
Consultas de acción
Formulario en blanco...........................................166
Tipos de consulta.....................................................134
Formulario de navegación ...................................167
Consultas de creación de tablas..............................136
Más formularios ..................................................168
Crear tablas con base en consultas ......................136
Datos en formularios ...............................................168
Ejecutar la consulta.............................................137
Visualizar la información .....................................168
Guardar consultas de acción ................................140
Eliminar registros................................................169
Consultas de datos anexados ..................................140
Agregar registros ................................................169
Crear consulta de datos anexados........................140
Controles de formularios.........................................171
Ejecutar la consulta.............................................142
Elementos generales ...........................................172
Confirmación de anexos.......................................143
Vistas de formularios...........................................173
Consultas de eliminación ........................................144
Estructura de un formulario ................................174
Crear consultas de eliminación ............................144
Propiedades de los controles ...............................175
Criterios y ejecución de la consulta......................145
Menús contextuales de los controles....................178
Confirmación de la eliminación ...........................146
Líneas de división y autoformato .........................179
www.redusers.com
8
PRELIMINARES
Insertar logotipos y datos ...................................180
Personalizar el diseño de los formularios ...............206
Filtros en formularios ..............................................182
Agregar y eliminar campos..................................206
Resumen ..................................................................183
Temas..................................................................207
Actividades ..............................................................184
Alineación de controles .......................................208 Tamaños .............................................................210 Posicionar controles ............................................211 Resumen ..................................................................211 Actividades ..............................................................212
Informes y etiquetas Creación de informes ..............................................214 Informes rápidos..................................................215 Informes con el uso del asistente .........................216
Formularios personalizados
Vistas de los informes .............................................220 Personalizar el diseño..............................................221
Propiedades de los controles ..................................186
Secciones de un informe ......................................221
Encabezado de formularios .................................188
Contar registros...................................................226
Etiquetas .............................................................190
Numerar cada registro ........................................227
Cuadros de texto .................................................191 Cuadros combinados ............................................193 Cuadros de lista ...................................................197 Hipervínculos ......................................................199 Grupos y botones de opción .................................200 Casillas de verificación ........................................204 Botones de comando ...........................................204
Preparar la impresión de datos ...............................230 Tamaño y orientación del papel ...........................230 Opciones de impresión .........................................231 Imprimir el informe .............................................234 Etiquetas..................................................................235 Resumen ..................................................................239 Actividades ..............................................................240
www.redusers.com
9
ACCESS 2013
Acciones y argumentos ........................................284 Asociar macros a controles..................................286
Calcular y trasladar datos
Eventos ...............................................................289
Campos calculados .................................................242
Mantenimiento de una base de datos .....................291
Expresiones ........................................................244
Analizar tablas ....................................................291
Funciones ............................................................249
Compactar y reparar la base de datos .................296 Dividir la base de datos ......................................297 Analizador de rendimiento ..................................298 Documentador .....................................................299
Totales ......................................................................255 Ejemplos de funciones de agregado.....................258 Totales agrupados ...............................................261 Exportar datos .........................................................266 Exportar datos a otra base de datos ....................266 Exportar datos a Microsoft Excel........................268 Exportar datos como texto ..................................270
Seguridad para los datos .........................................300
Exportar datos en formato HTML.......................271
Modos de apertura ..............................................300
Importar datos.........................................................273
Crear ACCDE ......................................................301
Desde otras bases de datos ..................................273
Utilizar contraseñas ............................................303
Desde Excel ........................................................275
Copias de seguridad.............................................304
Resumen ..................................................................275
Compatibilidad con versiones
Actividades ..............................................................276
anteriores ............................................................304 Resumen ..................................................................305 Actividades ..............................................................306
Macros, mantenimiento y seguridad Utilidad de las macros .............................................278
Servicios al lector
Macros .....................................................................279
Índice temático....................................................... 308
Creación de macros .............................................281
Sitios web relacionados...........................................310
www.redusers.com
10
PRELIMINARES
El libro de un vistazo Este manual está pensado para introducirnos en el mundo de Microsoft Access 2013. El objetivo principal es que podamos crear y administrar información en una base de datos, por eso presentaremos los temas ordenados de menor a mayor complejidad, de manera que el aprendizaje sea progresivo y más fácil de internalizar.
BIENVENIDOS A ACCESS 2013
ORDENAR Y FILTRAR DATOS
Para comenzar nuestro trabajo, aprenderemos
Para lograr un buen manejo y un análisis
cuál es la utilidad de las bases de datos y
adecuado de los datos almacenados en una
las diversas maneras de crearlas. También
tabla, conoceremos las diferentes maneras en
conoceremos el entorno del programa que nos
que podemos ordenarlos y filtrarlos.
facilitará la realización de tareas posteriores.
RELACIONES ENTRE TABLAS COMENZAR A TRABAJAR CON ACCESS
Sin dudas, la posibilidad de relacionar datos
Crearemos tablas, primer objeto fundamental
es una gran herramienta que ofrece Microsoft
de una base de datos. A través de ellas,
Access 2013. Aprenderemos a realizar esta
ingresaremos y organizaremos los datos, de
tarea que permite conectar información de
tal manera que luego se faciliten las tareas de
tal modo que no se produzcan pérdidas
manejo y búsqueda de información desde la
indeseadas de datos y estos se puedan
Vista Hoja de datos.
actualizar de manera automática para evitar posibles errores y agilitar el trabajo.
PROPIEDADES Y FORMATOS Veremos los procedimientos que podemos
CONSULTAS DE SELECCIÓN
aplicar para modificar las propiedades de una
Centraremos nuestra atención en aprender a
tabla, porque cada una de ellas establece
realizar consultas que permitan seleccionar
un aspecto diferente de la información que
datos de acuerdo con uno o varios criterios.
vamos a introducir y por lo tanto es necesario
Veremos cómo crearlas, guardarlas y
conocer y establecer los tipos de datos que
modificarlas con el fin de seleccionar
son adecuados para cada campo.
solamente los datos que necesitamos.
www.redusers.com
11
ACCESS 2013
CONSULTAS DE ACCIÓN
INFORMES Y ETIQUETAS
Trabajaremos con las consultas de acción, que
Conoceremos los informes, que permiten
permite realizar diversas operaciones con los
organizar la información de la base de datos
datos almacenados, como, por ejemplo, borrar
para visualizarla tal como quedará impresa.
los que cumplan con determinados criterios o
También aprenderemos a crear etiquetas.
trasladar datos entre tablas.
CALCULAR Y TRASLADAR DATOS FORMULARIOS
Existen datos que no están almacenados
La mejor manera de presentar la información
en una base de datos pero que podemos
para que sea legible es mediante el uso de
obtener a partir de cálculos sobre los que
los formularios. Aprenderemos a crearlos y a
efectivamente se encuentran incluidos. Para
identificar su estructura, y conoceremos los
esto aprenderemos a trabajar con campos
controles que lo componen.
calculados y a crear expresiones.
FORMULARIOS PERSONALIZADOS
MACROS, MANTENIMIENTO Y SEGURIDAD
Profundizaremos el trabajo con los formularios:
Para finalizar nuestro trabajo en Access
aprenderemos a realizar diferentes tareas
2013, veremos algunas nociones básicas
para personalizar su presentación, ya sea al
sobre el funcionamiento y la creación de
modificar los controles o la estructura. Esto
macros. También aprenderemos a realizar
permite que cada usuario obtenga el formulario
el mantenimiento de las bases de datos y a
que se adecue a sus necesidades.
proteger los datos almacenados en ellas.
INFORMACIÓN COMPLEMENTARIA A lo largo de este manual podrá encontrar una serie de recuadros que le brindarán información complementaria: curiosidades, trucos, ideas y consejos sobre los temas tratados. Para que pueda distinguirlos en forma más sencilla, cada recuadro está identificado con diferentes iconos: CURIOSIDADES E IDEAS
ATENCIÓN
DATOS ÚTILES Y NOVEDADES
www.redusers.com
SITIOS WEB
12
PRELIMINARES
Introducción Existen múltiples maneras de organizar la información por medio de una computadora. Sin embargo, una de las más eficientes y sencillas de hacerlo es mediante la utilización de Access 2013, aplicación que integra la última versión de la suite Microsoft Office. Esta poderosa herramienta permite almacenar y organizar datos para que luego podamos administrarlos y realizar con ellos diversas tareas de acuerdo con nuestras necesidades de información y análisis. A través de este manual, comprenderemos el funcionamiento y la utilidad de este programa, de una manera didáctica y agradable, con el objetivo de que podamos aplicarlo en las tareas de nuestra vida cotidiana, ya sea para registrar información o para administrar la totalidad de los datos de una empresa. Todas las explicaciones están acompañadas de ejemplos, ejercicios paso a paso y guías visuales que permiten una mejor comprensión de los temas. Para comenzar, aprenderemos a crear bases de datos, a través de diferentes procedimientos, para que podamos elegir cuál se adecúa mejor a nuestra modalidad de trabajo. Luego, seguiremos el recorrido por cada uno de los temas fundamentales que debemos conocer para registrar y administrar la información: tablas, consultas, informes, formularios y macros. Este manual está organizado de forma gradual, es decir que el contenido va desde lo más básico hasta lo más complejo. Esto garantiza que al finalizar su lectura, habremos adquirido los conocimientos necesarios para gestionar la información de una actividad, creando todos los objetos que integran una base de datos de Access y operando con ellos. Para complementar nuestro estudio, en cada capítulo brindamos una sección de actividades con ejercicios que podemos realizar para llevar a la práctica lo aprendido. Bienvenidos al mundo de Access 2013.
www.redusers.com
Bienvenidos a Access 2013 Aprenderemos a iniciar Access 2013 y a relacionarnos con la interfaz, además de crear, guardar y abrir bases de datos. Conoceremos los beneficios de la aplicación y nos centraremos en la identificación de cada elemento que compone su entorno, con el fin de facilitar la realización de diferentes tareas.
▼▼
Qué son las bases de datos....... 14
▼▼
Conocer el programa................ 15
Guardar objetos de una base
La interfaz........................................ 16
de datos............................................ 27
Abrir bases de datos existentes......... 26 Guardar copia de la base de datos..... 27
Cerrar una base de datos.................. 28 ▼▼
Tipos de bases de datos............ 22
Ayuda de Microsoft Access................ 28
Crear una base de datos de escritorio...................................... 22
▼▼
Resumen.................................... 29
▼▼
Actividades................................ 30
Crear una base de datos a partir de una plantilla.................... 24
Servicio de atención al lector: [email protected]
14
1. BIENVENIDOS A ACCESS 2013
Qué son las bases de datos Las actividades productivas y de servicios requieren de un volumen de datos considerable para desarrollarse de manera efectiva, y necesitan que estos se encuentren organizados con relación a la actividad que se desea desarrollar. Por lo tanto, disponer de información relevante, en forma rápida y sencilla, es imprescindible para tomar decisiones acertadas. Para lograr su correcta y dinámica organización disponemos de una de las herramientas más potentes para su manejo: Access 2013. Esta aplicación permite gestionar contenido mediante bases de datos (estructura donde se guarda la información de forma organizada), de una manera ágil y completa. Una base de datos se define como una colección de datos organizados sistemáticamente en formato de tablas. Estas nos permiten generar nueva información a partir de dichos datos y a través de diversos procesos, haciendo uso de campos (columnas) y registros (filas). Si bien una base puede contener infinitas tablas, es conveniente que definamos previamente su estructura, para no generar datos duplicados. Lo primero que debemos hacer es tomar lápiz y papel y realizar un esquema de las actividades que queremos registrar, teniendo en cuenta la forma de distribución de la información en tablas. Debido a que estas son los elementos más importantes de una base de datos, gran parte de nuestro trabajo se centrará en su apropiada construcción y posterior mantenimiento.
Producto Ventas
Código_Producto Cantidad Nombre Empleados
Apellido Edad Sector
Figura 1. Organizar la información es un proceso que determinará la estructura de una base de datos. www.redusers.com
15
ACCESS 2013
Conocer el programa Microsoft Access 2013 funciona bajo el sistema operativo Windows y viene incluido dentro del paquete Microsoft Office, de manera que debemos tener este sistema instalado en nuestro equipo. Para acceder al programa, podemos desplegar las opciones del menú Iniciar o utilizar el icono identificativo del programa que suele ubicarse en el Escritorio de Windows. A continuación, nos encontraremos con la pantalla de Inicio rápido, que nos permite elegir la manera de empezar a trabajar, puede ser desde una plantilla o una base de datos en blanco.
Figura 2. Cada categoría representa diferentes plantillas. Una vez que conozcamos cómo crear bases de datos, veremos cómo trabajar con ellas.
REDUSERS PREMIUM Para obtener material adicional gratuito, ingrese a la sección Publicaciones/Libros dentro de http:// premium.redusers.com. Allí encontrará todos nuestros títulos y verá contenido extra, como sitios web relacionados, programas recomendados, ejemplos utilizados por el autor, apéndices, archivos editables. Todo esto ayudará a comprender mejor los conceptos desarrollados en la obra.
www.redusers.com
16
1. BIENVENIDOS A ACCESS 2013
La interfaz La interfaz de Access posee elementos para manipular la ventana del programa de manera independiente del contenido de las bases de datos. La versión 2013, si bien conserva algunas de las características de la 2007, presenta un diseño más dinámico y eficaz para la realización de todas las tareas.
Barra de título Para comenzar, conozcamos la Barra de título, que contiene el nombre de la base de datos en la cual estamos trabajando, los botones Minimizar, Maximizar y Cerrar, así como también la Barra de herramientas de acceso rápido. Con base en la siguiente Guía visual, explicaremos la totalidad de la interfaz.
GV: BARRA DE TÍTULO 01
02
08
01 02
03
05 04 06
07
Barra de herramientas de acceso rápido: conjunto de botones personalizados para el acceso inmediato a las funciones del programa. Barra de título: este sector incluye el nombre de la base de datos que estamos utilizando, la ruta de la carpeta donde está almacenada y además, la versión de Access en la que está guardado el archivo.
www.redusers.com
17
ACCESS 2013
03 04 05 06 07 08
Ayuda de Microsoft Access: al igual que la tecla F1, permite el acceso a la
ayuda del programa tanto sin conexión como on line. Minimizar: lleva la ventana a su tamaño mínimo y la sitúa sobre la Barra de herramientas del Escritorio de Windows. Maximizar/Restaurar: permite que la ventana ocupe toda la pantalla. Cuando esta se encuentra maximizada, el botón se denomina Restaurar y permite llevar la ventana al último tamaño establecido. Cerrar: permite salir del programa. Por lo tanto, para volver a él debemos ingresar nuevamente, ya sea a través del acceso directo o del menú Iniciar. Iniciar sesión: esta es una de las novedades del Office 2013. Mediante esta opción podemos conectarnos a Internet para subir nuestros archivos y acceder a ellos desde cualquier ubicación. Cinta de opciones: conjunto de fichas que permite el acceso a las diferentes funciones del programa.
Ficha Archivo A través de la ficha Archivo, la primera de la cinta de opciones, accedemos a la vista Backstage de Access 2013, donde se agrupan las opciones relacionadas con la administración de archivos. Esta ficha se diferencia de las demás por estar en bordó, que es el color que identifica al programa dentro del paquete de Office. Al hacer un clic sobre ella, notaremos que la vista Backstage ocupa toda la ventana del programa, y se divide en dos paneles. En el panel izquierdo, aparecen listados los diferentes comandos disponibles, como Guardar,
IMPORTANCIA DE UNA ESTRUCTURA PREVIA La distribución correcta de los datos en tablas es muy importante para su adecuado registro. Tener en claro una estructura desde el principio nos evitará pérdidas de tiempo y la realización de trabajo adicional, dos elementos muy valiosos a la hora de buscar y generar la información que necesitamos.
www.redusers.com
18
1. BIENVENIDOS A ACCESS 2013
Guardar como, Abrir, Cerrar, Opciones y Salir. Al hacer clic sobre cada uno, se muestran en el panel derecho las opciones correspondientes. Por ejemplo, si presionamos Nuevo, veremos las plantillas disponibles para crear una nueva base de datos, solo debemos seleccionar una para crear un nuevo archivo. Un clic sobre Imprimir mostrará las opciones para configurar la impresión. Desde Opciones podemos acceder a las herramientas generales de configuración para trabajar con Access 2013, como también personalizar la cinta de opciones y la Barra de herramientas de acceso rápido. Para salir de la vista Backstage, pulsamos la tecla ESC o la flecha hacia atrás que se ubica al comienzo del panel izquierdo.
Anclar archivos La opción Abrir de la vista Backstage muestra en el panel derecho, bajo el título Recientes, los últimos archivos utilizados. Si necesitamos tener alguna base de datos siempre a la vista, podemos anclarla a esta lista. Para esto, posicionamos el curso del mouse sobre el archivo y seleccionamos el icono que se encuentra a la derecha. La lista admite un máximo de 25 elementos, pero podemos especificar la cantidad que queremos visualizar.
Figura 3. En el panel derecho de la opción Abrir de la vista Backstage se muestran los archivos abiertos recientemente. www.redusers.com
19
ACCESS 2013
Barra de herramientas de acceso rápido La Barra de herramientas de acceso rápido está ubicada, de manera predeterminada, en la parte superior izquierda de la ventana de la aplicación, y contiene las herramientas que usamos con mayor frecuencia, como, por ejemplo, Guardar, Deshacer, Rehacer. Es posible personalizarla de acuerdo con nuestras necesidades, quitando o agregando diferentes comandos.
Figura 4. Al seleccionar Más Comandos, podemos agregar nuevas herramientas para que se muestren en la barra de acceso rápido.
Cinta de opciones La cinta de opciones, presente en todas
SEGÚN LA TAREA
las aplicaciones del paquete Office desde la versión 2007, agrupa los comandos por medio de diferentes fichas, para lograr una mayor dinámica en la utilización del programa. De forma predeterminada, además de Archivo, se muestran
QUE ESTEMOS REALIZANDO, PUEDEN APARECER FICHAS CONTEXTUALES
las fichas Inicio, Crear, Datos externos y Herramientas de base de datos. Sin embargo, dependiendo de la tarea que estemos realizando, pueden aparecer
otras. La agrupación de comandos está basada en el orden lógico de las tareas por realizar. Las principales funciones de las fichas son:
www.redusers.com
20
1. BIENVENIDOS A ACCESS 2013
• Inicio: posee los comandos para aplicar formato a los datos, ordenar, buscar y filtrar la información y cortar, copiar y pegar contenido.
• Crear: contiene opciones para crear todos los objetos disponibles en una base de datos (Tablas, Consultas, Formularios, Informes, etcétera).
• Datos externos: desde esta ficha podemos importar y exportar datos. • Herramientas de base de datos: contiene opciones de análisis, relación, división y mantenimiento de las base de datos. Si necesitamos mayor espacio de trabajo, es posible contraer la cinta de opciones y que solo se muestren las pestañas, mediante el icono en forma de flecha hacia arriba, que se ubica a la derecha de cada una de las fichas. Para visualizar otra vez las opciones, hacemos un clic sobre el nombre de cada ficha. Si queremos volver a fijar la cinta, debemos seleccionar el icono que se encuentra a la derecha de las fichas.
Figura 5. Cada ficha muestra los comandos agrupados. Por ejemplo, la ficha Crear posee los grupos: Tablas, Formularios, Informes y otros.
Barra de estado La Barra de estado se ubica en la parte inferior de la ventana (en color bordó) y nos brinda información acerca de la base de datos en la cual estamos trabajando. Cuando no se encuentra ningún objeto abierto, solo muestra la palabra Preparado. Su contenido varía de acuerdo
www.redusers.com
21
ACCESS 2013
con la tarea que realizamos, por ejemplo, cuando
ES POSIBLE
ingresamos datos en una tabla, indica la vista en la cual estamos trabajando. También informa si tenemos activada la tecla de mayúsculas o si está encendido el teclado numérico. Para configurar las opciones que queremos visualizar en esta barra, basta con hacer clic con el botón derecho del mouse en un lugar vacío de
CONFIGURAR LA INFORMACIÓN QUE MUESTRA LA BARRA DE ESTADO
esta, y activar las opciones del menú. Cuando las opciones no están precedidas por una tilde, significa que están desactivadas.
Figura 6. Si activamos Ver accesos directos, sobre el extremo derecho de la barra, encontraremos dos botones para alternar las formas de visualizar una tabla.
COMANDOS BÁSICOS Es importante que practiquemos el uso de los comandos básicos luego de adquirir los conocimientos iniciales sobre la creación de tablas y la manipulación de datos. Si bien no es obligatorio, nos ayudará en el proceso de aprendizaje. A lo largo de este libro realizaremos diferentes prácticas que nos servirán para adquirir conocimientos de manera progresiva.
www.redusers.com
22
1. BIENVENIDOS A ACCESS 2013
Tipos de bases de datos Al pulsar Nuevo, en la barra de acceso rápido o la vista Backstage, accedemos a las plantillas disponibles para crear diferentes tipos de bases de datos, como: Activos, Contactos, Tareas, entre otras. Si ninguna se ajusta a lo que necesitamos, podemos usar el cuadro de búsqueda para descargar plantillas de Internet, ya sea mediante la selección de alguna de las categorías o el ingreso de una palabra clave. También es posible crear una base de datos desde cero; veamos cómo hacerlo.
Crear una base de datos de escritorio Cuando Access genera una base de datos desde cero, es decir, sin contenido predeterminado (a diferencia de las plantillas), tendremos que crear cada elemento que la integra de modo manual. En el siguiente Paso a paso aprenderemos a generar una base de datos de este tipo.
PAP: CREAR BASE DE DATOS EN BLANCO
01
Ingrese a Access 2013 y, en la ventana de inicio rápido, seleccione la opción Base de datos del escritorio en blanco.
www.redusers.com
23
ACCESS 2013
02
A continuación, ingrese el nombre que desee asignarle a la base de datos en la
03
opción Nombre de archivo. Tenga en cuenta que no pueden existir dos bases de datos con el mismo nombre dentro de una misma carpeta.
Pulse el botón Examinar, que se encuentra a la derecha del nombre asignado, para elegir dónde guardar la base de datos, ya sea en el disco rígido o en algún medio de almacenamiento transportable, como un pen drive.
www.redusers.com
24
04
1. BIENVENIDOS A ACCESS 2013
Para finalizar, haga un clic sobre el botón Crear, ubicado debajo del nombre asignado a la base de datos.
Luego de cumplir con los pasos anteriores, se generará una tabla vacía en la nueva base de datos, que cerraremos por el momento, con el botón (X) situado en la esquina superior derecha de la pestaña de la tabla. Si bien esto no es algo obligatorio, por ahora lo haremos así hasta adquirir otros conocimientos, como, por ejemplo, la creación de tablas de manera personalizada.
Crear una base de datos a partir de una plantilla Otro modo de crear una base de datos es a través de las plantillas situadas en la ventana de inicio rápido o en la categoría Nuevo de la vista Backstage. Al pulsar sobre una de ellas, se generará una nueva base de datos con un contenido predeterminado, según la plantilla elegida. Cada una tiene diferentes elementos (tablas, consultas, formularios o informes) enfocados en la tarea que gestionará. Algunas plantillas disponibles son las siguientes:
www.redusers.com
25
ACCESS 2013
• Activos: permite registrar detalles de los activos (como, por ejemplo, la fecha de adquisición) a través de varias tablas, informes y formularios que se crean automáticamente.
• Contactos: posee opciones para registrar datos personales, incluyendo imágenes.
• Problemas: hace posible registrar cuál es el problema, su prioridad y quién es la persona asignada, entre otras especificaciones.
• Eventos: esta plantilla es de utilidad para registrar fechas de reuniones, direcciones e, inclusive, una imagen por cada evento.
• Proyectos de marketing: posee las opciones
CADA PLANTILLA CONTIENE OBJETOS RELACIONADOS CON LA TAREA QUE SE GESTIONARÁ
necesarias para el registro de la entrega de proyectos de marketing.
• Administración de proyectos: permite registrar presupuestos de proyectos.
• Administración de ventas: para realizar un seguimiento de las ventas. • Tareas: permite listar las tareas pendientes, incluyendo a la persona encargada, la fecha de comienzo y de finalización.
• Alumnos: esta planilla, como su nombre lo indica, es ideal para gestiones educativas, ya que permite registrar datos de alumnos. Luego de seleccionar la plantilla elegida, ingresamos un nombre y una ubicación para guardar la base y pulsamos el botón Crear. La aplicación se conectará con Office Online para descargar la plantilla. Este procedimiento requiere conexión a Internet y el tiempo que demore dependerá de la velocidad de conexión. Cuando se abra la plantilla, aparecerá una advertencia de seguridad debajo de la cinta de opciones, esto se debe a que es contenido descargado de la Web, solo debe pulsar el botón Habilitar contenido para continuar.
MINIMIZAR LA CINTA DE OPCIONES Otra manera de minimizar la cinta de opciones es hacer doble clic sobre el nombre de la ficha activa o presionar la combinación de teclas CTRL + F1. De este modo, al pulsar sobre el nombre de cada ficha, se mostrarán sus opciones; pero luego de utilizar un comando la cinta se minimizará nuevamente.
www.redusers.com
26
1. BIENVENIDOS A ACCESS 2013
Una vez descargada la plantilla, esta se convertirá en una plantilla local, y entonces podremos volver a utilizarla aunque no tengamos acceso a Internet. En este último caso, en la ventana de inicio rápido o al pulsar el comando Nuevo y acceder a la vista Bacstage, solo se mostrarán las plantillas disponibles sin conexión.
Abrir bases de datos existentes Hasta el momento, hemos visto cómo crear nuevas bases de datos. Ahora aprenderemos a visualizar bases de datos existentes, para esto debemos abrirlas con alguno de los siguientes procedimientos:
• Al seleccionar algunos de los archivos del listado Recientes, situado en la ventana de inicio rápido, sobre el panel derecho.
• Al pulsar la opción Abrir otros archivos, situada en la ventana de inicio rápido, debajo de los archivos recientes.
• Con el botón Abrir de la Barra de herramientas de acceso rápido. • Con la opción Abrir de la vista Backstage. En el panel derecho, al pulsar Equipo/Examinar, podremos buscar en alguna ubicación de la computadora la base de datos que necesitamos.
• Mediante un doble clic sobre el archivo de la base de datos en la ubicación donde se encuentre guardado. Si bien es posible abrir bases de datos creadas en versiones anteriores a la 2013, probablemente no las visualicemos en la lista de archivos de la ventana Abrir, que aparece al pulsar el botón Examinar. Para ver todos los archivos que se pueden abrir en el programa, debemos elegir la opción Todos los archivos, en lugar de Microsoft Access, situada en la parte inferior del cuadro de diálogo. Por otro lado, a
TRABAJO CON PLANTILLAS Para utilizar una plantilla por primera vez debemos disponer de conexión a Internet para descargarla. De todas maneras, recomendamos comenzar a utilizarlas luego de adquirir más conocimientos sobre las bases de datos, ya que a medida que avancemos con este manual iremos comprendiendo diferentes términos que ayudarán al trabajo con las plantillas.
www.redusers.com
27
ACCESS 2013
través del botón Cambie la vista o Más opciones, ubicado en el extremo superior derecho del
PODEMOS ABRIR
cuadro, es posible elegir la manera en la que
ARCHIVOS DESDE
deseamos visualizar la lista de archivos.
LA BARRA DE
Debemos tener en cuenta que solo podemos tener abierta una base de datos en cada instancia del programa, es decir que no podemos abrir otra sin cerrar la que se encuentra previamente
HERRAMIENTAS DE ACCESO RÁPIDO
abierta. Sin embargo, es posible abrir varias veces el programa y, en cada una de sus ventanas, abrir una base de datos diferente.
Guardar copia de la base de datos Como vimos, al crear una base de datos es necesario asignarle un nombre y guardarla. Si después la modificamos y queremos guardar una copia de esta, debemos ir a la ficha Archivo y, en la vista Backstage, seleccionar Guardar como. Luego, en el panel derecho, presionamos Guardar base de datos como/Base de datos de Access/Guardar como. Se abrirá un cuadro de diálogo que nos informa que se deben cerrar todos los objetos abiertos antes de continuar y nos pregunta si queremos que Access lo haga, respondemos Sí. En la ventana Guardar como, ingresamos un nombre para el archivo, elegimos la ubicación donde guardarlo y pulsamos Guardar. De este modo obtenemos una copia del archivo.
Guardar objetos de una base de datos Los objetos de una base de datos son los diferentes elementos que permiten trabajar con la información, como tablas, informes, formularios. Para guardarlos, dentro de la opción Guardar como, de la vista Backstage, en el panel derecho seleccionamos Guardar objeto como/ Guardar como. En el cuadro de diálogo que se abre, elegimos la ubicación y el formato del objeto y pulsamos Aceptar. Otra posibilidad es utilizar el comando Guardar de la barra de acceso rápido, que siempre guardará el objeto que tenemos abierto y no la base de datos completa. También podemos almacenar el objeto como PDF o XPS, para eso seleccionamos la opción disponible y luego, Guardar como. Ingresamos un nombre y una ubicación y presionamos Publicar. www.redusers.com
28
1. BIENVENIDOS A ACCESS 2013
Figura 7. Desde Archivo/Guardar como podemos almacenar una base de datos completa o un objeto contenido en ella y también publicarlo como XPS o PDF.
Cerrar una base de datos Para cerrar una base de datos podemos hacer un clic sobre el botón Cerrar base de datos de la Barra de herramientas de acceso rápido o ingresar a la ficha Archivo y presionar la opción Cerrar. También podemos utilizar el botón Cerrar de la ventana principal para salir por completo del programa. Al salir, se guardan automáticamente todos los cambios realizados en la base de datos, pero si existen modificaciones en el diseño de un objeto desde la última vez que lo guardamos, Access nos preguntará si deseamos guardar los cambios antes de salir. Siempre es conveniente cerrar de forma correcta el archivo, ya que de lo contrario se pueden producir daños en la información de la base de datos.
Ayuda de Microsoft Access Microsoft Access 2013 posee un sistema que permite acceder a descripciones de elementos, funciones, formas de trabajo y demás información. Para visualizar la Ayuda de Microsoft Access, debemos pulsar la tecla F1 o el botón que muestra el signo de pregunta en el extremo superior derecho de la cinta de opciones.
www.redusers.com
29
ACCESS 2013
Figura 8. Al buscar en Office.com, la ayuda de Access nos brinda información sobre casi cualquier tema que necesitemos conocer. Una vez que se abre la ventana, a la derecha de Access Ayuda, encontramos un botón para elegir entre la ayuda de Office.com o del equipo. Al pulsar la primera opción, la aplicación se conecta a Internet y luego muestra en la misma ventana un listado que se divide en Búsquedas populares, Introducción y Conceptos básicos y avanzados. Podemos seleccionar alguno de los temas sugeridos en cada categoría o ingresar una palabra clave en el cuadro de búsqueda y después de pulsar la lupa se listarán las respuestas encontradas. La ayuda del equipo es muy básica y solo permite utilizar el cuadro de búsqueda para encontrar temas relacionados con los comandos de la cinta de opciones.
RESUMEN Para comenzar a trabajar en Access 2013 es importante conocer las ventajas que posee el diseño de su interfaz y los comandos básicos, como abrir archivos existentes o guardar una nueva base de datos. Cada uno de estos temas cumple un rol fundamental a la hora de registrar información, ya que permite convertir un conjunto de datos desordenados en datos organizados de forma coherente, con el fin de utilizarlos posteriormente. Este primer capítulo brinda los conocimientos necesarios para introducirse en el mundo de las bases de datos de Access 2013.
www.redusers.com
30
1. BIENVENIDOS A ACCESS 2013
Actividades TEST DE AUTOEVALUACIÓN 1
¿Cómo se inicia Microsoft Access 2013?
2
¿Qué es la vista Backstage?
3
¿Qué es una base de datos?
4
¿Para qué se utilizan las plantillas?
5
¿Qué comando debe utilizar para guardar la base de datos actual con otro nombre y formato?
EJERCICIOS PRÁCTICOS 1
Cree una base de datos en blanco y asígnele un nombre adecuado.
2
Ingrese en cada una de las fichas de la cinta de opciones y observe sus comandos.
3
Modifique la posición de la Barra de herramientas de acceso rápido.
4
Incluya dos botones nuevos en la Barra de herramientas de acceso rápido.
5
Oculte y muestre la cinta de opciones.
PROFESOR EN LÍNEA Si tiene alguna consulta técnica relacionada con el contenido, puede contactarse con nuestros expertos: [email protected]
www.redusers.com
Comenzar a trabajar con Access Una de las tareas fundamentales en la creación de bases de datos es la incorporación de tablas, por eso, explicaremos cómo crearlas, elegir los tipos de dato adecuados y guardarlas. También aprenderemos a ingresar registros, trabajar con el Panel de navegación y la Hoja de datos, así como sustituir y buscar datos.
▼▼
Tablas........................................ 32
Insertar datos en las tablas............... 40
Crear tablas...................................... 32
Crear listas predeterminadas............ 42
Guardar y cerrar una tabla............... 34
Crear listas con datos existentes....... 44 Sustituir datos................................... 45
▼▼
Panel de navegación................. 35
Organizar datos................................. 46
Copiar objetos................................... 36
Buscar y reemplazar datos................ 47
Renombrar objetos........................... 37
▼▼
Eliminar objetos............................... 38
▼▼
Resumen.................................... 49
Hoja de datos............................ 39
▼▼
Actividades................................ 50
Servicio de atención al lector: [email protected]
32
2. COMENZAR A TRABAJAR CON ACCESS
Tablas Para comenzar nuestro trabajo, debemos saber que las tablas son los elementos más importantes que integran una base de datos, ya que permiten ingresar información de manera ordenada y sistemática, además de buscarla y editarla posteriormente. Si bien el resto de elementos que la componen, como los formularios, las consultas, los informes, las macros y los módulos, también son importantes, las tablas constituyen el fundamento del trabajo en Access.
Crear tablas Para crear tablas debemos ingresar a la ficha Crear de la cinta de opciones y utilizar los botones del grupo Tablas. La opción Diseño de tabla, además de generar una tabla, nos lleva a la Vista Diseño, que permite establecer y modificar su estructura: definir los campos que contendrá y el formato de los datos. Sus opciones principales son:
• Nombre del campo: en esta sección tenemos que ingresar los nombres de cada uno de los campos que conforman la tabla, es decir, los nombres de las diferentes columnas.
• Tipo de datos: este apartado permite indicar la clase de datos (por ejemplo, número, texto, moneda, etcétera) que contendrá cada uno de los campos de la tabla. Debemos desplegar la lista de opciones y hacer clic sobre el tipo de dato elegido.
• Descripción: en este espacio podemos escribir comentarios sobre cada campo, es algo opcional.
IMPORTANCIA DEL TIPO DE DATO ELEGIDO Debemos saber que es muy importante que elijamos el tipo de dato adecuado para ingresar la información de cada campo. De lo contrario, un tipo de dato incorrecto puede generar dificultades en el momento de registrar la información, ya que si intentamos ingresar un dato que no corresponde con su clase, Access no permitirá almacenarlo y nos presentará un cuadro de advertencia.
www.redusers.com
33
ACCESS 2013
Figura 1. En la pestaña dice Tabla 1, el nombre predeterminado que le da Access. Al guardar la tabla, lo podremos modificar.
Tipos de datos Cada registro que introducimos en una tabla tiene un formato determinado, por eso Access permite definir el tipo de dato que se empleará en cada campo. Las opciones son las siguientes:
• Texto corto: permite registrar hasta 255 caracteres alfanuméricos, es decir que es posible ingresar texto y números que no sean utilizados para un cálculo, por ejemplo, números de teléfono y de documento.
• Texto largo: similar a la anterior, pero sin límite en la cantidad de caracteres.
• Número: solo admite números, que pueden ser usados en cálculos, por ejemplo, cantidad de horas trabajadas y cantidad de productos vendidos, entre otras posibilidades.
• Fecha/Hora: se utiliza para registrar fechas y
CADA TIPO DE DATO TIENE UN FORMATO ASOCIADO QUE INFLUIRÁ AL CARGAR DATOS EN LA TABLA
horas, por ejemplo, las fechas de las ventas o los horarios de trabajo de los empleados.
• Moneda: representa valores monetarios, como, por ejemplo, salarios, precios de venta, costos, totales.
www.redusers.com
34
2. COMENZAR A TRABAJAR CON ACCESS
• Autonumeración: genera, de manera automática, números enteros correlativos o aleatorios.
• Sí/No: genera una casilla en la tabla, que se debe activar para indicar valores positivos o desactivar para valores negativos.
• Objeto OLE: para almacenar archivos, imágenes, sonidos y videos. • Hipervínculo: vincula archivos y elementos de una base de datos a direcciones URL y de correo electrónico.
• Datos adjuntos: para adjuntar archivos a un campo, por ejemplo, una tabla que posea datos de los empleados puede llevar adjunto el currículum correspondiente, en el registro de cada uno de ellos.
• Asistente para búsquedas: permite generar un menú con opciones, para seleccionar los valores del campo. Este tipo de dato es para valores con poca o ninguna variación, por ejemplo, una lista de sucursales.
Guardar y cerrar una tabla Después de finalizar el diseño de una tabla, debemos guardarla. Para esto, pulsamos el botón Guardar de la barra de acceso rápido y en el cuadro de diálogo Guardar como, ingresamos un nombre para identificar la tabla y luego, pulsamos el botón Aceptar.
Figura 2. También podemos guardar la tabla desde Archivo/Guardar. Ingresamos un nombre y presionamos Aceptar. El nombre asignado se mostrará en la pestaña correspondiente. Si queremos cerrar la tabla, podemos hacerlo a través del botón Cerrar de la pestaña. Sin embargo, no lo haremos aún porque nos falta ingresar los registros. La tabla guardada aparecerá en el Panel de navegación, que se ubica a la izquierda de la ventana.
www.redusers.com
35
ACCESS 2013
Panel de navegación Este panel brinda la posibilidad de realizar operaciones complejas de forma rápida y dinámica, ya que permite acceder fácilmente a cada elemento de la base de datos de manera simultánea y llevar a cabo operaciones tales como copiar objetos, moverlos, eliminarlos, entre otras. Cada elemento que incorporemos en la base de datos se mostrará en este panel situado sobre la izquierda de la ventana. En la siguiente Guía visual analizaremos cada uno de sus elementos.
GV: PANEL DE NAVEGACIÓN 01
05
01
02
03
04
Menú de categorías: mediante este menú podemos elegir la manera de visualizar los elementos de la base de datos según diferentes categorías, por ejemplo, por tipo de objeto, por fecha de creación o modificación, entre otras.
02
Ancho del panel: muestra y oculta el panel.
www.redusers.com
36
03
2. COMENZAR A TRABAJAR CON ACCESS
Cuadro de búsqueda: permite ingresar una palabra clave para filtrar los objetos mostrados. Esta opción es útil cuando la base de datos es extensa y en el panel no se visualizan todos los objetos que la integran.
04 05
Grupos: muestran y ocultan los elementos que pertenecen al grupo.
Objetos: conjunto de todos los objetos que componen la base de datos: tablas, consultas, formularios, informes, macros, etcétera.
Copiar objetos Desde el Panel de navegación también es posible copiar cualquier objeto de una base de datos. Esta acción permite tanto duplicar únicamente la estructura de los elementos, como la estructura acompañada de sus datos almacenados. En este caso, copiaremos una tabla. Para esto, la seleccionamos en el panel y pulsamos el botón Copiar, de la ficha Inicio/ Portapapeles y luego, hacemos clic sobre el botón Pegar. Se mostrará el cuadro de diálogo Pegar tabla como con las siguientes opciones:
• Nombre de la tabla: aquí debemos indicar el nombre del duplicado. • Opciones de pegado: donde tenemos que elegir entre: • Estructura solamente: el duplicado tendrá el mismo diseño que el original, pero no poseerá registros.
• Estructura y datos: el duplicado poseerá tanto el diseño como los registros contenidos en el objeto original.
• Anexar datos a la tabla existente: esta opción permite que los registros de la tabla original se copien en otra.
www.redusers.com
37
ACCESS 2013
A continuación pulsamos Aceptar y se creará la copia.
Figura 3. Las copias se ubican en el mismo grupo que el elemento original. Como duplicamos la estructura de una tabla, el objeto se ha ubicado en el apartado Tablas. Para comprobar que la copia de la tabla es un duplicado, podemos mostrar su menú contextual: hacemos clic con el botón secundario del mouse y elegimos Vista Diseño. Así, comprobamos que se muestran los mismos campos que en la tabla original. También podemos hacer doble clic sobre el panel para abrir la tabla y compararla.
Renombrar objetos Recordemos que cuando aprendimos a guardar una tabla, tuvimos que asignarle un nombre. Esto sucede con todos los objetos que se
ATAJOS DE TECLADO Debemos tener en cuenta que, como en muchas otras aplicaciones, en Access también es posible copiar y pegar elementos de una base de datos a través de los atajos del teclado. Para copiar objetos, primero los seleccionamos y luego, presionamos la combinación de teclas CTRL + C y para pegarlos, CTRL + V.
www.redusers.com
38
2. COMENZAR A TRABAJAR CON ACCESS
crean en una base de datos. También podemos modificar el nombre de todos los elementos teniendo en cuenta que no pueden existir dos del mismo tipo con idéntica denominación. Es decir que, por ejemplo, no puede haber dos tablas llamadas Proveedores, pero esto sí es posible en el caso de una tabla y un formulario. Para cambiar el nombre de un elemento, primero debemos cerrarlo, luego, lo seleccionamos en el Panel de navegación con el botón derecho del mouse y, en el menú, elegimos la opción Cambiar nombre.
Figura 4. Cada elemento del Panel de navegación posee la opción Cambiar nombre en su menú contextual. Ingresamos el nuevo nombre que queremos asignarle y pulsamos ENTER. Si intentamos cambiarle el nombre a un objeto sin haberlo cerrado antes, Access nos mostrará una advertencia.
Eliminar objetos Además de crear y renombrar objetos, también podemos eliminarlos. Esta es una de las operaciones que implican un mayor riesgo porque, al eliminar elementos, también borramos toda la información que ellos poseen. Para borrar un objeto de la base de datos, primero lo cerramos, luego, lo seleccionamos en el Panel de navegación y pulsamos el botón Eliminar de la ficha Inicio/Registros. www.redusers.com
39
ACCESS 2013
Figura 5. Cuando Access solicita confirmación para la eliminación de un objeto, pulsamos el botón Sí para eliminarlo y No para anular la acción.
Hoja de datos Hasta el momento, hemos aprendido cómo crear la estructura de una tabla, indicando los campos y los tipos de dato posibles, pero todavía nos hace falta conocer el procedimiento para ingresar la información. Luego de que creamos dicha estructura, la tabla está lista para que le podamos insertar los registros a través de la Vista Hoja de datos. Aunque más adelante veremos que la inclusión de información también puede realizarse a través de formularios, profundizaremos en este procedimiento en el Capítulo 8.
PANEL DE NAVEGACIÓN El Panel de navegación, que en Access 2007 recibía el nombre de Panel de exploración, sustituye lo que en versiones anteriores era la Ventana de Base de datos. Con su uso, notaremos que esta herramienta de gran utilidad nos permite realizar las mismas acciones que la ventana pero con mayor rapidez y dinamismo, y con la posibilidad, además, de crear grupos personalizados.
www.redusers.com
40
2. COMENZAR A TRABAJAR CON ACCESS
Insertar datos en las tablas El objetivo de las tablas es almacenar información, por lo tanto, uno de los procedimientos más importantes en la elaboración de una base de datos es la inserción de registros en las tablas. Es decir, ingresar la información que queremos almacenar en cada campo creado. Para esto, primero debemos visualizar la tabla en la
EL INGRESO DE
vista Hoja de datos, a la cual accedemos por medio del grupo Vistas de la ficha Inicio o a través de los
DATOS EN UNA
iconos que se ubican en el sector derecho de la
TABLA SE REALIZA
clic sobre la tabla en el Panel de navegación. De esta
Barra de estado. A continuación, hacemos doble
DESDE LA VISTA
manera, veremos la tabla con todos sus campos.
HOJA DE DATOS
vamos a ingresar los diferentes registros que
En la hoja de datos (también llamada grilla) conformarán los campos de la tabla. La inserción, eliminación y modificación de información se
consideran operaciones de tipo ABM (altas, bajas y modificaciones de registros). Entonces, para introducir los datos, debemos hacer un clic con el mouse sobre la celda y escribirlos mediante el teclado. Para pasar de una columna a la otra podemos pulsar la tecla TAB o volver a hacer clic sobre la celda directamente.
Figura 6. Al pie de la tabla se muestra una fila vacía, encabezada por un asterisco (*), en la cual ingresaremos los nuevos registros. www.redusers.com
41
ACCESS 2013
Editar formato de la tabla Es posible autoajustar el ancho de las columnas para adaptarlas al contenido. De esta manera, si el dato introducido es más extenso que el ancho predeterminado de la columna, al ajustarlo podremos visualizar el contenido por completo. De lo contrario, si el contenido es menos extenso, la columna reducirá su ancho y ahorraremos espacio. Para ajustar el ancho de una columna de forma automática, debemos ubicar el cursor del mouse a la derecha del nombre del campo que queremos modificar y hacer doble clic, así, Access modificará el tamaño de la columna con base en el contenido actual. Si deseamos ajustar el ancho de las columnas de forma manual, podemos hacer un clic sostenido con el mouse desde la línea divisoria derecha del nombre de la columna hasta la posición deseada, ya sea tanto para aumentar o disminuir el ancho.
Figura 7. Al desplegar el menú del botón Ver, encontramos la opción para ingresar en la Vista Diseño. Por otra parte, los campos que se muestran en la hoja de datos son los que indicamos en la vista Diseño de tabla. De manera que si queremos cambiar, agregar o quitar campos, debemos ingresar a la Vista Diseño desde Inicio/Ver. Para modificar el nombre de un campo, hacemos doble clic sobre él y escribimos el nombre que deseemos. También podemos modificar
www.redusers.com
42
2. COMENZAR A TRABAJAR CON ACCESS
el tipo de datos que contiene seleccionando otro desde el menú desplegable. Para agregar un campo, debemos situarnos en la próxima fila vacía de la grilla e ingresarle un nombre. Para eliminarlo, debemos seleccionarlo y pulsar la tecla SUPR o DEL. Luego, volvemos a pulsar el botón Ver para visualizar la hoja de datos. Desde allí, revisamos la información y, por último, guardamos los datos ingresados con el botón Guardar, de la barra de acceso rápido. Si intentamos cerrar la tabla sin guardar los cambios, Access nos preguntará si deseamos almacenarlos antes de cerrar.
Crear listas predeterminadas Es posible que, frecuentemente, tengamos que completar el campo de una tabla con valores constantes. Para facilitarnos esta tarea Access permite crear un listado para seleccionar un valor determinado y evitar de este modo la escritura reiterativa. Para crear listas predeterminadas debemos seguir el siguiente Paso a paso.
PAP: CREAR LISTAS PREDETERMINADAS
01
Ingrese en la Vista Diseño de la tabla creada y, en el campo que necesite, elija el tipo de dato Asistente para búsquedas.
www.redusers.com
43
ACCESS 2013
02
En la ventana del asistente, active la opción Escribiré los valores que
03
desee y pulse el botón Siguiente.
A continuación, escriba cada uno de los valores que quiera mostrar en la lista personalizada y pulse Siguiente para continuar.
www.redusers.com
44
04
2. COMENZAR A TRABAJAR CON ACCESS
Indique qué nombre desea asignarle al campo, seleccione la casilla Limitar a la lista y pulse el botón Finalizar.
En la Vista Diseño, el campo muestra el tipo de dato Texto, sin embargo, cuando visualizamos la tabla en la Vista Hoja de datos, podemos desplegar la lista predeterminada y seleccionar el valor deseado. Cada registro contiene su propia lista desplegable, lo cual permite seleccionar la opción deseada en cada fila.
Crear listas con datos existentes Otra posibilidad que ofrece Access es la creación de listas con datos existentes en otra tabla. Para esto, en el primer paso del asistente,
VISTAS DE LAS TABLAS Las tablas tienen diferentes vistas con usos específicos. La Vista Diseño permite establecer la estructura, es decir, los campos y tipos de datos de la tabla. La Vista Hoja de datos la utilizamos para ingresar la información en la tabla. Podemos acceder a ellas desde la ficha Inicio/Vistas y desde la Barra de estado.
www.redusers.com
45
ACCESS 2013
debemos seleccionar Deseo que el campo de búsqueda busque los valores en una tabla o consulta. En el segundo paso, marcamos la opción Ver/ Ambas para visualizar todas las tablas y consultas que contiene la base de datos. Luego, seleccionamos el objeto que contiene los datos que queremos mostrar en la lista. En el tercer paso, elegimos el campo y lo
TAMBIÉN ES POSIBLE
pasamos con el botón > a Campos seleccionados.
CREAR LISTAS CON
A continuación, es posible establecer el orden de los datos y el ancho de las columnas (pasos opcionales). Por último, ingresamos un nombre para el campo y pulsamos Finalizar. Access solicitará confirmación para realizar la lista y
DATOS CONTENIDOS EN OTRAS TABLAS DE LA BASE DE DATOS
pulsamos Sí. Al desplegar la lista del campo, se mostrarán los valores almacenados en la tabla elegida, desde la vista Hoja de datos.
Sustituir datos Una operación muy común cuando trabajamos con bases de datos es la sustitución de la información almacenada en una tabla. Con esto, nos referimos a su modificación, ya sea tanto de carácter total como parcial. Este es un procedimiento muy sencillo y similar a lo que podríamos hacer en otros programas. Para sustituir completamente un registro debemos seleccionarlo en la Vista Hoja de datos y escribir el nuevo dato (una manera rápida para seleccionar un registro completo es hacer doble clic sobre él). En cambio, cuando la sustitución es parcial, seleccionamos solamente el fragmento que deseamos reemplazar e ingresamos el nuevo texto. Si deseamos eliminar toda una fila o una columna de registros, debemos seleccionarlas (para seleccionar una columna, hacemos
LISTAS DESDE LA HOJA DE DATOS También es posible crear listas desde la Vista Hoja de datos. Para esto, nos ubicamos en la última columna de la tabla, que se encuentra vacía, desplegamos el encabezado del campo y en el menú seleccionamos Búsqueda y relación. Luego, continuamos con el asistente paso a paso, como hemos visto en este capítulo.
www.redusers.com
46
2. COMENZAR A TRABAJAR CON ACCESS
clic sobre el nombre del campo y, para seleccionar una fila, sobre el cuadrado que la precede) y pulsar el comando Eliminar, del grupo Registros de la ficha Inicio. Otra posibildad es pulsar las teclas SUPR o DEL. Para finalizar, confirmamos la eliminación con el botón Sí.
Organizar datos Organizar datos significa indicar un orden (ascendente o descendente) mediante el cual se visualizará la información ingresada en las tablas. Para ordenar los datos de un campo, debemos situar el cursor en una de sus celdas, ingresar en la ficha Inicio/Ordenar y filtrar y pulsar los botones Ascendente o Descendente.
Figura 8. El orden es ascendente, de acuerdo al campo Apellido. Si elegimos ordenar otro campo, los datos se reorganizarán.
ELIMINACIÓN DE OBJETOS Es importante tener en cuenta que cuando eliminamos algún objeto de la base de datos (ya sean tablas, consultas, informes, etcétera) pueden surgir problemas con su funcionalidad e integridad. Por esta razón, para evitar estos inconvenientes, siempre debemos confirmar que el elemento que queremos borrar no se encuentre relacionado con ningún otro objeto.
www.redusers.com
47
ACCESS 2013
Cuando ordenamos los registros de un campo, debemos tener en cuenta que los diferentes datos referentes a cada uno, es decir aquellos que se encuentran en la misma fila, respetan la concordancia, por lo tanto, no se mezclarán. Veremos que simplemente se reorganizarán. Por último, el botón Quitar orden, que se encuentra en el mismo grupo Ordenar y filtrar, nos permitirá restaurar la ubicación original de los datos, es decir, aquella según la cual fueron ingresados en la tabla.
Buscar y reemplazar datos Para buscar datos dentro de una base de datos, debemos utilizar las opciones del grupo Buscar de la ficha Inicio:
• Buscar: abre el cuadro de diálogo que posibilita buscar registros en un campo determinado o en la tabla completa.
• Reemplazar: permite sustituir un dato por otro tantas veces como se repita en la tabla.
PARA ENCONTRAR
• Ir a: para desplazarnos por los registros a través de un listado de opciones.
DATOS, UTILIZAMOS
• Seleccionar: este comando permite seleccionar
LAS OPCIONES DEL
todos los registros de la tabla o aquel que se encuentre en la posición del cursor.
GRUPO BUSCAR DE LA FICHA INICIO
La búsqueda de datos es muy útil cuando la cantidad de registros es muy extensa, ya que permite hacerlo automáticamente. En la siguiente
Guía visual explicaremos las opciones de la pestaña Reemplazar del cuadro de diálogo Buscar y reemplazar.
BÚSQUEDA DE REGISTROS La función de búsqueda que posee Access permite ubicar datos o registros específicos de manera inmediata con solo pulsar un botón. Esta función se torna una herramienta fundamental en aquellos casos en que la base de datos posee una gran cantidad de registros y la ubicación manual se vuelve una tarea compleja, que no solo requiere tiempo sino también una cuidadosa atención de nuestra parte para no pasar por alto ningún dato. Las mismas ventajas tiene la función Reemplazar.
www.redusers.com
48
2. COMENZAR A TRABAJAR CON ACCESS
GV: BUSCAR Y REEMPLAZAR 02
03
01
09
04
10
06
08
01 02 03 04 05
05
07 Buscar: debemos escribir el valor que queremos encontrar en la tabla.
Reemplazar por: tenemos que ingresar el valor por el cual queremos reemplazar el término buscado.
Buscar siguiente: Access resaltará el primer registro que coincida con el texto ingresado. Cada vez que pulsemos este botón, se mostrarán las siguientes coincidencias en orden de aparición hasta llegar a la última.
Cancelar: cierra el cuadro de diálogo Buscar y reemplazar.
Reemplazar: reemplaza la aparición actual que coincide con el término buscado.
SELECCIONAR UNA TABLA COMPLETA Si necesitamos seleccionar todas las filas y las columnas que integran una tabla, de manera rápida, podemos hacer un clic sobre el cuadrado que se forma en la intersección de las filas y las columnas, en el ángulo superior izquierdo la tabla. También podemos utilizar el botón Seleccionar todos de la ficha Inicio/ Buscar o la combinación de teclas CTRL + E.
www.redusers.com
49
ACCESS 2013
06 07 08 09
Reemplazar todos: reemplaza todas las coincidencias con el término buscado.
Coincidir mayúsculas y minúsculas: al activar esta casilla, solo se detectará, como resultado de la búsqueda, el texto que coincida exactamente con las mayúsculas y minúsculas del texto escrito.
Buscar: para establecer si queremos buscar en todos los registros de un campo o solo hacia arriba o hacia abajo de un determinado dato.
Coincidir: posee tres opciones. Cualquier parte del campo busca el texto indicado en cualquier parte del campo, sin importar si existe más texto en él. Hacer
coincidir todo el campo encuentra el resultado que coincide exactamente con el valor del campo. Comienzo del campo busca una coincidencia solo en el comienzo del campo.
10
Buscar en: para determinar si realizar la búsqueda en el campo actual (donde se encuentra el cursor) o en el documento actual (en todos los campos).
RESUMEN Aprendimos a crear uno de los elementos más importantes de una base de datos: las tablas. Cada una contiene diversos registros organizados en columnas, que permiten establecer el tipo de dato que se registrará, el orden (ascendente o descendente) y la visualización de los que cumplan con determinados criterios. Además, vimos que el entorno de Access 2013 posibilita trabajar de manera dinámica con todos los elementos de la base de datos mediante el Panel de navegación, que hace posible, entre otras tareas de utilidad, copiar objetos, renombrarlos y borrarlos.
www.redusers.com
50
2. COMENZAR A TRABAJAR CON ACCESS
Actividades TEST DE AUTOEVALUACIÓN 1
¿Qué vista permite configurar la estructura de las tablas?
2
¿Qué tipo de datos utilizaría para crear una lista predeterminada?
3
¿Qué operaciones se pueden realizar desde el Panel de navegación?
4
¿Cómo se autoajusta el ancho de las columnas de una tabla desde la Vista Hoja de datos?
5
¿Cuál es el procedimiento para eliminar un campo en la Vista Hoja de datos?
EJERCICIOS PRÁCTICOS 1
Cree una base de datos y las cuatro tablas que se indican en el archivo 02.Access2013_practicas.docx que se encuentra en www.redusers.com/ premiun.
2
Abra la tabla Sucursales y agregue seis registros.
3
Cree un duplicado de la tabla Ventas, que solo incluya la estructura de la tabla.
4
Cambie el nombre de la tabla Personal por Empleados.
5
Ordene por apellido en sentido ascendente los registros de la tabla Personal.
PROFESOR EN LÍNEA Si tiene alguna consulta técnica relacionada con el contenido, puede contactarse con nuestros expertos: [email protected]
www.redusers.com
Propiedades y formatos Luego de crear tablas, es importante aprender a modificar sus propiedades, ya que cada una de ellas establece un aspecto diferente de los datos que vamos a introducir. Mediante el manejo de las propiedades, disminuiremos el tamaño de la base de datos, validaremos los datos, crearemos mensajes de error para evitar aquellos que no cumplan con los criterios deseados y más.
▼▼
Propiedades particulares.......... 52
▼▼
Vínculos en los datos................ 64
▼▼
Personalizar la hoja de datos... 67
▼▼
Resumen.................................... 73
▼▼
Actividades................................ 74
Reducir el tamaño del campo........... 52 Formato de los datos......................... 53 Valores predeterminados.................. 54 Validar datos..................................... 55 Mensaje de validación...................... 57 Convertir datos en obligatorios......... 58 Crear formatos predeterminados...... 59 Trabajar con fechas........................... 61
Servicio de atención al lector: [email protected]
52
3. PROPIEDADES Y FORMATO
Propiedades particulares El trabajo con las propiedades particulares de los campos es fundamental para la correcta organización y funcionalidad de la base de datos. Cada campo debe tener un tipo de dato establecido y valores coherentes entre sus propiedades, por lo tanto, hay que tener en cuenta que dichos valores dependen tanto del registro como del tipo de dato que se introduzca en cada campo. Es decir, puede que un tipo de dato no contenga las mismas propiedades que otro. Cada campo almacena un tipo de dato que se encuentra indicado en la Vista Diseño de la tabla, y cada tipo de dato posee determinadas propiedades que se muestran en la parte inferior de la Vista Diseño, dentro del apartado Propiedades del campo. A continuación, desarrollaremos algunas de estas propiedades.
Figura 1. Es importante que cada campo tenga establecidos los valores adecuados, dependiendo de los datos que se registrarán.
Reducir el tamaño del campo Cada registro almacenado ocupa un determinado espacio en el tamaño de la base de datos. De forma predeterminada, al elegir el tipo de dato Texto corto, se guardan 255 caracteres para cada registro de www.redusers.com
53
ACCESS 2013
cada campo de la tabla. Sin embargo, la mayoría de las veces no utilizamos tantos caracteres para cada registro. Por eso, Access permite definir la cantidad que utilizaremos en cada campo, mediante la propiedad Tamaño del campo. Para el tipo de dato Texto, podemos indicar valores entre 0 y 255 caracteres. Por ejemplo,
CADA CAMPO DEBE TENER UN TIPO DE DATO, QUE A LA VEZ TIENE DETERMINADAS PROPIEDADES
si un campo registra nombres, será suficiente contar con 20 caracteres, ya que es prácticamente imposible que alguno tenga más de 20 (aunque
puede variar según el idioma). Al indicar valores ajustados a nuestra necesidad, logramos que la base de datos sea más liviana y evitaremos ocupar espacios innecesarios. Para el tipo de dato Número, se muestra una lista desplegable con valores ordenados en forma ascendente. El más utilizado es el tamaño Entero largo, ya que solamente ocupa 4 bytes y permite almacenar valores que superen los dos millones.
Formato de los datos Cada tipo de dato posee la propiedad Formato, que permite establecer la apariencia de los datos que serán introducidos en el campo seleccionado, al ubicarnos en la Vista Hoja de datos. Para el tipo de dato Número, las opciones de esta propiedad son:
• Número general: muestra el dato introducido tal como se escribe, es decir, no se modifica el formato.
• Moneda: al número introducido por el usuario se le agrega, de forma automática, el separador de miles y el signo monetario ($).
• Euro: le agrega el símbolo monetario € al valor introducido.
MÁS SOBRE LAS MÁSCARAS DE ENTRADA Más adelante aprenderemos que es posible crear máscaras de entrada para limitar el ingreso de datos y hacerlos coincidir con el formato predeterminado. Sin embargo, debemos remarcar que los tipos de datos que la admiten son únicamente: Texto, Número, Moneda y Fecha/Hora.
www.redusers.com
54
3. PROPIEDADES Y FORMATO
• Fijo: basa la modificación en la configuración regional del sistema. • Estándar: agrega el signo de separador de miles, sin indicar un símbolo monetario en particular.
• Porcentaje: multiplica el valor introducido por 100, agregando al final el símbolo de porcentaje (%).
• Científico: muestra el valor introducido en notación científica. Para el tipo de dato Fecha/Hora, podemos elegir entre los distintos valores que se muestran en la Tabla 1.
FORMATO DE FECHAS Y HORAS ▼ VALOR
▼ EJEMPLOS
Fecha general
1/12/09 16:02:21
Fecha larga
martes 1 de diciembre de 2009
Fecha mediana
1-dic-09
Fecha corta
1/12/09
Hora larga
13:27:58
Hora mediana
1:27 PM
Hora corta
19:27
Tabla1. Diferentes posibilidades para el tipo de dato Fecha/hora. Una vez que establecimos el formato, cuando ingresamos los datos en la tabla, Access de manera automática hace la conversión al estilo definido. De este modo, se facilita el ingreso de información y el proceso se hace más rápido y sencillo.
Valores predeterminados Otra de las posibilidades que ofrece Access es indicar que, de forma predefinida, se muestre un cierto valor en cada celda de un campo. Esto lo hacemos a través de la propiedad Valores predeterminados, que nos permite indicar el texto que se verá en cada una de las celdas del campo actual, a través de la Vista Hoja de datos. www.redusers.com
55
ACCESS 2013
Aunque debemos saber que también es posible modificar el valor predefinido para ingresar uno nuevo, simplemente debemos borrar el dato predeterminado y escribir el valor nuevo. Esta propiedad nos permite agilizar el proceso de registro de la información, ya que es de gran utilidad en los casos en que los valores del campo son constantes o con pocas variaciones. De esta manera, nos evita tener que escribir reiteradamente un determinado contenido en cada celda.
Validar datos Una de las grandes ventajas de registrar información mediante Microsoft Access es la posibilidad de restringir los valores admitidos en un campo para evitar errores. La propiedad Regla de validación permite establecer las condiciones que deben cumplir los datos para ser aceptados o no en un campo.
CON LA REGLA DE
Por ejemplo, podemos indicar que únicamente se admitan los valores inferiores a 400 a través de la expresión 200 o valores inferiores o iguales a 800 a través de
Todos los caracteres que sigan a este símbolo se convertirán en mayúsculas. El carácter que siga a este símbolo será literal, es decir, se mostrará directamente en la
\
máscara, cuando el usuario esté ingresando un valor para el campo.
. , : ; - /
Separadores decimales y de miles. Se usará el que esté determinado como válido en la configuración regional de Windows.
Tabla 2. Significado de los caracteres admitidos en una máscara de entrada. www.redusers.com
60
3. PROPIEDADES Y FORMATO
Por ejemplo, para indicar una letra, dos números y otra letra obligatoriamente la máscara debe ser: L00L. Para separarlos, podemos utilizar la máscara: L/-00/-L. Cuando el usuario ingrese datos en un campo que posea una máscara de entrada, se mostrarán subrayados los lugares disponibles junto a los caracteres literales.
Numerar registros automáticamente Una forma de evitar la duplicación de datos y registrar información que siga una secuencia numérica de incremento gradual es con la numeración automática de registros, a través del tipo de dato Autonumeración. Este campo no permite introducir valores manualmente, sino que a medida que ingresamos datos en la tabla, se va generando un valor de forma secuencial. Es decir, el primer registro tendrá el valor 1; el segundo, el valor 2 y así sucesivamente. Para indicar el modo en que se creará dicha secuencia, utilizamos la propiedad Nuevos valores, que posee dos opciones:
• Incrementalmente: aumenta en una unidad el valor anterior (1, 2, etc.). • Aleatoriamente: los números se generan de manera azarosa, sin respetar ninguna clase de orden específico.
Figura 3. Podemos utilizar el valor incremental para numerar los registros y conocer su cantidad total. www.redusers.com
61
ACCESS 2013
Trabajar con fechas Anteriormente, vimos que Access ofrece la posibilidad de ingresar fechas mediante el tipo de dato Fecha/Hora. Cuando elegimos esta opción, en la propiedad Mostrar selector de fecha, por defecto dice Para fechas. Esto significa que cuando vayamos a la Vista Hoja de datos y seleccionemos el campo de fecha para ingresar la información, aparecerá un pequeño icono
EL SELECTOR DE FECHA PRESENTA
de un calendario. Al seleccionarlo, se abrirá el
UN ICONO QUE NOS
calendario para que hagamos clic sobre la fecha
PERMITE ABRIR UN
que queremos registrar. Es fácil de usar y sobre
CALENDARIO
todo muy útil, ya que nos informa el día de la semana que corresponde a cada fecha, podemos elegir diferentes meses y seleccionar la fecha actual mediante el botón Hoy.
Figura 4. La fecha actual se encuentra recuadrada y depende del sistema, por eso debe estar bien configurada. Después de hacer clic sobre una fecha del calendario, Access la mostrará en el campo correspondiente con el formato que se encuentra establecido. Por ejemplo, si el campo tiene configurado el formato de fecha media, al seleccionar una fecha del calendario, esta se mostrará con este formato en la celda del campo.
www.redusers.com
62
3. PROPIEDADES Y FORMATO
Insertar imágenes Debido a la gran capacidad de Access, es posible registrar todo tipo de datos, inclusive imágenes. Para esto, debemos utilizar el tipo de dato Objeto OLE. En la Vista Hoja de datos, hacemos un clic con el botón derecho del mouse sobre la celda del campo donde queremos situar la imagen y en el menú elegimos Insertar objeto…. Luego, seleccionamos Crear desde archivo y Examinar… para buscar la imagen, por último, Aceptar. La celda de la tabla no mostrará la imagen elegida, sino el nombre del programa mediante el cual se visualizará dicha imagen. Al hacer doble clic sobre cada celda, se abrirá la imagen que tiene asociada de forma independiente. Es decir que el programa que se abre para mostrar la imagen no pertenece al entorno de Microsoft Access, sino que simplemente permite visualizarla como un reproductor de imágenes.
Figura 5. La posibilidad de almacenar imágenes en una tabla nos permite tener una clara referencia de aquello que estamos registrando.
TIPO DE DATO AUTONUMERACIÓN Debemos tener en cuenta que, luego de introducir datos en una tabla, no se puede utilizar el tipo de dato Autonumeración en campos existentes, inclusive si aún no se han ingresado los datos en dicho campo. Sí es posible agregar un nuevo campo y elegir dicho tipo de datos.
www.redusers.com
63
ACCESS 2013
Evitar duplicaciones de datos En el Capítulo 2 vimos que es posible ordenar los registros de una tabla de modo ascendente o descendente, según los valores de un campo. Esta operación es efectuada por Access de manera inmediata cuando la cantidad de registros es pequeña, pero si tenemos cientos de registros en una tabla, el programa puede llegar a demorarse varios minutos, incluso horas, en ordenar los registros. Para evitar este inconveniente, es recomendable la creación de un índice, que es una lista en la que se pueden almacenar los valores ordenados de acuerdo con uno o más campos. Para esto, tenemos que utilizar la propiedad Indexado, que posee una lista desplegable con las opciones que detallamos a continuación:
• No: sin índice. • Sí (Con duplicados): crea un índice para el campo y admite el ingreso de valores duplicados (por ejemplo, dos apellidos iguales).
• Sí (Sin duplicados): crea un índice para el campo, pero no admite el ingreso de valores duplicados (por ejemplo, dos números de documento iguales). Cuando el usuario ingrese un valor duplicado en un campo que no lo permite, se mostrará un mensaje de error al guardar o cerrar la tabla.
Figura 6. Cuando el valor esté duplicado, debemos hacer clic sobre el botón Aceptar y modificarlo para poder continuar. www.redusers.com
64
3. PROPIEDADES Y FORMATO
Vínculos en los datos A través de los vínculos, logramos conexiones entre los registros y un archivo existente, una página web o una dirección de correo electrónico. Cada celda es independiente, por lo cual es posible crear diferentes vínculos dentro de una misma tabla. A continuación veremos cómo hacerlo.
Crear hipervínculos Por medio del tipo de datos Hipervínculos, podemos insertar vínculos dirigidos a direcciones de páginas web (URL), a un elemento de la base de datos o hacia otro tipo de archivos existentes. En la Vista Hoja de datos tenemos dos opciones: la primera consiste
PODEMOS INSERTAR VÍNCULOS A SITIOS WEB, A OBJETOS DE
en ingresar la URL de la página deseada, por ejemplo, www.redusers.com. La segunda es introducir una cadena de caracteres en la celda y luego asignarle el vínculo correspondiente. Cuando ingresamos la dirección web, de
LA BASE DE DATOS
manera automática se genera el vínculo, por
O A ARCHIVOS
navegador que tengamos configurado como
lo tanto, al hacer clic sobre este se abrirá el predeterminado para mostrar la página. En cambio, cuando introducimos una cadena de
caracteres con un formato distinto del de las URL, debemos indicar el destino del vínculo, es decir, la dirección hacia donde deseamos trasladarnos al hacer clic. Para modificar hipervínculos, debemos seguir el Paso a paso que presentamos a continuación.
VÍNCULOS HACIA CASILLAS DE CORREOS Si los vínculos se dirigen hacia casillas de correo, al hacer un clic sobre ellos, Access abre el programa predeterminado para enviar e-mails. De manera automática, se completará el campo Para con la dirección de correo establecida y nos permitirá enviar un mensaje hacia ese destinatario. También podemos tener un título almacenado para acelerar nuestra tarea.
www.redusers.com
65
ACCESS 2013
PAP: MODIFICAR HIPERVÍNCULOS
01
Ingrese en la Vista Hoja de datos de la tabla y en cada celda del campo
02
A continuación, haga clic con el botón secundario del mouse sobre la celda que
correspondiente escriba el texto que quiere utilizar como vínculo.
necesita modificar; en el menú contextual, seleccione la opción Hipervínculos y, luego, Modificar hipervínculo...
www.redusers.com
66
03
3. PROPIEDADES Y FORMATO
Dentro del cuadro Modificar hipervículo, en la lista Vincular a, seleccione hacia qué tipo de destino será el vínculo. En este caso, una dirección de correo electrónico. Complete los campos y pulse Aceptar.
En aquellos casos en los que el destino es una página web, podemos escribir la URL en la opción Dirección. Para minimizar errores, recomendamos abrir el navegador, buscar la página web en cuestión y luego copiar y pegar la dirección. De esta manera, nos aseguramos de que el vínculo funciona de manera correcta. En cambio, cuando el destino es un archivo existente, debemos indicar la carpeta que lo contiene en la opción Buscar en y luego seleccionarlo de la lista. Después de elegir el destino deseado, pulsamos el botón Aceptar.
Eliminar vínculos Si bien la creación de vínculos es una herramienta de gran utilidad para obtener fácil acceso a diferentes fuentes de información, es posible que también necesitemos eliminarlos, por ejemplo, porque la página web, el objeto o archivo han dejado de existir. Para esto, tenemos que ingresar en la Vista Hoja de datos, hacemos clic con el botón secundario del mouse sobre el que queremos eliminar, seleccionamos la opción Hipervínculo y, luego, Quitar hipervínculo. www.redusers.com
67
ACCESS 2013
Personalizar la hoja de datos A partir de la versión 2007 de Access es posible modificar la apariencia de los datos de una tabla. Este proceso se lleva a cabo de manera fácil y rápida, a través de una de las fichas principales de la cinta de opciones: Inicio. En esta ocasión, conoceremos las novedades que trae Access 2013 para modificar el formato del contenido de una tabla.
Modificar tipos de datos En el Capítulo 2 aprendimos a aplicar los diferentes tipos de datos en los campos al momento de crear tablas a través de la Vista Diseño. Sin embargo, esta tarea también podemos realizarla desde la ficha contextual Herramienta de tablas/Campos, que aparece cuando seleccionamos algún sector de la tabla desde la Vista Hoja de datos.
Figura 7. Dependiendo del tipo de dato donde se encuentre el cursor, variarán las opciones del grupo Formato. Dentro del grupo Formato, la lista superior muestra todos los tipos de dato existentes y la lista inferior brinda los formatos disponibles para el tipo de dato seleccionado. Es importante definir los tipos de datos antes de ingresar los registros, ya que puede suceder que Access
www.redusers.com
68
3. PROPIEDADES Y FORMATO
DESDE LA FICHA CONTEXTUAL CAMPOS TAMBIÉN
luego no permita realizar la modificación debido a que encuentra incompatibilidades. En el grupo Validación de campo, la activación de la casilla Requerido hace que el campo sea obligatorio; la casilla Único establece que no puede
PODEMOS ELEGIR
haber valores repetidos en la tabla, Indizado crea
EL TIPO DE DATOS
ordenados o filtrados y, por último, Validación
un índice para mejorar las búsquedas de valores permite establecer reglas y mensajes para validar el ingreso de datos.
Insertar columnas en una tabla Desde la Vista Hoja de datos también es posible agregar nuevos campos en la tabla mediante la ficha contextual Herramientas de tabla/Campos. Para esto, nos ubicamos en cualquier celda del campo a la derecha del cual queremos insertar la nueva columna, vamos al grupo Agregar y eliminar de la cinta de opciones y pulsamos alguno de los comandos disponibles. Cada uno de ellos, insertará una columna con un tipo de dato específico: Texto corto, Número, Moneda, Fecha y hora, Sí/No. También podemos utilizar el botón Más campos, que nos permite agregar una columna con un formato específico para el tipo de dato elegido. Por ejemplo, Hora a.m./p.m. para el tipo Fecha y hora. Una vez que insertamos la columna, de manera automática, se seleccionará el encabezado del campo para que ingresemos un nombre. Una herramienta muy interesante es la categoría Inicio rápido, que inserta columnas preconfiguradas. Por ejemplo, si seleccionamos Dirección, se agregarán cinco columnas en la tabla con los títulos Dirección, Ciudad, Estado o provincia, Código postal y País o región; solo deberemos completar
MODIFICAR EL NOMBRE DE UN CAMPO Si necesitamos modificar el título de un campo, podemos hacerlo desde la Vista Hoja de datos. Debemos hacer doble clic sobre la celda de encabezado e ingresar el nuevo nombre o podemos ubicarnos en cualquier celda del campo y pulsar el botón Nombre y título del grupo Propiedades de la ficha Herramientas de Tabla/Campos. Completamos el cuadro y aceptamos.
www.redusers.com
69
ACCESS 2013
los datos. Al elegir Tipo de pago se insertará una columna con este título y cada celda tendrá un pequeño listado desplegable para elegir entre Efectivo, Tarjeta de crédito, Cheque o En especie. Existen más categorías que nos ahorrarán tiempo y nos brindarán soluciones muy útiles.
Figura 8. El tipo de dato Prioridad agrega una columna que nos permite seleccionar entre Alta, Normal o Baja, según el estado de la tarea por realizar. Si necesitamos borrar alguna columna, tenemos que ubicarnos en alguna celda del campo y pulsar el botón Eliminar del mismo grupo Agregar y eliminar. Aparecerá un cuadro de diálogo para confirmar la eliminación mediante los botones Sí o No.
Ocultar y mostrar columnas La Vista Hoja de datos permite mostrar u ocultar las columnas de una tabla; esto posibilita visualizar únicamente determinados campos. Para ocultar una columna, nos ubicamos en alguna celda de ella, vamos a la ficha Inicio, pulsamos el botón Más del grupo Registros y seleccionamos la opción Ocultar columnas. Si queremos ocultar más de una columna a la vez, primero debemos seleccionarlas con un clic en el encabezado mientras mantenemos presionadas las teclas SHIFT (si son consecutivas) o CTRL (si no son adyacentes) y luego las ocultamos. www.redusers.com
70
3. PROPIEDADES Y FORMATO
Debemos tener en cuenta que las columnas que se ocultan no se eliminan, simplemente no se visualizan hasta que lo indiquemos. Esta operación es muy útil cuando la tabla posee muchos campos y solo deseamos visualizar algunos de ellos, de tal modo que la información pueda encontrarse fácilmente. Si deseamos mostrar nuevamente las columnas, debemos pulsar el botón Más y elegir la opción Mostrar columnas…
Figura 9. Las casillas activadas representan las columnas visibles y las desactivadas, las ocultas. Aparecerá el cuadro de diálogo Mostrar columnas donde se muestran desactivadas las casillas correspondientes a las columnas que hemos ocultado. Por lo tanto, para visualizarlas debemos seleccionar las casillas y pulsar el botón Cerrar. Automáticamente, se mostrarán las columnas en la Vista Hoja de datos de la tabla.
Inmovilizar columnas También podemos inmovilizar columnas de una tabla para que siempre estén visibles en la hoja de datos. Estas se ubicarán al comienzo de la tabla y se visualizarán en todo momento, ya que, cuando la tabla posee muchas columnas, algunas quedan ocultas y tenemos que movernos a través de la barra de desplazamiento para poder visualizarlas. Esta utilidad es apropiada cuando la tabla posee gran cantidad de campos y necesitamos trabajar de manera constante con solo uno o algunos de ellos. Para realizar este procedimiento, seleccionamos los campos que queremos fijar, desplegamos las opciones del botón Más del www.redusers.com
71
ACCESS 2013
grupo Registros de la ficha Inicio y pulsamos la opción Inmovilizar. Se desplazarán las columnas seleccionadas al comienzo de la tabla, lo que indica que se encuentran inmovilizadas. Para que vuelvan a ser móviles debemos liberarlas. De este modo, se desplazarán al igual que el resto de las columnas. Para realizar este proceso, desplegamos las opciones del botón Más y elegimos la opción Liberar todo los campos. A partir de este momento, si nos fijamos en la barra de desplazamiento, las columnas vuelven a ser móviles. Sin embargo, quedarán posicionadas al comienzo de la tabla, es decir que perderán el orden inicial. Si queremos volver a ubicarlas donde estaban originalmente, tendremos que seleccionarlas y arrastrarlas con el mouse.
Figura 10. Las tres primeras columnas se encuentran inmovilizadas; a través del botón Más podemos liberarlas.
Darle color a la hoja de datos Hasta el momento, aprendimos a crear campos y a configurar los tipos de datos que pueden contener. Sin embargo, también es posible modificar el formato de los datos ingresados para que resulten más atractivos para el usuario y, de esta manera, su introducción sea más agradable o para lograr una presentación profesional de la información. Para esto, debemos utilizar el grupo Fuente de la ficha Inicio. En la siguiente Guía visual conoceremos sus opciones.
www.redusers.com
72
3. PROPIEDADES Y FORMATO
GV: OPCIONES DE FUENTE 01
02
10
03
09
04
08
06
05
07
01
Fuente: listado de tipos de letras disponibles. Cada una de ellas representa un formato diferente para los datos introducidos. Para aplicar una, desplegamos el menú, lo recorremos con la barra de desplazamiento y seleccionamos la elegida. La cantidad de tipos de fuentes depende de las que tengamos instaladas en el sistema.
02 03 04 05 06 07 08
Tamaño de fuente: muestra la lista de tamaños que podemos elegir para la fuente seleccionada. Alternar color de fila: al desplegar el menú accedemos a la paleta de colores disponibles que podemos aplicar en filas alternadas de la tabla. Líneas de cuadrícula: para aplicar líneas de división entre las celdas de la tabla, las opciones son solo verticales u horizontales, ambas o ninguna. Utilizarlas permite una mejor lectura de los datos. Alineaciones: permiten alinear los registros hacia la izquierda, hacia la derecha o en el centro de cada columna. Color de fondo: posibilita seleccionar un color para la hoja de datos, que se alternará en la tabla con el color de fila. Subrayado: agrega una línea debajo de cada celda, subrayando los datos con el mismo color de la fuente. Cursiva: aplica la variante cursiva al tipo de fuente elegida para todo el texto de la tabla.
www.redusers.com
73
ACCESS 2013
09 10
Negrita: aplica la variante negrita o bold a la fuente elegida para toda la tabla.
Color de fuente: al hacer clic sobre el triángulo situado junto al botón, se despliega la paleta de colores para seleccionar uno para el texto de la tabla.
Por medio de este grupo, como en otras aplicaciones de Microsoft Office, modificamos la apariencia de cada uno de los elementos de una tabla. La variedad de combinaciones que podemos realizar solo depende de nuestro gusto y de la que nos resulte más legible.
RESUMEN Hemos aprendido que todos los tipos de datos almacenan distintos tipos de registro en los campos de una tabla. Cada tipo de dato dispone de varias propiedades, que permiten acotar los valores permitidos en cada campo, logrando una base de datos funcional y ágil. Cada propiedad determina un aspecto diferente para el registro de los datos y debido a ello es importante conocer su funcionamiento y aplicación adecuados. También vimos cómo modificar la hoja de datos para lograr un formato personalizado.
www.redusers.com
74
3. PROPIEDADES Y FORMATO
Actividades TEST DE AUTOEVALUACIÓN 1
¿Todos los tipos de datos tienen las mismas propiedades?
2
¿Qué propiedad permite acotar la introducción de datos a través de una expresión?
3
¿Qué propiedad permite indicar el mensaje que se mostrará cuando el usuario ingrese un valor no admitido en el campo?
4
¿Qué propiedad del tipo de dato Autonumérico permite que la secuencia sea incremental?
5
¿Cómo se oculta el calendario interactivo para el tipo de dato Fecha/hora?
EJERCICIOS PRÁCTICOS 1
En la base de datos modificada en el Capítulo 2, indique el tipo de dato Autonumérico para el campo Id Empleado de la tabla Empleados.
2
Agregue un campo llamado Foto en la misma tabla y utilice el tipo de dato Objeto OLE para asignar una imagen a cada empleado.
3
El campo Vendedor de la tabla Ventas debe contener una lista predeterminada con los apellidos de todos los empleados.
4
El campo Código_artículo de la tabla Productos debe estar formado por dos letras en mayúsculas, tres números y dos letras en minúscula. Utilice una máscara de entrada.
5
En el campo Código_artículo de la tabla Ventas configure una lista predeterminada con los códigos de la tabla Productos.
6
El campo Precio de la tabla Ventas debe contener una lista predeterminada con los precios de la tabla Productos.
PROFESOR EN LÍNEA Si tiene alguna consulta técnica relacionada con el contenido, puede contactarse con nuestros expertos: [email protected]
www.redusers.com
Ordenar y filtrar datos Nos centraremos en la organización y el filtrado de los datos almacenados en una base de datos. La aplicación de estos procesos permite ordenar, con base en uno o más campos, los registros de las tablas. Además, para elegir qué datos visualizar utilizaremos filtros y aprenderemos a crear criterios complejos que permitan acotar los resultados.
▼▼
Ordenar registros...................... 76
Filtros por formulario....................... 84
Orden personalizado......................... 76
Avanzadas......................................... 86
Reorganizar columnas...................... 79
▼▼
▼▼
Resumen.................................... 87
▼▼
Actividades................................ 88
Filtros........................................ 80 Filtrar registros................................ 80 Criterios............................................ 82
Servicio de atención al lector: [email protected]
76
4. ORDENAR Y FILTRAR DATOS
Ordenar registros Como vimos en el Capítulo 2, para ordenar datos en forma ascendente o descendente con base en un campo debemos usar los botones Ascendente y Descendente de la ficha Inicio. Sin embargo, existe la posibilidad de que el orden que deseamos aplicar no sea estrictamente alfabético o numérico, por ejemplo, ordenar los datos según los días de la semana, los meses del año, etcétera. A continuación, veremos otras maneras de organizar la información.
Orden personalizado Existen infinidad de funciones en Access que permiten obtener diferentes resultados; cada una de ellas posee una sintaxis que debe respetarse. Por ejemplo, es posible ordenar datos de forma personalizada desde la Vista Hoja de datos con la función SiInm, que permite obtener un resultado según una combinación de acciones. Su objetivo es ordenar datos de acuerdo con determinadas condiciones y su sintaxis es: SiInm(expresión; valor_verdadero; valor_falso). Más adelante veremos cómo aplicar esta función pero, primero, debemos entender las partes y condiciones de su expresión.
• expresión: aquí tenemos que indicar la condición que deben cumplir los datos, por ejemplo: edad>18, mes=febrero, sueldo#21/11/2012#. En cambio, si queremos que los resultados muestren los registros de diferentes fechas, debemos incluirlas mediante la expresión In y separarlas por comas. De este manera, Access reconocerá cada fecha por separado y podrá compararlas con los registros existentes en el campo de tipo Fecha/Hora de la tabla que contiene esos datos.
CAMPOS OCULTOS Es importante tener en cuenta que para realizar una consulta debe mostrase al menos uno de los campos. Para esto, siempre debemos verificar que esté activada, aunque sea, una casilla de la fila Mostrar, de los campos existentes en la grilla. De lo contrario, cuando intentemos guardar o ejecutar la consulta, Access mostrará un mensaje de error.
www.redusers.com
120
6. CONSULTAS DE SELECCIÓN
Por ejemplo, para visualizar las ventas realizadas los días 23, 24 y 26 de noviembre de 2012, tenemos que escribir la expresión: In(#2 3/11/2009#,#24/11/2009#,#26/11/2009#). El resultado de la consulta solo mostrará las ventas de las fechas ingresadas. También es posible que los criterios hagan referencia a datos establecidos entre dos valores. Para esto, debemos utilizar el operador Y, que permite incluir dentro de un mismo campo dos o más condiciones. Por ejemplo, para seleccionar las ventas en las que la cantidad de unidades vendidas está entre 4 y 8, tenemos que escribir la siguiente expresión en la fila Criterios del campo Cantidad: >4 Y seleccione los campos que participarán en la consulta. Pulse Siguiente para continuar.
www.redusers.com
131
ACCESS 2013
04
Seleccione el tipo de consulta que quiere obtener. En este caso, Detalle, y
05
Asígnele un nombre a la consulta, active la opción Abrir la consulta para
presione Siguiente.
ver información y pulse el botón Finalizar.
RESUMEN Hemos aprendido a crear y modificar uno de los principales elementos de las bases de datos: las consultas de selección. Mediante ellas, seleccionamos registros de una o varias tablas que cumplan o no con los criterios indicados. Si bien Access reconoce distintos tipos de consultas, el diseño y la sintaxis de los criterios se repiten en todos. El proceso de agregar tablas a consultas existentes, guardar consultas y utilizar las diferentes vistas forman parte de las tareas comunes. Recordemos que, cuando trabajamos con consultas de selección, es lo mismo ejecutarlas que visualizar los resultados.
www.redusers.com
132
6. CONSULTAS DE SELECCIÓN
Actividades TEST DE AUTOEVALUACIÓN 1
¿Qué es una consulta de selección?
2
¿Cuáles son los tipos de consultas y qué función cumple cada una?
3
¿Cuáles son las formas de ejecutar las consultas?
4
¿Cuál es la sintaxis SQL de una consulta de selección sin criterios?
5
¿Cómo se realiza una consulta en base a varias tablas?
EJERCICIOS PRÁCTICOS 1
En la base de datos de la prácitca del Capítulo 2, cree las consultas: • Nombre, Apellido y Dirección de los empleados que poseen el número de identificación menor a 7. • Todas las ventas realizadas entre dos fechas. • Todos los apellidos que comiencen después de la letra J. • Todas las ventas de la sucursal 1 o las que vendieron cantidades inferiores a 9 unidades.
2
Ingrese a la vista SQL de cada consulta y observe las instrucciones. Analícelas.
3
Utilice el asistente para consultas para visualizar los apellidos de todos los empleados registrados en la tabla correspondiente.
PROFESOR EN LÍNEA Si tiene alguna consulta técnica relacionada con el contenido, puede contactarse con nuestros expertos: [email protected]
www.redusers.com
Consultas de acción Analizaremos los distintos tipos de consultas que integran la categoría consultas de acción. A través de ellas, aprenderemos a crear tablas y a verificar, eliminar, modificar o ingresar datos en tablas. Además, reconoceremos la importancia de una adecuada ejecución de las consultas de acción para no obtener resultados indeseados, como la pérdida de información.
▼▼
Tipos de consulta....................134
▼▼
Consultas de
▼▼
Consultas de modificación de registros.......148
creación de tablas...................136
▼▼
Centro de confianza................151
▼▼
Consultas de datos anexados.140
▼▼
Resumen..................................155
▼▼
Consultas de eliminación.......144
▼▼
Actividades..............................156
Servicio de atención al lector: [email protected]
134
7. CONSULTAS DE ACCIÓN
Tipos de consulta En el Capítulo 6 hemos trabajado con las consultas de selección, que solo permiten obtener un conjunto de registros que cumplan con uno o varios criterios. En cambio, mediante las consultas de acción, realizaremos consultas que incluyen operaciones sobre los registros. Por lo tanto, es importante comprender su diseño y funcionamiento, ya que, a través de ellas,
LAS CONSULTAS
podremos realizar operaciones con los datos almacenados en las diferentes tablas y consultas
DE ACCIÓN INCLUYEN
de la base de datos.
OPERACIONES SOBRE
Debemos tener en cuenta que la ejecución
LOS REGISTROS
de este tipo de consultas conlleva resultados,
DE UNA TABLA
es posible eliminarlos o cambiarlos de manera
es decir que se modifican datos y, por lo tanto, accidental. Debido a esto, recomendamos practicar sobre una base de datos que no
contenga información relevante para nuestro trabajo, hasta que estemos completamente seguros de poder hacerlo sin riesgos. Para elegir el tipo de consulta que vamos a llevar a cabo, tenemos que utilizar el grupo Tipo de consulta, de la ficha contextual Herramientas de consulta/Diseño. En la siguiente Guía visual explicamos cada una de ellas.
GV: TIPO DE CONSULTA 01
02 03
04
05
06
09 08
www.redusers.com
07
135
ACCESS 2013
01 02 03 04 05 06 07 08 09
Seleccionar: indica que la consulta será de selección. Este botón se muestra activado de forma predeterminada al crear una consulta en la vista Diseño.
Crear tabla: la consulta de acción permite crear nuevas tablas a través de este botón.
Anexar: permite agregar registros en tablas existentes.
Actualizar: modifica registros en tablas existentes.
Unión: permite crear consultas que combinen diferentes tablas mediante un campo en común.
Paso a través: pasa al modo SQL (Structured Query Language o lenguaje de programación interactivo), que permite extraer información y actualizar una base de datos.
Definición de datos: posibilita modificar bases de datos con instrucciones SQL.
General: crea cálculos con los registros y permite agruparlos por campos en común.
Eliminar: para eliminar registros de tablas existentes.
ACTUALIZACIÓN DE DATOS EN CASCADA Es importante tener en cuenta que, si los registros que actualizamos se encuentran en una tabla relacionada y esta relación tiene activada la opción Actualización en cascada, la modificación realizada se aplicará en todas las tablas donde se encuentre registrado el dato que hemos cambiado. Si no queremos que esto suceda, antes de actualizar tendremos de deshabilitar la opción. Para esto vamos a la ficha Herramientas de base de datos, pulsamos Relaciones, luego Modificar relaciones y en el cuadro desactivamos la opción.
www.redusers.com
136
7. CONSULTAS DE ACCIÓN
Consultas de creación de tablas Dentro del grupo de consultas de acción, encontramos la categoría consultas de creación de tablas, que permiten crear nuevas tablas a partir de los registros que resulten de la ejecución de una consulta. Es decir que los registros que cumplan con los criterios establecidos en el diseño de una consulta de creación de tablas conformarán una nueva tabla, que puede guardarse en la misma base de datos o en otra, al indicar su ruta de ubicación correspondiente. A continuación, aprenderemos a crear las consultas de creación de tablas.
Crear tablas con base en consultas Para comenzar, debemos realizar el diseño a través del botón Diseño de consulta de la ficha Crear. Luego de indicar las tablas y campos que participarán en la consulta que generará la nueva tabla, debemos pulsar el botón Crear tabla, de la ficha Diseño.
Figura 1. Al pulsar Crear tabla, Access reconoce que el diseño creado se usará para generar una nueva tabla con base en sus resultados. www.redusers.com
137
ACCESS 2013
Se mostrará el cuadro de diálogo Crear tabla, mediante el cual haremos las configuraciones necesarias para establecer el resultado de la consulta. Las opciones del cuadro para la creación de la nueva tabla que contendrá los datos resultantes de la consulta son:
• Nombre de la tabla: aquí debemos escribir el nombre que deseamos asignarle a la tabla creada, teniendo en cuenta que no pueden existir dos tablas con el mismo nombre.
• Base de datos activa: debemos seleccionar esta opción para que la nueva tabla se guarde en la base de datos actual, y así poder acceder a ella a través del Panel de navegación.
• Otra base de datos: permite guardar la nueva tabla en otra base de datos. Mediante el botón Examinar buscamos la base de destino. Luego de elegir el nombre y la ubicación para la nueva tabla, debemos pulsar el botón Aceptar y así volveremos a la Vista Diseño de la consulta. Recordemos que ejecutar consultas de acción conlleva resultados, de manera que, para evitar errores, conviene visualizar los datos resultantes de la consulta (sin crear la nueva tabla) con el botón Ver de la ficha Inicio. Al pulsarlo, se mostrarán los resultados de la consulta en la Vista Hoja de datos, pero no se creará la nueva tabla con los datos mostrados, solo se visualizarán para que podamos verificar que los resultados estén bien antes de ejecutar la consulta.
Ejecutar la consulta Para que se genere la nueva tabla con base en los resultados de la consulta, debemos ejecutarla. Para esto, tenemos que pulsar el botón Ejecutar de la ficha Diseño. Si la consulta ya está guardada y, por lo
VISUALIZACIÓN DE RESULTADOS Como vimos anteriormente, cuando ejecutamos consultas de acción, se realiza la acción asociada al tipo de consulta, por ello recomendamos visualizar previamente los datos antes de ejecutarla. De esta manera, evitamos la creación de tablas sin información, que resultan cuando los criterios abarcan todos los registros y dejan vacía la nueva tabla.
www.redusers.com
138
7. CONSULTAS DE ACCIÓN
tanto, se encuentra en el Panel de navegación, también podemos hacer doble clic sobre su icono para ejecutarla.
Figura 2. La consulta de creación de tablas posee un icono diferente al de las consultas de selección. Cada vez que ejecutamos la consulta, se realiza la acción que tiene asociada. Es decir que se generará una nueva tabla con base en los resultados del diseño de la consulta. Debido a esto, es importante que comprendamos la diferencia entre ejecutar consultas de acción y consultas de selección. Cuando ejecutamos las primeras, no realizamos ninguna modificación en el diseño de la base de datos ni en la información almacenada. En cambio, cuando ejecutamos las segundas, el diseño o la información de la base de datos son afectados por una determinada acción y, por lo tanto, el programa nos muestra un cuadro de advertencia para recordárnoslo.
CONSULTAS DE ELIMINACIÓN Hasta el momento, hemos visto que es posible eliminar registros y campos a través de la Vista Hoja de datos. Sin embargo, las consultas de eliminación de registros permiten suprimir, rápidamente, un conjunto de registros que cumplan con un determinado criterio.
www.redusers.com
139
ACCESS 2013
Figura 3. Access solicita confirmación antes de ejecutar la consulta de acción, para evitar modificaciones indeseadas en la base de datos. Antes de crear la nueva tabla con base en los resultados de la consulta, Access nos informa la cantidad de registros que tendrá la nueva tabla, y que, si ejecutamos la consulta, no podremos volver atrás la acción a través del comando Deshacer. Sin embargo, podemos borrar la nueva tabla, como lo hacemos con cualquier objeto de una base de datos. Para finalizar el proceso de ejecución de la consulta, debemos pulsar sobre el botón Sí del cuadro de advertencia y la nueva tabla se creará
UNA CONSULTA DE ACCIÓN NO SE PUEDE
en el apartado Tablas, del Panel de navegación, con el
VOLVER ATRÁS
mismo icono que el resto de las tablas. En cambio,
CON EL COMANDO
si pulsamos el botón No, cancelaremos el proceso
DESHACER
y no se creará la nueva tabla. Si ejecutamos nuevamente la consulta de creación de tablas, Access nos informará que ya
existe una tabla con ese nombre específico, de manera que eliminará la creada originalmente para reemplazarla por la nueva. Este proceso es inevitable: recordemos que no pueden existir dos tablas con el mismo nombre, por lo tanto, se debe borrar la existente para poder crear la nueva. Esto sucederá cada vez que volvamos a ejecutar una consulta que ya fue ejecutada, al menos, una vez.
www.redusers.com
140
7. CONSULTAS DE ACCIÓN
Guardar consultas de acción Al igual que las consultas de selección, también podemos guardar las de acción, y debemos seguir los mismos pasos para ambas. Sin embargo, debemos saber que cada categoría de consulta de acción guardada se representa con un icono distinto en el Panel de navegación, a diferencia de las consultas de selección, cuyo icono representativo es igual para todos sus tipos de consultas. Debemos tener presente que guardar consultas y ejecutarlas son dos procesos completamente independientes, por lo tanto se pueden realizar en cualquier orden. Es decir que tenemos la posibilidad de guardar una consulta y luego ejecutarla o viceversa.
Consultas de datos anexados La utilización del tipo de consulta datos anexados es ideal para ingresar nuevos registros en una tabla existente de la base de datos. Es importante que verifiquemos previamente la existencia tanto de la tabla donde deseamos ingresar los nuevos registros, como de la que los contiene, con el fin de evitar errores en los resultados.
Crear consulta de datos anexados Debemos tener en cuenta que la creación de consultas de datos anexados conlleva la existencia de dos tablas, una que contenga los nuevos registros y otra que los reciba. Por lo tanto, ambas tienen que poseer, al menos, un campo en común para que sea posible el traslado de información. Por ejemplo, tenemos una tabla con los datos de las
GUARDAR EL DISEÑO DE CONSULTAS La ventaja de guardar una consulta es que podremos disponer de su diseño para ejecutarla nuevamente en cualquier otro momento. En cambio, si la ejecutamos y no la guardamos, se realizará la acción que le corresponde, pero no tendremos el diseño almacenado para utilizarlo posteriormente y, por lo tanto, tendremos que volver a crearlo cuando necesitemos realizar la consulta.
www.redusers.com
141
ACCESS 2013
cinco sucursales existentes de un comercio y otra tabla con los de las tres nuevas, que se abrirán próximamente. En este caso, queremos llevar los datos de las nuevas sucursales a la tabla Sucursales para tener unificada y actualizada la información de los puntos de venta. Para trasladar registros entre tablas a través de consultas de datos anexados, primero debemos crear una consulta de selección en la Vista Diseño, con los campos de la tabla que contiene los registros que deseamos trasladar. Luego de crear la estructura de la consulta, pulsamos el botón Anexar de la ficha Diseño. Access mostrará un cuadro de diálogo, donde debemos indicar las opciones para el traslado de los datos.
Figura 4. El menú Nombre de la tabla posee la lista de las tablas existentes en la base de datos. En Nombre de la tabla, debemos indicar la tabla que recibirá los datos, que en nuestro caso es Sucursales. Luego, pulsamos Aceptar y volveremos a la Vista Diseño. Tengamos en cuenta que, en cualquier momento, es posible modificar el diseño de la consulta con el agregado o la eliminación de campos. Después de indicar la tabla que recibirá los datos, en la grilla de la consulta se agregará la fila Anexar a, que muestra los nombres de los campos de la tabla destino en los cuales se ingresarán los registros. Si algún campo de la grilla no posee un valor en la fila Anexar a, no se introducirá en ningún campo de la tabla destino.
www.redusers.com
142
7. CONSULTAS DE ACCIÓN
Ejecutar la consulta Recordemos que el proceso de ejecución de consultas es igual en todo tipo de consultas; sin embargo, el resultado variará dependiendo del tipo de consulta que se ejecute. Cuando lo hacemos con consultas de datos anexados, también se muestra un cuadro de advertencia.
Figura 5. Al pulsar Sí agregaremos los registros en la tabla de destino para finalizar el proceso. Mediante este cuadro, Access nos informa la cantidad de registros que se insertarán en la tabla de destino y que no podremos anular la acción mediante el comando Deshacer. En este caso, si deseamos eliminar los registros agregados en la tabla destino, debemos hacerlo a través del botón Eliminar, del apartado Registro, de la ficha Inicio. Recordemos que podemos guardar la consulta antes o después de ejecutarla.
TENER PACIENCIA Puede suceder que, al ejecutar una consulta de acción, Access tarde varios minutos en completar las tareas que tiene asignadas. Esto dependerá de la cantidad de registros que contengan las tablas que participan en el diseño de la relación, así como también de la velocidad de cada computadora. Por eso, para que el resultado sea exitoso, debemos tener paciencia y esperar a que el proceso termine.
www.redusers.com
143
ACCESS 2013
Confirmación de anexos Debido a que el objetivo de este tipo de consultas es trasladar datos entre tablas, es conveniente confirmar su adecuada correspondencia. Para confirmar los datos anexos, debemos abrir la tabla destino y verificar los nuevos registros.
Figura 6. Los nuevos registros se sitúan al final de los registros existentes en la tabla destino. La tabla de origen mantiene sus datos, pero la tabla destino no completó en su totalidad los registros ingresados, ya que en la tabla de origen no existe el campo Ventas del año anterior porque recientemente se han inaugurado las nuevas sucursales. Sin embargo, el traslado de datos se hizo correctamente porque los nuevos registros no violaron ningún requisito de la tabla
AL EJECUTAR LA CONSULTA, LA
destino. Por lo tanto, debemos tener en cuenta
TABLA DESTINO SE
que si un dato no cumple con los requisitos de la
COMPLETARÁ CON
tabla destino, no se agregarán los registros. Por ejemplo, si algún campo de la tabla destino posee
LOS NUEVOS DATOS
una determinada regla de validación y el nuevo dato no la cumple, Access mostrará un mensaje que indicará que no será posible agregar el dato por no ser válido con relación a los criterios de la tabla destino.
www.redusers.com
144
7. CONSULTAS DE ACCIÓN
Consultas de eliminación Otro tipo de consultas de acción son las que permiten eliminar registros. Mediante ellas, borramos un conjunto completo de datos que cumplen con determinados criterios, es decir que se elimina la información de los campos de todos los registros que cumplan con los criterios establecidos en el diseño de la consulta. Por esto, es recomendable que verifiquemos los datos que deseamos eliminar.
Crear consultas de eliminación La creación de este tipo de consultas comienza con la elaboración del diseño a través del botón Crear diseño de consulta de la ficha Crear. Luego, debemos agregar las tablas que contengan los registros que queremos eliminar.
Figura 7. Borraremos los datos de la sucursal 2, por eso el criterio es asignado en el campo Nro de sucursal. En nuestro caso, borraremos registros de la tabla Sucursales, por lo tanto, agregamos esta tabla en el diseño de la consulta. A continuación, pulsamos el botón Eliminar de la ficha Diseño, para indicarle al programa que la consulta será de eliminación. Luego,
www.redusers.com
145
ACCESS 2013
agregamos todos los campos donde deseamos que se elimine información y asignamos los criterios
ES IMPORTANTE
para filtrar los datos que se borrarán. Tengamos
SABER DEFINIR
en cuenta que el botón Eliminar lo podemos pulsar antes o después de crear el diseño de la consulta. Antes de continuar debemos saber que para borrar registros de una sola tabla sin que se eliminen los registros relacionados, la tabla que
LOS CRITERIOS DE ELIMINACIÓN PARA EVITAR ERRORES
participa en la consulta de eliminación no debe estar relacionada. Por lo tanto, si intentamos eliminar manualmente un registro en la Vista Hoja de datos, Access nos informará que también se eliminarán los registros relacionados.
Criterios y ejecución de la consulta Es importante definir correctamente los criterios de eliminación, para no obtener resultados indeseados. Por eso, recomendamos tener en cuenta que los criterios se aplican de la misma manera a los vistos en el Capítulo 4, donde desarrollamos el empleo de criterios para filtros. La variedad de sintaxis posibles para los criterios es infinita, de manera que escoger el adecuado dependerá de las necesidades de cada usuario.
Figura 8. En este ejemplo, los registros que se eliminarán serán las ventas del día 04/06/2013 y con un precio superior a 300. www.redusers.com
146
7. CONSULTAS DE ACCIÓN
Recordemos que, antes de ejecutar una consulta y realizar la acción que tiene asociada, podemos visualizar los datos que se eliminarán a través del botón Ver de la ficha Inicio. Esto nos permitirá verificar que los datos que se eliminarán sean los correctos y evitaremos así posibles pérdidas indeseadas de información. Luego de realizar esta comprobación, estamos listos para ejecutar la consulta: presionamos el botón Ejecutar de la ficha Diseño. En este momento comienza el proceso de eliminación
ANTES DE EJECUTAR
de los registros que cumplen con los criterios especificados. Recordemos que también es posible
LA CONSULTA,
ejecutar consultas si hacemos doble clic sobre el
PODEMOS VERIFICAR
No olvidemos que, al igual que el resto de las
icono correspondiente en el Panel de navegación.
QUÉ DATOS SE
consultas de acción, cada vez que se ejecuten
ELIMINARÁN
acciones que tengan asociadas. En el caso de las
las de eliminación también se llevarán a cabo las consultas de eliminación, se borran los registros correspondientes. Por otro lado, si ejecutamos dos
veces una consulta de eliminación sin que se realicen cambios en las tablas originarias que contienen dichos registros, Access no eliminará ningún otro registro, el programa nos indicará que se eliminarán 0 (cero) registros en la tabla.
Confirmación de la eliminación Para terminar el proceso de eliminación de registros a través de las consultas de eliminación, debemos confirmar la finalización del procedimiento. Al ejecutar esta clase de consulta, Access también mostrará un mensaje de advertencia.
CRITERIOS AVANZADOS PARA CONSULTAS La sintaxis de los criterios es igual para todos los tipos de consultas. Por eso, si deseamos conocer sintaxis más complejas para cada tipo de dato, podemos ingresar la frase Ejemplos de criterios de consultas en la ayuda del programa y realizar una búsqueda. De esta manera, encontraremos información sobre algunos criterios que permitan filtrar registros con caracteres en posiciones específicas.
www.redusers.com
147
ACCESS 2013
Figura 9. Para eliminar los registros, debemos pulsar Sí, de lo contrario, se cancelará el proceso. Por otro lado, la eliminación automática de registros a través de consultas de eliminación permite que, al borrar un registro, este se suprima de todas las tablas en las cuales existe. Esto es posible solo si se cumplen dos condiciones: la primera es que las tablas se encuentren relacionadas y, la segunda, que en el proceso de relación hayamos activado la casilla Eliminación en cascada. Esto brinda la ventaja de conservar la coherencia de los datos registrados. También es posible, aunque no frecuente, que al ejecutar consultas de eliminación Access muestre un mensaje de error que indique que no se eliminará ningún registro. Esto sucede cuando el diseño de la consulta posee varias tablas y estas tienen el valor No en la propiedad Registros únicos. Para solucionar este problema, lo que debemos
LA ELIMINACIÓN EN CASCADA PERMITE ELIMINAR EL REGISTRO DE TODAS LAS TABLAS
hacer es modificar el valor de esta propiedad. Para ello, tenemos que ingresar en la Vista Diseño de la consulta de eliminación y pulsar el botón Hoja
de propiedades, situado en el grupo Mostrar u ocultar, de la ficha Diseño. Al pulsarlo, se desplegará la lista de propiedades disponibles para la consulta actual, donde debemos modificar el valor de la propiedad Registros únicos y establecer el valor Sí. www.redusers.com
148
7. CONSULTAS DE ACCIÓN
Figura 10. Para acceder a las propiedades de la consulta, luego de pulsar Hoja de propiedades debemos hacer un clic fuera de los campos de la grilla.
Consultas de modificación de registros Las consultas de modificación de registros, también llamadas de actualización, permiten realizar modificaciones en los registros de tablas existentes. Debido a que la diversidad de los cambios es infinita, Access permite aplicar criterios de selección que limiten la cantidad de registros sobre los cuales se realizará la modificación.
COMPATIBILIDAD DE DATOS Cuando creamos consultas de actualización, debemos considerar que los nuevos datos tienen que ser compatibles con el tipo de datos del campo de la tabla que queremos modificar. Por ejemplo, si el campo es de tipo Moneda, el nuevo valor debe ser Numérico. De lo contrario se producirá un error durante el proceso de consulta y no podremos obtener ningún resultado.
www.redusers.com
149
ACCESS 2013
Crear consultas de modificación de registros En primera instancia, debemos tener en cuenta que, mediante este tipo de consultas, podemos alterar valores de cierto número de registros de una tabla. Por ejemplo, vamos a modificar el salario de los empleados que ganen menos de $3000 debido a un aumento, que indica que ahora deben ganar $3300. En este caso, el cambio en el valor de los salarios solo lo
MEDIANTE LAS
tendrán aquellos empleados que ganen menos de
CONSULTAS DE
$3000; por lo tanto, la modificación se realizará en un conjunto acotado de registros. Para crear consultas de actualización, debemos ingresar en la ficha Crear, pulsar el botón Crear diseño de consultas, agregar los campos que
MODIFICACIÓN ES POSIBLE ALTERAR UN SUBGRUPO DE DATOS
sufrirán las modificaciones y pulsar el botón Actualizar, de la ficha Diseño. Cuando pulsamos el botón Actualizar, Access reconoce que crearemos una consulta de actualización y agrega en la grilla inferior del diseño de la consulta la fila Actualizar a. En esta fila, debemos ingresar el nuevo valor que deseamos asignarle a los registros, que en nuestro ejemplo es 3300.
Figura 11. Debemos indicar el nuevo valor en la columna correspondiente al campo que deseamos modificar. En este ejemplo, es el campo Salario. www.redusers.com
150
7. CONSULTAS DE ACCIÓN
El diseño de una consulta de acción puede
PARA MODIFICAR
contener (o no) criterios que reduzcan los
SOLO UN CONJUNTO
registros sobre los cuales se aplicará la acción
DE REGISTROS,
de modificación de registros, si ejecutamos
que tienen asociada. En el caso de las consultas
DEBEMOS UTILIZAR
la consulta sin establecer criterios, todos los
CRITERIOS
deseamos indicar cuál es el conjunto de registros
registros adoptarán el nuevo valor. Pero si sobre los cuales queremos aplicar la modificación deseada, debemos establecer criterios. Por
ejemplo, para indicar que solamente se deben actualizar los salarios menores a $3000, debemos establecer el criterio correspondiente en la fila criterios del campo Salario.
Figura 12. La fila Criterios puede tener uno o más criterios. Todo dependerá de la necesidad de los usuarios.
Ejecución de la consulta Luego de establecer el diseño de la consulta (con o sin criterios), estamos listos para ejecutarla con el botón Ejecutar de la ficha Diseño o a través del Panel de navegación. Cuando ejecutamos una consulta de modificación de registros, Access muestra un mensaje que indica la cantidad de registros que se actualizarán. Para que el conjunto de
www.redusers.com
151
ACCESS 2013
registros establecidos mediante la aplicación, o no, de criterios se actualice, debemos pulsar el botón Sí. Al contestar afirmativamente, Access comenzará el proceso de modificación de valores para el conjunto de registros indicados. En nuestro ejemplo, al abrir la tabla Empleados, veremos que los nuevos valores se han aplicado únicamente en los registros de empleados con salario inferior a $3000.
Figura 13. Ningún salario es inferior a $3000, ya que la consulta de actualización ha modificado los valores.
Centro de confianza A través del Centro de confianza de Microsoft Access, determinamos dónde se ubicarán las bases de datos consideradas confiables. Al establecer dicha ubicación, le indicamos al programa que todo el contenido de la base de datos es seguro y que, por lo tanto, podemos ejecutar todas las consultas de acción. Además es posible utilizar todo el contenido de las bases debido a que no se bloquean, por ejemplo, durante la ejecución de consultas de acción. Por lo tanto, recomendamos configurar la ubicación de las bases de datos en un lugar de confianza para poder trabajar con ellas con libertad. Para configurar ubicaciones de confianza, debemos seguir el siguiente Paso a paso.
www.redusers.com
152
7. CONSULTAS DE ACCIÓN
PAP: CONFIGURAR UBICACIONES DE CONFIANZA
01
Ingrese a la ficha Archivo y en el panel de la izquierda de la vista Backstage,
02
A continuación, en el panel derecho de la ventana, pulse el botón Configuración
seleccione Opciones/Centro de confianza.
del Centro de confianza….
www.redusers.com
153
ACCESS 2013
03
Haga un clic en Ubicaciones de confianza y luego pulse el botón Agregar
04
nueva ubicación, que se encuentra en la zona inferior del panel derecho.
Presione el botón Examinar… para seleccionar la carpeta que se convertirá en la ubicación de confianza y, luego, pulse Aceptar y otra vez Aceptar hasta salir de la ventana del Centro de confianza.
www.redusers.com
154
7. CONSULTAS DE ACCIÓN
Cómo reconocer bases de datos no confiables Cuando intentamos abrir cualquier base de datos, el Centro de confianza verifica si su ubicación coincide con aquellas que han sido configuradas como confiables. En el caso de que Access confirme que la base de datos no se encuentra alojada en una ubicación de confianza, la abrirá de todas maneras, pero, a continuación, mostrará una notificación de alerta en la barra de mensajes, situada debajo de la cinta de opciones, para informarnos sobre esta situación.
Figura 14. Mediante la Advertencia de seguridad podemos acceder a más información para conocer los riesgos del archivo abierto. La barra de mensajes nos avisa que se ha deshabilitado parte del contenido de la base de datos. Si bien es posible trabajar con este mensaje de alerta, hay opciones que posiblemente no estén activadas, como puede ser la ejecución de consultas de acción. Por lo tanto, debemos activar el contenido de la base de datos mediante el botón Habilitar contenido, así desaparecerá la barra de mensajes. Luego de habilitar el contenido de una base de datos, podemos utilizarla libremente, es decir, ya no existirán restricciones que puedan anular acciones. Sin embargo, cada vez que se abra dicha base de datos, Access mostrará el mensaje para habilitar el contenido.
www.redusers.com
155
ACCESS 2013
Cómo evitar las advertencias de seguridad Cada vez que se abre una base de datos que no se encuentra en una ubicación de confianza, Access muestra la barra de mensajes y nos permite activarla. Sin embargo, si no queremos recibir estas advertencias, es posible desactivarlas. Para esto ingresamos a Archivo/ Opciones/Centro de confianza y en el panel izquierdo ingresamos a Barra de mensajes. Luego, en el panel derecho, seleccionamos la opción No mostrar nunca información sobre contenido bloqueado y pulsamos Aceptar.
Figura 15. Con esto habremos deshabilitado las advertencias de seguridad.
RESUMEN Hemos aprendido a crear y a modificar consultas de acción, es decir, consultas que generan cambios en el contenido o en la estructura de una base de datos, a través de acciones que tienen asociadas. Cada tipo de consulta de acción cumple una función diferente para obtener distintos resultados. A su vez, es posible que la configuración actual del centro de confianza bloquee parte del contenido de la base de datos, y no permita ejecutar este tipo de consultas. Pero, gracias a las posibilidades que ofrece Access, podemos establecer ubicaciones de confianza para que, al abrir la base de datos, se consideren seguras.
www.redusers.com
156
7. CONSULTAS DE ACCIÓN
Actividades TEST DE AUTOEVALUACIÓN 1
¿Cómo se crean las consultas de creación de tablas?
2
¿Para qué se utilizan las consultas de datos anexados?
3
¿Cómo se realizan las consultas de eliminación basadas en criterios?
4
¿Para qué se utilizan las consultas de modificación de registros?
5
¿Qué se debe hacer para que una consulta de actualización solo se aplique a un conjunto de registros de la tabla?
EJERCICIOS PRÁCTICOS 1
Abra la base de datos almacenada en la práctica del Capítulo 2 y cree una nueva tabla, a través de las consultas de creación de tablas, que muestre las ventas de una determinada sucursal.
2
Cree una tabla llamada Próximas sucursales, con los mismos campos que contiene la tabla Sucursales, y complétela con ocho registros.
3
Mediante una consulta de datos anexados, copie los datos de la tabla Próximas sucursales en la tabla Sucursales.
4
A través de una consulta de eliminación, borre las ventas de un empleado.
5
Configure la ubicación actual de su base de datos como confiable.
PROFESOR EN LÍNEA Si tiene alguna consulta técnica relacionada con el contenido, puede contactarse con nuestros expertos: [email protected]
www.redusers.com
Formularios Aprenderemos a crear otro elemento importante de una base de datos: los formularios. Gracias a su formato, permiten visualizar y presentar los datos almacenados en tablas o consultas de forma atractiva, ya que, si bien la función principal de Access es manejar información, la manera en que la presentemos es fundamental, para obtener de ella su máximo provecho.
▼▼
Creación de formularios.........158
Elementos generales...................... 172
Formularios rápidos........................ 159
Vistas de formularios...................... 173
Formularios con asistente............... 161
Estructura de un formulario............ 174
Más formularios.............................. 168
▼▼
▼▼
Filtros en formularios.............182
▼▼
Resumen..................................183
▼▼
Actividades..............................184
Datos en formularios..............168 Visualizar la información................ 168 Eliminar registros........................... 169 Agregar registros............................ 169
▼▼
Controles de formularios........171
Servicio de atención al lector: [email protected]
158
8. FORMULARIOS
Creación de formularios Para la creación de formularios, primero debemos tener en claro lo que deseamos mostrar y la forma en la cual queremos visualizar la información. Su realización tiene como objetivo trabajar con los registros para ver o modificar los datos de una tabla o consulta. Este elemento clave de las bases de datos ofrece la posibilidad de manipular los datos y darles mayor atractivo visual, a través de diseños predefinidos o personalizados. En este apartado, centraremos nuestra atención en la creación de los formularios, que se complementan con las tablas y las consultas, ya que permiten realizar operaciones sobre los datos: ingresar nuevos registros, buscar datos, filtrarlos, modificarlos y eliminarlos. Además, son una vía de acceso a la información que resulta atractiva, por lo tanto, será más agradable para los usuarios utilizar estos elementos cuando necesiten acceder a la información almacenada en las tablas o consultas de la base de datos. Para trabajar con formularios, ingresamos en la ficha Crear y usamos las opciones del grupo Formularios, que explicaremos en la siguiente Guía visual.
GV: GRUPO FORMULARIOS 01
02
03 04 05 06
01
Formulario: crea un formulario basado en la tabla o consulta que se encuentre seleccionada en el Panel de navegación, con un diseño predeterminado.
www.redusers.com
159
ACCESS 2013
02 03 04 05 06
Diseño del formulario: ingresa a la Vista Diseño de un nuevo formulario vacío, desde donde podemos insertarle controles.
Formulario en blanco: crea un formulario completamente vacío, sin formato ni controles.
Asistente para formularios: abre el asistente que nos guía en la creación paso a paso de formularios personalizables.
Navegación: crea un formulario con pestañas para explorar distintos formularios. Más formularios: posee una lista con cuatro opciones para la creación de un nuevo formulario: Varios elementos (formulario que muestra varios registro en simultáneo), Formulario dividido (posee el formulario arriba y una hoja de datos debajo para ingresar información), Hoja de datos (formulario que muestra varios registros en un hoja de datos) y Cuadro de diálogo modal.
Formularios rápidos Una de las formas más rápidas y simples para crear formularios es a través del botón Formulario de la ficha Crear. Este método permite generar formularios con base en tablas o consultas preexistentes, que se encuentren en el Panel de navegación. Simplemente debemos seleccionar previamente el objeto en el panel. Una vez que pulsamos el botón Formulario, Access muestra una nueva pestaña con el contenido del elemento seleccionado en formato de formulario, que posee un diseño predeterminado.
VISTA PRESENTACIÓN La Vista Presentación de los formularios fue una innovación presentada en la versión 2007 de Access y que se conserva en la versión 2013. En ediciones anteriores del programa no existía, por lo tanto, la manipulación de los registros y del diseño del formulario debían hacerse de forma independiente. Gracias a la nueva interfaz, este proceso se resume en una sola vista.
www.redusers.com
160
8. FORMULARIOS
Figura 1. Los formularios rápidos permiten acceder a todos los registros de una tabla o consulta, pero muestran solo un registro a la vez. El formulario rápido muestra los datos en la Vista Presentación, la cual permite visualizar todos los datos y también modificar el diseño del formulario. Para acceder a todos los datos existentes en la tabla o consulta de origen, debemos pulsar las flechas de la parte inferior, en la cual se encuentra una pequeña barra de búsqueda de datos. Por otra parte, los formularios se componen
DESDE LA VISTA
de las relaciones existentes en la base de datos. Si el formulario se origina a partir de una tabla
PRESENTACIÓN,
relacionada del tipo uno a varios y dicha tabla
PODEMOS MODIFICAR
la tabla tiene asociada se muestran en una hoja
posee la parte varios, esos múltiples datos que
EL DISEÑO DEL
de datos, en la parte inferior de cada registro de
FORMULARIO
registros de esa tabla y, a su vez, aquellos que se
la tabla. De esta manera, visualizamos todos los encuentran relacionados. Entonces para visualizar el resto de los
registros de la tabla original utilizamos el botón Siguiente registro del formulario, y para visualizar los datos relacionados correspondientes al registro actual, empleamos el botón Siguiente registro de la hoja de datos. De esta manera, accedemos a toda la información existente tanto en la tabla original como en las relacionadas.
www.redusers.com
161
ACCESS 2013
Figura 2. La hoja de datos incluida en el formulario permite desplazarse por los registros relacionados a través del botón Siguiente registro.
Guardar y abrir formularios Al generarse un formulario, este muestra el nombre del elemento sobre el cual fue creado, pero no se encuentra guardado. Para guardarlo, presionamos el botón Guardar de la barra de acceso rápido, ingresamos un nombre y pulsamos Aceptar. Luego, si queremos abrir formularios guardados, hacemos doble clic sobre su icono en el Panel de navegación. Es importante destacar que, cada vez que abrimos un formulario, los datos se actualizan con base en la tabla o consulta sobre la cual fue realizado. Esto significa que si la tabla o consulta han sufrido modificaciones, al abrir el formulario se mostrarán los nuevos datos. Por esto, consideramos a los formularios como elementos dinámicos, ya que se actualizan automáticamente.
Formularios con asistente Otra forma de crear formularios es mediante el asistente que nos guía en el proceso de creación a través de determinados pasos, en los que debemos definir la información que queremos mostrar. Cada paso del asistente requiere de nuestra aprobación y de la selección de opciones. Veamos el siguiente Paso a paso.
www.redusers.com
162
8. FORMULARIOS
PAP: CREAR FORMULARIOS A TRAVÉS DE UN ASISTENTE
01
Ingrese a la ficha Crear y en el grupo Formularios pulse el botón Asistente para formularios.
02
Despliegue la lista Tablas/Consultas para seleccionar la tabla o consulta que contiene el origen de los datos que desea mostrar en el formulario.
www.redusers.com
163
ACCESS 2013
03
Elija los campos para mostrar en el formulario y agréguelos a la lista Campos
04
seleccionados mediante el botón >. Pulse Siguiente para continuar.
Elija la distribución que desee. Al hacer clic sobre cada opción, se mostrará una previsualización de la distribución. Pulse Siguiente para continuar.
www.redusers.com
164
05
8. FORMULARIOS
Ingrese un nombre para el formulario. Elija si desea modificar el diseño o abrir el formulario para visualizar o ingresar información y pulse Finalizar.
Luego de completar los pasos, Access crea un nuevo formulario que muestra los datos que contiene cada registro. La forma en que aparezcan los datos dependerá de la distribución y del diseño elegido. Tenemos la posibilidad de ver de a un registro a la vez o varios en simultáneo. Debemos saber que si el formulario tiene imágenes asociadas en algún campo de la tabla o consulta de tipo OLE, estas solo se mostrarán si son .BMP; de lo contrario, se presentará el nombre del archivo y no la imagen. En este caso, para visualizarla debemos activar el contenido: hacemos un clic derecho sobre el nombre, seleccionamos Objeto de Objeto empaquetador de Shell y elegimos Activar contenido.
ASISTENTE PARA CREAR FORMULARIOS Si decidimos crear formularios a través de un asistente, debemos contemplar que se debe cumplir con todos y cada uno de los pasos que este requiere. De lo contrario, se cancelará el proceso y no se creará el formulario. Por lo tanto, debemos llegar hasta el último paso del asistente para obtener resultados exitosos.
www.redusers.com
165
ACCESS 2013
Figura 3. Al pulsar sobre la opción Activar contenido, se muestra la imagen que tiene asociada el campo. Dependiendo del origen de la imagen, puede aparecer un cuadro de diálogo que solicita nuestra aprobación para abrir el contenido asociado. Esto sucede debido a que la imagen puede no
EN EL FORMULARIO SOLO SE MOSTRARÁN
ser segura para la base de datos, si proviene,
LAS IMÁGENES
por ejemplo, de Internet. Luego de confirmar
QUE ESTÁN EN
la apertura del archivo asociado, se abrirá una nueva ventana que contiene la imagen. Esta
FORMATO BMP
ventana pertenece al programa predefinido para la visualización de imágenes y es independiente del entorno de Access, por lo tanto, tenemos la posibilidad de cerrarla o dejarla abierta, sin importar el estado de ventana de la base de datos.
IMÁGENES EN FORMULARIOS Recordemos que en las tablas no es posible visualizar directamente las imágenes, sino que debemos hacer doble clic sobre cada registro para mostrarlas. Recomendamos siempre utilizar el formato .BMP para que las imágenes se muestren automáticamente en los formularios, ya que también son una fuente de información y no solo un elemento decorativo.
www.redusers.com
166
8. FORMULARIOS
Formulario en blanco La ventaja de crear un formulario en blanco consiste en que podemos agregarle campos contenidos en las diferentes tablas que integran una base de datos. Para generarlo, vamos a la ficha Crear y en el grupo Formularios, pulsamos Formulario en blanco. Se creará un formulario completamente vacío y a la derecha se abrirá un panel para seleccionar los campos que queremos agregar. Primero pulsamos la opción Mostrar todas las tablas para que se listen las tablas disponibles. Luego, desplegamos el botón + de la tabla que contiene los campos por agregar y hacemos doble clic sobre los campos que queremos que integren el formulario. Si la tabla elegida tiene tablas relacionadas, estas se listarán debajo y al desplegarlas también podremos seleccionar sus campos.
Figura 4. En el formulario se van agregando los campos seleccionados en el panel de la derecha, que contiene las tablas de la base de datos en la que estamos trabajando.
MODIFICAR REGISTROS CON FORMULARIOS Los formularios permiten ver y modificar los registros de tablas o consultas existentes. Por lo tanto, si deseamos modificar algún registro y las tablas están relacionadas, es importante que el formulario contenga todos los campos de dichas tablas, para que no se produzcan errores en los resultados.
www.redusers.com
167
ACCESS 2013
En el caso de que necesitemos agregar un campo de una tabla que no está relacionada, al hacer doble clic sobre él, se abrirá la ventana Especificar relación para que indiquemos el vínculo entre los campos de las tablas. Una vez que seleccionemos todos los campos, el formulario estará completo y podremos guardarlo desde la barra de acceso rápido.
Formulario de navegación Un formulario de navegación es una herramienta sumamente interesante, ya que nos permite reunir en un solo formulario diferentes formularios que ya hemos creado en una base de datos y nos brinda la posibilidad de navegar entre ellos a través de pestañas. Para generarlo, vamos a la ficha Crear y en el grupo Formularios, desplegamos el menú del botón Navegación. Seleccionamos una de las opciones, las cuales varían según la ubicación de las pestañas de los formularios (horizontales, verticales o ambas). El formulario de navegación vacío se abrirá en la Vista Presentación. Para agregar los formularios, debemos arrastrarlos, uno por uno, desde el Panel de navegación hasta las solapas [Agregar nuevo]. Las solapas tomarán el nombre de los formularios agregados y al seleccionarlas navegaremos entre ellos. Solo nos queda guardar el formulario mediante la barra de acceso rápido.
Figura 5. Mediante las solapas, pasamos de un formulario a otro y dentro de cada uno podemos buscar los diferentes registros que contienen. www.redusers.com
168
8. FORMULARIOS
Más formularios Podemos generar otros formularios de una manera muy simple, en base a las tablas ya creadas en una base de datos. Primero seleccionamos la tabla en el Panel de navegación, luego vamos a la ficha Crear y en el grupo Formularios, desplegamos el menú del botón Más formularios. Al seleccionar una de las opciones, se creará el formulario elegido. Varios elementos muestra todos los registros de la tabla en simultáneo, Formulario divido muestra el formulario en la parte superior y debajo la hoja de datos con la tabla, donde podemos ingresar más registros o modificar los existentes. Una vez que creamos el formulario, lo guardamos desde la barra de acceso rápido.
Datos en formularios Los formularios permiten realizar operaciones directamente sobre los datos almacenados en las tablas; por eso, una vez que hemos aprendido a crearlos, debemos conocer cómo trabajar con los datos, ya sea para visualizar la información, eliminar datos o crear nuevos registros.
Visualizar la información Una de las tareas principales que podemos realizar mediante los formularios es la visualización de los datos existentes. Para esto disponemos de una barra situada en la parte inferior del formulario, que permite acceder de manera rápida a todos los registros existentes:
• Primer registro: muestra, en el formulario, el primer registro de la tabla o consulta que contiene los datos de origen.
PERSONALIZAR EL ENTORNO Gracias a la nueva versión de Access creada por Microsoft, la personalización de los formularios se realiza de forma más sencilla y eficaz. Para ello, contamos con las fichas contextuales Diseño, Organizar y Formato que poseen todas las opciones para la configuración del contenido y la apariencia de controles.
www.redusers.com
169
ACCESS 2013
• Registro anterior: para acceder al registro previo. Si estamos visualizando el primer registro, este botón se muestra desactivado.
• Registro actual: indica el número del registro que se está visualizando y la cantidad total.
UNA DE LAS
• Siguiente registro: para visualizar el siguiente registro de la tabla o consulta original.
• Último registro: muestra el último registro de la tabla o consulta original.
• Nuevo registro (vacío): permite agregar un nuevo registro en la tabla o consulta original, solicitando información en todos los campos
FUNCIONES DE LOS FORMULARIOS ES LA VISUALIZACIÓN DE DATOS REGISTRADOS
que integran el formulario.
• Buscar: para ingresar un dato que queremos encontrar en el formulario. Estos botones nos permiten agilizar nuestro trabajo, de manera que podamos visualizar rápidamente cada uno de los registros. Están disponibles en todas las vistas del formulario, excepto en la Vista Diseño.
Eliminar registros Para eliminar un registro desde un formulario, primero debemos situarnos en él, a través de los botones de búsqueda. Luego, vamos a la ficha Inicio/Registro, desplegamos las opciones del botón Eliminar y seleccionamos Eliminar registro. Debemos saber que al eliminar registros desde un formulario, estamos borrando el registro original, es decir que, luego de suprimir el dato, ya no existirá en la tabla o consulta original. Por lo tanto antes de eliminar un registro, siempre verifiquemos los datos, para no afectar la integridad de la base, ni perder información valiosa para la actividad que estamos desarrollando.
Agregar registros La inserción de registros en tablas o consultas es otra de las opciones que brinda el trabajo con formularios. Al agregar registros, estos se insertarán en los campos correspondientes a los cuales se haga referencia. Por lo tanto, podemos perder concordancia entre los
www.redusers.com
170
8. FORMULARIOS
registros de las tablas relacionadas, ya que si creamos un formulario que no contenga todos los campos de una tabla y utilizamos la opción de insertar nuevos registros, los campos que no estén incluidos no tendrán datos en sus respectivas tablas. Esto puede llevar a la violación de alguna regla de validación o de la integridad referencial de la base de datos. Por eso es recomendable que, cuando agreguemos registros mediante formularios, estos muestren todos los campos de la tabla que los origina o, al menos, que no existan restricciones en las tablas que afecten los datos o las relaciones entre las tablas. Para agregar registros en tablas mediante un formulario, debemos pulsar el botón Nuevo registro (vacío) en la barra inferior y luego completar todos los campos del registro.
Figura 6. Luego de pulsar Nuevo registro (vacío), tenemos que ingresar los datos. Con la tecla TAB pasamos de un campo a otro. El nuevo registro quedará incorporado en la tabla de origen y contabilizado en Registro actual de la barra de búsqueda. De esta manera, podemos ingresar la cantidad de registros que necesitemos en todas las tablas de la base de datos. Inclusive, es posible crear el diseño de las tablas y, después, mediante formularios, ingresar los registros. Cargar los datos en la Vista Hoja de datos de una tabla y hacerlo desde un formulario son dos formas de llevar a cabo la misma acción.
www.redusers.com
171
ACCESS 2013
Luego de ingresar registros mediante los campos de formularios, podemos abrir la tabla de origen y
ES POSIBLE GENERAR
ver la información en un nuevo registro, con cada
NUEVOS REGISTROS
campo añadido desde el formulario. Recordemos
SIN COMPLETAR
que pueden quedar campos vacíos en la tabla, si no están incluidos en el diseño del formulario. Por último, debemos saber que es posible
TODOS LOS CAMPOS DEL FORMULARIO
generar nuevos registros sin necesidad de completar todos los campos que intervienen en el diseño del formulario. Con solo ingresar un dato
ya se produce un nuevo registro en la tabla o consulta que lo originó. Por lo tanto, esta acción también implica que debemos tener cuidado a la hora de crear registros desde los formularios, ya que es muy fácil que se generen registros involuntarios en las tablas o consultas originales.
Controles de formularios Cada elemento que se encuentra en un formulario se denomina control. Un control permite visualizar datos y realizar acciones para mejorar la interfaz, que es la comunicación con el usuario. Existen tres tipos de controles:
• Dependientes: son aquellos en los que el origen de sus datos son campos de una tabla o una consulta. Los valores que muestran estos controles pueden ser de tipo texto, número, fecha o imagen.
• Independientes: son aquellos que no tienen orígenes de datos y se usan para mostrar datos e insertar figuras geométricas e imágenes.
LA INTEGRIDAD DE LA BASE DE DATOS Sabemos que la inserción de registros se puede hacer de múltiples maneras, a través de tablas, consultas de acción o formularios. Sin embargo, siempre debemos tener presente que tanto la eliminación como la inserción de registros en las tablas pueden generar errores graves si estas están relacionadas porque se puede llegar a violar la integridad de la base de datos.
www.redusers.com
172
8. FORMULARIOS
• Calculados: son aquellos cuyo origen de datos es una expresión, en lugar de un campo. Estas expresiones pueden ser simples, como la suma de datos, o complejas, como sucede al incorporar funciones que devuelven un valor específico.
Elementos generales En este apartado, aprenderemos a identificar cada uno de los controles que pueden existir en los formularios, sin embargo, comenzaremos reconociendo elementos más sencillos.
Etiquetas Son los elementos más comunes en los formularios, ya que muestran los nombres de los campos. También podemos utilizarlas para exhibir textos, ya que el usuario no podrá modificar su contenido. Cuando creamos formularios, las etiquetas muestran automáticamente el nombre del campo, en cambio, cuando queremos exhibir textos, debemos crear un nuevo control etiqueta (función que veremos en el Capítulo 9).
Cuadros de textos Permiten mostrar la información de los registros en cada campo de tipo Texto, Número, Autonumeración, Moneda, Hipervínculo y Fecha/Hora.
Cuadros combinados Para los campos con el tipo de dato Asistente para búsquedas, se emplean los controles denominados cuadros combinados, que ofrecen una lista desplegable para que el usuario pueda elegir el elemento que
MEDIDAS DE LOS CONTROLES Las propiedades ancho y alto permiten controlar la medida de los objetos de forma exacta. Sin embargo, es posible modificar las medidas de un control de modo manual al hacer clic sostenido sobre uno de sus manejadores situados en los cuatro extremos del control y en los puntos medios de cada lado.
www.redusers.com
173
ACCESS 2013
desee de la lista predeterminada. Si selecciona un elemento diferente en un registro existente, se modificará el registro original.
Casillas de verificación Se utilizan para representar los campos de tipo Sí/No. Funcionan de igual forma a las vistas en la creación de tablas, donde debemos activarlas/desactivarlas, dependiendo si el valor es verdadero o falso.
Marcos de objetos dependientes Por último, encontramos unos elementos posibles de visualizar o insertar en los formularios: los marcos de objetos dependientes, los cuales permiten visualizar las fotografías en los formularios.
Vistas de formularios Cada elemento de una base de datos posee diferentes vistas que permiten trabajar o acceder de forma diferente a los datos. Para acceder a las vistas de un formulario, debemos utilizar el botón Ver, de la ficha Inicio o los iconos de la Barra de estado. Existen tres vistas disponibles:
• Vista Formulario: veremos los datos tal como
LA VISTA
lo hará el usuario final. Se muestran todos los contenidos de los campos y no es posible modificar el diseño del formulario, es decir
PRESENTACIÓN ES
que no podemos agregar, modificar o quitar
UNA COMBINACIÓN
controles desde esta vista.
DE LAS OTRAS DOS
• Vista Presentación: permite trabajar con el diseño del formulario al mismo tiempo que
VISTAS DISPONIBLES
con los datos. También permite cambiar los registros al actualizarlos, eliminarlos o agregar nuevos. En conclusión, esta vista es aconsejable para acceder a todos los controles y registros al mismo tiempo.
• Vista Diseño: en esta vista tenemos la posibilidad de realizar cualquier clase de modificación en el diseño del formulario. Sin embargo, no podemos cambiar la información que se encuentra almacenada en los registros que le dieron origen.
www.redusers.com
174
8. FORMULARIOS
Figura 7. Al seleccionar el control Etiqueta, se muestra el cursor de cuatro flechas que nos da la posibilidad de trasladarlo.
Estructura de un formulario Como hemos visto, por medio de los formularios también podemos realizar operaciones sobre los registros. Para llevarlas a cabo de manera adecuada, es importante que primero conozcamos la estructura de los formularios para poder aproximarnos a los controles que permiten dichas operaciones. Para esto, en primer lugar, debemos ingresar en la Vista Diseño del formulario y así tener acceso a cada uno de los controles que lo componen, como también a los elementos que conforman su estructura. Los analizaremos en detalle en la Guía visual que presentamos a continuación.
PROPORCIONES DE LA ESTRUCTURA Cada sección que integra un formulario posee un tamaño que viene predeterminado. Sin embargo, también es posible modificar su ancho y alto mediante un clic sostenido del mouse en sus bordes de acuerdo con nuestras necesidades, es decir si necesitamos agregar o eliminar elementos o controles. Como los tamaños suelen marcar jerarquía a simple vista, debemos procurar mantener siempre las proporciones de los elementos para evitar confundir al usuario.
www.redusers.com
175
ACCESS 2013
GV: ESTRUCTURA DE LOS FORMULARIOS
01
02
03
01 02 03
Encabezado del formulario: contiene los elementos que se mostrarán en la parte superior del formulario.
Detalle: en esta sección encontramos todos los controles que representan los datos de cada registro.
Pie del formulario: contiene los elementos que se mostrarán al final del formulario, es decir, debajo de los controles.
En la mayoría de las ocasiones, los encabezados y pies de formulario solo contienen etiquetas que indican el nombre de la tabla que les dio origen o la fecha actual, por esta razón en cada sección es posible insertar nuevos controles, por ejemplo, para informar la hora.
Propiedades de los controles Cada uno de los controles que se muestran en los formularios posee diferentes propiedades mediante las cuales podemos modificar tanto su aspecto visual, como el contenido que muestran. En esta sección, aprenderemos a visualizar y a cambiar estas propiedades. Para esto, debemos ingresar en la Vista Diseño y hacer clic sobre Hoja www.redusers.com
176
8. FORMULARIOS
de propiedades, de la ficha contextual Herramientas de diseño de formulario/ Diseño. Al pulsar sobre dicho botón, se mostrarán las propiedades correspondientes al elemento seleccionado en el formulario. Cada tipo de control posee propiedades únicas, sin embargo, existen algunas que son generales, que se repiten en todos.
Figura 8. Vemos la Hoja de propiedades de la etiqueta seleccionada en el formulario. Las propiedades están agrupadas en cinco fichas: Formato, Datos, Eventos, Otras y Todas. En la Tabla 1 veremos las que son más relevantes en el trabajo con formularios.
PROPIEDADES DE LOS FORMULARIOS ▼ PROPIEDAD
No tiene resultado visible en el formulario. Se utiliza para reconocer el control de
Nombre
forma única, no pueden existir dos controles con el mismo nombre.
Origen del control Título
Visible
▼ DESCRIPCIÓN
Indica la forma en que se originan los datos en el control. Muestra el texto que posee la etiqueta y permite modificarlo. Al modificar el valor de esta propiedad, se mostrará el resultado en el formulario. Mediante esta propiedad se puede mostrar u ocultar un control.
www.redusers.com
177
ACCESS 2013
Se muestra cuando el control seleccionado contiene un origen de datos de tipo Mostrar el selector
Fecha/Hora. Permite activar el selector de fechas para que el usuario no la
de fecha
escriba, sino que realice su búsqueda en el calendario.
Ancho
Para modificar el ancho del control seleccionado.
Alto
Representa la altura del objeto con medidas exactas. Permite establecer la distancia entre el extremo izquierdo del control y el borde
Izquierda
izquierdo del formulario. Determina la distancia entre el extremo superior del control y el borde superior
Superior
del formulario. Posee los valores Transparente y Normal. Transparente le quita el color al fondo
Estilo del fondo
del control y permite ver el diseño detrás del control. Normal permite asignar un color de fondo para el control. Color que se mostrará como fondo del control cuando la opción Normal esté
Color de fondo
activada en Estilo de fondo.
Estilo de los bordes
Ancho de los bordes
Color de los bordes
Para elegir un tipo de línea que rodee el control para resaltarlo. Transparente no mostrará ningún tipo de borde. Desde aquí, controlamos el ancho del borde seleccionado en la propiedad Estilo de los bordes. Para elegir un color para el borde del control. Debemos seleccionar, previamente, un tipo de borde en la propiedad Estilo de los bordes.
Texto de ayuda del
Al situar el cursor sobre este control, se mostrará el texto que se escriba en esta
control
propiedad.
Tabla 1. Las propiedades más comunes que podemos configurar en los controles de un formulario.
PROPIEDADES DE LOS CONTROLES Gracias a las propiedades de los controles, podemos personalizar cada uno de los elementos que integran los formularios. Algunas son específicas y otras se presentan en muchos de ellos. Por esta razón, si necesitamos conocer en profundidad sobre ellas, podemos consultar la ayuda del programa y, así, aprender la función de todas las propiedades disponibles.
www.redusers.com
178
8. FORMULARIOS
Para modificar la propiedad de un control, simplemente debemos seleccionarlo y cambiar el valor de la propiedad. Sin embargo, también es posible modificar propiedades de varios controles al mismo tiempo. Para esto, debemos elegir uno de ellos, dejar presionada la tecla Mayús y pulsar sobre el resto. Cuando los controles se encuentren seleccionados, se distinguirán de los otros mediante un marco grueso. Algunas propiedades poseen una lista desplegable que nos permite seleccionar un valor, otras tienen un botón con tres puntos suspensivos (son las que se refieren a colores) que abre un menú de opciones y, otras, simplemente muestran su celda vacía o con valores predeterminados para que el usuario ingrese el que desee.
Menús contextuales de los controles A través de la Hoja de propiedades podemos acceder a todas las opciones que permiten modificar la apariencia de los controles. Sin embargo, por medio del menú contextual de un control, podemos acceder a un conjunto de propiedades más reducido, pero eficaz, porque contiene la lista de propiedades más empleadas. Inclusive, permite eliminar los controles seleccionados.
Figura 9. Todos los tipos de controles poseen los mismos efectos especiales y nos permiten destacar el campo determinado en el diseño de los formularios. www.redusers.com
179
ACCESS 2013
Para esto, hacemos clic con el botón secundario del mouse sobre los controles y seleccionamos
MEDIANTE UN CLIC
la opción deseada. Una de las propiedades que
DERECHO SOBRE
genera mayor atractivo en un formulario es Efecto
EL CONTROL,
especial, que destaca uno o varios controles de los demás para marcar su importancia. Junto a este grupo de propiedades, también
ACCEDEMOS A SUS PROPIEDADES
se muestran las opciones del portapapeles de Windows: Cortar, Copiar y Pegar para mover o copiar controles. Sin embargo, debemos tener en
cuenta que, al copiar y pegar un control, también influye la información sobre la cual está asociado cuando este es de tipo dependiente. Recomendamos solo copiar controles independientes, para evitar posibles errores en la base de datos.
Líneas de división y autoformato Cada control que interviene en el diseño de un formulario tiene una posición específica y está separado de otro por un espacio de forma predeterminada. Sin embargo, Access también permite separar controles a través de líneas de división, con el objetivo de obtener resultados más legibles y atractivos. Para trabajar con estas líneas, debemos utilizar el menú del comando Líneas de división del grupo Tablas de la ficha contextual Organizar. Primero seleccionamos los elementos y luego una opción, así veremos el resultado en el formulario. Luego de seleccionar un tipo de línea de división, podemos definir su aspecto a través del mismo menú. Ancho permite establecer el grosor, Estilo posibilita determinar si será continua, punteada o entrecortada, Color despliega una paleta para seleccionar el deseado.
IMPORTANCIA DE LOS LOGOTIPOS La incorporación de logotipos es una forma de personalizar un formulario, con la ventaja de poder representar a una persona o empresa. Por lo tanto, recomendamos utilizar un logotipo que lo identifique, insertándolo en el encabezado de los formularios para una mayor personalización de la base de datos.
www.redusers.com
180
8. FORMULARIOS
Figura 10. Luego de elegir la línea, podemos definir su grosor, estilo y color a través del mismo menú. Por otro lado, después de crear un formulario, podemos modificar su aspecto a través del grupo Temas de la ficha contextual Diseño. Seleccionamos el que deseemos y se modificará el diseño del formulario actual, también podemos elegir una fuente y una combinación de colores para aplicar.
Insertar logotipos y datos Dentro de la diversidad de opciones que brinda Access, encontramos la de insertar logotipos. Para esto, pulsamos el botón Logotipo, del grupo Encabezado y pie de página, de la ficha contextual Diseño. Se abrirá el cuadro de diálogo Insertar imagen, para seleccionar la imagen.
BENEFICIOS DE UTILIZAR FORMULARIOS Al momento de crear una base de datos para llevar un registro, es fundamental conocer los diferentes recursos que Access pone a nuestra disposición. Por ejemplo, mediante el uso de los formularios, logramos acceder a toda la información de nuestra base de datos, a través de una interfaz amigable, que puede personalizarse para ajustarse, por ejemplo, a una imagen corporativa.
www.redusers.com
181
ACCESS 2013
El tamaño de la imagen lo controlamos desde la
PODEMOS
Vista Diseño. Seleccionamos el control y modificamos su tamaño con los manejadores situados en los extremos y en los puntos medios de cada lado
PERSONALIZAR EL FORMULARIO
o a través de las propiedades Ancho y Alto. Al aumentar o disminuir el tamaño del control, varía también el de la imagen. Para cambiar su posición,
CON LA INSERCIÓN DE UN LOGO
simplemente hacemos un clic sostenido y arrastramos el logo hacia la nueva ubicación.
Figura 11. Después de indicar las opciones deseadas, pulsamos el botón Aceptar, para que los datos se incorporen en el diseño del formulario. Si deseamos modificar la imagen elegida, tenemos que volver a utilizar el botón Logotipo. Mediante el botón Título, podemos modificar el texto que se muestra en el encabezado del formulario. Hacemos clic sobre el botón y luego ingresamos el texto que queremos. El resultado se presentará en el diseño del formulario. También es posible agregar datos como la fecha y la hora de apertura del formulario o el número de página. Para esto pulsamos el botón Fecha y hora y elegimos el formato. Las casillas Incluir fecha e Incluir hora se pueden activar y desactivar para mostrar ambas o solo una de ellas en el formulario. A su vez, cada una ofrece tres formatos disponibles para la inserción. Luego
www.redusers.com
182
8. FORMULARIOS
de pulsar el botón Aceptar, la fecha y hora elegidas se visualizan en el encabezado del formulario y aparece una función llamada Fecha dentro de un control. Esta función, con la expresión =Fecha(), indica que cada vez que se abra el formulario, Access mostrará la fecha que tiene configurado el sistema. Por eso es importante que esta esté bien definida, de lo contrario la información mostrada será erronea.
Filtros en formularios Otro de los beneficios del uso de formularios es la posibilidad de filtrar datos en base a los campos que presenta el formulario, sin tener en cuenta si existen campos en la tabla de origen que no se estén mostrando. Por lo tanto, solamente se verán registros en los campos existentes en los formularios y únicamente se podrán aplicar criterios con base en dichos campos.
Figura 12. La sección Registro actual indica la cantidad de registros que cumplen con los criterios establecidos. El procedimiento para aplicar filtros es similar al que aprendimos en el Capítulo 4, la diferencia fundamental radica en que los resultados dependerán de los datos existentes en el formulario actual. Por
www.redusers.com
183
ACCESS 2013
ejemplo, si un formulario solo posee el nombre y el apellido de los empleados, podremos crear criterios con base en ambos campos, pero no será posible utilizar el resto de los campos de la tabla de origen para filtrar los datos. Para crear filtros en formularios, primero vamos a la Vista Formulario, luego desplegamos las opciones del botón Avanzadas, de la ficha Inicio, y elegimos Filtro por formulario. Luego de seleccionar este tipo de filtros, los campos visibles del formulario se muestran vacíos para la introducción de criterios, que pueden ser aplicados en cualquier tipo de dato, inclusive en los de tipo Sí/No. Para visualizar los registros que cumplen con los criterios establecidos, tenemos que pulsar el botón Alternar filtro, de la ficha Inicio. Se mostrarán únicamente los datos correspondientes a los campos insertados en el formulario que cumplan con dichos criterios. La barra de búsqueda situada en la parte inferior del formulario permite desplazarnos por los registros, en este caso, solo por aquellos resultantes de la aplicación del filtro. Al igual que en las consultas, los resultados serán los registros que cumplan con todos y cada uno de los criterios especificados, sin embargo, también existe la posibilidad de asignar criterios opcionales para un formulario. Es decir que no será necesario que los datos cumplan con todos los criterios, sino que bastará con que, al menos, uno de ellos se cumpla. Para esto, debemos utilizar la ficha Or. Escribimos cada criterio opcional en una ficha Or, es decir, solo debe existir un criterio en cada una de estas fichas. De lo contrario, no serán opcionales, sino que los registros deberán cumplir con todos. Para visualizar los registros que cumplen con los criterios establecidos, pulsamos Alternar filtro.
RESUMEN Hemos aprendido a crear y a modificar otro elemento de una base de datos: los formularios. A través de ellos, accedemos al contenido de las tablas o consultas que les dieron origen. También conocimos los diferentes controles que pueden existir dentro de los formularios, explicamos cómo cambiar sus propiedades, incluyendo la posibilidad de insertar logotipos y datos como la fecha u hora, para lograr formularios personalizados que se ajusten al gusto y a las necesidades de cada usuario.
www.redusers.com
184
8. FORMULARIOS
Actividades TEST DE AUTOEVALUACIÓN 1
¿Qué operaciones se pueden realizar mediante los formularios?
2
¿Cuándo se muestra una hoja de datos dentro de un formulario?
3
¿Cómo se guardan los formularios?
4
¿Para qué se utiliza cada uno de los botones de la barra de búsqueda situada en la zona inferior de un formulario?
5
¿Cómo se aplican los filtros en los formularios?
EJERCICIOS PRÁCTICOS 1
Abra la base de datos almacenada en la práctica del Capítulo 2 y cree un formulario rápido para la tabla Sucursales.
2
Cree un formulario mediante el asistente para la tabla Empleados, donde se incluyan solamente tres campos.
3
Ingrese en la Vista Diseño de los formularios, modifique el color de fondo de todas las etiquetas y aplique un efecto especial para diferenciar un control del resto.
4
Utilice la barra de búsqueda de registros situada en la zona inferior de cada formulario para trasladarse sobre los registros.
5
Guarde los formularios, ciérrelos y vuelva a abrirlos desde el Panel de navegación.
PROFESOR EN LÍNEA Si tiene alguna consulta técnica relacionada con el contenido, puede contactarse con nuestros expertos: [email protected]
www.redusers.com
Formularios personalizados Aprenderemos a personalizar el contenido y la presentación de los formularios. Access brinda la posibilidad de modificar el diseño de cada elemento que los componen e incluso permite agregar o quitar campos y cambiar la apariencia de los controles. Realizaremos este proceso de manera sencilla gracias a la cinta de opciones, que posee todas las herramientas necesarias para hacerlo.
▼▼
Propiedades
▼▼
Personalizar el diseño
de los controles.......................186
de los formularios...................206
Encabezado de formularios............. 188
Agregar y eliminar campos............. 206
Etiquetas........................................ 190
Temas............................................. 207
Cuadros de texto............................. 191
Alineación de controles................... 208
Cuadros combinados....................... 193
Tamaños ........................................ 210
Cuadros de lista.............................. 197
Posicionar controles........................ 211
Hipervínculos ................................. 199 Grupos y botones de opción............. 200
▼▼
Resumen..................................211
▼▼
Actividades..............................212
Casillas de verificación.................... 204 Botones de comando....................... 204
Servicio de atención al lector: [email protected]
186
9. FORMULARIOS PERSONALIZADOS
Propiedades de los controles Para comenzar, centraremos nuestra atención en las posibilidades que nos ofrece Access 2013 para la modificación de la apariencia de los controles. Además, conoceremos las herramientas para cambiar el diseño de un formulario. Cuando creamos formularios con base en una tabla o consulta, de manera automática se genera la cantidad de controles necesarios para representar toda la información almacenada en el objeto que le dio origen. Sin embargo, también es posible agregar controles dentro de cualquier formulario, ya sea que tenga un diseño predeterminado o que esté en blanco. Para esto, debemos utilizar el grupo Controles de la ficha contextual Diseño, que se activa cuando pasamos a la Vista Presentación de cualquier formulario. En la siguiente Guía visual conoceremos cada uno de los controles disponibles.
GV: CONTROLES 02 01
04 03
06 05
08 07
10 09
11
12
13 14 23
15
22
21
01
20
19
18
17
16
Seleccionar: permite seleccionar los controles para modificarlos o moverlos dentro del formulario.
www.redusers.com
187
ACCESS 2013
02 03 04 05 06 07 08 09 10 11 12 13 14 15
Insertar salto de página: al imprimir el formulario, inicia la página siguiente en el lugar donde se insertó el salto.
Cuadro de texto: admite texto de una sola línea.
Cuadro combinado: permite ingresar texto en varias líneas.
Etiqueta: para agregar texto independiente en el formulario, y acompañar a otros controles.
Gráfico: permite agregar un gráfico en el informe.
Botón: inserta botones a los cuales se les puede asignar diferentes funciones.
Línea: para dibujar una línea en el formulario.
Control de pestaña: permite insertar un grupo de pestañas dentro del formulario.
Botón de alternancia: inserta botones que se pueden activar o desactivar.
Hipervínculo: crea un vínculo para acceder a páginas web y archivos de manera rápida.
Control de explorador web: permite visualizar páginas web dentro de un formulario.
Control de navegación: inserta en el formulario un menú que permite navegar en él, cumple la misma función que insertar un formulario de navegación.
Cuadro de lista: inserta listas desplegables predeterminadas, donde el usuario debe elegir una opción.
Rectángulo: dibuja un rectángulo en el formulario.
www.redusers.com
188
16 17 18 19 20 21 22 23
9. FORMULARIOS PERSONALIZADOS
Imagen: inserta imágenes que se adaptan al contenido del marco.
Marco de objeto dependiente: crea un marco para un objeto dependiente.
Subformulario/Subinforme: inserta otro formulario dentro del actual.
Botón de opción: permite agregar botones que el usuario puede activar o desactivar para elegir una sola opción de un grupo.
Datos adjuntos: inserta archivos adjuntos al formulario.
Marco de objeto independiente: permite insertar diferentes tipos de archivos (imágenes, sonidos, textos, etcétera).
Casilla: inserta casillas de verificación que el usuario puede activar o desactivar.
Grupo de opciones: enmarca conjuntos de controles.
Encabezado de formularios Recordemos que el encabezado de un formulario se ubica en su parte superior y contiene el nombre de la tabla o consulta que le dio origen. Podemos modificar libremente su tamaño, ya sea para aumentarlo o reducirlo. Para realizar cualquier cambio sobre la
TAMAÑO PROPORCIONAL DE SECCIONES Cuando creamos formularios, cada sección posee un alto predeterminado, que podemos modificar libremente. Sin embargo, aconsejamos respetar siempre las relaciones de proporción para que el formulario tenga armonía. Si la sección Encabezado tiene el alto similar a la sección Detalle, esto podría confundir al usuario.
www.redusers.com
189
ACCESS 2013
estructura o diseño de un formulario, primero debemos ingresar en la Vista Diseño. Luego, para
EL ALTO DE UNA
modificar la altura de una determinada sección,
SECCIÓN ES
hacemos un clic sostenido con el botón principal
INDEPENDIENTE
del mouse desde su borde inferior hasta encontrar la nueva altura deseada. También es posible variar el ancho. La
DEL RESTO DE LAS SECCIONES
diferencia radica en que el alto de una sección es independiente del resto de las secciones, en cambio, cuando modificamos el ancho de un
elemento, el resto se ajusta de manera automática, para mantener las proporciones. Para cambiar el ancho de todo el formulario, debemos hacer un clic sostenido con el botón principal del mouse desde el borde derecho hasta la nueva posición.
Figura 1. Cuando situamos el puntero del mouse sobre una línea divisoria inferior, se muestra el cursor con flecha de doble punta para modificar el tamaño. Por otra parte, dentro de los encabezados de formulario podemos agregar cualquier control (etiquetas, casillas de verificación, cuadros de texto, etcétera) e, incluso, modificar sus propiedades. Para acceder a las propiedades del encabezado de formulario, primero lo seleccionamos y, luego, pulsamos Hoja de propiedades en la ficha Diseño. www.redusers.com
190
9. FORMULARIOS PERSONALIZADOS
A continuación, veremos algunas propiedades específicas de los encabezados que nos permiten complementar las posibilidades de personalización de los formularios:
• Color de fondo: permite asignar o cambiar el color de fondo del encabezado del formulario. El color es independiente de los colores de fondo del grupo de controles. Al pulsar el botón … de esta propiedad, se despliega una paleta con combinaciones de colores predeterminadas, para elegir una de ellas; todos los elementos que componen el encabezado se ajustarán a dicha combinación.
• Efecto especial: agrega un efecto al fondo del encabezado. Posee las opciones: Sin relieve, Con relieve (se aplica el mayor nivel de relieve disponible), Bajo relieve (se aplica un pequeño relieve), Grabado (posee el efecto contrario al relieve), Sombreado (agregar una sombra), Cincelado (subraya el texto del encabezado). Al elegir un efecto, se anula la aplicación del color de fondo. Estos efectos no se muestra en la Vista Diseño si no en la Vista Formulario.
• Mostrar cuando: para definir el momento en que deseamos que se muestre el encabezado. Sus opciones son: Siempre (se mostrará en todo momento), Solo al imprimir (en el único lugar que será visible el encabezado es en la hoja impresa del formulario) y Solo en pantalla (únicamente se mostrará en las diferentes vistas, por lo tanto, no saldrá impreso ni al generar un PDF del formulario).
Etiquetas Las etiquetas son uno de los controles más utilizados en los formularios, ya que cada campo necesita una de ellas para mostrar su nombre. Por ejemplo, un campo llamado Nombre necesitará dos
ARMONÍA ENTRE CONTROLES Aunque tengamos la posibilidad de agregar diferentes controles en los formularios y hayamos aprendido a personalizar algunas de sus propiedades, recomendamos buscar la armonía entre los colores de los diferentes elementos, para que el diseño sea agradable para el usuario y dé una imagen de profesionalidad ante cualquier persona que tenga acceso a la base de datos.
www.redusers.com
191
ACCESS 2013
elementos: una etiqueta que muestre el nombre del campo y un cuadro de texto para el contenido de cada registro. También podemos insertar etiquetas manualmente, para mostrar texto que el usuario no pueda modificar, de carácter informativo. Para esto, vamos al grupo Controles de la ficha Diseño, pulsamos Etiqueta y luego, hacemos un clic sostenido sobre una sección del formulario (Encabezado, Detalle o Pie de página). Una vez que creamos el marco de la etiqueta, tenemos que introducir el texto que deseamos mostrar.
Figura 2. Para ver cómo quedará la etiqueta, debemos ingresar en la Vista Formulario. Es posible modificar el formato del texto de las etiquetas a través del grupo Fuente de la ficha contextual Formato, podemos elegir la fuente, el tamaño, el color, la alineación y el color de fondo.
Cuadros de texto Otro elemento fundamental de los formularios son los cuadros de texto, ya que permiten visualizar el contenido de un campo de tipo Texto. Los cuadros de texto que se generan al crear el formulario son de tipo dependiente porque su contenido depende de los valores registrados en el campo. Sin embargo, también podemos insertar cuadros de texto independientes, cuyo contenido no depende de
www.redusers.com
192
9. FORMULARIOS PERSONALIZADOS
valores almacenados en un determinado campo, sino que, por ejemplo, pueden mostrar el resultado de un cálculo o permitirle al usuario ingresar datos. Para insertar un cuadro de texto, seleccionamos Cuadro de texto, del grupo Controles de la ficha Diseño y hacemos un clic sostenido sobre una sección del formulario. Se creará automáticamente una etiqueta para su identificación en la que debemos ingresar texto. Si el ancho de esta es menor que el contenido, podemos aumentarlo mediante los puntos de control.
Figura 3. La propiedad Origen del control posee la lista de los campos existentes en la tabla o consulta que le dio origen al formulario. Si queremos convertir el cuadro de texto en dependiente para que muestre información de algún campo, debemos trabajar con la propiedad Origen del control. Mediante ella, le indicamos a Access que
CUADROS DE TEXTO INDEPENDIENTES Los cuadros de texto independientes aceptan todo tipo de expresiones y funciones para realizar cálculos. Sin embargo, cada expresión debe tener coherencia, para que se puedan realizar los cálculos. Con respecto a las funciones, tenemos que respetar cada elemento que las componen, es decir su sintaxis, manteniendo también una coherencia interna.
www.redusers.com
193
ACCESS 2013
el contenido del cuadro de texto estará asociado a la información almacenada en un campo. Para asociar un cuadro de texto a un campo existente en la tabla, elegimos uno de la lista y automáticamente se creará el vínculo correspondiente. Al mostrar el formulario en la Vista Formulario o Presentación se mostrará el registro correspondiente en el cuadro de texto que hemos insertado. Si deseamos que muestre la información de un campo de otra tabla o consulta existente, debemos hacer clic sobre el botón … en la celda de la propiedad y se abrirá un cuadro de diálogo para seleccionar el campo. Debemos buscar la base de
PODEMOS ASOCIAR UN CUADRO DE TEXTO A LA INFORMACIÓN
datos, pulsar el + para desplegar los objetos que
ALMACENADA
contiene y seleccionar el campo necesario.
EN UN CAMPO
Recordemos que también podemos mostrar resultados de cálculos en los cuadros de texto. En este caso, debemos introducir la expresión en la
propiedad Origen del control. Por ejemplo, podemos calcular los salarios de los empleados en base a los campos Horas trabajadas y Precio de la hora. Luego, ingresamos en la Vista Presentación o Formulario para ver los resultados, ya que la Vista Diseño solo permite realizar configuraciones y no muestra resultados.
Cuadros combinados A través de un cuadro combinado, insertamos listas desplegables en los formularios. Este control permite que el usuario seleccione un elemento de la lista y evita, así, posibles errores en la inserción de datos. Para insertar una lista predeterminada de valores existentes en un campo de la tabla o consulta de origen, debemos seguir el Paso a paso.
TEMAS EN FORMULARIOS La aplicación de los diseños incluidos en la lista Temas se hace con base en todo el formulario. Por esta razón, no importa si se encuentra algún control seleccionado en particular porque los diseños no se basan en selecciones de controles, sino que se aplican a todos los elementos que componen el formulario.
www.redusers.com
194
9. FORMULARIOS PERSONALIZADOS
PAP: CREAR CUADROS COMBINADOS
01
Seleccione Cuadro combinado del grupo Controles. Haga clic sobre una
02
Active la opción Deseo que el cuadro combinado busque los
sección del formulario para situar el control e iniciar el Asistente para cuadros combinados.
valores en una tabla o consulta y pulse Siguiente.
www.redusers.com
195
ACCESS 2013
03
Seleccione la tabla o consulta que posee los datos que se mostrarán en la lista
04
desplegable y pulse Siguiente.
Elija el campo que contiene los registros y pulse Siguiente. Presione Ascendente para ordenar los valores de la lista. Pulse Siguiente.
www.redusers.com
196
05
9. FORMULARIOS PERSONALIZADOS
Active la opción Almacenar el valor en el campo, seleccione el campo
06
clave de la lista y pulse Siguiente.
Por último, escriba el nombre que llevará la etiqueta situada junto al cuadro combinado y pulse el botón Finalizar.
www.redusers.com
197
ACCESS 2013
Se creará un cuadro combinado con los datos
MEDIANTE UN
del campo elegido. Al situarnos en la Vista Formulario, podremos desplegar la lista y elegir uno de los elementos. Para crear un cuadro combinado con valores
CUADRO COMBINADO, PODEMOS INSERTAR
nuevos, es decir, con datos que no existan dentro
LISTAS EN LOS
de algún campo creado previamente, debemos
FORMULARIOS
elegir la opción Escribiré los valores que desee en el primer paso del asistente. Access solicitará la escritura de los datos para mostrar en la lista.
Cuadros de lista Mediante un cuadro de lista, generamos una lista de valores predeterminados pero visibles en todo momento. No se genera un menú desplegable, sino una lista en la que la extensión dependerá de la cantidad de elementos que contenga. Para crear un cuadro de lista, pulsamos Cuadro de lista en el grupo Controles y hacemos clic sobre una sección del formulario. Automáticamente, se abrirá el asistente para cuadros de lista, que es similar al asistente para la creación de cuadros combinados. Por lo tanto, cada paso del asistente pedirá los mismos datos. Luego de finalizarlo, se creará una lista con todos los datos del campo indicado en el asistente. La barra de desplazamiento aparece solo cuando el listado de artículos es más extenso que el predefinido en la Vista Diseño. Por lo tanto, si aumentamos el alto del control para visualizar todos los ítems, no se mostrará la barra de desplazamiento. También es posible mostrar, al comienzo de la lista, un encabezado que presente el nombre del campo que le da origen a los datos. Para
¿CUADROS COMBINADOS O DE LISTA? Tanto los cuadros combinados como los cuadros de lista permiten mostrar listas predeterminadas dentro de un formulario. Para elegir entre uno y otro, debemos conocer qué los distingue. La diferencia entre ellos radica en que los primeros ocupan menos espacio porque muestran una sola opción a la vez, mientras que los segundos presentan varias y, por lo tanto, requieren mayor espacio.
www.redusers.com
198
9. FORMULARIOS PERSONALIZADOS
activarlo, debemos elegir la opción Sí en la propiedad Encabezados de columna. Entonces, al situarnos en la Vista Presentación o en la Vista Formulario, veremos el encabezado activado.
Figura 4. La lista carece de barra de desplazamiento porque todos los elementos entran en el espacio del cuadro.
De manera predeterminada, solo se puede seleccionar un elemento de la lista. Sin embargo, la propiedad Selección múltiple permite la elección de más un ítem a la vez. Sus opciones son:
• Ninguna: se encuentra activada de forma predeterminada para que el usuario solo pueda seleccionar un elemento de la lista a la vez.
• Simple: cada vez que hacemos clic sobre un elemento que integra la lista, este se selecciona. Para quitarlo de la selección, debemos hacer nuevamente clic sobre él.
• Extendida: para elegir varios elementos de la lista, debemos ayudarnos de una tecla. Si los ítems son continuos, tenemos que seleccionar el primero, dejar presionada la tecla MAYÚS, y hacer clic sobre el último. De esta forma, todos los ítems situados entre el primero y el último indicado también se seleccionarán. En cambio, si los ítems que deseamos seleccionar son discontinuos, debemos utilizar la tecla CTRL y hacer clic en cada uno de los que queremos elegir. www.redusers.com
199
ACCESS 2013
Hipervínculos La inserción de hipervínculos en un formulario nos permite acceder de manera directa a otro archivo o a una página web, sin tener que salir de Access para entrar al navegador y buscar la página o rastrear el archivo en otra ubicación.
MEDIANTE LOS
Los vínculos no dependen necesariamente de registros almacenados en tablas o consultas, sino que se presentan por igual en todos los registros del formulario. Por ejemplo, podemos agregar, en el pie, un vínculo que nos lleve hacia una página web, de manera que se cree un enlace
HIPERVÍNCULOS PODEMOS ACCEDER A PÁGINAS WEB O ARCHIVOS
entre el texto y la página. Para insertar un vínculo, pulsamos Hipervínculo, en el grupo Controles de la ficha Diseño. Se abrirá un cuadro de diálogo.
Figura 5. Luego de elegir el destino, pulsamos Aceptar. En este ejemplo, el vínculo se realiza hacia una página web. Sobre la izquierda del cuadro encontramos la lista Vincular a, que posee las siguientes tres opciones:
• Archivo o página web existente: permite indicar que el destino del vínculo sea un archivo existente (de cualquier clase: una imagen, un documento de texto, etcétera) o una página web.
www.redusers.com
200
9. FORMULARIOS PERSONALIZADOS
• Objeto de esta base de datos: el vínculo puede ser hacia un objeto de la base de datos actual (tablas, consultas, formularios, etc.).
• Dirección de correo electrónico: para establecer una dirección de e-mail. Cuando el vínculo se realiza hacia una página web debemos activar la opción Archivo o página web, escribir la URL de la página en la opción Dirección y pulsar Aceptar. Se creará un objeto hipervínculo que mostrará la dirección de la página indicada. Para que el vínculo funcione debemos ir a la Vista Formularios o Presentación. Al hacer clic sobre él, se abrirá el navegador. Si el vínculo se
SI EL VÍNCULO SE REALIZA HACIA UN ARCHIVO, SE ABRIRÁ
realiza hacia un archivo existente, se abrirá el programa correspondiente. Por ejemplo, si el vínculo es hacia un documento de Microsoft Word, se abrirá el programa y, luego, el archivo. Si necesitamos modificar el destino
EL PROGRAMA
del hipervínculo, vamos a la Vista Diseño del
CORRESPONDIENTE
del mouse sobre el vínculo, seleccionar
formulario, hacemos clic con el botón secundario Hipervínculo/Modificar hipervínculo. De esta manera, se abre el cuadro Modificar hipervínculo,
donde debemos indicar el nuevo destino. Para eliminar un vínculo, seleccionamos el control y presionamos las teclas SUPR o DEL.
Grupos y botones de opción Al agrupar controles dentro de un formulario los organizamos y logramos su correcto funcionamiento. Por ejemplo, podemos crear un grupo de botones de opción, para que el usuario elija una opción dentro de él. Para crear un grupo, debemos seguir el Paso a paso.
UBICACIÓN DE HIPERVÍNCULOS Es posible insertar vínculos en cualquier sección de un formulario. Sin embargo, recomendamos utilizarlos en los encabezados o pies de formulario para una mayor visibilidad y claridad de la información, ya que el vínculo se mostrará en todos los registros y el usuario puede confundirse, entendiendo que existe relación particular entre el registro que está visualizando y el vínculo.
www.redusers.com
201
ACCESS 2013
PAP: CREAR GRUPOS CON BOTONES DE OPCIÓN
01
Haga clic sobre el botón Grupo de opciones, del grupo Controles de la ficha
02
En el asistente escriba el texto que tendrá cada una de las opciones del grupo y
Diseño, y luego sobre una sección del formulario, para indicar el tamaño del grupo.
pulse Siguiente. Este ejemplo es una calificación para las ventas.
www.redusers.com
202
03
9. FORMULARIOS PERSONALIZADOS
Seleccione la opción No quiero una predeterminada, para que no se active
04
ninguna opción por defecto, y pulse Siguiente.
Seleccione Guardar el valor para su uso posterior, ya que no almacenaremos estos datos en ningún campo. Pulse Siguiente.
www.redusers.com
203
ACCESS 2013
05
Elija el tipo de controles y el estilo. En este caso, Botones de opción con
06
estilo Grabado. Pulse Siguiente.
En la última ventana, escriba el nombre que desee para el grupo y pulse Finalizar para terminar el asistente.
www.redusers.com
204
9. FORMULARIOS PERSONALIZADOS
Se creará el grupo con las opciones indicadas. Si contiene botones de opción, el usuario solo podrá seleccionar una de ellas a la vez. Por eso, cuando el usuario haga clic sobre un botón de opción, automáticamente se desactivará la selección anterior.
Casillas de verificación Las casillas de verificación permiten que el usuario active más de una opción. Por ejemplo, podemos utilizarlos para listar productos, de tal manera que el usuario pueda activar la
LAS CASILLAS DE
cantidad de productos que desee. Para insertar estos controles, seleccionamos Casilla de verificación
VERIFICACIÓN
del grupo Controles y hacemos clic sobre una
PERMITEN ACTIVAR
la casilla, una etiqueta para identificarla. Para
sección del formulario. Access creará, junto a
MÁS DE UNA OPCIÓN
modificar el texto que muestran las casillas,
EN SIMULTÁNEO
usamos la propiedad Título. Cuando vayamos a la
seleccionamos la etiqueta correspondiente y Vista Presentación o Formulario, podremos activar o desactivar la cantidad de casillas de verificación
deseadas. La propiedad Activado permite elegir si la casilla seleccionada se mostrará activada de forma predeterminada en el formulario.
Botones de comando Los botones permiten realizar determinadas tareas, por ejemplo, abrir otro formulario, borrar registros. Cada botón tendrá una acción asociada, que se indica en su proceso de creación. Para crear botones de comando, pulsamos Botón en el grupo Controles y hacemos clic sobre
GRUPOS DE CONTROLES Una forma de organizar la información de los formularios es a través de la creación de grupos. Los grupos pueden estar formados por botones de opción, casillas de verificación o botones de alternancia. Por lo tanto, debemos decidir cuál es el elemento correcto para agrupar la información que deseamos mostrar y así obtendremos una mayor funcionalidad y claridad en su presentación.
www.redusers.com
205
ACCESS 2013
una sección del formulario. Se abrirá el asistente que mostrará las categorías y las opciones para
CADA BOTÓN DE
cada una de ellas. Las opciones del segundo paso dependen de la acción seleccionada. Por ejemplo, si
COMANDO TIENE UNA ACCIÓN ASOCIADA,
elegimos abrir un formulario, se mostrará la lista de formularios existentes para escoger el
DEFINIDA DURANTE
que deseamos abrir al pulsar el botón. Luego,
SU CREACIÓN
debemos decidir si el botón mostrará datos específicos de un registro o todos los registros del formulario. En el paso siguiente definimos si en el
interior del botón se mostrará un texto que describa su función o una imagen que transmita de forma inteligible la misma idea que el texto.
Figura 6. Dentro de Categorías y Acciones seleccionamos el tipo de tarea que realizará el botón. Por último, ingresamos el nombre que queremos asignarle y pulsamos Finalizar. El nombre del control no es visible, solo se utiliza para referirse al control dentro del entorno del programa. Se creará el botón con la acción asociada correspondiente. Para verificar su correcto funcionamiento, ingresamos a la Vista Presentación o Formulario. Al pulsarlo, se ejecutará la acción que tiene asociada. www.redusers.com
206
9. FORMULARIOS PERSONALIZADOS
Personalizar el diseño de los formularios Para completar el trabajo con formularios, aprenderemos a modificar su diseño, de manera que podamos personalizarlo al insertar campos, modificar formatos, agrupar o desagrupar controles y cambiar su posición y tamaño según nuestros requerimientos.
Agregar y eliminar campos Durante el proceso de creación de formularios, indicamos los campos que queremos mostrar. Sin embargo, también es posible agregar y eliminar campos en formularios desde la Vista Diseño. Para agregar un campo, debemos pulsar Agregar campos
PODEMOS AGREGAR
existentes en la ficha Diseño y se mostrará el panel Lista de campos. Luego, arrastramos el campo
O ELIMINAR CAMPOS
desde el panel hasta una sección del formulario.
POSTERIORMENTE,
o de tablas relacionadas, Access agrega el control
DESDE LA VISTA
y asigna el origen de datos que le corresponde
DISEÑO
Formulario, se vean los datos correspondientes a
Cuando insertamos campos de la tabla actual
para que, al ingresar en la Vista Presentación o cada registro. Los campos insertados se muestran en controles, al igual que los que se han creado
al crear el formulario. Por ejemplo, si agregamos el campo Cantidad, se generarán dos controles: etiqueta y cuadro de texto. Cuando insertamos campos del apartado Campos disponibles en otras tablas, Access reconoce que el campo elegido no está relacionado con los campos actuales del formulario y presenta el cuadro Especificar relación para indicar cuáles serán los campos que se relacionarán, con el fin de mostrar los datos en el campo insertado. Debemos desplegar la lista de campos de cada tabla y seleccionar aquél que será el vínculo entre ambas. En la parte inferior, definimos el tipo de relación. Los campos insertados también pueden utilizarse para generar valores en controles independientes (aquellos que muestran datos que no dependen del contenido de un campo).
www.redusers.com
207
ACCESS 2013
Figura 7. En este ejemplo, relacionamos la tabla Sucursales 2013 con Ventas a través del campo Nro de sucursal.
Para eliminar campos del diseño de un formulario, basta con borrar uno de los controles que le pertenecen. Por ejemplo, si el campo tiene asociada una etiqueta y un cuadro de texto, al suprimir uno de estos elementos, el campo del formulario se eliminará. Esto sucede con cualquier campo de cualquier sección del formulario.
Temas Hemos visto las diversas opciones que brinda Access 2013 para crear y modificar el diseño de los formularios. Sin embargo, también podemos aplicar formatos predeterminados, que incluyen diversos
ENCABEZADOS Y PIES DE FORMULARIOS De forma predeterminada, un formulario se encuentra dividido en tres secciones, en la que podemos insertar diferentes controles, pero no existe espacio para incluirlos en la sección Pie de formulario. Por lo tanto, si deseamos incluir elementos en dicha sección, debemos aumentar la altura con un clic sostenido del mouse desde su borde inferior hasta obtener el tamaño deseado.
www.redusers.com
208
9. FORMULARIOS PERSONALIZADOS
aspectos de los formularios (colores, fuentes,
LOS TEMAS
tamaños, etcétera), a los cuales podemos acceder a
COMBINAN
través de la Vista Diseño del formulario. Para aplicar
DIFERENTES
Temas de la ficha Diseño.
formatos predeterminados, utilizamos el grupo Al pasar el cursor por los diferentes temas
OPCIONES DE
disponibles, se previsualizarán en el formulario,
FORMATO
de esta manera podemos elegir el que resulte más apropiado. Cuando decidimos cuál aplicar, solo debemos seleccionarlo. También podemos
desplegar los menús de Colores y Fuentes para seleccionar otras opciones de formato para aplicar en el formulario.
Figura 8. Al seleccionar un diseño de la lista Temas, todo el formulario se adaptará al diseño elegido.
Alineación de controles Otra de las tareas que requiere la elaboración de formularios es la de alinear controles. Mediante este proceso, logramos que varios controles modifiquen su posición para ajustarse a la posición de otro objeto. Para alinear controles, debemos desplegar el menú Alinear del comando Tamaño y orden de la ficha Organizar. www.redusers.com
209
ACCESS 2013
Al activar una alineación, los controles modifican su posición. Debemos tener en cuenta que los bordes de los controles serán los que se alinearán, por lo tanto, recomendamos que el tamaño de cada control se ajuste a su contenido. Cuando los controles que queremos alinear se encuentran uno debajo de otro, debemos utilizar las alineaciones Izquierda o Derecha. En cambio, cuando se hallen uno al lado del otro, empleamos las alineaciones Arriba o Abajo.
Figura 9. Existen cinco opciones para alinear los controles de un formulario. Primero los seleccionamos y luego elegimos la alineación. También tenemos la posibilidad de alinear el contenido de los controles con respecto a sus bordes. Por ejemplo, podemos centrar el contenido de una etiqueta dentro del marco que la contiene. Para alinear el contenido de los controles, debemos ingresar en las propiedades del control a través del botón Hoja de propiedades de la ficha Diseño y modificar la propiedad Alineación del texto. Las opciones son:
• • • • •
General: el contenido se alinea de forma predeterminada. Izquierda: el contenido comienza sobre el borde izquierdo del control. Centro: el contenido se sitúa en el centro del control. Derecha: el contenido se sitúa sobre el extremo derecho del control. Distribuir: todo el marco queda ocupado por el contenido del control.
www.redusers.com
210
9. FORMULARIOS PERSONALIZADOS
Tamaños Dentro del comando Tamaño y orden también encontramos el menú Tamaño y espacio, mediante el cual es posible ajustar el tamaño de uno o varios controles tomando como base otro control. Esta herramienta es de gran utilidad para lograr que la apariencia de los formularios sea profesional, porque en base a los controles existentes podemos darle formato a los que agreguemos. Las opciones son las siguientes:
• Ajustar: el tamaño del control se autoajusta a su contenido, ya se aumentando o disminuyendo el tamaño actual.
• A la cuadrícula: el tamaño del control se ajustará a la cuadrícula del formulario.
• Ajustar tamaño al más ancho: este botón se activa cuando se encuentra más de un control seleccionado, ya que unifica el tamaño del ancho en base al control seleccionado que sea más ancho.
• Ajustar tamaño al más estrecho: también se activa cuando se encuentra más de un control seleccionado, ya que unifica el tamaño del ancho en base al control seleccionado que sea más angosto.
• Ajustar tamaño al más bajo: cuando se encuentra más de un control seleccionado, ajusta el alto de ellos en base al más bajo.
• Ajustar tamaño al más alto: los controles seleccionados modifican su alto para coincidir con el más alto de todos. Mediante este apartado, el ajuste se hace de forma automática sobre la base del tamaño de los otros controles seleccionados. Sin embargo, también es posible modificar el tamaño de un control de forma manual, a través de los manejadores situados en los cuatro extremos y en los puntos medios del marco del control, pero con este procedimiento no podremos ser tan precisos.
SELECCIONAR CONTROLES Gracias a las diferentes posibilidades de selección de los controles desde la Vista Diseño, podemos modificar el formato de varios de ellos al mismo tiempo o de uno a la vez, lo que nos facilita el trabajo de darle formato al formulario. Solo debemos prestar atención a cómo cambia la apariencia del cursor del mouse para efectuar diferentes tipos de selecciones.
www.redusers.com
211
ACCESS 2013
Posicionar controles Otra forma de personalizar el diseño de un formulario es modificar la distancia entre los controles. Dentro del mismo menú Tamaño y espacio encontramos las opciones disponibles:
• Traer al frente: los controles seleccionados se sitúan sobre el resto que se encuentre superpuesto.
• Enviar al fondo: sitúa los controles seleccionados por detrás del resto de los controles superpuestos.
• Igualar horizontal: cuando existen más de dos objetos seleccionados en filas, distribuye el espacio horizontal entre ellos para que todos se encuentren a la misma distancia.
• Disminuir horizontal: reduce el espacio entre los controles que se encuentren seleccionados en fila.
• Aumentar horizontal: incrementa el espacio entre
UNIFICAR EL
los controles que se encuentren seleccionados dentro de una misma fila.
• Igualar vertical: cuando existen más de dos objetos seleccionados verticalmente, se distribuye el espacio vertical entre ellos para que todos se encuentren a la misma distancia.
• Aumentar vertical: incrementa el espacio entre
ESPACIO ENTRE LOS CONTROLES MEJORA LA PRESENTACIÓN DEL FORMULARIO
los controles que se encuentren seleccionados en forma vertical, uno sobre el otro.
• Disminuir vertical: reduce el espacio entre los controles que se encuentren seleccionados en forma vertical.
RESUMEN Hemos aprendido a personalizar formularios. Esta tarea es indispensable para adaptarlos a las necesidades y gustos de cada usuario y darles una apariencia profesional. Existen diversas formas para lograr este objetivo. Entre ellas, explicamos cómo insertar controles y modificar sus propiedades. Además vimos cómo mejorar la apariencia del formulario a través de la aplicación de temas, que modifican su aspecto general mediante la combinación de colores y estilos predeterminados. Por último, conocimos las opciones para modificar el tamaño y la posición de los controles.
www.redusers.com
212
9. FORMULARIOS PERSONALIZADOS
Actividades TEST DE AUTOEVALUACIÓN 1
¿Cómo se insertan controles en un formulario?
2
¿Cómo modificamos el tamaño de la sección Encabezados?
3
¿Qué control permite crear listas predeterminadas donde se muestre solamente una de sus opciones a la vez?
4
¿Qué control permite la elección de una sola opción dentro de un grupo?
5
¿Cómo se agregan campos en un diseño de formulario?
EJERCICIOS PRÁCTICOS 1
Abra la base de datos creada en la práctica del Capítulo 2. En un formulario, asigne un color de fondo para las secciones Encabezado y Pie de formulario.
2
Modifique el texto de, al menos, una etiqueta desde la Hoja de propiedades.
3
Inserte un hipervínculo hacia una página web en la sección Pie de formulario.
4
Abra otro formulario, aplíquele un tema apropiado para su contenido.
5
Abra otro formulario, ajuste el tamaño de cada etiqueta a su contenido y modifique el espacio entre los controles.
PROFESOR EN LÍNEA Si tiene alguna consulta técnica relacionada con el contenido, puede contactarse con nuestros expertos: [email protected]
www.redusers.com
Informes y etiquetas Aprenderemos a crear, modificar y eliminar otro elemento importante de una base de datos: los informes. A través de ellos, organizamos la información con el objetivo de visualizarla tal como será impresa. Esta utilidad está acompañada por la posibilidad de agregar elementos que personalicen los informes (textos, imágenes y logos), distribuir y modificar los controles, así como crear etiquetas.
▼▼
Creación de informes..............214
▼▼
Preparar la
Informes rápidos............................. 215
impresión de datos.................230
Informes con el uso del asistente.... 216
Tamaño y orientación del papel...... 230 Opciones de impresión.................... 231
▼▼
Vistas de los informes............220
▼▼
Personalizar el diseño.............221
Imprimir el informe........................ 234
▼▼
Etiquetas.................................235
▼▼
Resumen..................................239
▼▼
Actividades..............................240
Secciones de un informe................. 221 Contar registros.............................. 226 Numerar cada registro.................... 227
Servicio de atención al lector: [email protected]
214
10. INFORMES Y ETIQUETAS
Creación de informes Conoceremos las diversas maneras de crear informes que nos brinda Access. Para comenzar, aprenderemos a realizar informes rápidos y, luego, analizaremos cada uno de los pasos del asistente que permite crear estos elementos en una base de datos. En ambos casos tenemos que ingresar en la ficha Crear y utilizar las opciones del grupo Informes, que explicamos en la siguiente Guía visual.
GV: GRUPO INFORMES 01
02
03
04
05
01 02 03 04 05
Informe: permite crear, de forma rápida y sencilla, informes con base en el elemento seleccionado en el Panel de navegación, ya sea una tabla, una consulta o un formulario.
Diseño de informe: permite crear informes en su Vista Diseño.
Informe en blanco: crea informes completamente vacíos.
Asistente para informes: inicia el asistente mediante el cual creamos informes paso a paso.
Etiquetas: abre el Asistente para etiquetas, que nos guiará en el proceso de creación de etiquetas.
www.redusers.com
215
ACCESS 2013
Informes rápidos Access 2013 permite crear informes rápidos,
LOS INFORMES
que se realizan con un solo clic y se basan en la información de la tabla o consulta que se encuentre seleccionada en el Panel de navegación.
RÁPIDOS SE CREAN
Tienen la ventaja de generarse de forma rápida y
CON BASE EN LA
sencilla, sin tener que elegir ningún componente.
INFORMACIÓN DE UNA
Para esto, su diseño se fundamenta en elementos predeterminados, que luego podemos modificar,
TABLA O CONSULTA
como veremos más adelante. Para crear un informe rápido, primero seleccionamos la tabla o consulta base en el Panel de navegación y luego pulsamos Informe, en el grupo Informes de la ficha Crear. Se creará un informe sencillo, que mostrará la información del objeto seleccionado.
Figura 1. El informe creado se muestra en la Vista Presentación, para que el usuario pueda hacerle las modificaciones necesarias.
Como mencionamos, los informes rápidos basan la distribución de la información en un estilo predeterminado, sin embargo, podemos cambiarles la estructura y el diseño, como hicimos con otros objetos. Para guardarlo, pulsamos Guardar, de la barra de acceso rápido, indicamos el nombre que deseamos asignarle y presionamos Aceptar. www.redusers.com
216
10. INFORMES Y ETIQUETAS
Informes con el uso del asistente Otra posibilidad para crear informes en una base de datos es mediante el asistente que nos guía durante todo el proceso, de manera que solo debemos elegir los datos que queremos mostrar. Esto nos ofrece una forma veloz y simple de trabajo ya que el proceso se vuelve sistemático: luego de seleccionar las opciones requeridas en cada paso, pulsamos Siguiente para continuar, hasta llegar al último paso, donde presionamos Finalizar y tenemos listo el informe. Para comenzar, pulsamos Asistente para informes en la ficha Crear; se abrirá un cuadro de diálogo y tendremos que seguir los pasos que detallamos a continuación.
Origen de datos En el primer paso del asistente debemos seleccionar el origen de los datos y de los campos que se mostrarán en el informe. Desplegamos la lista Tablas/Consultas y elegimos uno de los elementos disponibles. En Campos disponibles se mostrarán todos los campos existentes en la tabla o consulta seleccionada. Para agregar un campo en un informe, lo seleccionamos y pulsamos >. Si queremos añadir todos los campos del informe, presionamos >>. Cada campo agregado se muestra en la lista Campos seleccionados y, de esta forma, sabemos cuáles aparecerán en el informe. Si queremos eliminar alguno de la lista, lo seleccionamos y, luego, pulsamos para elegirlo. Con el botón >> agregamos todos los campos de una sola vez, como nivel de agrupamiento. Sin embargo, recomendamos utilizar un solo campo, para que la información se muestre de manera clara y explícita al lector. Con el botón Opciones de agrupamiento… establecemos criterios para delimitar la manera en que se deben agrupar los datos. Por ejemplo,
LOS NIVELES DE AGRUPACIÓN ORDENAN LA INFORMACIÓN SEGÚN CRITERIOS
cuando el campo que se usa como nivel de agrupamiento es de tipo Fecha/Hora, podemos elegir si la agrupación será por semanas, meses, años, etcétera. Cada tipo de dato posee diferentes intervalos de agrupamiento. Luego de seleccionar la opción deseada, pulsamos Aceptar. www.redusers.com
218
10. INFORMES Y ETIQUETAS
Si necesitamos eliminar los niveles de agrupación existentes, hacemos clic en el botón . Puede agregar espacio o saltos de líneas para separar los campos. Presione Siguiente.
www.redusers.com
237
ACCESS 2013
04
Seleccione los campos en base a los cuales se ordenarán las etiquetas. Para
05
continuar, haga clic sobre Siguiente.
Escriba el nombre que desee asignarle al informe de etiquetas, active la opción Ver las etiquetas tal y como se imprimirán y presione Finalizar.
www.redusers.com
238
10. INFORMES Y ETIQUETAS
Figura 9. Creamos un informe de etiquetas que muestra el nombre y apellido de cada empleado, su número de identificación y el teléfono. Una vez que completamos el Paso a paso, Access mostrará el informe de etiquetas en la Vista Preliminar. Como podemos ver, la creación de etiquetas permite la impresión rápida y la estructuración de gran cantidad de registros contenidos en una base de datos y suele utilizarse para imprimir nombres, direcciones, teléfonos, de tal manera que permita identificar personas. Sin embargo, cada usuario le dará el uso que le resulte más adecuado para su caso en particular. Las posibilidades, como siempre, son infinitas. Una aplicación sumamente interesante que podemos darles a las etiquetas es para imprimir los datos de los diferentes destinatarios de un mailing. Por ejemplo, si una empresa posee una extensa base de
¿CUÁL ES LA ORIENTACIÓN CORRECTA? Al momento de configurar las opciones de impresión de un informe, tenemos la posibilidad de elegir el formato y la orientación del papel. Debemos tener en cuenta que, si el informe posee muchos campos, es conveniente utilizar la orientación Horizontal y el formato de papel Legal para que puedan entrar todos los campos del informe en la hoja. En cambio si el informe tiene pocos campos pero muchos registros es mejor utilizar la orientación Vertical.
www.redusers.com
239
ACCESS 2013
datos de clientes y necesita enviarle a cada uno un sobre por correo postal con una tarjeta de
LAS ETIQUETAS
invitación al lanzamiento de una nueva línea de
PERMITEN LA
productos con solo recurrir a esta herramienta se
IMPRESIÓN
facilitará el trabajo de rotulación de los sobres. Para esto, solo tendrá que acceder a la base de clientes, iniciar el asistente y seleccionar los
ESTRUCTURADA DE REGISTROS
campos necesarios para conformar los datos de los destinatarios: nombre, apellido, domicilio, código postal y ciudad. Al disponer de la posibilidad de elegir entre una variedad de formatos de etiquetas y diferentes tipografías, tenemos la certeza de que el trabajo tendrá
una presentación adecuada para lo que necesitamos y solo nos llevará algunos minutos tener las etiquetas impresas. Lo único que nos quedará hacer es pegarlas en los sobres.
RESUMEN Hemos aprendido a crear otro elemento de una base de datos: los informes. A través de ellos, podemos realizar la impresión de la información almacenada en tablas y consultas, de manera rápida y atractiva para el usuario. Si bien la generación de informes mediante un asistente permite elegir diferentes opciones, también podemos ingresar en su Vista Diseño y llevar a cabo las configuraciones que sean necesarias para obtener informes personalizados, así como también realizar operaciones con los datos o numerar los registros. Por último, creamos informes en forma de etiquetas para imprimir datos de manera sistemática y repetida y vimos algunas de sus aplicaciones más interesantes.
www.redusers.com
240
10. INFORMES Y ETIQUETAS
Actividades TEST DE AUTOEVALUACIÓN 1
¿Cómo se crea un informe rápido?
2
¿Qué significa que un campo es considerado como nivel de agrupamiento?
3
¿Cuáles son las diferentes vistas de un informe?
4
¿Cuáles son las diferentes secciones que componen un informe?
5
¿Cuáles son las opciones para imprimir informes?
EJERCICIOS PRÁCTICOS 1
Abra la base de datos de la práctica del Capítulo 2 y cree un informe rápido de la tabla Empleados.
2
Cree un informe de la tabla Ventas con el asistente, de modo que los datos se muestren ordenados según la fecha de venta de cada día.
3
Ingrese en la Vista Diseño del informe de la tabla Empleados y modifique el color de todas las etiquetas. Cambie el color de fondo de la sección Encabezado del informe y el título de esta sección.
4
Ingrese en la Vista Preliminar de cada informe y configure el tipo de margen Estrecho.
5
Calcule la cantidad de registros que poseen todos los informes.
PROFESOR EN LÍNEA Si tiene alguna consulta técnica relacionada con el contenido, puede contactarse con nuestros expertos: [email protected]
www.redusers.com
Calcular y trasladar datos Aprenderemos a trabajar con campos calculados para obtener resultados que no existen de manera predeterminada en una tabla o consulta. A su vez, conoceremos la utilidad y la sintaxis de diferentes funciones. Trabajaremos con consultas de resumen y consultas de referencias cruzadas, para conseguir los llamados campos totales. Para finalizar, exportaremos e importaremos datos.
▼▼
Campos calculados ................242
▼▼
Exportar datos........................266
Funciones....................................... 249
▼▼
Importar datos........................273
Totales.....................................255
▼▼
Resumen..................................275
▼▼
Actividades..............................276
Expresiones ................................... 244
▼▼
Ejemplos de funciones de agregado.................................... 258 Totales agrupados .......................... 261
Servicio de atención al lector: [email protected]
242
11. CALCULAR Y TRASLADAR DATOS
Campos calculados Llamaremos campo calculado a todo campo cuyos valores se obtengan a través de un cálculo. Pueden resultar de una expresión simple (como puede ser una suma) o de expresiones complejas, que contengan funciones. Microsoft Access permite crear campos calculados para obtener datos basados en cálculos realizados sobre
LOS CAMPOS
datos existentes. Por ejemplo, podemos utilizarlos para calcular sueldos, totales de ventas y todo
CALCULADOS SE
aquello que requiera de un cálculo.
PUEDEN APLICAR
de selección donde figuren los campos que
SOBRE DATOS
deseamos mostrar. Luego, tenemos que incluir, en
EXISTENTES
y las tablas deseadas. En nuestro ejemplo,
Para crearlos, debemos partir de una consulta
el diseño de la consulta, la cantidad de campos trabajaremos con las tablas Ventas y Productos, con el propósito de calcular el total de las ventas, que
será el campo calculado que crearemos. Para llevar a cabo un campo calculado, debemos situarnos en una celda vacía del diseño de la consulta y escribir la sintaxis correspondiente, que se compone de:
• Nombre del campo: cadena de caracteres que se corresponde con el nombre que tendrá el campo que se calculará.
• Dos puntos: luego de escribir el nombre del campo, tenemos que agregar dos puntos (:) para separarlo del cálculo que se va a realizar.
• Fórmula: sintaxis que determina los cálculos que se deben hacer para obtener los valores del nuevo campo. En nuestro caso, la sintaxis es: Total:[Precio]*[Cantidad].
EL CAMPO CALCULADO EN LA CONSULTA No tenemos que olvidar que, para mostrar un campo en el resultado de una consulta, debemos activar la casilla Mostrar (ubicada en la grilla de la consulta) correspondiente a dicho campo. De lo contrario, los valores resultantes no se presentarán en la Vista Hoja de datos de la consulta.
www.redusers.com
243
ACCESS 2013
Figura 1. Los nombres de los campos deben escribirse dentro de corchetes. Los dos puntos que se colocan después del nombre del nuevo campo le indican a Access que el campo será calculado, es decir que sus valores dependerán de la fórmula colocada a continuación (esta puede incluir las operaciones necesarias para el valor que deseamos obtener). Debido a que los operadores aritméticos correspondientes a la suma, resta, multiplicación y división permiten realizar operaciones entre
LAS OPERACIONES
valores numéricos, no podremos utilizar este
SOLO PUEDEN
tipo de operaciones en campos que no sean de tipo Número, o compatibles, tales como Moneda
REALIZARSE EN
y Autonumeración. Por ejemplo, multiplicaremos
CAMPOS CON DATOS
los precios, que son de tipo Moneda, por las
NUMÉRICOS
cantidades vendidas, que son de tipo Número. El nombre asignado al nuevo campo debe escribirse tal cual como deseamos mostrarlo en la
Vista Hoja de datos, incluyendo espacios en blanco cuando se compone de varias palabras. Por último, para visualizar los datos que se han calculado en el nuevo campo, debemos ejecutar la consulta. Recordemos que, al trabajar con consultas de selección, es lo mismo ejecutarlas que visualizar los resultados a través del botón Ver de la ficha Inicio. Para guardar una consulta debemos presionar el botón Guardar, de la barra de acceso rápido, así su diseño se mostrará en el www.redusers.com
244
11. CALCULAR Y TRASLADAR DATOS
Panel de navegación. Cada vez que ejecutemos una consulta que posea un campo calculado, los valores de este se basarán en los valores actuales de los campos. Por lo tanto, guardar una consulta con un campo calculado permite que los nuevos datos estén siempre actualizados. Al igual que el resto de los campos, los valores de los campos calculados se pueden ordenar y filtrar en la Vista Hoja de datos, a través del grupo Ordenar y filtrar de la ficha Inicio.
Figura 2. Cada registro del nuevo campo se muestra con el resultado de los cálculos aplicados.
Expresiones Las expresiones son sintaxis para realizar operaciones. Pueden estar compuestas por cálculos sencillos (sumas, restas) o complejos, que requieran operaciones encadenadas. Las expresiones son también llamadas fórmulas y pueden estar integradas por estos elementos:
• Operadores: símbolos aritméticos + (suma), - (resta), * (multiplicación) y / (división).
• Identificadores: nombre de los campos que intervienen en la expresión. Estos deben estar escritos entre corchetes.
• Constantes: valores que no se pueden modificar, por lo tanto, no se calculan. Por ejemplo, en la expresión Aumento: [Salario]+1000,
www.redusers.com
245
ACCESS 2013
el valor constante será 1000, ya que a cada registro del campo Salario se le sumará 1000.
PARA MOSTRAR
• Funciones: conjunto de operaciones que se
CARACTERES EN
corresponden con una sintaxis determinada.
• Valores literales: Cuando deseamos mostrar
FORMA LITERAL,
una cadena de caracteres de forma literal,
LOS ESCRIBIMOS
debemos escribirla entre comillas.
• Parámetros: valores que introduce el usuario.
ENTRE COMILLAS
Los elementos de las expresiones varían dependiendo del cálculo que deseemos obtener. A través de los campos calculados, también podemos utilizar expresiones dentro de consultas, formularios e informes. Por ejemplo, para crear expresiones en un control de formulario, debemos seguir el Paso a paso.
PAP: CREAR CONTROLES CALCULADOS EN FORMULARIOS
01
Ingrese en la Vista Diseño o Presentación del formulario en el cual quiere incluir un campo calculado. En la sección Detalle, inserte un cuadro de texto, que contendrá el valor calculado.
www.redusers.com
246
02
11. CALCULAR Y TRASLADAR DATOS
Ingrese el nombre del campo en la etiqueta, seleccione el cuadro de texto y vaya a
03
la Hoja de Propiedades. En Origen de control ingrese la expresión que realizará el cálculo, en este caso, =[Precio]*[Cantidad].
Vaya a la Vista Formulario y observe los valores que se calculan para cada registro. Para nuestro ejemplo, multiplicamos el valor de cada producto por la cantidad vendida.
www.redusers.com
247
ACCESS 2013
Luego de cumplir con los pasos, se mostrará el control creado con el resultado del cálculo que le corresponde, en formato de número General. Sin embargo, para poder realizar dicho cálculo, Access nos permite cambiar el campo por uno de tipo Moneda, a través de la propiedad
AL RESULTADO DEL
Formato, en la Hoja de propiedades. Esta propiedad
CÁLCULO PODEMOS
muestra los diferentes formatos disponibles para
APLICARLE EL
el control seleccionado. En nuestro caso, debemos desplegar la lista y elegir el valor Moneda. Al situarnos en la Vista Formulario veremos el valor calculado con el símbolo monetario. El formato
FORMATO MONEDA COMO PROPIEDAD
Moneda incluye un símbolo monetario, separador de miles y decimales.
Parámetros Es necesario profundizar en este elemento de una expresión para comprender mejor su funcionamiento. Los parámetros son valores ingresados por el usuario para generar un cálculo. El valor se ingresa a través de un pequeño cuadro y con base en él se crea un cálculo específico que se muestra en el campo correspondiente. Por ejemplo, mediante un parámetro, podemos ingresar un valor determinado para añadir al campo Salario. Para agregar parámetros a una expresión, debemos emplear corchetes, al igual que con los campos. La diferencia es que Access reconoce el texto ingresado dentro de los corchetes y, si coincide con el nombre de un campo, lo considera como tal. En cambio, si no coincide, entonces lo toma como parámetro. Los parámetros también se pueden utilizar en campos calculados, controles calculados o consultas de actualización.
NOMBRES DE LOS CAMPOS CALCULADOS Microsoft Access 2013 permite crear campos calculados, a los cuales debemos asignarles un nombre que los identifique. Pero debemos tener en cuenta un detalle importante: la cadena de caracteres elegida no tiene que coincidir con ningún campo existente en las tablas que originan los datos. Si es así, Access nos dará una advertencia al ejecutar la consulta, para que modifiquemos el nombre.
www.redusers.com
248
11. CALCULAR Y TRASLADAR DATOS
Figura 3. En las consultas de actualización, las expresiones deben escribirse en la fila Actualizar a. En nuestro ejemplo, se ha empleado la expresión
ACCESS PUEDE
=[Sueldo]+[Ingrese el valor que desee incrementar en los
DISTINGUIR
sueldos]. Access nota que el texto introducido en el
ENTRE NOMBRES
por lo tanto, lo reconoce como tal. En cambio, el
primer corchete coincide con un campo de la tabla,
DE CAMPOS Y
texto introducido dentro del segundo corchete no
PARÁMETROS
un parámetro. Al ejecutar la consulta, se mostrará
coincide con ningún campo, entonces, lo considera un cuadro de mensaje y esto permitirá que el usuario ingrese el valor indicado.
El texto que hemos introducido como parámetro se toma como referencia para realizar el cálculo. En nuestro caso, el valor que introduzca el usuario se incrementará al salario de cada empleado.
RECONOCIMIENTO DE CAMPOS CALCULADOS Cuando incorporamos campos calculados en el diseño de una consulta, Microsoft Access los reconoce a través de los dos puntos que preceden el nombre del campo. De esta manera, el programa puede diferenciar entre un campo calculado y uno existente en la base de datos actual.
www.redusers.com
249
ACCESS 2013
Luego de indicar el valor deseado y pulsar Aceptar, Access solicitará una confirmación para llevar a cabo la actualización de los datos. Para finalizar este proceso, debemos pulsar el botón Sí para actualizar la cantidad de registros indicada.
Figura 4. En el cuadro de diálogo, debemos escribir el valor requerido y pulsar el botón Aceptar para actualizar la tabla.
Funciones Hasta el momento, hemos aprendido a crear expresiones en las que incluimos operadores aritméticos, valores de campos y parámetros. No obstante, Access nos permite incluir un elemento más en la creación de expresiones: las funciones. Las funciones son elementos de cálculo que generan un resultado con base en los cálculos que le hayan sido asignados. Access 2013 posee una lista muy extensa de funciones para los tipos de campo: valores de texto, fecha/hora, moneda o numéricos, que se pueden aplicar dentro de las expresiones para obtener resultados particulares. A continuación, veremos cómo trabajar con las funciones de mayor utilidad.
Funciones de texto Para comenzar, aprenderemos a trabajar con funciones que posibilitan manipular textos. Los resultados dependerán de la función aplicada y de los valores utilizados, por lo tanto, debemos tener en cuenta que el resultado de una función siempre tendrá un tipo de dato único. Por ejemplo, si empleamos una función que permita convertir una cadena de texto en minúsculas, no podemos usarla para
www.redusers.com
250
11. CALCULAR Y TRASLADAR DATOS
sumar o dividir con una expresión aritmética, pues se producirá un error porque no es posible sumar letras. A continuación, analizaremos las funciones de texto más utilizadas en el contexto de una consulta de selección al crear un campo calculado:
• Mayús: convierte la cadena de caracteres de un campo en mayúsculas con la sintaxis Mayús([Campo]). El texto Mayús representa el nombre de la función e indica el tipo de operación que efectúa, que, en este caso, es la conversión de texto en mayúsculas. Los paréntesis encierran sus argumentos, que son los datos que necesita cada función para realizar los cálculos que le competen. En este caso, posee solamente un argumento, que es el nombre de un campo. Luego de escribir la función y ejecutar la consulta, se mostrarán los valores del campo seleccionado en mayúsculas. En nuestro ejemplo, serán los apellidos de los empleados registrados.
Figura 5. La consulta posee un solo campo, que es calculado y convierte los apellidos en mayúsculas con una función de texto. Antes de los dos puntos, tenemos el nombre del campo.
• Minús: convierte cadenas de texto en minúsculas, sin importar si dentro de ella existen signos de puntuación. Su sintaxis es Minús([Campo]) y posee un único argumento, que es el campo que se convertirá en minúsculas. Por ejemplo, si deseamos convertir en
www.redusers.com
251
ACCESS 2013
minúsculas todos los caracteres correspondientes al campo Artículo, la sintaxis es Minús([Artículo]).
• Medio: permite obtener una determinada cantidad de caracteres incluidos dentro de una cadena de texto. Su sintaxis es: Medio(Cadena;Iniciar). El argumento Cadena representa la cadena de texto de la cual se extraerán los caracteres. Iniciar indica la posición del primer carácter a partir del cual extraerá el resto de la cadena. Por ejemplo, la expresión Medio([Nombres];3) establece como resultado el nombre de todos los empleados a partir de la letra número 3. Al ejecutar la consulta, se verán los resultados correspondientes a cada registro.
• Concatenación: posibilita unir cadenas de texto a través del carácter &. Por ejemplo, para unir apellidos y nombres en un solo campo, tendríamos que escribir la expresión [Apellidos]&[Nombres]. Sin embargo, esto nos dará como resultado el apellido y nombre de cada empleado sin ninguna
PARA DEJAR UN ESPACIO ENTRE
separación, por ejemplo: JavierHaidar. Por
DOS PALABRAS, LO
lo tanto, si deseamos que exista separación
INGRESAMOS ENTRE
entre los componentes de la cadena de texto,
COMILLAS
debemos ingresar el espacio en blanco entre comillas: [Apellidos]&“ ”&[Nombres]. De esta manera, obtendremos como resultado, por ejemplo: Javier Haidar
• Longitud: indica la cantidad de caracteres que posee cada registro de un campo. Su sintaxis es Longitud([Campo]). El texto correspondiente al argumento Campo será al cual le contabilizaremos la cantidad de caracteres que posee. Por ejemplo, para contar la cantidad de caracteres que posee cada nombre de los empleados debemos utilizar la expresión Longitud([Nombre]). Así, el resultado de la expresión para el nombre Javier es 6.
VISUALIZACIÓN DE RESULTADOS Cuando las funciones se utilizan en consultas, es necesario ejecutarlas desde el grupo Resultados de la ficha Diseño, para poder visualizar los resultados. En cambio, cuando se aplican a controles de formularios, bastará con situarnos en la Vista Formularios o Presentación para poder acceder a los resultados.
www.redusers.com
252
11. CALCULAR Y TRASLADAR DATOS
Figura 6. Para una clara lectura de los datos, tenemos que separar las cadenas de texto con espacios en blanco. En este ejemplo, vemos el apellido y nombre de cada empleado separados correctamente.
Funciones de Fecha/Hora Access 2013 posee diferentes funciones para trabajar con fechas. A continuación, analizaremos las más utilizadas.
• Fecha: muestra la fecha configurada en el sistema en el momento de la consulta. Su sintaxis es Fecha(), no posee argumentos y también suele emplearse en los formularios o informes. Permite sumarle o restarle a la fecha actual valores numéricos que representan días, por ejemplo, si hoy es 13/06/2013 y sumamos el valor 5, el resultado será 18/06/2013, ya que hemos sumado 5 días mediante la sintaxis #13/06/2013 #+5. También es posible restar dos valores de fecha para saber los días transcurridos entre ambas. Para ello, debemos incluirlas dentro de numerales: =#13/06/2013#-#10/06/2013#.
• Año: muestra como resultado el año de una fecha. Su sintaxis es Año(Fecha). El argumento Fecha es la fecha de la cual se obtendrá el año correspondiente. Por ejemplo, si deseamos obtener el año de la fecha actual, debemos escribir la expresión =Año(Fecha()). El resultado será solamente el año que se corresponda con la fecha que tenga configurada actualmente la computadora.
www.redusers.com
253
ACCESS 2013
• Mes: para visualizar el mes que se corresponda con una determinada fecha. Su sintaxis es Mes(Fecha). El único argumento que necesita es una fecha, que puede ser la actual o una establecida entre numerales. Debemos tener en cuenta que se mostrará el número correspondiente al mes de la fecha que actúa como argumento. Por ejemplo, si la fecha establecida es 13/06/2013, el resultado de aplicar la función Mes(#13/06/2013#) es 11, ya que es el número del mes correspondiente a la fecha.
• NombreMes: muestra el nombre del mes que se corresponda con el número asignado. Su sintaxis es NombreMes(mes) y posee solamente un argumento que consta del número del mes. Por ejemplo, el resultado de la sintaxis =NombreMes(3) da como resultado Marzo.
Figura 7. El argumento Mes, de la función NombreMes, siempre debe ser numérico y se corresponde con la numeración universal de los meses del año.
• DíaSemana: representa el día de la semana de una fecha especificada. Su sintaxis es DíaSemana(fecha), la cual posee solamente el argumento fecha, de donde se extraerá el número correspondiente al día de la semana. Por ejemplo, si la sintaxis es =DíaSemana(#13/06/2013#), el resultado será 5, ya que se corresponde con el día jueves y la numeración comienza desde el día Domingo, al que se le asigna el número 1.
www.redusers.com
254
11. CALCULAR Y TRASLADAR DATOS
• Dia: Access también permite extraer el número correspondiente a los días de una fecha. Su sintaxis es Día(Fecha), donde el único argumento es la fecha sobre la cual se extraerá el número del día. Por ejemplo, si la fecha actual es 13/06/2013, el resultado de la función Día(#13/06/2013#) es 13. También podemos incluir la función Fecha como argumento de la función Día a través de la sintaxis Dia(Fecha()).
• Hora: extrae el valor correspondiente a las horas de una fecha. Su sintaxis es Hora(hora), donde el único argumento es un horario que puede tener horas, minutos y segundos. Por ejemplo, si actualmente son las 15:30:21, el resultado de aplicar la función Hora sobre la HoraActual en la sintaxis =Hora(HoraActual))) es 15.
Figura 8. Al comenzar a escribir la función en la propiedad Origen del control aparecerá un menú donde podremos seleccionar la función y luego completar los argumentos.
REGLA GENERAL PARA FUNCIONES Para utilizar las funciones que brinda Access 2013, debemos respetar la sintaxis correspondiente a cada una de ellas. Como regla principal, debemos tener en cuenta que todas las funciones comienzan con el signo igual (=), que le indica al programa que estamos frente a un cálculo. La lógica de las funciones es igual a la utilizada en Excel, por eso si conocemos esta aplicación no encontraremos dificultades en las funciones de Access.
www.redusers.com
255
ACCESS 2013
• Minuto: extrae el valor correspondiente a los
CON LAS FUNCIONES
minutos. Su sintaxis es Minuto(hora). El único argumento que necesita es un horario. Por
DE FECHA/HORA
ejemplo, si la hora que tiene configurada la
PODEMOS SUMAR
computadora es 18:22:07, el resultado de la sintaxis =Minuto(HoraActual()) es 22.
Y RESTAR DÍAS,
• Segundo: para extraer los segundos de un
MESES O AÑOS
horario a través de la función. Su sintaxis es Segundo(hora), donde el único argumento es un horario. Por ejemplo, si queremos saber el
valor de los segundos en el horario 21:39:14, tenemos que escribir la expresión =Segundo(#21:39:14#) y el resultado será 14.
Totales Access también nos permite realizar la suma total de valores de un campo. Para ello, el programa emplea una consulta de selección que convierte luego en consulta de resumen. Para comprender cómo funcionan estas consultas trabajaremos con un ejemplo.
Figura 9. La tabla Ventas muestra el monto total vendido en cada venta, ordenado en forma ascendente por el campo Nro de sucursal. www.redusers.com
256
11. CALCULAR Y TRASLADAR DATOS
Ahora, vamos a sumar el total vendido en cada sucursal. Para ello, debemos crear una consulta de selección con los campos que deseamos mostrar (Nro de sucursal y Total) y luego pulsar el botón Totales del grupo Mostrar y ocultar de la ficha Diseño, que convertirá a la consulta de selección en una consulta de resumen. Al presionar Totales, se agrega la fila Total en la grilla del diseño de la consulta. En esta fila debemos indicar la operación que se debe realizar en cada campo. Cada celda de esta fila posee la lista de operaciones posibles para un campo, que detallamos en la Tabla 1.
OPCIONES PARA LA FILA TOTALES ▼ OPERACIONES
▼ DETALLES
Agrupar por
Agrupa los totales sobre la base de los valores de un campo.
Suma
Suma todos los valores del campo.
Promedio
Calcula el valor promedio de todos los valores del campo.
Mín
Extrae el número más bajo de los valores existentes en el campo.
Máx
Extrae el número más alto de los valores existentes en el campo.
Cuenta
Cuenta la cantidad de registros que existen en un campo.
DesvEst
Calcula el grado de dispersión de los valores del campo con respecto a su promedio.
Var
Calcula la variante estadística de los valores del campo en base a su promedio.
Primero
Muestra el valor del primer registro del campo.
Último
Muestra el valor del último registro del campo.
Expresión
Permite crear expresiones para realizar cálculos con los registros existentes.
Dónde
Permite asignar criterios de búsqueda para los registros.
Tabla 1. Es posible elegir diferentes operaciones para la fila Total. Siguiendo con nuestro ejemplo, vamos a sumar los totales de cada sucursal. Para esto, indicamos la operación Suma en el campo Total. En el campo Nro de Sucursal, elegimos la opción Agrupar por, para que todos los valores iguales del campo se junten. Es decir que se agruparán todos los registros que tengan el mismo número de sucursal. De esta manera, obtenemos la suma de los totales de cada sucursal.
www.redusers.com
257
ACCESS 2013
Figura 10. Cada campo de la consulta debe tener asignada una operación en la fila Total. Luego de establecer los campos y las operaciones que se realizarán, debemos ejecutar la consulta o pulsar el botón Ver, de la ficha Inicio, para visualizar los resultados. Cuando los visualizamos en la Vista Hoja de datos, también
LUEGO DE DEFINIR LA OPERACIÓN POR
podemos mostrar el total general, es decir, la
REALIZAR, TENEMOS
suma de todos los totales. Para ello, tenemos
QUE EJECUTAR
que pulsar el botón Totales del grupo Registros de la ficha Inicio. Al presionarlo, se mostrará la fila
LA CONSULTA
Totales al final de la tabla. Por último, para que la suma de todos los valores se realice, debemos desplegar la lista de operaciones de la columna que posee los valores a sumar, y elegir la operación Suma.
BORRAR FILA TOTALES Para desactivar el total general de una tabla en la Vista Hoja de datos, tenemos que desactivar el botón Totales, del grupo Registros, de la ficha Inicio, porque la fila Totales no se puede borrar ni cortar. Por lo tanto, para ocultarla, debemos realizar el procedimiento inverso que efectuamos para obtener el total general.
www.redusers.com
258
11. CALCULAR Y TRASLADAR DATOS
Figura 11. La fila Totales, de la Vista Hoja de datos, permite sumar los totales de una columna a través de la función Suma.
Ejemplos de funciones de agregado Para la creación de totales, es necesario seleccionar una operación en la fila Totales, que corresponda con el cálculo que queremos realizar. Cada una de estas operaciones se denomina función de agregado. En esta sección, veremos cómo trabajar con algunas de las funciones de agregado más comunes y a la vez, útiles.
Promedio La función de agregado Promedio permite calcular el promedio de los valores contenidos en una columna. Es decir que Access suma todos los valores de la columna y luego los divide entre la cantidad de registros. Por ejemplo, podemos utilizar esta función para calcular el promedio de ventas en cada sucursal. Al ejecutar la consulta, Access sumará todos los valores de la columna Cantidad de cada sucursal y luego los dividirá por la cantidad de registros que le correspondan a cada sucursal. Por ejemplo, si la sucursal 5 tiene veinte registros, se suman la cantidad de unidades vendidas en esas veinte ventas y luego se las divide entre 20. De esta manera, se obtiene el promedio de cada sucursal sin necesidad de que realicemos cálculos auxiliares.
www.redusers.com
259
ACCESS 2013
Figura 12. En el campo Cantidad elegimos la operación Promedio.
Mínimo A través de la función Mínimo, visualizamos el menor valor de un conjunto de registros. Por ejemplo, podemos ver el monto más bajo de cada fecha. Esta función se puede utilizar en campos
LAS FUNCIONES MÍNIMO Y MÁXIMO MUESTRAN
de tipo número, moneda o fecha, ya que cuenta el valor mínimo numérico. En nuestro caso, la empleamos en un campo de tipo Moneda. Al ejecutar la consulta, veremos el monto más bajo
VALORES DE UN GRUPO DE DATOS
de ventas correspondientes a cada fecha. Para ver los valores más altos, usamos la función Máximo.
Cuenta La función Cuenta permite contabilizar la cantidad de registros que existen en un campo que puede estar agrupado con base en otro. Por ejemplo, podemos contar la cantidad de fechas de venta por sucursal. Para ello, debemos indicar la función Cuenta en la fila Total del campo Fecha de la venta. Luego, ejecutamos la consulta y podremos ver la cantidad de ventas correspondientes a cada sucursal.
www.redusers.com
260
11. CALCULAR Y TRASLADAR DATOS
Primero y último Mediante las funciones Primero y Último, establecemos el primer o el último registro de un campo que puede estar agrupado con base en otro. Por ejemplo, podemos utilizar la función Primero para visualizar el primer día que se realizó una venta en cada una de las sucursales. Para averiguar esto, debemos incluir los campos Nro de sucursal y Fecha de la venta, donde la columna correspondiente a las sucursales tenga el valor Agrupar por en la fila Total y la columna correspondiente a las fechas de venta, contenga la función Primero. En cambio, si deseamos visualizar el último registro de un campo, tenemos que emplear la función Último. Siguiendo con el ejemplo anterior, visualizaríamos la fecha de la última venta de cada sucursal.
Figura 13. Con la función Primero, podemos visualizar la fecha de la primera venta de cada sucursal.
Expresión La función Expresión permite escribir una expresión en la fila Campo de la grilla, en la Vista diseño de la consulta, para establecer el nombre deseado para el campo. Cabe resaltar que las expresiones que tenemos la posibilidad de utilizar aquí son limitadas: solamente las funciones de agregado existentes. Por ejemplo, podemos contar la cantidad de registros que posee cada sucursal con las funciones Expresión y Cuenta. www.redusers.com
261
ACCESS 2013
Totales agrupados Como hemos visto, es posible agrupar totales con base en un campo, a través de las consultas de resumen. No obstante, mediante las consultas de referencias cruzadas, podemos realizar operaciones matemáticas, agrupando los registros con base en dos campos. A continuación, aprenderemos cómo llevarlas a cabo. Para esta tarea, haremos uso del asistente que pone a nuestra disposición Microsoft Access. Por medio de él, analizaremos cada uno de los pasos que compone este proceso, con el fin de comprender su utilidad. Para lograr una mayor claridad, trabajaremos con un ejemplo, en el que nuestro objetivo será visualizar el total vendido de cada sucursal, agrupado según sus fechas de venta. Para esto, agrupamos el total de cada sucursal y de cada fecha de venta con base en la tabla Ventas.
Figura 14. En la tabla Ventas, se muestra el total de las ventas (datos actuales) de cada sucursal y sus respectivas fechas de venta.
¿CUÁNDO UTILIZAR LA FUNCIÓN EXPRESIÓN? La función de agregado Expresión permite trabajar únicamente con expresiones que se compongan del resto de las funciones de la lista. Por lo tanto, aconsejamos utilizarla solo cuando deseemos emplear más de una función a la vez, ya que puede combinarlas mediante un único enunciado o expresión.
www.redusers.com
262
11. CALCULAR Y TRASLADAR DATOS
Para iniciar el asistente, debemos pulsar el botón Asistente para consultas, del grupo Consultas, de la ficha Crear.
Primer paso A continuación, comenzará el asistente, que mostrará el primer paso, el cual permite seleccionar el tipo de consulta que queremos realizar. Sus opciones son las siguientes:
• Asistente para consultas sencillas: para consultas de selección simples. • Asistente para consultas de referencias cruzadas: permite compactar información agrupando totales.
• Asistente para búsqueda de duplicados: posibilita crear una consulta que busca valores repetidos en tablas o consultas existentes.
• Asistente búsqueda de no coincidentes: crea una consulta con los registros relacionados entre dos tablas. Seleccionamos la opción Asistente para consultas de referencias cruzadas y pulsamos Aceptar, para visualizar el siguiente paso del asistente.
Segundo paso El segundo paso del asistente permite seleccionar el origen de la consulta que se va a crear. En el apartado Ver, activamos cualquiera de las siguientes opciones: Tabla, para que se muestren solo las tablas existentes en la base de datos; Consultas, para que se vean únicamente las consultas o Ambas, para que la lista presente todas las tablas y consultas de la base de datos. Luego de elegir los elementos que se mostrarán, debemos seleccionar en la lista el origen de datos deseado, en nuestro caso, la tabla Ventas, y pulsar Siguiente para continuar.
ARCHIVOS CON VARIAS HOJAS DE CÁLCULO Si el archivo que deseamos importar desde Microsoft Excel contiene varias hojas de cálculo, el asistente nos pedirá que seleccionemos la hoja que contiene los datos que se importarán en la base de datos actual. Para más información, podemos consultar con la ayuda del programa.
www.redusers.com
263
ACCESS 2013
Tercer paso En el tercer paso del asistente debemos elegir cuáles serán los campos que encabezarán las filas de la consulta resultante. Los campos de fila son los que se mostrarán al comienzo de la tabla y sus registros se agruparán con base en valores similares (se verá uno por fila). En nuestro caso, se presentará una fecha de venta en cada fila. Para asignar un campo, debemos
EL ASISTENTE NOS GUIARÁ PASO A PASO
seleccionarlo en la lista Campos disponibles y pulsar
PARA OBTENER
el botón que posee el signo >. En la zona inferior
EL RESULTADO
del cuadro, se muestra la previsualización de los resultados al asignar un campo de fila. Luego de
DE LA CONSULTA
elegirlo, presionamos Siguiente para continuar.
Figura 15. En nuestro ejemplo, el campo Fecha de la venta será el encabezado de cada fila de la consulta resultante.
Cuarto paso En el cuarto paso, tenemos que indicar cuál será el encabezado de columna para la consulta resultante. El campo que asignamos como encabezados de columna muestra cada uno de sus registros agrupados como título de columnas. En nuestro ejemplo, los encabezados de columnas serán las sucursales (Nro de sucursal). Para asignar www.redusers.com
264
11. CALCULAR Y TRASLADAR DATOS
encabezados de columna, simplemente debemos seleccionarlos de la lista y veremos una previsualización del resultado en la zona inferior del cuadro. Para continuar, pulsamos el botón Siguiente.
Quinto paso En el quinto paso, debemos indicar el campo que contiene los registros sobre los cuales se aplicará una operación matemática. Para esto, simplemente tenemos que seleccionarlo en la lista Campos. En nuestro ejemplo, vamos a sumar los valores del campo Total. Luego, señalamos una operación para realizar en la lista Funciones, donde se muestra la lista de funciones de agregado vistas anteriormente. En este caso, debemos seleccionar la función Suma, ya que vamos a sumar todos los valores del campo total para cada una de las sucursales. Para continuar con el asistente, presionamos Siguiente.
Último paso En el último paso, tenemos que ingresar en la opción ¿Qué nombre desea dar a la consulta? el nombre que queremos asignarle a la nueva consulta. Luego, debemos elegir entre las opciones Ver la consulta o Modificar el diseño. A través de Ver la consulta, abrimos el resultado de la consulta en la Vista Hoja de datos. En cambio, si activamos Modificar el diseño, se abrirá la consulta de referencias cruzadas en la vista Diseño. Para terminar el proceso, pulsamos el botón Finalizar. Los encabezados de fila son cada una de las fechas de venta. Los encabezados de columna se corresponden con cada una de las sucursales, y se han agrupado los totales con base en la fecha de venta y también con base en cada sucursal.
CELDAS VACÍAS EN EL RESULTADO Cuando realizamos totales agrupados a través de consultas de referencias cruzadas, debemos tener en cuenta que pueden quedar celdas vacías en el resultado de la consulta. No tenemos que pensar que hemos cometido algún error en el procedimiento, esto se debe a que es posible que no todos los datos agrupados tengan valores en los encabezados de columna.
www.redusers.com
265
ACCESS 2013
Figura 16. El resultado de los totales agrupados dependerá de los campos y de las operaciones elegidas en el proceso de creación.
Vista Diseño Al igual que el resto de los elementos que componen una base de datos, las consultas de referencias cruzadas también poseen una Vista Diseño, en la cual se muestran y es posible configurar y personalizar cada uno de los campos que la conforman. Al igual que el resto de las consultas, las de referencias cruzadas tienen una grilla en la parte inferior, que posee diversas filas con distintos datos. La diferencia radica en que, en este tipo de consultas, se agregan dos filas a la grilla, llamadas Total y Tab ref cruz. En la fila Total se muestra la operación que se realiza en cada campo. En nuestro ejemplo, las columnas Total y Total de Total poseen la función Suma. En la fila Tab ref cruz se indica la posición que ocupa cada campo. El campo Fecha de la venta es encabezado de fila, el campo Nro de sucursal es encabezado de columna y el campo Total tiene los valores que se suman en la columna Total de Total. También es importante mencionar que, en la ficha Diseño de las consultas de referencias cruzadas, se presenta activado por defecto el botón General ya que, a través de él, es que se crean este tipo de consultas. Por lo tanto, si queremos modificar la acción de esta consulta, debemos presionar sobre el botón correspondiente, del grupo Tipo de consulta. www.redusers.com
266
11. CALCULAR Y TRASLADAR DATOS
Exportar datos Access permite exportar datos hacia otras bases de datos y también en varios formatos, para que sean compatibles con diversos programas, como Microsoft Excel y Microsoft Word. En esta sección, aprenderemos cómo hacerlo. Utilizaremos las diferentes opciones del apartado Exportar, de la ficha Datos Externos.
Figura 17. Cada opción del grupo Exportar permite guardar los datos en diferentes formatos y programas.
Exportar datos a otra base de datos Una de las grandes utilidades que posee Microsoft Access es la posibilidad de exportar un elemento existente en la base de datos actual, para utilizarlo en otra. Sin embargo, debemos tener en cuenta que solamente es posible hacerlo con un elemento a la vez. Por lo tanto, si deseamos exportar más de uno, tenemos que repetir el procedimiento tantas veces como sea necesario. También es importante destacar que, al exportar elementos, se crea una copia de ellos en el destino asignado, es decir que no se eliminarán de la base de datos original. Primero, tenemos que seleccionar el elemento en el Panel de navegación, luego, en el grupo Exportar, presionamos la opción Access. www.redusers.com
267
ACCESS 2013
Se abrirá un cuadro de diálogo en el que tenemos que escribir la ruta hacia la base de destino, es decir, aquella que recibirá una copia del elemento seleccionado, o también podemos pulsar el botón
UNA UTILIDAD MUY INTERESANTE ES LA POSIBILIDAD
Examinar… para buscar y seleccionar la base en cuestión. Después de indicar la base de datos a la cual queremos exportar los datos, presionamos
DE EXPORTAR LAS BASES DE DATOS
Aceptar y a continuación, se mostrará el cuadro de diálogo Exportar que debemos completar.
Figura 18. Debemos elegir el nombre que tendrá el elemento en la base de destino, activar la opción Definición y datos y pulsar el botón Aceptar. La opción Definición y datos realiza una copia completa del elemento. En el ejemplo, es una tabla y, por lo tanto, se copiarán los campos y registros. Si activamos la opción Solo definición, únicamente se copiará la estructura del elemento seleccionado, sin tener en cuenta los datos que almacena. En nuestro caso, se copiaría la estructura de los campos con sus tipos de datos correspondientes, sin los datos de los empleados.
SITIOS SHAREPOINT Microsoft Share Point es un conjunto de productos que se puede utilizar para alojar sitios web, almacenar información y también documentos, entre otras funciones. Todos los usuarios tienen la posibilidad de manipular los controles de propiedad, llamados web parts, o interactuar con el contenido, que pueden ser listas y también bibliotecas de documentos.
www.redusers.com
268
11. CALCULAR Y TRASLADAR DATOS
Es posible que en el proceso de exportación
DEBEMOS PRESTAR
de un elemento de la base de datos actual a otra,
ATENCIÓN AL
el nombre asignado ya exista en otro objeto
NOMBRE ASIGNADO
eso, Access nos informará sobre esta repetición,
similar de la base de datos de destino. De ocurrir
A LA BASE DE DATOS
mediante un cuadro de diálogo.
POR EXPORTAR
reemplazar el elemento existente de la base de
Este mensaje pide la confirmación para datos de destino que posee el mismo nombre, por el elemento que deseamos exportar. Si queremos
reemplazar el nuevo objeto por el existente en la base de destino, debemos pulsar Sí. De lo contrario, presionamos No, para volver al cuadro Exportar y asignar otro nombre al elemento que deseamos exportar.
Exportar datos a Microsoft Excel Otra de las opciones para exportar los datos almacenados en una base de datos es tener como destino el programa Microsoft Excel, que permite trabajar con hojas de cálculo similares a la hoja de datos de las tablas o consultas. Por lo tanto, al exportar los datos, estos se mostrarán con la misma distribución que poseen en Access. Para llevar a cabo este proceso, debemos seleccionar el elemento en el Panel de navegación y pulsar el botón Excel, del grupo Exportar. Veremos que se abre el cuadro de diálogo Exportar: Hoja de cálculo de Excel, en el cual tenemos que definir las opciones que detallamos a continuación:
• Nombre de archivo: aquí, debemos indicar el nombre que queremos asignarle al nuevo archivo de Microsoft Excel. Mediante el botón Examinar…, podemos indicar la ubicación del nuevo archivo.
EXPORTAR DATOS PARCIALES Microsoft Access permite exportar todo elemento existente en una base de datos: tablas, consultas, formularios, informes, macros y módulos. Sin embargo, no permite exportar datos parciales, como por ejemplo, un conjunto de registros o campos. Para realizar esta tarea debemos utilizar el Portapapeles de Windows, a través del grupo Portapapeles, de la ficha Inicio.
www.redusers.com
269
ACCESS 2013
• Formato de archivo: aquí, se muestra una lista desplegable con los diferentes formatos compatibles con Microsoft Excel. El formato .XLSX se corresponde con las versiones 2007-2013 del programa. También podemos elegir .XLS para exportar a una versión anterior.
• Exportar datos con formatos y diseños: al activar esta opción, la información se exporta conservando el formato y el diseño, que se mostrarán en la hoja de cálculo de Excel.
• Abrir el archivo de destino al finalizar la operación de la exportación: si hemos activado la casilla anterior, podemos activar esta para que se abra el resultado de la exportación.
• Exportar solo los registros seleccionados: esta opción se muestra desactivada debido a que no se pueden exportar solo registros seleccionados en una hoja de cálculo. Para continuar, pulsamos Aceptar. Se mostrará el objeto exportado en una hoja de cálculo de Excel y se abrirá un cuadro de diálogo, que indica que el proceso de exportación se ha realizado correctamente.
Figura 19. Si activamos la casilla Guardar pasos de exportación, la próxima vez que realicemos una exportación no tendremos que usar el asistente. Para salir del cuadro, presionamos los botones Cerrar o Guardar exportación, de acuerdo con la tarea que queramos realizar.
www.redusers.com
270
11. CALCULAR Y TRASLADAR DATOS
Exportar datos como texto Otra posibilidad para exportar el contenido de un elemento de la base de datos es hacerlo en formato de texto. En este punto, tenemos dos opciones: exportarlo como texto simple o como texto enriquecido. Si lo hacemos de esta última manera, el texto resultante tendrá el mismo formato que el elemento original. Por el contrario, si lo hacemos de la primera, no mostrará ningún tipo de formato. Para exportar los datos en formato de texto
PODEMOS EXPORTAR
simple debemos seleccionar el elemento en el
UN OBJETO DE LA
Panel de navegación y luego pulsar el botón Exportar
BASE DE DATOS
el cuadro de diálogo Exportar: Archivo de texto, el
a un archivo de texto, del grupo Exportar. Se abrirá
COMO TEXTO SIMPLE
cual posee las mismas opciones que el cuadro
O ENRIQUECIDO
y presionamos Aceptar. Se abrirá un cuadro de
para exportar a Excel. Seleccionamos las opciones diálogo, donde tenemos que elegir la codificación que se utilizará para la exportación. En nuestro
caso, seleccionamos Windows (predeterminado) y pulsamos Aceptar. Si en el proceso de exportación hemos activado la casilla Abrir el archivo de destino al finalizar la operación de la exportación, se abrirá el contenido del elemento exportado con formato de texto.
Figura 20. Para visualizar los datos en forma de texto simple, se utiliza la aplicación de Windows Bloc de notas. www.redusers.com
271
ACCESS 2013
Para exportar los datos en formato de texto enriquecido, desplegamos el comando Más y seleccionamos la opción Word. Se abrirá el cuadro Exportar: Archivo RTF, el cual posee las mismas opciones vistas anteriormente. Luego de indicar el nombre y la ubicación deseadas, debemos pulsar el botón Aceptar. El resultado de la exportación se mostrará en Microsoft Word.
Figura 21. Cuando la exportación es en formato de texto enriquecido, los datos se muestran en formato de tabla.
Exportar datos en formato HTML Otra forma de exportar datos desde Microsoft Access es usar un formato HTML, que permite visualizar el contenido de la base de datos en un navegador web. Para llevar a cabo este procedimiento, debemos
MODIFICAR LOS DATOS EXPORTADOS Microsoft Access 2013 permite exportar datos en diferentes formatos. Luego de que estos son exportados, adquieren independencia de la base de datos y, por lo tanto, se pueden modificar libremente, sin que esto afecte la base de datos original. Podemos aplicarles formatos, ordenarlos, filtrarlos, aplicarles funciones y cualquier procedimiento que necesitemos.
www.redusers.com
272
11. CALCULAR Y TRASLADAR DATOS
seleccionar el elemento en el Panel de navegación, desplegar las opciones del botón Más, situado en el apartado Exportar, y elegir la opción Documento HTML. Se abrirá el cuadro de diálogo Exportar: Documento HTML, el cual nos posibilita ingresar la ubicación y el nombre que deseamos asignarle al archivo que se creará. Luego, presionamos Aceptar y se mostrará un cuadro de diálogo, donde tenemos que activar la opción Codificación predeterminada y pulsar el botón Aceptar para terminar el proceso de exportación. Si durante el proceso de exportación hemos activado la casilla Abrir el archivo de destino al finalizar la operación de la exportación, al finalizar el procedimiento, se abrirá el contenido en el navegador web que tengamos configurado como predeterminado.
Figura 22. Cuando exportamos en formato HTML, el objeto exportado se muestra como una página web.
EXPORTACIÓN DE IMÁGENES Es importante tener en cuenta que cuando exportamos datos en formato HTML y uno de los campos del elemento de la base de datos es de tipo Objeto OLE (es decir, que permite incluir archivos) y posee imágenes, estas no se presentan en la página web resultante. El campo que posee la imagen se muestra representado por un cuadrado en cada registro.
www.redusers.com
273
ACCESS 2013
Importar datos El proceso de importar datos permite ingresar información en la base de datos actual desde diversos orígenes, como, por ejemplo, otra base de datos o el programa Microsoft Excel.
Figura 23. Para llevar a cabo este procedimiento, utilizaremos las opciones del grupo Importar y vincular, de la ficha Datos Externos.
Desde otras bases de datos La posibilidad que ofrece Microsoft Access de importar elementos de otra base de datos facilita la manipulación de la información: nos permite incorporar datos existentes, sin necesidad de ingresarlos manualmente. Para llevar a cabo este proceso, debemos hacer clic sobre el botón Access, del grupo Importar y vincular y se mostrará un cuadro de diálogo donde debemos seleccionar las siguientes opciones:
• Nombre de archivo: aquí, tenemos que escribir la ruta de la base de datos que contiene los elementos que deseamos incorporar en la base de datos actual. Mediante el botón Examinar…, podemos buscar su ubicación y seleccionar fácilmente.
www.redusers.com
274
11. CALCULAR Y TRASLADAR DATOS
• Importar tablas, consultas, formulario, informes, macros y módulos en la base de datos actual: si activamos esta opción, el objeto importado será completamente independiente del existente en la base de datos original. Por lo tanto, cualquier cambio realizado en la base de datos original no afectará la copia importada en la base de datos actual.
• Vincular al origen de datos creando una tabla vinculada: al activar esta opción, los datos de la base de datos de origen serán dependientes del elemento importado en la base de datos actual. Por lo tanto, cualquier modificación en el origen se hará de forma automática en el elemento importado. Una vez que elegimos la base de datos de origen y la manera en que se realizará la importación, pulsamos el botón Aceptar y se mostrará el cuadro de diálogo Importar objetos.
Figura 24. Luego de seleccionar los objetos que queremos importar, finalizamos el proceso al presionar Aceptar. Access permite importar cualquier elemento existente en la base de datos de origen. Para esto, debemos seleccionarlo y a continuación, hacer clic sobre el botón Aceptar. En cambio, si queremos importar varios objetos, tenemos que dejar presionada la tecla Mayús y luego, hacer clic sobre todos los objetos que queremos importar. Si los elementos no se hayan consecutivos, debemos presionar la tecla CTRL. www.redusers.com
275
ACCESS 2013
Desde Excel La posibilidad de intercambiar información entre los programas del paquete Office es una gran herramienta de Access. Gracias a ella, podemos importar la información almacenada en una hoja de cálculo como una nueva tabla en la base de datos actual. Para esto, pulsamos el botón Excel, del grupo Importar y vincular. Se abrirá el cuadro Obtener datos externos, donde debemos indicar el archivo para importar, y, pulsar Aceptar. Se abrirá un cuadro de diálogo, con los datos que se importarán.
Figura 25. Para finalizar el proceso de importación, presionamos Finalizar. Al concluir el proceso, se creará una nueva tabla con el contenido de la hoja de cálculo indicada, en la base de datos actual.
RESUMEN Hemos aprendido a realizar diversas tareas, partiendo de la creación de campos calculados, para obtener datos que no existen de forma predeterminada. Luego, analizamos las funciones más utilizadas en Microsoft Access, comprendiendo la utilidad y sintaxis de cada una de ellas. Además, vimos cómo crear consultas de referencias cruzadas, para lograr totales agrupados. Por último, trabajamos con la exportación e importación de datos almacenados en la base de datos actual.
www.redusers.com
276
11. CALCULAR Y TRASLADAR DATOS
Actividades TEST DE AUTOEVALUACIÓN 1
¿Qué es un campo calculado?
2
¿Cuáles son los elementos que pueden existir en una expresión?
3
¿Qué son los parámetros y para que se utilizan?
4
¿Para qué se emplean las consultas de resumen?
5
¿Para qué se utilizan las consultas de referencias cruzadas?
EJERCICIOS PRÁCTICOS 1
Abra la base de datos creada en la práctica del Capítulo 2, cree una consulta sobre la tabla Empleados con un parámetro para que el usuario ingrese el valor que desea agregarle a cada salario de los empleados.
2
Cree una consulta de creación de tablas que incluya los campos: Fecha de la venta, Nro de sucursal, Código_artículo, Precio, Cantidad y Total, donde el campo Total sea calculado.
3
Cree una consulta de selección con el campo Apellidos en mayúscula, donde se muestren los apellidos de todos los empleados convertidos en mayúsculas.
4
Exporte una tabla como hoja de cálculo.
PROFESOR EN LÍNEA Si tiene alguna consulta técnica relacionada con el contenido, puede contactarse con nuestros expertos: [email protected]
www.redusers.com
Macros, mantenimiento y seguridad Para finalizar, conoceremos algunas nociones básicas sobre las macros. Si bien poseen infinitas variantes en su diseño, nos centraremos en su creación, ejecución y visualización para automatizar tareas simples, que beneficien el trabajo con las bases de datos. Por último, veremos cómo realizar el mantenimiento de una base de datos y el proceso para asignarle contraseñas.
▼▼
Utilidad de las macros............278
▼▼
Macros....................................279
Analizador de rendimiento.............. 298 Documentador................................ 299
Creación de macros........................ 281
▼▼
Seguridad para los datos........300
Acciones y argumentos................... 284
Modos de apertura.......................... 300
Eventos........................................... 289
Crear ACCDE................................. 301 Copias de seguridad........................ 304
▼▼
Mantenimiento de una base de datos..........................291
▼▼
Resumen..................................305
▼▼
Actividades..............................306
Analizar tablas............................... 291 Dividir la base de datos .................. 297
Servicio de atención al lector: [email protected]
278
12. MACROS, MANTENIMIENTO Y SEGURIDAD
Utilidad de las macros Las macros son elementos que permiten automatizar tareas a través de fragmentos de código, llamados VBA (Visual Basic para Aplicaciones), que Access reconoce e interpreta para lograr las acciones que tenga programadas. Se unifican varias acciones en una sola macro para que, al ser ejecutada, se realicen todas y cada una de ellas. El lenguaje VBA posibilita crear códigos que pueden ser utilizados en todos los programas que integran el paquete Office y, por lo tanto, su utilidad trasciende el entorno de Access, para convertirse en una gran opción de intercambio y ejecución de tareas entre todos los programas del paquete.
Figura 1. Las macros pueden estar asociadas a diferentes controles, inclusive a los botones de comando.
¿CUÁNTAS VISTAS POSEEN LAS MACROS? A lo largo del libro, hemos visto que cada elemento de una base de datos posee varias vistas que permiten visualizar la información de manera diferente. Sin embargo, las macros poseen solamente una vista, la Vista Diseño, en la cual podemos elegir las acciones que se realizarán al ejecutar la macro.
www.redusers.com
279
ACCESS 2013
Gracias a la capacidad de interpretación que tiene Access sobre este lenguaje, podemos crear códigos que permitan la automatización de tareas simples o complejas, dependiendo de nuestras necesidades. Debido a ello, las macros cumplen un rol fundamental en el trabajo con una base de datos. Por ejemplo, podemos realizar una macro que abra una tabla y dos consultas. Al mismo tiempo, tenemos la posibilidad de hacer un formulario que permita acceder a todos los elementos de la base de datos, para brindarle al usuario una forma rápida, sencilla y atractiva de acceder a todos sus elementos.
Macros Sabemos que las macros se componen de fragmentos de código VBA, pero es entonces cuando surge el principal interrogante de todos los usuarios: ¿es necesario conocer el lenguaje de programación VBA para crear macros? La respuesta es no. Gracias al entorno de Access 2013, podemos realizar macros de forma rápida y sencilla a través del generador de macros, el cual posee todas las opciones para configurar las tareas que deseamos automatizar. En versiones anteriores del programa, el usuario necesitaba tener conocimientos
LAS MACROS NOS PERMITEN AUTOMATIZAR TAREAS A TRAVÉS DE CÓDIGO VBA
del lenguaje VBA para poder realizar tareas complejas. En cambio, en la versión 2013, y desde la 2007 de Access, se han aumentado notablemente las posibilidades de crear macros de una manera sencilla.
EVENTOS DE LOS CONTROLES Cuando trabajamos con macros, podemos asociarlas a controles para que se ejecuten cuando el usuario realiza un evento. Cada control posee diferentes eventos disponibles en la ficha Eventos de la Hoja de propiedades, por lo cual puede tener asignado más de un evento. Por ejemplo, al presionar un botón se realiza una acción y al pasar el mouse sobre él se realiza otra.
www.redusers.com
280
12. MACROS, MANTENIMIENTO Y SEGURIDAD
Figura 2. Mediante el generador de macros, automatizaremos acciones sin necesidad de conocer el lenguaje VBA. Esta nueva versión posee beneficios para la creación y utilización de macros, de los cuales podemos destacar los cuatro más importantes:
• Seguridad: para ejecutar tareas mediante macros, Access exige que la base de datos esté habilitada o situada en un centro de confianza. Esto le otorga al usuario mayor seguridad, lo cual evita posibles pérdidas accidentales de información.
• Macros incrustadas: Access permite incrustar macros en los eventos de controles. Es decir que esa macro no será un elemento más del Panel del navegación, sino que será parte del objeto de la base de datos que la contiene. Por ejemplo, una macro incrustada puede estar inserta dentro de un informe.
NUEVA INTERFAZ Si ya hemos utilizado versiones anteriores de Microsoft Access, notaremos que la versión 2013 presenta una interfaz totalmente renovada para trabajar con las macros. Sin embargo, no debemos preocuparnos y pensar que no sabremos cómo utilizarla, porque las herramientas y acciones son similares, aunque esta versión es mucho más dinámica que las anteriores.
www.redusers.com
281
ACCESS 2013
• Errores y depuración: se incluyen acciones que posibilitan realizar tareas específicas cuando se detectan errores en el proceso de ejecución de la macro.
• Variables temporales: podemos almacenar valores temporales durante la ejecución de una macro. Esto se debe a que es posible almacenar un valor para poder utilizarlo luego, en otro momento.
Creación de macros Las macros funcionan por medio de acciones que predetermina el usuario. De manera que, al activar las macros, se ponen en funcionamiento dichas acciones en el orden establecido previamente. Si bien la creación de macros abarca infinitas posibilidades, este proceso es igual en todos los casos. Por lo tanto, para realizar una macro, debemos seguir el Paso a paso.
PAP: CREAR UNA MACRO
01
Ingrese en la ficha Crear y haga clic sobre el botón Macros, del grupo Macros
y código, para iniciar el proceso.
www.redusers.com
282
02
12. MACROS, MANTENIMIENTO Y SEGURIDAD
Despliegue la lista de opciones de las acciones y elija la que desee que realice la
03
macro. Repita este procedimiento tantas veces como acciones quiera agregar.
Elija los argumentos necesarios para cada acción agregada. Los argumentos son los datos que necesita cada macro para funcionar.
www.redusers.com
283
ACCESS 2013
04
Haga clic sobre el botón Guardar de la barra de acceso rápido. Ingrese el nombre
05
que desea asignarle a la macro y presione Aceptar.
Ejecute la macro con el botón Ejecutar de la ficha Diseño o haga doble clic sobre la macro en el Panel de navegación. En este caso, se abrió el formulario Empleados, que fue la acción elegida.
www.redusers.com
284
12. MACROS, MANTENIMIENTO Y SEGURIDAD
El generador de macros se abre en una nueva
LAS MACROS DEBEN
pestaña, al igual que el resto de los elementos que
TENER COMO
componen una base de datos. Todas las macros
MÍNIMO UNA ACCIÓN
que se puedan ejecutar. Cuando seleccionamos
deben tener, al menos, una acción asociada para
ASOCIADA PARA
una acción de la lista, se genera una especie de
PODER EJECUTARLAS
correspondientes a la acción elegida. Por lo tanto,
formulario donde se muestran los argumentos estas opciones varían de acuerdo con lo que hayamos seleccionado como acción, permitiendo
realizar distintas configuraciones. Por ejemplo, cuando la acción es AbrirFormulario, uno de los argumentos de la macro es Nombre del formulario, donde debemos desplegar la lista de la celda y elegir el formulario que queremos abrir cuando se ejecute la macro. Otro de los argumentos es Vista donde tenemos que elegir en qué vista se abrirá el formulario. Por último, cuando guardamos una macro, esta se muestra en el Panel de navegación, en la sección Macros.
Acciones y argumentos Cada acción posee sus propios argumentos, que se pueden visualizar de manera expandida o contraída. Para que se muestren dichos argumentos y podamos modificarlos, debemos ingresar en la ficha Diseño y pulsar los comandos Expandir acciones o Expandir todo, del grupo Contraer o expandir. También podemos utilizar el botón + que se encuentra a la izquierda de la acción elegida. De esta manera, debajo de la acción, se abre una pequeña sección, donde se presentan todos los argumentos que la componen y podemos elegir cada una de sus opciones. En cambio, si pulsamos los comandos Contraer acciones,
ACCIONES EN UNA MACRO Access 2013 permite crear macros con infinitas acciones. Sin embargo, debemos tener en cuenta que, si una macro posee gran cantidad de ellas, probablemente tardará algunos minutos en terminar de ejecutarse. Para este caso, podemos utilizar la acción MostrarCursorDeRelojDeArena, con el objetivo de avisar al usuario que el sistema está ocupado realizando el proceso.
www.redusers.com
285
ACCESS 2013
Contraer todo o el signo -, esta sección se resume y solo cumple un rol informativo, ya que no es posible modificar los valores que posee. En Access 2013 podemos elegir entre 67 acciones predeterminadas que integran la lista desplegable. A continuación, en la Tabla 1, veremos las más utilizadas y sus argumentos de macro más relevantes.
ACCIONES Y ARGUMENTOS ▼ ACCIÓN
▼ DETALLE
▼ ARGUMENTOS Nombre de la consulta: desplegamos la lista que muestra todas las consultas existentes en la base de
AbrirConsultas
Abre una consulta
datos y elegimos la que necesitamos.
cuando se ejecuta la
Vista: para elegir la vista en la cual queremos que se
macro.
abra la consulta elegida. Modo de datos: definimos si se podrá modificar o no el contenido de la consulta que se abrirá.
Al ejecutarse la AbrirFormulario
macro, se abre un
Los argumentos son similares a la acción
AbrirInforme
formulario o informe,
AbrirConsulta.
respectivamente. Nombre de la tabla: para definir la tabla que queremos abrir. Vista: indicamos la vista en la cual se abrirá la tabla. AbrirTabla
Al ejecutarse la macro,
Modo de datos: elegimos entre Agregar (permite
se abre una tabla.
que se añadan registros en la tabla), Modificar (admite el cambio de los datos almacenados y el ingreso de nuevos registros) o Solo lectura (no se pueden realizar modificaciones, solo se muestran los datos de la tabla).
Cuando se ejecuta la Bip
macro, la PC emite un sonido.
CerrarBaseDeDatos
Cierra la base de datos actual, sin cerrar el programa.
No posee argumentos porque el sonido no se puede elegir.
No posee argumentos, solo cumple con la función de cerrar la base de datos en la cual se encuentra.
www.redusers.com
286
12. MACROS, MANTENIMIENTO Y SEGURIDAD
Opciones: tiene tres posibilidades, Preguntar Cierra la base de datos SalirDeAccess
actual, incluyendo el programa.
(consulta qué hacer con los objetos abiertos antes de salir del programa), Guardar todo (guarda todos los objetos abiertos y sale del programa), Salir (sale del programa sin guardar los cambios en los objetos abiertos). Mensaje: para escribir el texto que queremos
CuadroDeMensaje
Se muestra un cuadro
mostrar en el cuadro de mensaje.
de mensaje para el
Bip: la opción Sí reproduce un sonido al ejecutarse
usuario. Debe ser
la macro.
corto y preciso para
Tipo: para elegir el tipo de cuadro de mensaje,
que este comprenda la
ninguno, crítico, aviso, información. Cada una de las
información que se le
opciones tiene diferentes iconos.
desea trasmitir.
Título: para ingresar el texto que se mostrará en la barra de título del cuadro de mensaje.
Tabla 1. Acciones más comunes que podemos asociar a una macro.
Asociar macros a controles Hemos visto que para ejecutar una macro debemos pulsar el botón Ejecutar, de la ficha Diseño, o hacer doble clic sobre ella en el Panel de navegación. Sin embargo, Access también nos permite hacerlo a través de controles. Es decir que podemos asociar el contenido de una macro a un control, para que este se ejecute cuando realizamos un evento. Por ejemplo, podemos relacionar una macro con un botón de comando para que este abra un formulario. Así, cuando realicemos el evento clic sobre el botón, se ejecutará la macro y se llevarán a cabo todas las acciones que tiene asociadas. Para vincular el contenido de una macro a un botón de comando, tenemos que seguir los pasos que detallamos a continuación.
MACROS EN EL PANEL DE NAVEGACIÓN Las macros son elementos de una base de datos y, por lo tanto, como el resto de los objetos, se muestran en el Panel de navegación cuando son guardadas. Debido a esto, en ellas podemos realizar todas las operaciones comunes que permite el panel, como por ejemplo, cambiarles el nombre o eliminarlas.
www.redusers.com
287
ACCESS 2013
PAP: ASOCIAR UNA MACRO A UN BOTÓN DE COMANDO
01
Vaya a la Vista Diseño de un objeto de la base de datos, por ejemplo el formulario
02
Se abrirá el primer paso del asistente, donde debe seleccionar la opción Otras, del
Ventas, e inserte el control Botón, de la ficha Diseño, en la sección Detalle.
apartado Categorías, y Ejecutar macro, de la lista Acciones. Para continuar, pulse Siguiente.
www.redusers.com
288
03
12. MACROS, MANTENIMIENTO Y SEGURIDAD
Se mostrará un listado con las macros que ha creado anteriormente, elija la que
04
desee asociar al botón y haga clic sobre Siguiente para continuar.
Active la opción Imagen, si desea que el botón presente una imagen, o la opción Texto y escriba el texto que quiere mostrar. Para continuar, presione Siguiente.
www.redusers.com
289
ACCESS 2013
05
Escriba el nombre que desee asignarle al control y luego haga clic sobre el botón Finalizar para terminar el proceso.
Eventos Al pulsar el botón en la Vista Presentación o Preliminar, se ejecutará la acción que tiene asociada. Por lo tanto, cuando realicemos el evento clic sobre el botón, se llevará a cabo la acción correspondiente. Cada acción de una macro debe estar vinculada a un evento. Los eventos se muestran en la ficha Eventos, de la Hoja de propiedades. Veamos, a continuación, los eventos que ofrece el programa:
EL EVENTO CORRECTO PARA UNA ACCIÓN Microsoft Access 2013 permite asociar cualquier clase de evento con cualquier tipo de acción. Sin embargo, es aconsejable que utilicemos eventos con acciones de manera genérica. Por ejemplo, si la acción elegida es de apertura de un elemento, el evento ideal sería el clic, ya que comúnmente el evento clic abre elementos. Guiémonos por el uso convencional.
www.redusers.com
290
12. MACROS, MANTENIMIENTO Y SEGURIDAD
• Al hacer clic: determina la acción que se producirá al hacer clic sobre el control seleccionado. De forma predeterminada, se muestra la lista de macros existentes en la base de datos actual. Por lo tanto, para modificar una macro asociada a un control o asignarle una macro a un control, debemos seleccionarla de esta lista.
• Al recibir enfoque: se refiere a la acción que se ejecutará cuando el control reciba enfoque, es decir, cuando se haga clic sobre él, o cuando el cursor se sitúe en él.
• Al perder el enfoque: la macro asociada a este evento se ejecutará cuando el control no se encuentre activo.
• Al hacer doble clic: la macro relacionada se ejecutará cuando se haga doble clic sobre el control.
• Al bajar el mouse: la macro se ejecutará cuando el usuario presione el botón izquierdo del mouse, sin necesidad de soltarlo.
• Al subir el mouse: la acción vinculada se ejecutará cuando se suelte el botón izquierdo del mouse (previamente presionado).
• Al mover el mouse: la acción asociada a la macro se ejecutará cuando el usuario pase el cursor del puntero sobre el control.
• Al bajar una tecla: las acciones de la macro se ejecutarán cuando presionemos la tecla direccional Flecha abajo.
• Al subir una tecla: las acciones de la macro se ejecutarán cuando presionemos la tecla direccional Flecha arriba.
• Al entrar: la macro se ejecutará cuando el control reciba enfoque a través de la tecla TAB (que marca una tabulación).
• Al salir: las acciones de la macro se ejecutarán cuando el control esté activo y pulsemos la tecla TAB para situarnos en otro control. La manera en que nos damos cuenta de que el botón se encuentra activo depende del mismo control.
¿CUÁNTO TARDA EN EJECUTARSE UNA MACRO? La creación de una macro supone la ejecución de una o varias acciones sucesivas. Por lo tanto, dependiendo de la cantidad de acciones que tenga asociadas, variará el tiempo que tarda en ejecutarse. Las macros que posean pocas acciones se ejecutarán en apenas algunos segundos o de manera inmediata, mientras que las que tengan una mayor cantidad de acciones pueden tardar algunos minutos. También puede influir como un factor de demora el nivel de complejidad de las acciones asociadas.
www.redusers.com
291
ACCESS 2013
Mantenimiento de una base de datos Para que una base de datos funcione perfectamente, es aconsejable realizarle un mantenimiento. Es decir, aplicarle ciertos procesos que garanticen el funcionamiento y la seguridad de los datos. En esta sección aprenderemos a analizar las tablas, reparar los errores y dividir y analizar el rendimiento de una base de datos, con el objetivo de mantenerla en óptimas condiciones.
Analizar tablas Access posee una interesante herramienta que nos permite analizar el contenido de una tabla, con el fin de encontrar datos que se encuentran
LA HERRAMIENTA
duplicados. Luego, distribuirá los datos repetidos en diferentes tablas, relacionándolas y evitando, de esta manera, la redundancia, ya que ocupan
ANALIZAR TABLA PERMITE DETECTAR
espacio innecesario en el disco. Por lo tanto,
LOS DATOS
esta herramienta supone un diseño mejorado
DUPLICADOS
de la base de datos. Sin embargo, no siempre dará resultados óptimos porque el programa no puede adivinar cuándo sí son necesarios los datos
duplicados. Por lo tanto, antes de aplicarla debemos verificar que no necesitamos los datos duplicados. Para aplicar la herramienta Analizar tabla, tenemos que seguir el Paso a paso.
ACCIONES EN MICROSOFT ACCESS 2013 Una de las innovaciones más importantes que ofrece la versión 2013 de Microsoft Access es la extensa lista de acciones (sesenta y siete) que muestra de manera predeterminada y que nos facilitan la tarea de creación de macros. En cambio, las versiones anteriores de Access presentan una lista mucho más reducida y además, en algunos casos, requieren que el usuario tenga conocimientos avanzados del lenguaje VBA para poder realizar más acciones o de mayor complejidad.
www.redusers.com
292
12. MACROS, MANTENIMIENTO Y SEGURIDAD
PAP: ANALIZAR TABLA
01
Ingrese en la ficha Herramientas de bases de datos y pulse el botón
02
El primer paso del asistente muestra las ventajas de aplicar el proceso y posee la
Analizar tabla del grupo Analizar.
opción Mostrar un ejemplo, que abre un cuadro descriptivo. Para continuar, presione Siguiente.
www.redusers.com
293
ACCESS 2013
03
El segundo paso del asistente presenta los procesos que aplicará y también posee la
04
opción Mostrar un ejemplo, que podemos utilizar para entender más claramente el proceso. Para continuar, pulse Siguiente.
En la lista Tablas se muestran los objetos que integran la base de datos, seleccione la tabla que desea analizar. Luego, haga clic sobre el botón Siguiente para continuar con el asistente.
www.redusers.com
294
05
12. MACROS, MANTENIMIENTO Y SEGURIDAD
Active la opción No, quiero decidir yo para definir cómo se hará la división. Si activa la opción Sí, dejar decidir al asistente, puede que Access no crea conveniente ninguna subdivisión y cierre el asistente. Pulse Siguiente.
06
Arrastre los campos que contengan información repetida fuera de la tabla, para formar nuevas tablas. En el cuadro Asistente para analizar tablas, ingrese un nombre para las nuevas tablas y presione Aceptar. Pulse Siguiente.
www.redusers.com
295
ACCESS 2013
07
Cuando se detectan errores, se muestra la columna Corrección, con diferentes
08
opciones, según el tipo de dato del campo elegido. Si no desea modificar el registro, elija la opción Dejar tal y como está (en blanco). Presione Siguiente.
Seleccione Sí, crear la consulta (se generan las tablas, el nombre de la tabla original se modifica y se crea una consulta) o No, no crear la consulta (solo se añaden las nuevas tablas). Pulse Finalizar.
www.redusers.com
296
12. MACROS, MANTENIMIENTO Y SEGURIDAD
Se abrirán las tablas creadas y se mostrará la información agrupada en cada registro. En nuestro ejemplo, se presentarán agrupadas las ventas correspondientes a cada una de las fechas. Debemos tener en cuenta que los cambios los veremos en la consulta que se genera, sin que se modifiquen los registros en la tabla original. Para visualizar la información agrupada de cada registro, debemos pulsar el botón + situado junto a cada fila.
Compactar y reparar la base de datos Otra herramienta de Access es la que compila la base de datos para que ocupe el menor espacio posible y, por medio de un reparador, arregla errores, tales como el cierre inesperado del programa. Antes de ejecutarla, es aconsejable conocer el tamaño
AL COMPACTAR Y
actual de la base de datos para compararlo con el resultante después de aplicar el reparador. Para
REPARAR UNA BASE
esto, vamos a Archivo/Información, pulsamos Ver y
DE DATOS
ficha General y buscamos el tamaño.
SE CORRIGEN SUS ERRORES
editar propiedades de la base de datos, ingresamos a la A continuación, cerramos el cuadro de propiedades y presionamos Compactar y reparar base de datos. A continuación, saldremos automáticamente de la vista Backstage y no notaremos ningún cambio, sin embargo, Access
habrá arreglado las anomalías (en caso de haberlas) y reducido el tamaño de la base de datos. Para verificarlo, ingresamos en las propiedades de la base de datos y observamos el tamaño actual.
EL TAMAÑO DE LA BASE DE DATOS A través del reparador de base de datos, Access disminuye el tamaño de la base de datos por medio de eliminaciones. Sin embargo, no tendremos pérdida de información, ya que la reducción se realiza sobre configuraciones de espacios innecesarios y no sobre la información almacenada. El comando Compactar y reparar base de datos también podemos usarlo desde la ficha Herramientas de base de datos.
www.redusers.com
297
ACCESS 2013
Dividir la base de datos Cuando la base de datos es muy grande y en ella trabajan varios usuarios, es recomendable dividirla para que se puedan distribuir los objetos en dos archivos. En uno se incluirán las tablas y, en otro, el resto de los objetos que componen la base de datos. Esto evita que la ejecución de los procesos sea lenta debido a la cantidad de objetos activos, permitiendo trabajarlos por separado. Así, podemos convertir el trabajo en una actividad más ágil y dinámica.
Figura 3. Cada tabla contiene una flecha, que indica que fueron trasladadas. Sin embargo, si hacemos doble clic sobre ellas, se muestra su contenido. Para dividir una base de datos ingresamos en la ficha Herramientas de base de datos y pulsamos Base de datos de Access, del grupo Mover datos. Se abrirá un cuadro de diálogo explicativo, que nos aconseja generar
MODIFICAR LA NUEVA BASE DE DATOS Al dividir una base de datos, trasladamos las tablas hacia la nueva base de datos y, en la actual, únicamente quedan los accesos directos. Por lo tanto, cualquier modificación realizada en las tablas de la nueva base de datos se visualizará al ejecutarse los accesos directos de la tabla original.
www.redusers.com
298
12. MACROS, MANTENIMIENTO Y SEGURIDAD
un back up de la base de datos original. Luego de pulsar el botón Dividir bases de datos, Access comienza el proceso de división y genera una nueva base de datos. Para finalizar, nos pide que
AL DIVIDIR UNA
definamos su nombre y ubicación. De manera predeterminada, Access agrega los caracteres _be
BASE DE DATOS
después del nombre actual de la base de datos.
LAS TABLAS SERÁN
de caracteres para asignar el nombre deseado.
Sin embargo, podemos escribir cualquier cadena
TRASLADADAS A UN
Para continuar, presionamos Dividir. Se mostrará
NUEVO ARCHIVO
la base de datos se dividió satisfactoriamente y
un cuadro de diálogo donde se nos informa que debemos pulsar Aceptar. Una vez realizado el proceso de separación,
tenemos dos bases de datos. En la original, se encuentran todos los elementos, excepto las tablas que fueron reemplazadas por accesos directos y en la que hemos creado, encontramos solamente las tablas.
Analizador de rendimiento Access posee una herramienta que permite analizar el rendimiento de la base de datos, brindando sugerencias para una mejora en su funcionamiento. Gracias a ella, el usuario puede realizar modificaciones para aumentar la eficiencia de la base de datos. Para utilizarla, ingresamos en la ficha Herramientas de base de datos, pulsamos Analizar rendimiento y se mostrará un cuadro de diálogo. Luego de ingresar en una ficha, tenemos que activar los elementos que queremos analizar. Sobre la derecha del cuadro se muestran los botones que explicamos a continuación:
• Seleccionar todo: al pulsar sobre este botón, se seleccionarán todos los elementos de la ficha actual.
• Anular todo: desactiva los elementos que se encuentren seleccionados actualmente en la ficha.
•
Anular selección: solo desactiva el elemento que se encuentre seleccionado actualmente. Una vez que activamos los elementos, presionamos Aceptar y
comenzará el análisis de los objetos seleccionados. Si el analizador no
www.redusers.com
299
ACCESS 2013
encuentra sugerencias para los elementos elegidos,
EL ANALIZADOR
muestra un mensaje que nos informa acerca de esto. En caso de hallarlas, nos presenta el cuadro de diálogo Analizador de rendimiento con una lista. Al seleccionar un elemento de ella, se muestran las sugerencias en la parte inferior del cuadro y se activa el botón Optimizar para que se lleve a cabo la sugerencia propuesta. Cuando esto sucede, el
DE RENDIMIENTO PERMITE MEJORAR EL FUNCIONAMIENTO DE LAS BASES DE DATOS
icono de la opción elegida es reemplazado por una tilde que indica que se ha resuelto el problema.
Figura 4. El cuadro Analizador de rendimiento presenta una ficha para cada elemento de la base de datos. En nuestro ejemplo, activamos la ficha Tablas.
Documentador Otra de las herramientas de mantenimiento de Access es el documentador, que realiza un detalle de todos los elementos y características de la base de datos, con el fin de dejarlos listos para ser impresos o publicados en una página web. Para emplear esta función, vamos a la ficha Herramientas de base de datos y pulsamos Documentador de base de datos. Se abrirá el cuadro Documentador, donde debemos seleccionar los elementos que vamos a documentar.
www.redusers.com
300
12. MACROS, MANTENIMIENTO Y SEGURIDAD
Después de elegir los elementos que participarán del detalle, presionamos Aceptar. A continuación, se creará un completo informe que contiene listados los detalles pertinentes. Veremos que la cantidad de páginas que componen el informe depende de la cantidad de elementos que seleccionamos previamente. Recordemos que, mediante el botón Página siguiente, ubicado en la barra inferior, es posible acceder a la próxima página del informe.
Seguridad para los datos Para finalizar nuestro trabajo, aprenderemos diferentes técnicas de seguridad, con el propósito de mantener a salvo la información almacenada en una base de datos y evitar posibles pérdidas accidentales.
Modos de apertura Uno de los mecanismos para garantizar la seguridad de la información es elegir el modo de apertura de la base de datos, que dependerá de lo que deseamos permitirle al usuario. Por ejemplo, podemos evitar que este realice modificaciones en ella. Para seleccionar esta forma de apertura, pulsamos Abrir, en la barra de acceso rápido, o vamos a Archivo/Abrir. Se mostrará la vista Backstage, donde seleccionamos Equipo/Examinar y buscamos la base de datos que queremos abrir. Luego, desplegamos las opciones del botón Abrir, que muestran los diferentes modos de apertura para la base de datos actual:
• Abrir: se abre sin ningún tipo de restricción, es decir que el usuario puede realizar todo tipo de modificaciones.
SOLO LECTURA IMPIDE MODIFICACIONES Cuando abrimos una base con el modo de apertura Solo lectura y luego abrimos un objeto que la compone, Access desactiva todas las opciones que permiten hacer cambios en el diseño. Por ejemplo, si abrimos una tabla de esta manera, se desactivarán todas las opciones de la ficha Crear.
www.redusers.com
301
ACCESS 2013
• Abrir como de solo lectura: permite que el usuario visualice todo el contenido de la base de datos, pero no admite cambios en su diseño.
• Abrir en modo exclusivo: evita que otro usuario pueda abrir la base de datos al mismo tiempo.
• Abrir en modo exclusivo de solo lectura: el archivo no se podrá abrir dos veces al mismo tiempo y
EXISTEN FORMAS DE APERTURA DE LAS BASES DE DATOS QUE IMPIDEN SU MODIFICACIÓN
su diseño no podrá ser modificado.
• Mostrar versiones anteriores: permite la apertura de archivos de versiones anteriores de Access. Cuando elegimos la opción de solo lectura, Access nos muestra una advertencia en la barra de mensajes, que indica que no se podrán realizar cambios en el diseño de la base de datos.
Figura 5. El botón Guardar como permite guardar la base de datos con otro nombre y realizar modificaciones en su diseño.
Crear ACCDE Otra manera de garantizar la seguridad de los datos es crear archivos ACCDE, que permiten que los elementos de una base de datos se muestren en algunas de sus vistas y no en todas. Veamos, en cada elemento, cuáles son las vistas permitidas:
www.redusers.com
302
12. MACROS, MANTENIMIENTO Y SEGURIDAD
• • • • •
Tablas y consultas: están habilitadas todas sus vistas. Formularios: solo tienen disponible la Vista Formulario. Informes: admiten las vistas Informes y Preliminar. Macros: se puede visualizar el diseño y también se pueden ejecutar. Módulos: no es posible visualizar ningún módulo de la base. Para crear archivos ACCDE, seleccionamos Archivo/Guardar como/
Avanzadas/Crear ACCDE y luego pulsamos Guardar como. Se mostrará el cuadro de diálogo Guardar como, donde debemos elegir la ubicación y el nombre para la nueva base de datos que se realizará con el formato ACCDE. Luego, presionamos Aceptar. De esta manera, se llevará a cabo la nueva base de datos en la ubicación elegida. Al abrirla, Microsoft Access presentará un cuadro de mensaje.
Figura 6. El cuadro Aviso de seguridad solicita confirmación para la apertura de la base de datos mediante el botón Abrir. Luego de pulsar Abrir, se abrirá la base de datos con las restricciones pertinentes. Sin embargo, si abrimos una tabla o consulta, tendremos todas las vistas disponibles.
VERSIONES ANTERIORES En versiones anteriores de Access, los archivos ACCDE eran nombrados con la extensión MDE. Sin embargo, su funcionamiento es exactamente el mismo, de manera que permiten que los elementos de una base de datos se muestren en determinadas vistas. En la versión 2007, se podían crear desde la ficha Herramientas de base de datos, pero en esta nueva versión debemos hacerlo desde la vista Backstage.
www.redusers.com
303
ACCESS 2013
Utilizar contraseñas Una de las técnicas más utilizadas para proteger información en diferentes ámbitos es el uso de contraseñas. Por esta razón, Access también permite asignarlas a las bases de datos, con la finalidad de limitar un acceso peligroso, ya que la base de datos solo se abrirá si el usuario ingresa la contraseña correcta. Esta técnica garantiza que el contenido sea visto solo por usuarios autorizados. Para establecer una contraseña, primero debemos abrir la base de datos en modo exclusivo, luego, ingresar a la ficha Archivo, seleccionar la opción Información y pulsar Cifrar con contraseña. A continuación, se abrirá el cuadro de diálogo Establecer contraseña para la base de datos,
SOLO QUIENES CONOZCAN LA CLAVE PODRÁN ACCEDER AL CONTENIDO DE LA BASE DE DATOS
donde ingresamos una clave, la confirmamos y pulsamos Aceptar. La base de datos quedará cifrada. Access solicitará la contraseña la próxima vez que se intente abrir la base de datos, a través del cuadro Solicitud de contraseña, donde debemos escribir la clave y presionar Aceptar para acceder a todo el contenido de la base de datos. Si escribimos una contraseña incorrecta, Access no permitirá el ingreso a la base de datos.
Figura 7. Al descifrarla, la base de datos queda libre de contraseñas y todos los usuarios podrán acceder a su contenido. www.redusers.com
304
12. MACROS, MANTENIMIENTO Y SEGURIDAD
Si queremos quitar la contraseña, vamos a Archivo/Información y pulsamos Descifrar bases de datos. Access mostrará el cuadro de diálogo Anular la contraseña establecida, donde tenemos que escribir la contraseña actual y presionar Aceptar.
Copias de seguridad Las copias de seguridad nos permiten recuperar y restaurar las bases de datos dañadas o que presenten algún tipo de error. De esta manera, evitaremos la pérdida de información y la tarea de reconstrucción que implica volver a generar una base de datos. Para generar una copia de seguridad de una base datos, ingresamos a Archivo/Guardar como/Avanzadas/Realizar copia de seguridad de la base de datos y, luego, presionamos Guardar como. En el cuadro Guardar como elegimos la ubicación para almacenar la copia y podemos asignarle un nombre, aunque Access le agrega al archivo original la fecha actual para su mejor identificación. Podemos conservar este nombre que nos permitirá identificar cuál es la última versión de la copia de seguridad y si tenemos copias sucesivas.
Compatibilidad con versiones anteriores Las bases de datos de Access 2007-2013 se guardan con la extensión ACCDB, mientras que las versiones anteriores, 2000-2003, poseen la extensión MDB. Las versiones más nuevas del programa pueden abrir sin inconvenientes archivos guardados en versiones previas, pero esto no es posible a la inversa. Es decir, una base de datos guardada
IMPORTANCIA DE LA CONTRASEÑA La posibilidad de establecer una contraseña para proteger la base de datos es una herramienta de gran utilidad cuando el acceso a los datos es restringido para determinados usuarios. De esta manera, tenemos la certeza de que solamente los usuarios que conocen la clave para la apertura de la base de datos podrán visualizar y modificar la información almacenada en ella.
www.redusers.com
305
ACCESS 2013
en Access 2013 no puede abrirse con Access 2000. Para que esto sea posible, tendremos que guardarla en una versión anterior. Una vez que ingresamos en Archivo/Guardar como, en Tipos de archivos de base de datos elegimos las opciones Base de datos 2002-2003 o Base de datos 2000, pulsamos el botón Guardar como y continuamos
NO SIEMPRE ES POSIBLE GUARDAR UNA BASE DE DATOS EN UNA VERSIÓN ANTERIOR
con el procedimiento habitual. Debemos saber que no siempre es posible guardar una base de datos en una versión anterior, ya que hay algunas características que no existen en las versiones previas y entonces se vuelven incompatibles.
RESUMEN Para finalizar nuestro trabajo en Access 2013, hemos aprendido para qué se utilizan las macros y cómo es el proceso de creación. Mediante ellas, automatizamos tareas, logrando que, al ejecutarlas, se realicen varias acciones. De este modo, agilizamos el trabajo, ya que una macro puede contener varias acciones y cada una de ellas posee diferentes argumentos que la complementan y permiten, al usuario, personalizar la acción. También hemos aprendido a asociar macros a controles, para que se ejecuten cuando el usuario realice un evento. Para finalizar, conocimos los diferentes modos de apertura para las bases de datos, así como también la manera de cifrarlas.
www.redusers.com
306
12. MACROS, MANTENIMIENTO Y SEGURIDAD
Actividades TEST DE AUTOEVALUACIÓN 1
¿Cuál es la utilidad de las macros?
2
¿Cuántas vistas poseen las macros?
3
¿Cuál es la extensión de las bases de datos creadas en Access 2013?
4
¿Qué acción permite que se abra una consulta al ejecutarse la macro?
5
¿Cómo se asocia una macro a un control?
EJERCICIOS PRÁCTICOS 1
Abra la base de datos generada en la práctica del Capítulo 2 y cree una macro que abra una consulta y una tabla.
2
Cree una macro que abra dos formularios.
3
Cree una macro que abra un informe y un cuadro de mensaje de tipo Alerta y con el texto: Procedimiento correcto.
4
Cree un formulario en la Vista Diseño y agregue botones de comando para que se abra un elemento de la base de datos.
5
Utilice el reparador de bases de datos para corregir posibles errores.
PROFESOR EN LÍNEA Si tiene alguna consulta técnica relacionada con el contenido, puede contactarse con nuestros expertos: [email protected]
www.redusers.com
Servicios al lector En esta sección presentamos un completo índice temático para encontrar, de manera sencilla, los conceptos fundamentales de la obra y, además, una selección de interesantes sitios web con información, novedades y recursos relacionados con los temas que desarrollamos en este libro.
▼▼
Índice temático.......................308
▼▼
Sitios web relacionados..........310
308
SERVICIOS AL LECTOR
Índice temático
A
ABM........................................................ 40 Actualización en cascada........................ 135
D
Agrupación y totales.............................. 226
Deshacer...........................................19, 142 Detalle.................................................. 223
Alternar filtro.......................................... 81
Diseño de consulta ................................ 114
Anclar archivos........................................ 18
Diseño de tabla........................................ 32
Asistente para informes.......................... 216 Autofiltro................................................. 85
E
Efecto especial...................................... 179 Ejecutar ............................................... 123
Autonumeración..................................34, 60
Eliminar filtros........................................ 86
Ayuda de Microsoft Access....................... 28
Encabezado de informe.......................... 222 Encabezado de página............................ 223
Barra de estado..................................20, 40
Examinar................................................. 26
Barra de herramientas de acceso rápido... 19
Exigir integridad referencial.................... 99
Barra de mensajes................................. 154
Expresión.............................................. 260
Barra de título......................................... 16
Expresiones........................................... 244
Base de datos........................................... 14 Buscar..................................................... 47
C
Dependencias del objeto......................... 107
Ajustar a la ventana............................... 106
Asistente para búsquedas......................... 34
B
Datos anexados...................................... 140
F
Ficha Archivo......................................17, 19 Ficha Crear.............................................. 19
Campo........................................14, 32, 115
Ficha Datos externos.........................19, 266
Campo calculado.................................... 242
Ficha Diseño.......................................... 100
Campo clave............................................ 90
Ficha Herramientas
Centro de confianza................................ 151
de base de datos................................19, 101
Cinta de opciones..................................... 19
Ficha Herramientas de consulta............. 134
Clave externa........................................... 90
Ficha Inicio.........................................19, 40
Clave principal....................................90, 91
Filtros...................................................... 80
Concatenación....................................... 251
Filtro personalizado................................. 81
Consulta ............................................... 112
Filtro por formulario.........................82, 183
Consultas de acción.........................112, 134
Filtro por selección.................................. 82
Consultas de referencias cruzadas.......... 261
Formato................................................... 53
Consultas de selección............................ 112
Formulario dividido................................ 168
Control.................................................. 171
Fórmulas............................................... 244
Crear tabla............................................ 136
Función de agregado.............................. 258
Criterios........................... 82, 117, 118, 119
Función SiInm......................................... 76
Cuenta................................................... 259
Funciones.............................................. 249
www.redusers.com
309
ACCESS 2013
H
Habilitar contenido...........................25, 154 Hipervínculo.......................................34, 64
P
Hoja de datos........................................... 40 Hoja de propiedades............................... 147
I M
Indexado.................................................. 63
Propiedades del campo............................ 52
R
Reemplazar............................................. 47 Registro actual....................................... 170 Registros............................................14, 38
Interfaz................................................... 16
Regla de validación.............................55, 57
Inmovilizar.............................................. 70
Rehacer................................................... 19 Relación ................................................. 93
Máscara de entrada............................53, 59
Relación uno a varios........................95, 160
Más comandos......................................... 19
Relación uno a uno................................... 95
Microsoft Excel..................................... 268
Relación varios a varios........................... 95
Microsoft Word...................................... 271
Requerido................................................ 58
Modificar diseño de consulta.................. 129
Resultados............................................. 123
Mostrar selector de fecha......................... 61
T
Mostrar tabla .................................114, 127
TAB......................................................... 40 Tabla..................................................14, 32 Tamaño del campo................................... 53 Texto corto.........................................33, 52
Navegación............................................ 167
Texto de validación.................................. 57
Navegador web...................................... 271
Texto enriquecido................................... 271
Nivel de agrupamientos.......................... 217
Texto largo.............................................. 33
Nuevo registro....................................... 170
Tipo de consulta .................................... 134 Todos los archivos.................................... 26
Objeto OLE.........................................34, 62 Office online............................................ 25 Office.com................................................ 29
P
Recientes............................................18, 26
Informes de relaciones........................... 102
Mostrar columnas.................................... 70
O
Propiedades de vista.............................. 104
Inicio rápido.......................................15, 24
Modificar relaciones................................ 99
N
Promedio............................................... 258
V
Validación de campo................................ 68 Valores predeterminados.......................... 54
Opciones de pegado.................................. 36
Varios elementos.................................... 168
Ordenar y filtrar....................................... 80
Ventana de Base de datos........................ 39 Vista Backstage....................................... 17
Panel de navegación...........................34, 35
Vista de formulario................................ 197
Parámetros ........................................... 247
Vista Diseño.......................................32, 41
PDF......................................................... 27
Vista Hoja de datos.................................. 39
Pie del informe...................................... 225
Vista preliminar..............................103, 105
Plantilla..............................................24, 26
Vista Presentación..........................159, 183
Portapapeles........................................... 36
Vista SQL.............................................. 124
www.redusers.com
310
SERVICIOS AL LECTOR
Sitios web relacionados EL SITIO OFICIAL ● http://office.microsoft.com Este sitio brinda información sobre las novedades de Microsoft Access 2013. Para acceder a él, ingresamos en el menú Inicio y luego en la sección Aplicaciones/ Access. También podemos hacer consultas puntuales desde el sector de búsqueda.
TODO SOBRE BASES DE DATOS ● www.basesdedatos.org En este sitio encontramos información sobre bases de datos: definiciones, clasificación y tipos, modelos, sistemas de gestión, etc. Al ingresar en la página web tendremos vínculos hacia los diferentes temas que podemos consultar.
www.redusers.com
311
ACCESS 2013
DESCARGAS ● www.portalprogramas.com/gratis/bases-datos-access En este sitio encontramos una lista de utilidades con su respectivo botón de descarga, mediante el cual podemos almacenar en nuestra PC el archivo ejecutable, que deberemos ejecutar posteriormente para instalar la aplicación. Al ingresar en una utilidad veremos datos, como, por ejemplo, el idioma.
DIRECTORIO ACCESS ● www.mvp-access.es Este directorio ofrece un rápido acceso a diferentes páginas web que contienen la más variada información sobre Microsoft Access en español. Además, el sitio cuenta con la sección Novedades, donde podremos informarnos sobre lo más reciente en cuanto a bases de datos.
www.redusers.com
312
SERVICIOS AL LECTOR
ACCESSFIX ● http://es.cimaware.com/main/products/accessfix.php Desde aquí podemos descargar una versión demo gratuita del programa AccessFix, el cual permite reparar bases de datos dañadas que muestran un error al abrirse, lo cual imposibilita el acceso a su contenido. Este programa promete ser una revelación para reducir los riesgos de pérdidas de información.
JET COMPACT ● http://support.microsoft.com/kb/295334/es Esta web ofrece un acceso directo al centro de descargas de Microsoft, desde donde podemos obtener la aplicación Jet compact para reparar bases de datos dañadas. Para poder utilizar esta herramienta en una base de datos, debemos asegurarnos de que ningún usuario esté trabajando con ella.
www.redusers.com
313
ACCESS 2013
CONTROL DE INVENTARIO ● http://materiageek.com/ Para todos aquellos que poseen un negocio y desean obtener una base de datos que permita gestionarlo, esta es su oportunidad. Desde esta web podemos descargar, de manera gratuita, una base de datos denominada Control de inventario, solo debemos ingresar el nombre en el cuadro de búsqueda.
TRUCOS ● http://mistrucos.net/trucos-office.htm Microsoft Office es el paquete más utilizado a nivel mundial. Debido a esto, nos resultará muy interesante conocer cuáles son los trucos que podemos utilizar en sus distintas aplicaciones. En esta página web encontraremos una extensa lista para cada programa que integra el paquete.
www.redusers.com
314
SERVICIOS AL LECTOR
PROGRAMAS DE MICROSOFT ● http://efectoplacebo.com Microsoft también posee un conjunto de aplicaciones gratuitas. Recomendamos visitar esta web para encontrar una lista con 60 aplicaciones con su correspondiente descripción. Un gran desafío para investigarlas y comprobar que son una gran alternativa para diversas tareas.
CRISTALAB ● www.cristalab.com Aquí, encontraremos información sobre las diversas formas de utilizar bases de datos, con ejemplos sencillos. Además, tendremos un tutorial básico que contiene una lista con las preguntas más frecuentes de los usuarios, e información sobre la estructura, la funcionalidad y los tipos de bases de datos.
www.redusers.com
315
ACCESS 2013
WIKIPEDIA ● http://es.wikipedia.org En este sitio encontraremos información sobre los temas más diversos en lo que respecta a las bases de datos: la historia, sus archivos y los inconvenientes que pueden presentar, entre otras cosas. Para acceder a esta información debemos ingresar en el buscador, escribir bases de datos y pulsar el botón de búsqueda.
EL BLOG DE ACCESS ● http://blogs.office.com En el blog oficial de Microsoft Office encontramos explicaciones paso a paso, novedades, consejos, videos y más sobre Access 2013. Los autores de los posts son los miembros del Access Team. Podemos utilizar el traductor incorporado para pasar los artículos al castellano.
www.redusers.com
Llegamos a todo el mundo
Acceda a consejos útiles y precauciones a tener en cuenta al afrontar cualquier problema que pueda presentar un equipo.
El libro indicado para enfrentar los desafíos del mundo laboral actual de la mano de un gran sistema administrativo-contable.
Un libro ideal para ampliar la funcionalidad de las planillas de Microsoft Excel, desarrollando macros y aplicaciones VBA.
> 320 páginas / ISBN 978-987-1949-02-1
> 352 páginas / ISBN 978-987-1949-01-4
> 320 páginas / ISBN 978-987-1857-99-9
Un libro para maestros que busquen dinamizar su tarea educativa integrando los diferentes recursos que ofrecen las TICs.
Libro ideal para introducirse en el mundo de la maquetación, aprendiendo técnicas para crear verdaderos diseños profesionales.
Esta obra reúne todas las herramientas de programación que ofrece Unity para crear nuestros propios videojuegos en 3D.
> 320 páginas / ISBN 978-987-1857-95-1
> 352 páginas / ISBN 978-987-1857-74-6
> 320 páginas / ISBN 978-987-1857-81-4
Esta obra nos enseña sobre el diseño y prueba de circuitos electrónicos, sin necesidad de construirlos físicamente.
Obra imperdible para crear infraestructura virtual con las herramientas de Vmware según los requerimientos de cada empresa.
Esta obra reúne todos los conocimientos teóricos y prácticos para convertirse en un técnico especializado en Windows.
> 320 páginas / ISBN 978-987-1857-72-2
> 320 páginas / ISBN 978-987-1857-71-5
> 320 páginas / ISBN 978-987-1857-70-8
Obtenga información detallada
Libro ideal para iniciarse en el mundo de la programación y conocer las bases necesarias para generar su primer software.
Presentamos una obra fundamental para aprender sobre la arquitectura física y el funcionamiento de los equipos portátiles.
Una obra ideal para aprender todas las ventajas y servicios integrados que ofrece Office 365 para optimizar nuestro trabajo.
> 384 páginas / ISBN 978-987-1857-69-2
> 352 páginas / ISBN 978-987-1857-68-5
> 320 páginas / ISBN 978-987-1857-65-4
Esta obra presenta las mejores aplicaciones y servicios en línea para aprovechar al máximo su PC y dispositivos multimedia.
Esta obra va dirigida a todos aquellos que quieran conocer o profundizar sobre las técnicas y herramientas de los hackers.
Este libro se dirige a fotógrafos amateurs, aficionados y a todos aquellos que quieran perfeccionarse en la fotografía digital.
> 320 páginas / ISBN 978-987-1857-61-6
> 320 páginas / ISBN 978-987-1857-63-0
> 320 páginas / ISBN 978-987-1857-48-7
En este libro encontraremos una completa guía aplicada a la instalación y configuración de redes pequeñas y medianas.
Esta obra está dirigida a todos aquellos que buscan ampliar sus conocimientos sobre Access mediante la práctica cotidiana.
Este libro nos introduce en el apasionante mundo del diseño y desarrollo web con Flash y AS3.
> 320 páginas / ISBN 978-987-1857-46-3
> 320 páginas / ISBN 978-987-1857-45-6
> 320 páginas / ISBN 978-987-1857-40-1
Descargue un capítulo gratuito Entérese de novedades y lanzamientos
Compre los libros desde su casa y con descuentos
Esta obra presenta un completo recorrido a través de los principales conceptos sobre las TICs y su aplicación en la actividad diaria.
Este libro está dirigido tanto a los que se inician con el overclocking, como a aquellos que buscan ampliar sus experiencias.
Este manual único nos introduce en el fascinante y complejo mundo de las redes inalámbricas.
> 320 páginas / ISBN 978-987-1857-41-8
> 320 páginas / ISBN 978-987-1857-30-2
> 320 páginas / ISBN 978-987-1773-98-5
Esta increíble obra está dirigida a los entusiastas de la tecnología que quieran aprender los mejores trucos de los expertos.
Esta obra se encuentra destinada a todos los desarrolladores que necesitan avanzar en el uso de la plataforma Adobe Flash.
Un libro clave para adquirir las herramientas y técnicas necesarias para crear un sitio sin conocimientos previos.
> 320 páginas / ISBN 978-987-1857-01-2
> 320 páginas / ISBN 978-987-1857-00-5
> 320 páginas / ISBN 978-987-1773-99-2
Una obra para aprender a programar en Java y así insertarse en el creciente mercado laboral del desarrollo de software.
Este libro presenta un nuevo recorrido por el máximo nivel de C# con el objetivo de lograr un desarrollo más eficiente.
Esta obra presenta todos los fundamentos y las prácticas necesarios para montar redes en pequeñas y medianas empresas.
> 352 páginas / ISBN 978-987-1773-97-8
> 320 páginas / ISBN 978-987-1773-96-1
> 320 páginas / ISBN 978-987-1773-80-0
Obtenga información detallada
Una obra única para aprender sobre el nuevo estándar y cómo aplicarlo a nuestros proyectos.
Un libro imprescindible para aprender cómo programar en VB.NET y así lograr el éxito profesional.
Una obra para aprender los fundamentos de los microcontroladores y llevar adelante proyectos propios.
> 320 páginas / ISBN 978-987-1773-79-4
> 352 páginas / ISBN 978-987-1773-57-2
> 320 páginas / ISBN 978-987-1773-56-5
Un manual único para aprender a desarrollar aplicaciones de escritorio y para la Web con la última versión de C#.
Un manual imperdible para aprender a utilizar Photoshop desde la teoría hasta las técnicas avanzadas.
Una obra imprescindible para quienes quieran conseguir un nuevo nivel de profesionalismo en sus blogs.
> 352 páginas / ISBN 978-987-1773-26-8
> 320 páginas / ISBN 978-987-1773-25-1
> 352 páginas / ISBN 978-987-1773-18-3
Un libro único para ingresar en el apasionante mundo de la administración y virtualización de servidores.
Esta obra permite sacar el máximo provecho de Windows 7, las redes sociales y los dispositivos ultraportátiles del momento.
Este libro presenta la fusión de las dos herramientas más populares en el desarrollo de aplicaciones web: PHP y MySQL.
> 352 páginas / ISBN 978-987-1773-19-0
> 352 páginas / ISBN 978-987-1773-17-6
> 432 páginas / ISBN 978-987-1773-16-9
Llegamos a todo el mundo
CURSOS
CON SALIDA
LABORAL Los temas más importantes del universo de la tecnología, desarrollados con la mayor profundidad y con un despliegue visual de alto impacto: explicaciones teóricas, procedimientos paso a paso, videotutoriales, infografías y muchos recursos más.
Curso para dominar las principales herramientas del paquete Adobe CS3 y 25 Fascículos conocer los mejores secretos para diseñar de manera profesional. Ideal para 600 Páginas 2 DVDs / 2 Libros quienes se desempeñan en diseño, publicidad, productos gráficos o sitios web.
Obra teórica y práctica que brinda las habilidades necesarias para convertirse en un profesional en composición, animación y VFX (efectos especiales).
25 Fascículos 600 Páginas 4 CDs
25 Fascículos 600 Páginas 2 CDs / 1 DVD / 1 Libro ro o
Obra ideal para ingresar en el apasionante universo del diseño web y utilizar Internet para una profesión rentable. Elaborada por los máximos referentes en el área, con infografías y explicaciones muy didácticas.
Brinda las habilidades necesarias para planificar, instalar y administrar redes de computadoras de forma profesional. Basada principalmente en tecnologías Cisco, busca cubrir la creciente necesidad de profesionales.
25 Fascículos 600 Páginas 3 CDs / 1 Libros
CONÉCTESE CON LOS MEJORES
LIBROS DE COMPUTACIÓN Presentamos un libro ideal para todos aquellos usuarios de Microsoft Excel que quieran iniciarse en la programación de aplicaciones con Visual Basic y, así, ampliar la funcionalidad de sus planillas de cálculo. A lo largo de su contenido, conoceremos los conceptos básicos de programación que nos permitirán generar nuestras propias macros, para luego trabajar sobre nociones más específicas, que nos ayuden a agilizar el trabajo diario.
313
>> DESARROLLO / EXCEL >> 320 PÁGINAS >> ISBN 978-987-1857-99-9
MÁS INFORMACIÓN / CONTÁCTENOS
Bombo - RCT.indd 1
03/07/2013 11:08:21
ve in rs cl GR ión d uye AT iGita IS l
access 2013 como a los usuarios más avanzados en el tema. Mediante ejemplos, ejercicios paso a paso y guías visuales aprenderemos a crear bases de datos y tablas, originar informes, hacer consultas, armar formularios y automatizar tareas usando macros. Todas estas funciones nos permitirán relacionar gran cantidad de datos y obtener información clave para la toma de decisiones. Al finalizar la lectura habremos aprovechado al máximo todo el potencial del programa, simplificando muchas tareas de nuestra vida cotidiana, como registrar información o administrar datos en el hogar o el trabajo.
GRATIS
el funcionamiento y las novedades de esta versión, de una manera didáctica y agradable que se adapta tanto a los principiantes
versión diGital
Microsoft Access 2013 es una de las herramientas más eficientes para organizar información. A lo largo de este manual conoceremos
en este Libro AprenDerá: bases de datos: utilidad, tipos y creación. Abrir, cerrar, guardar copias, guardar objetos. Propiedades. interfaz y herramientas: menú Archivo, barra de acceso rápido, barra de estado, cinta de opciones. Manejo de la información: crear y guardar tablas. Elementos del panel de exploración. Hojas de datos y creación de listas. Datos: ordenar, filtrar, relacionar, calcular y trasladar. propiedades y formatos: propiedades particulares. Vínculos. Personalizar apariencia.
Para simplificar el aprendizaje, los lectores podrán acceder a los archivos de Access generados durante la redacción del libro.
Consultas, formularios e informes: consultas de selección y acción. Creación de formularios: registros, controles y personalización. Estructura de informes.
niveL De UsUArio básico / intermedio
CAtegorÍA Microsoft - Access
access 2013
planificar la estructura de la base de datos ayuda a ahorrar tiempo y trabajo, dos elementos muy valiosos a la hora de buscar y generar información.
Guía práctica para el usuario interfaz y herramientas del proGrama personalización y uso de controles relaciones entre tablas formularios, consultas e informes automatización de tareas mediante macros seGuridad de los datos
reDUsers.com
En nuestro sitio podrá encontrar noticias relacionadas y también participar de la comunidad de tecnología más importante de América Latina.
profesor en LÍneA
Ante cualquier consulta técnica relacionada con el libro, puede contactarse con nuestros expertos: [email protected].
Gestione información de la manera más productiva