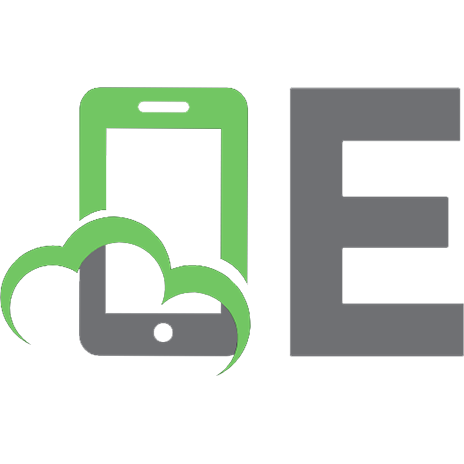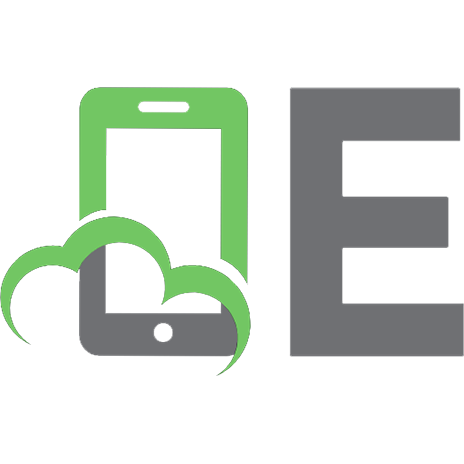A hands-on guide to machine learning in Azure 9781800565005
344 124 41MB
English
Recommend Papers

File loading please wait...
Citation preview
BIRMINGHAM—MUMBAI
Azure Data Scientist Associate Certification Guide Copyright © 2021 Packt Publishing All rights reserved. No part of this book may be reproduced, stored in a retrieval system, or transmitted in any form or by any means, without the prior written permission of the publisher, except in the case of brief quotations embedded in critical articles or reviews. Every effort has been made in the preparation of this book to ensure the accuracy of the information presented. However, the information contained in this book is sold without warranty, either express or implied. Neither the authors, nor Packt Publishing or its dealers and distributors, will be held liable for any damages caused or alleged to have been caused directly or indirectly by this book. Packt Publishing has endeavored to provide trademark information about all of the companies and products mentioned in this book by the appropriate use of capitals. However, Packt Publishing cannot guarantee the accuracy of this information. Publishing Product Manager: Aditi Gour
Senior Editor: David Sugarman Content Development Editor: Nathanya Dias Technical Editor: Sonam Pandey Copy Editor: Safis Editing Project Coordinator: Aparna Ravikumar Nair Proofreader: Safis Editing Indexer: Tejal Daruwale Soni Production Designer: Vijay Kamble First published: December 2021 Production reference: 1291021 Published by Packt Publishing Ltd. Livery Place 35 Livery Street Birmingham B3 2PB, UK. ISBN 978-1-80056-500-5 www.packt.com
Contributors About the authors
Andreas Botsikas is an experienced advisor working in the software industry. He has worked in the finance sector, leading highly efficient DevOps teams, and architecting and building high-volume transactional systems. He then traveled the world, building AI-infused solutions with a group of engineers and data scientists. Currently, he works as a trusted advisor for customers onboarding into Azure, de-risking and accelerating their cloud journey. He is a strong engineering professional with a Doctor of Philosophy (Ph.D.) in resource optimization with artificial intelligence from the National Technical University of Athens.
I want to thank the people who have been close to me and supported me, especially my family. Moreover, I would like to thank the Packt team and the reviewers for the tremendous support throughout the book authoring process. Finally, I would like to thank Michael, who challenged me to co-write this book. The journey was long, full of adventures, full of discoveries, exactly as I was hoping it to be.
2c9d7257ca15856e46c7c35e30d138cf Michael Hlobil is an experienced architect focused on quickly understanding customers' business needs, with over 25 years of experience in IT pitfalls and successful projects, and is dedicated to creating solutions based on the Microsoft Platform. He has an MBA in Computer Science and Economics (from the Technical University and the University of Vienna) and an MSc (from the ESBA) in Systemic Coaching. He was working on advanced analytics projects in the last decade, including massive parallel systems and Machine Learning systems. He enjoys working with customers and supporting the journey to the cloud.
I would like to first and foremost thank my grandparents: “Oma and Opa Danke für eure unermüdliche Unterstützung ohne euch wäre ich nicht das geworden was ich bin!“. Moreover, I would like to thank my family. My wife and my three kids: “Danke für alles was ich lernen durfte und lernen darf!“. A huge thank you to Andreas: "Ευχαριστώ για την υπομονή και τη φιλία σου!". Last but not least to the Packt team and the reviewers for the tremendous work they did throughout the book authoring process. I have known Andreas and Michael from our FastTrack for Azure organization. Our core strategy is to meet customers wherever they are in their current cloud journey – primarily to accelerate and de-risk cloud deployments at scale while improving the Azure platform. Both are enabling customers all over the world to become successful with their Artificial Intelligence projects. AI plays a crucial role in the digital revolution we experience every day. There are challenges with every new technology, especially when it comes to building trust in the latest technology. This book covers both how to produce AI but also covers aspects of building responsible AI. I think these two aspects makes this book so valuable. I hope you enjoy it. Juergen Daiberl, General Manager - FastTrack for Azure Lead The exponential growth of data and the rapid evolution of cloud computing have put topics such as data science and machine learning on top of the agenda for many organizations. Andreas and Michael’s long experience with hundreds of our customers comes together in this book, combining the concepts of AI with practical guidance on how to use it in real life
scenarios, using the Microsoft Azure cloud. The insights and knowledge they share will help you find the right opportunities for AI in your organization and enable you to get started. I’m inspired by Andreas and Michael’s work and how they live Microsoft’s mission to empower every person and every organization on the planet to achieve more. Ricardo Henriques, EMEA Lead - FastTrack for Azure
About the reviewers Arianna Olivelli is a marine scientist based in London. She is currently undertaking a Ph.D. in chemical oceanography. In the past, she has worked on numerical, statistical, and machine learning models focused on marine and riverine plastic pollution. In her free time, she loves to play sports and spend time outdoors. Maria Vrabie is an engineer working in the FastTrack for Azure team within the Engineering organization at Microsoft. She is currently helping various businesses implement Azure solutions focusing on Intelligent agents, Cognitive Services, as well as analytics. Community enthusiast and inclusion advocate, she has been volunteering at different events throughout years. In her spare time, she enjoys cycling and Latin dancing.
Table of Contents Preface
Section 1: Starting your cloud-based data science journey
Chapter 1: An Overview of Modern Data Science The evolution of data science Working on a data science project Understanding of the business problem Acquiring and exploring the data Feature engineering Training the model Deploying the model Using Spark in data science Adopting the DevOps mindset Summary Further reading
Chapter 2: Deploying Azure Machine Learning Workspace Resources Technical requirements Deploying Azure ML through the portal Using the deployment wizard Deploying Azure ML via the CLI Deploying Azure Cloud Shell Using the Azure CLI Installing the Azure ML CLI extension Deploying Azure ML using the az ml command Cleaning up the CLI resource group Alternative ways to deploy an Azure ML workspace Exploring the deployed Azure resources Understanding Role-Based Access Control (RBAC) RBAC inheritance Creating custom roles Assigning roles in the Azure ML workspace Summary Questions
Further reading
Chapter 3: Azure Machine Learning Studio Components Technical requirements Interacting with the Azure ML resource Exploring the Azure ML Studio experience Authoring experiments within Azure ML Studio Tracking data science assets in Azure ML Studio Managing infrastructure resources in Azure ML Studio Summary
Chapter 4: Configuring the Workspace Technical requirements Provisioning compute resources Compute instances Compute clusters Inference clusters Attached compute Connecting to datastores Types of datastores Datastore security considerations Working with datasets Registering datasets Exploring the dataset Data drift detection Summary Questions Further reading
Section 2: No code data science experimentation
Chapter 5: Letting the Machines Do the Model Training Technical requirements Configuring an AutoML experiment Registering the dataset Returning to the AutoML wizard Monitoring the execution of the experiment Deploying the best model as a web service Understanding the deployment of the model Cleaning up the model deployment Summary Question Further reading
Chapter 6: Visual Model Training and Publishing Technical requirements Overview of the designer The authoring screen/view Understanding the asset library Exploring the asset's inputs and outputs Building the pipeline with the designer Acquiring the data Preparing the data and training the model Executing the training pipeline Creating a batch and real-time inference pipeline Creating a batch pipeline Creating a real-time pipeline Deploying a real-time inference pipeline Summary Question Further reading
Section 3: Advanced data science tooling and capabilities
Chapter 7: The AzureML Python SDK Technical requirements Overview of the Python SDK Working in AzureML notebooks Basic coding with the AzureML SDK Authenticating from your device Working with compute targets Defining datastores Working with datasets Working with the AzureML CLI extension Summary Questions Further reading
Chapter 8: Experimenting with Python Code Technical requirements Training a simple sklearn model within notebooks Tracking metrics in Experiments Tracking model evolution Using MLflow to track Experiments Scaling the training process with compute clusters Exploring the outputs and logs of a run Understanding execution environments Training the diabetes model on a compute cluster Utilizing more than a single compute node during model training Summary Questions Further reading
Chapter 9: Optimizing the ML Model Technical requirements Hyperparameter tuning using HyperDrive Using the early termination policy Running AutoML experiments with code Summary Questions Further reading
Chapter 10: Understanding Model Results Technical requirements Creating responsible machine learning models Interpreting the predictions of the model Training a loans approval model Using the tabular explainer Understanding the tabular data interpretation techniques Reviewing the interpretation results Analyzing model errors Detecting potential model fairness issues Summary Questions Further reading
Chapter 11: Working with Pipelines Technical requirements Understanding AzureML pipelines Authoring a pipeline Troubleshooting code issues Publishing a pipeline to expose it as an endpoint Scheduling a recurring pipeline Summary Questions Further reading
Chapter 12: Operationalizing Models with Code Technical requirements Understanding the various deployment options Registering models in the workspace Deploying real-time endpoints Understanding the model deployment options Profiling the model's resource requirements Monitoring with Application Insights Integrating with third-party applications Creating a batch inference pipeline Summary Questions Further reading
Other Books You May Enjoy
Preface This book helps you acquire practical knowledge about machine learning experimentation on Azure. It covers everything you need to know and understand to become a certified Azure Data Scientist Associate. The book starts with an introduction to data science, making sure you are familiar with the terminology used throughout the book. You then move into the Azure Machine Learning (AzureML) workspace, your working area for the rest of the book. You will discover the studio interface and manage the various components, like the data stores and the compute clusters. You will then focus on no-code, and low-code experimentation. You will discover the Automated ML wizard, which helps you to locate and deploy optimal models for your dataset. You will also learn how to run end-to-end data science experiments using the designer provided in AzureML studio. You will then deep dive into the code first data science experimentation. You will explore the AzureML Software Development Kit (SDK) for Python and learn how to create experiments and publish models using code. You will learn how to use powerful computer clusters to scale up and out your machine learning jobs. You will learn how to optimize your model’s hyperparameters using Hyperdrive. Then you will learn how to use responsible AI tools to interpret and debug your models. Once you have a trained model, you will learn to operationalize it for batch or real-time inferences and how you can monitor it in production.
With this knowledge, you will have a good understanding of the Azure Machine Learning platform and you will be able to clear the DP100 exam with flying colors.
Who this book is for The book targets two audiences: developers who seek to infuse their applications with AI capabilities and data scientists who want to scale their ML experiments in the Azure cloud. Basic knowledge of Python is needed to follow the code samples present in the book. Some experience in training ML models in Python with common frameworks such as scikit-learn will help you understand the content more easily.
What this book covers Chapter 1, An Overview of Modern Data Science, provides you with the terminology used throughout the book. Chapter 2, Deploying Azure Machine Learning Workspace Resources, helps you understand the deployment options for an Azure Machine Learning (AzureML) workspace. Chapter 3, Azure Machine Learning Studio Components, provides an overview of the studio web interface you will be using to conduct your data science experiments. Chapter 4, Configuring the Workspace, helps you understand how to provision computational resources and connect to data sources that host your datasets. Chapter 5, Letting the Machines Do the Model Training, guides you on your first Automated Machine Learning (AutoML) experiment and how to deploy the best-trained model as a web endpoint through the studio’s wizards. Chapter 6, Visual Model Training and Publishing, helps you author a training pipeline through the studio’s designer experience. You will learn how to operationalize the trained model through a batch or a real-time pipeline by promoting the trained pipeline within the designer. Chapter 7, The AzureML Python SDK, gets you started on the code-first data science experimentation. You will understand how the AzureML
Python SDK is structured, and you will learn how to manage AzureML resources like compute clusters with code. Chapter 8, Experimenting with Python Code, helps you train your first machine learning model with code. It guides you on how to track model metrics and scale-out your training efforts to bigger compute clusters. Chapter 9, Optimizing the ML Model, shows you how to optimize your machine learning model with Hyperparameter tuning and helps you discover the best model for your dataset by kicking off an AutoML experiment with code. Chapter 10, Understanding Model Results, introduces you to the concept of responsible AI and deep dives into the tools that allow you to interpret your models’ predictions, analyze the errors that your models are prone to, and detect potential fairness issues. Chapter 11, Working with Pipelines, guides you on authoring repeatable processes by defining multi-step pipelines using the AzureML Python SDK. Chapter 12, Operationalizing Models with Code, helps you register your trained models and operationalize them through real-time web endpoints or batch parallel processing pipelines.
To get the most out of this book This book tries to provide you with everything you need to learn. The Further reading section of each chapter contains links to pages that will help you deep dive, into topics that are peripheral to the contents of this
book. It will help if you have some basic familiarity with the Azure portal and have read some Python code in the past.
In this book, we guide you to use the Notebooks experience available within the AzureML studio. If you want to execute the same code on your workstation instead of the cloud-based experience, you will need a Python environment to run Jupyter notebooks. The easiest way to run Jupyter notebooks on your workstation is through VSCode, a free cross-platform editor with fantastic Python support. You will also need to install Git in your workstation to clone the book’s GitHub repository. If you are using the digital version of this book, we advise you to type the code yourself or access the code from the book's GitHub repository (a link is available in the next section). Doing so will help you avoid any potential errors related to the copying and pasting of code.
If you face any issue executing the code, ensure that you have cloned the latest version from the GitHub repository. If the problem persists, feel free to open a GitHub issue to describe the issue you are facing and help you solve it.
Download the example code files You can download the example code files for this book from GitHub at https://github.com/PacktPublishing/Azure-Data-Scientist-AssociateCertification-Guide. If there's an update to the code, it will be updated in the GitHub repository. We also have other code bundles from our rich catalog of books and videos available at https://github.com/PacktPublishing/. Check them out!
Download the color images We also provide a PDF file that has color images of the screenshots and diagrams used in this book. You can download it here: https://static.packtcdn.com/downloads/9781800565005_ColorImages.pdf.
Conventions used There are a number of text conventions used throughout this book. Code in text:
Indicates code words in text, database table names, folder
names, filenames, file extensions, pathnames, dummy URLs, user input, and Twitter handles. Here is an example: "You can also change the
autogenerated name of the pipeline you are designing. Rename the current pipeline to test-pipeline." A block of code is set as follows: from azureml.train.hyperdrive import GridParameterSampling from azureml.train.hyperdrive import choice param_sampling = GridParameterSampling( { "a": choice(0.01, 0.5), "b": choice(10, 100) } )
When we wish to draw your attention to a particular part of a code block, the relevant lines or items are set in bold: from azureml.core import Workspace ws = Workspace.from_config() loans_ds = ws.datasets['loans'] compute_target = ws.compute_targets['cpu-sm-cluster']
Any command-line input or output is written as follows: az group create --name my-name-rg --location westeurope
Bold: Indicates a new term, an important word, or words that you see onscreen. For instance, words in menus or dialog boxes appear in bold. Here is an example: "Navigate to the Author | Notebooks section of your AzureML Studio web interface."
TIPS OR IMPORTANT NOTES
Run numbers may be different in your executions. Every time you execute the cells, a new run number is created, continuing from the previous number. So, if you execute code that performs one hyperdrive run with 20 child runs, the last child run will be run 21. The next time you execute the same code, the hyperdrive run will start from run 22, and the last child will be run 42. The run numbers referred to in this section are the ones shown in the various figures, and it is normal to observe differences, especially if you had to rerun a couple of cells.
Get in touch Feedback from our readers is always welcome. General feedback: If you have questions about any aspect of this book, email us at [email protected] and mention the book title in the subject of your message. Errata: Although we have taken every care to ensure the accuracy of our content, mistakes do happen. If you have found a mistake in this book, we would be grateful if you would report this to us. Please visit www.packtpub.com/support/errata and fill in the form. Piracy: If you come across any illegal copies of our works in any form on the internet, we would be grateful if you would provide us with the location address or website name. Please contact us at [email protected] with a link to the material. If you are interested in becoming an author: If there is a topic that you have expertise in and you are interested in either writing or contributing to a book, please visit authors.packtpub.com.
Share Your Thoughts
Once you've read Azure Data Scientist Associate Certification Guide, we'd love to hear your thoughts! Please click here to go straight to the Amazon review page for this book and share your feedback. Your review is important to us and the tech community and will help us make sure we're delivering excellent quality content.
Section 1: Starting your cloud-based data science journey An Azure Data Scientist Associate is a subject matter expert with applied data science and machine learning knowledge, able to run machine learning workloads on Azure. The responsibilities for this role include planning and creating a suitable working environment for data science workloads on Azure. In this section, you will get an overview of the data science and machine learning terminology used throughout the book. You will also learn how to provision and configure the Azure Machine Learning services, the de facto environment for running machine learning experiments in the Azure cloud. This section comprises of the following chapters: Chapter 1, An Overview of Modern Data Science Chapter 2, Deploying Azure Machine Learning Workspace Resources Chapter 3, Azure Machine Learning Studio Components Chapter 4, Configuring the Workspace
Chapter 1: An Overview of Modern Data Science Data science has its roots in the early eighteenth century and has gained tremendous popularity during the last couple of decades. In this book, you will learn how to run a data science project within Azure, the Microsoft public cloud infrastructure. You will gain all skills needed to become a certified Azure Data Scientist Associate. You will start with this chapter, which gives some foundational terminology used throughout the book. Then, you will deep dive into Azure Machine Learning (AzureML) services. You will start by provisioning a workspace. You will then work on the no-code, low-code experiences build in the AzureML Studio web interface. Then, you will deep dive into the code-first data science experimentation, working with the AzureML Software Development Kit (SDK). In this chapter, you will learn some fundamental data science-related terms needed for the DP 100 exam. You will start by understanding the typical life cycle of a data science project. You will then read about big data and how Apache Spark technology enables you to train machine learning models against them. Then, you will explore what the DevOps mindset is and how it can help you become a member of a highly efficient, multi-disciplinary, agile team that builds machine learning-enhanced products. In this chapter, we are going to cover the following main topics: The evolution of data science
Working on a data science project Using Spark in data science Adopting the DevOps mindset
The evolution of data science If you try to find the roots of the data science practices, you will probably end up discovering evidence at the beginning of civilization. In the eighteenth century, governments were gathering demographic and financial data for taxation purposes, a practice called statistics. As years progressed, the use of this term was expanded to include the summarization and analysis of the data collected. In 1805, Adrien-Marie Legendre, a French mathematician, published a paper describing the least squares to fit linear equations, although most people credit Carl Friedrich Gauss for the complete description he published a couple of years later. In 1900, Karl Pearson published in the Philosophical Magazine his observations on the chi-square statistic, a cornerstone in data science for hypothesis testing. In 1962, John Tukey, the scientist famous for the fast Fourier transformation and the box plot, published a paper expressing his passion for data analysis and how statistics needed to evolve into a new science. On the other hand, with the rise of informatics in the middle of the twentieth century, the field of Artificial Intelligence (AI) was introduced in 1955 by John McCarthy as the official term for thinking machines. AI is a field of computer science that develops systems that can imitate intelligent human behavior. Using programming languages such as Information Processing Language (IPL) and LISt Processor (LISP), developers were
writing programs that could manipulate lists and various other data structures to solve complex problems. In 1955, Arthur Samuel's checkers player was the first piece of software that would learn from the games it has already played by storing board states and the chance of winning if ending up in that state in a cache. This checkers program may have been the first example of machine learning, a subfield of AI that utilizes historical data and the patterns encoded in the data to train models and enable systems to mimic human tasks without explicitly coding the entire logic. In fact, you can think of machine learning models as software code that is generated by training an algorithm against a dataset to recognize certain types of patterns. In 2001, William S. Cleveland published the first article in which the term data science was used in the way we refer to it today, a science at the intersection of statistics, data analysis, and informatics that tries to explain phenomena based on data. Although most people correlate data science with machine learning, data science has a much broader scope, which includes the analysis and preparation of data before the actual machine learning model training process, as you will see in the next section.
Working on a data science project A data science project aims to infuse an application with intelligence extracted from data. In this section, you will discover the common tasks and key considerations needed within such a project. There are quite a few wellestablished life cycle processes, such as Team Data Science Process (TDSP) and Cross-Industry Standard Process for Data Mining (CRISP-
DM), that describe the iterative stages executed in a typical project. The most common stages are shown in Figure 1.1:
Figure 1.1 – The iterative stages of a data science project
Although the diagram shows some indicative flows between the phases, you are free to jump from one phase to any other if needed. Moreover, this approach is iterative, and the data science team should go through multiple iterations, improving its business understanding and the resulting model until the success criteria are met. You will read more about the benefits of an iterative process in this chapter's Adopting the DevOps mindset section. The data science process starts from the business understanding phase, something you will read more about in the next section.
Understanding of the business problem The first stage in a data science project is that of business understanding. In this stage, the data science team collaborates with the business stakeholders to define a short, straightforward question that machine learning will try to answer. Figure 1.2 shows the five most frequent questions that machine learning can answer:
Figure 1.2 – Five questions machine learning can answer
Behind each of those questions, there is a group of modeling techniques you will use: Regression models allow you to predict a numeric value based on one or more features. For example, in Chapter 8, Experimenting with
Python Code, you will be trying to predict a numeric value based on 10 measurements that were taken one year before the value you are trying to predict. Training a regression model is a supervised machine learning task, meaning that you need to provide enough sample data to train the model to predict the desired numeric value. Classification models allow you to predict a class label for a given set of inputs. This label can be as simple as a yes/no label or a blue, green, or red color. For example, in Chapter 5, Letting the Machines Do the Model Training, you will be training a classification model to detect whether a customer is going to cancel their phone subscription or not. Predicting whether a person is going to stop doing something is referred to as churn or attrition detection. Training a classification model is a supervised machine learning task and requires a labeled dataset to train the model. A labeled dataset contains both the inputs and the label that you want the model to predict. Clustering is an unsupervised machine learning task that groups data. In contrast to the previous two model types, clustering doesn't require any training data. It operates on the given dataset and creates the desired number of clusters, assigning each data point to the collection it belongs. A common use case of clustering models is when you try to identify distinct consumer groups in your customer base that you will be targeting with specific marketing campaigns. Recommender systems are designed to recommend the best options based on user profiles. Search engines, e-shops, and popular video streaming platforms utilize this type of model to produce personalized recommendations on what to do next.
Anomaly detection models can detect outliers from a dataset or within a data stream. Outliers are items that don't belong with the rest of the elements, indicating anomalies. For example, if a vibration sensor of a machine starts sending abnormal measurements, it may be a good indication that the device is about to fail. During the business understanding phase, you will try to understand the problem statement and define the success criteria. Setting up proper expectations of what machine learning can and cannot do is key to ensure alignment between teams. Throughout a data science project, it is common to have multiple rounds of business understandings. The data science team acquires a lot of insights after exploring datasets or training a model. It is helpful to bring those gathered insights to the business stakeholders and either verify your team's hypothesis or gain even more insights into the problem you are tackling. For example, business stakeholders may explain a pattern that you may detect in the data but cannot explain its rationale. Once you get a good grasp of what you are trying to solve, you need to get some data, explore it, and even label it, something you will read about in the next section.
Acquiring and exploring the data After understanding the problem you are trying to solve, it's time to gather the data to support the machine learning process. Data can have many forms and formats. It can be either well-structured tabular data stored in database
systems or even files, such as images, stored in file shares. Initially, you will not know which data to collect, but you must start from somewhere. A typical anecdote while looking for data is the belief that there is always an Excel file that will contain critical information, and you must keep asking for it until you find it. Once you have located the data, you will have to analyze it to understand whether the dataset is complete or not. Data is often stored within onpremises systems or Online Transactional Processing (OLTP) databases that you cannot easily access. Even if data is accessible, it is not advised to explore it directly within the source system, as you may accidentally impact the performance of the underlying engine that hosts the data. For example, a complex query on top of a sales table may affect the performance of the eshop solution. In these cases, it is common to export the required datasets in a file format, such as the most interoperable Comma-Separated Values (CSV) format or the much more optimized for analytical processing Parquet format. These files are then uploaded to cheap cloud storage and become available for further analysis. Within Microsoft Azure, the most common target is either a Blob container within a storage account or a folder in the filesystem of Azure Data Lake Gen 2, which offers a far more granular access control mechanism. Copying the data can be done in a one-off manner by using tools such as AzCopy or Storage Explorer. If you would like to configure a repeatable process that could pull incrementally new data on a schedule, you can use more advanced tools such as the pipelines of Azure Data Factory or Azure Synapse Analytics. In Chapter 4, Configuring the Workspace, you will review the components needed to pull data from on-premises and the
available datastores to which you can connect from within the AzureML workspace to access the various datasets. In the Working with datasets section of Chapter 4, Configuring the Workspace, you will read about the dataset types supported by AzureML and how you can explore them to gain insights into the info stored within them. A common task when gathering data is the data cleansing step. You remove duplicate records, impute missing values, or fix common data entry issues during this step. For example, you could harmonize a country text field by replacing UK records with United Kingdom. Within AzureML, you can perform such cleansing operations either in the designer that you will see in Chapter 6, Visual Model Training and Publishing, or through the notebooks experience you will be working with from Chapter 7, The AzureML Python SDK, onward. Although you may start doing those cleansing operations with AzureML, as the project matures, these cleansing activities tend to move within the pipelines of Azure Data Factory or Azure Synapse Analytics, which pulls the data out of the source systems.
IMPORTANT NOTE While doing data cleansing, be aware of yak shaving. The term yak shaving was coined in the 90s to describe the situation where, while working on a task, you realize that you must do another task, which leads to another one, and so on. This chain of tasks may take you away from your original goal. For example, you may realize that some records have invalid encoding on the country text field example, but you can understand the referenced country. You decide to change the export encoding of the CSV file, and you realize that the export tool you were using is old and doesn't support UTF-8. That leads you to a quest to find a system administrator to get your software updated. Instead of going down that route, make a note of what needs to be done and add it to your backlog. You can fix this issue in the next iteration when you will have a better understanding of whether you actually need this field or not.
Another common task is labeling the dataset, especially if you will be dealing with supervised machine learning models. For example, if you are curating a dataset to predict whether a customer will churn or not, you will have to flag the records of the customers that canceled their subscriptions. A more complex labeling case is when you create a sentiment analysis model for social media messages. In that case, you will need to get a feed of messages, go through them, and assign a label on whether it is a positive or negative sentiment. Within AzureML Studio, you can create labeling projects that allow you to scale the labeling efforts of datasets. AzureML allows you to define either a text labeling or an image labeling task. You then bring in team members to label the data based on the given instructions. Once the team has started labeling the data, AzureML automatically trains a model relative to your defined task. When the model is good enough, it starts providing suggestions to the labelers to improve their productivity. Figure 1.3 shows the labeling project creation wizard and the various options available currently in the image labeling task:
Figure 1.3 – Creating an AzureML labeling project
Through this project phase, you should have discovered the related source systems and produced a cleansed dataset ready for the machine learning training. In the next section, you will learn how to create additional data features that will assist the model training process, a process known as feature engineering.
Feature engineering During the feature engineering phase, you will be generating new data features that will better represent the problem you are trying to solve and help machines learn from the dataset. For example, the following code block creates a new feature named product_id by transforming the product column of the sales dataset: product_map = { "orange juice": 1, "lemonade juice": 2 } dataset["product_id"] = dataset["product"].map(product_map)
This code block uses the pandas map method to convert text into numerical values. The product column is referred to as being a categorical variable, as all records are within a finite number of categories, in this case, orange juice
or lemonade
juice.
If you had a 1-to-5 rating feature in the same
dataset, that would have been a discrete numeric variable with a finite number of values that it can take, in this case, only 1, 2, 3, 4, or 5. If you had a column that kept how many liters or gallons the customer bought, that would have been a continuous numeric variable that could take any
numeric value greater than or equal to zero, such as half a liter. Besides numeric values, dates fields are also considered as continuous variables.
IMPORTANT NOTE Although the product_id feature is a discrete numeric variable in the preceding example, features such as that are commonly treated as a categorical variable, as you will see in Chapter 5, Letting the Machines Do the Model Training.
There are many featurization techniques available. An indicative list is as follows: Scaling of numeric features: This technique converts all numeric features into ranges that can be easily compared. For example, in Chapter 8, Experimenting with Python Code, you will be training a machine learning model on top of medical measurements. Blood glucose measurements range from 80 to 200 mg/dL, while blood pressure measurements range from 60 to 128 mm Hg. These numeric values are scaled down using their mean value, a transformation referred to as standardization or Z-score normalization. Their values end up within the -1 to 1 range, which allows machines to extract better insights. Split: Splitting a column into two new features is something very common. For example, the full name will be split into name and surname for further analysis. Binning: This technique groups continuous features into distinct groups or bins that may expose important information regarding the problem you are trying to solve. For example, if you have the year of birth, you can create bins to group the different generations. In this case, folks
with a year of birth between 1965 and 1980 would have been the generation X group, and people in the 1981 to 1996 range would have formed the millennial bin. It is common to use the clustering models that you saw in the Understanding of the business problem section to produce cohorts and define those bins. One-hot encoding of categorical features: Some machine learning algorithms cannot handle categorical data and require all inputs to be numeric. In the example with product, you performed a label encoding. You converted the categorical variable into a numeric one. A typical example for label encoding is t-shirt sizes where you convert small to 1, medium to 2, and large to 3. In the product example though, you accidentally defined the order between orange juice (2),
juice (1)
and lemonade
which may confuse a machine learning algorithm. In this
case, instead of the ordinal encoding used in the example that produced the product_id feature, you could have utilized one-hot encoding. In this case, you would introduce two binary features called orange_juice and lemonade_juice. These features would accept either 0 or 1 values, depending on which juice the customer bought. Generate lag features: If you deal with time-series data, you may need to produce features from values from preceding time. For example, if you are trying to forecast the temperature 10 minutes from now, you may need to have the current temperature and the temperature 30 minutes ago and 1 hour ago. These two additional past temperatures are lag features that you will have to engineer.
IMPORTANT NOTE
Making all those transformations in big datasets may require a tremendous amount of memory and processing time. This is where technologies such as Spark come into play to parallelize the process. You will learn more about Spark in the Using Spark in data science section of this chapter.
In Chapter 10, Understanding Model Results, you will use the MinMaxScaler
method from the sklearn library to scale numeric features.
As a last step in the feature engineering stage, you normally remove unnecessary or highly correlated features, a process called feature selection. You will be dropping columns that will not be used to train the machine learning model. By dropping those columns, you reduce the memory requirements of the machines that will be doing the training, you reduce the computation time needed to train the model, and the resulting model will be much smaller in size. While creating those features, it is logical that you may need to go back to the Acquiring and exploring the data phase or even to the Understanding of the business problem stage to get more data and insights. At some point, though, your training dataset will be ready to train the model, something you will read about in the next section.
Training the model As soon as you have prepared the dataset, the machine learning training process can begin. If the model requires supervised learning and you have enough data, you split them into a training dataset and validation dataset in a 70% to 30% or 80% to 20% ratio. You select the model type you want to train, specify the model's training parameters (called hyperparameters),
and train the model. With the remaining validation dataset, you evaluate the trained model's performance according to a metric and you decide whether the model is good enough to move to the next stage, or perhaps return to the Understanding of the business problem stage. The training process of a supervised model is depicted in Figure 1.4:
Figure 1.4 – Training a supervised machine learning model
There are a couple of variations to the preceding statement: If the model is in the unsupervised learning category, such as the clustering algorithms, you just pass all the data to train the model. You then evaluate whether the detected clusters address the business need or not, modify the hyperparameters, and try again.
If you have a model that requires supervised learning but don't have enough data, the k-fold cross validation technique is commonly used. With k-fold, you specify the number of folds you want to split the dataset. AzureML uses AutoML and performs either 10 folds if the data is less than 1,000 rows or 3 folds if the dataset is between 1,000 and 20,000 rows. Once you have those folds, you start an iterative process where you do the following: 1. Keep a fold away for validation and train with the rest of the folds a new model. 2. Evaluate the produced model against the fold that you kept out. 3. Record the model score and discard the model. 4. Repeat step I by keeping another fold away for validation until all folds have been used for validation. 5. Produce the aggregated model's performance.
IMPORTANT NOTE In the machine learning research literature, there is an approach called semi-supervised learning. In that approach, a small amount of labeled data is combined with a large amount of unlabeled data to train the model.
Instead of training a single model, evaluating the results, and trying again with a different set of hyperparameters, you can automate the process and evaluate multiple models in parallel. This process is called hyperparameter tuning, something you will dive deep into in Chapter 9, Optimizing the ML Model. In the same chapter, you will learn how you can even automate the model selection, an AzureML capability referred to as AutoML.
Metrics help you select the model that minimizes the difference between the predicted value and the actual one. They differ depending on the model type you are training. In regression models, metrics try to minimize the error between the predicted value and the actual one. The most common ones are Mean Absolute Error (MAE), Root Mean Squared Error (RMSE), Relative Squared Error (RSE), Relative Absolute Error (RAE), the coefficient of determination (R²), and Normalized Root Mean Squared Error (NRMSE), which you are going to see in Chapter 8, Experimenting with Python Code. In a classification model, metrics are slightly different, as they have to evaluate both how many results it got right and how many it misclassified. For example, in the churn binary classification problem, there are four possible results: The model predicted that the customer would churn, and the customer churned. This is considered a True Positive (TP). The model predicted that the customer would churn, but the customer remained loyal. This is considered a False Positive (FP), since the model was wrong about the customer leaving. The model predicted that the customer would not churn, and the customer churned. This is considered a False Negative (FN), since the model was wrong about the customer being loyal. The model predicted that the customer would not churn, and the customer remained loyal. This is considered a True Negative (TN).
These four states make up the confusion matrix that is shown in Figure 1.5:
Figure 1.5 – The classification model's evaluation
Through that confusion matrix, you can calculate other metrics, such as accuracy, which calculates the total number of correct results in the evaluation test (in this case, 1132 TP + 2708 TN = 3840 records versus 2708 + 651 + 2229 + 1132 = 6720 total records). On the other hand, precision or Positive Predictive Value (PPV) evaluates how many true predictions are actually true (in this case, 1132 TP versus 1132 + 2229 total true predictions). Recall, also known as sensitivity, measures how many actual true values were correctly classified (in this case, 1132 TP versus 1132 + 651 total true actuals). Depending on the business problem you are trying to solve, you will have to find the balance between the various metrics, as one metric may be more helpful than others. For example, during the COVID-19 pandemic, a model that determines whether someone is infected with recall equal to one would identify all infected patients. However, it may have accidentally misclassified some of the not-infected ones, which other metrics, such as precision, would have caught.
IMPORTANT NOTE Be aware when your model fits your data too well. This is something that we refer to as overfitting, and it may indicate that the model has identified a certain pattern within your training dataset that may not exist in real life. Such models tend to perform poorly when put into production and make inferences on top of unknown data. A common reason for overfitting is a biased training dataset that exposes only a subset of real-world examples. Another reason is target leakage, which means that somehow the value you are trying to predict is passed as an input to the model, perhaps through a feature engineered using the target column. See the Further reading section for guidance on how to handle overfitting and imbalanced data.
As you have seen so far, there are many things to consider while training a machine learning model, and throughout this book, you will get some hands-on experience in training models. In most cases, the first thing you will have to select is the type of computer that is going to run the training process. Currently, you have two options, Central Processing Unit (CPU) or Graphics Processing Unit (GPU) compute targets. Both targets have at least a CPU in them, as this is the core element of any modern computer. The difference is that the GPU compute targets also offer some very powerful graphic cards that can perform massive parallel data processing, making training much faster. To take advantage of the GPU, the model you are training needs to support GPU-based training. GPU is usually used in neural network training with frameworks such as TensorFlow, PyTorch, and Keras. Once you have trained a machine learning model that satisfies the success criteria defined during the Understanding of the business problem stage of the data science project, it is time to operationalize it and start making inferences with it. That's what you will read about in the next section.
Deploying the model When it comes to model operationalization, you have two main approaches: Real-time inferences: The model is always loaded, waiting to make inferences on top of incoming data. Typical use cases are web and mobile applications that invoke a model to predict based on user input. Batch inferences: The model is loaded every time the batch process is invoked, and it generates predictions on top of the incoming batch of
records. For example, imagine that you have trained a model to identify your face in pictures and you want to label all the images you have on your hard drive. You will configure a process to use the model against each image, storing the results in a text or CSV file. The main difference between these two is whether you already have the data to perform the predictions or not. If you already have the data and they do not change, you can make inferences in batch mode. For example, if you are trying to predict the football scores for next week's matches, you can run a batch inference and store the results in a database. When customers ask for specific predictions, you can retrieve the value from the database. During the football match, though, the model predicting the end score needs features such as the current number of players and how many injuries there are, information that will become available in real time. In those situations, you might want to deploy a web service that exposes a REST API, where you send in the required information and the model is making the real-time inference. You will dive deep into both real-time and batch approaches in Chapter 12, Operationalizing Models with Code. In this section, you reviewed the project life cycle of a data science project and went through all the stages, from understanding what needs to be done all the way to operationalizing a model by deploying a batch or real-time service. Especially for real-time streaming, you may have heard the term structured streaming, a scalable processing engine built on Spark to allow developers to perform real-time inferences the same way they would perform batch inference on top of static data. You will learn more about Spark in the next section.
Using Spark in data science At the beginning of the twenty-first century, the big data problem became a reality. Data stored in data centers was growing in volumes and velocity. In 2021, we refer to datasets as big data when they reach at least a couple of terabytes in size, while it is not uncommon to see even petabytes of data in large organizations. These datasets increase at a rapid rate, which can be from a couple of gigabytes per day to even per minute, for example, when you are storing user interactions with a website in an online store to perform clickstream analysis. In 2009, a research project started at the University of California, Berkeley, trying to provide the parallel computing tools needed to handle big data. In 2014, the first version of Apache Spark was released from this research project. Members from that research team founded the Databricks company, one of the most significant contributors to the open source Apache Spark project. Apache Spark provides an easy-to-use scalable solution that allows people to perform parallel processing on top of data in a distributed manner. The main idea behind the Spark architecture is that a driver node is responsible for executing your code. Your code is split into smaller parallel actions that can be performed against smaller portions of data. These smaller jobs are scheduled to be executed by the worker nodes, as seen in Figure 1.6:
Figure 1.6 – Parallel processing of big data in a Spark cluster
For example, suppose you wanted to calculate how many products your company sold during the last year. In that case, Spark could spin up 12 jobs
that would produce the monthly aggregates, and then the results would be processed by another job that would sum up the totals for all months. If you were tempted to load the entire dataset into memory and perform those aggregates directly from there, let's examine how much memory you would need within that computer. Let's assume that the sales data for a single month is stored in a CSV file that is 1 GB. This file will require approximately 10 GB of memory to load. The compressed Parquet files will require even more memory. For example, a similar 1 GB parquet file may end up needing 40 GB of memory to load as a pandas.DataFrame object. As you can understand, loading all 12 files in memory simultaneously is an impossible task. You need to parallelize the processing, something Spark can do for you automatically.
IMPORTANT NOTE The Parquet files are stored in a columnar format, which allows you to load partially any number of columns you need. In the 1 GB Parquet example, if you load only half the columns from the dataset, you will probably need only 20 GB of memory. This is one of the reasons why the Parquet format is widely used in analytical loads.
Spark is written in the Scala programming language. It offers APIs for Scala, Python, Java, R, and even C#. Still, the data science community is either working on Scala to achieve maximum computational performance and utilizing the Java library ecosystem or Python, which is widely adopted by the modern data science community. When you are writing Python code to utilize the Spark engine, you are using the PySpark tool to perform operations on top of Resilient Distributed Datasets (RDDs) or Spark.DataFrame
objects introduced later in Spark Framework. To benefit
from the distributed nature of Spark, you need to be handling big datasets.
This means that Spark may be overkill if you deal with only hundreds of thousands of records or even a couple of millions of records. Spark offers two machine learning libraries, the old MLlib and the new version called Spark ML. Spark ML uses the Spark.DataFrame structure, a distributed collection of data, and offers similar functionality to the DataFrame
objects used in Python pandas or R. Moreover, the Koalas
project provides an implementation that allows data scientists with existing knowledge of pandas.DataFrame manipulations to use their existing coding skills on top of Spark. AzureML allows you to execute Spark jobs on top of PySpark, either using its native compute clusters or by attaching to Azure Databricks or Synapse Spark pools. Although you will not write any PySpark code in this book, in Chapter 12, Operationalizing Models with Code, you will learn how to achieve similar parallelization benefits without the need for Spark or a driver node. No matter whether you are coding in regular Python, PySpark, R, or Scala, you are producing some code artifacts that are probably part of a larger system. In the next section, you will explore the DevOps mindset, which emphasizes the communication and collaboration of software engineers, data scientists, and system administrators to achieve faster release of valuable product features.
Adopting the DevOps mindset DevOps is a team mindset that tries to minimize the silos between developers and system operators to shorten the development life cycle of a
product. Developers are constantly changing a product to introduce new features and modify existing behaviors. On the other side, system operators need to keep the production systems stable and up and running. In the past, these two groups of people were isolated, and developers were throwing the new piece of software over to the operations team who would try to deploy it in production. As you can imagine, things didn't work that well all the time, causing frictions between those two groups. When it comes to DevOps, one fundamental practice is that a team needs to be autonomous and should contain all required disciplines, both developers and operators. When it comes to data science, some people refer to the practice as MLOps, but the fundamental ideas remain the same. A team should be selfsufficient, capable of developing all required components for the overall solution, from the data engineering parts that bring in data and the training of the models all the way to operationalizing the model in production. These teams usually work in an agile manner, which embraces an iterative approach, seeking constant improvement based on feedback, as seen in Figure 1.7:
Figure 1.7 – The feedback flow in an agile MLOps team
The MLOps team operates on its backlog and performs the iterative steps you saw in the Working on a data science project section. Once the model is ready, the system administrators, who are part of the team, are aware of what needs to be done to take the model into production. The model is monitored closely, and if a defect or performance degradation is observed, a backlog item is created for the MLOps team to address in their next sprint. In order to minimize the development and deployment life cycle of new features in production, automation needs to be embraced. The goal of a
DevOps team is to minimize the number of human interventions in the deployment process and automate as many repeatable tasks as possible. Figure 1.8 shows the most frequently used components while developing real-time models using the MLOps mindset:
Figure 1.8 – Components usually seen in MLOps-driven data science projects
Let's analyze those components: ARM templates allow you to automate the deployment of Azure resources. This enables the team to spin up and down development, testing, or even production environments in no time. These artifacts are stored within Azure DevOps in a Git version-control repository. The deployment of multiple environments is automated using Azure DevOps pipelines. You are going to read about ARM templates in Chapter 2, Deploying Azure Machine Learning Workspace Resources. Using Azure Data Factory, the data science team orchestrates the pulling and cleansing of the data from the source systems. The data is copied within a data lake, which is accessible from the AzureML workspace. Azure Data Factory uses ARM templates to define its orchestration pipelines, templates that are stored within the Git repository to track changes and be able to deploy in multiple environments. Within the AzureML workspace, data scientists are working on their code. Initially, they start working on Jupyter notebooks. Notebooks are a great way to prototype some ideas, as you will see in Chapter 7, The AzureML Python SDK. As the project progresses, the scripts are exported from the notebooks and are organized into coding scripts. All those code artifacts are version-controlled into Git, using the terminal and commands such as the ones seen in Figure 1.9:
Figure 1.9 – Versioning a notebook and a script file using Git within AzureML
When a model is trained, if it is performing better than the model that is currently in production, it is registered within AzureML, and an event is
emitted. This event is captured by the AzureML DevOps plugin, which triggers the automatic deployment of the model in the test environment. The model is tested within that environment, and if all tests pass and no errors have been logged in Application Insights, which is monitoring the deployment, the artifacts can be automatically deployed to the next environment, all the way to production. The ability to ensure both code and model quality plays a crucial role in this automation process. In Python, you can use various tools, such as Flake8, Bandit, and Black, to ensure code quality, check for common security issues, and consistently format your code base. You can also use the pytest framework to write your functional testing, where you will be testing the model results against a golden dataset. With pytest, you can even perform integration testing to verify that the end-to-end system is working as expected. Adopting DevOps is a never-ending journey. The team will become better every time you repeat the process. The trick is to build trust in the end-toend development and deployment process so that everyone is confident to make changes and deploy them in production. When the process fails, understand why it failed and learn from your mistakes. Create the mechanisms that will prevent future failures and move on.
Summary In this chapter, you learned about the origins of data science and how it relates to machine learning. You then learned about the iterative nature of a data science project and discovered the various phases you will be working
on. Starting from the problem understanding phase, you will then acquire and explore data, create new features, train a model, and then deploy to verify your hypothesis. Then, you saw how you can scale out the processing of big data files using the Spark ecosystem. In the last section, you discovered the DevOps mindset that helps agile teams be more efficient, meaning that they develop and deploy new product features in short periods of time. You saw the components that are commonly used within an MLOps-driven team, and you saw that in the epicenter of that diagram, you find AzureML. In the next chapter, you will learn how to deploy an AzureML workspace and understand the Azure resources that you will be using in your data science journey throughout this book.
Further reading This section offers a list of helpful web resources that will help you augment your knowledge of the topics addressed in this chapter: AzCopy command-line tool to copy blobs and files to a storage account: http://aka.ms/azcopy. Azure Storage Explorer is a free tool to manage all your Azure cloud storage resources: https://azure.microsoft.com/features/storageexplorer/. The Hitchhiker's Guide to the Data Lake is an extensive guide on key considerations and best practices while building a data lake: https://aka.ms/adls/hitchhikersguide.
Optimizing data processing with AzureML: https://docs.microsoft.com/azure/machine-learning/concept-optimizedata-processing. The Koalas project: https://koalas.readthedocs.io. Guidance to prevent model overfitting and to handle unbalanced data: https://docs.microsoft.com/azure/machine-learning/concept-manage-mlpitfalls. MLOps guidance for data scientists and app developers working in AzureML and Azure DevOps: https://aka.ms/MLOps.
Chapter 2: Deploying Azure Machine Learning Workspace Resources In this chapter, you will learn how to deploy an Azure Machine Learning (Azure ML) workspace through the Azure portal and the Command-Line Interface (CLI). You will also gain an understanding of the deployment parameters that you need to select while deploying the workspace. In the end, you will have a fully functional Azure ML workspace, and you will be able to navigate to all of the deployed Azure resources. In this chapter, we're going to cover the following main topics: Deploying Azure ML through the portal Deploying Azure ML via the CLI Alternative ways to deploy an Azure ML workspace Exploring the deployed Azure resources
Technical requirements To provision an Azure ML workspace, you will need an Azure subscription. You can get a free trial by visiting https://azure.microsoft.com/free/. If you want to use an existing subscription, you will need to request the owner of the subscription to provide you with the following Resource Group items: packt-azureml-rg packt-azureml-cli-rg
This book assumes that you have either a Contributor role or an Owner role on these resource groups. You are going to deploy an Azure ML workspace in both of those resource groups: one through the Azure portal and one through the Azure CLI. Azure ML requires the following providers to be registered in the Azure subscription that hosts the resource groups you are planning to use: Microsoft.MachineLearningServices Microsoft.KeyVault Microsoft.Storage Microsoft.insights Microsoft.ContainerRegistry Microsoft.Notebooks
If you are the Owner of the subscription, Azure will automatically register the providers for you when you deploy the resources. Otherwise, you will need to request that the subscription owner registers these providers for you by following the instructions at https://docs.microsoft.com/azure/azureresource-manager/templates/error-register-resource-provider#solution-3--azure-portal. You will require a modern browser that has JavaScript enabled. This is required to access the Azure portal. Optionally, you can download and install the Azure CLI from the official Microsoft documentation page at https://docs.microsoft.com/cli/azure/install-azure-cli. In this book, you will
learn how to use the online version of this tool that is embedded within the Azure portal. You can find all of the commands and code snippets of this chapter on GitHub at http://bit.ly/dp100-ch02.
Deploying Azure ML through the portal In this section, you are going to deploy an Azure ML workspace through the Azure portal wizard. First, navigate to the Azure portal at https://portal.azure.com. There are a couple of ways in which you can initiate the creation of an Azure ML workspace wizard. The following are the three most popular ones: From the home page of the Azure portal, you can select Create a resource from either the top of the page underneath the Azure services label or the Azure portal menu in the upper-left corner:
Figure 2.1 – Creating a resource in the Azure portal
This approach is the most generic one and will ask you to search for the service you want to create. Search for machine
learning
and select the first
option from the Marketplace search results that are provided by Microsoft:
Figure 2.2 – ML search results in Azure Marketplace
You can review the service information. Then, when you are done, click on the Create button to start the wizard.
Alternatively, you can search for machine
learning
in the top search bar
of the Azure portal and select the Machine Learning option that appears under Services:
Figure 2.3 – The ML service showing in the Azure portal search results
This will navigate you to a list of already deployed ML workspaces that you have access to. If this is a new subscription, it will be empty; you can click on the Add button on the toolbar:
Figure 2.4 – The create buttons available in an empty service list
The final popular approach is to navigate to the resource group where you want to deploy the Azure ML workspace and select Add from the toolbar:
Figure 2.5 – The Add option within the resource group
Search for machine
learning
and select the first option in the Marketplace
search result that is provided by Microsoft. Click on the Create button to start the wizard. This approach will prepopulate the resource group option of the wizard. All three of these approaches will lead you to the deployment wizard:
Figure 2.6 – The ML workspace creation wizard
In the next section, you will learn how to use the wizard to deploy the Azure ML workspace.
Using the deployment wizard The wizard consists of five steps or tabs: 1. Basics: This is basic information regarding the workspace you are about to deploy. 2. Networking: This refers to the advanced networking options you might want to configure. 3. Advanced: This includes the advanced identity and data security workspace options 4. Tags: This includes the associate tags within the workspace 5. Review + create: This is the last step of the wizard; after a short validation process, you can provision the workspace. In the next sections, we'll review all of the options available in the wizard along with the considerations you need to make before selecting them.
IMPORTANT NOTE If you see the warning The selected subscription doesn't have permissions to register the resource provider in the Basics step of the wizard, please make sure you ask the owner of the Azure subscription to register the resource providers mentioned in the Technical requirements section of this chapter if the providers are
missing. Failing to have those providers registered will cause a validation error in the Review + create step of the wizard.
Basics The wizard starts at the Basics step: 1. The first thing you need to specify is the Subscription that is going to be charged by the Azure ML workspace. After selecting the subscription, a list of Resource Group options will populate. You can even create a new Resource Group by selecting the Create new button; this is something that requires, this is something that requires an access role like Contributor, at the subscription level, a Contributor
access role at the subscription level. If you have started the
wizard from the Resource Group, both the Subscription and the Resource Group are already filled in. Otherwise, select the one you created in the Technical requirements section, called packt-azureml-rg. 2. Type in a Workspace name that you will use to refer to the Azure ML workspace. The name is case-insensitive and should be unique within the resource group. The name can be up to 33 characters long and must only contain alphanumeric characters and hyphens. You can use packt-learning-mlw, which is a name inspired by the Azure Cloud Adoption Framework (Azure CAF) naming conventions. 3. You will need to select a Region to deploy the Azure ML workspace. The region is the Azure data center where you are going to deploy all of the resources required by the Azure ML workspace. The list is already filtered to include only the data centers that have the product available.
There are three things you need to consider when selecting the Azure region to deploy your resources in. They include compliance and data residency requirements, service availability, and pricing. One example of such a requirement might be that you need to use some specialized virtual machine size that has a specific Graphics Processing Unit (GPU) such as the NV-series, which has the Tesla M60 – a virtual machine size that is not available in any Canada-based Azure region. For this book, you should select the region that is closest to you. 4. Optionally, you can modify the names of the Storage account, Key vault, Application insights, and Container registry that are going to be deployed within the Azure ML workspace. Each of those resources has different naming rules. For example, you cannot use a hyphen
(-)
in
the storage account or the container registry names. Moreover, the names of the storage account, key vault, and container registry must be unique. You will learn more about those resource in this chapter's Exploring the deployed Azure resources section. If another resource exists with the same name, an error message will prompt you to change the name. Figure 2.7 shows how the basics wizard page looks like when it is filled in.
Figure 2.7 – Information selected in the Basics step of the wizard
With all of the basic information filled in, you can now click on the Review + create button and skip all of the intermediate steps. This implies that you automatically accept the default options for the rest of the wizard's steps. However, for the purpose of learning, you should click on the Next: Networking button to navigate to the next wizard page.
IMPORTANT NOTE Up until September 2020, the first page of these wizards asked for the Edition of the Azure ML workspace. There used to be a Basic edition and an Enterprise edition. The Enterprise edition was the one that provided the designer, and the Auto ML features you will see later on in the book. Since October 2020, all features are available in the Basic edition. The original certification had questions related to which feature belongs to what edition – something that you shouldn't encounter in your exam.
Networking On this wizard page, you will need to decide how you are planning to connect to the data plane of the Azure ML workspace. The data plane consists of all data-centric operations within your workspace such as using the Azure ML studio web interface, triggering an ML pipeline, and making API calls through the Software Development Kit (SDK). There are two options, as follows: Public endpoint (all networks): This is the default option that allows you to access the workspace from a publicly accessible endpoint. Private endpoint: A private endpoint reduces the risk of data exfiltration by reducing the attack surface to the Azure ML workspace. Once you decide to provide a workspace with Private endpoint connectivity, you will need to have a virtual machine or a Virtual
Private Network (VPN) connection in order to access the private endpoint you will expose:
Figure 2.8 – The private endpoint secures access to the Azure ML workspace
For the purpose of this book, you will select Public endpoint (all networks):
Figure 2.9 – Networking options in the creation wizard
On the next page, you are going to select the advanced options.
Advanced On this wizard page, you can configure a few options regarding the security of the workspace and the metadata and metrics data privacy. 1. You can configure the Managed identity used by the AzureML workspace to authenticate and access other cloud resources. You can use either a System assigned identity or a User assigned identity. The system assigned ones will be automatically created when you deploy the AzureML resource. Instead, you can create a User Assigned Managed Identity resource within the Azure portal and use that during the deployment of the AzureML workspace. Using the user assigned option allows you to create the identity beforehand, configure access to various systems and data sources and then assign it to the workspace. You can
even use the same identity in other services, like an Azure Automation account. You can read more about managed identities in this chapter's Further reading section. For this book, you will use the default option, which is the System assigned identity. 2. You can define how the AzureML workspace will be accessing the data stored in the default storage account. Credential-based access uses the storage account access key to read data. You can think of this approach as having a single password used by everyone who has access to the AzureML workspace to access the data within that storage account. In some organizations, the use of storage account access keys is forbidden for security reasons. In those cases, Identity-based access should be used. When you choose that option, AzureML uses its Managed identity to access the storage account data and write artifacts, like the trained models. Moreover, when the data scientists access datasets stored in the default storage account, their identity is passed through to the storage account to authenticate them and provide them with the data. You will use Credential-based access for the purposes of this book. 3. By default, Azure Machine Learning services store metrics and metadata in a Microsoft managed store using encryption keys managed by Microsoft. You can specify your own key to be used to encrypt the metrics and metadata. To do so, you will need to select a key stored within an existing Key Vault. This action will provision a couple of additional Azure resources, including a Cosmos DB, in a new resource group named based on the pattern _, for example, packt-learning-mlw_ab07ab07-ab07ab07-ab07-ab07ab07ab07. You do not have any control over those
resources. Their lifecycle management is handled by the Azure Machine Learning workspace, meaning that they will be automatically deleted when you delete the workspace. 4. The last option of the wizard's step allows you to limit the amount of telemetry and metric data collected on your workspace. You can do that by selecting the High business impact workspace option.
Figure 2.10 – Advanced options in the creation wizard
For the purposes of this book, you can leave both options with the default options and continue to the next step.
Tags Tags are metadata that you can attach to any Azure resource, resource group, or subscription to help you locate and manage them. Throughout the Azure portal and the CLI, you can use these tags to filter the resource lists. Moreover, you can attach organizational information to the provisioned resources, for example, the business unit or even an email address that is responsible for the specific resource; this could be something that can give additional context to the IT teams if they need to modify something. Another common scenario is to use these tags to generate reports with usage and billing drill-downs. For the purposes of this book, you should add a single metadata tag, that is, one to specify the type of the environment. The following tag can be used: Environment:
Typically, you have multiple environments for
your code base such as a development environment, a quality assurance testing environment, and a production environment. For the purposes of this book, you should specify the Development
value.
You can add additional metadata tags if you want. The number can be up to 50, which is the current limit of tags per resource:
Figure 2.11 – The tags step in the creation wizard
When you are done, click on Next: Review + create to move to the last wizard step.
Review + create This is the last step of the wizard. If you have forgotten to complete something or made an invalid selection in a previous step, you will get an error message and a red dot will indicate the step where the error is:
Figure 2.12 – An error validation indicating something is wrong in the Basics step
5. If everything is fine, a Validation passed message will appear and the Create button will be enabled:
Figure 2.13 – Getting ready to provision the Azure ML workspace resources
TIP Note the Download a template for automation link that appears at the bottom of the page. This link will generate an Azure Resource Manager (ARM) template for you that describes all the resources you have configured so far. You can then navigate to the Parameters tab and observe all of the parameters you have configured, including the keyVaultName, storageAccountName, and applicationInsightsName JSON values. This template can be deployed instantly from that view, or you can download it and use it to provision these resources in a different subscription. For example, imagine that you want to provision the production environment with the same resource structure. You can use this autogenerated ARM template, change the target Resource Group, the corresponding resource names and tag value, and deploy it in the production environment. Please note that the resource names you specify need to be unique, and you might need to experiment until you find a name that is available.
6. Click on the Create button to provision your Azure ML workspace resources. The resources will start deploying. This process could take a couple of minutes to complete. Finally, you should see a button called Go to resource, which you can use to navigate to the newly provisioned Azure ML workspace:
Figure 2.14 – The Go to resource button indicating the success of the Azure ML workspace deployment
In the next section, you will learn how to deploy the same Azure ML workspace using the Azure CLI, which is one of the most popular ways to deploy things in Azure.
Deploying Azure ML via the CLI In this section, you are going to deploy an Azure ML workspace through the Azure CLI. You are going to use the packt-azureml-cli-rg resource group to deploy resources; you are going to use the Bash version of the Azure Cloud Shell that is built in the Azure portal – something that will require no installation on your machine. If you want, you can install the Azure CLI locally by following the installation instructions at https://docs.microsoft.com/cli/azure/install-azure-cli, and skip the provision of the Azure Cloud Shell.
IMPORTANT NOTE You are going to use the Azure CLI in the next sections to manage various aspects of the Azure ML workspace. Although the book is going to assume you selected the Azure Cloud Shell, the syntax you will see is applicable for both the Azure Cloud Shell and the Azure CLI running within your local machine.
Deploying Azure Cloud Shell Azure Cloud Shell is a browser-based shell that allows you to manage Azure. You can access it either by visiting the dedicated page at https://shell.azure.com or from within the Azure portal by clicking on the Cloud Shell icon in the top bar:
Figure 2.15 – The Cloud Shell icon in the top bar of the Azure portal
Let's begin! 1. The first time you invoke the Cloud Shell, you will see the welcome wizard. Select Bash to continue:
Figure 2.16 – The Azure Cloud Shell welcome wizard
2. Azure Cloud Shell requires a file share to save files. In this next step of the wizard, you can select a subscription; the portal will automatically deploy a storage account for you. Depending on your permissions at the subscription level, the wizard will either create a new resource group or use one where you have a Contributor role. If you want to fine-tune the process, you can select the Show advanced settings option and manually create new resource groups or define the name of the storage account and the file share name that is going to be used by your Cloud Shell:
Figure 2.17 – Advanced settings while provisioning Cloud Shell
3. For the purposes of this book, you should allow the wizard to automatically provision a storage account for you by selecting the
Subscription you have, then clicking on the Create storage button without configuring the advanced settings:
Figure 2.18 – Creating a storage account wizard page while provisioning Cloud Shell
After a while, a storage account will be provisioned, and your Cloud Shell Bash prompt should appear:
Figure 2.19 – The Bash prompt in Azure Cloud Shell
Now that you have a Cloud Shell, you can use the Azure CLI to manage your Azure resources; this is something that you will learn how to do in the next section.
Using the Azure CLI The Azure CLI is a management command-line tool that you can invoke by typing in the az command. Through this tool, you can provision and manage your Azure resources. The easiest way to learn the Azure CLI is by using the --help argument at the end of any command. For example, you can start with az
--help.
This will list all of the available commands, such
as the login commands, the find commands, and the subgroups, including the storage one:
Figure 2.20 – The az command's subgroups and commands
You can keep exploring the various subgroups and commands by appending them to the az command. For example, let's explore the group subgroup, by typing in az
group --help.
Then, we will investigate the list command,
where you can discover all of the available options by typing in az list --help:
group
Figure 2.21 – The az group list command help page
Another useful feature of Azure CLI is the az
find
command, which
searches the Azure documentation for relevant information:
Figure 2.22 – Using az find to discover Azure CLI commands
You can list all of the resource groups you have access to by issuing the az group list -o table
command, where we have specified that we want to
format the output as a table:
Figure 2.23 – Listing all of the resource groups you have access to through the Azure CLI
TIP If you ever find yourself not understanding why the Azure CLI command you are typing doesn't work as expected, you can use the --verbose flag. If you need even more information, then you can combine that with the --debug flag.
In the next section, you will explore the most common actions that you can perform from the Azure CLI.
Authenticating in Azure CLI
If you get the error message ValidationError: Please run 'az login' to set up account., then you will need to log in using your account. To do so, type in the az
login
command, which will prompt you to open a page and enter
a code. This process is referred to as interactive device authentication. You will learn more about this process in section Authenticating from your device in Chapter 7, The AzureML Python SDK. After visiting the web page and typing in the code, you will need to log in with the account that has access to the Azure subscription you want to control through the Azure CLI. Doing that will authorize the Azure CLI to act on your behalf. You can always log out from an Azure CLI by typing in az logout.
Selecting the active Azure subscription If you have access to multiple Azure subscriptions, you will need to specify which one is the active one. To list your subscriptions, type in az list -o table;
you can activate a subscription by typing in az
--subscription "Subscription name or ID"
account
account set
and passing either the name or
the ID of the subscription you want to control from the Azure CLI.
Creating a resource group from the Azure CLI One of the most well-documented Azure CLI commands on the internet is the one to create a resource group, which is a virtual folder where you can deploy Azure resources. The following command will create a resource group, called packt-azureml-cli-rg, and the record of this new resource group will be kept in the Western Europe Azure data center: az group create --name packt-azureml-cli-rg --location westeurope
A shortcut to the --name parameter is -n. Similarly, -l is a shortcut for -location.
The preceding command can now be written as follows:
az group create -n packt-azureml-cli-rg -l westeurope
The -n and -l shortcuts are common across many Azure CLI commands.
IMPORTANT NOTE You will need a Contributor role at the subscription level to be able to create a resource group. To be more precise, you will need a role that allows you to perform the Microsoft.Resources/subscriptions/resourceGroups/write operation, which you will read more about in the Understanding Role-Based Access Control (RBAC) section that appears later in this chapter.
In the next section, you will learn how to install an extension within the Azure CLI: the one that manages Azure ML workspaces.
Installing the Azure ML CLI extension To manage Azure ML workspaces from the Azure CLI, you will need to install the azure-cli-ml extension. Install the extension by typing in az extension add -n azure-cli-ml.
To view the currently installed extensions and their versions, type in az extension list -o table:
Figure 2.24 – A list of all of the installed extensions including azure-cli-ml
To update the installed extension to the latest version, type in az
extension
update -n azure-cli-ml.
The extension you just installed has added the ml command subgroup to your Azure CLI. You can inspect the subgroups and the commands it contains by using the az
ml --help
command. In the next section, you will
use these new commands to deploy an Azure ML workspace.
Deploying Azure ML using the az ml command The goal of this section is to deploy an Azure ML workspace, named packt-learning-cli-mlw, rg
in the resource group named packt-azureml-cli-
and attach the Environment tag with the Development value.
To provision a new Azure ML workspace, you will need to use the az workspace create
ml
command.
The only required option is --workspace-name or -w, which is the workspace name. This will create a new resource group within your Azure subscription and deploy the new workspace there. This requires you to have at least a
Contributor
role at the subscription level; otherwise, you will get an
authorization error. In order to specify the target resource group where you want the new workspace to be deployed, you will need to either pass the --resourcegroup
option or the -g option.
IMPORTANT NOTE There are some common az ml parameters: the -g and -w parameters are common in all Azure ML CLI commands, and you will use them again later in this book.
To attach tags to the newly created resource, you can use the --tags parameter or the -t parameter, which uses the key=value syntax. Type in the following command to deploy the requested Azure ML workspace: az ml workspace create -g packt-azureml-cli-rg -w packt-learningcli-mlw -t Environment=Development
The result is displayed in the following screenshot:
Figure 2.25 – Deploying the Azure ML workspace through the CLI extension
In this section, you learned how to deploy an Azure ML workspace using the Azure CLI. For this book, you will only need the one you provisioned through the user interface, and you will delete the one you just provisioned in the next section.
Cleaning up the CLI resource group For the purposes of this book, you are going to need a single Azure ML workspace. You are going to use the one you deployed through the Azure portal in the packt-azureml-rg resource group. If you want, you can delete the newly provisioned Azure ML workspace by issuing the following command: az ml workspace delete -g packt-azureml-cli-rg -w packt-learningcli-mlw --all-resources
This will delete the Azure ML workspace and all of the related resources that were provisioned in the preceding steps. So far, you have explored the most common ways to provision the Azure ML workspace, that is, through the portal and the Azure CLI. In the next section, you will learn about a few additional ways, including the ARM way, which is preferred by DevOps engineers.
Alternative ways to deploy an Azure ML workspace There are additional ways in which you can deploy an Azure ML workspace:
Create an ARM template. This is the Azure-native way of describing resources that you want to deploy in the form of a JSON file. An example of an ARM template for the Azure ML workspace can be found at https://bit.ly/dp100-azureml-arm. The command to deploy such a template from the Azure CLI is as follows: az deployment group create --name packt-deployment --resourcegroup packt-azureml-rg --template-uri https://bit.ly/dp100azureml-arm --parameters workspaceName=packt-learning-arm-mlw location=westeurope
You can also find an ARM template if you select the Download a template for automation link that appears on the left-hand side of the Create button in the last step of the Azure portal resource creation wizard. Through the Azure ML Python SDK, which you will learn about in Chapter 7, The Azure ML Python. Through the Azure management REST API as described in https://docs.microsoft.com/azure/machine-learning/how-to-managerest#create-a-workspace-using-rest. In the next section, you will explore the Azure resources that have been deployed to the target resource group, and you will learn how to give workspace access to your colleagues.
Exploring the deployed Azure resources
Open the Azure portal and search for resource groups. Select the icon to navigate to the list of the resource groups you have access to, as shown in the following screenshot:
Figure 2.26 – Navigating to the list of resource groups
Select the packt-azureml-rg option and observe the resources that are deployed within this resource group: The ML workspace resource is named packt-learning-mlw. This is the main resource that you deployed. Through this resource, you can manage various aspects of the workspace. An Azure key-vault service named packtlearningm. This key vault is used to securely store credentials and access keys that you will be using within the Azure ML workspace. A storage account with the name of packtlearningm. This storage account was
autogenerated during the provisioning process and is used to store files from the workspace, including experimental datasets and models. An application insight account named packtlearningm. This is the monitoring service for all predictive endpoints that you will publish from within the Azure ML workspace. These are the out-of-the-box components that get deployed within the Azure ML workspace:
Figure 2.27 – The list of resources in the packt-azureml-rg resource group
There is actually one more resource that is going to be provisioned automatically when you run your first experiment: an Azure Container Registry (ACR). This will host various Docker container images, including the ones that are going to be exposing a web server that will make inferences with the Artificial Intelligence (AI) models you are going to train. When you want to deploy a real-time endpoint for a model, you can deploy it in an Azure Container Instance (ACI) or Azure Kubernetes Service (AKS) from within the Azure ML studio. You will deploy an ACI for the first time in Chapter 5, Letting Machines Do the Model Training, of this book, and you will notice that an ACI resource will appear within this resource group next to the existing resources.
Understanding Role-Based Access Control (RBAC) Azure provides RBAC, which allows you to define the operations each role can perform on specific resources. Each role is assigned according to a specific scope, for example, if you are assigned the Contributor role in a resource group, you will be able to provision resources only within that resource group and not at the subscription level. Out of the box, Azure provides three well-known roles: Reader: This allows you to browse through Azure resources, but you cannot modify or activate anything. Contributor: This builds on top of the Reader role and allows you to edit resources or create new resources within the scope of the role. This
role doesn't allow you to modify the permissions that are attached to the resources. This means you cannot grant another user permission to the resources you might have provisioned. Owner: This role can do everything that the Contributor role does and can also assign and modify roles within the context that this role applies to. Let's examine the roles that are assigned in the resource group where you deployed the Azure ML workspace. Click on the Access control (IAM) tab of the resource group and then select Role assignments. On this page, you will see a list of role assignments to the resource group level. Notice that your account has been assigned, at the very least, the Contributor role in this resource group to provision resources. If you don't see your account in the list, you are most likely an administrator, so take a look under the Classic administrators tab:
Figure 2.28 – Role assignments on the Access control (IAM) page of the packt-azuremlrg resource group
When you provisioned the workspace, a new system-assigned managed identity was created with the name of the Azure ML workspace you provisioned. This was automatically assigned as a Contributor role for the resource group. This allows the ML workspace to deploy ACI resources within that resource group and access compute targets and data stores. Note that this identity is used by the platform itself and should not be used to assign access to external resources and so on. Next, you will learn how this role assignment flows down to the resources.
RBAC inheritance Open the packt-learning-mlw resource and click on the Access control (IAM) tab. Then, select Role assignments. Notice that the roles that existed in the resource group are inherited down to the Azure ML workspace resource:
Figure 2.29 – RBAC inheritance in packt-learning-mlw from the resource group
The role assignments inherit from the subscription to the resource groups and from there to the resources. On top of the subscriptions, there is another grouping layer, called Management Groups, which allows you to build hierarchies that contain other management groups and or subscriptions. An example of the overall RBAC inheritance model is depicted in the following schema:
Figure 2.30 – The RBAC inheritance model
Now that you know how to assign out-of-the-box roles and have understood how inheritance works, in the next section, you will learn how to create
custom roles for your Azure ML workspace.
Creating custom roles Azure allows you to create custom RBAC roles where you can fine-tune what operations are allowed and what actions are not allowed; this is similar to an allow list and a block list. The portal provides a graphical experience that allows you to create custom roles at the resource group level or higher. The result of this experience is a JSON file, such as the following example: { "Name": "ACI model deployer role", "IsCustom": true, "Description": "Can deploy registered model on ACI resources", "Actions": [ "Microsoft.MachineLearningServices/workspaces/services/aci/write" ], "NotActions": [ ], "AssignableScopes":["/subscriptions/"] }
This is a very simple custom role, named ACI
model deployer role,
which
provides write access to the ACI service of the workspaces – an operation that is encoded in the literal Microsoft.MachineLearningServices/workspaces/services/aci/write.
A more complex example of a custom role is as follows:
{ "Name": "Limited Data Scientist", "IsCustom": true, "Description": "Limited data scientist role", "Actions": ["*"], "NotActions": [ "Microsoft.MachineLearningServices/workspaces/computes/delete", "Microsoft.Authorization/*/write" ], "AssignableScopes": [ "/subscriptions//resourceGroups//providers/Microsoft.MachineLearningServices/workspaces/" ] }
Notice that in contrast to the previous role, which was explicitly allowing a single action, this role has a wildcard (*) in the allowed actions, meaning that it can do all available actions. To limit that effect, we use the NotActions
sections, which indicate which operations are explicitly denied.
In this example, we are explicitly disallowing the ability to delete compute resources (Microsoft.MachineLearningServices/workspaces/computes/delete) and cannot update any authorization aspect of this workspace (Microsoft.Authorization/*/write). Note that the wildcard can be used to match partial actions like in the Microsoft.Authorization action, where the wildcard matches action groups such as lock, roleAssignments, and
roleDefinitions.
In our case, we want the user who will have this role to
not be able to add new users to the workspace, so we want to disallow the Microsoft.Authorization/roleAssignments/write
action, which is covered
by the wildcard expression we used. Finally, AssignableScopes allows you to specify the scope of this role. This is a mandatory field. In the first example, you are limiting the scope of this role to the Azure subscription with an ID of . In this case, you can assign this custom role to any resource group or resource that belongs to the subscription with ID . In the second example, you are limiting the scope of this custom role to the Azure ML workspace, named , that is deployed in the resource group named , which belongs to the subscription. This means you cannot assign this custom role anywhere else as it has a very targeted assignable scope. If you want to deploy a custom role in Azure through the Azure CLI, you can use the following command: az role definition create --role-definition custom_role.json
Here, custom_role.json is a file containing the JSON role definition of the custom role that you want to deploy in Azure. Once the role is deployed to Azure, you can assign that specific role to a user.
Assigning roles in the Azure ML workspace
Assigning a role to a user is a privileged operation that means you are modifying the permissions of a resource. To do so, you will need to have the Owner permission of the resource that you want to modify. To be more accurate, you will need a role that allows you to use the Microsoft.Authorization/roleAssignments/write
operation – something
that the built-in Owner role has. If you do have the Owner permission, you can assign the ACI model deployer role that you created in the previous section to a user. You can do so in the following three ways: In the Azure portal, you can visit the Azure ML workspace you want and assign the role to the user through the Access control (IAM) tab that you saw in the Understanding Role-Based Access Control (RBAC) section. Through the Azure CLI by issuing the following command: az role assignment create –assignee "user id" --role "ACI model deployer role" --scope "/subscriptions//resourceGroups/packt-azuremlrg/providers/Microsoft.MachineLearningServices/workspaces/packtlearning-mlw"
Here, you assign the custom role to a user with an ID of user
id.
Then,
you apply this assignment at the level of the Azure ML workspace. To get the user ID of the user with the email [email protected], you can use the following Azure CLI command: az ad user list --query "[? mail=='[email protected]'].objectId" --output tsv
Through the Azure ML CLI extension by using the following command: az ml workspace share -w packt-learning-mlw -g packt-azureml-rg --role "ACI model deployer role" --user [email protected]
With these steps, you can share the workspace with your colleagues by creating custom roles that fine-tune the allowed permissions.
Summary In this chapter, you learned about the prerequisites for deploying Azure ML. You can work with either a trial subscription or you can request a resource group in your company's subscription, where you, at the very least, have contributor rights to the resource group. You also discovered, in depth, the two most common ways of deploying the Azure ML workspace in a development environment, and you also gained an understanding of the parameters that you need to specify. You also learned about the alternative ways you can deploy the workspace, including ARM templates, which are the more DevOps-friendly way of deploying in production environments. In the final section, you looked at the resources that are part of Azure ML workspace deployment, and you learned how RBAC works in Azure. Additionally, you learned how to use built-in or custom roles to give access to the Azure ML workspace you deployed. In the next chapter, you will learn about the Azure ML Studio experience, which is a web environment that enables you to manage the end-to-end ML life cycle.
Questions In each chapter, you should find a couple of questions that will allow you to perform a knowledge check on the topics discussed in this chapter: 1. Which of the following are applicable ways of deploying the Azure ML workspace? a. Azure CLI through the azure-cli-ml extension b. The Azure portal c. The deployment of an ARM template d. Azure ML Python SDK 2. You are creating a custom role and you want to deny the ability to delete a workspace. Where do you need to add the Microsoft.MachineLearningServices/workspaces/delete action? a. To the Actions section of the JSON definition b. To the NotActions section of the JSON definition c. To the AssignableScopes section of the JSON definition 3. What do you have to install in the Azure CLI before you can deploy an Azure ML workspace?
Further reading This section offers a list of useful web resources that will help you to augment your knowledge and understanding of Azure:
If this is the first time you are navigating to the Azure portal, you might want to read an overview of it at https://docs.microsoft.com/azure/azure-portal/azure-portal-overview. If you want to learn more about the features of Cloud Shell, you can visit https://docs.microsoft.com/azure/cloud-shell/overview. You can learn more about selecting the proper region for your resources at https://azure.microsoft.com/globalinfrastructure/geographies/#choose-your-region. If you are interested in learning how to create and deploy ARM templates by using the Azure portal, you can read the documentation at https://docs.microsoft.com/azure/azure-resourcemanager/templates/quickstart-create-templates-use-the-portal. For a complete list of data centers that have an Azure ML service available, please visit https://azure.microsoft.com/globalinfrastructure/services/?regions=all&products=machine-learningservice. You can learn more about the Azure resource name rules at https://docs.microsoft.com/azure/azure-resourcemanager/management/resource-namerules#microsoftmachinelearningservices. You can read more about the best practices for naming at https://docs.microsoft.com/azure/cloud-adoptionframework/ready/azure-best-practices/naming-and-tagging. You can also read more about how to use resource tags at https://docs.microsoft.com/azure/azure-resource-
manager/management/tag-resources. The Microsoft Cloud Adoption Framework has a list of best practices related to metadata tags, which you can read at https://docs.microsoft.com/azure/cloud-adoptionframework/ready/azure-best-practices/naming-and-tagging#metadatatags. For more information about the Azure ML private link feature, please refer to https://docs.microsoft.com/azure/machine-learning/how-toconfigure-private-link. You can learn more about this system-managed identity concept that is infused in the Azure ML workspace at https://docs.microsoft.com/azure/machine-learning/concept-enterprisesecurity#securing-compute-targets-and-data. You can learn more about the default Azure roles (such as Owner, Contributor,
and Reader) and how to create custom roles for the Azure
ML workspace at https://docs.microsoft.com/azure/machinelearning/how-to-assign-roles. Learn more about Managed Identities: https://docs.microsoft.com/azure/active-directory/managed-identitiesazure-resources/overview AzureML identity based data access: https://docs.microsoft.com/azure/machine-learning/how-to-identitybased-data-access
Chapter 3: Azure Machine Learning Studio Components In this chapter, you will explore the Azure Machine Learning Studio (Azure ML Studio) web interface, an immersive experience for managing the end-to-end machine learning life cycle. You will get an overview of the available components that allow you to manage your workspace resources, author machine learning models, and track your assets, including your datasets, trained models, and their published endpoints. In this chapter, we're going to cover the following main topics: Interacting with the Azure ML resource Exploring the Azure ML Studio experience Authoring experiments within Azure ML Studio Tracking data science assets in Azure ML Studio Managing infrastructure resources in Azure ML Studio
Technical requirements You will need to have access to an Azure subscription. Within that subscription, you will need a resource group named packt-azureml-rg. You will need to have either a Contributor or Owner access control (IAM) role at the resource group level. Within that resource group, you should deploy a machine learning resource named packt-learning-mlw. These
resources should already be available to you if you followed the instructions in Chapter 2, Deploying Azure Machine Learning Workspace Resources.
Interacting with the Azure ML resource In the previous chapter, you deployed the packt-learning-mlw machine learning resource within the packt-azureml-rg resource group. Navigate to the deployed resource by typing in its name in the top search bar and selecting the resource from the results list:
Figure 3.1 – Navigating to the Azure Machine Learning resource
This will land you on the overview pane of the resource, as shown in Figure 3.2: 1. On the left-hand side, you will see the typical resource menu that most of the Azure services have. This menu is also referred to as the left pane. 2. At the top, you will see the command bar, which allows you to download the config.json file, a file that contains all the information
you need to connect to the workspace through the Python SDK, and to delete the machine learning workspace. 3. Below the command bar, you can see the working pane, which is where you can view information related to the workspace, including links to the storage account, key vault, container registry, and application insights resources that got deployed with this workspace:
Figure 3.2 – The machine learning resource page
On the left pane, you will find all the common options you can find in all Azure resources. This includes the following indicative list: Access control (IAM),
which you can use to configure role access to
the specific workspace, including assigning custom roles such as the ones you created in the previous chapter. Diagnostic settings,
which enables you to configure streaming exports
for the logs and metrics generated by the Azure Machine Learning workspace to the destination of your choice. Typically, this is Log Analytics, which is part of Azure Monitor. New support request,
which allows you to easily request support if you
ever face an issue with your workspace. In the Settings section, you will also notice the Private connections
endpoint
option, which allows you to configure an Azure Private
Endpoint. This is a virtual network interface that you can attach to a virtual network. It allows all the resources within that virtual network to connect to your Azure Machine Learning workspace privately and securely. Once you enable this option, all data plane operations, such as using Azure ML Studio, APIs (including published pipelines), or the SDK will need to go through this private endpoint. Select the overview option from the left pane and click on the Launch studio
button in the middle of the working pane. This will open a new tab
in your browser, which will lead you to the Studio experience.
Exploring the Azure ML Studio experience Azure Machine Learning comes with a dedicated web interface that allows you to implement both no-code and code-first data science initiatives. You can access the web interface either through the Launch
studio
button within
the Azure portal resource, as you saw in the previous section, or by visiting the https://ml.azure.com page directly. With the latter approach, if this is your first time you've visited the Studio site, you will have to manually select the Azure Active Directory tenant, the Subscription, and the name of the Machine Learning workspace you want to connect to, as shown in Figure 3.3.
Figure 3.3 – Selecting the machine learning workspace in ml.azure.com
Once you've selected your workspace, you will land on the home page of Azure Machine Learning Studio, as shown in Figure 3.4.
Figure 3.4 – Azure Machine Learning Studio home page
On the left-hand side, you have a menu that provides the following categories, all of which you will explore in the upcoming sections: Author: Build, train, evaluate, and deploy machine learning models using the authoring tools. Assets: Prepare your data, run and monitor your jobs, view and deploy models, and manage real-time and pipeline endpoints. Manage: View and manage resources for your workspace. You can collapse the menu by clicking on the top-left icon, as shown in the following screenshot:
Figure 3.5 – Collapsed side menu
In the top-right corner, as shown in the Figure 3.6, you have the following options: 1. Sign in info: This displays information about the logged-in user and allows you to sign out. 2. Workspace selector: This allows you to change the active Azure Machine Learning workspace you are working on.
3. Provide feedback: This allows you to send a smiley or frowning face to the Azure Machine Learning team. This helps them improve on things that you don't like or highlight the things you do like. 4. Help: This provides links to help resources and documentation. This menu also allows you to run workspace diagnostics and identify potential configuration issues with your workspace. 5. Settings: From here, you can select the dark theme option and change your Studio's language and regional format. 6. Notifications: This menu option allows you to manage the workspace notifications you will be receiving. An example of such a notification is the one you receive when an experiment run has completed.
Figure 3.6 – Top-right menu
In the next section, we'll look at the various sections of the left menu, starting with the authoring ones.
Authoring experiments within Azure ML Studio Azure ML Studio provides the following authoring experiences:
Notebooks allows you to work with files, folders, and Jupyter Notebooks directly in the workspace. You will be working with notebooks in Chapter 7, The AzureML Python SDK, where you will see the code-first data science process. Automated ML allows you to rapidly test multiple combinations of algorithms against a given dataset and find the best model based on the success metric you define. You will read more about this in Chapter 5, Letting the Machines Do the Model Training. Designer allows you to visually design an experiment by connecting datasets and modules such as data transformation and model training in a flow. By designing this flow on a canvas, you can train and deploy machine learning models without writing any code, something that you will read more about in Chapter 6, Visual Model Training and Publishing. Data Labeling allows you to create labeling projects for curating datasets. This allows you to scale out your labeling efforts to multiple labelers, efficiently coordinate the labeling efforts, and augment the labelers' productivity using ML Assist, which automatically trains while you label data. Both automated ML and designer are part of the no-code/low code approaches to data science, something you will explore later in this book.
IMPORTANT NOTE Data labeling is currently under the Manage section, from the left menu. Nevertheless, it is logically part of the authoring experience that Azure ML Studio provides. Since the Studio
experience is constantly evolving, this feature may move under the Author section in the near future.
Tracking data science assets in Azure ML Studio Within the assets section, you can track all the components that are at the heart of machine learning operations. Every data science project has the following assets: Datasets is where you can find registered datasets. This is a centralized registry where you can register your datasets and avoid colleagues having to work on local copies of the same data or, even worse, subsets of this data. You will work with datasets in Chapter 4, Configuring the Workspace. Experiments is a centralized place to track groups of script executions or runs. When you are training a model, you are logging various aspects of that process, including metrics that you might need to compare performance. To group all attempts under the same context, you should submit all the runs under the same experiment name; then, the results will appear in this area. You will work with experiments in Chapter 5, Letting the Machines Do the Model Training. Pipelines allows you to create and manage workflows that orchestrate machine learning steps. For example, a very common machine learning training workflow contains three steps: data processing, model training, and model registration. Pipelines can be either ML training ones, like the ones shown in the previous example, or batch data inferencing ones
– in other words, pipelines that use a machine learning model to make inferences for a dataset. In this section, you can view all registered pipelines, monitor their executions, and see the published endpoints, which allow you to trigger one of those pipelines ad hoc. You will be working with pipelines in Chapter 11, Working with Pipelines. Models is the registry for your machine learning models. It's where you keep track of their versions. It allows you to instantly deploy through the web interface. To publish a model, you will need to register it first in this registry. You will be working with this registry throughout this book, starting from Chapter 5, Letting the Machines Do the Model Training. Endpoints consists of two parts: the real-time endpoints and the pipeline endpoints. Real-time endpoints are web applications hosted either in Azure Container Instances (ACI) or Azure Kubernetes Services (AKS), and they expose a REST API, which allows third-party applications to consume the machine learning model you have deployed. Pipeline endpoints, on the other hand, are the endpoints that allow you to trigger pipelines that have been registered in the corresponding sections mentioned previously. All the preceding experiences are interconnected, and you will find yourself navigating from one section to the other while you are exploring the experiments you will be conducting:
Figure 3.7 – Interconnected assets in Azure ML
A prerequisite for running a machine learning experiment is to have computational resources that will execute the training scripts. You will also need engines that will store, and give access to, the data that you register as datasets. These are the resources you will manage in the next section.
Managing infrastructure resources in Azure ML Studio To conduct an experiment, you will need a couple of infrastructure resources to consume. You can configure and manage them through the following sections: Compute provides the managed compute infrastructure you can use in your experiments. This allows you to register and utilize virtual machines that may have multiple CPUs and GPUs and memory sizes that can load humongous datasets into them. Having those computes as a managed service means that you don't have to worry about installing the operating system or keeping it patched and up to date. You will learn more about the various compute options in Chapter 4, Configuring the Workspace. Datastores contains the connection information needed to get access to the data within various engines, such as Azure Blob Storage and Azure SQL Database. This information is used to access the datasets that you registered in the Compute section. You will learn more about the concepts surrounding datastores in Chapter 4, Configuring the Workspace.
Linked services allow you to view the connections between external services and your workspace. For example, you can connect you Synapse Spark pools and run data preparation tasks with Spark. Environments allow you to specify the software requirements for your code to execute. For example, if you are training a PyTorch model, you will need the PyTorch library installed in the environment that will execute your training scripts. You will learn more about the environments in Chapter 8, Experimenting with Python Code.
Summary Azure Machine Learning Studio provides a web environment where you can manage all the artifacts in your Azure Machine Learning workspace. You can view and manage your Jupyter notebooks, datasets, experiments, pipelines, models, and endpoints. You can also manage the compute resources and datastores that will be used in your experiments. Studio also offers interactive tools you can use to perform no-code data science experiments, something you will deep dive into in the next chapters of this book. The AutoML wizard is the first no-code experience that's baked into Azure ML Studio and allows you to run automated machine learning experiments. Azure Machine Learning designer is the next no-code experience and helps you graphically design pipelines and create workflows without writing code. This experience also enables low-code scenarios, where you can drop code snippets if needed. Finally, data labeling projects allow you to create, manage, and monitor tedious projects to label your data.
To start using these interactive tools, you will need to provision, at the very least, a compute resource. Moreover, you will need to register your data stores. These data stores will host the data you will be using in the model training phase. In the next chapter, you will learn how to perform these actions through Azure ML Studio.
Chapter 4: Configuring the Workspace In this chapter, you will work inside the Azure Machine Learning (ML) Studio web interface and learn how to configure the infrastructure needed to run an experiment inside its workspace. Then, you will learn how to provision or attach to existing compute resources and establish the connection between the Azure ML workspace and the various datastores that host your data. With these resources configured, you will be able to register a dataset and explore the capabilities offered in Azure ML to monitor those datasets. In this chapter, we're going to cover the following main topics: Provisioning compute resources Connecting to datastores Working with datasets
Technical requirements You will need to have access to an Azure subscription. Within that subscription, you will need a resource group named packt-azureml-rg. You will need to have either a Contributor or Owner Access control (IAM) role at the resource group level. Within that resource group, you should deploy an ML resource named packt-learning-mlw, as described in Chapter 2, Deploying Azure Machine Learning Workspace Resources.
Provisioning compute resources
Compute resources allow you to execute code scripts during your data exploratory analysis, the training phase, and when operationalizing ML models. The Azure ML workspace offers the following types of compute resources: Compute instances: These are virtual machines dedicated to each data scientist that is working in the Azure ML workspace. Compute clusters: These are scalable computer clusters that can run multiple training or inference steps in parallel. Inference clusters: These are Azure Kubernetes Service (AKS) clusters that can operationalize Docker images, which expose your models through a REST API. Attached compute: These are existing compute resources, such as Ubuntu Virtual Machines (VMs) or Synapse Spark pools, that can be attached to the workspace to execute some of the steps of your training or inference pipelines. When you visit the Manage | Compute section of Azure ML Studio, you will see and be able to manage each of these types by selecting the corresponding tab, as shown in the following screenshot:
Figure 4.1 – Compute types in Azure ML Studio
In the following sections, you will discover each of these compute types and understand the important configuration parameters that you must be aware of.
IMPORTANT NOTE Provisioning and attaching compute resources can also be done through the Azure ML CLI and the Azure ML Python SDK. You will see examples of provisioning the same resources via the Python SDK in Chapter 7, The Azure ML Python SDK.
Compute instances A compute instance is a VM that will facilitate your daily work as a data scientist. This is a managed, Ubuntu-based workstation that comes preconfigured with data science tools such as Jupyter Labs, RStudio, and various deep learning frameworks such as PyTorch and TensorFlow. Managed means that you won't have to manually update the operating system or ensure that it is patched against the latest security vulnerabilities.
IMPORTANT NOTE Compute instances are ideal for corporate users who may not be able to install Python on their corporate computers. Compute instances only require you to have a modern web browser and internet access. Once you are connected to a compute instance, you have access to all the software packages you will need to work with your Azure ML workspace.
All your files and preferences are securely stored within the /home//cloudfiles/code/
folder of the VM. This folder is not
part of the VM's disk, but it is mounted from a remote file share located in your Azure ML storage account, as shown in the following diagram. This
file share allows you to share code files and notebooks across multiple compute instances, and you can even mount that folder locally on your own computer:
Figure 4.2 – Remote file share mounted on multiple compute instances
Compute instances primarily enable the Notebooks experience of the studio web interface, but they can also be used for training and inferencing at a small scale. In fact, compute instances provide job queuing capabilities and allow you to run up to two jobs per core, something that's very useful for testing and debugging scenarios. You will use your compute instance to perform data drift analysis in the Data drift detection section, later in this chapter. In the next section, you will learn how to provision your first compute instance.
Provisioning a compute instance Let's learn how to provision an instance: 1. In the studio web interface, navigate to the Manage | Compute section and select the Compute instances tab. If no compute instances have been provisioned, you will see a short introduction to compute
instances: you can click the New button to start the compute provisioning wizard, as shown on the left-hand side of Figure 4.3. If other compute instances have already been provisioned in the workspace, you can start the same wizard by clicking on the New button from the top menu, as shown on the right-hand side of the following screenshot:
Figure 4.3 – Starting the compute instance provisioning wizard
2. The first thing you will need to select is the virtual machine's size. You can specify whether you need GPU-enabled machines or normal CPU machines. If you plan to run computer vision experiments or deep neural network training, a GPU machine can accelerate the training and inference process if the framework supports GPUs. Moreover, you can add filters to limit the list based on the minimum requirements you have for your workspace. In our case, we will select a CPU-only compute instance that has at least 14 GB of RAM and at least 4 cores, as shown in the following screenshot:
Figure 4.4 – The first page of the compute instance provisioning wizard
In the results table, you can review the characteristics of each VM and get an estimation of how much it will cost per hour.
IMPORTANT NOTE Virtual machines' costs depend on their size, but also on the region where they are provisioned. For example, while authoring this book, East US 2 had the lowest average price in USD per hour, while West Europe was among the most expensive regions.
The following table contains a bit more information about the first three virtual machine sizes that appear in the result list. The main difference between the Standard_D3_v2 and Standard_DS3_v2 virtual machines is the premium storage disk. This provides disk caching capabilities, something that allows the VM to achieve performance levels that exceed the underlying disk performance. Therefore, by default, the wizard suggests that you select the Standard_DS3_v2 virtual machine size:
Figure 4.5 – Comparison of compute sizes based on the docs.microsoft.com site
3. Leave the Standard_DS3_v2 size selected and click Next to configure the advanced settings for the compute instance:
Figure 4.6 – The second page of the compute instance provisioning wizard
IMPORTANT NOTE If you are on a free trial, then you have a fixed core quota, which you cannot change unless you switch to a pay-as-you-go subscription. You may need to select Standard_DS2_v2 to reduce the number of cores your compute instance will be using. You will need at least two more cores for the computer cluster you will be provisioning in Chapter 7, The Azure ML Python SDK.
4. Now, you need to provide a computer name. This is the name you will be using to reference the specific computer. The compute name should be unique within the Azure region. This means that you may need to change the name to something unique, potentially by adding some numbers in the name; for example, ds-021-workstation. 5. Optionally, enable the SSH access flag. This option allows you to specify the public portion of the SSH key, which will give you remote access to the compute instance. The wizard allows you to generate that key directly within the wizard. Alternatively, you can generate one by following the instructions provided in the Generating an SSH key pair section. This option is not needed if you only plan to use the studio experience to conduct your data science experiments:
Figure 4.7 – Enabling SSH access to the compute instance
6. Click on the Create button to provision the compute instance. This will complete the wizard. At this point, the compute instance will be created and then start:
Figure 4.8 – Waiting for the compute instance to be created and transition to the Running state
In the following sections, you will be given a brief introduction to SSH keybased authentication and how to generate an SSH key if you are not familiar with the process. Moreover, you will explore the advanced options of the wizard, options we will not need for the purposes of this book.
Generating an SSH key pair An SSH key pair consists of two files – a private key and a public key. This key pair allows end users to encrypt text using the public portion of the key. The encrypted text can only be decrypted by the private portion of the SSH key, as shown in the following diagram. The private portion of the SSH key needs to be stored in a secure place, while the public portion of the key can be freely distributed to anyone:
Figure 4.9 – A private key can decrypt information that's been encrypted with a public key
Using this property of the SSH key pair, you can configure your public key with a server so that it can use it for authentication. In a nutshell, when you try to connect to the server, the server will create a random challenge and encrypt it using the public portion of your key – the one you configured while provisioning the compute instance. You will have to decrypt that
challenge using the private portion of the key, and then respond with an answer that will validate that you managed to decrypt the server's message. This flow will grant you access to the remote server over SSH. There are multiple open source tools that can help you generate an SSH key pair on your local machine. Azure offers a very easy way to generate an SSH key pair on your browser, and then store the public portion of the key as a resource in the Azure portal. Let's take a look: 1. Navigate to https://portal.azure.com and click on the Create a resource button to add a new SSH key, similar to what you did in Chapter 2, Deploying Azure Machine Learning Workspace Resources, while provisioning the Azure ML workspace. Search for the SSH
Key
resource
and click on Create:
Figure 4.10 – SSH key resource in the marketplace
2. Select the packt-azureml-rg resource group and provide a key-pair name, such as azureml-compute. Click on Review + create to navigate to the last step of the wizard:
Figure 4.11 – Generating an SSH key pair
3. Select Create to start the key generation process. The public and private portion of the key are generated in memory of your browser. A pop-up will prompt you to download the private key portion of the SSH key pair. Click on Download private key and create resource button. This will make your browser download a file named azureml-compute.pem. Make sure you store the file in a secure location:
Figure 4.12 – Storing the private portion of the SSH key
Once this process is done, an SSH key resource will appear in the resource group you selected on the wizard:
Figure 4.13 – The SSH key resource you deployed
In that resource, you can find the public portion of the SSH key, which you can copy and then paste into the compute instance provision wizard step you saw in the Provisioning a compute instance section:
Figure 4.14 – The public portion of the generated key pair. At the top, you can see the downloaded private portion
IMPORTANT NOTE The SSH key resource requires the Microsoft.Compute provider to be registered in the Azure subscription that you are planning to use. If you are the owner of the subscription, Azure will automatically register the providers for you when you deploy the resources; otherwise, you will need to request the subscription owner to register this provider for you while following the instructions provided in Chapter 2, Deploying Azure Machine Learning Workspace Resources.
So far, you have learned how to provision a compute instance and configure an SSH key, which will allow you to remote connect to that compute. You can also use this SSH key to connect to remote clusters, which you will provision in the next section, Compute clusters. In the following subsection, you will learn about the advanced configuration options of the compute instance provisioning wizard.
Advanced compute instance settings In the compute provisioning wizard, you can optionally configure some advanced settings. One of them, is the Enable virtual network option, which allows you to attach the provisioned compute within a virtual network and to a specific subnet of that network, as shown in the following screenshot:
Figure 4.15 – Attaching the compute instance to a specific subnet
This feature unlocks multiple advanced networking topologies. The most common one is when you are planning to access data sources that are not accessible over the internet. For example, if you have a storage account that you have firewall-protected to deny access over the internet, you normally deploy a private endpoint in a specific subnet to allow access to that specific storage account. When you provision your compute instance and configure it to be on the same subnet using the preceding option, the compute instance will be able to access the protected storage account, as shown in the following diagram:
Figure 4.16 – Accessing a storage account that is only accessible through a private endpoint
Another advanced option shown in the wizard is Assign to another user. This option ties back to the Creating custom roles section of Chapter 2, Deploying Azure Machine Learning Workspace Resources, where you learned how to create custom roles for your Azure ML workspace. In enterprise environments, it is common to not allow end users to deploy whatever compute instance they want. This is done by creating a custom role and allowing only the following operations for the virtual machines: Microsoft.Compute/virtualMachines/start/action Microsoft.Compute/virtualMachines/restart/action Microsoft.Compute/virtualMachines/deallocate/action In those environments, an administrator (or someone who has the Microsoft.Compute/virtualMachines/write permission) can provision
compute instances and assign them to a specific person who may not be able to provision the compute instance on their own, as shown in the following screenshot:
Figure 4.17 – Assigning the provisioned compute instance to a fellow data scientist
Although this is a nice feature that the web interface wizard provides, it doesn't scale well when you need to provision multiple compute instances for multiple data scientists. Therefore, most of the time, administrators prefer to deploy compute instances through ARM template deployment. They can generate and download the template through this wizard and then deploy it for multiple users using the Azure CLI and pass the user ID as a parameter, as you saw in Chapter 2, Deploying Azure Machine Learning Workspace Resources. So far, you have seen how to provision a compute instance. In the next section, you will learn how to manage compute instances.
Managing your compute instances Once you have provisioned at least a single compute instance, the Manage | Compute | Compute instances interface changes to a list that shows the available instances in the workspace. By default, the list is filtered to show only the instances that you can use, meaning those that you provisioned on your own or someone else provisioned on your behalf:
Figure 4.18 – Compute instances list
From here, you can start, stop, restart, and delete the compute instances. When you start a compute instance, the resource's status changes to Running and the Applications column offers links to open a Terminal on the compute instance or open the Jupyter, JupyterLab, RStudio, and VS Code third-party authoring experiences. Before you open any of those three editing experiences, you will have to accept an important notice regarding the code you can execute in those environments, as shown in the following screenshot:
Figure 4.19 – Warning message about the code you execute within Azure ML Studio
It is important for you to understand that if you download a random script from the internet, it may contain malicious code, which may enable others to steal data or even access tokens from your account, something that may enable them to access Azure resources on your behalf. JupyterLab and Jupyter are very popular authoring experiences for Jupyter notebooks, Python script editing, and accessing the terminal to execute various commands, as shown in the following screenshot. When you click to open these editing experiences, a new browser tab will open. If you take a look at the URL on the new browser tab, you will notice that it consists of the compute instance's name, the region where this compute instance is located, and the suffix instances.azureml.ms. This is the reason why, in the previous section, Provisioning a compute instance, when you were provisioning a compute instance, you had to select a name that had to be unique within the Azure region where you are deploying the specific compute instance. All these third-party authoring experiences have a strong community around them, and you can use them if you are already familiar with them. However, note that Azure ML offers the Author | Notebooks experience,
an augmented editing experience on top of JupyterLab that adds capabilities such as IntelliSense, something you will be using from Chapter 7, The Azure ML Python SDK, onward:
Figure 4.20 – The JupyterLab editing experience
Clicking on the Terminal link in the Applications columns will open a new browser tab. You will be transferred to the Author | Notebooks section. Here, a web-based terminal will open, allowing you to issue commands to the compute instance:
Figure 4.21 – Getting access to a terminal through the browser
When you don't need the compute instance, such as during the weekend, you can stop it to avoid incurring costs. The compute instance will transition to the Stopped status and the Applications links will be disabled. Starting a stopped compute instance takes some time. If you have finished working with a compute instance, such as when the research phase of the project has been completed, you can Delete it to deallocate the reserved CPU cores that count against your subscription's quota. You can view the current quota by clicking on the corresponding View quota option from the menu shown in Figure 4.18. For now, you can stop your compute instance. You will start it again in the Data drift detection section:
Figure 4.22 – Stopped compute instance
In this section, you learned how to provision and manage a compute instance that will provide you with the necessary computational power to author notebooks and scripts, as well as potentially execute small-scale training and inference pipelines. In the next section, you will learn how to provision a compute cluster, a compute resource that will be able to scale up and down to accommodate multiple training and inference pipelines in parallel.
Compute clusters A compute cluster is a group of interconnected virtual machines that scale out and in to accommodate a queue of tasks. This means that the cluster can have only a few or even zero nodes in it to avoid incurring costs when it's not needed, and it can also scale out to multiple nodes when you want to run a lot of tasks in parallel or perform a distributed ML training process. The creation process is very similar to provisioning a compute instance. Let's take a look: 1. Start by clicking the New button in the corresponding Compute clusters tab, as shown in Figure 4.23.
Figure 4.23 – Creating a new compute cluster
2. You will notice that the compute cluster provisioning wizard offers one additional option in comparison to the compute instances called Virtual machine priority, as shown in the following screenshot. Low-priority virtual machines take advantage of the surplus capacity in the Azure region where you want to provision a compute cluster. These virtual machines offer a significantly reduced price compared to dedicated VMs, but the compute nodes are not guaranteed to be available when you need them, or even if they will remain in your possession until the scheduled job is completed. This means that you may need to wait a long time until you can allocate such a VM, and a step in your training process may stop in the middle of its execution. Given these characteristics of low-priority VMs, you normally use this type of cluster when you have jobs that are not time-sensitive and consist of small running steps, or steps that automatically persist their state and can resume execution if they are evicted. For the purposes of this book, you can select the Dedicated option to avoid unexpected long waiting times when allocating compute nodes. 3. In the Virtual machine type option, select GPU and select the cheapest VM size available from the Select from recommended options list seen in Figure 4.24.
IMPORTANT NOTE By default, free trial subscriptions do not allow you to provision GPU computes. Even if you change to a pay-as-you-go subscription, you will need to make a request through the Azure portal to increase your quota. If you run into a lack of quota issue, you can
select CPU-based computes instead of GPU-based ones. For the purposes of this book, you do not need GPU-based clusters.
Figure 4.24 – The first page of the compute cluster provisioning wizard
4. Click Next to continue to the second page of the wizard: 5. On the second page of the wizard, you will need to specify a cluster name. This name is going to be how you reference this cluster in the web experience and through code, so make sure it's something that represents what this cluster is meant for, such as gpu-cluster:
Figure 4.25 – The second page of the compute cluster provisioning wizard
You can also tweak the minimum and maximum number of nodes and the idle seconds before the cluster scales down. Every time you request the cluster to perform a job, the tasks of the job are added to the cluster's scheduler. If the cluster doesn't have enough nodes to execute the scheduled tasks, it will scale out by adding a compute node to the cluster. Adding a node to the cluster takes some time, as you need to allocate the VM. Therefore, instead of deallocating the VM immediately once the scheduled tasks have completed, the cluster can wait for the defined idle period, just in case a new task gets scheduled. Similar to the compute instances, you can Enable SSH access if you want to remotely connect to the compute cluster nodes to troubleshoot job executions. Due to the ephemeral nature of the cluster nodes, the wizard allows you to specify an Admin password if you want, instead of a SSH public key, as shown in the following screenshot:
Figure 4.26 – Compute clusters allow you to use an Admin password instead of an SSH public key
Under Advanced settings, you can find the Enable virtual network option, which you saw when we looked at compute instances in the previous section. In addition to that option, you have the option to Assign a managed identity to the compute cluster:
Figure 4.27 – Assigning a managed identity to the compute cluster
Azure allows you to attach an Azure Active Directory (AAD) identity to the compute cluster nodes, allowing the code that executes in those VMs to access Azure resources using that identity. Managed identities eliminate the need to have credentials stored within your scripts. The identity is attached to the specific VM, and your code can request AAD access tokens through the Azure Instance Metadata Service or through the Python SDK without a password, as long as the code is executed within that specific VM. 6. For the purposes of this book, you will not modify any option here. Name the cluster gpu-cluster and click on Create to create your first zero node, GPU-based compute cluster:
Figure 4.28 – Your first GPU-based compute cluster is ready to use
Notice that in the preceding screenshot, the compute cluster has been provisioned successfully but that there are 0 nodes in it, which means that it doesn't incur any cost. You can also see the following metrics in this list: Idle nodes: These are the nodes waiting for a task to be scheduled or to be de-allocated once the idle time has passed. Busy nodes: These are the nodes that are currently executing a task. Unprovisioned nodes: These are the nodes that haven't been allocated yet but can potentially be allocated if the number of scheduled tasks increases. From this list, you can delete the cluster if you don't want it anymore. If you click on the compute cluster's name, you will be able to see the cluster's details, as shown in the following screenshot. From this view, you can edit the minimum and maximum number of nodes, the idle seconds before the cluster scales down, and change how the managed identity that you configured previously is assigned. In fact, it is common for data science teams to modify their predefined compute clusters in the morning so that they have at least one node in them. It helps them avoid waiting for the first node to be allocated. When the day is over, they change the setting down to zero to save on costs:
Figure 4.29 – Compute cluster's details about where you can edit its configuration
In this section, you learned how to provision a compute cluster. These clusters are used to perform training jobs and batch inferences. In the next section, you will learn how to provision an Azure Kubernetes Service (AKS), which allows you to perform real-time inferences at a large scale.
Inference clusters Kubernetes is a portable, extensible, open source platform for managing containerized workloads and services. It has been widely used to operationalize various forms of applications, from web applications to model inference REST APIs, due to its ability to auto scale and auto recover from failures. Azure Kubernetes Service (AKS) is the managed version of the Kubernetes cluster in Azure, a service that lets you focus on your workload and let Azure manage the operating bits of the cluster, such as its master nodes. If you are not familiar with AKS, then don't worry – the following diagram provides a high-level overview of the components involved. In a nutshell, you can configure Node pools, a group of virtual machines that have the same configuration; for example, virtual machines with GPU cards on them. These pools can have one node (or more), which is a virtual machine. Within each node, you can host one or more pods. Each pod consists of a couple of Docker images, which form an application unit, one of which may be the model you want to operationalize. Each pod can be replicated into multiple nodes, either to accommodate increased load or for resiliency reasons in the case a node goes down:
Figure 4.30 – High-level overview of AKS concepts showing Pod X being replicated in two nodes
From within Azure ML Studio, you can create or attach an existing AKS cluster to your workspace. You do not need to create an AKS cluster for the purposes of this book. Let's get started: 1. The creation wizard can be invoked by clicking on the New button in the Inference clusters tab, seen in Figure 4.31:
Figure 4.31 – Create or attach an AKS cluster to the Azure ML workspace
IMPORTANT NOTE When you provision an AKS cluster, a new resource group is created within your Azure subscription that hosts all the components needed for AKS to work. This requires additional permissions at the subscription level. If you can't create resource groups, AKS cluster provisioning will fail.
2. In the first step of the wizard, you can either attach an existing AKS cluster or create a new one. If you choose to create one, you will have to specify the Azure region where you want the AKS cluster to be deployed. You will also need to specify the node pool's VM size, similar to what you did when you deployed a compute instance:
Figure 4.32 – Step 1 of provisioning an inference AKS cluster
3. Clicking Next will bring you to the Settings page, where you need to specify the name of the AKS cluster. You also need to specify the purpose of the cluster. If this is a production cluster, the number of virtual CPUs in the cluster must be more than 12; this means that if you selected a 4 core VM size, you will need at least three nodes to be able
to provision a production-ready AKS cluster. If this cluster is for development and testing, you can provision just one node. 4. Besides the name and the number of nodes in the node pool, you can configure the networking options of the cluster and the SSL certificate that will be used to secure the connection to the applications, if you want to expose them through an HTTPS endpoint. For the purposes of this book, you do not need to modify any of those options:
Figure 4.33 – Step 2 of provisioning an inference AKS cluster
5. Once your cluster has been created, you will be able to delete it or detach it from the workspace through the list shown in the following screenshot:
Figure 4.34 – List of AKS inference clusters
IMPORTANT NOTE AKS is the production-ready way of deploying real-time endpoints. In the exam, when you are asked where you would deploy a production load, AKS should be the right answer. Nonetheless, because an AKS cluster is an expensive resource, this book will not use it in its examples. If you are using a free subscription, you will probably not have enough cores quota to be able to provision one. If you did provision one, make sure you keep an eye on the cost to avoid running out of credit.
In this section, you learned about how Azure ML can help you attach to or provision an AKS cluster so that you can host your production real-time inference endpoints. In the next section, you will learn how to attach existing compute resources to your workspace.
Attached compute If you already have compute resources provisioned, not necessarily in the subscription you have deployed your Azure ML workspace, you can attach them to your workspace. Attaching those resources allows you to reuse them, especially in cases where they are underutilized. A common scenario is for a department to have an Ubuntu-based Data Science Virtual Machine (DSVM), which may be running 24 hours, 7 days of the week, to
serve a legacy web application. You can reuse this resource in your experiments by attaching it to your workspace and then referencing it to execute various tasks, the same way you would reference a compute cluster to perform a task. The studio experience allows you to attach multiple types of computes, including the following popular targets: Virtual machines: You can attach existing Ubuntu-based virtual machines that are publicly accessible over the internet. This option includes potential DSVMs you may already have. Azure Databricks and HDInsights: These options allow you to attach existing Apache Spark-based computes to your workspace. Azure Data Factory: The Azure Data Factory resource allows you to perform copy activities from one data source to another. For example, you can copy from a storage account to a SQL database using that resource. Azure Data Factory is currently only supported through the Azure ML SDK and not from the studio experience. For the purposes of the DP100 exam, you will not need to attach any resources. The following screenshot shows how you can initiate the attach wizard from within the studio experience:
Figure 4.35 – Attaching existing compute resources to your workspace
In this section, you learned how to provision and attach compute resources to your Azure ML workspace. This allows you to execute code during the data exploration, model training, and model inference phases of your data science projects. In the next section, you will learn how to configure connectivity to various data sources, something that will enable you to access data.
Connecting to datastores Datastores are the engines where your data resides and provide access to anyone authorized to do so. In most Python examples you see on the internet, there is a connection string that contains the credentials to connect to a database or a blob store. There are a couple of drawbacks associated with this technique: The credentials stored within these scripts are considered a security violation, and you can accidentally expose your protected datasets by publishing a script in a public repository such as GitHub. You need to manually update all the scripts when the credentials change. Azure ML allows you to have a single centralized location where you define the connection properties to various stores. Your credentials are securely stored as secrets within the workspace's associated key vault. In your scripts, you reference the datastore using its name and you can access its data without having to specify the credentials. If, at some point in time,
the credentials of a datastore change, you can centrally update them, and all your scripts and pipelines will continue to work. You can view all the registered datastores by navigating to the Manage | Datastores section of the studio:
Figure 4.36 – List of registered datastores in the workspace
Note that, by default, you already have two datastores registered. The default one, named workspaceblobstore, is the default blob storage where all the pipeline metrics and artifacts are stored. Your workspace needs to have a default datastore. As you will see in Chapter 7, The Azure ML Python SDK, you can even reference that store very easily through the
Python SDK. The other store, named workspacefilestore, is a file share datastore that you can mount on your local machine and upload files to. From this list, you can do the following: Update the credentials of a datastore: You need to click on the name of the datastore, which will get you its registration details. From there, you can click on Update credentials to specify the updated value or change the type of authentication, something you will see in the next section. Unregister a datastore: You can unregister any datastore that is not marked as the default datastore. Set as default datastore: Change the default datastore to the one you selected from the list. Finally, from this list, you can create a New datastore registration, an action that activates the new datastore wizard shown in the following screenshot:
Figure 4.37 – New datastore wizard
Here, you need to specify a unique datastore name within the Azure ML workspace. You must do this to reference this store in your scripts and the various components of the studio experience. The next thing you need to select is the datastore type. There are a couple of Azure-native datastores that are supported by the Azure ML workspace, something you will explore in the next section.
Types of datastores Azure ML supports two categories of datastores: the ones based on files, such as blob storage, file shares, and data lake stores, and relational
databases, such as Azure SQL and Azure PostgreSQL. The currently supported datastores are shown in the following diagram:
Figure 4.38 – Azure ML supported datastores
The recommendation is to use Azure Blob Storage-based datastores. These stores are the most cost-effective ones. They provide multiple tiers, such as the more expensive premium one, which provides you with increased throughput speeds, something that can reduce your training times if you are processing large volumes of data. On the other hand, Azure Data Lake Storage Gen 2 builds on top of Azure Blob Storage by adding hierarchical namespaces. This feature allows data lakes to assign access permissions at a folder level. Large enterprises usually structure their data lakes with various zones where they store their data. Each zone has its own Access Control List (ACL), which gives permissions to specific groups of people. This means that you may be able to see the contents of one folder and not the contents of another, while in Azure Blob Storage, once you get access to a container, you can see all the data within it. If your data resides in a datastore that is not supported out of the box by Azure ML, you can copy the data over to an Azure Blob Storage or Azure Data Lake Storage Gen 2 easily using the copy tool from Azure Data Factory. Azure Data Factory allows you to copy data from almost anywhere, even if it resides within on-premises databases, as shown in the following diagram:
Figure 4.39 – Copying on-premises data to an Azure ML supported datastore using Azure Data Factory and the Self-Hosted Integration Runtime
IMPORTANT NOTE In the Attached compute section, you saw that you can attach an Azure Data Factory (ADF) through the Azure ML SDK. Attaching ADF allows you to copy data between Azure ML supported datastores through code using DataTransferStep. Copying data from the on-premises network can be done in the same ADF, but you will have to author, execute, and monitor the data pulling pipeline from within ADF.
In this section, you look at the types of datastores supported by Azure ML. In the next section, you will learn about the various authentication methods supported by those datastores.
Datastore security considerations
Depending on the datastore, you will have to specify different type of credentials to register it in the Azure ML workspace. For the Azure Blob and Azure File Share datastores, you can use the following credentials: Account key: This gives access to the entire Azure Storage Account. Shared Access Signature (SAS) token: This is a more granular way to assign permissions to the various services of the storage account. Using the Account key, you can generate an SAS token that allows access to only a specific blob container and only for a limited amount of time. For Azure Data Lake Storage datastores, due to their advanced security features, you will need to provide an Azure Active Directory identity, which will be accessing the data. This is a service principal that is uniquely identified by the Azure Active Directory Tenant ID (referred to as tenant_id) where this entity is registered and has a unique ID (referred to as client_id). This identity has a password (referred to as client_secret) that enables your code to access the datastores impersonating that identity. For the relational database datastores, you will need to specify the database's name, the server's name, and the server port to connect to. For credentials, you can either provide a service principal, if the datastore supports it, or provide the necessary SQL authentication credentials, which consist of a database user ID and a password. Some of the datastores allow you to use the workspace's managed identity for data preview and profiling. This option adds the system assigned managed identity that has been assigned to the workspace as a Reader to the specific resource, allowing the workspace to load a preview of the data
within the studio experience. This option is available on the datastore registration page, as shown in the following screenshot:
Figure 4.40 – Granting access to the workspace's managed identity
So far, you have learned how to register various datastores in an Azure ML workspace. In the next section, you will learn how to use these registrations to define datasets.
Working with datasets In the previous sections, you were configuring compute and datastore resources under the Manage section of the studio. With this infrastructure configured, you can start pulling data into your registered datastores and register datasets in the Assets section of the studio:
Figure 4.41 – Datasets in the Assets section of the Azure ML Studio experience
Datasets is an abstraction layer on top of the data that you are using for training and inference. It contains a reference to the physical data's location and provides a series of metadata that can help you understand their shape and statistical properties. When you want to access the dataset, you can reference it via its name, and you don't have to worry about credentials or exact file paths. Moreover, all the data scientists working on the same workspace can access the same datasets, allowing them to experiment on the same data in parallel. There are two types of datasets – file-based ones and tabular ones. File datasets reference a list of files in a datastore. For example, if you are building a computer vision model, you will need images that can be downloaded or mounted to your compute as a FileDataset. The Tabular dataset represents tabular data residing in either file-based datastores or relational database datastores. For example, you can reference a couple of folders containing Comma-Separated Value (CSV) files and you can read all the records as a pandas DataFrame through the TabularDataset construct, without having to parse the physical files. Another feature of datasets is that you can snapshot their properties and metadata using versions. Imagine that you have a folder structure that follows the weather/// pattern. For example, you would find the weather measurements for January 2021 stored under weather/2021/01/measurements.parquet.
As time flies, you will be getting
more and more folders, each containing a single file under them. To reproduce your training results, you will want to reference the dataset that
only contains files up to January 2021. This is exactly where dataset versioning comes in handy. While training a model, you register a version of the dataset that contains all the files you used for training. Later, you can refer to the dataset and request a specific version of it, which will give you a reference to all the files that used to be available back then.
IMPORTANT NOTE Dataset versions do not copy the underlying data. They only store a reference to the actual files and the dataset metadata you will read about in the upcoming sections. This means that if you change the contents of a file instead of adding a new file, the dataset version will not load the same data.
Registering datasets You can register datasets from various sources, as shown in the following screenshot, including from the datastore you learned how to register in the Connecting to datastores section:
Figure 4.42 – Possible options for registering datasets
To get a better understanding of how the dataset registration process works, we are going to register two tabular datasets that are hosted on the web. These datasets consist of a single parquet file each. We will use these two
datasets later in this chapter to understand the data drift detection feature. Let's get started: 1. Select From web files from the menu shown in the preceding screenshot to start the Create dataset from web files wizard. 2. On the first page of the wizard, provide the following information: Web URL: https://bit.ly/survey-drift-base Name: survey-drift-base Dataset type: Tabular 3. Click Next:
Figure 4.43 – The first step of the dataset registration wizard
4. The wizard will parse the file and figure out the file type and the schema of your dataset. You will need to validate the selection by clicking Next. Note that the wizard supports multiple file formats, as shown in the following screenshot:
Figure 4.44 – The second step of the dataset registration wizard
5. In the next step, you can define advanced options regarding the schema. For the baseline dataset, leave the default options as-is. Click Next, which will lead you to the confirmation step. 6. In this step, you can review your selections in the previous steps, and you can also schedule your first data science analysis task – profiling the dataset. This process generates the profile that you will explore in the next section. Enable the option and select gpu-cluster, which you provisioned in the previous section, as shown in the following screenshot:
IMPORTANT NOTE
Within the Select compute for profiling option, you can select from both the compute instances and the compute clusters you provisioned in the Compute instances and Compute clusters sections. Selecting the compute cluster will force the cluster to scale from zero nodes to one node, analyze the dataset, and then scale down to zero nodes again. If you want, you can navigate to the Manage | Compute section and observe this scale out by clicking on the compute cluster's name. If you select the compute instance instead of the compute cluster, the job will be scheduled, and it will be executed when the compute instance starts.
Figure 4.45 – Last step of the dataset registration process
You will need to register one more dataset. The process here is almost identical, only this time, you will mark the dataset as a time series one: 1. Click on Create dataset and select From web files, as shown in the following screenshot:
Figure 4.46 – Create dataset menu in the dataset list
2. Follow the same steps as you did previously and input the following information: Web URL: https://bit.ly/survey-drift-target Name: survey-drift-target
3. During the schema step, make sure that you select Timestamp from the Properties section of the inference_date column, as shown in the following screenshot. This option flags this tabular dataset as a time series dataset, something that allows you to perform additional analysis, as you will see in the Data drift detection section:
Figure 4.47 – Configuring a tabular dataset so that it becomes a time series dataset
4. Schedule data profile analysis and complete the dataset registration process.
IMPORTANT NOTE If you are following along, you may notice that for the inference_date column, you can specify either Timestamp of Partition timestamp. To mark your dataset as a Time series one, you will need to specify the Timestamp property in at least one Date column. In addition to that, if your data has been partitioned into a folder structure with
time information, such as year=2021/month=05/day=01/data.parquet, you can create a virtual column through that path pattern and define that as your Partition timestamp. This improves the importance of time series functionality and allows you to load specific dates by selectively reading the required files only.
You should be able to see two registered datasets, as shown in the following screenshot:
Figure 4.48 – List of registered datasets in the Azure ML workspace
From this view, you can select a dataset and then click on the Unregister button to remove the registration. Upon clicking on a dataset, you can view more details about it, including the profile analysis you performed on top of the datasets, something you will see in the next section.
Exploring the dataset In the dataset list, click on the survey-drift-target dataset to open its details. In the first tab, Details, you can modify the description of the dataset and specify tags that are associated with the dataset. Tags are name-
value pairs. In the following screenshot, you can see that we specified survey as the value of the experiment tag:
Figure 4.49 – Dataset details showing all the metadata associated with the specific dataset
In the Consume tab, you can copy the Python SDK code that you are going to use in Chapter 7, The Azure ML Python SDK, to get access to the dataset:
Figure 4.50 – Consuming a snippet that gives access to the dataset
In the Explore tab, you will be able to preview a sample of the data that is included in the dataset, exactly as you saw during the registration process:
Figure 4.51 – Previewing a sample of the dataset
If you click on the Profile tab, you will be able to see the statistical analysis of the dataset, as shown in the following screenshot:
Figure 4.52 – Statistical analysis of the dataset
IMPORTANT NOTE If your dataset contains fewer than 10,000 rows, profiling is done automatically for you, without you having to schedule the processing aspect for the dataset. If the dataset contains more than 10,000 rows, then Azure ML performs an analysis on the first 10,000 rows and shows a warning message that prompts you to schedule a complete profiling analysis, something you can do by clicking on the Generate profile button from the menu.
Finally, on the Models tab, you can see the models that relate to this dataset, something that you will do in Chapter 5, Letting Machines do the
Model Training, when you will be registering the best model that you will be deploying as a web service. Having registered a dataset, you can configure periodic monitoring for the dataset for data drifting, something you will learn about in the next section.
Data drift detection Data drift detection is a technique that allows you to compare a time series dataset with a reference dataset, and then check whether the statistical properties of the features you are comparing have changed significantly. For example, let's assume that you trained an ML model that predicts if someone is going to participate in a survey based on their age. You used the survey-drift-base
dataset to train that model. The following graph shows a
density curve, which shows the distribution of age in the training dataset:
Figure 4.53 – Negative skewed unimodal distribution of the age feature in the training dataset
When you operationalized the model, you kept track of the inferences that it made on a weekly basis, and you logged this information in the surveydrift-target
dataset, which you registered previously. This dataset
contains the inferences that you did during the first 2 weeks of 2020. Data drift detection enables you to detect if the distribution of the input features changed over time. Let's take a look: 1. Navigate to Assets | Datasets | Dataset monitors and click on the Create button to start the dataset monitor wizard:
Figure 4.54 – Creating a new dataset monitor
2. On the target dataset, you will see all the registered time series datasets you want to monitor for data drift. This is the inference that your model has been doing in production. Select survey-drift-target
(Version:1)
and click Next:
Figure 4.55 – The first step in data drift monitor configuration
3. On the next page, you need to select your reference point. This can either be a specific point in time from within the time series tabular dataset or a specific dataset. In your case, select the survey-drift-base (Version:1)
model:
dataset, which is the dataset that was used to train the ML
Figure 4.56 – Selecting the baseline dataset during the data drift monitor configuration
4. In the last step of the wizard, you need to define the following information: Name: The name of the monitoring process you are about to configure. Name the process survey-drift-monitor. Features: Select one or more common features between the two datasets to monitor their distributions and whether there is data drift. In this case, the only common feature between the two datasets is the age feature. Compute target: The cluster that will be spinning up and down to perform the analysis. Frequency: The frequency specifies the time interval for the target data to be examined for drift. This property cannot be changed once the monitor has been created. You can choose
between day, week, or month. Keep in mind that you need at fewer 50 samples per time interval to perform data drift analysis. This means that if you have less than 50 rows per day, you cannot use that as your frequency and you should opt for week, or even month, instead. Latency: It is common to have a delay between the actual scoring of a row and refreshing the target dataset. In this field, you specify how long to wait before assuming that the target dataset got the latest records; then, the monitor can perform data drift analysis. Email address: This is where to send an email if the dataset has drifted more than what's been specified for the Threshold parameter. 5. For the purposes of this book, you can disable the schedule, as shown in the following screenshot. You will manually run the data drift analysis. 6. Click on the Create button to create the monitor:
Figure 4.57 – Data drift monitor settings
7. Click on the name of the new monitor you created from the monitor list:
Figure 4.58 – Data drift monitors list
The data drift monitor is meant to run on a schedule for new data. In your case, you want to analyze the existing data in the target dataset. Let's take a look: 1. Click on the Analyze existing data button, which will bring up the backfill wizard shown in the following screenshot:
Figure 4.59 – Manually starting an analysis of past dates
2. Select from December 31, 2019 to January 15, 2020. This is the time range that contains all the records from the target dataset. 3. Select the compute cluster that will do the analysis. 4. Click Submit. Once the analysis is complete, a process that will take some time, you will be able to see the data drift results, which indicate that a big data drift has
been observed in our dataset. Note that the summary is referring to the latest inferences, which were done on January 5, 2020. You can manually select previous periods by clicking on the graphs for the corresponding dates:
Figure 4.60 – Data drift detected between the base dataset and the target one
If you scroll down to the feature distribution, you will be able to clearly see the distribution drift on the age feature. This indicates that the model is making inferences on a population that has different characteristics from the one it was trained on. This is a good indication that you may need to retrain the model, to bring it up to date with the new feature distribution:
Figure 4.61 – The baseline is a negative skewed distribution, while the latest inferences follow a positive skewed distribution
In this section, you learned how to configure data drift detection, which you did by comparing the data that your model was observing in production against the dataset that was used to train the model. This is a powerful feature that allows you to determine whether you need to retrain the model with newer data, especially if the feature distribution has changed/drifted over time.
Summary
In this chapter, you learned how to provision and attach compute resources to your Azure ML workspace. You also learned how you can register various datastores so that you can access data in a secure manner. Finally, you explored the dataset registration capabilities of Azure ML Studio, something that allows you to easily access the data for your experiments. Having registered the datasets, you can configure data drift monitors, which warn you if the features' distribution changes over time, something that could indicate that the ML model that was trained on that dataset needs to be retrained. You should now feel comfortable configuring your Azure ML workspace, one of the key skills that's measured in the DP-100 certification. In the next chapter, you will learn how to leverage the datasets that you registered in the workspace to perform Auto ML analysis, a process that will run multiple ML experiments on top of the compute clusters you provisioned to detect the best algorithm for your dataset.
Questions In each chapter, you will find a couple of questions so that you can test your knowledge regarding what was covered in this chapter: 1. How many data scientists can work on a single compute instance that has 8 cores and 56 GB of RAM? a. Only one. b. Up to two. c. Up to five.
d. As many as they want, as long as they don't deplete the compute resources. 2. What type of credentials do you need to provide to access a data lake store that's either Gen 1 or Gen 2? a. A Personal Access Token (PAT) b. A service principal's client ID and secret c. Your own AAD user credentials d. No credentials are needed 3. Which of the following Azure tools can help you orchestrate data moving from an on-premises environment? a. Blob storage b. Azure Active Directory c. Azure Data Factory d. Azure ML workspace
Further reading This section offers a list of useful web resources that will help you augment your knowledge and understanding of the topics discussed in this chapter: You can learn more about how to use managed identity from within a compute cluster at the following link: https://docs.microsoft.com/azure/machine-learning/how-to-createattach-compute-cluster?tabs=python#managed-identity-usage.
The instance metadata service allows you to request tokens for Azure resources using the attached managed identity. You can learn more about this at https://docs.microsoft.com/azure/virtualmachines/linux/instance-metadata-service. You can learn more about the access control model of Azure Data Lake Storage Gen2 at https://docs.microsoft.com/azure/storage/blobs/datalake-storage-access-control-model. You can learn how to easily copy data and configure regular data ingestions using Azure Data Factory's copy data tool at https://docs.microsoft.com/azure/data-factory/quickstart-create-datafactory-copy-data-tool. You can learn how to grant limited access to Azure Storage Accounts using SAS tokens at https://docs.microsoft.com/azure/storage/common/storage-sasoverview. You can learn more about service principals, which can be used to access Azure Data Lake datastores, at https://docs.microsoft.com/azure/active-directory/develop/app-objectsand-service-principals.
Section 2: No code data science experimentation Azure Machine Learning Studio offers various no-code/low-code wizards and designers that enable power users to perform end-to-end data science experiments. Experienced data scientists and machine learning engineers also use these experiences to kick start a project, verify a hypothesis, understand which model performs best on a given dataset and design data cleansing processes without writing any code. In this section, you will learn how to run data science experiments through the web designers and wizards provided in Azure ML Studio. This section comprises of the following chapters: Chapter 5, Letting the Machines Do the Model Training Chapter 6, Visual Model Training and Publishing
Chapter 5: Letting the Machines Do the Model Training In this chapter, you will create your first Automated Machine Learning (Automated ML or AutoML) experiment. AutoML refers to the process of trying multiple modeling techniques and selecting the model that produces the best predictions against the training dataset you specify. First, you will navigate through the AutoML wizard that is part of the Azure Machine Learning Studio web experience and understand the different options that need to be configured. You will then learn how to monitor the progress of an AutoML experiment and how to deploy the best-produced model as a web service hosted in an Azure Container Instance (ACI) to be able to make real-time inferences. The best way to go through this chapter is by sitting in front of a computer with this book by you. By using your Azure subscription and this book together, you can start your journey through AutoML. In this chapter, we're going to cover the following main topics: Configuring an AutoML experiment Monitoring execution of an experiment Deploying best model as a web service
Technical requirements You will need to have access to an Azure subscription. Within that subscription, you will need a resource group named packt-azureml-rg.
You will need to have either a Contributor or Owner Access control (IAM) role at the resource group level. Within that resource group, you should then deploy a machine learning resource named packt-learning-mlw, as described in Chapter 2, Deploying Azure Machine Learning Workspace Resources.
Configuring an AutoML experiment If you were asked to train a model to make predictions against a dataset, you would need to do a couple of things, including normalizing the dataset, splitting it into train and validation data, running multiple experiments to understand which algorithm is performing best against the dataset, and then finetuning the best model. Automated machine learning shortens this process by fully automating the time-consuming, iterative tasks. It allows all users, from normal PC users to experienced data scientists, to build multiple machine learning models against a target dataset and select the model that performs the best, based on a metric you select. This process consists of the following steps: 1. Preparing the experiment: Select the dataset you are going to use for training, select the column that you are trying to predict, and configure the experiment's parameters. This is the configuration phase you will read about in this section. 2. Data guardrails: This is the first step of executing the experiment. It performs basic data guardrails on top of the provided training dataset. AutoML tries to identify potential issues with your data; for example,
all the training data must have the same values in the column you are trying to predict. 3. Training multiple models: Train multiple combinations of data normalization and algorithms to find the best model that optimizes (maximizes or minimizes) the desired metric. This process continues until one of the exit criteria is met, either a time constraint or a specified model performance target. 4. Creating an ensemble model: Here, you train a model that combines the results of the best models trained so far and produces a potentially improved inference. 5. Selecting the best model: The best model is selected based on the metric you specified. Azure Machine Learning provides a web-based wizard that allows you to configure such an experiment. In Chapter 3, Azure Machine Learning Studio Components, you explored the Azure Machine Learning Studio \ web experience. In this chapter, you will create an AutoML classification model that will predict whether a customer will churn or not. This model will be able to predict whether a customer will continue being a loyal customer or whether they will terminate their active mobile phone contract. You will use a fabricated dataset from a fictional telecom company. The dataset shows, for each customer, information about how long they have been with the company and how much they are using their active subscription. Let's get started:
1. To start the AutoML experiment, you will need to open a browser and navigate to the Azure Machine Learning Studio. You will land on the home page, as shown in the following screenshot:
Figure 5.1 – Azure Machine Learning Studio home screen
2. On the Azure Machine Learning Studio home screen, navigate to the Author | Automated ML section by clicking the Start now button under Automated ML, as highlighted in the preceding screenshot. This will open the Automated ML home screen, as shown here:
Figure 5.2 – The Automated ML home screen
On this home screen, you can find the recently executed Automated ML experiments. Since this is the first time you are using this workspace, you shouldn't find any runs listed here. 3. By pressing the New Automated ML Run button, you will start the Create a New Automated ML wizard, as shown here:
Figure 5.3 – Starting the Automated ML wizard
In this first step of the wizard, named Select dataset, you can either select an existing dataset or create a new one. From this list, you will be able to see the two datasets that you registered in Chapter 4, Configuring the Workspace. You will not need those datasets. In the next section, you will learn how to create a new dataset to use for the Automated ML experiment you are about to perform.
Registering the dataset In the Select dataset step of the Automated ML wizard, you can register a new dataset to be used for the AutoML experimentation. Follow these steps to register the fabricated churn dataset: 1. Click on Create dataset on the top of the screen. 2. Select From web files from the drop-down menu that appears. This will start the Create dataset from web files wizard shown in the following screenshot. 3. On the first page of the wizard (Basic info), provide the following information: a) Web URL: https://bit.ly/churn-dataset. b) Name: churn-dataset. c) Dataset type: Tabular. This is an option that you cannot change since AutoML currently only supports tabular datasets. d) Description: Dataset churn:
to train a model that predicts customer
Figure 5.4 – Basic info when creating a dataset from web files
4. Once you've filled everything in, press Next. It will take a while to download and parse the file. The wizard will move to the Settings and preview screen:
Figure 5.5 – The Settings and preview screen of the Create dataset from web files wizard
5. The steps shown in the preceding screenshot provide important information for the demo dataset. The file format of the sample file is automatically detected to be the Parquet file format. You can modify the selection if needed. The demo dataset consists of seven columns: ld is a sequential record number that is not part of the original Parquet file. Auto ML generates this sequence number to let you validate the data you can see in the preview window. This column will not be part of the registered dataset. id is a string that uniquely identifies each customer in the dataset. customer_tenure is an integer value telling us how long each customer has been with the fictional telecom company. The value represents months. product_tenure is an integer value that tells us how long a customer has owned the currently active subscription. It is measured in months. activity_last_6_month tells us how many hours the customer has talked on the phone over the last 6 months. activity_last_12_month tells us how many hours the customer has talked on the phone over the last 12 months. churned is a flag that informs us whether the customer renewed the subscription or terminated the active contract. This is the column you will be trying to predict.
From this fabricated dataset, the most relevant features for the classification model you are trying to build are customer_tenure, product_tenure, activity_last_6_month, and activity_last_12_month. The churned column is the target for the model you are trying to build. The id column allows you to link a model's prediction back to the actual customer who may churn. 6. Pressing Next will open the wizard's Schema screen, as shown here:
Figure 5.6 – Schema step of the Create dataset from web files wizard
This screen provides a detailed view of the schema of the dataset. On this wizard screen, you can exclude columns by switching the Include
toggle for the specific column you would like to exclude. The Type column allows you to specify the data types of the columns of the dataset. The supported types that are available are String, Boolean, Integer, Decimal, and Date. The dataset you are registering is stored in Parquet file format, as you saw back in Step 4. This file format stores additional metadata information regarding the type of each column. This information is read by the wizard and the right data types are selected for you. If you were using a file format that doesn't include the data types, such as Comma-Separated Values (CSV) files, the wizard would try to guess the types, but you would have to validate the selections. The Properties column is enabled when you can specify additional details for the Type of data that a column stores. For example, if you select Date as the type of a column, you will be able to select whether this column is a timestamp, something that will mark the dataset as a time series one. Date format is also enabled when you select Date as the column's type. This allows you to define the date pattern that should be used to parse the specific column. For example, you can use %Y-%m%d
to specify that the date is stored in a year-month-day format.
7. Once you've finished exploring the wizard's Schema screen, press Next. The wizard's Confirm details screen provides you with an overview of the new dataset you want to register in your workspace, as shown here:
Figure 5.7 – The Confirm details page
This screen summarizes the dataset information you read about in the Working with datasets section of Chapter 4, Configuring the Workspace. If you select the Profile this dataset after creation checkbox, you can select a compute target to generate the profile of the newly created dataset. You do not need to generate the profile for this dataset since it only has 6,720 rows and Azure ML will automatically provide a full profile for you. 8. Click the Create button to complete the wizard. Now that you have registered churn-dataset, you can continue with the AutoML wizard, where you will select the newly registered dataset, configure the experiment parameters, and kick off the AutoML process, something you will do in the next section.
Returning to the AutoML wizard Now that you have created churn-dataset, you can continue with the AutoML wizard. The wizard contains three steps, as shown in the following diagram:
Figure 5.8 – AutoML wizard steps
Let's begin with the steps! 1. As the first step, select churn-dataset, which you created in the previous section, Registering the dataset, and click Next, as shown here:
Figure 5.9 – The Select dataset step of the Create a new Automated ML run wizard
2. In the Configure run step, you can visualize the selected dataset and configure the basic experiment parameters:
Figure 5.10 – The Configure run step of the Create a new Automated ML run wizard
The experiment options you need to configure are as follows: Experiment name: Every time you perform a data science experiment, you need to keep track of the various runs you have done to be able to compare the results. For example, you may end up running multiple AutoML attempts while trying out different wizard options. In this case, you would like to keep all the attempts under the same experiment to keep them grouped. From this wizard, you can Select existing experiment, or you can Create new. Create a new experiment and specify churn-automl-experiment
for New experiment name, as
shown in the preceding screenshot. Target column: This is the dataset column that the model will be trained to predict. Select the churned column. Based on the type of the target column, the wizard will automatically select the best task for this column, as you will see in the next wizard step. Select compute cluster: You will need to select the compute cluster that will be used to perform the AutoML runs. You can select gpu-cluster here, which you created in the Compute clusters section of Chapter 4, Configuring the Workspace. If you don't have a cluster registered in your workspace, you can use a compute instance or you can start the dedicated wizard by clicking on the New button shown in the preceding screenshot.
IMPORTANT NOTE
In Chapter 4, Configuring the Workspace, you were asked to provision a GPU-based cluster named gpu-cluster. By default, free trial subscriptions do not allow you to provision GPU computes. For this experiment, you can select CPU-based clusters instead of GPU-based ones.
3. Once you have configured the run details, click on the Next button. 4. The next page of the wizard is the Select task and settings page, as shown here:
Figure 5.11 – The Create a new Automated ML run wizard – Select task type
In this step, you can configure the following: a) Select task type: AutoML currently supports three types of tasks: Classification: The produced model can predict the category a record belongs to. A category can be anything, such as a yes or no Boolean value or a blue, green, or yellow color value. In our case, you are trying to predict if the customer is going to churn, which can be answered with a yes or a no. Regression: Use regression models when you want to predict a numeric value, such as the price of an apartment or the diabetes disease level. We will look at this in Chapter 8, Experimenting with Python Code. Time series forecasting: You usually use this type of model to predict time series values such as a stock's price while considering the progress of the value over time. This type of model is a specialization on top of the regression models. This means that all regression models can be used, but there are also a couple of more specialized algorithms such as Facebook's Prophet algorithm or the Auto-Regressive Integrated Moving Average (ARIMA) technique. Depending on the target column you selected, the wizard will automatically guess the task you are trying to perform. In our case, it selected Classification.
b) View additional configuration settings: Depending on the task type you selected, you can configure various settings, including the target metric to be used to evaluate the models and the exit criteria that will terminate the search for the best model. Depending on the task's type, the options on that wizard page change. You can see some of these options in the following diagram. You will visit this part of the wizard in Step 5:
Figure 5.12 – Configuration settings depending on the selected task type.
c) View featurization settings: This allows you to configure various operations regarding the features that the model will use to make its prediction. In this section, you can exclude features such as row unique ID or irrelevant information to speed up the training process and reduce
the size of the final model. You can also specify the type of each feature and the imputation function, which takes care of the missing values in the dataset. You will visit this section of the wizard in Step 6. 5. By clicking on View additional configuration settings, additional configurations will appear for the classification task that you selected on the main wizard page:
Figure 5.13 – Additional configurations for the classification task
In the Additional configurations section, you can set up the following parameters, which are common for all types of tasks: Primary metric: This is the metric that's used to monitor the training progress of the model and the metric that's used to compare the produced models so that you can select the best one. Classification tasks have different metrics from Regression and Time series forecasting ones, as shown in Figure 5.12. Explain best model: If checked, the best model gets explained and the results are stored within the run. You will learn more about model interpretability in Chapter 10, Understanding Model Results. Blocked algorithms: This is a list of algorithms that AutoML will not use during training. You can use this list to see the supported algorithms per task. You can exclude specific algorithms to avoid using one that is known to overfit for your scenario or focus the AutoML process to explore a small subset of the algorithms deeper. Exit criterion: This option allows you to specify the termination criteria of the best model search. You can specify the following exit criteria: Training job time (hours): The maximum amount of time, in hours, for an experiment to search for the best
model. Metric score threshold: When AutoML trains a model with a primary metric that's better than this threshold value, it will cancel all remaining jobs and exit. Validation type: You can modify the way you are validating the model's results by specifying a specific one, such as the famous k-fold cross validation one. For k-fold, the idea is that you split the dataset into k sets and then train with the k-1 sets and validate with the last one. Then, you rotate the sets and keep a new one for validation. You can use auto in most cases unless you have a reason to modify it. By default, 10-folds cross-validation is used if you have fewer than 1,000 rows, 3folds is used if you have more than 1,000 and fewer than 20,000 rows, and if you have more than 20,000 rows, the dataset is split into 90% training data and 10% validation data. Max concurrent iterations: This represents the maximum number of iterations that would be executed in parallel. This option allows you to spin up multiple nodes in the cluster to search in parallel various models. Therefore, this option needs to be less than the max nodes your cluster can scale to. To save on cost and time, set Exit criterion | Training job time (hours) to 0.5, which is half an hour or 30 minutes. You can leave the rest of the options as is, as shown in the
preceding screenshot. Click Save and return to the Select task type page of the wizard you saw in Step 4. 6. By clicking on View featurization settings, the Featurization screen will open, as shown here:
Figure 5.14 – The Featurization view on the create AutoML wizard
On this screen, you can define actions that influence the data preparation phase for the training process. The following options can be configured:
Included: You can exclude columns that should not be considered by the algorithm. The target column cannot be excluded. Feature type: By default, the Auto value is selected, which will automatically detect the type of each column you have in the dataset. It can be one of the following types: Numeric, DateTime, Categorical, Categorical hash, or Text. If you want, you can manually configure a column to be one of the available types. Impute with: If you have missing values in your dataset, this option will do in-place imputation based on the selected methodology. The options you can choose from are Auto, which is the default one, Most frequent, and Fill with constant. Especially for Numeric features, you can also use the Mean or the Median imputation strategy.
IMPORTANT NOTE Imagine that you had a product ID feature that explicitly mentioned the subscription product each customer is registered for. This feature would have numeric values, such as 1,055 and 1,060. This feature could accidentally be marked as a numeric feature, even though it is a categorical one. If you were missing values in the training dataset, the automatic approach may have imputed missing values with the average product ID, which doesn't make any sense. AutoML is smart enough to understand that if a numeric feature only has a few unique values repeating, this feature may be a categorical one, but you can explicitly assist the machine learning models by marking them as Categorical regarding Feature type.
7. On this wizard page, you should exclude the id feature. The id feature provides information on who the actual customer is. It doesn't provide any relevant information to the classification problem, so it should be excluded to save on computational resources. Click Save to return to the Select task type page of the wizard you saw in Step 4. By clicking Finish, as shown in Figure 5.11, you can finalize the configuration of your AutoML experiment, and the run will automatically start. The browser will redirect you to the AutoML run execution page, which allows you to monitor the AutoML training process and review the training results. You are going to explore that page in the next section.
Monitoring the execution of the experiment In the previous section, Configuring an Automated ML experiment, you submitted an AutoML experiment to execute on a remote compute cluster. Once you have submitted the job, your browser should redirect you to a page similar to the following:
Figure 5.15 – Running a new Automated ML run for the first time since the run finished
At the top of the page, the name of the run of the experiment is autogenerated. In the preceding screenshot, it is called AutoML_05558d1dc8ab-48a5-b652-4d47dc102d29.
By clicking the pencil icon, you can edit this
name and make it something more memorable. Change the name to myfirst-experiment-run.
Right below the run's name, you can click on one of
the following commands: Refresh: This will refresh the information provided on the page. While running an experiment, you can get the latest and greatest information. Generate notebook: This will create a notebook with all the Python code that is needed to run the same experiment using the Azure ML SDK. You will learn more about the code needed to run an AutoML experiment through code in Chapter 8, Experimenting with Python Code. Cancel: This will cancel the current run. This option is only available if the experiment is still running.
IMPORTANT NOTE When you cancel a run, it may take a while until the run is canceled. By clicking on the Refresh button, you can check the progress of the cancelation process.
Delete: This deletes the selected run. It is only enabled if the run has been canceled or has finished executing. The run experiment page provides a lot of information regarding the entire process and is structured using tabs. By default, you start from the tab
called Details. In this tab, you will find the following important information: On the Properties box, which is located on the left of the preceding screenshot, the most important information is located in the following fields: a) Status, which describes the state of the current run. This can be running, canceled, errored, or completed. b) Compute target is where the run is executed. c) Raw JSON is a link that allows you to review all the configuration information of the current run in a machine-readable format. In the Run summary box on the right, you will find Task type, which is the type of model you are training. By clicking on View configuration settings, you can get a summary of the configuration parameters for the current experiment. The Description box allows you to document the hypothesis you are evaluating in the current experiment. By clicking the pencil icon, you can add a description of your experiment run, information that will allow you to recollect what you were looking for with this experiment and what the outcome was. The second tab of the run page is named Data guardrails. This tab provides you with detailed qualitative and quantitative information on the dataset you are using in your experiment. Depending on the task type, you will have different types of validation being performed. The status of each validation is Passed if everything was OK, Failed if your dataset has an
issue that needs to be resolved, or Done if AutoML found an issue with your dataset and fixed it for you. In the Done cases, you will be able to see additional information on what was fixed in your dataset by clicking on the +View additional details button. The third tab is called Model and contains a list of all the models AutoML has trained so far, as seen in Figure 5.16. The model with the best metric score will be listed at the top. The table shows Algorithm name, the specific model's explanation results (if they are available) (Explained), the model's score (Accuracy, in this case), the percentage of the data used to train the model (Sampling), and information regarding when the model was trained and how long it took (the Created and Duration columns). If you select a model from the list, the following three commands will be enabled: Deploy initiates the deployment of the selected model, which you will learn about in the next section. Download allows you to download the selected model to your local disk. It is a ZIP file that contains model.pkl, which includes the actual trained model and all supporting files needed to perform inference. Explain model kicks off the Explanations wizard, where you need to select a compute cluster to calculate the model explanations for the specific model. By default, AutoML will explain the best model, but you may want to explain additional models to compare them. Once the explanations have been calculated, you can view them by clicking on View explanation in the Explained column. This will open the Explanations tab of the selected model, which has populated the report.
You will learn more about model interpretability in Chapter 10, Understanding Model Results. The fourth tab on the main page, called Outputs + logs, displays the outputs and log of the specific run in a simple files explorer. These logs are the ones of the overall AutoML process. If you want to view the logs of a specific model training process, you will need to select the model from the Models tab and then visit the Outputs + logs section of that child run. The files explorer that's available in this tab allows you to navigate through the folder structure on the left-hand side. If you select a file, its contents will be displayed on the right-hand side. So far, you have managed to train a couple of models and see the best model to predict whether a customer will churn or not. In the next section, you will learn how to operationalize this model with only a couple of clicks.
Deploying the best model as a web service In the previous section, you navigated around the run experiment page while reviewing the information related to the run execution and the results of the exploration, which are the trained models. In this section, we will revisit the Models tabs and start deploying the best model as a web service to be able to make real-time inferences. Navigate to the run's details page, as shown in Figure 5.15. Let's get started: 1. Click on the Models tab. You should see a page similar to the one shown here:
Figure 5.16 – The Models tab as a starting point for deploying a model
2. In this list, you can select any model you want to deploy. Select the row with the best model, as shown in the preceding screenshot. Click the Deploy command at the top of the list. The Deploy a model dialog will appear, as shown here:
Figure 5.17 – The Deploy a model dialogue
3. In the Deploy a model dialog, you will be able to define a deployment name and the compute type to be able to proceed: Name: The name of the service that will expose the model. Type in myfirstmlwebservice. Compute type: There are two types you can choose from: Azure Kubernetes Cluster (AKS): This option should be selected when you want to deploy your model for a production workload and are handling multiple requests in parallel. This option allows for both key-based and token based authentications if you want to protect the endpoint. It also supports using Field Programmable Gate Arrays (FPGAs) for even faster model inferences. In this case you would also need to specify the Compute name property of the AKS cluster where you want to deploy the model. The list should contain all inference clusters you may have registered in Chapter 4, Configuring the Workspace. Azure Container Instance: If you plan to do functional testing or you want to deploy a model for the development environments, you can deploy the web service as a single Azure Container Instance. This compute type is cheaper, but it doesn't scale and it only supports key-based authentication. For this book, you can select this type to deploy the model.
4. By pressing Deploy, you can start deploying the model. In the top-right corner of your browser, a popup window will appear, as shown in the following screenshot, letting you know that your model has started being deployed:
Figure 5.18 – Endpoint deployment window – deployment InProgress
5. The pop-up window will quickly disappear, but you can revisit it by clicking on the notification bell icon in the top-right corner, as shown here:
Figure 5.19 – Azure Machine Learning Studio taskbar in the top-right corner
6. The model will take a couple of minutes to deploy. By looking at your notifications, you can check the progress of your deployment. If the notification turns green, as shown in the following screenshot, then the deployment is completed:
Figure 5.20 – Endpoint deployment window – deployment Completed
7. By clicking on the Deploy details link in the notification, your browser will redirect you to the endpoint page of the deployed model, as shown here:
Figure 5.21 – Endpoint page of the deployed model
IMPORTANT NOTE There are multiple ways you can reach the endpoint page of your model. For example, you can see a list of all the published endpoints by going to the Assets | Endpoints menu in Azure ML Studio. To reach the same page, select the endpoint you want to inspect.
The endpoint page of the deployed model has a similar tab-based structure to the run experiment page. The first tab is called Details and provides information regarding the deployment of the model. Out of them, the most important ones are located in the Attributes box shown in the preceding screenshot. They are as follows: Service ID is the name of the service you specified in Step 3 of the deployment wizard. Deployment state provides the state of the deployed or to-bedeployed model. There are five states the endpoint can be in. You can find more information regarding states and potential issues in the Further reading section of this chapter. Rest endpoint is the link you can copy into an application's code to call the deployed model via a REST API. 8. The second tab is called Test and allows you to test the deployed model. By default, you get the Fields mode, which is a form containing all the inputs your model is expecting, as shown here:
Figure 5.22 – The endpoint page of the deployed model
9. If you want to perform a mini-batch inference, meaning that you want to send multiple records at once, you can switch to CSV from the top-right corner. In that mode, you can copy the contents of a CSV file into the text box that will appear and hit the Test button. In either mode, once you hit the Test button, the input data will be submitted to the REST API and results will be provided. 10. The third tab of the endpoint page is called Consume. On that page, you can find basic code for the consumption of the REST API in C#, Python, and R. This code is automatically generated using a file called swagger.json,
which is automatically generated in the endpoint. This
file describes the expected inputs and outputs of the REST APIs and is commonly used by web developers to provide documentation on the REST endpoints they produce. 11. Finally, the Deployment logs tab shows a detailed log of the deployment of the model. You can troubleshoot potential deployment issues using this tab. Congratulations – you have successfully deployed your very own real-time endpoint that makes inferences on whether a customer will churn or not! In the next section, you will learn about the artifacts that are created when your model is deployed.
Understanding the deployment of the model
In the previous section, you deployed a model as a REST endpoint. In this section, you will understand what happened behind the scenes and discover the artifacts that were generated in the process. You started from the list of models that the AutoML process has trained. In that list, you selected a model and clicked on the Deploy command. By doing that, you registered the selected model in the Azure ML workspace and once that was done, the process continued with deploying the endpoint, as shown in the following diagram:
Figure 5.23 – From AutoML model list to endpoint deployment
Model registration creates a versioned record within the Azure ML workspace that allows you to keep track of what datasets were used to train the specific model and where the specific model was deployed. You will learn more about model registration in Chapter 12, Operationalizing Models with Code. Let's take a look: 1. To see this model registration, in Azure ML Studio, navigate to Assets | Models. You will end up on the Model List page, as shown here:
Figure 5.24 – The Model List page
The Model List page lists all registered models within the Azure ML workspace. These are the models that are being tracked by the workspace. Each model has a unique name. You can have multiple versions of the same model, something that automatically happens when you try to register a model with the same name. The model list allows you to select a model and perform various actions on it, such as deleting and deploying it.
IMPORTANT NOTE You can only delete a registered model if it is not being used by any endpoint.
2. By clicking on the Name property of a model, you will end up on the details page of the selected registered model, as shown here:
Figure 5.25 – Registered model details page
Here, you can get the general details regarding the model, such as which run trained the specific model, what framework was used, and the experiment name where this run is registered. Note that since this model was trained using AutoML, the framework is the generic AutoML one. In Chapter 12, Operationalizing Models with Code, you will be able to register your own models and specify the framework you used to train the model. In the Artifacts tab, you will find the model.pkl file, which contains the trained model. In the Explanations and Fairness tabs, you can view the interpretability results, if they have been generated for the specific model. You will learn more about model interpretability in Chapter 10, Understanding Model Results. In the Datasets tab, you can see a reference to the specific version of the dataset that you used while configuring the AutoML experiment. This allows you to have lineage between the dataset that was used for training and the models you have deployed. 3. Once the model has been registered, the deployment wizard creates an endpoint. Back in Azure ML Studio, click on the Assets | Endpoint menu item. This will bring you to the Endpoints page shown here:
Figure 5.26 – The Endpoints page
This list shows all real-time endpoints you have deployed from this Azure ML workspace. You will notice the myfirstmlwebservice endpoint, which you deployed in the previous section. By clicking on its
name, you will end up on the endpoint's page, which you saw in Figure 5.21. 4. Behind the scenes, this endpoint is a container instance that was deployed in the resource group named packt-azureml-rg, right next to your Azure ML workspace resource. Navigate to the Azure portal and open the resource group named packt-azureml-rg. You should have resources similar to the ones shown here:
Figure 5.27 – The resources in the packt-azureml-rg resource group of the Azure portal
5. Here, you will see that a Container instance has been deployed named myfirstmllwebservice-, which is the name of the endpoint you saw in Figure 5.26. This is the engine that is hosting the REST API you deployed in the previous section.
IMPORTANT NOTE Never delete Azure ML workspace artifacts directly from the resource group. This will leave orphan registrations in your workspace, such as an endpoint that points to a deleted container instance.
In this section, you saw what happens behind the scenes when you deploy a model from AutoML. In the next section, you are going to delete the endpoint you deployed to avoid spending money on a real-time endpoint you don't need.
Cleaning up the model deployment In this section, you will clean up the deployed model. You should remove the deployments of the models that you are not planning to use. Otherwise, you will be paying for unused provisioned resources. Navigate to Azure ML Studio. Click on the Assets | Endpoint menu item. This will bring you to the endpoints list page shown in Figure 5.26. Select the myfirstmlwebservice endpoint and click on the Delete command. Confirm your desire to delete the endpoint by clicking Delete in the pop-up window shown here:
Figure 5.28 – Delete real-time endpoint pop-up window
After the confirmation, the endpoint and the container instance you saw back in the Azure portal will get deleted. If you like, you can verify this by visiting the packt-azureml-rg resource group.
Summary In this chapter, you learned how to configure an AutoML process to discover the best model that can predict whether a customer will churn or not. First, you used the AutoML wizard of the Azure Machine Learning Studio web experience to configure the experiment. Then, you monitored the execution of the run in the Experiments section of the studio interface. Once the training was completed, you reviewed the trained models and saw the information that had been stored regarding the best model. Then, you deployed that machine learning model in an Azure Container Instance and
tested that the real-time endpoint performs the requested inferences. In the end, you deleted the deployment to avoid incurring costs in your Azure subscription. In the next chapter, you will continue exploring the no-code/low code aspects of the Azure Machine Learning Studio experience by looking at the designer, which allows you to graphically design a training pipeline and operationalize the produced model.
Question You need to train a classification model but only consider linear models during the AutoML process. Which of the following allows you to do that in the Azure Machine Learning Studio experience? a) Add all algorithms other than linear ones to the blocked algorithms list. b) Set the Exit criterion option to a metric score threshold. c) Disable the automatic featurization option. d) Disable the deep learning option on the classification task.
Further reading This section offers additional content as useful web resources: Basic concepts regarding AutoML: https://docs.microsoft.com/azure/machine-learning/concept-automatedml.
Deep dive into how to use AutoML: https://docs.microsoft.com/azure/machine-learning/how-to-useautomated-ml-for-ml-models. Cross-validation in sklearn: https://scikitlearn.org/stable/modules/cross_validation.html. Understanding the service state of an endpoint: https://docs.microsoft.com/azure/machine-learning/how-to-deploy-andwhere?tabs=azcli#understanding-service-state. Generating client SDKs from swagger.json files: https://swagger.io/tools/swagger-codegen/.
Chapter 6: Visual Model Training and Publishing Azure Machine Learning (AzureML) Studio offers a designer experience when developing a model by allowing you to drag, drop, and configure training and inference pipelines. In this chapter, you will get an overview of the designer. You will then create a training process. Once you have seen the overall flow that's used with the designer, we will close this chapter by creating an inference pipeline and publishing the trained model artifact as a service endpoint. In this chapter, we will cover the following topics: Overview of the designer Designing a training process Creating a batch and real-time inference pipeline Deploying a real-time inference pipeline
Technical requirements You will need to have access to an Azure subscription. Within that subscription, you will need a resource group named packt-azureml-rg. In addition, you will need to have either a Contributor or Owner access control (IAM) role at the resource group level. Within that resource group, you should have deployed a machine learning resource named packtlearning-mlw,
as described in Chapter 2, Deploying Azure Machine
Learning Workspace Resources.
You will also need to have registered churn-dataset within your workspace, which you created in Chapter 5, Letting the Machines Do the Model Training.
Overview of the designer AzureML Studio offers a graphical designer that allows you to author pipelines visually. As per the definition, a pipeline is an independently executable flow of subtasks that describes a machine learning task. There are three types of pipelines that you can create within the designer: Training pipelines: These pipelines are used for training models. Batch inference pipelines: These pipelines are used to operationalize pre-trained models for batch prediction. Real-time inference pipelines: These pipelines are used to expose a REST API that allows third-party applications to make real-time predictions using pre-trained models. To create a batch and a real-time pipeline, you need to author a training pipeline. In the following sections, you will learn how to create a training pipeline and then produce a batch and real-time pipeline on top of it. In Chapter 11, Working with Pipelines, you will learn how to author similar pipelines through code. To start authoring pipelines, you will need to visit the Designer home page. Click on the Designer menu item to navigate to the home page, as shown in the following screenshot:
Figure 6.1 – Designer home page
Next to the New pipeline + button, you will see several other buttons with different ready-to-use sample pipelines. Please familiarize yourself with these samples later. These samples regularly update to show the latest features of the designer, and it's a great resource to get started. In this chapter, we will create a new pipeline, starting from scratch. Clicking on the + button will lead you to the authoring screen/view, which we will explore in the next section.
The authoring screen/view
The main page for building a pipeline with the designer looks as follows:
Figure 6.2 – AzureML designer authoring view
We will describe the main page user interface here, and the preceding screenshot serves as a reference: By clicking on the hamburger icon (
) in the top-left corner, you
can hide and unhide the AzureML main menu shown in the preceding screenshot as number 1. From now on, we will assume this area is hidden. In the area labeled number 2, you can find all the assets you can drop onto the canvas, referred to as number 3 in the preceding screenshot. By dropping different assets onto the canvas, you can build a pipeline. You will learn more about this area in the Understanding the asset library section of this chapter. On the right-hand area marked as 4, you will find the settings. This area is also referred to as the details page. This view changes depending on what you have selected in the canvas. If you have not chosen any asset in the canvas area, you will see settings for the pipeline you are building, and you can choose a default compute target that will run each pipeline step. If you select an asset, you will find various configuration options for the specific asset. Area 5 provides a toolbar. You can switch Autosave on/off there. You can also change the autogenerated name of the pipeline you are designing. Rename the current pipeline to test-pipeline. In area 5, you will also find the Settings button (
). With that button,
you can hide/unhide the Settings area marked as 4 in the preceding
screenshot. In the same area, you can find additional icons that allow you to save or delete the pipeline and undo, redo, and search on the canvas. The Selection tool (
) is the standard cursor on the canvas.
Later, when we work on our pipeline, we will switch to the Hand tool ( ) to move selected parts on the canvas. Click on Settings to hide area 4 and increase the estate of the canvas. The last area, which is marked as 6 in the previous screenshot, provides you with the functionalities to submit, publish, and clone the pipeline, which we will discuss in the Creating a batch and real-time inference pipeline section. Before moving on to the next section, you will need to configure the default compute target property used by the pipeline to execute all the steps. Open the pipeline settings and select the compute cluster you used in Chapter 5, Letting the Machines Do the Model Training. In the next section, you will explore the area marked as 2, also known as the asset library.
Understanding the asset library To build a pipeline, you will need to stitch together various assets. In this section, you will look at the different assets available within the asset library of the designer. In Figure 6.2, we had 96 of them available. This number depends on how many datasets you have registered in the AzureML workspace, and in a future release of AzureML, you may even be able to
create your own coding assets. The following diagram shows the categories that are available in the asset library and a brief explanation of what type of assets (also referred to as modules) they contain:
Figure 6.3 – Categories in the AzureML designer asset library
There are three types of assets in this library: Datasets and modules for manual input Untrained models Modules that perform certain operations on the data You will be dragging and dropping components from this asset library while building your first end-to-end machine learning training pipeline in the designer. In the next section, you will see what each asset looks like and how you can connect various assets between them.
Exploring the asset's inputs and outputs Each asset we drop from the asset library is a module of the pipeline we are building. A module looks similar to this sample module shown in the following screenshot:
Figure 6.4 – A sample module with two inputs and one output
Let's describe this module from top to bottom:
Zero, one, or more input ports at the top: The sample module in the preceding screenshot accepts two inputs. You can connect the output of another module to the input of the next one. In the middle of the module, the name describes the functionality of the module. Our example is a Train Model module, which trains an untrained model passed in the left input port with the data given in the right input port. If you select the module in the canvas, the module's detail page will appear in the area marked as 4 in Figure 6.2. This page is different for each module. You can configure various options, such as its short description or the compute target that will execute the specific module. Under the module name, you can read the description text of that module. You can edit this description by selecting the module and editing the text on the module's detail page. The module description in our example shows the text Sample Module. At the bottom of the module, there are one or more output ports that you can drag and connect to the next module. In this section, you explored the various aspects of AzureML Studio's designer. In the next section, you will start authoring your first training pipeline.
Building the pipeline with the designer In this section, we will create a training pipeline to train a machine learning model against the churn dataset you used in the previous chapter.
When you start designing a training pipeline, we recommend leveraging the 7 Steps of Machine Learning approach shown in the following diagram, which contains all the steps needed to create a machine learning model:
Figure 6.5 – 7 Steps of Machine Learning
This 7-step journey is a valuable checklist for real-life end-to-end scenarios to ensure you are not missing anything. In this journey, you will need various components, transformations, and models, which you can find in
the asset library. To keep things simple, we will skip a couple of steps in the pipeline that you are going to design. In this section, you will start with a dataset that you will prepare to train a model. You will then evaluate the model and store it. In the next section, you will use that model to create a batch and a real-time pipeline that utilize the model to make predictions. Let's start by acquiring the data that will be used to train the model, something you will do in the next section.
Acquiring the data The first step is selecting the dataset that you will use to train the model: 1. In the asset library, expand the Datasets category by clicking on the arrow next to its name. You should see churn-dataset there, which you created in Chapter 5, Letting the Machines Do the Model Training:
Figure 6.6 – churn-dataset under the Datasets category
2. Drag churn-dataset onto the canvas:
Figure 6.7 – Canvas with churn-dataset
With that, you have just completed the Data collection step, which means you can move on to step number 2 of the 7 Steps of Machine Learning. 3. The next step is Data preparation. Add a processing step to the pipeline by dragging the Select Columns in Dataset module, which can be found under the Data Transformation category in the asset library, onto the canvas. 4. You will now need to create a flow between the dataset and the module. You can do that by pulling from the dataset's output port, the small circle at the bottom of this dataset, to the dataset's input port, the small circle at the top of the Select Columns in Dataset module, as shown in the following screenshot:
Figure 6.8 – Creating a flow between the dataset and the processing module
5. The next step is to configure the Select Columns in Dataset module. With the module selected in the canvas, click on the Edit column link on the details pane, which is on the right of the canvas, as shown in the
preceding screenshot. The Select columns dialog will appear. See the following screenshot for the final configuration of this popup. 6. In that popup, select All columns from the dropdown. 7. Add a second line by clicking on the + button. 8. Select Exclude from the dropdown. 9. Choose Column names from the second dropdown. 10. Select the id column from the last dropdown. The dialog page should look as follows:
Figure 6.9 – Select columns dialog
11. Click on Save to close the popup. So far, you have selected the dataset that you will use to train the model, and you have prepared the data by removing the id column, which you will not need for the training process. In the next section, you will finalize your training pipeline by adding the untrained model, the module that will train the model, and the module for scoring and evaluating the trained model.
Preparing the data and training the model Now, you will choose the model that you will train. In Chapter 5, Letting the Machines Do the Model Training, you identified a voting ensemble as the best performing model for the given data. This type of model is a combination of different models, including Random Forest. To keep this example simple, you will use a Two-Class Decision Forest model, similar to Random Forest. Let's get started: 1. Navigate to the Machine Learning Algorithms category in the asset library. You will notice a couple of subcategories, including Classification. From that subcategory, drag and drop the Two-Class Decision Forest module onto the canvas. 2. For the model training, you will need two additional modules: the Split Data module, which you can find in the asset library under the Data Transformation category, and the Train Model module, which can be found in the Model Training category. Drag and drop both modules onto the canvas.
3. You will need to extend the data flow you created in the previous section to pass the data through the new modules. Pull an output port from the Select Columns in Dataset module to an input port of the Split Data module. 4. You will need to configure the Split Data module on the module's details pane, as shown in the following screenshot. Set Fraction of rows in the first output dataset to 0.7. By doing that, 70% of the data will be sent on the left output port area, which is used to train the model, and 30% will be sent to the right output port area, which is used for testing. 5. The Train Model module accepts two inputs. On the left input port area, you need to pass an untrained model that will be trained with the data given on the right input port area. Pull an output port from the Two-Class Decision Forest module to the left input port area of the Train Model module. 6. Drag the left output port area of the Split Data module to the right input port area of Train Model. Your canvas should look as follows:
Figure 6.10 – The Train Model module is missing some configuration
7. In the preceding screenshot, there is an orange exclamation mark in the Train Model module. This mark indicates that something is misconfigured in that module. So far, you have configured which model to train and what data to use for the model's training. However, you have not defined which column the model should predict yet. This column is referred to as Label column. To configure Label column, select the module in the canvas and click on the Edit column link. This will open the Label column dialog shown in the following screenshot. Select the churned column from the drop-down list and click Save:
Figure 6.11 – Selecting the column that the model will predict
So far, the training pipeline is performing the first four steps of the 7 Steps of Machine Learning. The next step is to evaluate the model. 8. Drag and drop the Score Model module onto the canvas, which can be found in the asset library under the Model Scoring & Evaluation category. This module accepts a trained model in the left input port area and a dataset on the right input port area. The output of this module is a dataset that contains the inferences made by the model against the incoming dataset.
9. Connect the right output port area of the Split Data module to the right input port area of the Score Model module. This will create a data flow that will bring the 30% part of the original data into the Score Model module. 10. Connect the output port area of the Train Model module to the left input port area of the Score Model module. The Score Model module will use the trained model to perform inferences against the incoming data. 11. Drag and drop the Evaluate Model module onto the canvas, which can be found in the asset library under the Model Scoring & Evaluation category. This module will compare the predictions that the model made against the values stored in the churned column. 12. Connect the output port area of the Score Model module to the left input port area of the Evaluate Model module. If you have followed all the steps so far, your canvas should look as follows:
Figure 6.12 – The completed training pipeline
So far, you have authored a training pipeline that performs the following actions: Removes the id column from the dataset. Splits the data into a training dataset and a validation one. The training dataset contains 70% of the original data. The validation dataset contains the remaining 30%. Trains Two-Class Decision Forest using the training dataset. Scores the validation dataset using the trained model. Evaluates the performance of the model by examining the results in the scored dataset. You will be able to review the metrics of the trained model in the Evaluate Model module. In the next section, you are going to execute this pipeline to train the model.
Executing the training pipeline In the previous section, you created a complete training pipeline that you will now execute by creating a new pipeline run. Let's get started: 1. Click on the Submit button in the top-right corner. The Set up pipeline run dialog will open, as shown in the following screenshot. 2. You will need to create a new experiment and name it test-pipeline. Select the Create new radio button and then type in this name.
3. Notice that the pipeline will execute in the default compute target you selected in the The authoring screen/view section. Click on the Submit button to start executing the training pipeline:
Figure 6.13 – Preparing to execute the training pipeline
Once the pipeline finishes executing, the designer will look similar to the following:
Figure 6.14 – Successfully running the pipeline
With that, you have successfully finished developing and training your first pipeline. When the execution of the pipeline is completed, the Create inference pipeline button will appear. The following section describes the different options you have when it comes to creating an inference pipeline.
Creating a batch and real-time inference pipeline This section will discuss the two options of deploying an inference pipeline from the designer: batch and real time: With batch predictions, you asynchronously score large datasets. With real-time prediction, you score a small dataset or a single row in real time. When you create an inference pipeline, either batch or real time, AzureML takes care of the following things: AzureML stores the trained model and all the trained data processing modules as an asset in the asset library under the Datasets category. It removes unnecessary modules such as Train Model and Split Data automatically. It adds the trained model to the pipeline. Especially for real-time inference pipelines, AzureML will add a web service input and a web service output in the final pipeline.
Let's start by creating a batch pipeline, something you will do in the next section.
Creating a batch pipeline In this section, you will create a batch inference pipeline. Let's get started: 1. Click on the Create inference pipeline dropdown next to the Submit button and select Batch inference pipeline. This action will create the Batch inference pipeline tab, as shown in the following screenshot:
Figure 6.15 – The Batch inference pipeline tab showing the default generated pipeline
2. By adding a pipeline parameter, you will be able to change the behavior of the pipeline at runtime. In our case, we want to parameterize which dataset to use to make predictions. To parameterize the input dataset, click on churn-dataset and select the Set as pipeline parameter checkbox in the details pane on the right. 3. Change the default parameter name in the Parameter name text box to batchfile. 4. Click on the Publish button to bring up the Set up published pipeline dialog shown in the following screenshot. 5. Select the Create new radio button to define a new pipeline endpoint. This endpoint is used to trigger the pipeline that you are about to publish. 6. Keep the default value of the New PipelineEndpoint name field as is. It should read test-pipeline-batch inference. 7. You can add a description to your published endpoint by filling in the PipelineEndpoint description (optional) field. Write Test of a batch pipeline parameter name batchfile in that field. 8. Keep all the other settings as is. The completed dialog page should look as follows:
Figure 6.16 – Published pipeline dialog page
9. Click on the Publish button. Once the pipeline's endpoint has been successfully published, the message shown in the following screenshot will appear in the designer. The test-pipeline-batch inference link will direct you to the published pipeline:
Figure 6.17 – Publish succeeded
Now that you have published a batch inference pipeline, you can trigger it through the AzureML Studio interface. In Chapter 11, Working with Pipelines, in the Publishing a pipeline to expose it as an endpoint section, you will learn more about these pipelines and how you can integrate them with third-party applications. In the next section, we will create a real-time pipeline based on the training pipeline.
Creating a real-time pipeline In this section, you will create a real-time inference pipeline. Let's get started: 1. Select the Training pipeline tab in the designer, which is visible on the top-left corner in Figure 6.15. 2. Click on the Create inference pipeline dropdown next to the Submit button and select Real-time inference pipeline. This will generate the default real-time inference pipeline shown in the following screenshot:
Figure 6.18 – The default real-time inference pipeline
Before we deploy this pipeline, we will need to make a couple of changes. 3. Click on the Select Columns in Dataset module and click on the Edit column link in the details pane on the right-hand side. 4. Add a new row to the Select columns dialog by clicking on the plus (+) icon. 5. Select Exclude and Column names from the corresponding dropdowns and enter churned as the column's name to exclude. The dialog page should look as follows:
Figure 6.19 – Excluding both the id and churned columns from the incoming dataset
6. From the Data Transformation category in the asset library, drag the Apply SQL Transformation module onto the canvas. Place it above the Webservice Output module. 7. Connect the output port area of the Score Model module to the left input port area of the Apply SQL Transformation module. 8. Delete the connection between the Score Model module and the Web Service Output model. To do that, select the connection between those
two modules by clicking on it. When highlighted, select the trash icon or press the Delete button on your keyboard. The connector should be removed. 9. Delete the Evaluate Model module from the canvas. 10. Connect the output port area of the Apply SQL Transformation module to the input port area of the Web Service Output module. 11. Select the Apply SQL Transformation module. 12. Click on the Edit code link in the Apply SQL Transformation detail pane and replace the default query with the following one: select [Scored Labels] from t1
This SQL transformation only selects the predicted value, which is stored in the Scored Labels column. 13. Press the Save button. The changed pipeline should look like the one shown in the following screenshot. 14. To ensure that the pipeline you have designed executes properly, you will need to run it once using the Submit button. The Set up published pipeline dialog will appear. 15. You will need to execute the pipeline within an experiment. Select the Create new radio button. 16. Use test-pipeline-real-time-inference as New experiment name. 17. Keep the default values as is for the rest of the fields and press Submit. Your pipeline should execute, and the canvas should look as follows:
Figure 6.20 – Modified real-time inference pipeline
After verifying that the pipeline can execute without any issues, you can deploy it as a real-time endpoint. You have two options regarding the infrastructure that will host your real-time endpoint. You can deploy either in an Azure Container Instance (ACI) or Azure Kubernetes Service (AKS) cluster. The ACI infrastructure is useful for testing purposes, while the AKS infrastructure supports better production environments. In our case, we will deploy to ACI, something you will read about in the next section.
Deploying a real-time inference pipeline In this section, you will deploy the sample real-time inference pipeline you created in the Real-time inference pipeline designer tab. Let's get started: 1. Click on the Deploy button. This will bring up the Set up real-time endpoint popup shown in the following screenshot. 2. On the Set up real-time endpoint popup, select the Deploy new realtime endpoint radio button option. 3. In the Name text field, enter first-real-time-endpoint. 4. In the Description text field, enter Container Deployment of the first real-time pipeline. 5. Click on the Compute type drop-down list and select Azure Container Instance.
6. You won't need to modify the Advanced settings. The completed popup should look as follows:
Figure 6.21 – Set up real-time endpoint popup
7. Click on the Deploy button to provision your real-time endpoint. This will take a couple of minutes.
After successfully deploying the pipeline, you will find the newly deployed pipeline under Assets | Endpoints of AzureML Studio. The endpoint you just deployed is the same as the one you deployed in Chapter 5, Letting the Machines Do the Model Training. You can test it through the web interface. You will deep dive into how to use similar endpoints in Chapter 12, Operationalizing Models with Code. Before moving on, you should delete the real-time endpoint to avoid being charged. Follow the instructions in the Cleaning up the model deployment section of Chapter 5, Letting the Machines Do the Model Training, to delete the endpoint you just deployed.
Summary This chapter introduced the pipeline designer, which allows us to create AzureML pipelines via drag and drop. You built your first training pipeline based on the churn dataset and the Two-Class Decision Forest model. We discussed three pipeline types, authored the training pipeline, created a batch pipeline, and developed and deployed a real-time pipeline. This chapter concludes the no-code, low-code features that AzureML provides. In the next chapter, you will start working on the AzureML Python SDK. The AzureML Python SDK allows you to train models and create machine learning pipelines through code, which is critical for the DP-100 exam.
Question What are the options for deploying real-time pipelines? Azure Container Instances only
Azure Container Instances and Azure Kubernetes Services Azure Container Instances and Azure Virtual Machines Azure Virtual Machines only
Further reading This section offers a list of helpful web resources to help you augment your AzureML designer knowledge: Configuring data splits and cross-validation in automated machine learning: https://docs.microsoft.com/azure/machine-learning/how-toconfigure-cross-validation-data-splits Running batch predictions using the AzureML designer: https://github.com/MicrosoftDocs/azuredocs/blob/master/articles/machine-learning/how-to-run-batchpredictions-designer.md Tutorial: Designer – deploying a machine learning model: https://docs.microsoft.com/azure/machine-learning/tutorial-designerautomobile-price-deploy What is the AzureML designer? https://docs.microsoft.com/azure/machine-learning/concept-designer Tutorial: Designer – training a no-code regression model: https://docs.microsoft.com/azure/machine-learning/tutorial-designerautomobile-price-train-score
Tutorial: Designer – deploying a machine learning model: ttps://docs.microsoft.com/azure/machine-learning/tutorial-designerautomobile-price-deploy
Section 3: Advanced data science tooling and capabilities In this section, you will dive into the Azure Machine Learning (AzureML) Python SDK. The SDK allows you to configure your workspace and orchestrate the end-to-end data science process with Python code. Here, you will gain more insights into how the AzureML platform works, which is crucial for passing the DP-100 exam. This section comprises of the following chapters: Chapter 7, The AzureML Python SDK Chapter 8, Experimenting with Python Code Chapter 9, Optimizing the ML Model Chapter 10, Understanding Model Results Chapter 11, Working with Pipelines Chapter 12, Operationalizing Models with Code
Chapter 7: The AzureML Python SDK In this chapter, you will understand how the AzureML Python Software Development Kit (SDK) is structured and how to work with it, something that is key for the DP-100 exam. You will learn how to work with the Notebooks experience that is built into the AzureML Studio web portal, a tool that boosts coding productivity. Using the notebook editor, you will write some Python code to gain a better understanding of how to manage the compute targets, datastores, and datasets that are registered in the workspace. Finally, you are going to revisit the Azure CLI we looked at in Chapter 2, Deploying Azure Machine Learning Workspace Resources, to perform workspace management actions using the AzureML extension. This will allow you to script and automate your workspace management activities. In this chapter, we are going to cover the following main topics: Overview of the Python SDK Working with AzureML notebooks Basic coding with the AzureML SDK Working with the AzureML CLI extension
Technical requirements You will need to have access to an Azure subscription. Within that subscription, you will need a resource group named packt-azureml-rg. You will need to have either a Contributor or Owner Access control (IAM)
role at the resource group level. Within that resource group, you should have already deployed a machine learning resource named packtlearning-mlw,
as described in Chapter 2, Deploying Azure Machine
Learning Workspace Resources. You will also need to have a basic understanding of the Python language. The code snippets in this chapter target Python version 3.6 or later. You should know the basics of how a Jupyter notebook works and how the variables that you defined in one cell exist in the execution context of others. You can find all the notebooks and code snippets for this chapter on GitHub at http://bit.ly/dp100-ch07.
Overview of the Python SDK The AzureML SDK is a Python library that allows you to interact with the AzureML services. It also provides you with data science modules that will assist you in your machine learning journey. The AzureML SDK is available in the R programming language through a Python to R interoperability package. The SDK consists of several packages that group different types of modules you can import into your code base. All the Microsoft-supported modules are placed within packages that start with azureml, such as azureml.core and azureml.train.hyperdrive. The following diagram offers a broad overview of the AzureML SDK's most frequently used packages, as well as the key modules that you will see in this book and the exam:
Figure 7.1 – The AzureML SDK modules and important classes
Note that all the key classes that exist in the azureml.core package can also be imported from the corresponding child module. For example, the Experiment
class can be imported in either way, as follows:
from azureml.core import Experiment from azureml.core.experiment import Experiment
Both snippets will load the same class and you only need to use one of them. The first one loads the class from the azureml.core package, while the second one loads it from the experiment module (a file named experiment.py),
which is part of the azureml.core package. Do not be
surprised if you notice this type of difference in various code samples you may read through.
IMPORTANT NOTE For exam purposes, you will not need to memorize the packages, but you will have to select the appropriate one from a drop-down list. For example, you may be asked to complete some code that refers to AutoMLConfig, and you may have to select between the azureml.automl package and the azureml.pipeline one, a choice that will become even more obvious when you finish reading the next few chapters. The code samples throughout this book import all the required packages on top of the script to help you become familiar with the location of the classes.
In this chapter, you will focus on the SDK classes that allow you to control the AzureML workspace, as well as the compute resources that are deployed in the workspace, the datastores, and the datasets that you can register in the workspace. In the next section, you will learn how to utilize the Notebooks experience that is built into AzureML Studio to write Python scripts.
Working in AzureML notebooks AzureML Studio offers integration with a couple of code editors that allow you to edit notebooks and Python scripts. These editors are powered by the compute instance you provisioned in Chapter 4, Configuring the Workspace. If you have stopped that compute instance to save on costs, navigate to Manage | Compute and start it. From this view, you can open all third-party coding editors AzureML Studio integrates with, as shown in the following screenshot:
Figure 7.2 – List of third-party code editor experiences Azure Studio integrates with
The most widely known open source data science editors are Jupyter Notebook and its newer sibling, JupyterLab. You can open those editing environments by clicking on the respective links shown in the preceding screenshot. This will open a new browser tab, as shown in the following screenshot:
Figure 7.3 – JupyterLab and Jupyter editing experiences provided by the compute instance
Besides these third-party code editing experiences, AzureML Studio offers a built-in enhanced notebook editor that allows you to edit, share, and collaborate within the Studio interface, as shown in the following screenshot. This editor is created on top of the Jupyter Notebook service but offers a much more improved code editing experience, such as inline error highlighting, automatic code completion, popups with parameter information for the method you are about to invoke, and other features that are referred to as IntelliSense:
Figure 7.4 – The enhanced Notebooks experience built into AzureML Studio
The notebook editor comes with an embedded sample library that contains an up-to-date catalog of notebooks that demonstrate almost all the capabilities of the latest AzureML SDK. Once you have found a related notebook, you can review its contents and if you want to modify it, you can clone it in your workspace, an action that will copy both the Jupyter notebook and the accompanying scripts and data that relate to that notebook, as shown in the following screenshot:
Figure 7.5 – Sample notebooks to help you ramp up the AzureML SDK's capabilities
IMPORTANT NOTE These notebooks are up to date with the latest version of the AzureML SDK. The code repository where these notebooks are hosted can be found on GitHub at
https://github.com/Azure/MachineLearningNotebooks/. You can use GitHub to file an issue or search for a code snippet using GitHub's search experience.
Every AzureML workspace comes with a storage account, as mentioned in Chapter 2, Deploying Azure Machine Learning Workspace Resources. This storage account contains a file share prefixed with code- that hosts all the notebooks and scripts available within the workspace, as shown in the following screenshot. The files in that folder share location are the ones that you saw previously within the Studio experience, in the Files tab:
Figure 7.6 – The Azure portal view of the file share that hosts all the code files in the AzureML workspace
Each user gets a separate folder under the Users folder where they can organize their files. All the files can be accessed by all users that have access to the specific AzureML workspace. This makes sharing code very easy. You can point to someone who has access to the AzureML workspace to a file by opening the file in your browser; then, you can share the URL from the browser navigation bar. In this section, you will create a notebook where you will write and execute the code snippets in this chapter. To work with your files, navigate to the Files tab of the Notebooks section of AzureML Studio. To keep the code snippets organized by chapter, you must create a folder named chapter07 and then create a notebook named chapter07.ipynb. Click on the three dots next to your username, as shown in the following screenshot. From there, you can create folder structures and upload files from your local computer. Click on the Create new folder option, as shown in the following screenshot:
Figure 7.7 – The Create new folder option in the Notebooks experience area of AzureML Studio
Fill in the pop-up dialog that appears to create a folder named chapter07. Select that folder and click on the three dots. Then, select the Create new file option shown in the following screenshot. In the popup that appears, under File location, you should see Users//chapter07, which means that this file will be placed in the newly created folder. Regarding File type, you can select from an ever-growing list of types such as
notebooks, Python or R script files, text files, and other popular formats. If none of these options fit the file you want to create, you can just select Other from the drop-down menu. In the File name field, type chapter07.ipynb
screenshot:
and click on the Create button, as shown in the following
Figure 7.8 – Creating a notebook to write and execute this chapter's Python scripts
This will create two files in your folder: the notebook file, which will open in the editor pane, and a .amlignore file, a file you will read about in Chapter 8, Experimenting with Python Code:
Figure 7.9 – Editing a notebook within AzureML Studio
Starting from the left-hand side of the preceding screenshot, the Notebooks experience offers the following: 1. The Files explorer, where you can create or upload new files and delete, download, rename, or move existing files you or your colleagues have created in this workspace. 2. The name of the open file. Note that if you see an asterisk next to the name – for example, * chapter07.ipynb – this means that the file hasn't been saved yet. You can save the file by using the Ctrl + S shortcut for Windows and Linux or the Cmd + S shortcut for macOS. Alternatively, you can select the Save option from the File options menu, which you will read about next. 3. The File options menu, where you have options such as the Save operation and Focus mode, which expands the editor pane to occupy most of the browser tab space. This is a dynamic menu that's based on the file type you are currently editing. In the preceding screenshot, a notebook is open, and the menu is offering additional operations such as clearing outputs, restarting the Python kernel, or examining the variables that are currently loaded in the Python kernel. You can also edit the same file in Jupyter or JupyterLab by clicking on the menu icon, which is the icon with the four vertical lines, and selecting the corresponding editor from the Editors option. Especially for VS Code, a very popular free cross-platform code editor, the Edit in VS Code option is available in the main bar. 4. The ability to manage the compute instance where you are currently editing the specific file. From this section, you can quickly create a new
compute instance or start/stop an existing one. 5. The ability to select the environment to execute the notebook in. By default, the AzureML Python kernel is selected, which is the environment where the AzureML SDK is already installed. You can change the kernel to an R one if you are editing an R file, or you can create your own kernels if you want to customize the environment you are working in. 6. The main editor pane. This is where you can modify the selected file. In your case, the editor pane will be empty, and a single empty cell will be visible, as shown in the following screenshot. Each cell can either contain Markdown-formatted text or Python code. You can convert a cell into a code one by clicking on the pop-up menu and selecting the M↓ icon:
Figure 7.10 – An empty code cell
7. Click on the M↓ icon and then hit the edit icon to add the following Markdown text in the cell:
# Chapter 07 code snippets This notebook contains all code snippets from chapter 7.
8. Hit Shift + Enter on your keyboard to finish editing, execute the cell, which in this case will render the formatted text, and move the cursor to the next cell. By default, the next cell will be a code one. Add the following Python code inside the cell: print('Hello world')
Note that while you start typing, a popup will appear containing code suggestions that you can select using the arrow keys. You can confirm your selection by hitting the Enter button on your keyboard. The list is an intelligent one in that it shows classes that start with what you have typed. It also shows frequently used classes that you may have misspelled or forgot to type some letters in for. For example, the following screenshot shows the PermissionError class because you may have forgotten to type the e and m letters. Also, note that while the print
statement is incomplete, a wavy underline will indicate a syntax
error in that portion of the code. To execute a code cell, you can hit the Shift + Enter key combo, or you can click on the round button on the left-hand side of the cell:
Figure 7.11 – IntelliSense suggesting methods and classes that fit the current script's scope
If an error occurs in the code cell you are executing, the error message will appear at the bottom of the cell and the Traceback will appear in the output section of the cell, as shown in the following screenshot. You can update the cell's content and rerun the cell to fix this error:
Figure 7.12 – Script error during notebook cell execution
In this section, you learned how to use the built-in Notebooks experience to author Python scripts. In the next section, you will start writing code fragments that utilize the AzureML SDK.
Basic coding with the AzureML SDK
The first class you will work with is the AzureML Workspace, a class that gives you access to all the resources within your workspace. To create a reference to your workspace, you will need the following information: Subscription ID: The subscription where the workspace is located. This is a Globally Unique Identifier (GUID, also known as a UUID) that consists of 32 hexadecimal (0-F) digits; for example, ab05ab05ab05-ab05-ab05-ab05ab05ab05.
You can find this ID in the Azure portal
in the Properties tab of the subscription you are using. Resource group name: The resource group that contains the AzureML workspace components. Workspace name: The name of the AzureML workspace. You can store this information in variables by running the following assignments: subscription_id = '' resource_group = 'packt-azureml-rg' workspace_name = 'packt-learning-mlw'
The first approach to creating the reference to the workspace is to instantiate the Workspace class, as shown in the following snippet: from azureml.core import Workspace ws = Workspace(subscription_id, resource_group, workspace_name)
This is the code snippet that you saw in Chapter 4, Configuring the Workspace, when you created a dataset and explored the Consume tab of that dataset.
IMPORTANT NOTE
This book assumes that you will be writing the code in the notebook you created in the previous section, and that you will be editing the notebook using the Notebook experience within Studio. When you open a notebook for the first time you will notice a banner asking you to authenticate. This is an once off process that you need to perform. If you are allowed to install software components on your local computer, you can execute the same scripts on your local machine on a local Jupyter server, so long as you install the azureml-sdk package by issuing the pip instal azureml-sdk command. In that case, you will be prompted to authenticate your device using an interactive authentication, something you will read about in the next section.
Another approach to creating the reference to the AzureML workspace is to use the get() method of the Workspace class, as shown in the following snippet: from azureml.core import Workspace ws = Workspace.get(name=workspace_name, subscription_id=subscription_id, resource_group=resource_group)
Here, regarding the ws variable, you assigned a reference to the AzureML workspace that matches the name, subscription_id, and resource_group values that you specified in the workspace_name, subscription_id, and resource_group
variables at the beginning of this section.
IMPORTANT NOTE In Python, you can invoke functions by passing arguments either by name or by position. In the previous examples, we invoked Workspace.get()by passing arguments by name – that is, we explicitly specified that for the name argument, we are passing the workspace_name variable as its value. When using this approach, the order of the arguments is not important. In the example before that, we instantiated the Workspace class by passing arguments by position. You did not use the workspace_name=workspace_name assignment. This means that you assigned values to the parameters of the Workspace class's constructor based on the order they were
declared in. In this book, as well as in the exam, you will see both ways of performing assignments.
The previous two ways of getting the AzureML workspace reference are identical. The main issue with them, however, is that they hardcode the workspace where the script is connecting to. Imagine that you want to share a notebook with a friend, and you have hardcoded the subscription ID, resource name, and workspace name in that notebook. Your friend would have to manually go and edit that cell. This problem becomes even more obvious when you want to write a script that runs in multiple environments, such as the development environment, the quality assurance environment, and the production environment. The Workspace class offers the from_config() method to address this issue. This method searches the folder tree structure for the config.json file, which is in the following format and includes all the information that was mentioned at the beginning of this section: { "subscription_id": "", "resource_group": "packt-azureml-rg", "workspace_name": "packt-learning-mlw" }
In the case of the compute instance, this file is located in the root folder (/config.json) and was automatically created there when you provisioned the compute instance within the AzureML workspace. If you want to run the same script from your local computer, you can create a similar file, place it next to the Python script you are editing, and write the following code to get a reference to the AzureML workspace:
from azureml.core import Workspace ws = Workspace.from_config() print(f"Connected to workspace {ws.name}")
If you want to spin up a new AzureML workspace, you can provision one using the Workspace.create() method. The following code snippet creates an AzureML workspace in the West Europe region: from azureml.core import Workspace new_ws = Workspace.create( name='packt-azureml-sdk-mlw', subscription_id=subscription_id, resource_group='packt-azureml-sdk-rg', create_resource_group=True, location='westeurope')
This snippet will create an AzureML workspace named packt-azuremlsdk-mlw,
in the subscription with the ID specified by the subscription_id
variable. This resource will be deployed in the packt-azureml-sdk-rg resource group, which will be created if it does not already exist.
IMPORTANT NOTE You will need to have the required permissions at the Azure subscription level to be able to create the resource group if it does not exist already. Otherwise, you will get an error stating Azure Error: AuthorizationFailed. This can be either a custom role, a Contributor role, or an even more privileged role such as Owner. To get past that error, you may try to deploy the new workspace within the packt-azureml-rg resource group instead of packtazureml-sdk-rg by modifying the preceding code snippet. You will need to have at least a Contributor role at the resource group level to be able to deploy the AzureML workspace with the SDK.
To delete the workspace you just deployed, you can use the following code snippet: new_ws.delete(delete_dependent_resources=True)
This code deletes the workspace being referenced by the new_ws variable and removes the dependent resources, which are the storage account, the key vault, and the Application Insights resources that were deployed with the AzureML workspace. In this section, you learned how to get a reference to and manipulate the workspace resource through Python code. This section assumed that you have been using the built-in notebook editor of the studio web UI, so you did not have to authenticate. If you wanted to run the same code on your computer, you would have to authenticate to be able to access the resources, which is something we will look at in the next section.
Authenticating from your device In March 2020, the Notebooks experience in AzureML Studio requests you to authenticate to the compute instance. This is a process you have to do only once and it is as simple as clicking the Authenticate button that will be visible in the Notebooks experience. If you are running the same code from your local computer, or if you are trying to execute a Python script within a terminal in a compute instance for the very first time, you must run an AzureML SDK command. A prompt will ask you to authenticate, as shown in the following screenshot:
Figure 7.13 – Interactive authentication requested during the first command's execution
If you see this message, navigate to the link provided, where you will be asked to input the request code displayed in the prompt. In this case, this is MYRNDCODE. This code is a unique identifier for a request to log in using your identity from your computer's location. Select the account you are planning to use to access the various Azure resources, including the AzureML workspace. The following figure shows the overall interactive authentication flow:
Figure 7.14 – Using interactive login to authenticate in a compute instance
IMPORTANT NOTE The request code is a short-lived one and it expires in 15 minutes. If you fail to complete the process within that time frame, an error will occur, and you will have to start over.
If your account has access to multiple Azure Active Directories (AADs), for example, your personal AAD from the trial subscription and your company's one, you may need to manually indicate which AAD tenant to
authenticate to. This can be done by invoking the interactive authentication process manually using the following snippet: from azureml.core.authentication import \ InteractiveLoginAuthentication InteractiveLoginAuthentication(tenant_id="")
This code initiates the device authentication flow shown in the preceding figure.
is a GUID that you can get from the Azure portal
by visiting the AAD resource. In this section, you learned about interactive authentication, which allows you to access your AzureML workspace from any device. This authentication method should be used when you try to execute a script on a remote computer or if you are trying to execute an Azure CLI command. Once authenticated, a token is stored within the computer you are executing InteractiveLoginAuthentication
on and you will not be prompted for
another login until that token has expired. In the next section, you will start using the authenticated reference to your workspace to deploy compute targets you can use to execute scripts remotely.
Working with compute targets As we mentioned in Chapter 4, Configuring the Workspace, in the Provisioning compute resources section, compute resources are machines that allow you to execute scripts remotely. The AzureML SDK allows you
to list the existing compute targets you may have in your workspace or provision new ones if needed. To enumerate the compute targets that you have provisioned or attached to your workspace, you can use the reference to the AzureML workspace that you assigned to the ws variable using ws
= Workspace.from_config().
The
workspace object has an attribute named compute_targets. This is a Python dictionary that has all the compute instance names as keys and a reference to that compute instance as a value. To enumerate and print out this list, you can use the following code: for compute_name in ws.compute_targets: compute = ws.compute_targets[compute_name] print(f"Compute {compute.name} is a {type(compute)}")
The output should list at least the ComputeInstance area where you are executing the script and potentially the AmlCompute cluster you created in Chapter 4, Configuring the Workspace. You will notice that all the compute types are defined within the modules of the azureml.core.compute package.
IMPORTANT NOTE This code assumes that you have initialized the ws variable, something you did earlier on the notebook by following the instructions in the Basic coding with the AzureML SDK section. If you close the compute instance, the kernel will stop, and all the variables you defined by executing the notebook cells will be lost. If you want to continue working on a notebook, the easiest approach is to rerun all the cells, which will ensure that you have initialized all the variables.
Another way to get a reference to a compute target is to use the ComputeTarget
constructor. You need to pass in the Workspace reference and
the name of the compute target you are looking for. If the target does not
exist, a ComputeTargetException exception will be raised that you have to handle in your code base, as shown in the following script: from azureml.core import ComputeTarget from azureml.exceptions import ComputeTargetException compute_name = 'gpu-cluster' compute = None try: compute = ComputeTarget(workspace=ws, name=compute_name) print(f"Found {compute_name} which is {type(compute)}") except ComputeTargetException as e: print(f"Failed to get compute {compute_name}. Error: {e}")
The ComputeTarget class offers the create() method, which allows you to provision various compute targets, including compute instances (the ComputeInstance
class), compute clusters (the AmlCompute class), and Azure
Kubernetes Service (the AKSCompute class) targets.
IMPORTANT NOTE Whenever you are deploying a compute instance or compute cluster from the AzureML Studio web UI, the Azure CLI, or the SDK, the compute target will be provisioned in the same resource group and the same Azure Region that your machine learning workspace is located.
To provision a compute target, you will need to create a configuration object that inherits from the ComputeTargetProvisioningConfiguration abstract class. In the following example, the script is trying to locate a compute cluster named cpu-sm-cluster. If the cluster exists, it assigns a reference to the cluster to the cluster variable. If the cluster does not exist, the script creates an instance of the AmlComputeProvisioningConfiguration
class, which is assigned to the config variable. This instance is created through the provisioning_configuration() method of the AmlCompute class. This config is used to create the cluster and wait for the registration in the workspace to complete, showing the creation logs: from azureml.core.compute import ComputeTarget, AmlCompute compute_name = 'cpu-sm-cluster' cluster = None if compute_name in ws.compute_targets: print('Getting reference to compute cluster') cluster = ws.compute_targets[compute_name] else: print('Creating compute cluster') config = AmlCompute.provisioning_configuration( vm_size='Standard_D1', max_nodes=2) cluster = ComputeTarget.create(ws, compute_name, config) cluster.wait_for_completion(show_output=True) print(f"Got reference to cluster {cluster.name}")
This script specifies the virtual machine's size (the vm_size argument). The virtual machine is going to be Standard_D1, which is a D-Series one, also known as general-purpose compute. This means that it does not have any GPU capabilities. This is in contrast to N-Series, which are also known as GPU-enabled virtual machines. Examples of N-Series virtual machine sizes are Standard_NC6, Standard_NV24s_v3, and Standard_ND40rs_v2. Notice how all the sizes start with N.
The script is only specifying the maximum nodes (the max_nodes argument) that the compute cluster will have. If you do not specify the minimum nodes (the min_nodes argument), the argument will be the default value of 0. This means that by default, the cluster will scale down to 0 nodes, inflicting no compute costs when no job is running. You can find all the default values for all the arguments of the provisioning_configuration() method on Microsoft's official Python SDK reference page, as shown in the following screenshot, or by using the Python help command by executing help(AmlCompute.provisioning_configuration):
Figure 7.15 – Documentation for the provisioning_configuration method of the AmlCompute class
One of the drawbacks of having 0 minimum nodes in a compute cluster is that you will have to wait for the compute nodes to be allocated before the
job you submitted gets executed. To save this slack time, it is common to scale up the minimum and even the maximum nodes of the cluster during workdays, and then change those values after business hours to save on costs. To change the number of nodes of a compute cluster, you can use the AzureML Studio web UI or the Azure CLI, or even update the min_nodes attribute of the compute cluster using the following code: from azureml.core.compute import AmlCompute for ct_name, ct in ws.compute_targets.items(): if (isinstance(ct, AmlCompute)): print(f"Scalling down cluster {ct.name}") ct.update(min_nodes=0)
IMPORTANT NOTE Changing the number of minimum and maximum nodes of a compute cluster can be done through the AzureML Studio web portal, the CLI, the SDK, and ARM templates. Before October 2020, you could also change the number of nodes through the Azure portal, a functionality that has been removed since.
In this section, you learned how to create or get a reference to a compute target that you can use to execute scripts. In the next section, you will learn how to attach to various data sources through the SDK.
Defining datastores As we mentioned in Chapter 4, Configuring the Workspace, in the Connecting to datastores section, datastores are the engines where your data resides and provide access to anyone authorized to do so. The
AzureML SDK allows you to attach existing datastores to access the underlying data. In this section, you are going to attach the blob container of a storage account to your workspace. Imagine that you have a storage account named mydatastg. This storage account has a blob container named existingcontainer that contains the CSV files you want to analyze and then train models against, as shown in the following screenshot:
Figure 7.16 – The container in the mydatastg storage account, as seen in the Azure portal
IMPORTANT NOTE Provisioning new storage accounts and adding containers from the Azure portal is an easy task and is outside the scope of the exam. Note that storage accounts have unique names. This means that you will probably not be able to provision a storage account named mydatastg because it belongs to someone else. You can use the existing storage account that was provisioned with your AzureML workspace to follow these steps. You can add the existing-container container to that storage account through the Azure portal or you can use the azureml container that already exists.
To register this container as a new datastore in your AzureML workspace, you will need to follow these steps: 1. Before going into your notebook, you will need the storage account name and the account key. This information is located in the Azure portal, in the Settings | Access keys tab of the storage account resource, as shown in the following screenshot:
Figure 7.17 – Storage account name and key required to connect to the storage account
2. Go to your chapter07.ipynb notebook and in a new code cell, assign that information to the following Python variables: storage_name = 'mydatastg' storage_key = '' storage_container = 'existing-container'
3. To register the blob container as a new datastore named my_data_store, you can use the register_azure_blob_container() method of the Datastore
class, as shown in the following snippet:
from azureml.core import Datastore dstore = Datastore.register_azure_blob_container( workspace=ws, datastore_name="my_data_store", container_name=storage_container, account_name=storage_name, account_key=storage_key, create_if_not_exists=False )
As expected, the method requires a reference to the Workspace area where the new datastore will be created as an argument. Also, note that the create_if_not_exists argument is set to False, something that will make the method raise an AzureMissingResourceHttpError exception with an error code of ContainerNotFound if that the blob container does not exist.
Similar to the blob container, you can register all supported data storage types through the AzureML SDK's Datastore class, as shown in the following screenshot. For example, you can use the register_azure_data_lake_gen2()
method to connect to an Azure Data
Lake Generation 2 datastore or the register_azure_sql_database() method to connect to an Azure SQL database:
Figure 7.18 – Supported data storage service types from the official documentation page
4. To get a reference to the connected datastore, you can use the Datastore class constructor, as shown in the following snippet: from azureml.core import Datastore dstore = Datastore.get(ws,"my_data_store")
5. In Chapter 4, Configuring the Workspace, in the list of datastores, you learn how to set one of the registered datastores to the default one for the AzureML workspace. The Workspace class offers a shortcut that gives a reference to that store using the get_default_datastore() method: dstore = ws.get_default_datastore()
In the rest of this book, you will be using the default datastore to store data. 6. Datastores that refer to Azure blob containers (the AzureBlobDatastore class) or Azure file shares (the AzureFileDatastore class) can upload and download files through the SDK. The following snippet loads the scikit-learn diabetes dataset into a pandas DataFrame, which is then stored as a local CSV file. Once the file has been stored, the script gets a reference to the default datastore of the Workspace area, which is referenced in the ws variable, and uploads that file to /samples/diabetes/v1/rawdata.csv
using the upload() method:
from sklearn.datasets import load_diabetes import pandas as pd features, target = load_diabetes(return_X_y=True)
diabetes_df = pd.DataFrame(features) diabetes_df['target']= target diabetes_df.to_csv('rawdata.csv', index=False) dstore = ws.get_default_datastore() dstore.upload_files( files=['rawdata.csv'], target_path="/samples/diabetes/v1", overwrite=True, show_progress=True)
7. This file will appear in the storage account that was created with your AzureML workspace. You can find it in the Azure portal by navigating to the storage account, selecting the blob container with the name that starts with azureml-blobstore-, and navigating through the samples / diabetes / v1 folders, as shown in the following screenshot:
Figure 7.19 – Uploaded data in the blob container that is registered as the default datastore
In this section, you learned how to attach an existing Azure blob container to a new datastore within your AzureML workspace. You also learned how
to easily get a reference to the workspace's default datastore, and then you uploaded a CSV file to that datastore. In the next section, you will learn how to define datasets, a construct that will help you work with your data independently from where it's stored.
Working with datasets As we mentioned in Chapter 4, Configuring the Workspace, in the Working with datasets section, datasets are an abstraction layer on top of the data that you use for training and inference. They contain references to the physical data's location and provide a series of metadata that helps you understand their shape and statistical properties. They do not copy the data that resides within the datastores. AzureML offers two types of datasets: FileDataset
allows you to reference a single file or multiple files in one
or multiple datastores. A common example of FileDataset is images that are being used to train a computer vision model. TabularDataset
allows you to reference tabular structured data that can
be stored in a single file or multiple files within datastores or may be stored directly in relational datastores such as SQL servers. The diabetes pandas DataFrame that you loaded in the previous section is a typical tabular dataset. You can create TabularDataset by parsing various files, including CSV, TSV, Parquet, and JSON files. If your data contains a column/feature that has a timestamp, or the files are stored in a folder structure that contains a date pattern such as ///file.csv, you can enable the time series trait of TabularDataset, something that allows you to perform time-based filtering of the dataset.
To get some hands-on experience with this, you can define a FileDataset that references the CSV file you uploaded in the default datastore in the previous section. Although CSV represents tabular data, it is also a file, something that FileDataset can referenc:. 1. In a new cell in your notebook, type the following code: from azureml.core import Dataset dstore = ws.get_default_datastore() file_paths = [ (dstore, "/samples/diabetes/v1") ] file_ds = Dataset.File.from_files( path = file_paths, validate=True ) print("Files in FileDataset:") print(file_ds.to_path())
In this code snippet, there is a reference to the default datastore of the workstation. 2. Now, you can create an array of tuples of Datastore and its relative paths. Each tuple references a file or a folder within a specific Datastore.
In this case, you are referencing the samples/diabetes/v1
folder within the default Datastore. You can use the wildcard character, *,
to load multiple subfolders or partial filenames if you want. For
example, the following array of tuples loads all the CSV files of all the months in 2021 of the weather data that's stored in /weather///.csv:
file_paths = [ (dstore, "/weather/2021/*/*.csv") ]
3. If you wanted to explicitly load the data for the first day (01.csv) of January (01), February (02), and March (03) only, then you would use the following array of tuples: file_paths = [ (dstore, "/weather/2021/01/01.csv"), (dstore, "/weather/2021/02/01.csv"), (dstore, "/weather/2021/03/01.csv") ]
It is advised to keep the array's size to less than 100 data path references per dataset for performance reasons. 4. Returning to the code snippet at the beginning of this section, you can now create an unregistered FileDataset using the from_files() method. Here, you must pass the array of data paths as an argument. You must also validate whether the data can be loaded or not via the method. If the folder did not exist or the datastore was protected with private endpoints and was not directly accessible from the compute that is executing the code, you will get DatasetValidationError. The default value of the validate argument is True, and you can disable that validation by passing False in that argument. 5. Once you have created FileDataset, you can get a list of files that were referenced by invoking the to_path() method. The output of these two prints should look as follows:
Figure 7.20 – Unregistered FileDataset referencing a single CSV file
6. For the CSV files, a far better approach would be to define a TabularDataset DataFrame.
that could parse the file and provide us with a pandas
To do so, copy the following code in a new cell:
tabular_dataset = Dataset.Tabular.from_delimited_files( path=file_paths, validate=False) df = tabular_dataset.to_pandas_dataframe() print(len(df))
In this snippet, you are reusing the file_paths properties that you used while creating FileDataset. This time, you are creating an unregistered TabularDataset
using the from_delimited_files() method. Also, note
that you explicitly skip the validation so that the data can be loaded from the current compute (validate=False), speeding up the declaration process. Datasets do not load the data by default unless you are explicitly invoking a method that requires the actual data. In this case, your code will reach out to the datastore, load the data in memory as a pandas DataFrame,
and assign it to the df variable when you invoke the
to_pandas_dataframe()
method. Upon calling the len() method, you
get the number of rows that DataFrame has. 7. So far, the datasets that you have created have been unregistered, meaning that they did not register within the AzureML workspace, nor were they listed in the Datasets section of the studio web portal. If you want to reuse a dataset in multiple experiments, you can register it in the workspace using the register() method:
tabular_dataset.register( workspace=ws, name="diabetes", description="The sklearn diabetes dataset")
IMPORTANT NOTE If you have already registered a dataset with the same name, you will not be able to rerun this cell. To register a new version of the dataset you must use the create_new_version argument as follows: tabular_dataset.register(workspace=ws, name="diabetes", create_new_version=True)
This method requires you to specify the workspace where you want to register TabularDataset and the name of the registration. Optionally, you can pass a description, tags, and whether to create a new version of the dataset with the specific name that is already registered in the workspace. Once the dataset has been registered, you can review the registration information in the Studio web UI, as shown in the following screenshot:
Figure 7.21 – Registered tabular dataset in the workspace
8. If, instead of TabularDataset, you have a pandas DataFrame that you want to register, you can use the register_pandas_dataframe() method, as shown in the following code snippet: Dataset.Tabular.register_pandas_dataframe( dataframe=df, target=(dstore,"/samples/diabetes"), name="diabetes", description="The sklearn diabetes dataset")
Note that in this snippet, you are passing the df pandas DataFrame reference and that you are requesting to store that DataFrame in the default datastore that is referenced by the dstore variable, in the /samples/diabetes
folder. This method will create a new folder with a
GUID name and store the data in Parquet file format. Since the dataset has already been registered and points to a different path, the command will create a new version of the dataset. In the Studio experience, you will notice that Version 2 of the dataset was registered. This version has a different relative path, as shown here:
Figure 7.22 – New version of the diabetes dataset, registered directly from a pandas DataFrame
Note that the Parquet file format is a compressed one, which leads to smaller files compared to the CSV file you used for the first version of the dataset. 9. Once you have registered a dataset, either FileDataset or TabularDataset,
you can retrieve it using the get_by_name() method of
the Dataset class using the following code snippet: from azureml.core import Dataset diabetes_dataset = Dataset.get_by_name( workspace=ws, name='diabetes')
Optionally, you can specify the version argument, which is latest by default. 10. The preceding code snippet returns an instance of a TabularDataset class, but the data hasn't been loaded yet. You can load the dataset partially using various methods of the TabularDataset class, as shown in the following code snippet: partial_dataset = diabetes_dataset \ .skip(10) \ .take(2) \ .keep_columns(['0','target'])
11. partial_dataset is a TabularDataset instance that was created from diabetes_dataset.
This dataset skips the first 10 rows of
diabetes_dataset,
keeps two rows, and then drops all the columns other
than the columns named 0 and target. No data was loaded during the execution of this multiline statement. Having this unregistered partial_dataset DataFrame
dataset defined, you can load the data into a pandas
using the following code:
df = partial_dataset.to_pandas_dataframe() df.head()
This will display a small table that consists of two rows and two columns, as shown in the following screenshot:
Figure 7.23 – Small DataFrame loaded from a sliced tabular dataset
This lazy loading capability of the AzureML dataset classes gives you the flexibility to slice and dice huge datasets without having to load them in memory. So far, you have learned how to work with the Python SDK to deploy compute targets, define datastores, and create datasets. In the next section, you will learn how to perform similar actions using the Azure CLI tool you saw in Chapter 2, Deploying Azure Machine Learning Workspace Resources, in the Using the Azure CLI section.
Working with the AzureML CLI extension
In Chapter 2, Deploying Azure Machine Learning Workspace Resources, you learned how to use the Azure CLI and how to install the azure-cli-ml extension. This extension uses the Python SDK you saw in this chapter to perform various operations. To work with the Azure CLI, you can do one of the following: 1. Open the cloud shell in the Azure portal, as you did in Chapter 2, Deploying Azure Machine Learning Workspace Resources. 2. Open a terminal in the compute instance you have been working on in this chapter. 3. Use the shell assignment feature of Jupyter notebooks, which allows you to execute commands using the underlying shell by using an exclamation mark (!), also known as bang. In this section, you will use the notebook, something that will allow you to store the steps and repeat them if you need them in the future: 1. The first thing you will need to do is install the azure-cli-ml extension in the Azure CLI of the compute instance you are currently working on. Create a new code cell in the notebook you have been editing so far and add the following code: ! az extension add -n azure-cli-ml
Note that in Chapter 2, Deploying Azure Machine Learning Workspace Resources, you executed the same command, without the exclamation prefix. The output of this command should be similar to the following:
Figure 7.24 – Installing the AzureML extension
2. Then, you will need to log in using the az
login
command. This
command will trigger a device authentication process, similar to the one you used at the beginning of this chapter when you first tried to connect to the workspace through the SDK. Run the following command: ! az login
3. If you have access to multiple Azure subscriptions, you will need to select the one you are targeting using the following code snippet: ! az account set --subscription ""
From this point on, you can use the AzureML CLI to perform operations against the workspace.
IMPORTANT NOTE If you have multiple AzureML workspaces within your subscription, you will need to specify which workspace and in which resource group you are targeting each AzureML
CLI command. To do that, you will need to use the -g and -w parameters, which we looked at in Chapter 2, Deploying Azure Machine Learning Workspace Resources.
4. To list all the compute targets in your workspace, use the following code snippet: ! az ml computetarget list -g packt-azureml-rg -w packtlearning-mlw -o table
5. You can then update cpu-sm-cluster so that it has 0 minimum nodes using the following command: ! az ml computetarget update amlcompute --name cpu-sm-cluster -min-nodes 0 -g packt-azureml-rg -w packt-learning-mlw
6. To get the default datastore that is registered in the workspace, you can use the following command: ! az ml datastore show-default -g packt-azureml-rg -w packtlearning-mlw
7. Finally, you can list the datasets registered in the workspace using the following snippet: ! az ml dataset list -g packt-azureml-rg -w packt-learning-mlw o table
The results of this command should be similar to the following:
Figure 7.25 – Table-formatted output of the datasets listing within the AzureML CLI
The AzureML CLI offers full access to the SDK options, including the ability to create and detach compute targets, datastores, and even define datasets. For the exam, you won't need to memorize the commands, so long as you have understood that the CLI is using the SDK under the hood and that most of the things you can do with the SDK have an equivalent CLI command.
Summary In this chapter, you learned how the AzureML Python SDK is structured. You also discovered the AzureML notebook editor, which allows you to code Python scripts. You then worked with the SDK. You started your coding journey by managing the compute targets that are attached to the AzureML workspace. You then attached new datastores and got a reference to existing ones, including the default datastore for the workspace. Then, you worked with various files and tabular-based datasets and learned how to reuse them by registering them in the workspace.
Finally, you worked with the AzureML CLI extension, which is a client that utilizes the Python SDK you explored in this chapter. In the next chapter, you will build on top of this knowledge and learn how to use the AzureML SDK during the data science experimentation phase. You will also learn how to track metrics on your data science experiments, as well as how to scale your training into bigger computes, by running scripts in compute clusters.
Questions Please answer the following questions to check your knowledge of the topics that were discussed in this chapter: 1. What is the default minimum number of nodes for an AzureML compute cluster? a. 0 b. 1 c. Equal to the maximum number of nodes 2. You upload a CSV file to the default datastore that contains credit card transaction details. Which of the following methods should you use to create a dataset reference? a. Dataset.File.from_files() b. Dataset.Tabular.from_delimited_files() c. Workspace.from_csv_files() d. Datastore.from_csv_files()
3. How can you force the creation of a blob container during the registration process of an Azure blob-based datastore? a. Pass the force_create=True parameter to the Datastore.register_azure_blob_container()
method.
b. Pass the create_if_not_exists=True parameter to the Datastore.register_azure_blob_container()
method.
c. Pass the force_create=True parameter to the Datastore.register_container()
method.
b. Pass the create_if_not_exists=True parameter to the Datastore.register_container()
method.
Further reading This section offers a list of useful web resources that will help you augment your knowledge of the AzureML SDK and the various third-party libraries that were used in this chapter: Supported data storage service types in AzureML: https://docs.microsoft.com/en-us/azure/machine-learning/how-toaccess-data#supported-data-storage-service-types Reference to the pandas DataFrame API: https://pandas.pydata.org/pandasdocs/stable/reference/api/pandas.DataFrame.html Reference to the diabetes dataset that was loaded from the scikit-learn library: https://scikitlearn.org/stable/modules/generated/sklearn.datasets.load_diabetes.html
AzureML SDK Python API browser, which lists all packages, classes, and methods: https://docs.microsoft.com/en-us/Python/api/? view=azure-ml-py Reference to the AzureML CLI extension: https://docs.microsoft.com/cli/azure/ml(v1)?view=azure-cli-latest Free e-book – Learn Python Programming – Second Edition: https://www.packtpub.com/free-ebook/learn-Python-programmingsecond-edition/9781788996662
Chapter 8: Experimenting with Python Code In this chapter, you will understand how to train Machine Learning (ML) models with code. You will start with a simple ML model using the Python scikit-learn
library, which is commonly referred to as sklearn. You will
understand how you can keep track of the training metrics using the Azure Machine Learning (AzureML) SDK and MLflow. Then, you will see how you can scale out the training process in compute clusters. In this chapter, we are going to cover the following topics: Training a simple sklearn model within notebooks Tracking metrics in Experiments Scaling the training process with compute clusters
Technical requirements You will need to have access to an Azure subscription. Within that subscription, you will need a resource group named packt-azureml-rg. You will need to have either a Contributor or Owner Access control (IAM) role at the resource group level. Within that resource group, you should have already deployed an Azure ML resource named packt-learning-mlw. These resources should be already available to you if you followed the instructions in Chapter 2, Deploying Azure Machine Learning Workspace Resources.
You will also need to have a basic understanding of the Python language. The code snippets target Python 3.6 or newer versions. You should also be familiar with working in the notebook experience within AzureML Studio, which was covered in the previous chapter. This chapter assumes you have registered the scikit-learn diabetes dataset in your AzureML workspace and you have created a compute cluster named cpu-sm-cluster, as described in the Defining datastores, Working with datasets, and Working with compute targets sections in Chapter 7, The AzureML Python SDK. You can find all notebooks and code snippets for this chapter in GitHub at http://bit.ly/dp100-ch08.
Training a simple sklearn model within notebooks The goal of this section is to create a Python script that will produce a simple model on top of the diabetes dataset that you registered in Working with datasets in Chapter 7, The AzureML Python SDK. The model will be getting numeric inputs and will be predicting a numeric output. To create this model, you will need to prepare the data, train the model, evaluate how the trained model performs, and then store it so that you will be able to reuse it in the future, as seen in Figure 8.1:
Figure 8.1 – Process to produce the diabetes-predicting model
Let's start by understanding the dataset you will be working with. The diabetes
dataset consists of data from 442 diabetes patients. Each row
represents one patient. Each row consists of 10 features (0 to 9 in Figure 8.2) such as age, blood pressure, and blood sugar level. These features have been transformed (mean-centered and scaled), a process similar to the data featurization you saw in automated ML in Chapter 5, Letting The Machines Do the Model Training. The eleventh column, named target, is the quantitative measure of the diabetes disease progression 1 year after the features were recorded. You can explore the dataset further within the AzureML Studio interface as seen in Figure 8.2:
Figure 8.2 – The registered diabetes dataset
Normally in the preparation phase, you load the raw data, curate rows that have missing values, normalize feature values, and then split the dataset into train and validation data. Since the data is already preprocessed, you will just need to load the data and split it into two: 1. Navigate to the Notebooks section of your AzureML Studio web interface. Create a folder named chapter08 and then create a notebook named chapter08.ipynb:
Figure 8.3 – Creating the chapter08 notebook you will be working on
2. In the first cell of the notebook, add the following code:
from azureml.core import Workspace ws = Workspace.from_config() diabetes_ds = ws.datasets['diabetes'] training_data, validation_data =\ diabetes_ds.random_split(percentage = 0.8) X_train =\ training_data.drop_columns('target').to_pandas_dataframe() y_train =\ training_data.keep_columns('target').to_pandas_dataframe() X_validate =\ validation_data.drop_columns('target').to_pandas_dataframe() y_validate =\ validation_data.keep_columns('target').to_pandas_dataframe()
In this code snippet, you get a reference to your workspace and retrieve the dataset named diabetes. Then you split it into two TabularDataset using the random_split() method. The first dataset is training_data, which contains 80% of the data, while the validation_data dataset references the other 20% of the data. These datasets contain both the features and the label you want to predict. Using the drop_columns() and keep_columns() methods of TabularDataset, you can separate the features from the label columns. You then load the data in memory in a pandas DataFrame using the to_pandas_dataframe() method of TabularDataset.
You end up with four pandas DataFrames:
X_train:
(0 to 9).
Contains 80% of the rows. Each row has 10 columns
y_train:
Contains 80% of the rows. Each row has 1 column
(target). X_validate:
Contains 20% of the rows. Each row has 10
columns (0 to 9). y_validate:
Contains 20% of the rows. Each row has 1 column
(target). The diabetes dataset is very popular in scientific literature. It is used as an example to train regression models. The scikit-learn library offers a dedicated module named sklearn.linear_model containing a lot of linear regression models we can use. Now that you have prepared the data, your next task is to train the model. 3. In this step, you are going to train a LassoLars model, which is an abbreviation for Least Absolute Shrinkage and Selection Operator (LASSO) model, fit with the Least-Angle Regression (LARS) selection algorithm, used in LASSO mode. In a new notebook cell, add the following code: from sklearn.linear_model import LassoLars alpha = 0.1 model = LassoLars(alpha=alpha) model.fit(X_train, y_train)
In line 3 of this code block, the constructor of the LassoLars class accepts a float parameter named alpha, which is known as a regularization parameter or penalty term. Its primary purpose is to protect the model from overfitting to the training dataset. Since this
parameter controls the training process, it is referred to as being a hyperparameter. This parameter cannot be changed once the model has been trained. In this code block, you are instantiating an untrained model, setting 0.1 for the alpha parameter. In the next chapter, Chapter 9, Optimizing the ML Model, you will tune this parameter and try to locate the best value for your dataset. Then, you are using the X_train and y_train DataFrames to fit() the model, which means you are training the model against the training dataset. After this process, the model variable references a trained model that you can use to make predictions. 4. The next task is to evaluate the model you produced based on a metric. The most common metrics to evaluate a regression model are as follows: Mean or median absolute error. Mean squared error or log error. Another common variation of this metric is the Root Mean Squared Error (RMSE). R2, which is known as the coefficient of determination. Explained variance. Spearman correlation. You will use the RMSE to measure the performance of your model utilizing the mean_squared_error method of the sklearn.metrics package. A common issue with this metric is that a model trained on data with a larger range of values has a higher rate of error than the
same model trained on data with a smaller range. You are going to use a technique called metric normalization that basically divides the metric by the range of the data. The resulting metric is known as the Normalized Root Mean Squared Error (NRMSE). In a new notebook cell, write the following code: from sklearn.metrics import mean_squared_error predictions = model.predict(X_validate) rmse = mean_squared_error(predictions, y_validate, squared = False) # Range of data using the peak to peak numpy function range_y_validate = y_validate.to_numpy().ptp() # Normalize dividing by the range of the data nrmse = rmse/range_y_validate print(f"Normalized Root Mean Squared Error: {nrmse}")
You start by predicting the values using the X_validate DataFrame. You calculate the RMSE, comparing the predictions with the ground truth stored in the y_validate DataFrame. Then, you calculate the range of values (maximum minus minimum) using the ptp() method of NumPy. As the last step, you calculate the NRMSE by dividing the RMSE metric by the range you calculated. Since you are splitting the data randomly, and the training dataset is not always the same, the calculated NRMSE will differ from one run to another. Its value will be approximately 0.2. The last step is to store the trained model to be able to reuse it in the future. You are going to create a folder named outputs, and you are
going to persist the model to a file. The persistence of a Python object to a file is done using the dump() method of the joblib library. In a new notebook cell, input the following source code: import os import joblib os.makedirs('./outputs', exist_ok=True) model_file_name = f'model_{nrmse:.4f}_{alpha:.4f}.pkl' joblib.dump(value=model, filename=os.path.join('./outputs/',model_file_name))
You create the outputs folder if it does not exist. Then, you store the model in a filename containing the model_ prefix, followed by the NRMSE metric calculated in Step 4, followed by an _, and then the alpha
parameter used to instantiate the model. You should be able to see
the serialized model in the file explorer, as seen in Figure 8.4:
Figure 8.4 – Serialized model stored in the outputs folder
The naming convention you used in Step 5 helps you keep track of how well the model performs and tracks the parameter you used in this run. The AzureML SDK offers various methods to monitor, organize, and manage your training runs, something you will explore in the next section.
Tracking metrics in Experiments
When you are training a model, you are performing a trial and you are logging various aspects of that process, including metrics such as the NRMSE that you need to compare model performance. The AzureML workspace offers the concept of Experiments – that is, a container to group such trials/runs together. To create a new Experiment, you just need to specify the workspace you will use and provide a name that contains up to 36 letters, numbers, underscores, and dashes. If the Experiment already exists, you will get a reference to it. Add a cell in your chapter08.ipynb notebook and add the following code: from azureml.core import Workspace, Experiment ws = Workspace.from_config() exp = Experiment(workspace=ws, name="chapter08")
You start by getting a reference to the existing AzureML workspace and then create the chapter08 Experiment if it doesn't already exist. If you navigate to the Assets | Experiments section of the Studio interface you will notice an empty Experiment appears in the list, as seen in Figure 8.5:
Figure 8.5 – Empty Experiment created with the SDK
To create a run under the chapter08 Experiment, you can add the following code in a new cell: run = exp.start_logging() print(run.get_details())
The run variable gives you access to an instance of the Run class of the AzureML SDK, which represents a single trial of an Experiment. Each run instance has a unique ID that identifies the specific run in the workspace.
IMPORTANT NOTE In the Scaling the training process with compute clusters section, you will use the get_context method of the Run class to get a reference to the run instance where the Python script is being executed. The run is normally automatically created when you submit a script to execute under an Experiment. The start_logging method is used rarely and only when you want to manually create a run and log metrics. The most common cases are when you are using notebook cells to train a model or when you are training a model on a remote compute such as your local computer or a Databricks workspace.
The run class offers a rich logging API. The most frequent method used is the generic log() one, which allows you to log metrics with the following code: run.log("nrmse", 0.01) run.log(name="nrmse", value=0.015, description="2nd measure")
In this code, you log the value 0.01 for the nrmse metric, and then you log the value 0.015 for the same metric, passing the optional description parameter. If you navigate to the Experiments section of the Studio interface and select the chapter08 Experiment, you will notice there is a single run that is currently Running. If you open that run and navigate to the Metrics tab, you will be able to notice the two measurements of the nrmse metric, depicted either as a chart or a table, as seen in Figure 8.6:
Figure 8.6 – The two measurements of nrmse as seen in the Studio experience
The Run class offers a rich list of logging methods, including the following ones: The log_list method allows you to log a list of values for the specific metric. An example of this method is the following code: run.log_list("accuracies", [0.5, 0.57, 0.62])
This code will produce Figure 8.7 in the Metrics section of the run:
Figure 8.7 – Graph representing three values logged with the log_list method
The log_table and log_row methods allow you to log tabular data. Note that, with this method, you can specify the labels in the x axis in contrast to the log_list method:
run.log_table("table", {"x":[1, 2], "y":[0.1, 0.2]}) run.log_row("table", x=3, y=0.3)
This code snippet will produce Figure 8.8 in the Metrics section of the run:
Figure 8.8 – Tabular metric logged using the log_table and log_row methods
Specialized methods such as log_accuracy_table, log_confusion_matrix, log_predictions,
and log_residuals provide a
custom rendering of the logged data. The log_image method allows you to log graphs or images from the well-known matplotlib Python library or other plotting libraries. The upload_file, upload_files, and upload_folder methods allow you to upload Experiment residuals and associate them with the current run. These methods are commonly used to upload various binary artifacts that can be produced during the run execution, such as interactive HTML graphs created by open source libraries such as plotly. You can optionally create child runs to isolate a subsection of the trial. Child runs log their own metrics, and you can optionally log in to the parent run as well. For example, the following code snippet creates a child run, logs a metric named child_metric (which is only visible within that run), and then logs in the parent's metrics metric_from_child: child_run = run.child_run() child_run.log("child_metric", 0.01) child_run.parent.log("metric_from_child", 0.02)
Once you have completed the run, you need to change its Running status. You can use one of the following methods: The complete method indicates that the run was completed successfully. This method also uploads the outputs folder (if it exists) to the runs
artifacts without needing to explicitly call the upload_folder method of the Run class. The cancel method indicates that the job was canceled. You will notice runs being canceled in AutoML Experiments because the timeout period was reached. The deprecated fail method indicates an error occurred. The following code snippet cancels the child run and completes the root run, printing the status, which should read Completed: child_run.cancel() run.complete() print(run.get_status())
In this section, you got an overview of the logging capabilities of AzureML. In the next section, you will refactor the code you created in the Training a simple sklearn model within notebooks section and add logging capabilities.
Tracking model evolution In the previous section, you may have noticed that the outputs folder that you created in the Training a simple sklearn model within notebooks section of this chapter was automatically uploaded to the run when you executed the complete method. To avoid uploading those stale artifacts, you will need to delete the outputs folder: 1. Add a cell in your chapter08.ipynb notebook and delete the outputs folder using the following code snippet:
import shutil try: shutil.rmtree("./outputs") except FileNotFoundError: pass
2. As a next step, you will refactor the training and evaluation code to a single method, passing in the alpha parameter and the training and validation
datasets:
from sklearn.linear_model import LassoLars from sklearn.metrics import mean_squared_error def train_and_evaluate(alpha, X_t, y_t, X_v, y_v): model = LassoLars(alpha=alpha) model.fit(X_t, y_t) predictions = model.predict(X_v) rmse = mean_squared_error(predictions, y_v, squared = False) range_y_validate = y_v.to_numpy().ptp() nrmse = rmse/range_y_validate print(f"NRMSE: {nrmse}") return model, nrmse trained_model, model_nrmse = train_and_evaluate(0.1, X_train, y_train, X_validate, y_validate)
This code is the exact equivalent of the code you wrote in the Training a simple sklearn model within notebooks section. You can now train multiple models using train_and_evaluate and passing different values
for the alpha parameter, a process referred to as hyperparameter tuning. In the last line of this code snippet, you get a reference to the resulting trained model and its NRMSE metric.
IMPORTANT NOTE If you get an error as follows: NameError: name 'X_train' is not defined, you will need to rerun the cell of your notebook where you defined the X_train, y_train, X_validate, and y_validate variables. This is an indication that the Python kernel has restarted, and all the variables have been lost from memory.
So far, you have refactored the existing code and kept the same functionality. To enable logging through the Run class you explored in the previous section, you will need to pass the reference to the current run instance to the train_and_evaluate method. 3. In a new cell, add the following snippet, which will override the existing declaration of the train_and_evaluate method: def train_and_evaluate(run, alpha, X_t, y_t, X_v, y_v): model = LassoLars(alpha=alpha) model.fit(X_t, y_t) predictions = model.predict(X_v) rmse = mean_squared_error(predictions, y_v, squared = False) range_y_validate = y_v.to_numpy().ptp() nrmse = rmse/range_y_validate run.log("nrmse", nrmse) run.log_row("nrmse over α", α=alpha, nrmse=nrmse) return model, nrmse
Notice that you are using the log and log_row methods to log the NRMSE metric of the trained model.
IMPORTANT NOTE If you cannot type the α letter shown in the preceding example, you can use the a character instead.
4. Having this train_and_evaluate method, you can do a hyperparameter tuning and train multiple models for multiple values of the α (alpha) parameter, using the following code: from azureml.core import Workspace, Experiment ws = Workspace.from_config() exp = Experiment(workspace=ws, name="chapter08") with exp.start_logging() as run: print(run.get_portal_url()) for a in [0.001, 0.01, 0.1, 0.25, 0.5]: train_and_evaluate(run, a, X_train, y_train, X_validate, y_validate)
Note that instead of calling the complete method, we use the with
.. as
Python design pattern. As the run variables move out of scope, it is automatically marked as completed. 5. Using the get_portal_url in Step 4, you printed the link to the studio's Experiment section of the run you just executed. Click on the link and open the run details and then open the Metrics section. You should see the metrics you just logged, nrmse showing the error increase during the 5 (x axis shows 0 to 4) log method calls, while the nrmse over α
shows the error increase as we increase the value of the α (alpha) parameter, something you logged using the log_row method. You should see graphs similar to the ones shown in Figure 8.9:
Figure 8.9 – Evolution of the nrmse metric for the diabetes model
IMPORTANT NOTE
In this section, you are just storing the metrics on the Run instance and not the actual trained models. You could have stored the generated models by generating the .pkl file and then using the upload_file method to upload it in the run's artifacts. In Chapter 12, Operationalizing Models with Code, you are going to learn about the model registry capabilities of the AzureML SDK, which provides a superior experience to keep track of the actual models.
In this section, you saw how you can enable metric logging using the AzureML SDK. When it comes to tracking Experiment metrics, the data science community is using a popular open source framework called MLflow. In the next section, you will learn how to use that library to track metrics in the AzureML workspace.
Using MLflow to track Experiments The MLflow library is a popular open source library for managing the life cycle of your data science Experiments. This library allows you to store artifacts and metrics locally or on a server. The AzureML workspace provides an MLflow server that you can use to do the following: Track and log Experiment metrics through the MLflow Tracking component. Orchestrate code execution on AzureML compute clusters through the MLflow Projects component (similar to the pipelines you will see in Chapter 11, Working with Pipelines). Manage models in the AzureML model registry, which you will see in Chapter 12, Operationalizing Models with Code.
In this section, you will focus on the MLflow Tracking component to track metrics. The following snippet uses the MLflow library to track the parameters and the metrics of the diabetes model you have created in the previous section under an Experiment named chapter08-mlflow: import mlflow def train_and_evaluate(alpha, X_t, y_t, X_v, y_v): model = LassoLars(alpha=alpha) model.fit(X_t, y_t) predictions = model.predict(X_v) rmse = mean_squared_error(predictions, y_v, squared = False) range_y_validate = y_v.to_numpy().ptp() nrmse = rmse/range_y_validate mlflow.log_metric("nrmse", nrmse) return model, nrmse mlflow.set_experiment("chapter08-mlflow") with mlflow.start_run(): mlflow.sklearn.autolog() trained_model, model_nrmse = train_and_evaluate(0.1, X_train, y_train, X_validate, y_validate)
One of the most well-known features of the MLflow Tracking component is the automatic logging capabilities it provides. Calling the mlflow.sklearn.autolog()
method before your training code enables
automatic logging of sklearn metrics, params, and produced models. Similar to the autolog method specific to sklearn, there are packages for
most of the common training frameworks, such as PyTorch, fast.ai, Spark, and others. Using the log_metric method, you explicitly ask the MLflow library to log a metric. In this case, you log the NRMSE metric, which is not captured automatically by the automatic logging capability. As you can see in Figure 8.10 the MLflow Tracking component logs all artifacts and the trained model in a folder structure under the mlruns folder next to the notebook:
Figure 8.10 – Tracking metrics using the local FileStore mode of the MLflow Tracking component
This is the default setting, referred to as local
FileStore.
You can use the
AzureML workspace as a remote tracking server. To do so, you need to use the mlflow.set_tracking_uri() method to connect to a tracking URI. To enable the MLflow to AzureML integration, you need to ensure that your environment has the azureml-mlflow Python library. This package is already present in the AzureML compute instances. If you were working on a Databricks workspace, you would need to install it manually using the pip install azureml-mlflow
command.
To get the tracking URI and run the same Experiment using AzureML as the remote tracking server, use the following code snippet: import mlflow from azureml.core import Workspace ws = Workspace.from_config() mlflow.set_tracking_uri(ws.get_mlflow_tracking_uri()) mlflow.set_experiment("chapter08-mlflow") with mlflow.start_run(): mlflow.sklearn.autolog() trained_model, model_nrmse = train_and_evaluate(0.1, X_train, y_train, X_validate, y_validate)
The get_mlflow_tracking_uri method of the Workspace class returns a URL that is valid for 1 hour. If your Experiment takes more than an hour to
complete, you will need to generate a new URI and assign it using the set_tracking_uri
method, as seen in the preceding snippet.
You should be able to see the run and the tracked metrics in the Studio experience, as seen in Figure 8.11:
Figure 8.11 – Metrics logged using the MLflow library with AzureML as the remote tracking server
So far, you have been using the compute instance in the AzureML workspace, and you were training ML models in the Notebook kernel. This approach works well for small models or rapid prototypes over sample data. At some point, you will need to handle more demanding workloads, either with bigger memory requirements or even distributed training capabilities in multiple computer nodes. This can be achieved by delegating the training process to the compute clusters you created in Chapter 4, Configuring the Workspace. In the next section, you will learn how to execute Python scripts in your AzureML compute clusters.
Scaling the training process with compute clusters In Chapter 7, The AzureML Python SDK, you created a compute cluster named cpu-sm-cluster. In this section, you are going to submit a training job to be executed on that cluster. To do that, you will need to create a Python script that will be executed on the remote compute target. Navigate to the Notebooks section of your AzureML workspace and in the Files tree view, create a folder named greeter-job under the chapter08 folder you have been working with so far. Add a Python file named greeter.py:
Figure 8.12 – Adding a simple Python script to execute on a remote compute cluster
Open that file and add the following code in it: import argparse parser = argparse.ArgumentParser() parser.add_argument('--greet-name', type=str, dest='name', help='The name to greet') args = parser.parse_args() name = args.name
print(f"Hello {name}!")
This script uses the ArgumentParser class from the argparse module to parse the parameters passed to the script. It is trying to locate a --greetname
parameter and assign the discovered value to the name attribute of the
object it returns (args.name). Then, it prints a greeting message for the given name. To try the script, open a terminal and type the following: python greeter.py --greet-name packt
This command will produce the output seen in Figure 8.13:
Figure 8.13 – Testing the simple script you will execute on a remote compute
To execute this simple Python script on a remote compute cluster, go back to the chapter08.ipynb notebook, add a new cell, and type the following
code: from azureml.core import Workspace, Experiment from azureml.core import ScriptRunConfig ws = Workspace.from_config() target = ws.compute_targets['cpu-sm-cluster'] script = ScriptRunConfig( source_directory='greeter-job', script='greeter.py', compute_target=target, arguments=['--greet-name', 'packt'] ) exp = Experiment(ws, 'greet-packt') run = exp.submit(script) print(run.get_portal_url()) run.wait_for_completion(show_output=True)
In this code, you are doing the following: 1. Get a reference to the workspace, and then you assign to the target variable a reference to the cpu-sm-cluster cluster. 2. Create a ScriptRunConfig to execute the greeter.py script that is located in the greeter-job folder. This script will execute in the target compute passing the --greet-name and packt arguments, which are going to be concatenated with a space between them. 3. Create an Experiment called greet-packt, and you submit the script configuration to execute under this Experiment. The submit method
creates a new Run instance. 4. You use the get_portal_url method to get the portal URL for the specific Run instance. You then call the wait_for_completion method, setting the show_output parameter to True. To wait for the run to complete, turn on verbose logging and print the logs in the output of the cell.
IMPORTANT NOTE In the first version of the AzureML SDK, instead of ScriptRunConfig, you would have used the Estimator class, which is deprecated. Moreover, there are deprecated specialized Estimator classes for specific frameworks such as the TensorFlow class that provided a way to run TensorFlow-specific code. This approach has been deprecated in favor of the environments you will read about in the Understanding execution environments section that follows. Nonetheless, the syntax and the parameters of those deprecated classes are very similar to ScriptRunConfig. You should be able to read deprecated code without any issue. Keep that in mind if you see an old question in the certification exam referencing these deprecated classes.
You have successfully completed a remote execution of a run. In the next section, you will explore the logs of the run you just completed and understand better the mechanics of AzureML.
Exploring the outputs and logs of a run In this section, you are going to explore the outputs of the remote execution you performed in the Scaling the training process with compute clusters section. This will give you insights into how the AzureML platform works and help you troubleshoot potential errors you will be facing while developing your training scripts.
Open the link you printed in the previous section using the get_portal_url method or navigate to the Experiments section of the Studio interface, select the greet-packt Experiment, and open Run 1. Navigate to the Outputs + logs tab of the run:
Figure 8.14 – Outputs + logs tab of an Experiment's run
These outputs are very helpful in troubleshooting potential script errors. The azureml-logs folder contains the platform logs. Most of those files are logs from the underlying engine. The log that contains the standard output from your script is 70_driver_log.txt. This is the log file you will need to look at first to troubleshoot a potential script execution failure. If you have multiple processes, you will see multiple files with a numeric suffix such as 70_driver_log_x.txt.
The logs folder is a special folder you can use in your scripts to output logs. Everything that the script writes in that folder will automatically be uploaded to the run's logs, similar to the outputs folder you saw in the Tracking metrics in Experiments section. AzureML also outputs system logs in that folder under the azureml folder you see in Figure 8.14. Navigate to the Snapshot tab. AzureML automatically makes a snapshot of the directory you specified in ScriptRunConfig. This directory can contain up to 300 MB and up to 2,000 files. If you need more script files, you can use a datastore. If you edited the script file in the Notebooks section, you would notice two files in there – the .py script and a .amltmp file, which is a temporary file used by the notebook editor:
Figure 8.15 – Temporary file uploaded in the snapshot
To avoid creating snapshots of unwanted files, you can add a .gitignore or .amlignore
file in the folder next to the script and exclude files that follow a
specific pattern. Navigate to the Notebooks section and add a .amlignore file in the greeter-job folder, if the file is not already added when you created the folder, as seen in Figure 8.16:
Figure 8.16 – Adding the .amlignore file to exclude temp files from being added to the snapshot
Open the .amlignore file and add the following lines in it to exclude all files with a .a mltmp file extension and the .amlignore file that you are editing: *.amltmp .amlignore
Open the chapter08.ipynb notebook, add a cell, and add the following code to resubmit the script: from azureml.widgets import RunDetails
run = exp.submit(script) RunDetails(run).show()
You are resubmitting the existing instance of the ScriptRunConfig you created in the previous step. If you restarted the Jupyter kernel, run the previous cell to assign the exp and script variables once more. This time, you are using the RunDetails widget provided by the AzureML SDK. This is a Jupyter Notebook widget used to view the progress of a script execution. This widget is asynchronous and provides updates until the run finishes. If you want to print the run status, including the contents of the log files, you can use the following code snippet: run.get_details_with_logs()
Once the run completes, navigate to the Snapshot tab of that run. You will notice that the temp files are gone. Notice that the execution of this run took significantly less time to complete. Navigate to the run's log. Notice that the 20_image_build_log.txt file did not appear in the logs this time, as seen in Figure 8.17:
Figure 8.17 – Faster run execution and missing the 20_image_build_log.txt file
This is the Docker image-building log for the environment used to execute the scripts. This is a very time-consuming process. These images are built and stored in the container registry that got deployed with your AzureML workspace. Since you didn't modify the execution environment, AzureML reused the previously created image in the follow-up run. In the next section, you will understand better what an environment is and how you can modify it.
Understanding execution environments In the AzureML workspace terminology, an Environment means a list of software requirements needed for your scripts to execute. These software requirements include the following: The Python packages that your code requires to be installed The environment variables that may be needed from your code Various pieces of auxiliary software, such as GPU drivers or the Spark engine, that may be required for your code to operate properly Environments are managed and versioned entities that enable reproducible, auditable, and portable ML workflows across different compute targets. AzureML provides a list of curated environments for you to use for either training or inferencing. For example, the AzureML-Minimal curated environment contains just the minimal Python package requirements to enable run tracking you saw in the Tracking model evolution section. The AzureML-AutoML
environment, on the other hand, is a much bigger curated
environment and provides the required Python packages for your scripts to be able to run an AutoML Experiment.
IMPORTANT NOTE AzureML services are constantly being updated, and old environments are deprecated in favor of newer ones. Even if the AzureML-Minimal and AzureML-AutoML environments are not visible in the web interface of AzureML Studio, they should be available for you to use. If you encounter any errors, please download the latest code from the GitHub repository of this chapter.
In Figure 8.18, you can see how many additional packages are available with the AzureML-AutoML environment compared to the minimalistic AzureML-Minimal
one:
Figure 8.18 – Python package difference between the AzureML-Minimal and AzureMLAutoML environments
Figure 8.18 shows the Conda environment definition for the AzureMLMinimal
environment version 46 versus the AzureML-AutoML environment
version 61. Conda is an open source package management system that allows you to define execution environments, mostly used for Python environments, using a Yet Another Markup Language (YAML) format like the one you see in Figure 8.18. Conda takes this YAML file and installs Python version 3.6.2 and the pip requirements listed beneath the -
pip:
notation. As you can notice, all pip packages have specific versions defined using the ==x.x.x notation. This means that the same Python packages will be installed every time you use this YAML file, something that helps maintain a stable environment for the repeatability of your Experiments. Installing the packages when you create an environment is a timeconsuming process. This is where the Docker technology you saw in the previous section comes in handy. Docker is an open source project for automating the deployment of applications as portable, self-sufficient containers. This means that instead of creating a new environment every time you want to run a script, you can create a Docker container image, also referred to as a Docker image, where all Python dependencies are baked in the image once. You can reuse the image from that point on to start a container and execute your scripts. In fact, all the AzureML-curated environments are available as Docker images in the viennaglobal.azurecr.io
container registry.
IMPORTANT NOTE
Although it is common to create Docker images for your environments, it is not always required. If you are running the Experiments on your local computer or locally on the AzureML compute instance, you can use an existing Conda environment and avoid using a Docker image. If you are planning to use a remote compute, for example, an AzureML compute cluster, a Docker image is required because otherwise, you cannot ensure that the provisioned machine will have all the software components needed by your code to execute.
To better understand what you have read so far, you will rerun the previous greeter.py
script using the AzureML-Minimal environmen:.
1. In your notebook, add a new cell and add the following code: from azureml.core import Environment minimal_env =\ Environment.get(ws, name="AzureML-Minimal") print(minimal_env.name, minimal_env.version) print(minimal_env.Python.conda_dependencies.serialize_to_string( ))
This code retrieves the AzureML-Minimal environment, defined in the AzureML workspace referenced by the ws variable, which was initialized earlier in the notebook. Then, it prints the name and the version of the environment and the Conda environment YAML definition you saw in Figure 8.18. 2. Add a new cell and type the following: from azureml.core import Experiment, ScriptRunConfig target = ws.compute_targets['cpu-sm-cluster'] script = ScriptRunConfig( source_directory='greeter-job', script='greeter.py',
environment=minimal_env, compute_target=target, arguments=['--greet-name', 'packt'] ) exp = Experiment(ws, 'greet-packt') run = exp.submit(script) print(run.get_portal_url()) run.wait_for_completion(show_output=True)
The only difference from the code you typed in the previous section is the definition of the environment argument in the ScriptRunConfig constructor. Observe the output of the run's execution. If you look closer, you will see the following line: Status: Downloaded newer image for viennaglobal.azurecr.io/azureml/azureml_:latest
This line is part of the 55_azureml-execution-something.txt file in azureml-logs.
The line informs you that it is pulling a Docker image from
the viennaglobal container registry, which Microsoft owns. In contrast to that, in the previous section, in the run where you didn't specify a curated environment, the image was pulled from your own container registry – the one provisioned with your AzureML workspace, as seen in Figure 8.19:
Figure 8.19 – Image pulled from your own container registry in the execution without using a curated environment
This observation brings us to the next type of AzureML-supported environment, the system-managed one – something you will explore in the next section.
Defining a system-managed environment System-managed environments allow you to define your code's dependencies by using either a Conda environment definition or a simple pip requirements.txt environment
file. In the previous section, where you didn't define the
argument in the ScriptRunConfig constructor, a default Conda
environment definition file was used to create the system-managed environment that was stored in your Azure Container Registry associated with your AzureML workspace. Let's explicitly create a system-managed environment to use with your code: 1. Navigate to the Notebooks section of your AzureML workspace and the Files tree view. 2. Click on the three dots of the greeter-job folder to open the context menu (or just right-click on the name) and select the Duplicate action.
Name the new folder greeter-banner-job, as seen in the following screenshot:
Figure 8.20 – Duplicating the greeter-job folder as a new one named greeterbanner-job
3. Open the greeter.py file in the new folder and change the code to the following: import argparse from asciistuff import Banner
import os parser = argparse.ArgumentParser() parser.add_argument('--greet-name', type=str, dest='name', help='The name to greet') args = parser.parse_args() name = args.name greet_header = os.environ.get('GREET_HEADER','Message:') print(greet_header) print(Banner(f"Hello {name}!"))
The modified code imports the Banner method from the asciistuff open source Python package. This method is used in the last print. This will output a fancy ASCII banner you will see in Figure 8.21. The code also imports the os module, which allows you to read the environment variables using the os.environ.get() method. The code tries to read the environment variable named GREET_HEADER, and if it is not defined, the default value, Message:, is assigned to the greet_header variable, which is printed before the banner message.
IMPORTANT NOTE If you try to execute the modified greeter.py in a terminal within your AzureML compute instance, it will fail because you don't have the asciistuff package installed. To install it in your compute instance, you can use the pip install asciistuff command.
4. The asciistuff package is a pip package that you will need to install in your executing environment for your code to work. To define that code dependency, you are going to create a Conda environment definition file.
In the chapter08 folder, add a new file named greeter-banner-job.yml. Add the following content to it: name: banner-env dependencies: - python=3.6.2 - pip: - asciistuff==1.2.1
This YAML file defines a new Conda environment named banner-env, which is based on Python version 3.6.2 and installs the 1.2.1 version of the pip package, asciistuff. 5. To create an AzureML environment based on the Conda environment you just defined, you need to go to the chapter08.ipynb notebook, add a cell, and type the following code: from azureml.core import Environment banner_env = Environment.from_conda_specification( name = "banner-env", file_path = "greeter-banner-job.yml") banner_env.environment_variables["GREET_HEADER"] = \ "Env. var. header:"
This code snippet creates an AzureML environment named banner-env using the from_conda_specification() method of the Environment class. The banner_env variable contains the newly defined environment. In the follow-up line, you define the GREET_HEADER environment variable, and you assign the Env.
var. header:
value. This environment
is not registered in the workspace, and it doesn't need to be registered in
order to use it. If you do want to save it in the workspace to be able to reference it in the same way you reference the curated environments and you want to keep versions of it, you can use the register() method, using the banner_env.register(ws) code where you pass as an argument a variable that points to the workspace where the Environment will be registered.
IMPORTANT NOTE If you plan to start working on your local computer and then scale out on more powerful compute clusters, you should consider creating and registering a system-managed environment that includes all your required Python packages. This will allow you to reuse it in both local and remote executions.
6. To use this newly defined environment, add a new cell in the notebook and type the following code: script = ScriptRunConfig( source_directory='greeter-banner-job', script='greeter.py', environment=banner_env, compute_target=target, arguments=['--greet-name', 'packt'] ) exp = Experiment(ws, 'greet-packt') run = exp.submit(script) print(run.get_portal_url()) run.wait_for_completion(show_output=True)
Note that there are a couple of minor differences compared to the last ScriptRunConfig::
The source directory has changed to point to the greeterbanner-job
folder, which contains the updated script.
The environment argument is specified, passing your very own defined banner_env environment. The output of this Experiment should look like the one depicted in Figure 8.21:
Figure 8.21 – Header text read from an environment variable and banner-based hello greeting
As you noticed, in the system-managed environment you just created, you didn't specify anything about the base operating system (for example, whetherit's Ubuntu 16.04 or Ubuntu 20.04). You assumed that Conda is
already installed in the base system. You just specified the Conda dependencies that got installed. If you want even bigger flexibility, you can explicitly configure the environment and install all your software requirements manually. These environments are referred to as usermanaged environments. Most often, these user-managed environments are custom-made Docker images that encapsulate all the required dependencies. For example, you may need a custom build of the PyTorch framework or even a custom build version of Python. In these cases, you are responsible for installing the Python packages and configuring the entire environment. For the purposes of this book, you will be working with either curated or system-managed environments. So far, you have explored how to execute a simple greeter Python application on a remote compute. In the next section, you will resume your diabetes
model training and see how you can train that model on a remote
compute cluster.
Training the diabetes model on a compute cluster In the previous section, you learned how you can run a script on a remote compute cluster by calling the exp.submit(script) method from within a notebook, as seen in Figure 8.22:
Figure 8.22 – Executing a script on a compute cluster
When you called the submit method, the following actions happened behind the scenes: 1. The AzureML SDK made a REST API call to the AzureML workspace to trigger the ScriptRunConfig execution. 2. The AzureML workspace checked whether a Docker image of the Environment
already exists. If it didn't exist, it was created within Azure
Container Registry. 3. The job is submitted to the compute cluster, which scales up to allocate a compute node. The following operations are performed within the newly allocated compute node: 1. The Docker image with the Environment is pulled to the compute node. 2. The script referenced by ScriptRunConfig is loaded in the running Docker instance. 3. Metrics and metadata are stored in the AzureML workspace. 4. Outputs are stored back in the storage account. In the Training a simple sklearn model with notebooks section, you created a training script within the chapter08.ipynb notebook. The training was happening within the Jupyter server's process, inside your compute instance. To run the same training in a compute cluster, you will need to do the following: 1. Move the code to a Python script file.
2. Create an AzureML environment to run the training. 3. Submit ScriptRunConfig in an Experiment. In the next sections, you will see how to transform the script you used in the Tracking model evolution section to be able to execute it on a remote compute cluster.
Moving the code to a Python script file If you look at the script you created in the Tracking model evolution section, in the code that was doing the training, you used the run variable to log metrics. This variable was referencing the Run object you got when you called exp.start_logging(). In the previous section, you learned about ScriptRunConfig,
which you submitted in an Experiment and returned an
instance of the Run class. This instance is created within the notebook of the compute instance. How will the script file that is executing on a remote cluster get access to the same Run object? AzureML's Run class provides a method called get_context(), which returns the current service execution context. In the case of ScriptRunConfig,
this execution context is the same Run that was created
when you called exp.submit(script): from azureml.core.run import Run run = Run.get_context()
Further to the run variable, in the training script, you had the ws variable, which was a reference to the AzureML workspace. You used that variable to get access to the diabetes dataset. You got a reference to the workspace by calling the from_config method. The issue with this approach is that the first time you called that method, you needed to manually authenticate and
authorize the compute to access the workspace on your behalf. This will not be feasible to do on the remote compute. The run variable gives you access to the corresponding workspace by navigating in the Experiment attribute and then to the workspace attribute of that Experiment: ws = run.experiment.workspace
There is one caveat for these lines of code, though. Your code assumes that the Python script was submitted through ScriptRunConfig. If you run the Python script locally in a terminal, using the following command line, you will get an error: python training.py --alpha 0.1
The get_context() method will return an object of the _OfflineRun class, which inherits from the Run class. This class provides all logging capabilities you saw in the Tracking metrics in Experiments section, but instead of uploading the metrics or the artifacts to the workspace, it just prints out the attempt in the terminal. Obviously, there is no Experiment associated with that run and this is going to cause the script to throw an error. Thus, you need to retrieve the workspace reference using the from_config()
method you have been using so far. Since the terminal is part
of the compute instance, the script will execute passing your credentials and will not prompt you to authenticate, as you will see later in this section. If you run this code on your local computer, you will need to authenticate your device, as you saw in the Authenticating from your device section of Chapter 7, The AzureML Python SDK.
The complete code that allows you to run both offline in a terminal and submitted in a compute cluster is the following: from azureml.core import Workspace from azureml.core.run import Run, _OfflineRun run = Run.get_context() ws = None if type(run) == _OfflineRun: ws = Workspace.from_config() else: ws = run.experiment.workspace
These are the only changes you will need to make to your script to submit it for remote execution and take advantage of the AzureML SDK capabilities.
IMPORTANT NOTE Python developers commonly use an _ as a prefix for classes, attributes, or methods that they want to mark as internal. This means that the marked code is for consumption by classes within the SDK library and shouldn't be used by external developers. The marked code may change in the future without any warning. It is considered a bad practice to use classes that start with the _ prefix. Nonetheless, the _OfflineRun class is extensively used in the public samples of the AzureML SDK and is safe to use.
Let's make those changes in your workspace. In the file tree, create a folder under chapter08 named diabetes-training and add a training.py file in there, as seen in Figure 8.23:
Figure 8.23 – Creating the training script for the remote diabetes model training
Add the following code blocks in the training.py script. Instead of typing all this code, you can download it directly from the GitHub repository mentioned in the Technical requirements section of this chapter: from sklearn.linear_model import LassoLars from sklearn.metrics import mean_squared_error from azureml.core import Workspace from azureml.core.run import Run, _OfflineRun import argparse import os
import joblib
These are all the imports you will need within the script file. It is a good practice to have all your import statements on the top of your script files to easily discover the required modules needed for your code to execute properly. If you use flake8 to lint your code base, it will complain if you don't follow this best practice: parser = argparse.ArgumentParser() parser.add_argument('--alpha', type=float, dest='alpha', help='The alpha parameter') args = parser.parse_args()
This script file expects an --alpha parameter to be passed to it. In this code block, this parameter is parsed using the argparse module you saw in the Scaling the training process with compute clusters section, and the float value is assigned to the args.alpha variable, as it is specified in the dest argument. The parse_args method will throw an error if you pass nondefined arguments to the script. Some people prefer using args, unknown_args = parser.parse_known_args()
instead of the fourth line of
this code block, which allows the script to execute even if it receives more than the expected arguments, assigning the unknown ones in the unknown_args
variable:
run = Run.get_context() ws = None if type(run) == _OfflineRun: ws = Workspace.from_config() else: ws = run.experiment.workspace
In this code block, you get a reference to the Run object and the Workspace using the snippet you saw at the beginning of this section. Once you get the reference to the Workspace, you can load the diabetes dataset, as seen in the next script block: diabetes_ds = ws.datasets['diabetes'] training_data, validation_data = \ diabetes_ds.random_split( percentage = 0.8, seed=1337) X_train = training_data.drop_columns('target') \ .to_pandas_dataframe() y_train = training_data.keep_columns('target') \ .to_pandas_dataframe() X_validate = validation_data.drop_columns('target') \ .to_pandas_dataframe() y_validate = validation_data.keep_columns('target') \ .to_pandas_dataframe()
In this block, you get a reference to the diabetes dataset and split it to the required X_train, y_train, X_validate, and y_validate pandas DataFrames you saw in the Training a simple sklearn model within notebooks section of this chapter. Note that you specify the seed parameter in the random_split method. This seed parameter is used to initialize the state of the underlying random function used by the split method to randomly select the rows from the dataset. By doing that, the random function will generate the same random numbers every time it is invoked. This means that training_data and validation_data will be the same every time you run the script. Having
the same training and validation dataset will assist in properly comparing multiple executions of the same script with different alpha parameters: def train_and_evaluate(run, alpha, X_t, y_t, X_v, y_v): model = LassoLars(alpha=alpha) model.fit(X_t, y_t) predictions = model.predict(X_v) rmse = mean_squared_error(predictions,y_v,squared=False) range_y_validate = y_v.to_numpy().ptp() nrmse = rmse/range_y_validate run.log("nrmse", nrmse) run.log_row("nrmse over α", α=alpha, nrmse=nrmse) return model, nrmse
In this code block, you define the train_and_evaluate method, which is the same one used in the Tracking model evolution section of this chapter: model, nrmse = train_and_evaluate(run, args.alpha, X_train, y_train, X_validate, y_validate)
After the method definition, you invoke the training process passing all the required arguments: os.makedirs('./outputs', exist_ok=True) model_file_name = 'model.pkl' joblib.dump(value=model, filename= os.path.join('./outputs/',model_file_name))
The last code block stores the model in the outputs folder next to the script's location.
You can run the script on your local compute instance, and you will notice that the model trains as expected and the metrics are logged in the terminal, as seen in Figure 8.24. This is the expected behavior of the _OfflineRun class you read about before:
Figure 8.24 – Running the training script locally
So far, you have created the training script. In the next section, you will create the AzureML environment that will contain all the required dependencies to execute that script on a remote compute.
Creating the AzureML environment to run the training script The training script you created in the Tracking model evolution section uses the scikit-learn library, also known as sklearn. The Jupyter kernel that you are using in the notebook experience already has the sklearn library installed. To see the version that is currently installed in your kernel, go to the chapter08.ipynb notebook and add the following code snippet in a new cell: !pip show scikit-learn
This command will use Python's pip package manager to show the details of the currently installed scikit-learn package, as seen in Figure 8.25:
Figure 8.25 – Package information for the installed scikit-learn library
IMPORTANT NOTE If you are unsure of the library name, you can use the pip freeze command to get a full list of installed packages in the current Python environment.
You can also find the version of the installed library within a Python script using the sklearn.__version__ attribute (note the two underscores). In a new notebook cell, add the following lines of Python code: import sklearn print(sklearn.__version__)
You should be able to see exactly the same version printed in the output. Most of the Python SDKs and libraries have this __version__ attribute, such
as the PyTorch and the TensorFlow frameworks. There are two ways to install the scikit-learn package; as a Conda package or as a pip package. Conda offers a curated list of Python packages, and it is the recommended approach. In the Understanding execution environments section, you saw how to create an environment using a Conda specification file. In this section, you will learn a different approach where you create the environment within the Python code. Add a new cell in the chapter08.ipynb
notebook and type the following:
from azureml.core import Environment from azureml.core.conda_dependencies import CondaDependencies import sklearn diabetes_env = Environment(name="diabetes-training-env") diabetes_env.Python.conda_dependencies = CondaDependencies() diabetes_env.Python.conda_dependencies.add_conda_package( f"scikit-learn=={sklearn.__version__}") diabetes_env.python.conda_dependencies.add_pip_package("azuremldataprep[pandas]")
In the preceding code snippet, you create a new system-managed environment and then use add_conda_package to add the specific version of scikit-learn.
You also use add_pip_package to add the azureml-
dataprep[pandas]
package, which is required in order to use the
to_pandas_dataframe
method within the training.py script. You could have
added additional pip packages such as the asciistuff package you installed before. Instead of adding one package at a time using the add_pip_package method, you can use the create method of the CondaDependencies class, as seen in the following snippet:
diabetes_env.Python.conda_dependencies = \ CondaDependencies.create( conda_packages=[ f"scikit-learn=={sklearn.__version__}"], pip_packages=["azureml-defaults", "azuremldataprep[pandas]"])
You can request for multiple packages to be present in the environment by adding them in the conda_packages and pip_packages arrays. Note that since you do not append packages to the default CondaDependencies, you need to manually include the azureml-defaults package needed for the training.py
script to access the azureml.core module.
You may be wondering why we haven't defined joblib in the Python dependencies. The scikit-learn package depends on the joblib package, and it will automatically be installed in the environment. If you want, you can explicitly specify it in the list of dependencies with the following code: import joblib diabetes_env.Python.conda_dependencies.add_pip_package(f"joblib== {joblib.__version__}")
IMPORTANT NOTE Although it is not mandatory to specify the version of the packages you want to add to the environment, it is a good practice. If you wrote add_conda_package("scikitlearn"), skipping to specify the version of the package, AzureML would assume you are referring to the latest version. The first time you would have used the environment in AzureML, the Docker image would have been created, installing whatever was the newest version of the scikit-learn package at the time of the Docker image creation. That version may have been more recent than the one you used to create your script, and it may be incompatible with the code you wrote. Although minor version differences may not affect
your code, major versions may introduce breaking changes, as was done when TensorFlow moved from version 1 to 2.
If you don't want to create a new environment with your code dependencies, you can use one of the AzureML-curated environments. You can select either the highly specialized GPU-based AzureML-Scikit-learn0.24Cuda11-OpenMpi4.1.0-py36 AzureML-Tutorial
environment or you can use the more generic
curated environment, which contains the most used data
science libraries such as scikit-learn, MLflow, and matplotlib. So far, you have written the training script and you defined the AzureML environment with the required sklearn library. In the next section, you are going to kick off the training on a compute cluster.
Submitting ScriptRunConfig in an Experiment Once you have the script and the AzureML environment definition, you can submit ScriptRunConfig to execute on the remote compute cluster. In a new cell in the chapter08.ipynb notebook, add the following code: from azureml.core import Workspace, Experiment from azureml.core import ScriptRunConfig ws = Workspace.from_config() target = ws.compute_targets['cpu-sm-cluster'] script = ScriptRunConfig( source_directory='diabetes-training', script='training.py', environment=diabetes_env, compute_target=target, arguments=['--alpha', 0.01]
) exp = Experiment(ws, 'chapter08-diabetes') run = exp.submit(script) run.wait_for_completion(show_output=True)
This code is the same one used to submit the greeter.py scripts in the previous sections. You get a reference to the AzureML workspace and the compute cluster where you will execute the job. You define a ScriptRunConfig
object where you define the location of the script to
execute, the environment you defined in the previous section, and the target compute. You also pass the alpha argument to the script. In the last bit of code, you create an Experiment and submit ScriptRunConfig to execute. With this piece of code, you triggered the flow you saw in Figure 8.22 in the Training the diabetes model on a compute cluster section earlier in the chapter. Once the training is complete, you will be able to navigate to the Experiment, select the run, and observe the collected metrics from the training process, as seen in Figure 8.26:
Figure 8.26 – Logged metrics from a script running on a remote compute cluster
So far, you have managed to execute the diabetes model training script in a single node on a remote compute cluster, and you have logged the metrics and the trained model in the AzureML Experiment's run. In the next section, you will discover different ways to scale out your computational efforts and take advantage of more than a single node on the compute cluster.
Utilizing more than a single compute node during model training As you saw in the Compute clusters section of Chapter 4, Configuring the Workspace, a cluster can scale from 0 compute nodes to as many as you like. There are a couple of reasons why you would need more than a single node in a cluster during the model training phase. They are as follows: Parallel execution of unrelated model training instances: When you are working in a team, it is common to have multiple Experiments running in parallel. Each job can run on a single node, as you did in the previous section. Parallel training of a single model, also known as distributed training: This is an advanced scenario where you are using frameworks such as the Apache Horovod distributed deep learning training framework that PyTorch and TensorFlow use. There are two types of distributed training options:
Data parallelism: Where the training data is split into partitions equal to the amount of compute nodes you have. Each node performs a training batch of the model against the assigned data, and then all nodes synchronize the updated model parameters before moving to the next batch. Model parallelism: Where you are training bits of the model on different compute nodes. Each node is responsible for training only a small segment of the entire model, and the synchronization between nodes occurs every time a propagation step is needed. Parallel training of multiple instances of the same model to select the best alternative: Models may accept parameters when they are initialized, such as the alpha parameter of the LassoLars model you trained in the previous section. You may want to explore multiple values for those parameters to select the model that performs best on the training dataset. This is a process called hyperparameter tuning, and you will learn more about it in Chapter 9, Optimizing the ML Model. Parallel training of multiple models to select the best alternative: This is the AutoML process you already discovered in Chapter 5, Letting the Machines Do the Model Training. You will also see this method again in Chapter 9, Optimizing the ML Model, in the Running AutoML Experiments with code section. In this section, you learned about different approaches to utilize multiple nodes in a compute cluster. You will deep dive into the last two methods in
Chapter 9, Optimizing the ML Model.
Summary In this chapter, you got an overview of the various ways you can create an ML model in the AzureML workspace. You started with a simple regression model that was trained within the Jupyter notebook's kernel process. You learned how you can keep track of the metrics from the models you train. Then, you scaled the training process into the cpu-sm-cluster compute cluster you created in Chapter 7, The AzureML Python SDK. While scaling out to a remote compute cluster, you learned what the AzureML environments are and how you can troubleshoot remote executions by looking at the logs. In the next chapter, you will build on this knowledge and use multiple computer nodes to perform a parallelized hyperparameter tuning process, which will locate the best parameters for your model. You will also learn how you can completely automate the model selection, training, and tuning using the AutoML capabilities of the AzureML SDK.
Questions In each chapter, you will find a couple of questions to check your understanding of the topics discussed:. 1. You want to log the number of validation rows you will use within a script. Which method of the Run class will you use? a. log_table
b. log_row c. log 2. You want to run a Python script that utilizes scikit-learn. How would you configure the AzureML environment? a. Add the scikit-learn b. Add the sklearn
Conda dependency.
Conda dependency.
c. Use the AzureML Azure-Minimal environment, which already contains the needed dependencies. 3. You need to use MLflow to track the metrics generated in an Experiment and store them in your AzureML workspace. Which two pip packages do you need to have in your Conda environment? a. mlflow b. azureml-mlflow c. sklearn d. logger 4. You need to use MLflow to track the value 0.1 for the training_rate metric. Which of the following code achieves this requirement? Assume all classes are correctly imported at the top of the script: a. mlflow.log_metric('training_rate', b. run.log('training_rate',
0.1)
c. logger.log('training_rate',
0.1)
0.1)
Further reading This section offers a list of web resources to help you augment your knowledge of the AzureML SDK and the various code snippets used in this chapter: Source of the diabetes dataset: https://www4.stat.ncsu.edu/~boos/var.select/diabetes.html LassoLars model documentation on scikit-learn website: https://scikitlearn.org/stable/modules/linear_model.html#lars-lasso The plotly open source graphing library: https://github.com/plotly/plotly.py MLflow Tracking API reference: https://mlflow.org/docs/latest/quickstart.html#using-the-tracking-api Syntax for the .amlignore and .gitignore files: https://gitscm.com/docs/gitignore Flake8 for code linting: https://flake8.pycqa.org
Chapter 9: Optimizing the ML Model In this chapter, you will learn about two techniques you can use to discover the optimal model for your dataset. You will start by exploring the HyperDrive package of the AzureML SDK. This package allows you to fine-tune the model's performance by tweaking the parameters it exposes, a process also known as hyperparameter tuning. You will then explore the Automated ML (AutoML) package of the AzureML SDK, which allows you to automate the model selection, training, and optimization process through code. In this chapter, we are going to cover the following main topics: Hyperparameter tuning using HyperDrive Running AutoML experiments with code
Technical requirements You will need to have access to an Azure subscription. Within that subscription, you will need a resource group named packt-azureml-rg. You will need to have either a Contributor or Owner Access control (IAM) role on the resource group level. Within that resource group, you should have already deployed a machine learning resource named packtlearning-mlw,
as described in Chapter 2, Deploying Azure Machine
Learning Workspace Resources. You will also need to have a basic understanding of the Python language. The code snippets target Python version 3.6 or newer. You should also be
familiar with working in the notebook experience within AzureML Studio, something that was covered in Chapter 8, Experimenting with Python Code. This chapter assumes you have registered the scikit-learn diabetes dataset in your AzureML workspace and that you have created a compute cluster named cpu-sm-cluster, as described in the sections Defining datastores, Working with datasets, and Working with compute targets in Chapter 7, The AzureML Python SDK. You can find all notebooks and code snippets of this chapter in GitHub at the URL http://bit.ly/dp100-ch09.
Hyperparameter tuning using HyperDrive In Chapter 8, Experimenting with Python Code, you trained a LassoLars model that was accepting the alpha parameter. In order to avoid overfitting to the training dataset, the LassoLars model uses a technique called regularization, which basically introduces a penalty term within the optimization formula of the model. You can think of this technique as if the linear regression that we are trying to fit consists of a normal linear function that is being fitted with the least-squares function plus this penalty term. The alpha parameter specifies how important this penalty term is, something that directly impacts the training outcome. Parameters that affect the training process are referred to as being hyperparameters. To understand better what a hyperparameter is, we are going to explore the hyperparameters of a decision tree. In a decision tree classifier model, like the DecisionTreeClassifier class located in the scikit-learn library, you can define the maximum depth of the tree through the hyperparameter
max_depth,
which is an integer. In the same model, you can control the
maximum amount of leaf nodes by specifying a numeric value to the max_leaf_nodes
hyperparameter.
These hyperparameters control the size of the decision tree, as depicted in Figure 9.1:
Figure 9.1 – Decision tree hyperparameters
Hyperparameter tuning is the process of finding the optimal values for the hyperparameters that produce the best-performing model against the data you are using for training. To be able to evaluate the performance of
each hyperparameter combination, the model must be trained, and the performance metric must be evaluated. In the case of the diabetes model in Chapter 8, Experimenting with Python Code, you were evaluating the models using the Normalized Root Mean Squared Error (NRMSE) metric. The AzureML SDK offers the HyperDriveConfig class , which allows you to perform hyperparameter tuning for your models, parallelizing the search for the best hyperparameter combination by performing model training and evaluation at each node of the compute cluster in parallel. HyperDriveConfig
is a wrapper to the ScriptRunConfig class you used in
Chapter 8, Experimenting with Python Code. This means that you need to pass in the run_config parameter the ScriptRunConfig that you want to use to train your model. You also need to specify the metric that your code is logging and what your goal is for that metric. In the diabetes case, you are trying to minimize the NRMSE metric. You can then kick off a hyperparameter tuning process with the same submit method you saw in Chapter 8, Experimenting with Python Code. The pseudo-code that shows the end-to-end process, where the script variable refers to the ScriptRunConfig
object that defines which training script you are going to
use, is the following: hd_config = HyperDriveConfig( run_config=script, primary_metric_name="nrmse", primary_metric_goal=PrimaryMetricGoal.MINIMIZE ,…) experiment = Experiment(ws, "chapter09-hyperdrive")
hyperdrive_run = experiment.submit(hd_config)
Besides ScriptRunConfig, you will need to pass the hyperparameter sampling configuration that HyperDriveConfig will use. Hyperparameters can accept either discrete or continuous values: A typical example of discrete values is integers or string values. For example, in the TensorFlow framework, you can select the activation function to use by passing a string value to the activation hyperparameter. These string values represent the built-in activation functions that the TensorFlow framework supports. You can select values like selu for the Scaled Exponential Linear Unit (SELU) or relu
for the Rectified Linear Unit (ReLU).
A typical example of continuous values is float values. The alpha parameter in the LassoLars model you have been training is a hyperparameter that accepts float values. When you are exploring the possible hyperparameter combinations, you need to specify the search space that you are going to explore. The AzureML SDK offers a couple of functions that allow you to define the search space you are about to explore. These functions are part of the azureml.train.hyperdrive.parameter_expressions
module.
In the case of discrete hyperparameters, you can use the choice function, which allows you to specify the list of options the hyperparameter can take. For example, you could have defined the search space for the discrete string values of the activation hyperparameter you saw previously with the following script: choice('selu','relu')
This script will try both the selu and relu activation functions while looking for the optimal model.
IMPORTANT NOTE If you are interested in working with neural networks, you will probably need to understand these activation functions better. There are great books that can help you get started in neural network design. For the DP-100 exam, you will not need this knowledge.
Note that even in the case of the continuous alpha hyperparameter of the LassoLars
model, you can still use the choice method to define discrete
values to explore. For example, the following use of choice is the equivalent of what you did back in the Tracking model evolution section of Chapter 8, Experimenting with Python Code: choice(0.001, 0.01, 0.1, 0.25, 0.5)
You can also define the probability distribution for the samples that you will be getting while you are exploring the search space. For example, if you want to provide an equal chance to all values, you will use a uniform distribution. On the other hand, you can use a normal distribution to focus the search area on the center of the search space. The AzureML SDK offers a couple of methods you can use, such as uniform(low, loguniform(low, high), normal(μ,σ),
and lognormal(μ,
high), σ).
You can use
the q prefixed equivalents for discrete values, such as quniform(low, q), qloguniform(low, high, q), qnormal(μ, σ, q), q),
high,
and qlognormal(μ,
σ,
where the q parameter is the quantization factor that converts continuous
values into discrete ones. On the GitHub page of this book, you can find the code that plots 1,000 samples being generated with the distributions of these functions. The results can be seen in Figure 9.2:
Figure 9.2 – Advanced discrete and continuous hyperparameter value distributions. Sample values are ordered. The x axis shows the ordered value's index number
IMPORTANT NOTE In Figure 9.2, in the loguniform and lognormal plots, the line of the discrete function with quantization factor 1 overlaps with the one from the continuous function. Therefore, you can only see two lines.
Once you have defined the search space, you need to specify the sampling strategy that you will use to select each hyperparameter combination that you are going to be testing. The AzureML SDK supports the following methods for sampling the search space defined in the azureml.train.hyperdrive
module:
Grid sampling: This method supports only discrete hyperparameter values that are defined using the choice method you saw above. The Azure ML SDK will search all possible hyperparameter combinations of those discrete values. Imagine that you wanted to explore the following four parameter combinations: a=0.01 and b=10 a=0.01 and b=100 a=0.5 and b=10 a=0.5 and b=100 The following code snippet defines the search space for these four combinations: from azureml.train.hyperdrive import GridParameterSampling
from azureml.train.hyperdrive import choice param_sampling = GridParameterSampling( { "a": choice(0.01, 0.5), "b": choice(10, 100) } )
Random sampling: This technique is implemented in the RandomParameterSampling
class. It allows you to randomly select
hyperparameter values from the available options. It supports both discrete and continuous hyperparameters. Bayesian sampling: This method picks samples based on how the previous samples performed. It requires at least 20 iterations x the number of hyperparameter parameters you are fine-tuning. This means that if you have two parameters you are fine-tuning, you will need at least 20 x 2 = 40 runs in the max_total_runs you will read about next. It supports both discrete and continuous hyperparameters. Let's put everything you have learned so far into action: 1. Navigate to the Author | Notebooks section of your AzureML Studio web interface. 2. Create a folder named chapter09. 3. You will need to create a diabetes-training folder in the chapter09 folder you just created and add a training.py script. The script is the same as the one used in Chapter 8, Experimenting with Python Code, in
the section Moving the code to a Python script file. You can copy the contents from there. The final Files tree is depicted in Figure 9.3. 4. Create a notebook named chapter09.ipynb within the chapter09 folder. Figure 9.3 shows what the final Files tree will look like:
Figure 9.3 – The Files tree structure that contains the code and the chapter09 notebook
5. Add the following initialization code in the first cell: from azureml.core import ( Workspace, Environment ) from azureml.core.conda_dependencies import \ CondaDependencies
import sklearn ws = Workspace.from_config() diabetes_env = Environment(name=»diabetes-training-env») diabetes_env.python.conda_dependencies = \ CondaDependencies.create( conda_packages=[ f"scikit-learn=={sklearn.__version__}"], pip_packages=["azureml-defaults", "azureml-dataprep[pandas]"]) target = ws.compute_targets['cpu-sm-cluster']
This is a code similar to the one you used in Chapter 8, Experimenting with Python Code. The only difference is that you are using the create method instead of adding the packages one by one. 6. In a new cell, define the ScriptRunConfig object that will execute the training.py
script:
from azureml.core import ScriptRunConfig script = ScriptRunConfig( source_directory='diabetes-training', script='training.py', environment=diabetes_env, compute_target=target )
This ScriptRunConfig object is almost identical to the one you created in the Training the diabetes model on a compute cluster section of Chapter 8, Experimenting with Python Code. The only difference is that
you do not pass the arguments parameter. In particular, you don't specify the --alpha argument. This argument will automatically be appended by the HyperDriveConfig object you will configure in the next step. 7. Add and execute the following code in a new cell: from azureml.train.hyperdrive import HyperDriveConfig from azureml.train.hyperdrive import ( RandomParameterSampling, uniform, PrimaryMetricGoal ) param_sampling = RandomParameterSampling({ 'alpha': uniform(0.00001, 0.1), } ) hd_config = HyperDriveConfig( run_config=script, hyperparameter_sampling=param_sampling, primary_metric_name="nrmse", primary_metric_goal= PrimaryMetricGoal.MINIMIZE, max_total_runs=20, max_concurrent_runs=4)
In this code, you define a RandomParameterSampling approach to explore uniformly distributed values, ranging from 0.00001 to 0.1, for the alpha argument that will be passed to the training script you created in step 3. This training script accepts the --alpha argument, which is then passed to the alpha hyperparameter of the LassoLars model.
You assign this RandomParameterSampling configuration to the hyperparameter_sampling
argument of HyperDriveConfig.
You have also configured the run_config property of HyperDriveConfig to use the ScriptRunConfig object you defined in step 6. Note that the RandomParameterSampling
class will be passing the alpha parameter
needed by the script. You then define that the produced models will be evaluated using the NRMSE metric that the training script is logging (the primary_metric_name
parameter). You also specify that you are trying to
minimize that value (the primary_metric_goal parameter), since it's the error you want to minimize. The last two parameters, max_total_runs and max_concurrent_runs, control the resources you are willing to invest in finding the best model. The max_total_runs parameter controls the maximum number of experiments to run. This can be between 1 and 1,000 runs. This is a required parameter. max_concurrent_runs is an optional parameter and controls the maximum concurrency of the conducted runs. In this case, you defined 4, which means that only four nodes will be provisioned in the cpu-sm-cluster cluster that you are using for ScriptRunConfig. This means that the cluster will still have one unprovisioned node, since the maximum number of nodes it can scale up to is five, as you defined in the section Working with compute targets of Chapter 7, The AzureML Python SDK. There is one more optional parameter you can use to limit the amount of time you are searching for the optimal hyperparameter combination. The max_duration_minutes parameter, which you did not specify in the sample above, defines the maximum duration in minutes
to run the hyperparameter tuning process. After that timeout, all subsequent scheduled runs are automatically canceled. 8. In a new cell, add the following code: from azureml.core import Experiment experiment = Experiment(ws, "chapter09-hyperdrive") hyperdrive_run = experiment.submit(hd_config) hyperdrive_run.wait_for_completion(show_output=True)
In this code, you submit HyperDriveConfig to execute under the chapter09-hyperdrive experiment. The hyperdrive_run variable is an instance of HyperDriveRun, which inherits from the normal Run class. 9. You can review the results of the process in the Studio web UI. Navigate to the Experiments tab of AzureML Studio and select that chapter09-hyperdrive experiment. You will see Run 1 or something similar in the list of runs. This run consists of multiple child runs; each child run is a single hyperparameter combination. In this case, since you only have a single hyperparameter, each child run has a different value for the alpha hyperparameter. You can visually explore the effect the various values of the alpha parameter have regarding the nrmse metric, as seen in Figure 9.4:
Figure 9.4 – Effect of the alpha parameter on the nrmse metric
Note that the best nrmse value will be different in your execution. In this case, it is 0.18388. That value was achieved with an alpha value of 0.09781554163695343. Don't worry if you cannot read the values from the charts or the table. You can get the exact values by selecting the best run. In this case, it's run 17, while it may be a different number in your case. Clicking on the link that reads Run 17 will open the details view of the specific run, and you can review the logs and the metrics of that run. If you clicked to view the details of the child run, navigate back to HyperDriveRun
(Run 1).
IMPORTANT NOTE Run numbers may be different in your executions. Every time you execute the cells, a new run number is created, continuing from the previous number. So, if you execute code that performs one hyperdrive run with 20 child runs, the last child run will be run 21. The next time you execute the same code, the hyperdrive run will start from run 22, and the last child will be run 42. The run numbers referred to in this section are the ones shown in the various figures, and it is normal to observe differences, especially if you had to rerun a couple of cells.
10. Navigate to the Outputs + logs tab of the completed Run 1 run. You will notice that there is a single file under the azureml-logs folder named hyperdrive.txt, as shown in Figure 9.5:
Figure 9.5 – Log file in HyperDriveRun, picking up the first four jobs from the hyperparameter space that will be executed in parallel
This file contains all the jobs that were scheduled to complete the hyperparameter tuning process. The actual run logs and the stored model are stored within the child runs. If you need to debug a code issue, you will have to open one of them to see the script errors. 11. You can also get the best model's run and the corresponding nrmse value through the AzureML SDK. In the chapter09.ipynb notebook, add a new cell and type the following code: best_run = hyperdrive_run.get_best_run_by_primary_metric() best_run_metrics = best_run.get_metrics(name='nrmse') parameter_values = best_run.get_details()[ 'runDefinition']['arguments'] print('Best Run Id: ', best_run.id) print('- NRMSE:', best_run_metrics['nrmse'])
print('- alpha:', parameter_values[1])
The get_best_run_by_primary_metric method retrieves the best run of HyperDriveRun
that the hyperdrive_run variable references. From there,
you can read the NRMSE metrics using the get_metrics method of the Run
object, and you can get the details of the execution using the
get_details
method. In those details, there is a runDefinition object
that contains an arguments list, as shown in Figure 9.6:
Figure 9.6 – Demystifying the best_run.get_details()['runDefinition']['arguments'] code
In this section, you saw how to run a hyperparameter tuning process to find the optimal value for your model's hyperparameters. In the next section, you will see how you can optimize the time you search for the best values by using an early termination policy.
Using the early termination policy
One of the parameters of the HyperDriveConfig constructor is the policy one. This argument accepts an EarlyTerminationPolicy object, which defines the policy with which runs can be terminated early. By default, this parameter has a None value, which means that the NoTerminationPolicy class will be used, allowing each run to execute until completion. To be able to use an early termination policy, your script must be performing multiple iterations during each run. In the Files view, add a folder named termination-policy-training and add a training.py file to it, as shown in Figure 9.7:
Figure 9.7 – Adding a training script that performs multiple epochs
Add the following code in the training script: from azureml.core.run import Run import argparse import time parser = argparse.ArgumentParser() parser.add_argument("--a", type=int, dest="a", help="The alpha parameter") parser.add_argument("--b", type=int, dest="b", help="The beta parameter") args = parser.parse_args() if (args.a > 2): args.a = 0 run = Run.get_context() def fake_train(run, a, b): time.sleep(5) metric = a + b run.log("fake_metric", metric) for epoch in range(20): fake_train(run, args.a * epoch, args.b)
The script gets two parameters, a and b, and then calls the fake_train method 20 times. In data science literature, people refer to those 20 times as 20 epochs, which are the training cycles over the entire training dataset. In every epoch, the a parameter is multiplied by the iteration number, which is an integer value from 0 all the way to 19, and the fake_train method is
invoked. The fake_train method sleeps for 5 seconds to simulate a training process and then adds the modified a value to the b parameter. The result is logged in the fake_metric metric. Moreover, in line 8, the code checks the a parameter passed to the script. If it is greater than 2, it changes to value 0. This means that the fake model you are training will be performing better as the a value increases to value 2, and then its performance will drop, as shown in Figure 9.8. Note that you don't need to read any dataset and, thus, you do not need the reference to Workspace. This is why line 10 in the code above doesn't need to check if this is an _OfflineRun object or not, as you did in the section Moving the code to a Python script file in Chapter 8, Experimenting with Python Code. If you were to run HyperDriveConfig with grid search on all values between 1 and 4 for the hyperparameters, you would get 16 runs. The output of those runs is shown in Figure 9.8. On the left side of the figure, the diagram shows the fake_metric evolution over the epochs. On the right side of the figure, you can see how the fake_metric is affected by the various values of the a and b hyperparameters. On the right side of Figure 9.8, you can see that the models trained with values 1 and 2 on the hyperparameter a perform better than the models trained with a parameter 3 and 4, regarding the fake_metric:
Figure 9.8 – Hyperparameter tuning without early termination policy
Ideally, you would like to reduce the amount of time waiting for all the runs to complete. EarlyTerminationPolicy allows you to monitor the jobs that are running, and if they are performing poorly compared to the rest of the jobs, cancel them early. The resulting output would be like the one in Figure 9.9, where you can see that some of the jobs were terminated before reaching the twentieth reported interval (the graph starts counting from 0), saving time and compute resources:
Figure 9.9 – Hyperparameter tuning with aggressive early termination policy
The AzureML SDK offers a few built-in EarlyTerminationPolicy implementations, located in the azureml.train.hyperdrive module: NoTerminationPolicy:
This is the default stopping policy that allows all
runs to complete. MedianStoppingPolicy:
The median stopping policy computes the
running averages across all runs. It then cancels runs whose best
performance is worse than the median of the running averages. You can think of this policy as comparing the performance of each run against the average performance of the previous runs. The nice thing about this policy is that it considers all runs that have happened so far and does not just compare the current run with the best runs so far. This feature allows the median stopping policy to avoid being trapped in local optimum values. BanditPolicy:
The bandit policy computes the distance between the
current run and the best-performing one and then terminates it based on some slack criteria. You can define either the absolute distance (the slack_amount
parameter) or the maximum allowed ratio (the
slack_factor
parameter) allowed from the best performing run.
TruncationSelectionPolicy:
The truncation selection policy is the most
aggressive policy, which cancels a certain percentage (the truncation_percentage
parameter) of runs that rank the lowest for their
performance on the primary metric. When ranking a relatively young run, at an early iteration, the policy compares them with the equivalent iteration performance of the older runs. Thus, this policy strives for fairness in ranking the runs by accounting for improving model performance with training time. All policies take two optional parameters: evaluation_interval: delay_evaluation:
The frequency for applying the policy.
This delays the first policy evaluation for a specified
number of intervals, giving time for young runs to reach a mature state.
Let's do hyperparameter tuning on the script you created above using the most recommended policy, MedianStoppingPolicy: 1. Go to the chapter09.ipynb notebook and add the following code in a new cell: from azureml.core import Workspace, ScriptRunConfig ws = Workspace.from_config() target = ws.compute_targets["cpu-sm-cluster"] script = ScriptRunConfig( source_directory="termination-policy-training", script=»training.py», environment=ws.environments[«AzureML-Minimal»], compute_target=target, )
This code establishes the connection to the workspace and defines the ScriptRunConfig
object that will be used in the hyperparameter tuning
process. 2. In a new cell, add the following code: from azureml.train.hyperdrive import ( GridParameterSampling, choice, MedianStoppingPolicy, HyperDriveConfig, PrimaryMetricGoal ) param_sampling = GridParameterSampling(
{ "a": choice(1, 2, 3, 4), "b": choice(1, 2, 3, 4), } ) early_termination_policy = MedianStoppingPolicy( evaluation_interval=1, delay_evaluation=5 ) hd_config = HyperDriveConfig( policy=early_termination_policy, run_config=script, hyperparameter_sampling=param_sampling, primary_metric_name="fake_metric", primary_metric_goal=PrimaryMetricGoal.MAXIMIZE, max_total_runs=50, max_concurrent_runs=4 )
This HyperDriveConfig object is using MedianStoppingPolicy as its policy parameter to evaluate all runs after their first 5 iterations and compares their results on every iteration with the median of the running averages. 3. In a new cell, add the following code to start the execution of the HyperDriveConfig
object you defined in step 2:
experiment = Experiment(ws, "chapter09-hyperdrive") hyperdrive_run = experiment.submit(hd_config)
hyperdrive_run.wait_for_completion(show_output=True)
Figure 9.10 shows the results of this HyperDriveRun run, where only 8 out of 16 jobs were terminated early:
Figure 9.10 – Hyperparameter tuning with median stopping early termination policy
IMPORTANT NOTE In the code above, the max_total_runs argument has a value of 50. This is the top limit of how many child runs can potentially occur. In this example, you only have 16 combinations. This means that the experiment will run only 16 times and then it will stop, since the whole search area has been searched. If you wanted the max_total_runs parameter to have an effect, you should specify a value less than 16.
So far, you have seen how you can optimize a specific model against the data you have. In the next section, you will see how you can search for the best model to run an AutoML experiment through the SDK, similar to what
you did in Chapter 5, Letting the Machines Do the Model Training, through the studio user interface.
Running AutoML experiments with code So far, in this chapter, you were fine-tuning a LassoLars model, performing a hyperparameter tuning process to identify the best value for the alpha parameter based on the training data. In this section, you will use AutoML in the AzureML SDK to automatically select the best combination of data preprocessing, model, and hyperparameter settings for your training dataset. To configure an AutoML experiment through the AzureML SDK, you will need to configure an AutoMLConfig object. You will need to define the Task type, the Metric, the Training data, and the Compute budget you want to invest. The output of this process is a list of models from which you can select the best run and the best model associated with that run, as shown in Figure 9.11:
Figure 9.11 – AutoML process
Depending on the type of problem you are trying to model, you must select the task parameter, selecting either classification, regression, or forecasting,
as shown in Figure 9.12:
Figure 9.12 – AutoML task types, algorithms, and supported metrics
Figure 9.12 shows only a subset of the supported algorithms that the AzureML SDK supports. The azureml.train.automl.constants.SupportedModels classification, regression,
package contains the
and forecasting classes that list all supported
algorithms as attributes. Since forecasting is just a more specialized version of regression, all algorithms from regression can be used. AutoML supports some additional, more specialized, forecasting algorithms, such as the very popular ARIMA technique or Facebook's Prophet algorithm. The primary_metric parameter determines the metric to be used during model training for optimization. The metrics are the same for both regression and forecasting. Classification algorithms use different metrics, as shown in Figure 9.12. Training data can be provided in the training_data parameter, either in the format of a pandas DataFrame or through the AzureML native Dataset objects. The training data is in tabular format and includes the target column. You define the name of the column you want to predict, passing the label_column_name
parameter. By default, AutoML will use that dataset for
both the training and validation of produced models. If the dataset is more than 20,000 rows, the dataset is split, keeping 10% for validation. If the dataset is smaller than 20,000 rows, cross-validation is used. If you want to specify how many folds to create out of training_data, you can use the n_cross_validations validation_size
parameter. Another approach is to provide the
parameter, which is the percentage (values 0.0 to 1.0) to
hold out of the training data and use as validation. If you want to manually split the data into training and validation data, then you can assign your
validation data to the validation_data parameter, as you will do later in this section. Compute budget is the amount of money you are willing to spend to find the best machine learning model out of your training data. It consists of three parts: The compute cluster's node type: The more capabilities your compute cluster's type has, the bigger the cost per second is when you run the AutoML job. This is a setting you configured when you created the compute cluster, and this cannot change at this point in time unless you create a new cluster. The number of nodes to use for the AutoML job: You can define the max_concurrent_iterations
parameter to use up to the maximum
number of nodes your compute cluster has. This will allow you to run parallel iterations but increases the cost. By default, this parameter is 1 and allows only a single iteration at a time. The amount of time to search for the best model: You can either define a literal number of hours to search for the best model using the experiment_timeout_hours experiment_exit_score
parameter or you can define the
parameter, which defines the score to achieve
and then stop further exploration. Another way to limit your compute spending is to limit the number of different algorithms and parameter combinations to explore. By default, AutoML will explore 1,000 combinations, and you can restrict that by specifying the iterations parameter.
Now that you have explored all the options that you need to configure in the AutoMLConfig
object, navigate to your chapter09.ipynb notebook, add a
new cell, and type the following code: from azureml.core import Workspace, Dataset from azureml.train.automl import AutoMLConfig ws = Workspace.from_config() compute_target = ws.compute_targets["cpu-sm-cluster"] diabetes_dataset = Dataset.get_by_name(workspace=ws, name='diabetes') train_ds,validate_ds = diabetes_dataset.random_split(percentage=0.8, seed=1337) experiment_config = AutoMLConfig( task = "regression", primary_metric = 'normalized_root_mean_squared_error', training_data = train_ds, label_column_name = "target", validation_data = validate_ds, compute_target = compute_target, experiment_timeout_hours = 0.25, iterations = 4 )
In this code, you get the reference to the workspace, your compute cluster, and the diabetes dataset, which you are splitting into a training one and a validation one. You then create an AutoMLConfig object that will do regression, using the NRMSE metric that you used in this chapter in the section Hyperparameter tuning using HyperDrive. You specify the training
data and configure that you are looking to predict the target column. You also specify the validation_data parameter.
IMPORTANT NOTE Instead of splitting the dataset, you could have passed the entire dataset in the training_data parameter and skipped the validation_data parameter. Since the dataset consists of only 442 rows, AutoML would have split the training dataset into 10 folds, which would have been used to perform the cross-validation technique.
You then define the compute_target experiment to use for this training and determine your computation budget by allowing the experiment to run for a quarter of an hour (the experiment_timeout_hours parameter), which is 15 minutes, and exploring only 4 model and parameter combinations (the iterations
parameter). In your case, the iterations parameter will
probably be the reason that will terminate the AutoML experiment.
IMPORTANT NOTE For forecasting, you would need to specify forecasting_parameters in addition to the regression parameters you defined previously. The ForecastingParameters class has the following parameters that are commonly used: 1) time_column_name: The column that represents the time dimension of the time series. 2) max_horizon: The desired forecast horizon in units of the time-series frequency. This is by default 1, meaning that your model will be able to forecast a single slot in the future. The slot is the frequency your dataset uses. If your dataset has 1 row for every hour and you want to forecast for 7 days, max_horizon needs to be 7 days x 24 slots per day = 168.
So far, you have created experiment_config, which contains the configuration of the AutoML experiment you are about to perform. Add a new cell and add the following code to kick off the AutoML training process:
from azureml.core.experiment import Experiment my_experiment = Experiment(ws, 'chapter09-automl-experiment') run = my_experiment.submit(experiment_config, show_output=True)
The run variable contains a reference to the AutoMLRun object that was created using the submit method. After a couple of minutes, the process will be complete. To get the current best run and best model, you can use the get_output()
method, as shown in the following snippet:
best_run, best_model = run.get_output()
Alternatively, you can directly access the best run and the best model using the corresponding Tuple index, as shown in the following snippet: best_run = run.get_output()[0] best_model = run.get_output()[1]
In every automated machine learning experiment, your data is automatically scaled or normalized to help algorithms perform well. This data transformation is becoming part of the trained model. This means that your data is passing through a data transformer first, and then the model is being trained with new feature names that are not directly visible to you. You will see an example of sklearn.composeColumnTransformer in Chapter 10, Understanding Model Results. To review the actual steps that are embedded within the AutoML model, you can use the steps attribute of the produced model: best_model.steps
The first step is named datatransformer and contains the imputers used for our diabetes dataset. This step is named datatransformer for both
regression and classification tasks. For forecasting tasks, this step is named timeseriestransformer,
and it contains additional date-based
transformations. To get a list of transformations and the names of engineered features, you can use the following code snippet: print(best_model.named_steps['datatransformer'] \ .get_featurization_summary()) feature_names=best_model.named_steps['datatransformer'] \ .get_engineered_feature_names() print("Engineered feature names:") print(feature_names)
In this section, you searched for the best model against the diabetes regression problem using AutoML. This concludes the most frequently used ways you can optimize a machine learning model given a specific dataset.
Summary In this chapter, you explored the most-used approaches in optimizing a specific model to perform well against a dataset and how you can even automate the process of model selection. You started by performing parallelized hyperparameter tuning using the HyperDriveConfig class to optimize the alpha parameter of the LassoLars model you have been training against the diabetes dataset. Then, you automated the model selection, using AutoML to detect the best combination of algorithms and parameters that predicts the target column of the diabetes dataset.
In the next chapter, you will build on top of this knowledge, learning how to use the AzureML SDK to interpret the model results.
Questions 1. You want to get the best model trained by an AutoML run. Which code is correct? a. model
= run.get_output()[0]
b. model
= run.get_output()[1]
c. model
= run.get_outputs()[0]
d. model
= run.get_outputs()[1]
2. You want to run a forecasting AutoML experiment on top of data you receive from a sensor. You receive one record every day from the sensor. You want to be able to predict the values for 5 days. Which of the following parameters should you pass to the ForecastingParameters class? a. forecast_horizon = 5 * 1 b. forecast_horizon = 5 * 24 c. forecast_horizon = 5 * 12
Further reading This section offers a list of helpful web resources that will help you augment your knowledge of the AzureML SDK and the various code snippets used in this chapter:
The HyperDriveConfig class: https://docs.microsoft.com/enus/python/api/azureml-traincore/azureml.train.hyperdrive.hyperdriveconfig?view=azure-ml-py The AutoMLConfig class: https://docs.microsoft.com/enus/Python/api/azureml-train-automlclient/azureml.train.automl.automlconfig.automlconfig Data featurization in automated machine learning: https://docs.microsoft.com/en-us/azure/machine-learning/how-toconfigure-auto-features Auto-train a forecast model: https://docs.microsoft.com/enus/azure/machine-learning/how-to-auto-train-forecast Reference to the diabetes dataset that was loaded from the scikit-learn library: https://scikitlearn.org/stable/modules/generated/sklearn.datasets.load_diabetes.html
Chapter 10: Understanding Model Results In this chapter, you will learn how to analyze the results of your machine learning models to interpret why the model made the inference it did. Understanding why the model predicted a value is the key to avoiding black box model deployments and to be able to understand the limitations your model may have. In this chapter, you will learn about the available interpretation features of Azure Machine Learning and visualize the model explanation results. You will also learn how to analyze potential model errors and detect cohorts where the model is performing poorly. Finally, you will explore tools that will help you assess your model's fairness and allow you to mitigate potential issues. In this chapter, we're going to cover the following topics: Creating responsible machine learning models Interpreting the predictions of the model Analyzing model errors Detecting potential model fairness issues
Technical requirements You will need to have access to an Azure subscription. Within that subscription, you will need a resource group named packt-azureml-rg. You will need to have either a Contributor or Owner Access Control (IAM) role on the resource group level. Within that resource group, you should
have already deployed a machine learning resource named packtlearning-mlw.
These resources should be available to you if you followed
the instructions in Chapter 2, Deploying Azure Machine Learning Workspace Resources. You will also need to have a basic understanding of the Python language. The code snippets in this chapter target Python version 3.6 or later. You should also be familiar with working in the notebook experience within Azure Machine Learning Studio, something that was covered in the previous chapters. This chapter assumes you have created a compute cluster named cpu-smcluster,
as described in the Working with compute targets section of
Chapter 7, The AzureML Python SDK. You can find all the notebooks and code snippets for this chapter in this book's repository at http://bit.ly/dp100-ch10.
Creating responsible machine learning models Machine learning allows you to create models that can influence decisions and shape the future. With great power comes great responsibility, and this is where AI governance becomes a necessity, something commonly referred to as responsible AI principles and practices. Azure Machine Learning offers tools to support the responsible creation of AI under the following three pillars: Understand: Before publishing any machine learning model, you need to be able to interpret and explain the model's behavior. Moreover, you
need to assess and mitigate potential model unfairness against specific cohorts. This chapter focuses on the tools that assist you in understanding your models. Protect: Here, you put mechanisms in place to protect people and their data. When training a model, data from real people is used. For example, in Chapter 8, Experimenting with Python Code, you trained a model on top of medical data from diabetic patients. Although the specific training dataset didn't have any Personally Identifiable Information (PII), the original dataset contained this sensitive information. There are open source libraries such as SmartNoise that offer basic building blocks that can be used to implement data handling mechanisms using vetted and mature differential privacy research techniques. For example, a querying engine built with SmartNoise could allow data scientists to perform aggregate queries on top of sensitive data and add statistical noise in the results to prevent accidental identification of a single row within the dataset. Other open source libraries, such as presidio, offer a different approach to data protection, allowing you to quickly identify and anonymize private information such as credit card numbers, names, locations, financial data, and more. These libraries are more focused on raw text inputs, inputs you generally use when building Natural Language Processing (NLP) models. They offer modules you can use to anonymize your data before using them to train a model. Another approach to protecting people and their data is to encrypt the data and perform the entire model training process using the encrypted dataset without decrypting it. This is feasible through
Homomorphic Encryption (HE), which is an encryption technique that allows certain mathematical operations to be performed on top of the encrypted data without requiring access to the private (decryption) key. The results of the computations are encrypted and can only be revealed by the owner of the private key. This means that using HE, you can add two encrypted values, A and B, and get the value C, which can only be decrypted by the private key that encrypted values A and B, as shown in the following diagram:
Figure 10.1 – Using HE to perform operations on top of encrypted data
Control: Controlling and documenting the end-to-end process is an essential principle in all software engineering activities. DevOps practices are commonly used to ensure end-to-end process automation and governance. One of the key practices in DevOps is to document the right information in each step of the process, allowing you to make responsible decisions at each stage. An Azure Machine Learning
workspace allows you to tag and add descriptions to the various artifacts you create in your end-to-end machine learning process. The following diagram shows how you can add a description to the AutoML run you performed in Chapter 9, Optimizing the ML Model:
Figure 10.2 – Adding descriptions to runs to document them
Similar to adding descriptions to runs, you can add tags to the various artifacts you produce, such as the models. Tags are key/value pairs, such as PyTorch
being the value of the Framework tag key. You might want to
document the following information as part of a model datasheet: The intended use of the model The model architecture, including the framework used Training and evaluation data used
Trained model performance metrics Fairness information, which you will read about in this chapter This information can be part of tags, and the datasheet can be a Markdown document that's automatically generated through these tags. In this section, you got an overview of the tools and the technologies that can help you create responsible AI. All three pillars are equally important, but for the DP100 exam, you will focus on the tools in the understand category, starting with model interpretability, which you will learn more about in the next section.
Interpreting the predictions of the model Being able to interpret the predictions of a model helps data scientists, auditors, and business leaders understand model behavior by looking at the top important factors that drive the model's predictions. It also enables them to perform what-if analysis to validate the impact of features on predictions. The Azure Machine Learning workspace integrates with InterpretML to provide these capabilities. InterpretML is an open source community that provides tools to perform model interpretability. The community contains a couple of projects. The most famous ones are as follows: Interpret and Interpret-Community repositories, which focus on interpreting models that use tabular data, such as the diabetes dataset you have been working on within this book. You are going to work with the interpret-community repository in this section.
interpret-text extends the interpretability efforts into text classification models. Diverse Counterfactual Explanations (DiCE) for machine learning allows you to detect the minimum number of changes that you need to perform in a data row to change the model's output. For example, suppose you have a loan approval model that just rejected a loan application. The customer asks what can be done to get the loan approved. DiCE could provide the minimum changes to approve the loan, such as reducing the number of credit cards or increasing the annual salary by 1%. There are two approaches when it comes to interpreting machine learning models: Glassbox models: These are self-explanatory models, such as decision trees. For example, the sklearn DecisionTreeClassifier offers the feature_importances_
attribute, which allows you to understand how
features affect the model's predictions. The InterpretML community provides a couple more advanced glassbox model implementations. These models, once trained, allow you to retrieve an explainer and review which feature is driving what result, also known as interpretability results. Explainers for these models are lossless, meaning that they explain the importance of each feature accurately. Black box explanations: If the model you are training doesn't come with a native explainer, you can create a black box explainer to interpret the model's results. You must provide the trained model and a test dataset, and the explainer observes how the value permutations affect
the model's predictions. For example, in the loan approval model, this may tweak the age and the income of a rejected record to observe whetherthat changes the prediction. The information that's gained by performing these experiments is used to produce interpretations of the feature's importance. This technique can be applied to any machine learning model, so it is considered model agnostic. Due to their nature, these explainers are lossy, meaning that they may not accurately represent each feature's importance. There are a couple of well-known black-box techniques in the scientific literature, such as Shapley Additive Explanations (SHAP), Local Interpretable Model-Agnostic Explanations (LIME), Partial Dependence (PD), Permutation Feature Importance (PFI), feature interaction, and Morris sensitivity analysis. A subcategory of the black box explainers is the gray box explainers, which utilize information regarding the model's structure to get better and faster explanations. For example, there are specialized explainers for tree models (tree explainer), linear models (linear explainer), and even deep neural networks (deep explainer). Model explainers can provide two types of explanations: Local- or instance-level feature importance focuses on the contribution of features for a specific prediction. For example, it can assist in answering why the model denied a particular customer's loan. Not all techniques support local explanations. For instance, PFI-based ones do not support instance-level feature importance. Global- or aggregate-level feature importance explains how the model performs overall, considering all predictions done by the model.
For example, it can answer which feature is the most important one regarding loan approval. Now that you have the basic theory behind model interpretation, it is time for you to get some hands-on experience. You will start by training a simple sklearn model.
Training a loans approval model In this section, you will train a classification model against a loans approval dataset that you will generate. You will use this model in the upcoming sections to analyze its results. Let's get started: 1. Navigate to the Notebooks section of your Azure Machine Learning Studio web interface. Create a folder called chapter10 and then create a notebook called chapter10.ipynb, as shown here:
Figure 10.3 – Creating the chapter10 notebook in the chapter10 folder
2. You will need to install the latest packages of the interpret-community library, Microsoft's responsible AI widgets, and Fairlearn and restart the Jupyter kernel. Add the following code in the first cell: !pip install --upgrade interpret-community !pip install --upgrade raiwidgets !pip install --upgrade fairlearn
Once installed, restart the Jupyter kernel to ensure that the new packages will be loaded. To do so, select Kernel operations | Restart kernel from the notebook menu, as shown in the following screenshot. It is also advised that you comment out the contents of this cell to avoid rerunning them every time you want to revisit this notebook. Prefix each line with a # or delete the cell:
Figure 10.4 – Restarting the Jupyter kernel after installing the necessary packages
3. After restarting you kernel, add a new cell in the notebook. Generate a loans dataset using the following code: from sklearn.datasets import make_classification import pandas as pd
import numpy as np features, target = make_classification( n_samples=500, n_features=3, n_redundant=1, shift=0, scale=1,weights=[0.7, 0.3], random_state=1337) def fix_series(series, min_val, max_val): series = series - min(series) series = series / max(series) series = series * (max_val - min_val) + min_val return series.round(0) features[:,0] = fix_series(features[:,0], 0, 10000) features[:,1] = fix_series(features[:,1], 0, 10) features[:,2] = fix_series(features[:,2], 18, 85) classsification_df = pd.DataFrame(features, dtype='int') classsification_df.set_axis( ['income','credit_cards', 'age'], axis=1, inplace=True) classsification_df['approved_loan'] = target classsification_df.head()
This code will generate a dataset with the following normally distributed features: income
with a minimum value of 0 and a maximum value of
10000. credit_cards
value of 10.
with a minimum value of 0 and a maximum
age
with a minimum value of 18 and a maximum value of 85.
The label you will be predicting is approved_loan, which is a Boolean, and only 30% (weights) of the 500 samples (n_samples) are approved loans. 4. Later in this chapter, you are going to run an AutoML experiment against this dataset. Register the dataset, as you saw in Chapter 7, The AzureML Python SDK. Add the following code in your notebook: from azureml.core import Workspace, Dataset ws = Workspace.from_config() dstore = ws.get_default_datastore() loans_dataset = \ Dataset.Tabular.register_pandas_dataframe( dataframe=classsification_df, target=(dstore,"/samples/loans"), name="loans", description="A genarated dataset for loans")
If you visit the registered dataset, you can view the profile of the dataset, as shown here:
Figure 10.5 – Generated dataset profile
5. To be able to train and evaluate the model, you will need to split the dataset into train and test datasets. Use the following code to do so: from sklearn.model_selection import train_test_split X = classsification_df[['income','credit_cards', 'age']] y = classsification_df['approved_loan'].values x_train, x_test, y_train, y_test = \ train_test_split(X, y, test_size=0.2, random_state=42)
First, you split the dataset into two, one with the features and one with the label you are trying to predict. Then, you use the sklearn train_test_split
method to split the 500-sample data into one that
contains 500 * 0.2 = 100 test records and the train set, which contains the remaining 400 samples. 6. The next step is to initialize the model and fit it against the training dataset. In Chapter 9, Optimizing the ML Model, you learned how Azure Machine Learning's AutoML transforms the data that is going to become part of the trained model. This is done using sklearn pipelines, where you can chain various transformations and feature engineering steps into a model. You can create a simplified version of what AutoML does using the following code: from sklearn.compose import ColumnTransformer from sklearn.preprocessing import MinMaxScaler from sklearn.pipeline import Pipeline from sklearn.ensemble import RandomForestClassifier
datatransformer = ColumnTransformer( transformers=[ ('scale', MinMaxScaler(), x_train.columns)]) model_pipeline = Pipeline(steps=[ ('datatransformer', datatransformer), ('model', RandomForestClassifier())]) model_pipeline.fit(x_train, y_train)
This code creates a pipeline with two steps: The datatransformer step is a ColumnTransformer that applies MinMaxScaler
to all features. This transformer scales each
feature's values. The model step is the actual model you are training, which is a RandomForestClassifier.
Then, you must call the fit method of the instantiated pipeline to train it against the training dataset.
IMPORTANT NOTE You do not need to use Pipeline to benefit from the interpretability features discussed in this chapter. Instead of creating a pipeline, you could have used the model directly by assigning it to the model_pipeline variable; for example, model_pipeline=RandomForestClassifier(). The addition of the datatransformer step was done to help you understand how AutoML constructs its pipelines. Using MinMaxScaler also increases the accuracy of the resulting model. Feel free to try different scalers to observe the differences in the resulting model.
7. Now that you have a trained model, you can test it. Let's test against three fictional customers:
A 45-year-old who has two credit cards and a monthly income of 2000 A 45-year-old who has nine credit cards and a monthly income of 2000 A 45-year-old who has two credit cards and a monthly income of 10000 To do that, use the following code in a new notebook cell: test_df = pd.DataFrame(data=[ [2000, 2, 45], [2000, 9, 45], [10000, 2, 45] ], columns= ['income','credit_cards', 'age']) test_pred = model_pipeline.predict(test_df) print(test_pred)
The printed result is [0
1 1],
which means that the first customer's loan
will be rejected while the second and the third ones will be approved. This indicates that the income and credit_cards features may play an important role in the prediction of the model. 8. Since the trained model is a decision tree and belongs to the glassbox model category, you can get the importance of the features that were calculated during the training process. Use the following code in a new notebook cell: model_pipeline.named_steps['model'].feature_importances_
This code gets a reference to the actual RandomForestClassifier instance and invokes a sklearn attribute called feature_importances_. The output of this is something like array([0.66935129, 0.21973935]),
0.11090936,
which shows that income (the first value) is the most
important feature, but it seems that age (the third value) is more important than credit_cards (the second value) in contrast to the observations we made in Step 7.
IMPORTANT NOTE The model's training process is not deterministic, meaning that your results will be different from the results seen in this book's examples. The numbers should be similar but not the same.
In this section, you trained a simple sklearn decision tree and explored the native capabilities that the glassbox models offer. Unfortunately, not all models offer this feature_importances_ attribute. In the next section, you will use a more advanced technique that allows you to explain any model.
Using the tabular explainer So far, you have used the capabilities of the sklearn library to train and understand the results of the model. From this point on, you will use the interpret community's package to interpret your trained model more accurately. You will use SHAP, a black box technique that tells you which features play what role in moving a prediction from Rejected to Approved and vice versa. Let's get started: 1. In a new notebook cell, add the following code: from interpret.ext.blackbox import TabularExplainer
explainer = TabularExplainer( model_pipeline.named_steps['model'], initialization_examples=x_train, features= x_train.columns, classes=["Reject", "Approve"], transformations= model_pipeline.named_steps['datatransformer'])
This code creates a TabularExplainer, which is a wrapper class around the SHAP interpretation techniques. This means that this object will select the best SHAP interpretation method, depending on the passed-in model. In this case, since the model is a tree-based one, it will choose the tree explainer. 2. Using this explainer, you are going to get the local or instance-level feature importance to gain more insights into why the model gave the results it did in Step 7 of the Training a loans approval model section. In a new notebook cell, add the following code: local_explanation = explainer.explain_local(test_df) sorted_local_values = \ local_explanation.get_ranked_local_values() sorted_local_names = \ local_explanation.get_ranked_local_names() for sample_index in range(0,test_df.shape[0]): print(f"Test sample number {sample_index+1}") print("\t", test_df.iloc[[sample_index]] .to_dict(orient='list'))
prediction = test_pred[sample_index] print("\t", f"The prediction was {prediction}") importance_values = \ sorted_local_values[prediction][sample_index] importance_names = \ sorted_local_names[prediction][sample_index] local_importance = dict(zip(importance_names, importance_values)) print("\t", "Local feature importance") print("\t", local_importance)
This code produces the results shown in the following screenshot. If you focus on Test sample number 2, you will notice that it shows that the credit_cards feature was the most important reason (see the 0.33 value) for the specific sample to be predicted as Approved (The prediction was 1). The negative values for income (whose value is approximately -0.12) in the same sample indicate that this feature was pushing the model to reject the loan:
Figure 10.6 – Local importance features show the importance of each feature for each test sample
3. You can also get the global or aggregate-level feature importance to explain how the model performs overall against a test dataset. Add the following code in a new cell in your notebook: global_explanation = explainer.explain_global(x_test) print("Feature names:", global_explanation.get_ranked_global_names()) print("Feature importances:",
global_explanation.get_ranked_global_values()) print(f"Method used: {explainer._method}")
Using this code, you can retrieve the features in an order based on their importance. In this case, it is income, age, and then credit_cards, whose corresponding importance values are approximately 0.28, 0.09, and 0.06,
respectively (the actual values may differ in your execution). Note
that these values are not the same as the ones you got in Step 8 of the Training a loans approval model section, although the order remains the same. This is normal since SHAP is a black box approach and generates the feature's importance based on the samples provided. The last line prints Method
used: shap.tree,
which indicates that TabularExplainer
interpreted the model using the tree explainer, as mentioned in Step 1 of this section. 4. Finally, you must render the explanation dashboard to review the global_explanation
results you generated in Step 3. Add the following
code in your notebook: from raiwidgets import ExplanationDashboard ExplanationDashboard(global_explanation, model_pipeline, dataset=x_test, true_y=y_test)
This will render an interactive widget that you can use to understand your model's predictions against the test dataset that you provided. Clicking on the Aggregate feature importance tab, you should see the same results you saw in Step 3:
Figure 10.7 – The explanation dashboard provided by the interpret community
You will explore this dashboard in more detail in the Reviewing the interpretation results section.
So far, you have trained a model and used the SHAP interpretation technique to explain the feature importance of your model's predictions, either at a global or local level for specific inferences. In the next section, you will learn more about the alternative interpretation techniques available in the Interpret-Community package.
Understanding the tabular data interpretation techniques In the previous section, you used the tabular explainer to automatically select one of the available SHAP techniques. Currently, the interpret community supports the following SHAP explainers: Tree explainer is used to explain decision tree models. Linear explainer explains linear models and can also explain interfeature correlations. Deep explainer provides approximate explanations for deep learning models. Kernel explainer is the most generic and the slowest one. It can explain any function's output, making it suitable for any model. An alternative to the SHAP interpretation techniques is to build an easierto-explain surrogate model, such as the glassbox models that the interpret community offers, to reproduce the output of the given black box and then explain that surrogate. This technique is used by the Mimic explainer, and you need to provide one of the following glass box models:
LGBMExplainableModel, which is a LightGBM (a fast, highperformance framework based on decision trees) explainable model LinearExplainableModel, which is a linear explainable model SGDExplainableModel, which is a stochastic gradient descent explainable model DecisionTreeExplainableModel, which is a decision tree explainable model If you wanted to use Mimic explainer in Step 1 of the previous section, the code for this would look like this: from interpret.ext.glassbox import ( LGBMExplainableModel, LinearExplainableModel, SGDExplainableModel, DecisionTreeExplainableModel ) from interpret.ext.blackbox import MimicExplainer mimic_explainer = MimicExplainer( model=model_pipeline, initialization_examples=x_train, explainable_model= DecisionTreeExplainableModel, augment_data=True, max_num_of_augmentations=10, features=x_train.columns, classes=["Reject", "Approve"],
model_task='classification')
You can select any surrogate model from the import statement you can see in line 1. In this sample, you are using the DecisionTreeExplainableModel one. To get the global explanations, the code is the same as the code you wrote in Step 3 and looks like this: mimic_global_explanation = \ mimic_explainer.explain_global(x_test) print("Feature names:", mimic_global_explanation.get_ranked_global_names()) print("Feature importances:", mimic_global_explanation.get_ranked_global_values()) print(f"Method used: {mimic_explainer._method}")
Although the order of the feature importance is the same, the calculated feature importance values are different, as shown here:
Figure 10.8 – Mimic explainer feature importance calculated using the decision tree glassbox model
Similar to the global or aggregate-level feature importance, you can use the same mimic_explainer to calculate local or instance-level feature importance using the same code as in Step 2 in the previous section. The explanations can be seen in the following screenshot:
Figure 10.9 – Local feature importance calculated using the decision tree glassbox model of the Mimic explainer
The last interpretation technique offered by the interpret community is the one based on PFI. This technique permutates the values of each feature and observes how the model's predictions change. To create a PFI explainer to interpret your model, you will need the following code: from interpret.ext.blackbox import PFIExplainer pfi_explainer = PFIExplainer(model_pipeline, features=x_train.columns, classes=["Reject", "Approve"])
Getting the global explanations requires passing in the true_labels parameter, which is the ground truth for the dataset, which are the actual values: pfi_global_explanation = \ pfi_explainer.explain_global(x_test, true_labels=y_test) print("Feature names:", pfi_global_explanation.get_ranked_global_names()) print("Feature importances:", pfi_global_explanation.get_ranked_global_values()) print(f"Method used: {pfi_explainer._method}")
The result of this code can be seen here. Due to the way PFI works, the credit_cards
and age features may be the other way around in your results,
since they have very similar feature importance values:
Figure 10.10 – Global feature importance calculated by the PFI explainer
IMPORTANT NOTE Due to the nature of the PFI explainer, you cannot use it to create local or instance-level feature importance. Keep that in mind if, during the exam, you are asked whetherthis technique could provide local explanations.
In this section, you looked at all the interpretation techniques that are supported by the Interpret-Community package. In the next section, you will explore the capabilities that the explanation dashboard offers and how this dashboard is embedded within Azure Machine Learning Studio.
Reviewing the interpretation results Azure Machine Learning offers rich integration with the interpret community's efforts. One of those integration points is the explanation dashboard, which is embedded in every run. You can use ExplanationClient
from the azureml.interpret package to upload and
download model explanations to and from your workspace. To upload the global explanations that you created using TabularExplainer in the Using the tabular explainer section, navigate to the Author | Notebooks section of your Azure Machine Learning Studio web interface, open the chapter10.ipynb
notebook, and add a new cell at the end of the file with the
following code: from azureml.core import Workspace, Experiment from azureml.interpret import ExplanationClient ws = Workspace.from_config() exp = Experiment(workspace=ws, name="chapter10") run = exp.start_logging() client = ExplanationClient.from_run(run) client.upload_model_explanation( global_explanation, true_ys= y_test, comment='global explanation: TabularExplainer')
run.complete() print(run.get_portal_url())
This code starts a new run within the chapter10 experiment. From that run, you create an ExplanationClient, which you use to upload the model explanations you generated and the ground truth (true_ys), which helps the dashboard evaluate the model's performance. If you visit the portal link that this code prints out, you will navigate to a run, where, in the Explanations tab, you will need to select Explanation ID on the left and then review the explanation dashboard by visiting the Aggregate feature importance tab, as shown here:
Figure 10.11 – Reviewing the global explanations stored within the Azure Machine Learning workspace ExplanationClient
is used by Azure Machine Learning's AutoML
capability to explain the best model found, as you read about in Chapter 5, Letting the Machines Do the Model Training. To kick off AutoML training against the loans dataset that you registered in the previous section, go back to your chapter10.ipynb notebook and add the following code block in a new cell: from azureml.core import Workspace, Dataset, Experiment from azureml.train.automl import AutoMLConfig ws = Workspace.from_config() compute_target = ws.compute_targets["cpu-sm-cluster"] loans_dataset = Dataset.get_by_name( workspace=ws, name='loans') train_ds,validate_ds = loans_dataset.random_split( percentage=0.8, seed=1337)
This code looks very similar to the code you used in Chapter 9, Optimizing the ML Model, in the Running AutoML experiments with code section. In this code block, you are getting a reference to the Azure Machine Learning workspace, the loans dataset, and then you are splitting the dataset into training and validation sets. In the same or a new cell, add the following code block: experiment_config = AutoMLConfig( task = "classification", primary_metric = 'accuracy',
training_data = train_ds, label_column_name = "approved_loan", validation_data = validate_ds, compute_target = compute_target, experiment_timeout_hours = 0.25, iterations = 4, model_explainability = True) automl_experiment = Experiment(ws, 'loans-automl') automl_run = automl_experiment.submit(experiment_config) automl_run.wait_for_completion(show_output=True)
In this code block, you are kicking off AutoML training for a classification task, you are using accuracy as the primary metric, and you are explicitly setting model_explainability (which is True by default). This option schedules a model explanation of the best model once the AutoML process concludes. Once the run completes, navigate to the run's UI and open the Models tab, as shown here:
Figure 10.12 – Explanations become available for the best model in the AutoML run
Click on the View explanation link of the best model to navigate to the Explanations tab of the child run that trained the specific model. Once you land in the Explanations tab, you will notice that AutoML stored two global explanations: one for the raw features and one for the engineered features. You can switch between those two explanations by selecting the appropriate ID on the left-hand side of the screen, as shown in the following screenshot. Raw features are the ones from the original dataset. Engineered features are the ones you get after preprocessing. The engineered features are the internal inputs to the model. If you select the lower explanation ID and visit the Aggregate feature importance area, you will notice that AutoML has converted the credit card number into a categorical feature. Moreover, the model's input is 12 features compared to the three features you produced in your model training. You can review those features and their corresponding feature importance here:
Figure 10.13 – Global explanations for engineered features
Since the engineered features are more difficult to understand, go to the top explanation ID, which is where you have the three raw features you have worked with so far. Navigate to the Dataset explorer tab, as shown here:
Figure 10.14 – Dataset explorer in the raw features explanations
Here, we can see the following: 1. The Mimic explainer was used to explain the specific model (which is an XGBoostClassifier, as seen in Figure 10.12). The glassbox model that was used as a surrogate model was an LGBMExplainableModel, as shown at the top left of the preceding screenshot. 2. You can edit the cohorts or define new ones to be able to focus your analysis on specific subgroups by selecting them from the Select a dataset cohort to explore dropdown. To define a new cohort, you need to specify the dataset filtering criteria you want to apply. For example, in the preceding screenshot, we have defined a cohort named age_45, which has a single filter (age == 45). There are 4 datapoints in the test dataset that are used by this explanation dashboard. 3. You can modify the x-axis and y-axis fields by clicking on the highlighted areas marked as 3 in the preceding screenshot. This allows you to change the view and get insights about the correlations of the features with the predicted values or the ground truth, the correlation between features, and any other view that makes sense for your model understanding analysis. In the Aggregate feature importance tab, as shown here, you can view the feature importance for all the data or for the specific cohorts you have defined:
Figure 10.15 – Aggregate feature importance for the raw features with the cohorts and dependency of the rejected loans based on income
In this example, the income feature is more important for the age_45 cohort than the general public, which is represented by All data. If you click on a feature importance bar, the graph below updates to show you how this feature is affecting the model's decision to reject a loan request (Class 0). In this example, you can see that incomes that are from 0 up to a bit more than 5,000 push the model to reject the loan, while incomes from 6,000 onward have a negative impact, which means that they try to push the model to approve the loan. There are plenty of features in the explanation dashboard, and new features appear all the time as contributions to the interpret community. In this section, you reviewed the most important features of the dashboard, which have helped you understand why the model makes the predictions it does and how to potentially debug corner cases where it performs poorly. In the next section, you will learn about error analysis, which is part of Microsoft's overall responsible AI widgets package. This tool allows you to understand the blind spots of your models, which are the cases where your model is performing poorly.
Analyzing model errors Error analysis is a model assessment/debugging tool that enables you to gain a deeper understanding of your machine learning model errors. Error analysis helps you identify cohorts within your dataset with higher error rates than the rest of the records. You can observe the misclassified and
erroneous data points more closely to investigate whether any systematic patterns can be spotted, such as whether no data is available for a specific cohort. Error analysis is also a powerful way to describe the current shortcomings of the system and communicate that to other stakeholders and auditors. The tool consists of several visualization components that can help you understand where the errors appear. Navigate to the Author | Notebooks section of your Azure Machine Learning Studio web interface and open the chapter10.ipynb notebook. From Menu, in the Editors sub-menu, click Edit in Jupyter to open the same notebook in Jupyter and continue editing it there, as shown here:
Figure 10.16 – Editing a notebook in Jupyter for better compatibility with the widget
IMPORTANT NOTE At the time of writing this book, the error analysis dashboard doesn't work on the Notebooks experience due to security restrictions imposed by the Notebooks experience that prevent certain features from working properly. If you try to run it within Notebooks, it doesn't produce the necessary visualizations. This is why you are going to open the notebook in Jupyter, something that may not be needed by the time you read this book.
In the Jupyter environment, add a new cell at the end of the file with the following code: from raiwidgets import ErrorAnalysisDashboard ErrorAnalysisDashboard(global_explanation, model_pipeline, dataset=x_test, true_y=y_test)
Notice that this code is very similar to the code you used to trigger the explanation dashboard.
IMPORTANT NOTE Make sure that you close the notebook from any other editing experience you may have, such as the Notebooks experience within Azure Machine Learning Studio. If the file is modified accidentally from another editor, you may lose some of your code.
The tool opens in the global view, as shown here:
Figure 10.17 – The error analysis dashboard loaded within the Jupyter environment
In this view, you are looking at the model's error rates on overall data. In this view, you can see a binary tree that depicts data partitions between interpretable subgroups, which have unexpectedly high or low error rates. In our example, all the errors of the model occur for incomes less than or equal to 6144, which accounts for a 7.25% error rate, meaning that 7.25% of the loans with monthly incomes less than 6144 were misclassified. Error coverage is the portion of all errors that fall into the node, and in this case, all the errors are located in this node (100%). The numbers within the node show the data representation. Here, 5 samples were wrong out of 69 records that belong in that node. Once you have selected a node in Tree map, you can click on Cohort settings or Cohort info and save those records as a cohort of interest. This cohort can be used in the explanation dashboard. By clicking on the Explanation button, you will be taken to the Data explorer view, as shown here:
Figure 10.18 – The data explorer for the specific cohort selected in the tree map
This view has preselected the node's cohort. It has similar functionality to the explanation dashboard, such as seeing the feature importance that impacts the overall model predictions for a selected cohort. This view also offers the Local explanation tab, which allows you to understand individual error records and even perform what-if analysis to understand when the model would classify that record correctly. By clicking on the Error explorer link at the top-left corner of the widget, you will navigate back to the Tree map view. From the Error explorer: dropdown, select Heat map instead of Tree map, which is currently selected. This will lead you to the error heat map view, as shown here:
Figure 10.19 – Error heat map view
This view slices the data in a one- or two-dimensional way based on the features selected on the top left-hand side. The heat map visualizes cells with higher errors with a darker red color to bring the user's attention to regions with high error discrepancies. The cells with stripes indicate that no samples were evaluated, potentially indicating hidden pockets of errors. In this section, you were provided with an overview of the capabilities of the error analysis dashboard and how it can help you understand where your model is making errors. This tool can help you identify those error pockets and mitigate them by designing new features, collecting better data, discarding some of the current training data, or performing better hyperparameter tuning. In the next section, you will learn about Fairlearn, a tool that will help you assess your model's fairness and mitigate any observed unfairness issues.
Detecting potential model fairness issues Machine learning models can behave unfairly due to multiple reasons: Historical bias in society may be reflected in the data that was used to train the model. The decisions made by the developers of the model may have been skewed. Lack of representative data used to train the model. For example, there may be too few data points from a specific group of people.
Since it is hard to identify the actual reasons that cause the model to behave unfairly, the definition of a model behaving unfairly is defined by its impact on people. There are two significant types of harm that a model can cause: Allocation harm: This happens when the model withholds opportunities, resources, or information from a group of people. For example, during the hiring process or the loan lending example we have been working on so far, you may not have the opportunity to be hired or get a loan. Quality-of-service harm: This happens when the system doesn't offer everyone the same quality of service. For example, it has reduced accuracy in terms of face detection for specific groups of people. Based on that, it is evident that model fairness issues cannot be solved automatically because there is no mathematical formulation. Fairlearn is a toolkit that provides tools that help assess and mitigate the fairness of the predictions of classification and regression models. In our case, if we treat age groups as a sensitive feature, we can analyze the model's behavior based on its accuracy with the following code: from fairlearn.metrics import MetricFrame from sklearn.metrics import accuracy_score y_pred = model_pipeline.predict(x_test) age = x_test['age'] model_metrics = MetricFrame(accuracy_score, y_test, y_pred, sensitive_features=age) print(model_metrics.overall)
print(model_metrics.by_group[model_metrics.by_group < 1])
This code gets the predictions of the model you trained in the Training a loans approval model section and creates the predictions for the x_test dataset. Then, it assigns all values from the x_test['age'] feature to the age variable. Then, by using MetricFrame, we can calculate the accuracy_score metric of the model either for the entire test dataset, which is stored in the overall
attribute, or the accuracy by group, which is stored in the by_group
attribute. This code prints the overall accuracy score and the accuracy score for the groups with less than 1. The results are shown in the following screenshot:
Figure 10.20 – The model has a 0.96 accuracy but for 65-year-olds its accuracy is 0.5
Although the dataset was generated, you can see that the model's accuracy for 65-year-olds is only 50%. Note that although the model was trained with ages 18 to 85, only 35 subgroups were detected in the dataset, indicating that we may not be testing it accurately. Similar to ExplanationDashboard and ErrorAnalysisDashboard, the responsible AI widgets (raiwidgets) package offers a FairnessDashboard, which can be used to analyze the fairness of the model results.
IMPORTANT NOTE At the time of writing this book, FairnessDashboard works in Jupyter. In the Notebooks experience, there are some technical glitches. Open your notebook in Jupyter to get the best experience out of FairnessDashboard.
In a new cell, add the following code to invoke the fairness dashboard using the age-sensitive feature you defined in the preceding code: from raiwidgets import FairnessDashboard FairnessDashboard(sensitive_features=age, y_true=y_test, y_pred=y_pred)
After the launch, the widget will guide you through the fairness assessment process, where you will need to define the following: Sensitive features: Here, you must configure the sensitive features. Sensitive features are used to split your data into groups, as we saw previously. In this case, it will prompt you to create five bins for the age groups (18-29, 30-40, 41-52, 53-64, and 64-75), and you can modify the binning process or even request it to treat each age on its own by selecting the Treat as categorical option it provides. Performance metrics: Performance metrics are used to evaluate the quality of your model overall and in each group. In this case, you can select accuracy as we did previously. You can change this even after the wizard finishes. Fairness metrics: Fairness metrics represent either the difference or ratio between the extreme values of a performance metric, or simply the worst value of any group. An example of such a metric is Accuracy
score ratio, which is the minimum ratio accuracy score between any two groups. You can change this even after the wizard finishes. The resulting dashboard allows you to drill through your model's impact on the subgroups. It consists of two areas – the summarization table and the visualization area – where you can select different graphical representations, as shown here:
Figure 10.21 – Fairness dashboard showing the accuracy of the model in various age groups
Once you have identified a fairness issue with your model, you can use the Fairlearn library to mitigate them. The Fairlearn library offers two approaches: Postprocessing: These algorithms, similar to ThresholdOptimizer, adjust the output of the underlying model to achieve an explicit constraint, such as the constrain of equalizing odds. Equalizing odds in our binary classification model means that true-positive and falsepositive rates should match across groups. Reduction: This approach reweights and relabels the input data based on a constraint and then fits the underlying model by passing the sample_weight
parameter that the fit sklearn method accepts.
Using these techniques, you can balance the fairness of your model by sacrificing some of your model's performance to meet the needs of your business. The Fairlearn package is constantly evolving and has been integrated within the Azure Machine Learning SDK and the Studio web experience, enabling data scientists to upload model fairness insights into the Azure Machine Learning run history and observe the Fairlearn dashboard within Azure Machine Learning Studio. In this section, you learned how to detect potential unfair behaviors that your model may have. You also read about the possible mitigation techniques that can be implemented within the Fairlearn package. This
concludes the tools provided by the Azure Machine Learning workspace and the open source communities that allow you to understand your models and assist you in creating AI.
Summary In this chapter, you were given an overview of the various tools that can help you understand your models. You started with the InterpretCommunity package, which allows you to understand why the model is making its predictions. You learned about the various interpretation techniques and explored the explanation dashboard, which provides views such as feature importance. You then saw the error analysis dashboard, which allows you to determine where the model is performing poorly. Finally, you learned about the fairness evaluation techniques, the corresponding dashboard that enables you to explore potentially unfair results, and the methods you can use to mitigate potential fairness issues. In the next chapter, you will learn about Azure Machine Learning pipelines, which allow you to orchestrate model training and model results interpretation in a repeatable manner.
Questions In each chapter, you will find a couple of questions to help you conduct a knowledge check regarding the topics that have been discussed in each chapter: 1. You are using TabularExplainer to interpret a sklearn DecisionTreeClassifier.
Which underlying SHAP explainer will be
used? a. DecisionTreeExplainer b. TreeExplainer c. KernelExplainer d. LinearExplainer 2. You want to interpret a sklearn DecisionTreeClassifier using MimicExplainer.
Which of the following models can you use for the
explainable_model
parameter?
a. LGBMExplainableModel b. LinearExplainableModel c. SGDExplainableModel d. DecisionTreeExplainableModel e. All of the above 3. Can you use PFIExplainer to produce local feature importance values? a. Yes b. No
Further reading This section offers a list of useful web resources that will help you augment your knowledge of the Azure Machine Learning SDK and the various code snippets that were used in this chapter:
The SmartNoise library for differential privacy: https://github.com/opendp/smartnoise-core HE resources: https://www.microsoft.com/enus/research/project/homomorphic-encryption/ Deploying an encrypted inference web service: https://docs.microsoft.com/en-us/azure/machine-learning/how-tohomomorphic-encryption-seal Presidio, the data protection and anonymization API: https://github.com/Microsoft/presidio Sample repository for aDevOps process in data science projects, also known as MLOps: https://aka.ms/mlOps Model Cards for Model Reporting: https://arxiv.org/pdf/1810.03993.pdf The InterpretML website, with links to the GitHub repository of the community: https://interpret.ml/ The Error Analysis home page, including guides on how to use the toolkit: https://erroranalysis.ai/ The Fairlearn home page: https://fairlearn.org/
Chapter 11: Working with Pipelines In this chapter, you will learn how you can author repeatable processes, defining pipelines that consist of multiple steps. You can use these pipelines to author training pipelines that transform your data and then train models, or you can use them to perform batch inferences using pre-trained models. Once you register one of those pipelines, you can invoke it using either an HTTP endpoint or through the SDK, or even configure them to execute on a schedule. With this knowledge, you will be able to implement and consume pipelines by using the Azure Machine Learning (AzureML) SDK. In this chapter, we are going to cover the following main topics: Understanding AzureML pipelines Authoring a pipeline Publishing a pipeline to expose it as an endpoint Scheduling a recurring pipeline
Technical requirements You will need to have access to an Azure subscription. Within that subscription, you will need a resource group named packt-azureml-rg. You will need to have either a Contributor or Owner Access control (IAM) role on the resource group level. Within that resource group, you should have already deployed a machine learning resource named packtlearning-mlw,
as described in Chapter 2, Deploying Azure Machine
Learning Workspace Resources.
You will also need to have a basic understanding of the Python language. The code snippets target Python version 3.6 or newer. You should also be familiar with working in the notebook experience within AzureML studio, something that was covered in Chapter 8, Experimenting with Python Code. This chapter assumes you have registered the loans dataset you generated in Chapter 10, Understanding Model Results. It is also assumed that you have created a compute cluster named cpu-sm-cluster, as described in the Working with compute targets section in Chapter 7, The AzureML Python SDK. You can find all the notebooks and code snippets for this chapter in GitHub at the following URL: http://bit.ly/dp100-ch11.
Understanding AzureML pipelines In Chapter 6, Visual Model Training and Publishing, you saw how you can design a training process using building boxes. Similar to those workflows, the AzureML SDK allows you to author Pipelines that orchestrate multiple steps. For example, in this chapter, you will author a Pipeline that consists of two steps. The first step pre-processes the loans dataset that is regarded as raw training data and stores it in a temporary location. The second step then reads this data and trains a machine learning model, which will be stored in a blob store location. In this example, each step will be nothing more than a Python script file that is being executed in a specific compute target using a predefined Environment.
IMPORTANT NOTE
Do not confuse the AzureML Pipelines with the sklearn Pipelines you read in Chapter 10, Understanding Model Results. The sklearn ones allow you to chain various transformations and feature engineering methods to transform the data that the model is fed. These transformations are performed every time you try to pass any data to the model, either during training or at inference time. You can think of the sklearn Pipelines as a wrapper around the actual model class that you want to train and use for inferences.
The AzureML SDK offers quite a few building blocks that you can use to construct a Pipeline. Figure 11.1 contains the most popular classes that you may encounter in the exam and real-life code:
Figure 11.1 – Classes available in the AzureML SDK to author your pipelines
The Pipeline is the core class that defines a workflow that stitches together multiple steps. You can pass in parameters to a pipeline by defining them using the PipelineParameter class. These parameters can be references in
one or more steps within the Pipeline. Once you have finished defining a pipeline, you can publish it to register it in the AzureML workspace as a versioned object that can be referenced using the PublishedPipeline class. This published pipeline has an endpoint that you can use to trigger its execution. If you want, you can define a Schedule and have this PublishedPipeline class triggered at a specific time interval. PipelineData defines temporary storage where one step can drop some files for the next one to pick them up. The data dependency between those two steps creates an implicit execution order in the Pipeline, meaning that the dependent step will wait for the first step to complete. You will be using all these classes in this chapter. In the azureml.pipeline.steps module, you will find all the available steps you can use. The most commonly used steps are the following: PythonScriptStep: This step allows you to execute a Python script. You will be using this step in this chapter. AutoMLStep: This step encapsulates an automated ML run. It requires the AutoMLConfig object you saw in Chapter 9, Optimizing the ML Model. HyperDriveStep: This step allows you to run a hyperparameter tuning, passing the HyperDriveConfig parameter you saw in Chapter 9, Optimizing the ML Model. DataTransferStep: A Pipeline step that allows you to transfer data between AzureML-supported storage options. DatabricksStep: This allows you to execute a DataBricks notebook, Python script, or JAR file in an attached DataBricks cluster.
ParallelRunStep: This step allows you to process large amounts of data in parallel. You will be using this step in the next chapter, Chapter 12, Operationalizing Models with Code, where you will be creating a batch inference pipeline.
IMPORTANT NOTE In the past, AzureML provided an Estimator class that represented a generic training script. Some framework-specific estimators inherited from that generic Estimator class, such as TensorFlow and PyTorch. To incorporate one of those estimators in your pipelines, you would have used an EstimatorStep. The whole Estimator class and its derivatives have been deprecated in favor of ScriptRunConfig, which you have used in the previous chapters. If, during the exam, you see a deprecated reference to an EstimatorStep, you can treat it as a PythonScriptStep.
The last major piece of a Pipeline is the data that flows through it. DataPath allows you to reference a path in the data store. For example, in Chapter 7, The AzureML Python SDK, in the Working with datasets section, you used the (dstore,"/samples/diabetes") tuple to indicate where you wanted to store the data when you called the register_pandas_dataframe
method of a TabularDataset. Instead of
that tuple, you could have passed the equivalent DataPath(datastore=dstore, path_on_datastore="/samples/diabetes").
OutputFileDatasetConfig configures the datastore location where you want to upload the contents of a local path that resides within a compute target that executes a specific test. In Chapter 8, Experimenting with Python Code, in the Tracking metrics in experiments section, you saw how the outputs folder was automatically uploaded to a Run execution.
Similar to that folder, you can define additional local folders that will be automatically uploaded to a target path in a target datastore. In this chapter, you will be using this class to store the produced model in a specific location within the default blob storage account. DataReference represents a path in a datastore and can be used to describe how and where data should be made available in a run. It is no longer the recommended approach for data referencing in AzureML. If you encounter it in an obsolete exam question, you can treat it as a DataPath object. In this section, you learned about the building blocks you can use to construct an AzureML Pipeline. In the next section, you will get some hands-on experience of using those classes.
Authoring a pipeline Let's assume that you need to create a repeatable workflow that has two steps: 1. It loads the data from a registered dataset and splits it into training and test datasets. These datasets are converted into a special construct needed by the LightGBM tree-based algorithm. The converted constructs are stored to be used by the next step. In our case, you will use the loans dataset that you registered in Chapter 10, Understanding Model Results. You will be writing the code for this step within a folder named step01.
2. It loads the pre-processed data and trains a LightGBM model that is then stored in the /models/loans/ folder of the default datastore attached to the AzureML workspace. You will be writing the code for this step within a folder named step02. Each step will be a separate Python file, taking some arguments to specify where to read the data from and where to write the data to. These scripts will utilize the same mechanics as the scripts you authored in Chapter 8, Experimenting with Python Code. What is different in this chapter is that instead of invoking each Python script separately, you will create a Pipeline that will invoke those steps one after the other. In Figure 11.2, you can see the overall inputs and outputs each script is going to have, along with the parameters you will need to configure for each step to execute:
Figure 11.2 – Inputs and outputs of each pipeline step
Based on Figure 11.2, for each step, you will need to define the compute target and the Environment that will be used to execute the specific Python script. Although each step can have a separate compute target and a separate Environment specified, you will be running both steps using the same Environment, and the same compute target to simplify the code. You will be using the out-of-the-box AzureML-Tutorial Environment, which contains standard data science packages, including the LightGBM library
that your scripts will require. You will be executing the steps in the cpu-smcluster cluster you created in Chapter 7, The AzureML Python SDK. You will start by authoring the Pipeline, and then you will author the actual Python scripts required for each step. Navigate to the Notebooks section of your AzureML studio web interface. In your user folder, create a folder named chapter11 and then create a notebook named chapter11.ipynb, as seen in Figure 11.3:
Figure 11.3 – Adding the chapter11 notebook to your working files
Open the newly created notebook and follow the steps to author an AzureML pipeline using the AzureML SDK: 1. You will start by getting a reference to your workspace. Then you will get references to the loans dataset and the cpu-sm-cluster. Add the following code to a cell in your notebook: from azureml.core import Workspace ws = Workspace.from_config() loans_ds = ws.datasets['loans'] compute_target = ws.compute_targets['cpu-sm-cluster']
If you are having difficulties understanding this code snippet, please review Chapter 7, The AzureML Python SDK. 2. You will need to create a configuration object that will dictate the use of the AzureML-Tutorial Environment when each step gets executed. To do that, you will need to create a RunConfiguration using the following code: from azureml.core import RunConfiguration runconfig = RunConfiguration() runconfig.environment = ws.environments['AzureML-Tutorial']
In this code, you create a new RunConfiguration object, and you assign the predefined AzureML-Tutorial Environment to its environment attribute. To help you understand how this RunConfiguration object relates to the work you have been doing in Chapter 8, Experimenting with Python Code, the ScriptRunConfig you have been using in that
chapter had an optional run_config parameter where you could have passed this RunConfiguration object you defined in this cell. 3. You will then need to define a temporary storage folder where the first step will drop the output files. You will use the PipelineData class using the following code: from azureml.pipeline.core import PipelineData step01_output = PipelineData( "training_data", datastore= ws.get_default_datastore(), is_directory=True)
In this code, you are creating an intermediate data location named training_data,
which is stored as a folder in the default datastore that is
registered in your AzureML workspace. You should not care about the actual path of this temporary data, but if you are curious, the actual path of that folder in the default storage container is something like azureml/{step01_run_id}/training_data.
4. Now that you have all the prerequisites for your pipeline's first step, it is time to define it. In a new cell, add the following code: from azureml.pipeline.steps import PythonScriptStep step_01 = PythonScriptStep( 'prepare_data.py', source_directory='step01', arguments = [ "--dataset", loans_ds.as_named_input('loans'), "--output-path", step01_output],
name='Prepare data', runconfig=runconfig, compute_target=compute_target, outputs=[step01_output], allow_reuse=True )
This code defines a PythonScriptStep that will be using the source code in the step01 folder. It will execute the script named prepare_data.py, passing the following arguments: --dataset:
This passes the loans_ds dataset ID to that variable.
This dataset ID is a unique GUID representing the specific version of the dataset as it is registered within your AzureML workspace. The code goes one step further and makes a call to the as_named_input method. This method is available in both FileDataset Run
and TabularDataset and is only applicable when a
executes within the AzureML workspace. To invoke the
method, you must provide a name, in this case, loans, that can be used within the script to retrieve the dataset. The AzureML SDK will make the TabularDataset object available within the prepare_data.py run
script in the input_datasets dictionary of the
object. Within the prepare_data.py script, you can get a
reference to that dataset using the following code: run = Run.get_context() loans_dataset = run.input_datasets["loans"]
--output-path:
This passes the PipelineData object you
created in Step 3. This parameter will be a string representing a path where the script can store its output files. The datastore location is mounted to the local storage of the compute node that is about to execute the specific step. This mounting path is passed to the script, allowing your script to transparently write the outputs directly to the datastore. Coming back to the arguments you pass to the PythonScriptStep
initialization, you define a name that will be
visible in the visual representation of the pipeline seen in Figure 11.6. In the runconfig parameter, you pass the RunConfiguration compute_target sm-cluster
object that you defined in Step 2. In the
parameter, you pass the reference to the cpu-
cluster that you got in Step 1.
In the outputs parameter, you pass an array of outputs to which this step will be posting data. This is a very important parameter to define the right execution order of the steps within the pipeline. Although you are passing the PipelineData object as an argument to the script, the AzureML SDK is not aware of whether your script will be writing or reading data from that location. By explicitly adding the PipelineData object to the outputs
parameter, you mark this step as a producer of the data
stored in the PipelineData object. Thus, anyone referencing the same object in the corresponding inputs parameter will need to execute after this PythonScriptStep.
The allow_reuse Boolean parameter allows you to reuse the outputs of this PythonScriptStep if the inputs of the script and the source code within the step01 folder haven't changed since the last execution of the pipeline. Since the only input of this step is a specific version of the loans TabularDataset, it cannot change. Although you did not specify a particular version when you referenced the TabularDataset, the latest version was automatically selected. This version was pinned to the pipeline's definition at creation time. The pipeline will keep executing on the pinned version, even if you create a new version of the TabularDataset. Moreover, since the allow_reuse
parameter is set to True, this step will run only
once, and from there on, the results will be automatically reused. At the end of this section, you will see how this affects the pipeline execution time when you rerun the same pipeline.
IMPORTANT NOTE If you wanted to force the pipeline to read the latest version of the loans dataset, you could re-register the pipeline after creating the new version of the dataset. The authoring code would be exactly the same, only this time, the loans_ds variable would reference the latest version of the TabularDataset. At the end of this section, you will also learn how you can pass the training dataset as a PipelineParameter.
5. Now that you have defined the PythonScriptStep, it is time to add the missing Python script to your files. Next to your notebook, under the chapter11 step01.
folder you are currently working on, add a new folder named
Within that folder, add a new Python script file named
prepare_data.py.
The final folder structure should be similar to the one
shown in Figure 11.4:
Figure 11.4 – Folder structure for the prepare_data.py script that will be executed in your pipeline
6. Add the following code blocks within the prepare_data.py file. Instead of typing all this code, you can download it directly from the GitHub repository mentioned in the Technical requirements section of this chapter: import argparse from azureml.core.run import Run from sklearn.model_selection import train_test_split import lightgbm as lgb import os
These are all the imports you will need within the script file. You are going to create the training and test datasets using the train_test_split method for the sklearn library. Moreover, you are going to be referring to the lightgbm library with the lgb short alias: parser = argparse.ArgumentParser() parser.add_argument("--dataset", type=str, dest="dataset") parser.add_argument("--output-path", type=str, dest="output_path", help="Directory to store datasets") args = parser.parse_args()
This script creates an ArgumentParser that parses the arguments you passed when you defined the PythonScriptStep in Step 4. As a reminder, the --dataset parameter is going to contain the dataset ID that the script will need to process, and the --output-path parameter
will be the local path location where the script is supposed to write the transformed datasets: run = Run.get_context() loans_dataset = run.input_datasets["loans"]
Right after parsing the arguments, you are getting a reference to the Run context. From there, you get a reference to the loans dataset, something that becomes available to you because you called the as_named_input method as discussed in Step 4. Later in this section, you will read about how you could have rewritten this code block to be able to run the same script in your local computer without a Run context: print(f"Dataset id: {loans_dataset.id}")
This code block prints the ID of the dataset that your code picked as a reference. If you print the ID passed to the --dataset parameter, and which is stored in the args.dataset variable, you will notice that these two values are identical: loans_df = loans_dataset.to_pandas_dataframe() x = loans_df[["income", "credit_cards", "age"]] y = loans_df["approved_loan"].values feature_names = x.columns.to_list() x_train, x_test, y_train, y_test = train_test_split( x, y, test_size=0.2, random_state=42, stratify=y )
In this code block, you load the dataset into memory and use the sklearn train_test_split method to split the dataset into training and
test features (x_train and x_test) and training and test labels (y_train and y_test): train_data = lgb.Dataset(x_train, label=y_train, feature_name=feature_names) test_data = lgb.Dataset(x_test, label=y_test, reference=train_data)
The features and the labels are then converted into train_data and test_data,
which are LightGBM Dataset objects. LightGBM requires
a special Dataset format for training and validation. Note that the validation dataset stored in the test_data variable needs to reference the training data (train_data). This is a failsafe mechanism embedded by LightGBM to prevent the accidental passing of incompatible validation data. LightGBM constructs the validation dataset using the reference dataset as a template and then populates the actual validation data. This process ensures that all categorical values are available in both the training and the validation dataset structures. If you don't do this, you will end up with the cryptic Cannot add validation data, since it has different bin mappers with training data error message when you attempt to train the LightGBM model: output_path = args.output_path if not os.path.exists(output_path): os.makedirs(output_path) train_data.save_binary(os.path.join(output_path, "train_dataset.bin")) test_data.save_binary(os.path.join(output_path, "validation_dataset.bin"))
In the last code block of the script, you create the output_path folder, if it doesn't already exist, and then use the native save_binary method of the LightGBM Dataset to serialize the dataset into a binary file that is optimized for storing and loading. In contrast to the scripts you created in Chapter 8, Experimenting with Python Code, the prepare_data.py file cannot execute on your local computer as an _OfflineRun. This is because you have a dependency on the input_datasets dictionary that is only available if the Run is executing within the AzureML workspace. If you wanted to test this file locally before using it within the Pipeline, you could use the following code instead: run = Run.get_context() loans_dataset = None if type(run) == _OfflineRun: from azureml.core import Workspace, Dataset ws = Workspace.from_config() if args.dataset in ws.datasets: loans_dataset = ws.datasets[args.dataset] else: loans_dataset = Dataset.get_by_id(ws, args.dataset) else: loans_dataset = run.input_datasets["loans"]
This code checks whether this is an offline run. In that case, it first gets a reference to the workspace as you saw in Chapter 8, Experimenting with Python Code, and then it checks whether the --dataset parameter
stored in the args.dataset variable is a dataset name. If it is, the latest version of the dataset is assigned to the loans_dataset variable. If it is not a name, the script assumes it is a GUID, which should represent the ID of a specific dataset version. In that case, the script tries the get_by_id
method to retrieve the specific dataset or throw an error if the
value passed is not a known dataset ID. If the run is online, you can still use the input_datasets dictionary to retrieve the dataset reference. 7. Back to your notebook, you will start defining the prerequisites for the second step, the model training phase of your Pipeline. In Figure 11.2, you saw that this step requires a parameter named learning_rate. Instead of hardcoding the learning rate hyperparameter of the LightGBM model within your training script, you will use a PipelineParameter
to pass in this value. This parameter will be defined
at Pipeline level, and it will be passed to the training script as an argument, as you will see in Step 9. To create such a parameter, use the following code: from azureml.pipeline.core import PipelineParameter learning_rate_param = PipelineParameter( name="learning_rate", default_value=0.05)
This code defines a new PipelineParameter named learning_rate. The default value will be 0.05, meaning that you can omit to pass this parameter when you execute the pipeline, and this default value will be used. You will see later in Step 13 how you can execute the Pipeline and specify a value other than the default. 8. You will store the trained model in the /models/loans/ folder of the default datastore attached to the AzureML workspace. To specify the
exact location where you want to store the files, you will use the OutputFileDatasetConfig
class. In a new notebook cell, add the
following code: from azureml.data import OutputFileDatasetConfig datastore = ws.get_default_datastore() step02_output = OutputFileDatasetConfig( name = "model_store", destination = (datastore, '/models/loans/'))
In this script, you are getting a reference to the default datastore. Then, you create an OutputFileDatasetConfig object, passing a tuple to the destination
parameter. This tuple consists of the datastore you selected
and the path within that datastore. You could have selected any datastore you have attached in the AzureML workspace. This OutputFileDatasetConfig
object defines the destination to copy the
outputs to. If you don't specify the destination argument, the default /dataset/{run-id}/{output-name}
value is used. Note that destination
allows you to use placeholders while defining the path. The default value uses both the {run-id} and {output-name} placeholders that are currently supported. These placeholders will be replaced with the corresponding values at the appropriate time. 9. Now that you have all the prerequisites defined, you can define the second step of your Pipeline. In a new cell in your notebook, add the following code: step_02 = PythonScriptStep( 'train_model.py',
source_directory='step02', arguments = [ "--learning-rate", learning_rate_param, "--input-path", step01_output, "--output-path", step02_output], name='Train model', runconfig=runconfig, compute_target=compute_target, inputs=[step01_output], outputs=[step02_output] )
Similar to the step_01 folder you created in Step 4; this code defines a that will invoke the train_model.py script located in
PythonScriptStep
the step02 folder. It will populate the --learning-rate argument using the value passed to the PipelineParameter you defined in Step 7. It will also pass the output of step_01 to the --input-path argument. Note that step01_output
is also added to the list of inputs of this
PythonScriptStep.
This forces step_02 to wait for step_01 to complete
in order to consume the data stored in step01_output. The last script argument is --output-path, where you pass the OutputFileDatasetConfig
object you created in the previous step. This
object is also added to the list of outputs of this PythonScriptStep. 10. Let's create the Python script that will be executed by step_02. Next to your notebook, under the chapter11 folder you are currently working on, add a new folder named step02. Within that folder, add a new
Python script file named train_model.py. The final folder structure should be similar to the one shown in Figure 11.5:
Figure 11.5 – The training script that will be executed in the step02 folder of your pipeline
11. Open the train_model.py file and add the following code blocks to it. Instead of typing all this code, you can download it directly from the GitHub repository mentioned in the Technical requirements section of this chapter: import argparse import os import lightgbm as lgb import joblib parser = argparse.ArgumentParser()
This block imports all modules you will need in the file and creates an ArgumentParser
to read the arguments you will be passing to this script.
If you so wished, you could have used another famous library for script parameter parsing called click. You can learn more about this library in the Further reading section: parser.add_argument( "--learning-rate", type=float, dest="learning_rate", help="Learning date for LightGBM", default=0.01, )
In this block, you define the learning_rate argument. Note that this is a float with a default value different from the value you defined in Step 7,
an example that shows that those two default values do not need to be the same. When executing the pipeline, PipelineParameter will be the one defining the actual value: parser.add_argument( "--input-path", type=str, dest="input_path", help="Directory containing the datasets", default="../data", ) parser.add_argument( "--output-path", type=str, dest="output_path", help="Directory to store model", default="./model", ) args = parser.parse_args()
You then parse input_path and output_path, which are string values that point to local folders within the compute where this script is executing. The last line parses the incoming arguments and assigns the results to the args variable: print(f"Loading data from {args.input_path}") train_data = lgb.Dataset(os.path.join(args.input_path, "train_dataset.bin"))
validation_data = lgb.Dataset(os.path.join(args.input_path, "validation_dataset.bin"))
After parsing the script arguments, the training and validation datasets are loaded: param = { "task": "train", "objective": "binary", "metric": "auc", "num_leaves": 5, "learning_rate": args.learning_rate } model = lgb.train( param, train_set = train_data, valid_sets = validation_data, early_stopping_rounds = 5 )
In this code block, a binary classification training process is configured that will use the Area Under Curve (auc) metric to evaluate the training progression. LightGBM uses an iterative training approach where the model will train until the validation score stops improving for the last 5 iterations, as you specified when passing in the early_stopping_rounds
parameter:
output_path = args.output_path if not os.path.exists(output_path):
os.makedirs(output_path) joblib.dump(value=model, filename=os.path.join(output_path, "model.joblib"))
Once the training is complete, the model is serialized using the joblib library and stored in the output_path folder. 12. Back to the notebook, it's time you defined the actual Pipeline you have been building so far. In a new cell, add the following code: from azureml.pipeline.core import Pipeline pipeline = Pipeline(workspace=ws, steps=[step_01, step_02])
You define a new Pipeline object, passing in a list with all the steps you want to include. Note that the order of the steps is not important since the real execution order is defined by the step01_output PipelineData dependency you specified between those two steps. 13. To execute the pipeline, you will need to submit it in an Experiment. In a new notebook cell, add the following code: from azureml.core import Experiment experiment = Experiment(ws, "chapter-11-runs") pipeline_run = experiment.submit( pipeline, pipeline_parameters= { "learning_rate" : 0.5 } ) pipeline_run.wait_for_completion()
This code defines a new Experiment named chapter-11-runs and submits the pipeline to run, passing the value of 0.5 to the learning_rate
parameter you defined in Step 7.
One of the first outputs of the pipeline execution is the link to the AzureML portal. Clicking on that link will get you to the pipeline execution run, as seen in Figure 11.6:
Figure 11.6 – A graphical representation of the pipeline you authored in this section
Suppose you try to rerun the pipeline by executing the code you wrote in Step 13 for a second time. In that case, you will notice that the execution will be almost instant (just a few seconds compared to the minute-long execution you should have seen the first time). The pipeline detected that no input had changed and reused the outputs of the previously executed steps. This demonstrates what the allow_reuse=True in Step 4 does, and it also proves that even though we didn't specify that parameter in Step 9, the default value is True. This means that, by default, all steps will reuse previous executions if the inputs and the code files are the same as the ones of an earlier execution. If you want to force a retrain even if the same learning_rate
variable is passed to the pipeline, you can specify
allow_reuse=False
in Step 9.
IMPORTANT NOTE If you wanted to pass the training dataset as a PipelineParameter, you would have to use the following code: from azureml.data.dataset_consumption_config import DatasetConsumptionConfig ds_pipeline_param = PipelineParameter(name="dataset ", default_value=loans_ds) dataset_consumption = DatasetConsumptionConfig("loans", ds_pipeline_param) Using this code and passing the dataset_consumption object in Step 4 instead of loans_ds.as_named_input('loans') would allow you to select the input dataset and its version while submitting a pipeline to execute.
So far, you have defined a pipeline that executes two Python scripts. step_01
pre-processes the training data and stores it in an intermediate data
store for step_02 to pick up. From there, the second step trains a LightGBM model and stores it in the /models/loans/ folder of the default datastore attached to the AzureML workspace. If you have followed the steps accurately, the pipeline will have been completed successfully. In real life, though, coding issues creep in, and your pipeline may fail to complete. In the next section, you will learn how to troubleshoot potential pipeline runtime issues.
Troubleshooting code issues So far, your code has worked like a charm. What happens if a script has a coding issue or if a dependency is missing? In that case, your pipeline will fail. In the graphical representation you saw in Figure 11.6, you will be able to identify the failing step. If you want to get the details of a specific child step, you will have to first locate it using find_step_run of the pipeline_run
object you got when you executed the pipeline. In a new cell
within your notebook, add the following code: train_step_run = pipeline_run.find_step_run("Train model")[0] train_step_run.get_details_with_logs()
This code finds all steps with the name Train model, and you select the first result located on the 0 index. This retrieves a StepRun object, which is for the step_02 folder you defined in the previous section. StepRun inherits from the base Run class, exposing the get_details_with_logs method that is also available in the ScriptRun class you were using in Chapter 8,
Experimenting with Python Code. This method is handy in troubleshooting potential issues with your dependencies or your script code. It produces a lot of helpful information regarding the execution of the script, including the log files. If you prefer the AzureML studio web experience, you can navigate to the Pipeline
run. In the graphical representation of the pipeline, select the step
you want to see the logs for. View the logs in the Outputs + logs tab, as shown in Figure 11.7:
Figure 11.7 – Viewing the logs of the Train model step in the web portal
So far, you have learned how to author a Pipeline and how to troubleshoot potential runtime errors. The Pipeline you created is not yet registered within your workspace, something you will do in the next section.
Publishing a pipeline to expose it as an endpoint So far, you have defined a pipeline using the AzureML SDK. If you had to restart the kernel of your Jupyter notebook, you would lose the reference to the pipeline you defined, and you would have to rerun all the cells to recreate the pipeline object. The AzureML SDK allows you to publish a pipeline that effectively registers it as a versioned object within the workspace. Once a pipeline is published, it can be submitted without the Python code that constructed it. In a new cell in your notebook, add the following code: published_pipeline = pipeline.publish( "Loans training pipeline", description="A pipeline to train a LightGBM model")
This code publishes the pipeline and returns a PublishedPipeline object, the versioned object registered within the workspace. The most interesting attribute of that object is the endpoint, which returns the REST endpoint URL to trigger the execution of the specific pipeline. To invoke the published pipeline, you will need an authentication header. To acquire this security header, you can use the
InteractiveLoginAuthentication
class, as seen in the following code
snippet: from azureml.core.authentication import InteractiveLoginAuthentication auth = InteractiveLoginAuthentication() aad_token = auth.get_authentication_header()
Then you can use the Python requests package to make a POST request to the specific endpoint using the following code: import requests response = requests.post(published_pipeline.endpoint, headers=aad_token, json={"ExperimentName": "chapter-11-runs", "ParameterAssignments": {"learning_rate" : 0.02}}) print(f"Made a POST request to {published_pipeline.endpoint} and got {response.status_code}.") print(f"The portal url for the run is {response.json()['RunUrl']}")
This code only needs the URL and not the actual pipeline code. If you ever lose the endpoint URL, you can retrieve it by code through the list method of the PublishedPipeline class, which enumerates all the published pipelines registered in the workspace. The preceding script invokes the REST endpoint using the HTTP POST verb and passing the value 0.02 as the learning_rate
parameter.
IMPORTANT NOTE If you are unfamiliar with the Hyper Text Transfer Protocol (HTTP) and the POST method, also referred to as a verb, you can learn more in the Further reading section.
The resulting object from this HTTP request contains information about the execution of the pipeline, including RunUrl, which allows you to visit the AzureML studio portal to monitor the pipeline execution. When you publish the pipeline, the registered object becomes available in the AzureML studio portal. If you navigate to Endpoints | Pipeline endpoints, you will find a list of all your published pipeline endpoints, as seen in Figure 11.8:
Figure 11.8 – The published pipeline endpoint
Once you select a pipeline, you can trigger it using a graphical wizard that allows you to specify the pipeline parameters and the experiment under which the pipeline will execute. In this section, you saw how you can publish a pipeline to be able to reuse it without having the pipeline definition code. You saw how you can trigger the registered pipeline using the REST endpoint. In the next section, you will learn how to schedule the pipeline to schedule monthly retraining.
Scheduling a recurring pipeline Being able to invoke a pipeline through the published REST endpoint is great when you have third-party systems that need to invoke a training process after a specific event has occurred. For example, suppose you are using Azure Data Factory to copy data from your on-premises databases. You could use the Machine Learning Execute Pipeline activity and trigger a published pipeline, as shown in Figure 11.9:
Figure 11.9 – Sample Azure Data Factory pipeline triggering an AzureML published pipeline following a copy activity
If you wanted to schedule the pipeline to be triggered monthly, you would need to publish the pipeline as you did in the previous section, get the published pipeline ID, create a ScheduleRecurrence, and then create the Schedule.
Return to your notebook where you already have a reference to
published_pipeline.
Add a new cell with the following code:
from azureml.pipeline.core.schedule import ScheduleRecurrence, Schedule from datetime import datetime recurrence = ScheduleRecurrence(frequency="Month", interval=1, start_time = datetime.now()) schedule = Schedule.create(workspace=ws, name="chapter-11-schedule", pipeline_id=published_pipeline.id, experiment_name="chapter-11-scheduled-run", recurrence=recurrence, wait_for_provisioning=True, description="Schedule to retrain model") print("Created schedule with id: {}".format(schedule.id))
In this code, you define a ScheduleRecurrence with monthly frequency. By specifying the start_time
= datetime.now(),
you are preventing the
immediate execution of the pipeline, which is the default behavior when creating a new Schedule. Once you have the recurrence you want to use, you can schedule the pipeline execution by calling the create method of the
Schedule
class. You are passing in the ID of the published_pipeline you
want to trigger, and you specify the experiment name under which each execution will occur.
IMPORTANT NOTE Scheduling the execution of the specific pipeline doesn't make any sense as no additional training will ever happen since both steps have allow_reuse=True. If you wanted to retrain every month, you would probably want this setting to be False and force the execution of both steps when the pipeline schedule was invoked. Moreover, in a scheduled pipeline, it is common that the very first step fetches new data from various sources attached to the AzureML workspace and then transforms the data and trains the model.
If you want to disable a scheduled execution, you can use the disable method of the Schedule class. The following code disables all scheduled pipelines in your workspace: from azureml.pipeline.core.schedule import Schedule schedules = Schedule.list(ws, active_only=True) print("Your workspace has the following schedules set up:") for schedule in schedules: print(f"Disabling {schedule.id} (Published pipeline: {schedule.pipeline_id}") schedule.disable(wait_for_provisioning=True)
This code lists all active schedules within the workspace and then disables them one by one. Make sure you don't accidentally disable a pipeline that should have been scheduled in your workspace.
Summary
In this chapter, you learned how you can define AzureML pipelines using the AzureML SDK. These pipelines allow you to orchestrate various steps in a repeatable manner. You started by defining a training pipeline consisting of two steps. You then learned how to trigger the pipeline and how to troubleshoot potential code issues. Then you published the pipeline to register it within the AzureML workspace and acquire an HTTP endpoint that third-party software systems could use to trigger pipeline executions. In the last section, you learned how to schedule the recurrence of a published pipeline. In the next chapter, you will learn how to operationalize the models you have been training so far in the book. Within that context, you will use the knowledge you acquired in this chapter to author batch inference pipelines, something that you can publish and trigger with HTTP or have it scheduled, as you learned in this chapter.
Questions In each chapter, you will find a couple of questions to validate your understanding of the topics discussed in this chapter. 1. What affects the execution order of the pipeline steps? a. The order in which the steps were defined when constructing the Pipeline
object.
b. The data dependencies between the steps. c. All steps execute in parallel, and you cannot affect the execution order.
2. True or false: All steps within a pipeline need to execute within the same compute target and Environment. 3. True or false: PythonScriptStep, by default, reuses the previous execution results if nothing has changed in the parameters or the code files. 4. You are trying to debug a child run execution issue. Which of the following methods should you call in the StepRun object? a. get_file_names b. get_details_with_logs c. get_metrics d. get_details 5. You have just defined a pipeline in Python code. What steps do you need to make to schedule a daily execution of that pipeline?
Further reading This section offers a list of helpful web resources to help you augment your knowledge of the AzureML SDK and the various code snippets used in this chapter. Documentation regarding the LightGBM framework used in this chapter: https://lightgbm.readthedocs.io HTTP request methods: https://www.w3schools.com/tags/ref_httpmethods.asp
Requests Python library for making HTTP requests: https://docs.Python-requests.org Executing an AzureML pipeline through Azure Data Factory: https://docs.microsoft.com/en-us/azure/data-factory/transform-datamachine-learning-service The click Python library for script parameter parsing and the creation of Command-Line Interface (CLI) applications: https://click.palletsprojects.com/
Chapter 12: Operationalizing Models with Code In this chapter, you are going to learn how to operationalize the machine learning models you have been training, in this book, so far. You will explore two approaches: exposing a real-time endpoint by hosting a REST API that you can use to make inferences and expanding your pipeline authoring knowledge to make inferences on top of big data, in parallel, efficiently. You will begin by registering a model in the workspace to keep track of the artifact. Then, you will publish a REST API; this is something that will allow your model to integrate with third-party applications such as Power BI. Following this, you will author a pipeline to process half a million records within a couple of minutes in a very cost-effective manner. In this chapter, we are going to cover the following topics: Understanding the various deployment options Registering models in the workspace Deploying real-time endpoints Creating a batch inference pipeline
Technical requirements You will require access to an Azure subscription. Within that subscription, you will need a resource group named packt-azureml-rg. You will need to have either a Contributor or Owner Access control (IAM) role on the resource group level. Within that resource group, you should have already
deployed a machine learning resource, named packt-learning-mlw. These resources should be already available to you if you followed the instructions in Chapter 2, Deploying Azure Machine Learning Workspace Resources. Additionally, you will require a basic understanding of the Python language. The code snippets in this chapter target Python version 3.6 or later. You should also be familiar with working with notebooks within AzureML studio; this is something that was covered in Chapter 7, The AzureML Python SDK. This chapter assumes you have registered the loans dataset that you generated in Chapter 10, Understanding Model Results. It also assumes that you have created a compute cluster, named cpu-sm-cluster, as described in the Working with compute targets section of Chapter 7, The AzureML Python SDK.
IMPORTANT NOTE AzureML is constantly being updated. If you face any issues with the code samples in this book, try upgrading your AzureML SDK by adding the following code into a new notebook cell: !pip install --upgrade azureml-core azureml-sdk[notebooks] Then, restart the Jupyter kernel, as you learned in the Training a loans approval model section of Chapter 10, Understanding Model Results. Additionally, try downloading the latest version of the notebooks from the GitHub page of this book. If the problem persists, feel free to open an issue on this book's GitHub page.
You can find all of the notebooks and code snippets for this chapter on GitHub at http://bit.ly/dp100-ch12.
Understanding the various deployment options We have been working with Python code since Chapter 8, Experimenting with Python Code. So far, you have trained various models, evaluated them based on metrics, and saved the trained model using the dump method of the joblib library. The AzureML workspace allows you to store and version those artifacts by registering them in the model registry that we discussed in Chapter 5, Letting the Machines Do the Model Training. Registering the model allows you to version both the saved model and the metadata regarding the specific model, such as its performance according to various metrics. You will learn how to register models from the SDK in the Registering models in the workspace section. Once the model has been registered, you have to decide how you want to operationalize the model, either by deploying a real-time endpoint or by creating a batch process, as displayed in Figure 12.1:
Figure 12.1 – A path from training to operationalization
There are two main categories in terms of how a model processes incoming data: Real-time inferences: Let's suppose that you trained an anti-fraud model that a web banking application will use. This model will score each transaction and block those that are at high risk. In this scenario, the model needs to be up and running all of the time. Usually, the web
banking application will make an HTTP request to your model's endpoint and send the transaction data for the model to evaluate. Then, the model will respond with the probability of that record being fraudulent, perhaps by invoking the predict_proba method of the classifier you trained. You will read more about this scenario in the Deploying real-time endpoints section of this chapter. Batch inferences: In Chapter 5, Letting the Machines Do the Model Training, you trained an AutoML model to churn customer predictions. The model was trained using features such as the consumer's activity over the last 6 to 12 months. Let's suppose that you wanted to evaluate all of your customers and drive a marketing campaign for those who are likely to churn. You would have to run a once-off process that reads all of your customer information, calculates the required features, and then invokes the model for each of them to produce a prediction. The result can be stored in a CSV file to be consumed by the marketing department. In this approach, you only need the model for a short period of time, that is, only while making the predictions. You do not require a real-time endpoint, such as the one you deployed in Chapter 5, Letting the Machines Do the Model Training, as you do not need the model to make ad hoc inferences. You can read more about this scenario in the Creating a batch inference pipeline section of this chapter. All models can be used in either real-time or batch inferences. It is up to you to decide whether you require ad hoc model inferences or a scheduled process that produces and stores the inference results. Operationalizing models in batch mode tends to be more cost-effective, as you can utilize low-priority compute clusters to perform inferences. In that scenario, you
do not need to pay to have a real-time endpoint infrastructure waiting to make live inferences. In the next section, you will start the path to operationalization by training and registering the model that you will be using throughout the rest of the chapter.
Registering models in the workspace Registering a model allows you to keep different versions of the trained models. Each model version has artifacts and metadata. Among the metadata, you can keep references to experiment with runs and datasets. This allows you to track the lineage between the data used to train a model, the run ID that trained the model, and the actual model artifacts themselves, as displayed in Figure 12.2:
Figure 12.2 – Building the lineage from the training dataset all the way to the registered model
In this section, you will train a model and register it in your AzureML workspace. Perform the following steps: 1. Navigate to the Notebooks section of your AzureML studio web interface. 2. Create a folder, named chapter12, and then create a notebook named chapter12.ipynb,
as shown in Figure 12.3:
Figure 12.3 – Adding the chapter12 notebook to your working files
3. Add and execute the following code snippets in separate notebook cells. You will start by getting a reference to the workspace resources: from azureml.core import Workspace, Experiment ws = Workspace.from_config() loans_ds = ws.datasets['loans'] experiment = Experiment(ws, "chapter-12-train")
In the preceding code, you get a reference to a workspace, that is, the loans dataset that you generated in Chapter 10, Understanding Model Results, along with a reference to an experiment named chapter-12train.
4. Split the dataset into training and validation using the following code: training_data, validation_data = loans_ds.random_split( percentage = 0.8, seed=42) X_train = training_data.drop_columns('approved_loan') \ .to_pandas_dataframe() y_train = training_data.keep_columns('approved_loan') \ .to_pandas_dataframe().values.ravel() X_validate = validation_data.drop_columns('approved_loan') \ .to_pandas_dataframe() y_validate = validation_data.keep_columns('approved_loan') \ .to_pandas_dataframe().values.ravel()
The code splits the dataset into 80% training data and 20% validation data. The seed argument initializes the internal random state of the random_split
method, allowing you to hardcode the data split and
generate the same training_data and validation_data every time you invoke this code. Here, X_train is a pandas DataFrame that contains the income, credit_cards,
and age features (that is, all of the columns besides
approved_loan).
In comparison, y_train contains the values you want to predict. First, you load a pandas DataFrame that only contains the approved_loan column. Then, you convert that DataFrame into a NumPy array using the values attribute. This array has a single element array for each row. For example, [[0],[1]] represents two records: a not-approved loan with a value of 0 and an approved one with a value of 1. Following this, you call the ravel method to flatten the array, which converts the given example into [0, 1]. Although you could have used the pandas DataFrame
directly to train the model, a warning message will inform
you that an automatic convention has occurred, prompting you to use the ravel method that you observed in this cell. The same process repeats for the X_validate DataFrame and the y_validate
array that will be used to evaluate the model's performance.
5. Train a model and log the achieved accuracy using the following code: from sklearn.linear_model import LogisticRegression from sklearn.metrics import accuracy_score run = experiment.start_logging() sk_model = LogisticRegression() sk_model.fit(X_train, y_train) y_predicted = sk_model.predict(X_validate)
accuracy = accuracy_score(y_validate, y_predicted) print(accuracy) run.log("accuracy", accuracy) run.complete()
Here, you start with a run in the experiment, as defined in Step 3. You will use this run to register the metrics, logs, and artifacts of the model training process. Then, you train a LogisticRegression model, and you use the accuracy_score function to calculate the accuracy of the trained model. Following this, you print the calculated accuracy and log it as a metric in the run. In the end, you complete the run to finalize its execution. 6. Now that you have a trained model referenced by the sk_model variable, you are going to save it using the following code: import os import joblib os.makedirs('./model', exist_ok=True) joblib.dump(value=sk_model, filename= os.path.join('./model/','model.joblib'))
First, you create a folder named model. The name of that folder is not important. In that folder, you dump the trained model using the joblib library. The model is stored in a file named model.joblib.
IMPORTANT NOTE The.joblib filename extension is not standard, and you can use whatever you like as long as you are consistent. Some people use the .pkl filename extension instead,
which was used in the past because we were serializing Python object structures using Python's built-in pickle module. Nowadays, the joblib library is the recommended way that is proposed by scikit-learn because it is more efficient in serializing large NumPy arrays, which is very common with the trained models.
7. Now that you have the artifacts ready, you can register the model using the following code: from sklearn import __version__ as sk_version from azureml.core import Model run.upload_folder("model", "./model") model = run.register_model( model_name="chapter12-loans", model_path="./model/", tags={ "accuracy": accuracy}, properties={ "accuracy": accuracy}, model_framework= Model.Framework.SCIKITLEARN, model_framework_version= sk_version, datasets=[("training", loans_ds)] )
In the first line, you import the __version__ variable of the sklearn package, which is a string showing the version currently loaded in your environment. Then, you create an alias for that variable (using the as statement), and you reference it inside your code as sk_version. This is the version of the sklearn library that you used to train the model. Additionally, you import the Model class from the AzureML SDK to use it as a reference in the following lines.
After importing your references, you upload the contents of the local ./model
folder, which you created in Step 6, to the run's outputs,
underneath a folder named model. This allows AzureML to have access to the artifacts that you are about to register; otherwise, you will receive an ModelPathNotFoundException error. Having all of the prerequisites ready, you can register the model. The model will be named chapter12-loans (the model_name argument) using the artifacts that just got uploaded in the model folder (the model_path argument) of the run's outputs. You specify the accuracy as both a tag (the tags argument) and a property (the properties argument) of that model. You indicate that you used the SCIKITLEARN framework (the model_framework
argument) to train the model, and you specify which
version of the framework you used (the model_framework_version argument). In the last line, you specify that you used the loans_ds dataset as a training dataset (the datasets argument).
IMPORTANT NOTE If you try to rerun the same cell, a Resource Conflict error will occur because you cannot override files that already exist in the run's outputs folder. If you comment out the upload_folder line by using # as a line prefix and rerun the cell, you will register a new version of the same model, using the artifacts that already exist in the specific run.
8. Navigate to Assets | Models from AzureML studio's menu on the lefthand side. You will reach the model list you saw in Chapter 5, Letting the Machines Do the Model Training. Select the chapter12-loans model that you just registered. You should see something similar to Figure 12.4:
Figure 12.4 – The registered model in AzureML studio
Notice that all of the information you logged is available on this page, including links to the run that trained the model and the dataset you used for training (underneath the Datasets tab). Here, accuracy is logged both as a tag and a property of the model. The difference between the two is that you can modify the tags (by clicking on the pencil icon in the UI or from the code), while the properties cannot change. If you click on Deploy from this screen, you will get the deployment wizard that you saw in Chapter 5, Letting the Machines Do the Model Training. The wizard will automatically deploy a real-time endpoint for this model because you used a supported framework (Model.Framework.SCIKITLEARN). This type of deployment is considered a no-code deployment, which is a capability that AzureML offers for supported frameworks. Otherwise, you need to specify a scoring file; this is something that we will cover in the Deploying real-time endpoints section. 9. If you want to register a pretrained model that you downloaded from the internet, you will not have a Run object to call the register_model method. You can use the register method of the Model class, as demonstrated in the following code snippet: from azureml.core import Model offline_model = Model.register( ws, model_name="chapter12-pre-trained-loans", model_path="./model/",
properties={"accuracy": 0.828}, model_framework= "ScikitLearn", model_framework_version= "0.22.2.post1" )
In the preceding code, you register, in your AzureML workspace (the ws variable), the artifacts that are located inside the local model folder (the model_path
argument) as a model named chapter12-pre-trained-loans
(the model_name argument). This is a model trained using version 0.22.2.post1
(the model_framework_version argument) of the sklearn
library (the model_framework_version argument). Additionally, its accuracy, which is 0.828, is stored as a model property. 10. If you had a process to train new models, such as the scheduled pipeline that you created in Chapter 11, Working with Pipelines, you will have to verify whether the newly trained model has better metrics than the one already registered. Then, if it is better, proceed with the registration of the model. To do that, you can use code similar to the following: from sklearn.linear_model import RidgeClassifier new_model = RidgeClassifier(solver='svd') new_model.fit(X_train, y_train) y_predicted = new_model.predict(X_validate) accuracy = accuracy_score(y_validate, y_predicted) registered_model = Model(ws, name="chapter12-loans") r_version = registered_model.version r_acc = float(registered_model.properties['accuracy']) if accuracy > r_acc:
print(f"New model has better accuracy {accuracy}") else: print(f"Registered model with version {r_version}" \ " has better accuracy {r_acc}")
In the preceding code, you train a RidgeClassifier-based model that uses Singular Value Decomposition (SVD) to compute the ridge coefficients of the model. The code is similar to the one that you used in Step 5. Then, you get a reference to the latest version of the workspace's registered model, named chapter12-loans, which you registered in Step 7. The registered_model variable has the same reference as the model variable you got in Step 7; only, this time, you create that reference using the Model class and not by registering a model. From that model, you read the version attribute and the accuracy property. You could retrieve the accuracy from the tags dictionary instead of the properties dictionary of the model. You convert the accuracy value into a float because tags and properties store their values as strings. Following this, you then compare the new model's accuracy to the one that has already been registered (which is stored in the r_acc variable). If the new model is better than the registered one, you print a message. In this case, you repeat Step 6 and Step 7 to store the model and then register the new, improved version of the model.
IMPORTANT NOTE To register a new model version, you just need to register the new model with the same name. By registering a new model with the same name, AzureML will automatically create a new version for you.
11. Optionally, as a last step, delete the locally stored model using the following code: import shutil shutil.rmtree('./model',ignore_errors=True)
This code deletes the model folder that you created in Step 6, including the serialized model you no longer need. The ignore_errors parameter allows you to run this cell even if the folder doesn't exist without raising any errors. In this section, you trained a model in your notebook within the Jupyter kernel. Then, you registered the model inside your workspace. You could have used the same registration code in the train_model.py script, which you authored in Step 11 of the Authoring a pipeline section of Chapter 11, Working with Pipelines, to register the LightGBM model that you were training within the pipeline. You would need to get a reference to the execution context using the run=Run.get_context() method, and then you would need to upload the serialized model and register the model, as you did in Step 7. As an additional activity, try to modify the train_model.py script and chapter11.ipynb to create a pipeline that registers the model that is being trained within the pipeline. A potential solution to this activity is available in the train_model_and_register.py script. This can be found in the step02 folder of the GitHub repository at http://bit.ly/dp100-ch11. In the next section, you will start operationalizing the model that you registered in this section by deploying it as a web service that will serve real-time inferences.
Deploying real-time endpoints Let's imagine that you have an e-banking solution that has a process for customers to request loans. You want to properly set the expectations of the customer and prepare them for potential rejection. When the customer submits their loan application form, you want to invoke the model you registered in the Registering models in the workspace section, that is, the model named chapter12-loans, and pass in the information that the customer filled out on the application form. If the model predicts that the loan will not be approved, a message will appear on the confirmation page of the loan request, preparing the customer for the potential rejection of the loan request. Figure 12.5 shows an oversimplified architecture to depict the flow of requests that start from the customer to the real-time endpoint of the model:
Figure 12.5 – An oversimplified e-banking architecture showing the flow of requests from the customer to the model
The easiest way to deploy a model is via the no-code deployment approach that AzureML offers for specific machine learning frameworks, including TensorFlow, ONNX, and the sklearn library that you used in the previous section. Perform the following steps: 1. Go to the chapter12.ipynb notebook, and add the following code to get a reference to the last version of the chapter12-loans model that you created in the previous section: from azureml.core import Workspace, Model
ws = Workspace.from_config() model = Model(ws, name="chapter12-loans")
2. To deploy a real-time endpoint, use the following code: no_code_service = Model.deploy(ws, "no-code-loans", [model]) no_code_service.wait_for_deployment(show_output=True)
This code deploys a new real-time endpoint service, named no-codeloans,
and then waits for the deployment to complete.
3. To get the scoring URI for the newly deployed endpoint, use the following code: print(no_code_service.scoring_uri)
This is a URL in the format of http://guid.region.azurecontainer.io/score, which accepts POST requests with a JSON payload, as follows: {"data": [[2000,2,45]]}
This payload will trigger an inference request for a customer with a monthly income of 2,000, who has 2 credit cards and is 45 years old. You can use tools such as Postman or curl to craft such an HTTP request and invoke the endpoint. 4. Instead of making an HTTP request using a tool such as curl, you can use the no_code_service reference and invoke the run method by passing in the JSON payload that you would normally send to the service: import json
input_payload = json.dumps({ 'data': [[2000, 2, 45], [2000, 9, 45]], 'method': 'predict' }) output = no_code_service.run(input_payload) print(output)
The preceding code imports the json library, which helps you to serialize objects into JSON strings. You create the payload using the dumps
method. Note that the payload is slightly different from the simple
version you saw in Step 3. Instead of passing a single customer's information, in this example, you pass the information of two customers: the one you passed before and another one who has 9 credit cards instead of 2. Moreover, you are specifying which method to invoke. By default, the method name of the model is predict, which is the one you have been using in the previous chapters to make inferences. Finally, you print the output, which should appear similar to the following: {'predict': [0, 1]}
The preceding result shows that the first loan will be rejected, while the second one will be approved. Most of the classification models offer another method called predict_proba,
which returns an array with the probabilities of each
label. In the loans approval case, this array will only contain 2 probabilities that sum to 1, that is, the probability of the loan getting approved and the probability of it getting rejected. If you change the
method name from predict to predict_proba and re-execute the cell, you will get the following result: {'predict_proba': [[0.998, 0.002], [0.173, 0.827]]}
The preceding result shows that the model is 99.8% confident that the first loan will be rejected and 82.7% confident that the second loan will be approved. 5. Optionally, navigate to Assets | Endpoints to view the no-code-loans endpoint that you just deployed. Note that the compute type is a container instance, as displayed in Figure 12.6:
Figure 12.6 – Real-time endpoint information for the endpoint you just deployed
AzureML hosts the web application that is serving the model in Azure Container Instance (ACI), which is similar to the one you deployed in Chapter 5, Letting the Machines Do the Model Training. Note that the container instance that was deployed is configured to use 0.1 CPU cores and 0.5 GB memory. If your model requires more resources, you could specify the size of the ACI service that should be deployed for the specific model. You can do this by passing a ResourceConfiguration object to the resource_configuration parameter while registering the model, as shown in the following code snippet: from azureml.core import Model from azureml.core.resource_configuration import ResourceConfiguration model = Model.register(workspace=ws, model_name="chapter12-demanding-loans", model_path="./model/", model_framework=Model.Framework.SCIKITLEARN, model_framework_version="0.22.2.post1", resource_configuration=ResourceConfiguration( cpu=1, memory_in_gb=1.5))
In the preceding code, you register a model named chapter12demanding-loans.
You specify that it needs 1 CPU and 1.5 GB of RAM.
Note that if you deleted the model folder in Step 11 of the Registering models in the workspace section, this code would fail to register the new model, as it will not be able to find the model artifact.
6. To save on costs, you should delete the service using the following code: no_code_service.delete()
So far, you have deployed a real-time endpoint using the no-code approach, which deploys the model as a container instance. This is only feasible if the model is trained using specific supported models. In the next section, you will learn how to deploy models using more advanced options.
Understanding the model deployment options In the previous section, you deployed a model using the no-code approach. Behind the scenes, AzureML used an environment with all of the required model dependencies, which, in our case, was sklearn, generated a Python script to load the model and make inferences when data arrived at the endpoint, and published an ACI service using an AciServiceDeploymentConfiguration
class.
If you had a model that was trained with a non-supported framework or if you wanted to get better control of the deployment model, you could deploy the model using the AzureML SDK classes, as depicted in Figure 12.7:
Figure 12.7 – The components required in a real-time endpoint deployment
Here, the InferenceConfig class specifies the model dependencies. It requires an entry script that will load the model and process the incoming requests along with an environment in which the entry script will execute. This environment contains all of the dependencies required by the model to load and make inferences. The entry script should have the following two methods: Init:
During this step, the script loads the trained model into memory.
Depending on how you stored the state of the model to the disk, you can use the corresponding method to deserialize the model. For example, if you used the joblib library to serialize your model, you can use the load
method of the same library to load it into memory. Some models
provide their own serialization and deserialization methods, but the process remains the same; the state of the trained model is persisted in
one file or multiple files, which you can later use to load the trained model into memory. Depending on how big your model is, the initialization phase might require a significant amount of time. Smaller sklearn
models should load into memory in only a few milliseconds,
while larger neural networks might require a couple of seconds to load. run:
This is the method invoked when a dataset is received by the real-
time endpoint for inference. In this method, you must use the model loaded in the init code to invoke the prediction method it offers to make inferences on the incoming data. As mentioned earlier, most of the models offer the predict method, which you can invoke and pass into the data that you want to make an inference. Most of the classification models offer an additional method, called predict_proba, which returns the probabilities of each class. The AutoML forecasting models offer the forecast method instead of the predict method. Neural networks have a different approach when it comes to making predictions. For example, in the first version of TensorFlow, you would have to invoke a prediction method through a session.run() method call. Once you have configured the model dependencies, you need to decide where you want to deploy the model. The AzureML SDK offers three classes: LocalWebserviceDeploymentConfiguration, AciServiceDeploymentConfiguration,
and
AksServiceDeploymentConfiguration.
These allow you to deploy on your
local machine into ACI or Azure Kubernetes Services (AKS), as displayed in Figure 12.8:
Figure 12.8 – Picking the right compute target for your model
As you might have gathered, in Figure 12.8, you can deploy to your local computer by specifying the port you want the service to listen to. This is a nice approach in which to debug any potential loading issues of your model or verify the integration with the remaining systems on your local computer. The next option is to use ACI, which is meant for test environments or small-scale production environments. You can only use CPUs and not GPUs in the AciServiceDeploymentConfiguration class. You can protect the endpoint using a key-based authentication by setting the auth_enabled parameter to True. This authentication method requires you to pass a static key as an Authorization header into your HTTP requests. On the other side, AksServiceDeploymentConfiguration deploys the service inside an AKS cluster. This allows you to use GPUs if your model can make use of them and if the cluster you are deploying to has GPU-capable nodes. This deployment configuration allows you to choose between keybased authentication or a token-based one. Token-based authentication requires the end user to acquire an access token from the Azure Active Directory that protects the AzureML workspace, which will allow you to access the endpoint deployed within it. This token is short-lived and conceals the caller's identity in contrast to key-based authentication, which is the only available option in ACI. Another production-ready feature of the AKS deployment is the ability to dynamically scale up and down to handle the fluctuation in the number of incoming requests. In the e-banking scenario at hand, customers tend to visit the e-banking solution during working hours, and the system is pretty much idle at night. Moreover, at the end of the month, the incoming traffic peaks. In such a workload, you want
to be able to scale your endpoint to accommodate for the increase in traffic when needed. AKS can automatically spin up multiple containers of your model and load balance the traffic among them when the incoming traffic increases significantly. When the traffic returns to normal, it can only keep a single container as a hot standby for potential incoming traffic. Now that you have a better understanding of the deployment options, you will deploy the same model in ACI using the classes that you saw in Figure 12.7: 1. The first thing you will need to create is the entry script. Underneath the chapter12 folder, create a new folder named script and place a score.py file inside it, as shown in Figure 12.9:
Figure 12.9 – Adding the score.py file for the real-time endpoint
2. In the score.py file, add the following code: import os import joblib import json def init(): global model model_path = \ os.path.join(os.getenv("AZUREML_MODEL_DIR"), "model/model.joblib") print(f"Loading model from {model_path}") model = joblib.load(model_path) def run(raw_data): try: print(raw_data) data = json.loads(raw_data)["data"] result = model.predict(data) return result.tolist() except Exception as e: error = str(e) return error
This code implements the two methods that you read about earlier in this section. In the init method, you are getting the path of the serialized model using the AZUREML_MODEL_DIR environment variable.
When AzureML spins up the Docker image that will be serving the model, this variable points to the folder where the model is located; for example, /tmp/azureml_umso8bpm/chapter12-loans/1 could be the location where you find the first version of the chapter12-loans model. In that folder, the actual artifact, named model.joblib, is located in the model
folder, which you uploaded in Step 5 of the Deploying real-time
endpoints section. You use os.path.join to get the final path of the model, and then you load the model in a global variable named model. If you want to use the AzureML SDK to get the location of the model, you could use model_path version=version),
= Model.get_model_path(model_name,
which uses the same environment variable under the
hood. However, note that you would need to install the AzureML SDK in your environment to be able to import the Model class from it; this is something that is not necessary with the preceding code.
IMPORTANT NOTE Note that you are using print to write the model path and incoming raw_data into the console. You will learn how to view those messages in the Monitoring with Application Insights section.
In the run method, you are using the try except block to catch potential errors while trying to read the request's input. If such an error occurs, the exception is serialized into a string (using the str() method), which is returned to the end user. Note that returning the exceptions to the caller is a security anti-pattern, as you might accidentally expose valuable information to a potential attacker, but it is helpful while debugging. Instead of returning the error message, you could use a print
statement or a more advanced library such as OpenCensus, and
then review the error within Application Insights, as we will cover in the Monitoring with Application Insights section. You can learn more about OpenCensus by following the links in the Further reading section of this chapter. Within the try block, you deserialize the incoming JSON payload, as demonstrated in Step 3 of the Deploying real-time endpoints section. Then, you call the predict method of the model object you have loaded in memory through the init method. Following this, you return the model results as a list that will be serialized into an array.
IMPORTANT NOTE You will never directly invoke either the init or the run method. There is another piece of code that AzureML will be putting inside the final Docker image, which is the HTTP inference server. This server will be responsible for calling your init method when the server boots up and will pass the incoming HTTP data into the run method. Moreover, the result that you return in the run method will be serialized into a JSON and will be returned to the caller.
3. The next thing you need is an Environment that has all of the necessary dependencies to run the score.py script that you created. Open your chapter12.ipynb
notebook and add the following code inside a new
cell: from azureml.core import Environment from azureml.core.conda_dependencies import CondaDependencies import sklearn myEnv= Environment(name="sklearn-inference") myEnv.Python.conda_dependencies = CondaDependencies() myEnv.Python.conda_dependencies.add_conda_package(
f"scikit-learn=={sklearn.__version__}") myEnv.Python.conda_dependencies.add_pip_package( "azureml-defaults>=1.0.45")
In the preceding code, you created an Environment as demonstrated in Chapter 8, Experimenting with Python Code. You add the scikit-learn conda package to the version that is available in the compute where you trained the model. Moreover, you add the azureml-defaults pip package, which contains the necessary functionality to host the model as a web service. Because you are building your own Environment, you need to add this package and use, at the very least, version 1.0.45. This is the bare minimum environment that you can use to run your scoring script. Additionally, AzureML provides a curated environment that you can use, such as AzureML-sklearn-0.24.1-ubuntu18.04-py37-cpuinference,
which contains everything you need to make an inference
request using a model trained in sklearn version 0.24.1. 4. You have defined everything that is needed by the InferenceConfig class. Add a new cell and type in the following code to put everything together: from azureml.core.model import InferenceConfig inference_config = InferenceConfig( source_directory= "./script", entry_script='score.py', environment=myEnv)
This code creates the configuration you will need to make inferences with your model. It uses the score.py file that is located inside the
script
folder and executes that file in the myEnv environment, which
you defined in Step 3. 5. Now you have two out of the three components depicted in Figure 12.7. In this step, you will create an AciServiceDeploymentConfiguration class, and you will deploy the model in ACI. In a new cell, add the following code: from azureml.core.webservice import AciWebservice deployment_config = AciWebservice.deploy_configuration( cpu_cores=1, memory_gb=1) service = Model.deploy(ws, "aci-loans", [model], inference_config, deployment_config) service.wait_for_deployment(show_output=True)
Here, we use the AciWebservice class to get a deployment configuration for the container instance you want to deploy. In the preceding code, you specify that you require 1 CPU core and 1 GB of RAM. Then, you deploy the model into a new service, named aci-loans, and you wait for the deployment to complete.
IMPORTANT NOTE If you are running into issues while attempting to deploy the container, you can view the error messages in the printed outputs or use the service.get_logs() method. Most likely, it is an issue with your code base within the score.py script. You can locally test the code by installing the azureml-inference-server-http pip package and running the following command: azmlinfsrv --entry_script score.py This will show you any potential errors when loading your script. Once you have fixed the script, the preceding command should open the web server that is listening to port
5001. Another approach to debugging such situations is to use LocalWebservice, as we will discuss later. If your code is fine, then you might be running into memory issues. This should be visible in the service logs. In that case, refer to the next section to learn how you can profile your model to determine its resource requirements.
6. To test the deployed service, you can use the following code, which is similar to the one that you used in the previous section: import json input_payload = json.dumps({ 'data': [[2000, 2, 45]] }) output = service.run(input_payload) print(output)
Note that the method property of the payload, which you used in Step 4 of the Deploying real-time endpoints section, will not have any effect on this deployment and is omitted from the payload. If you wanted to support this property, you would have to write the code within the run method of the score.py file to read that property and call the corresponding method of the model. 7. To save on costs, delete the service when you are done testing it using the following code: service.delete()
8. If you want to deploy the same service in your local computer, you can use the following code: from azureml.core.webservice import LocalWebservice deployment_config = LocalWebservice.deploy_configuration(port=1337)
service = Model.deploy(ws, "local-loans", [model], inference_config, deployment_config) service.wait_for_deployment()
Instead of the AciWebservice class, you use the LocalWebservice to create a local service that listens to port 1337. If you are running the notebooks on your local computer, you need to visit http://localhost:1337
and view the service endpoint's health status.
Now that you have run this code within the AzureML notebooks, the local computer is the compute instance you are working on. To view port 1337 of the compute instance named compute-instance-name, which is deployed in region, please visit https://compute-instancename-1337.region.instances.azureml.ms. This endpoint is only accessible by you since you are assigned to the specific compute instance. Once you are done playing with the locally deployed endpoint, you can delete it by using the service.delete() code, as demonstrated in Step 7. Similar to the AciWebservice and the LocalWebservice, you can use AksWebservice
to create an AksServiceDeploymentConfiguration. While
deploying it, you would need to specify an additional parameter in the Model.deploy
method, that is, the deployment_target parameter. This
parameter allows you to specify the AksCompute inference cluster that you want to deploy the model to. Aside from the local computer, ACI, and AKS deployment options that you saw earlier, AzureML offers multiple other deployment options. For example, Azure Functions allows you to run your models inside a serverless infrastructure, and Azure App Services hosts the model as a
traditional web application that is always ready to serve incoming requests. On the other hand, you can use IoT Edge, which allows you to deploy the service on an Edge device such as a Raspberry Pi or a GPU-based Jetson Nano. Finally, you can even package the model inside a Docker container image, which can be operationalized inside an isolated air gap data center. In this section, you deployed an ACI real-time inference endpoint requesting 1 CPU core and 1 GB of RAM. In the next section, you will explore how you can optimize your resource requirements by profiling the model's performance.
Profiling the model's resource requirements Before bringing something into production, it is very common to perform a stress test. Essentially, this test bombards the real-time endpoint with requests and measures the responsiveness and performance of the endpoint. You can do something similar with your models to understand what type of resources you will need in order for them to perform as expected. For example, you might need to ensure that all inferences are performed within 200 ms. In this section, you are going to create a test dataset that will be used to stress-test the real-time endpoint and observe its performance. Each row in the dataset will contain a single inference request. Navigate to your chapter12.ipynb notebook and perform the following steps:
1. In a new cell, add the following code: loans_ds = ws.datasets['loans'] prof_df = loans_ds.drop_columns('approved_loan') \ .to_pandas_dataframe() prof_df['sample_request'] = \ "{'data':[[" + prof_df['income'].map(str) \ + ","+ prof_df['credit_cards'].map(str) \ + "," + prof_df['age'].map(str) + "]]}" prof_df = prof_df[['sample_request']] prof_df.head()
This code loads the loans dataset, drops the approved_loan column, which we don't need, and loads it inside a pandas DataFrame. Following this, you create a new column named sample_request that concatenates the columns to produce a string such as the following: {"data": [[2000,2,45]]}
Then, you keep only that column and print the top 5 rows to verify that the requests look as expected. Note that it does not matter whether the data is the one we used to train the model. It could even be random records. We only care about the number of requests we will be making and not what the inference result is going to look like. 2. Store the newly created dataset inside the workspace using the following code: from azureml.core import Dataset dstore = ws.get_default_datastore() loan_req_ds = Dataset.Tabular.register_pandas_dataframe(
dataframe=prof_df, target=(dstore,"/samples/loans-requests"), name="loans-requests", description="Sample requests for the loans model")
The preceding code registers the DataFrame as the loans-requests dataset. The data is stored inside /samples/loans-requests of the default datastore. The loans_req_ds variable has a reference to the newly registered tabular Dataset. 3. Now that you have the necessary data, you can start the model profiling process using the following code: profile = Model.profile(ws, 'chapter12-loan', [model], inference_config, input_dataset=loan_req_ds, cpu=2, memory_in_gb=1) profile.wait_for_completion(True) print(profile.get_details())
Note that the profile method requires the model and the inference_config
that you used during model deployment in the
previous section. Additionally, you need to specify your ACI size to use to perform the analysis. In the preceding code, you request 2 CPUs and 1 GB of RAM. The analysis could take a long time, sometimes, more than 20 minutes. After the analysis completes, you will view the results, including the 1 CPU as the recommendedCpu and 0.5 GB of RAM as the recommendedMemoryInGB
value.
IMPORTANT NOTE The name of the model profile should be unique within the workspace. An error will occur if you try to rerun the code of Step 3 without changing the name.
Behind the scenes, an experiment named chapter12-loan-ModelProfile is created. In that experiment, a ModelProfile run is executed, which deploys an ACI service with the model. Once the service is up and running, the process sends the 500 requests that you specified in the loan_req_ds dataset and records the response time of the model while monitoring the CPU and memory utilization of the deployed container instance. AzureML can suggest the recommended CPU and memory that you should configure for your real-time endpoint based on those statistics. In the next section, you will use those values to deploy an ACI service. Following this, you will explore how to monitor its performance once deployed in production and log the incoming data using Application Insights.
Monitoring with Application Insights As you learned in Chapter 2, Deploying Azure Machine Learning Workspace Resources, when you deploy the AzureML workspace, an Application Insights account named packtlearningm is deployed in the same resource group. This Azure resource allows you to monitor the performance of your applications. Especially for web applications, such as the real-time endpoint you are deploying, Application Insights allows you to monitor the request and response times, the failure
rate of the endpoint, any potential exceptions raised in your code, and even log traces that you want to emit from your code base. In the Understanding the model deployment options section earlier, you created a score.py file that contained a couple of print statements. These messages were written inside the console of the endpoint and could be found either by calling the service.get_logs() method or navigating to the Deployment logs tab of the deployment, as shown in Figure 12.10:
Figure 12.10 – The model path and incoming raw_data logged in the console of the container instance
The problem with this approach is that the logs do not persist. If you redeploy the container instance, you will lose the logs. Moreover, if you have multiple models deployed, you will need a centralized place to be able to monitor all of them together. These are two of the many benefits that Application Insights brings to your solution. Go back to your chapter12.ipynb notebook to redeploy the ACI container and enable Application Insights for it. Inside a new cell, add the following code: from azureml.core.webservice import AciWebservice deployment_config = AciWebservice.deploy_configuration( cpu_cores=1, memory_gb=0.5, enable_app_insights= True) service = Model.deploy(ws, "aci-loans", [model], inference_config, deployment_config) service.wait_for_deployment(show_output=True)
Notice that you are using the 1 CPU core and 0.5 GB RAM that was recommended in the Profiling the model resource requirements section. Additionally, note that you are enabling Application Insights in the deployment configuration by passing the enable_app_insights=
True
argument. If you had already deployed the service and you wanted to enable Application Insights for it, you could use the following code to update its configuration: service.update(enable_app_insights=True)
Let's send a couple of requests to the service to be able to better understand what Application Insights can do for you. Inside a new cell, add the following code: import json input_payload = json.dumps({'data': [[2000, 2, 45], [2000, 9, 45]]}) for x in range(10): print(service.run(input_payload))
This code sends 10 identical requests to the service, one after the other, generating some artificial traffic that should be logged in Application Insights. The easiest way to find the URL that is pointing to the Azure portal and directly inside the Application Insights resource is to visit the endpoint's information page, as displayed in Figure 12.11:
Figure 12.11 – The Application Insights URL that is associated with your AzureML workspace
Note that this Application Insights url link is not specific to the aci-loans deployment. This link will be the same for all of your real-time endpoints, allowing you to centrally monitor all of your real-time endpoints. Clicking on that link will take you inside Application Insights, as shown in Figure 12.12:
Figure 12.12 – Application Insights showing the 10 requests that you sent with the last code
From this dashboard, you can click on the graphs and drill down to the signal details; or you can view all the traces that your application is writing inside the console. To view them, navigate to Monitoring | Logs, click on the traces, select a time range that you want to investigate, and click on the Run button. You should see all of the STDOUT messages appear in the results, and you can drill down into the details, as displayed in Figure 12.13:
Figure 12.13 – Reading all of the traces emitted by your model's real-time endpoint in Application Insights
You can create complex queries in this Logs section using a powerful SQLlike language known as Kusto. You can even create automated alerts based on those queries, notifying you, for example, whenever you have had more than 100 loans rejected in the last 30 minutes.
IMPORTANT NOTE Application Insights supports the logging of small payloads of up to 64 KB at a time. If you plan to log more than that, for example, a mini-batch input with more than 64 KB of data, you should consider working with the DataCollector class of the AzureML SDK. This class allows you to log data directly into a storage account; however, it is only available if you deploy in AKS.
Before moving on to the next section, do not forget to delete the deployed service to prevent any accidental cost charges for the ACI service. You can delete the service from the Assets | Endpoints list in the studio experience or via the code using the following line: service.delete()
In this section, you learned how to monitor your real-time endpoint once you have it deployed in production. In Figure 12.12, you might have noticed that there were a couple of Failed requests logged. You can drill down into those errors in Application Insights, or you can look at Figure 12.10, where you will see the logs complaining about a missing swagger file. In the next section, you will learn how to fix those failed requests and enable rich integration with third-party applications that want to consume the results of your model.
Integrating with third-party applications So far, you have deployed a web service that accepts an array of arrays as input. This is a cryptic input that you need to explain to whoever wants to consume your real-time endpoint. In Chapter 5, Letting the Machines Do the Model Training, you read about the swagger file that could be used to generate code to automatically consume your endpoints. To produce such a file, you can use the open source inference-schema package and decorate your code with metadata that will drive the generation of the swagger.json file. In order to make your model slightly easier to consume by third-party applications, you should accept the following payload: {"data":[{"income": 2000, "credit_cards": 2, "age": 45}]}
Here, you will need to create a new version of the scoring file. Instead of cloning and editing the existing scoring file, you can download the modified score_v2.py version directly from the GitHub page, as mentioned in the Technical requirements section. In the Notebooks section, duplicate the score.py file located in the script folder by right-clicking on it and selecting the Duplicate command, as shown in Figure 12.14:
Figure 12.14 – Creating the v2 file of the entry script
Name the clone score_v2.py, and modify the code to look like the following code block: import os import joblib from inference_schema.schema_decorators import input_schema, output_schema import pandas as pd from inference_schema.parameter_types.pandas_parameter_type import PandasParameterType
import numpy as np from inference_schema.parameter_types.numpy_parameter_type import NumpyParameterType
At the beginning of the script file, you are importing additional helper classes, which will be used later in the code. Notice that you will no longer need the json module: def init(): global model model_path = os.path.join(os.getenv(\ "AZUREML_MODEL_DIR"), "model/model.joblib") model = joblib.load(model_path)
You won't modify the init method: data_sample = pd.DataFrame( { "income": pd.Series([2000.0], dtype="float64"), "credit_cards": pd.Series([1], dtype="int"), "age": pd.Series([25], dtype="int") } ) output_sample = np.array([0])
In the preceding code block, you create a pandas DataFrame that will act as the sample for the objects contained in the incoming request's data attribute. This data_sample object has an income feature, which is float64, and the credit_cards
and age features, which are integers. Similarly, for the output,
you define output_sample as a NumPy array or numeric value. You can use
the data_sample and output_sample objects inside the decorators of the following code block: @input_schema("data", PandasParameterType(data_sample)) @output_schema(NumpyParameterType(output_sample)) def run(data): try: result = model.predict(data) return result.tolist() except Exception as e: error = str(e) return error
Here, you use the data_sample object with the @input_schema decorator. Additionally, you use PandasParameterType, which indicates that the parameter named data will be a pandas DataFrame that follows the schema defined by the data_sample example. You use the @output_schema decorator to specify that your service returns a NumPy array as an output, similar to output_sample.
Once you have configured these schemas, you will notice
that you do not have to deserialize the incoming payload within the run method. The data object is an already deserialized pandas DataFrame. If you want to process binary files instead of tabular data, for instance, processing an image, you can use the @rawhttp directive, which will pass the raw HTTP request to your run method. Working with plain HTTP requests gives you greater flexibility, including setting the response headers; this is something required when you configure security features such as Cross-Origin Resource Sharing (CORS). You can find resources
to learn more about those advanced scenarios in the Further reading section of this chapter. Now that you have the code of the score_v2.py script file ready, you need to publish the real-time endpoint. To create a real-time endpoint for the new scoring function, add the following code inside a cell within your notebook: from azureml.core.model import InferenceConfig from azureml.core.webservice import AciWebservice myEnv.Python.conda_dependencies.add_pip_package("inference_schema[p andas-support]>=1.1.0") inference_config = InferenceConfig(source_directory= "./script", entry_script='score_v2.py', environment=myEnv) deployment_config = AciWebservice.deploy_configuration( cpu_cores=1, memory_gb=0.5) service = Model.deploy(ws, "aci-loans", [model], inference_config, deployment_config) service.wait_for_deployment(show_output=True)
In the preceding code, you append the inference_schema pip packages in the myEnv dependencies, which you defined in the Understanding the model deployment options section earlier. Note that you are installing that package with the pandas-support extra, which will include the pandas package. The numpy
dependency that your score_v2.py file depends upon will
automatically be installed by pip since it is a dependency of the pandas package. Following this, you specify that you are using the score_v2.py entry script and deploy the new service. The new service will have a swagger.json file available for third-party applications such as Power BI to read and
automatically understand how to invoke your model. You can get the Swagger URI to point to that file on the endpoint's page, as shown in Figure 12.11. On the endpoint's page, you should notice that the Test tab has been enhanced to guide you on what fields you need to provide to invoke the model. On the code side, you can invoke the model with the following payloads: import json service = ws.webservices['aci-loans'] input_payload = json.dumps({"data":[ {"income": 2000,"credit_cards": 2,"age": 45}, {"income": 2000, "credit_cards": 9,"age": 45} ]}) print(service.run(input_payload)) input_payload = json.dumps({'data': [ [2000, 2, 45], [2000, 9, 45] ]}) print(service.run(input_payload))
Before moving on to the next section, make sure you delete the ACI service you just deployed by using the following code: service.delete()
So far, you have been deploying real-time inference endpoints that could fulfill ad hoc inference requests through a REST API. In the next section, you will learn how to deploy a batch inference pipeline that can process big data in parallel using ParallelRunStep.
Creating a batch inference pipeline In Chapter 11, Working with Pipelines, you learned how to create pipelines that orchestrate multiple steps. These pipelines can be invoked using a REST API, similar to the real-time endpoint that you created in the previous section. One key difference is that in the real-time endpoint, the infrastructure is constantly on, waiting for a request to arrive, while in the published pipelines, the cluster will spin up only after the pipeline has been triggered. You could use these pipelines to orchestrate batch inference on top of data residing in a dataset. For example, let's imagine that you just trained the loans
model you have been using in this chapter. You want to run the model
against all of the pending loan requests and store the results; this is so that you can implement an email campaign targeting the customers that might get their loan rejected. The easiest approach is to create a single PythonScriptStep
that will process each record sequentially and store the
results in the output folder, as you learned in Chapter 11, Working with Pipelines. Instead of doing that, you could break the dataset into multiple batches and then have them processed, in parallel, in multiple processes running inside each node of your cluster, as displayed in Figure 12.15:
Figure 12.15 – Parallel processing big datasets by splitting them into smaller batches and processing them in parallel
In this section, you will create a batch processing pipeline that will be making inferences using the chapter12-loans model you trained in this chapter. You already have a dataset named loans, but it is too small to show how ParallelRunStep can help you speed up by parallelizing the inferences. You will generate a new dataset that will be 1,024 times bigger by copying the same DataFrame repeatedly. Then, you will create a pipeline similar to the one that you created in Chapter 11, Working with Pipelines. This time, you will use the ParallelRunConfig and the ParallelRunStep classes to parallelize the processing of the dataset. The configuration class requires an entry script, similar to the entry script that you saw in the previous section. Additionally, you need to define the following two methods: init():
This method loads the model and prepares the process for the
incoming batches. No output is expected from this method. run(mini_batch):
This method does the actual data processing. This
method will be invoked multiple times, passing a different mini_batch parameter every time. You have to return an array containing one row for each item you managed to process within this function as an output. For example, if the mini_batch parameter had 100 rows and you return an array of 98 items, you will indicate that you failed to process 2 of those records. The mini_batch parameter could either be a pandas DataFrame
if you are processing TabularDataset or an array that
contains the file paths you need to process if you are processing a FileDataset.
Navigate to your chapter12.ipynb notebook and perform the following steps:
1. Start by getting a reference to the workspace, the dataset, and the compute cluster you are going to use for your pipeline: from azureml.core import Workspace ws = Workspace.from_config() loans_ds = ws.datasets['loans'] compute_target = ws.compute_targets['cpu-sm-cluster']
The code should be self-explanatory, as you used it in Chapter 11, Working with Pipelines. 2. Create a new, bigger dataset based on the loans dataset: from azureml.core import Dataset loans_df = loans_ds.drop_columns('approved_loan') \ .to_pandas_dataframe() for x in range(10): loans_df = loans_df.append(loans_df) dstore = ws.get_default_datastore() pending_loans_ds =\ Dataset.Tabular.register_pandas_dataframe( dataframe=loans_df, target=(dstore,"/samples/pending-loans"), name="pending-loans", description="Pending loans to be processed")
In the preceding code, you are loading the loans DataFrame into memory without the approved_loan column. This dataset only contains 500 rows. Then, you append the dataset to itself 10 times. This will create a much
bigger dataset containing 512,000 rows, which you register as pendingloans.
3. Now, it's time to create the script that will be processing this dataset. In the chapter12 folder, add a pipeline_step folder and then add a tabular_batch.py
file with the following contents:
from azureml.core import Model import joblib def init(): global model model_path = Model.get_model_path("chapter12-loans") model = joblib.load(model_path) def run(mini_batch): print(mini_batch.info()) mini_batch["approved"] = model.predict(mini_batch) return mini_batch.values.tolist()
This script has two methods, as metioned earlier. In the init method, you use the get_model_path method of the Model class to get the location of the model that you have been using so far. From the script's perspective, the model will reside in a folder on the same computer where the script is running. Then, you use joblib to load the model inside a global variable named model. In the run method, you print the size of the incoming DataFrame, and then you create a new column, named approved, where you store all of the model inferences. You return a list containing a four-element array for each row you processed, similar to the following records:
[7298, 2, 35, 1] [4698, 7, 70, 0]
If you were to process FileDataset instead of the TabularDataset that you are processing in this section, the corresponding file_batch.py file would look like the following: def init(): print('Load model here') def run(mini_batch): output = [] for file_path in mini_batch: output.append([file_path, 0]) return output
You load your model, as usual, inside the init method, for example, a neural network that will implement image classification. In the run method, the mini_batch parameter is an array containing the file paths of the files you need to process. You can loop through those files and make the inferences using your model. As an output, you return the filename and result of the model, as demonstrated in the following example: ['/path/sample_cat.jpg', 0] ['/path/sample_dog.jpg', 1]
You will observe, in Step 5, that those results will be aggregated in a single file defined in ParallelRunConfig. 4. You will need to create an environment to execute your pipeline step. Add the following code inside a cell:
from azureml.core import Environment from azureml.core.conda_dependencies import CondaDependencies import sklearn pEnv= Environment(name="sklearn-parallel") pEnv.Python.conda_dependencies = CondaDependencies() pEnv.Python.conda_dependencies.add_conda_package(f"scikitlearn=={sklearn.__version__}") pEnv.Python.conda_dependencies.add_pip_package("azureml-core") pEnv.Python.conda_dependencies.add_pip_package("azureml-datasetruntime[pandas,fuse]")
You need to install the scikit-learn conda package, just as you have been doing so far. For ParallelRunConfig to work, you will need to include the azureml-core and azureml-dataset-runtime[pandas,fuse] pip
packages.
5. Next, create the ParallelRunConfig class that configures how the run will split the workload and what script to use for data processing. Add the following code inside a new notebook cell: from azureml.pipeline.steps import ParallelRunConfig parallel_run_config = ParallelRunConfig( source_directory='pipeline_step', entry_script='tabular_batch.py', mini_batch_size='100Kb', error_threshold=-1, output_action='append_row', append_row_file_name="loans_outputs.txt", environment=pEnv,
compute_target=compute_target, node_count=1, process_count_per_node=2 )
Here, you will run the tabular_batch.py script located inside the pipeline_step
folder. You are going to split the dataset into smaller
batches of, approximately, 100 KB. If you were processing a FileDataset,
you would need to specify the number of files to put in
each batch. Here, error_threshold specifies the number of record or file failures that should be ignored while processing the data. -1 means you are okay with any number of processing errors. The output_action parameter accepts either append_row values or summary_only values. Using the append_row value, you can request all outputs from the run method invocations to be appended inside a single output file, the name of which is parallel_run_step.txt, unless you override it via the append_row_file_name
parameter, as demonstrated in the preceding
example. The order of the records in that file is not guaranteed since the records are processed in parallel. Usually, you would return the customer ID, or the loan application ID, and the model's inference. Using that ID, you could link back the original record with the model's prediction. In the current example, we don't have any ID; therefore, we return the entire row, just as we did in the tabular_batch.py script in Step 3. Following this, you specify the environment and the cluster where this pipeline step will be executed. In the end, you specify that this pipeline step will run in a single node, and it will spin up two processes per
participating node. If you used two nodes, you would have four processes running in parallel. In the current example, two parallel processes are enough to handle the processing in only a couple of minutes. If you have a heavy processing script that requires more than 60 seconds to process the mini_batch_size parameter you specified, you can increase the timeout value by setting the run_invocation_timeout parameter. 6. As a next step, you will define the output location of append_row_file_name
that you specified earlier:
from azureml.data import OutputFileDatasetConfig datastore = ws.get_default_datastore() step_output = OutputFileDatasetConfig( name= "results_store", destination=(datastore, '/inferences/loans/'))
You will store that aggregation file in the default datastore, underneath the /inferences/loans/ folder. 7. Now it's time to create the first and only step of the pipeline, that is, ParallelRunStep: from azureml.pipeline.steps import ParallelRunStep parallel_step = ParallelRunStep( name='chapter12-parallel-loans', inputs=[pending_loans_ds.as_named_input('loans')], output=step_output, parallel_run_config=parallel_run_config,
allow_reuse=False )
Name that step chapter12-parallel-loans and pass the pending_loans_ds
dataset that you registered in Step 2 earlier. The
output is stored in OutputFileDatasetConfig, which you created in Step 6. Specify that this step should not be reused (allow_reuse); this allows you to trigger the pipeline multiple times to always get the latest data in the dataset along with the latest registered model. 8. Create and execute a pipeline using the following code: from azureml.core import Experiment from azureml.pipeline.core import Pipeline pipeline = Pipeline(workspace=ws, steps=[parallel_step]) pipeline_run = Experiment(ws, 'chapter12-parallelrun').submit(pipeline)
9. You can watch the execution logs by using the RunDetails widget with the following code: from azureml.widgets import RunDetails RunDetails(pipeline_run).show()
Alternatively, you can wait for the execution to complete with the following code: pipeline_run.wait_for_completion(show_output=True)
10. From that point on, you can publish and even schedule the pipeline, as discussed in Chapter 11, Working with Pipelines.
You can visit the pipeline in AzureML studio and observe the outputs and the logs it produced, as shown in Figure 12.16. Notice that you will find a single node and two processes. Each process has multiple run method invocations. Each time the run method was invoked, a DataFrame that required 117.3 KB in memory was passed in, which is close to the 100 KB that you requested in Step 5 earlier:
Figure 12.16 – The logs from the parallel execution showing the information of the mini_batch DataFrame
In this section, you learned how to create a batch processing pipeline that can process a significant amount of data in parallel. This concludes the operationalization options that you need to be aware of for the exam, covering both the real-time and batch modes.
Summary In this chapter, you explored various ways in which to use the machine learning models that you have been training in this book. You can make either real-time inferences or batch process a large number of records in a cost-effective manner. You started by registering the model you would use for inferences. From there, you can either deploy a real-time endpoint in ACI for testing or in AKS for production workloads that require high availability and automatic scaling. You explored how to profile your model to determine the recommended container size to host the real-time endpoint. Following this, you discovered Application Insights, which allows you to monitor production endpoints and identify potential production issues. Through Application Insights, you noticed that the real-time endpoint you produced wasn't exposing a swagger.json file that was needed by thirdparty applications, such as Power BI, to automatically consume your endpoint. You modified the scoring function to include metadata regarding your model's inputs and outputs, thus completing the real-time inference section of this chapter.
Then, you moved on to the batch inferencing side, where you authored a pipeline that can process half a million records, in parallel, in only a few minutes. Combining this parallelization with low-priority computes, you can achieve great cost savings when inferencing larger data volumes. Congratulations! You have completed your journey of discovering the basic capabilities of the AzureML workspace. Now you can now conduct machine learning experiments in the workspace, and you can operationalize the resulting models using the option that suits the business problem that you are trying to solve. With this knowledge, you should be able to pass the DP-100 exam, Designing and Implementing a Data Science Solution on Azure, with flying colors.
Questions In each chapter, you will find a number of questions to validate your understanding of the topics that have been discussed: 1. You want to deploy a real-time endpoint that will handle transactions from a live betting website. The traffic from this website will have spikes during games and will be very low during the night. Which of the following compute targets should you use? a. ACI b. A compute instance c. A compute cluster d. AKS
2. You want to monitor a real-time endpoint deployed in AKS and determine the average response time of the service. Which monitoring solution should you use? a. ACI b. Azure Container Registry c. Application Insights 3. You have a computer vision model, and you want to process 100 images in parallel. You author a pipeline with a parallel step. You want to process 10 images at a time. Which of the following ParallelRunConfig parameters should you set? a. mini_batch_size=10 b. error_threshold=10 c. node_count=10 d. process_count_per_node=10
Further reading This section offers a list of helpful web resources to help you augment your knowledge of the AzureML SDK and the various code snippets used in this chapter: Model persistence guidance from scikit-learn: https://scikitlearn.org/stable/modules/model_persistence.html Testing a REST API using Postman: https://www.postman.com/product/api-client/
The curl command-line tool to make web requests: https://curl.se/ Monitor Python applications using OpenCensus: https://docs.microsoft.com/azure/azure-monitor/app/opencensus-python How to use the inference server to test your entry scripts locally: https://docs.microsoft.com/azure/machine-learning/how-to-inferenceserver-http Packaging the model inside an autonomous Docker container: https://docs.microsoft.com/azure/machine-learning/how-to-deploypackage-models The ONNX machine learning format used to store models that can be loaded in multiple platforms: https://docs.microsoft.com/azure/machinelearning/concept-onnx An introduction to Application Insights: https://docs.microsoft.com/azure/azure-monitor/app/app-insightsoverview An introduction to the Kusto Query Language: https://docs.microsoft.com/azure/data-explorer/kusto/concepts/ The advanced real-time endpoint entry script authoring guide: https://docs.microsoft.com/azure/machine-learning/how-to-deployadvanced-entry-script Integrating AzureML models in Power BI: https://docs.microsoft.com/power-bi/transformmodel/dataflows/dataflows-machine-learning-integration#azuremachine-learning-integration-in-power-bi
Using the ParallelRunStep class to train hundreds of models: https://github.com/microsoft/solution-accelerator-many-models
Packt.com Subscribe to our online digital library for full access to over 7,000 books and videos, as well as industry leading tools to help you plan your personal development and advance your career. For more information, please visit our website.
Why subscribe? Spend less time learning and more time coding with practical eBooks and Videos from over 4,000 industry professionals Improve your learning with Skill Plans built especially for you Get a free eBook or video every month Fully searchable for easy access to vital information Copy and paste, print, and bookmark content Did you know that Packt offers eBook versions of every book published, with PDF and ePub files available? You can upgrade to the eBook version at packt.com and as a print book customer, you are entitled to a discount on
the eBook copy. Get in touch with us at [email protected] for more details. At www.packt.com, you can also read a collection of free technical articles, sign up for a range of free newsletters, and receive exclusive discounts and offers on Packt books and eBooks.
Other Books You May Enjoy If you enjoyed this book, you may be interested in these other books by Packt:
Cloud Analytics with Microsoft Azure Has Altaiar, Jack Lee, Michael Peña ISBN: 9781839216404
Explore the concepts of modern data warehouses and data pipelines Discover different design considerations while applying a cloud analytics solution Design an end-to-end analytics pipeline on the cloud Differentiate between structured, semi-structured, and unstructured data Choose a cloud-based service for your data analytics solutions
Use Azure services to ingest, store and analyze data of any scale
Cloud Scale Analytics with Azure Data Services Patrik Borosch ISBN: 9781800562936
Implement data governance with Azure services Use integrated monitoring in the Azure Portal and integrate Azure Data Lake Storage into the Azure Monitor Explore the serverless feature for ad-hoc data discovery, logical data warehousing, and data wrangling Implement networking with Synapse Analytics and Spark pools Create and run Spark jobs with Databricks clusters Implement streaming using Azure Functions, a serverless runtime environment on Azure Explore the predefined ML services in Azure and use them in your app
Packt is searching for authors like you If you're interested in becoming an author for Packt, please visit authors.packtpub.com and apply today. We have worked with thousands of developers and tech professionals, just like you, to help them share their insight with the global tech community. You can make a general application, apply for a specific hot topic that we are recruiting an author for, or submit your own idea.
Share Your Thoughts Now you've finished Azure Data Scientist Associate Certification Guide, we'd love to hear your thoughts! If you purchased the book from Amazon, please click here to go straight to the Amazon review page for this book and
share your feedback or leave a review on the site that you purchased it from. Your review is important to us and the tech community and will help us make sure we're delivering excellent quality content.