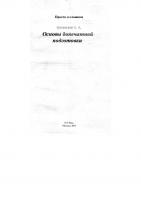Основы допечатной подготовки 5-477-00036-7, 5-477-00036-8
От издателя Книга посвящена допечаткой подготовке. В ней доходчиво и компактно изложены проблемы, связанные с настройкой
203 18 32MB
Russian Pages 159 Year 2005
File loading please wait...
Citation preview
Просто о сложном
Буковецкая О. А.
Основы допечатной подготовки
NT Press Москва, 2005
УДК 004.925:655 ББК 37.8 Б90 Подписано в печать 30.09.2004. Формат 84xl08V3r Гарнитура «Варнок». Печать офсетная. Усл. печ. л. 8,4. Тираж 3000 экз. Зак. №4874
Б90
Буковецкая, О.А. Основы допечаткой подготовки / Буковецкая О.А. — М.: НТ Пресс, 2005. —159, [1] с: ил. — (Просто о сложном). ISBN 5-477-00036-8 Книга посвящена допечатной подготовке. В ней доходчиво и компактно изложены проблемы, связанные с настройкой цвета и цветовых профилей, подготовкой изображений, текста и графики к печати, даны рекомендации по передаче файлов в репроцентр. Рассмотрены приемы, используемые при подготовке материала к печати в различных графических и издательских программах. Книга предназначена для начинающих дизайнеров и специалистов компьютерной верстки, а также для любознательных читателей.
УДК 004.925:655 ББК 37.8 Все права защищены. Любая часть этой книги не может быть воспроизведена в какой бы то ни было форме и какими бы то ни было средствами без письменного разрешения владельцев авторских прав. Материал, изложенный в данной книге, многократно проверен. Но, поскольку вероятность технических ошибок все равно существует, издательство не может гарантировать абсолютную точность и правильность приводимых сведений. В связи с этим издательство не несет ответственности за возможные ошибки, связанные с использованием книги.
© Буковецкая О. А., 2005 ,© НТ Пресс. 2005
Содержание
Введение, или Для кого написана эта книга
.....5
Глава I. Цветные кошмары, или Немного теории, без которой нельзя обойтись Способы описания цвета и цветовые модели Интуитивные модели Аддитивные модели Субтрактивные модели Перцепционные модели
6 6 7 ......8 10 14
Цветовые профили Смесевые цвета
18 .-.
20
Глава II. От наброска до фотоформы
23
Практические аспекты работы с цветом Краски для печати: смесевые цвета или CMYK RGB-объект - в печать, или Несколько слов о цветных принтерах , Еще раз о цветовых профилях
23 23
От цвета к краске Перекрытие краски, или Overprint Треппинг Линиатура растра, муар и другие «страшные звери»
30 30 38 44
Особенности растровых изображений Разрешение растровых изображений Форматы растровых изображений
.53 53 56
Окончательная подготовка к выводу.
60
25 27
Содержание
Глава III. От файла до бумаги
... 61
От файла к печатной форме..... .'. Изготовление фотоформ на лазерном принтере..... Подача файла в репроцентр Несколько слов о PDF Передача информации на бумажных носителях
61 64 68 85 91
Печать переменных данных
91
Глава IV. Использование конкретных программ
94
Работа в CorelDRAW - Решение проблем с цветом Обтравка объектов в CorelDRAW Текст в CorelDRAW Замена цвета в CorelDRAW Подготовка к выводу фотоформ Вставка штрих-кодов , Программа Adobe InDesign Вставка изображений Установка настроек цвета Работа с текстом Работа с векторной графикой Печать из InDesign Adobe Photoshop « Установки при создании нового файла Настройка управления цветом Обтравка изображений Работа с текстом Печать документов Adobe Illustrtator Управление цветом Кисти, фильтры и установки прозрачности Логические операции Перекрытие цвета и треппинг Работа со шрифтами Печать
94 94 98 101 104 108 115 118 118 120 125 130 133 136 136 138 141 146 147 149 149 150 154 155 156 156
Заключение...
.. 159
в
ведение, или Для кого написана эта книга
Эта книга не опирается на один какой-то определенный графический пакет и не является руководством по верстке и макетированию. Как раз руководств по овладению конкретными, даже весьма сложными, программами сейчас выпускается предостаточно. Можно сказать, что чаще всего только они и печатаются. Увы, существенная часть этих изданий построена та*, чтобы максимально отучить пользователя думать, сомневаться, искать нестандартные выходы из не менее нестандартных ситуаций. Нажмите кнопку - вылетит птичка. Если же она не вылетела, установите лицензионную версию Windows. Конечно, есть замечательные переводные книги и статьи (например, принадлежащие перу одного из интереснейших авторов по нашей тематике — Дэну Маргулису), посвященные технике оптимизации изображений. Однако часть наших российских проблем, скорее всего, не приснится господину Маргулису даже в страшном сне. К примеру, до сих пор весьма мало распространено цветоизмерительное оборудование, и там, где соотечественник знаменитого Дэна Маргулиса использует денситометр, наш специалист вынужден полагаться на собственное восприятие. В результате нередко случается так, что вроде бы прекрасно подготовленное издание, в которое вложено много труда, времени и денег, оказывается при тиражировании совершенно «убитым». Причем формально результат может даже не быть браком, вполне достаточно того, что не достигнуто обещанное качество. Потом начинается выяснение, кто виноват и что со всем этим делать. В задачу автора и входит помочь коллегам избежать подобных ситуаций или хотя бы минимизировать их число.
6 Цветные кошмары, или Немного теории
Ц
ъетные кошмары, или Немного теории, без которой нельзя обойтись
Как-то так сложилось, что современная полиграфия - это прежде всего цвет. Для полиграфистов, издателей, оформителей книг прошлого самым важным фактором являлся шрифт. Это, конечно, не значит, что в цвете не издавали, но полноцветные издания были достаточной редкостью, а проблемы передачи цвета - узкопрофессиональной темой для высококвалифицированных технологов-полиграфистов. Сейчас, когда цвет проник даже в ежедневные газеты, тема верной передачи цвета стала вездесущей: разговоры о цветовых профилях и «завале цвета» можно услышать даже в метро, ресторане, на пляже... К сожалению, от этого проблем с цветом не стало меньше. Сейчас мы поговорим о том, откуда же они берутся и можно ли их преодолеть. Читатели, хорошо знакомые с проблемами цветопередачи, могут спокойно пропустить эту главу.
Способы описания цвета и цветовые модели Сейчас мы ненадолго отойдем в сторону от высоких теорий и посмотрим на проблему цвета глазами практика. Нетрудно сообразить, что если вести речь о том, как наиболее точно отобразить цвет на бумаге, надо его вначале задать. Сделать это можно двумя способами: или описать цвет как точку в некоторой системе координат (цветовом пространстве), или, не мудрствуя лукаво, взять, скажем так, очень большой ящик с красками, каждой дать определенный номер и выбирать нужные. Тогда для каждого оттенка нам
Глава I
придется искать свою краску. Оба эти способа широко применяются на практике (причем иногда совместно). Первый называется колориметрическим, второй - системой спецификаций. Вначале мы поговорим о первом из них. Из школьного курса физики известно о том, что воспринимаемый цвет соответствует электромагнитному излучению в определенном диапазоне длин волн, но мы обычно'не вспоминаем об этом, работая с реальным цветом. В действительности, боремся мы не за соответствие численных значений красок, а за адекватность восприятия изображения (и это замечательно, поскольку, как станет ясно дальше, в противном случае нам давно уже пришлось бы признать задачу невыполнимой). Ведь на самом деле нас не волнует искажение цвета, если его никто или почти никто не увидит. Технический директор компании «Амос» М. Кувшинов в одной из своих статей писал: «С точки зрения кошки, картинка в журнале или на экране телевизора не имеет ничего общего с реальностью. Но кошки не платят деньги за удовольствие читать журналы». Увы, восприятие - величина не количественная, его очень трудно измерить, однако в основу одной из самых распространенных современных цветовых моделей было положено как раз восприятие человека. Для того чтобы описать любой цвет колориметрическим способом, используется трехкоординатное (трехмерное) цветовое пространство, по осям которого откладываются значения основных цветов или иные величины. Любой произвольный цвет описывается как точка этого пространства: тремя координатами. В зависимости от выбираемых, величин различают несколько типов цветовых моделей.
Интуитивные модели Интуитивные модели используют характеристики, обычно применяемые художниками: цветовой тон (оттенок), насыщенность (чистота цвета, доля в нем серого - чем она ниже, тем насыщеннее цвет) и яркость (чем она выше, тем светлее тон). Наиболее известная модель, устроенная таким образом, — HSV, применяемая, например, в известной программе компьютерного рисования Fractal Design Painter (ныне принадлежащей корпорации Corel).
8 Цветные кошмары, или Немного теории
Белый
ч
—
вие LI. Пространство HSL
Впервые такое описание цвета дал художник начала XX века А. Мансель. Используя систему HSV или HSL, где L - Lightness (Яркость), мы получаем цветовое пространство, обычно изображаемое в виде шара (рис. 1.1). Насыщенность S откладывается по горизонтальной плоскости, и ее величина растет от центра к периферии круга. В центре шара насыщенность цвета равна нулю и ему соответствует серый цвет> внешняя
часть круга - зона чистого цвета (насыщенность максимальна). По окружности происходит переход от одного чистого тона к другому. Вертикальная ось — ось яркости. Ее значение растет по вертикали от черного к белому цвету. Для изменения цвета при работе в программе рисования (например, Painter) или при первичной коррекции цвета, а также при обсуждении цветовой гаммы с заказчиком такого способа описания вполне достаточно. Для серьезного же количественного описания используются модели других типов, также на основе трехкоординатных цветовых пространств. Тем не менее не стоит относиться к интуитивным цветовым моделям как к чему-то несерьезному: они очень удобны в использовании, понятны и могут дать неплохие результаты. Например, инструмент Photoshop Hue/Saturation (рис. 1.2) позволяет изменять значения Hue (Цветовой тон), Saturation (Насыщенность) и Lightness (Яркость) независимо, что весьма удобно, если, например, при создании фирменного каталога надо на основе синей тумбочки быстро сделать желтую и коричневую копии.
Аддитивные модели Наверное, самый известный тип моделей - аддитивные, то есть основанные на сложении световых потоков, имеющих разный цвет, так чтобы все вместе они давали ахроматический белый.
Глава I
Цветные кошмары, или Немного теории
Рис. 1.2. Окно инструмента Hue/Saturation Теоретически основные цвета различны, то есть ни один из них не должен получаться сложением других. В качестве основных цветов первой в мире стандартной колориметрической системы Международной комиссии по освещению (Commission Internationale de L'Eclairege, CIE) в 1931 году были выбраны красный (Red) с длиной волны 700 нм из спектра лампы накаливания, зеленый (Green) с длиной волны 546,1 нм - линия е спектра ртутной лампы и синий (Blue) - 435,8 нм - линия g спектра ртутной лампы. Система, использовавшая эти основные цвета (рис. 1.3), получила название RGB Зеленый
Красный
Фиолетовый
Синий
Рис. 1.3. Цветовое пространство RGB
(по первым буквам английских названий цветов). Значения красного, синего и зеленого откладываются по осям координат системы RGB, и любой видимый цвет может быть описан как точка в этом пространстве. Так, наложение красного и зеленого дает желтый, красного и синего - фиолетовый, синего и зеленого - голубой (рис. 1.4). Обратите внимание, что здесь речь идет об идеальных цветах, независимых от конкретной аппаратуры. Хотя, говоря о мониторах и другой аппаратуре, формирующей цвет путем излучения цветовых потоков с разными спектральными характеристиками, мы и используем термин RGB, но в этом случае речь будет идти уже не об идеальных цветах, а о характеристиках конкретного устройства. Конечно, реальное цветовое пространство RGB любого монитора сильно отличается от идеального.
Рис 1.4- Цвета в пространстве RGB
Субтрактивные модели Там, где мы имеем дело с цветом, возникающим за счет поглощения части спектра, то есть вычитания цветовых потоков, работают субтрактивные модели. Краска на бумаге сама не способна испускать свет. Каждый красящий пигмент поглощает световой поток лишь некоторой части спектра и отражает некоторую часть попавшего на него света. Красная краска поглощает весь свет, кроме красной области, синяя - все цвета, кроме синего, и т.д. Если белый цвет на мониторе является смесью всех основных
Глава I
Цветные кошмары, или Немного теории ц
цветов, то на бумаге белый - это отсутствие краски, а черный теоретически должен был бы формироваться из смеси всех красок. На практике основные цвета и даже их число могут быть иными. В полиграфической литературе прошлых десятилетий еще до появления цифровых стандартов цветоделения описывалось использование более десятка красок для качественной .цветопередачи. Скорее всего, речь шла все же не о привычной нам офсетной печати, а об одной из «безрастровых» технологий (способов печати с малозаметным растром), ибо иначе непонятно, как же пришлось бы воевать с муаром (если вы еще не знакомы с этим «страшным зверем», не пугайтесь, о нем мы еще не раз поговорим ниже). : В современной полиграфии используются краски, определяемые взаимозависимыми цветами. Например, если взять фиолетовую краску, то она будет «убивать» зеленый цвет (расположенный напротив на цветовом круге), то есть чем больше фиолетовой краски, тем меньше в картинке зеленого, при этом на другие цвета она почти не влияет. Аналогично синим цветом при субтрактивном описании управляет желтый пигмент, а красным - голубой. При цветоделении в докомпьютерные времена для получения фотоформ, соответствующих основным полиграфическим краскам, применяли светофильтры основных цветов пространства RGB. Например, при использовании красного светофильтра получался негатив, где красные места были почти прозрачными, а там, где красный совсем отсутствовал, - черными. После некоторых преобразований получали позитивное изображение, на котором
чикам, что i го (того < вс/смл: цветов, из Web-пам мою, помните, еще из DC. режущего глаз) вообще не существует в природе, оказалось, что это неправда. Небо зимой з горах Алг "мар > | , j i t m t «mtit "tittt mini mint I I H M I IIIHIi I l l i l l ! ;тт ntmi тип пит
«•НННИНИВНШ1,
пит i!!!l!i tlitltt liiilil iiiilll
Рис. 2.1. Изображение, которое можно печатать смесевыми красками
Рис. 2.2. Образец страницы из альбома цветового охвата
Выбирая смёсевые краски, необходимо обязательно иметь перед глазами их каталог, причем смотреть надо на тот фрагмент каталога, который соответствует используемой бумаге. Цветные изображения на экране и на цветном принтере в данном случае, как обычно, не совпадут с тем, что будет на печати. Очень опасна ситуация, когда номер краски выбирается точно такой же, как и в понравившейся работе друзей или конкурентов. Так можно поступать, если у вас совпадает и тип запечатываемового материала (то, на чем будет производиться печать), и способ печати. Если же вы позаимствовали номер цвета, например, с прозрачной наклейки, отпечатанной флексографическим способом, и решили применить его на плакате, тиражируемом офсетом на матовой
Глава II
От наброска до фотоформы
бумаге, можно поспорить на любую сумму, что цвет будет совершенно другим. В ряде случаев вообще нельзя использовать триадные краски. Раскладка по CMYK имеет смысл, если мы можем обеспечить точное совмещение красок. Иначе случится так, что, например, вместсьзеленого листика (голубой+желтый) мы увидим зеленый объект, вокруг которого с одной стороны будет голубая каемка, а с другой - желтая. Совмещение обеспечивается за счет нанесения на фотоформу приводных меток (называемых «крестами» из-за формы, которую они обычно имеют). Эти метки представ• ляют собой тонкие штрихи (крестики, кружки), залитые составным черным цветом (100% Cyan, 100% Magenta, 100% Yellow, 100% Black). По этим меткам в процессе печати печатник контролирует совмещение красок: при нанесении каждой следующей краски крестик должен попасть на то же место, что и предыдущий. Эти метки располагаются вне обрезного формата изделия, то есть на той части, которая после печати будет обрезана. При печати упаковок большого формата метки иногда располагают на самом изделии, в местах, которые не будут видны после сборки. Однако в ряде случаев метки, что называется, ставить некуда. Как, например, ставить метки на уже сложенном конверте? Чтобы выйти из положения, обычно печатают смесевыми красками. Кроме того, ряд технологий печати, например тампонная печать, вообще не предполагает точное совмещение красок и их наложение.
RGB-объект - в печать, или Несколько слов о цветных принтерах Как обычно, из всякого правила есть исключения. Бывает и так, что RGB-объект лучше выглядит на печати, чем CMYK. Это, конечно, не значит, что на бумагу наносятся красная, зеленая и синяя краски; печать, как обычно, производится голубой, пурпурной, желтой и черной красками, однако изображение, преобразованное в CMYK, выглядит на печати хуже. Когда же возникает такая «фантастическая» ситуация? Она встречается довольно часто. Речь идет о печати с помощью популярных на сегодняшний день цветных лазерных принтеров. Всего лишь пару лет назад это были весьма дорогие и малораспространенные устройства, о которых
От наброска до фотоформы
вряд ли стоило говорить особо. Однако появление моделей стоимостью до 1000 долларов резко изменило ситуацию. Подробно к описанию этого типа оборудования мы еще вернемся в главе, посвященной технологиям печати, сейчас же рассмотрим лишь то, что связано с выбором верной цветовой модели. Особенность дешевых устройств этого типа в том, что они не используют язык описания страниц PostScript, ставший стандартом де-факто для профессиональной печати. При использовании PostScript в файле задается форма, размеры и частота растровых точек всех четырех цветов. Дешевые цветные лазерные принтеры таких марок, как HP, Epson, QMS-Minolta, используют для построения структуры точек другие программные средства. Хотя для печати эти принтеры, конечно же, используют набор красок CMYK, а не RGB, тем не менее их можно считать RGB-устройствами. Это происходит по той причине, что программа в обращении к принтеру использует GDI (Graphic Device Interfase) операционной системы, который передает данные в системе RGB, а не CMYK. Окончательное преобразование в CMYK осуществляет драйвер принтера. Таким образом, при попытке отправить на печать CMYK-данные мы будем иметь двойную перекодировку CMYK-RGB-CMYK, что увеличивает вероятность искажения цвета. Поэтому для устройств, не использующих PostScript, целесообразно отправлять на печать данные в RGB, независимо от того, какими красками производится печать. Для CMYK-данных вероятность искажения прямо зависит от программы, из которой производится вывод. Наиболее неудобен для этого CorelDRAW, а программы Adobe, в принципе, допускают печать как в CMYK, так и в RGB, хотя, если это возможно, лучше не рисковать и использовать RGB. Например, на принтерах QMS-Minolta удается получить отпечатки, по цвету весьма близкие к экранному варианту (за исключением, конечно, не передаваемых на печати очень насыщенных оттенков). Читатели, возможно, удивлены: какое отношение имеют лазерные принтеры к печати профессионального качества? Однако в данный момент подобный скепсис совершенно неоправдан. Несмотря на отсутствие PostScript, качество печати на некоторых таких принтерах, например QMS-Minolta 2300 DL, достаточно высокое, так что вполне понятно, почему они все чаще используются для малотиражной цветной печати и фотографий. А для
Глава II
бланочной продукции и визиток вполне годятся и более дешевые модели. Использование RGB-изображений для печати характерно при работе и с популярными ныне фотопринтерами, и с некоторыми устройствами для широкоформатной печати.
Еще раз о цветовых профилях Осуществляя преобразование цветовых моделей, мы так или иначе опять сталкиваемся с проблемой цветовых профилей. Некоторые программы, например CorelDRAW, .при попытке преобразования цвета честно сообщают о применении профиля (рис. 2.3), другие эту информацию скрывают, но суть от этого The following profile is selected in the Color Manager to не меняется. Мы кратко упоми- handle CMYK conversions: Generic offset separations ' „ proffc....:; нали о проблеме цветовых профилей, теперь настало время поговорить об этом подробнее. QDont show warning again В основе идеи профилироРис. 2.3- Сообщение программы вания лежит понятие об аппапри преобразовании цвета ратно-независимом цветовом растрового объекта : пространстве, этаком цветовом эсперанто, посредством которого производится обмен численной информацией о цвете, например, между сканером и принтером. Обычно в роли пространства привязки профилей выступает CIE Lab или CIE XYZ. Если профилей нет, каждая пара устройств использует свой алгоритм передачи цветовых значений (рис. 2.4). При наличии цветового профиля сведения о цвете, полученные от любого устройства ввода, переводятся в CIE Lab, а потом поступают на устройство вывода (рис. 2.5). Числовые данные цветового профиля представляют собой матрицу или таблицу из двух столбцов, в которых прописаны данные CMYK или RGB и соответствующие им значения CIE Lab (или CIE XYZ). В профиле может описываться .конкретное устройство (такие профили обычно создаются с помощью программ и аппаратуры для калибровки), или класс устройств (принтеры определенной
От наброска до фотоформы
Цифровой фотоаппарат
Принтер Сканер
Рис. 2.4- Преобразование цвета без использования пространства профилей
Цифровой фотоаппарат
Рис. 2.5- Схема преобразования цвета с использованием пространства профилей
Сканер
Принтер
Глава II
От наброска до фотоформы
модели), или абстрактное цветовое пространство (Adobe RGB и т.п.)- В Windows используются ICC-профили - по названию International Color Consortium (Международный консорциум по цвету) - организации, установившей стандарт. Как уже упоминалось, при преобразовании происходит или изменение характеристик некоторых цветов, или(/и) усечение цветового пространства-. Подробнее рассмотрим существующие способы конвертирования цвета: * Perceptual. Способ преобразования на основе воспринимаемых цветов. Сохраняет внешний вид картинки с точки зрения человеческого глаза. Изменения значений цветов разрешены; » Saturation. Способ с сохранением насыщенности. Переводит яркие, насыщенные цвета исходного пространства в насыщенные цвета конечного. При этом оттенки могут меняться. Способ хорош для так называемой бизнес-графики (диаграммы, схемы) и категорически не годится для фотографий; •» Relative Colorimetric. Относительный колориметрический способ. Преобразует белый цвет так, чтобы области белого в исходном пространстве соответствовали областям белого в конечном. То есть абстрактный абсолютно белый преобразуется в белый цвет бумаги. Оттенки, оказавшиеся за пределами цветового пространства, округляются до ближайшего воспроизводимого на данном оборудовании; » Absolute Colorimetric. Абсолютная колориметрия. Способ аналогичен относительной колориметрии, но белый не преобразуется. Профиль устройства содержит: * информацию о цвете и яркости основных цветов, используемых устройством; * информацию о цвете и яркости черной и белой точек; « тоновые характеристики красок. Профили могут, как уже было сказано, представлять собой матрицу или таблицу. В первом варианте числа записываются
От наброска до фотоформы
в матрицу 3x3 (массив из 9 чисел), позволяющую пересчитать первоначальные значения цвета. При этом описывается все пространство возможных цветов. Такие профили весьма компактны. При табличном способе определенным точкам в исходном цветовом пространстве соотвествуют значения CIE Lab или CIE XYZ. Чем больше строк в таблице, тем точнее преобразование, но больше размер файла профиля. Профилирование оправдано лишь для аппаратуры, сохраняющей достаточно высокую стабильность своих характеристик во времени. Лучшим доказательством этого являются мониторы. Если характеристики электронно-лучевой трубки нестабильны, то профиль, созданный неделю назад, окажется бесполезным. Для построения профиля используется как цветоизмерительная аппаратура (спектрофотометры), так и специальные программы, поставляемые обычно с этой аппаратурой. К сожалению, спектрофотометры все еще достаточно дороги и мало распространены в нашей полиграфии. Использование же «чужих» профилей и, в особенности, внедрение их в документ, как можно догадаться, способно только навредить работе. Поэтому в большинстве случаев работники репроцентров рекомендуют избегать внедрения профилей.
От цвета к краске Подобрать нужный оттенок - это еще полдела. Поскольку цвет при печати формируется наложением нескольких красок, для успешной работы необходимо не просто задать количество краски для каждого объекта, но и учесть последовательность нанесения красок. Кроме того, совмещение красок не бывает идеальным. Конечно, чем лучше и новее машина, чем опытнее печатник, тем точнее совмещение, однако нельзя рассчитывать на идеальные условия, следует учесть возможность несовмещения красок еще в процессе подготовки файла. Об этом мы и поговорим в этом разделе.
Перекрытие краски, или Overprint Вероятно, многие из вас, преобразуя изображение в формат EPS, записывая РоЯ5спр1-файл для фотовывода или просто заполняя
Глава II
От наброска до фотофорг.
карточку при сдаче файлов в репроцентр, встречались со странным, на первый взгляд, пунктом Overprint black. Переводится это обычно как «печатать черный поверх», но иногда встречается странновато звучащая фраза «перекрытие черного». Что же все это означает? Представим себе, что на рекламе туристической компании мы печатаем поверх фотографии желтого луга с одуванчиками ярко-синий силуэт самолета. Если голубая краска смешается с желтой, то каким станет самолет? Правильно, зеленым, точнее, он покроется зелеными пятнами, поскольку желтая краска на лугу распределена неравномерно. А надо ли это нам, точнее - дизайнерам плаката? Конечно же, нет! Но не вырезать же луг под контуром самолета? Вручную, безусловно, никто этого не делает. Это сделает программа в процессе цветоделенной печати (рис 2.6). В том месте, где на синей пленке есть силуэт самолета, на желтой будет прорезана дыра. Таким образом мы избавимся от проблемы с наложением красок, но получим проблему с их совмещением, о которой уже упоминали. Если при печати контур синего самолета чуть-чуть не совпадет с дыркой, отведенной под него в желтом, с одной стороны самолета будет белая полоска, с другой - зеленая. Если самолет большой, а полоски тоненькие, то на них почти не обратят внимания. Другое дело, если на месте самолета будет текст или чертеж. Чтобы бороться с подобной гадостью, придумали, в общем-то, не меньшую, но менее заметную - треппинг, о котором мы поговорим в следующем разделе. Вернемся к перекрытию красок. Понятно, что вырезание «дырки» в слое краски под объект другого цвета - вещь несколько рискованная, хотя и необходимая. Можно сказать, что это плата за частичную прозрачность краски, которая в данном случае является злом, но благодаря которой, собственно, и существует полноцветная печать, поскольку эта самая частичная прозрачность позволяет получать цветовые переходы при наложении красок. Там, где есть возможность без искажения цвета печатать одну краску поверх другой, это стоит делать. Хотя мы и говорили выше о различии оттенков черного, ясно, что это существенно для обширных плашек и практически незаметно для текста* Если по картинке идет черный текст, оттенки его, конечно, будут различаться на фоне самолета и луга, но на мелком тексте
От наброска до фотоформы
ftegeAu,
A.
* ,' 1
Cyan
Magenta
Yellow
Black
effff *m»f
Рис. 2.6. Исходное изображение и результат цветоделения это практически незаметно. Гораздо неприятнее, если около букв будут проскакивать полоски белого. Значит, надо избежать вырезания дырок под черный текст, то есть дать команду Печатать черный поверх, или Overprint black. Очень часто флажок Overprint black выставляют механически, не задумываясь о том, зачем это надо. Но если у вас черной краской печатается не (или не только) текст, а несколько крупных объектов или если есть
Глава II
От наброска до фотоформы
пересечение черной и цветной плашек (областей сплошной заливки), то в таких случаях будет очень хорошо заметно различие оттенков черного в пределах одного объекта (рис. 2.7). Поэтому Overprint black придется отключить.
Рис. 2.7. Здесь Overprint black лучше отключить
Однако если на странице есть большой массив черного текста, придется, сохранив Overprint, произвести вручную вычитание областей перекрытия крупных черных и цветных объектов. Если оба объекта - векторные, никаких проблем нет. Во всех приличных векторных программах присутствуют логические операции. Нам потребуется логическое вычитание Trim в CorelDRAW или в Adobe Illustrator. Если подложка - объект растровый, потребуется немного фантазии. Можно создать копию черного объекта или объектов, сделав смещение нулевым (клавиша + в CorelDRAW), залить их белым цветом и положить под исходный черный объект, но над цветной подложкой (меню Order (Порядок) в CorelDRAW и Arrange (Упорядочить) в Adobe Illustrator) — рис. 2.7—2.S. Теперь при цветоделенной печати, несмотря на опцию Overprint black, на всех плёнках, кроме Black, под черным объектом будет пустое место.
генгс! Ц : ' Модельное агентство гемида
^
Рис. 2.П. Цветоделение на CMYK-цвета для картинки с рис. зло
2? To front
Shift +PgUp
^jTogack
ShR+PgCn
£ Forward One
Qrl+PgUp
g) Back One
CtrttfgDn
ifcllnFronlOf...
Bring to Front Shift+CtrH-] Bring Forward Qrl+] SendBackward Qrl+[ SendtoBack
Shft+СЫ+С
Send to Current Layer % Reverse Order
Puc. 2.8. Меню Order в CorelDRAW
Puc. 2.9. Меню Arrange в Adobe Illustrator
Проблемы с перекрытием красок могут возникнуть и при использовании дополнительных смесевых красок: некоторые из них, в частности металлизированные, практически непрозрачны. В данном случае весьма важен порядок нанесения красок. Предположим, у нас полноцветная картинка, на фоне которой мы хотим нанести золотую эмблему, а сверху всего этого, захва-
команда Edit -*• Overprint Fill (Редактирование -*• Перекрытие заливки) или Edit -* Overprint outline (Редактирование -*• Перекрытие контура) - рис. 2.13.
Рис. 2.12. Палитра Atributes в Adobe llluurator
Puc. 2.13. Установка перекрытия цвета для объекта в CorelDRAW
В ситуации, когда надпись выполнена краской, заведомо отсутствующей на фрагменте изображения, который закрыт медалью, можно просто изменить последовательность нанесения красок. Если надо, чтобы краска печаталась поверх медали, без «дырок», назначьте Overprint соответствующей краске. Если мы хотим, чтобы краска не ложилась поверх «золота», то есть чтобы в медали были вырезы на месте текста, Overprint устанавливать не следует. В разных программах для этого необходимы различные действия. В Adobe Illustrator - это палитра Atributes, в CorelDRAW меню Print -*• Separation -*• Advanced Separation Settings (Печать •*• Цветоделение -»• Расширенные установки цветоделения)- рис. 2.14. В InDesign можно изменить порядок наложения красок и значения их прозрачности в меню Print -> Output -»•Ink Manager (Печатать -» Вывод -» Управление красками) - рис. 2.15. Если не жалко денег и бумага очень хорошего качества, можно печатать надпись отдельным проходом. При цветоделении мы заливаем надпись смесевой краской, чтобы получить шесть пленок. Порядок печати будет следующим: «CMYK», «Золото», «Надпись», о чем необходимо заранее предупредить печатника, а еще лучше - приехать «на тираж» самим. Естественно, те же действия предпринимаются в том случае, если надпись действительно нетриадного цвета. Важно выяснить, можно ли печатать надпись
Глава II
1ороска до фотоформы
175,0000 175,0000 175,0000 175,0000
15,0000 75,0000 0,0000 45,0000
Рис. 2.14- Меню Advanced Separations Settings в CorelDRAW поверх «золота», исходя из особенностей красок. Например, если поверх медали печатается довольно прозрачная голубая краска, то цвет надписи может принять зеленоватый оттенок. В некоторых программах, например в QuarkXPress, в такой ситуации выставляется для Cyan атрибут Knockout (Вытеснение), тогда в золоте будут прорезаны дьфки под надпись и порядок нанесения
Рис. 2.15- Меню Ink Manager в InDesign
От наброска до фотоформы
красок станет не важен. Однако в этом случае нас ждет другая беда: мы получим ситуацию, требующую треппинга. Давайте разберемся с ним подробнее.
Треппинг Вернемся к примеру с самолетом на фоне луга (см. рис. 2.6). Сделать совмещение идеально точным - не в наших силах. Следовательно, несовмещение дожно быть не заметно. Человеческий глаз гораздо чувствительнее к разнице цвета в более светлой области. Поэтому зритель больше внимания обратит на белую полоску, чем на зеленую. Значит, можно вообще чуть-чуть сузить контур дырки в изображении луга, не трогая контур самолета, или, наоборот, расширить контур самолета, не трогая дырки в изображении луга. Тогда объекты будут наползать друг на друга всегда, и белых полос не будет. Такой способ представить последствия несовмещения менее зримыми и называется треппингом. Но как это сделать? Ведь пресловутой дырки в изображении луга мы не видим в файле, она появится только при растрировании файла перед выводом на печать. В предыдущем разделе мы говорили о возможности установить атрибут Overprint (Печатать поверх) для отдельной краски. То же самое можно делать для отдельного объекта, даже если он содержит не одну краску. Для самолета в целом это не годится: нам не нужен зеленый самолет, он должен быть голубым. А вот для контура вокруг него - это именно то, что надо. То есть мы задаем вокруг самолета тонкий контур того же цвета, что и самолет, или близкого, то есть промежуточного между цветом луга и самолета," и устанавливаем ему атрибут «печатать поверх». Это так называемый «внешний треппинг», то есть объект заходит на подложку. Можно сделать наоборот, например, подложить под самолет белый объект той же формы, но чуть меньше по размерам, то есть как бы прорезать дырку в изображении луга еще в файле. Теперь атрибут Overprint можно установить для всего самолета. Область перекрытия будет только в узкой зоне, по краям. Это будет внутренний треппинг, то есть здесь край подложки лежит под изображением предмета. Считается, что для того чтобы не исказить изображение, необходимо задавать треппинг так, чтобы более светлые объекты
Глава II
От наброска до фотоформы
расширялись в сторону более темных, размер которых остается неизменным, а не наоборот. На самом деле треппинг чаще всего используется для крупных надписей, а не для графических объектов, которые обычно стараются скомпоновать так, чтобы не было необходимости в треппинге. Примеры внешнего и внутреннего треппинга вы можете увидеть на рис. 2.16-2.17.
Рис. 2.16. Треппинг внешний
Рис. 2.17. Треппинг внутренний
На практике совершенно не обязательно, чтобы зона перекрытия включала в себя все краски, которые использованы при заливке основного объекта. Например, если красный (М100, Y100) текст накладывается на голубой (С100) объект, назначение зоне перекрытия того же цвета, что и тексту, приведет к тому, что вокруг букв возникнет хорошо заметный составной черный контур. Попробуем сделать внешний треппинг, используя только краску Magenta 50%. Тогда в зоне перекрытия получится более насыщенный синий цвет, который тем не менее не будет сильно выделяться рядом с голубым. Если мы имеем дело с пурпурным объектом (М100) на зеленом фоне (Y100, С100), то целесообразно сделать внутренний треппинг желтым цветом. Тогда зона перекрытия станет красной и будет лишь подчеркивать контур пурпурного объекта. Если же сделать треппинг обеими красками, входящими в состав зеленого фона, то опять-таки получится черный контур. Если возникает самый, казалось бы, «страшный» вариант, когда на фоне соприкасающихся желтого и зеленого объектов располагается пурпурный текст, можно также сделать внутренний треппинг с заливкой зоны перекрытия желтым цветом. Ниже приведена таблица для основных цветовых вариантов треппинга (табл. 2.1). На самом деле все многообразие ситуаций использования треппинга не сводится к описанному, и не стоит воспринимать
От наброска до фотоформы
Таблица 2.1. Основные варианты перекрытия цвета
ПОДЛОЖКИ
Тип треппинга
Цвет «верхнего» объекта в зоне перекрытия цветов
Итоговый цвет зоны перекрытия
Голубой
Пурпурный
Внешний
Голубой
Синий
Голубой
Желтый
Внутренний
Желтый
Зеленый
Голубой
Синий
Треппинг не требуется
Голубой
Зеленый
Треппинг не требуется
Голубой
Красный
Внутренний
Пурпурный
Синий
Пурпурный
Желтый
Внутрений
Желтый
Красный
Пурпурный
Голубой
Внешний
Пурпурный
Синий
Внешний
Голубой
Синий
Зеленый
Внутренний
Желтый
Красный
Пурпурный
Синий
Треппинг не требуется
Пурпурный
Красный
Треппинг не требуется
Желтый
Пурпурный
Внешний
Желтый
Красный
Желтый
Голубой
Внешний
Желтый
Зеленый
Желтый
Зеленый
Треппинг не требуется
Желтый
Красный
Треппинг не требуется
Желтый
Синий
Внешний
Зеленый
Зеленый
Синий
Пурпурный
Треппинг не требуется
Синий
Желтый
Внешний
Голубой
Зеленый
Синий
Голубой
Треппинг не требуется
Цвет текста
Пурпурный
Цвет
Глава II
От наброска до фотоформы
Таблица 2.1. Основные варианты перекрытия цвета (окончание) Синий
Зеленый
Треппинг не требуется
Синий
Красный
Треппинг не требуется
Красный
Желтый
Треппинг не требуется
Красный
Голубой
Внешний
Красный
Пурпурный
Треппинг не требуется
Красный
Зеленый
Треппинг не требуется
Красный
Синий
Треппинг не требуется
Зеленый
Пурпурный
Внешний
Зеленый
Голубой
Треппинг не требуется
Зеленый
Желтый
Треппинг не требуется
Зеленый
Синий
Треппинг не требуется
Зеленый
Красный
Треппинг не требуется
Любой цвет
Составной черный
Внешний, без атрибута overprint
Пурпурный
Синий
Желтый
Красный
,
100% Black
Черный
предлагаемые варианты как догму, в каждом конкретном случае необходимо решать, как минимизировать видимость зоны треппинга. Треппинг можно задавать как в системах верстки, так и в графических редакторах, но делается это по-разному. В векторных редакторах треппинг создается за счет дополнительных контуров и установки атрибута Overprint для контуров или заливок. В каждой программе для этого нужна своя последовательность
От наброска до фотоформы
действий, этому посвящены соответствующие разделы данной книги, в которых описаны конкретные программы. В системах верстки треппинг устанавливается в качестве атрибута объекта, созданного в этих программах. В случае импортированных векторных изображений Overprint необходимо задавать в той программе, в которой эти объекты были созданы. Хороший ли это способ? На взгляд автора (с которым, безусловно, можно спорить) - плохой. Тем более, что треппинг обычно применяется к тексту, и появляющееся якобы малозаметное оконтуривание вполне может в некоторых ситуациях свести на нет весь труд дизайнеров. Но отсутствие треппинга может быть еще хуже. Если не остается никакого другого выхода, треппинг надо делать очень осторожно. Прежде всего, необходимо подобрать величину треппинга, так чтобы она не оказалась сравнима с толщиной самого объекта (рис. 2.18), а с другой стороны, не получилась бы слишком мала. Обычно треппинг задают так, чтобы более светлые объекты расширялись в сторону более темных, размер которых Рис. 2.18.Уродливый треппинг остается неизменным. Исходя из этого, можно представить себе ситуацию, когда объект перекрывает две разные по цвету подложки и с одной стороны имеет внешний, а с другой - внутренний треппинг. Такой вариант треппинга будет смешанным (рис. 2.19), он наиболее сложен в исполнении. Альтернативным решением является такая компоновка, при которой необходимость в треппинге отпадает. Самое простое - придать объектам, Рис. 2.19. Смешанный треппинг которые могут пострадать при несовмещении красок, белый контур. Если накладываются два объекта, один (или оба) из которых содержит две или более краски, то можно один объект оконтурить белым, а второй — одной из входящих в его состав красок,
Глава II
От наброска до фотоформы
например, Magenta для красного объекта, Yellow для горчичного и т.д. Вообще, если даже наложения объектов нет, но цвет текста или тонких линий состоит из нескольких красок, то для уменьшения проблем с совмещением достаточно просто задать оконтуривание одной из использованных красок. Если вы правильно подберете ширину контура, он будет практически не заметен, но границы объекта станут выглядеть намного аккуратней. -^ Еще один вариант — сделать так, чтобы перекрывающиеся объекты имели по крайней мере одну общую краску. Например, печатать по желтому фону надпись не чистой маджентой, а оттенком красного, содержащим, кроме мадженты, еще некоторое количество желтой краски. Только не спешите объяснять, что это разрушит великий дизайнерский замысел. Хорошо заметное стороннему наблюдателю несовмещениё красок разрушит его гораздо сильнее. Если перекрывающиеся объекты не имеют общих красок, можно ввести как элемент дизайна контур, включающий краски обоих объектов. В примере с желтым текстом по пурпурному фону: придать буквам оранжевый контур, в котором будет содержаться и Yellow, и Magenta. Отдельный случай - выворотка, когда текст представляет собой дырки в плашке или изображении (рис. 2.20). Выворотка по однокрасочной плашке - наиболее безопасный вариант. Здесь несовмещение просто невозможно, поскольку не с чем совмещать. Только имейте в виду, что в связи с растискиванием краски толщина линий, напечатанных вывороткой, будет меньше, чем на пленке. Поэтому тексту, предназначенному для печати вывороткой, можно задать тонкий белый контур, в особенности если текст набран гарнитурой с тонкими линиями. Если мы имеем дело с вывороткой по составному фону, целесообразно задать одноцветный контур одной из красок, входящих в плашку. Этот цвет необязательно должен быть наиболее светлым из имеющихся, он просто должен быть наименее заметен на фоне плашки. Так, при выворотке по красному контур букв должен быть Magenta, а не Yellow. При выворотке по зеленому фону лучше придать буквам тонкий контур Yellow, a не Cyan. Рис. 2.20. Выворотка
Выворотка
От наброска до фотоформы
Линиатура растра, муар и другие «страшные звери» Когда мы смотрим на бело-розовый лепесток пиона, мы видим изменение концентрации пигмента (или степени близости его к поверхности, что для наблюдателя одно и то же). Чтобы передать это на бумаге, мы должны воссоздать этот переход при помощи типографской краски, то есть сделать так, чтобы в некоторой части листа краски было много, затем, в определенном направлении, ее количество уменьшилось. Как это сделать? Разбавлять краску в процессе печати? Это весьма нетехнологично. Но у нас есть лист бумаги, который служит как бы белой краской. Значит, пространство листа и должно быть этим «разбавителем». Наносить краску следует так, чтобы в одних местах ее было много, в других - мало. На первый взгляд кажется, что можно регулировать интенсивность цвета при помощи толщины наносимого слоя. Такой способ используется при некоторых способах печати, когда краска не впитывается в материал, на который ее наносят, а высыхает сверху в виде объемного слоя (например, при трафаретной или тампонной печати). Для офсетной печати это, увы, не годится. Как мы помним, при большом количестве наносимой краски начинаются проблемы: бумага плохо сохнет, деформируется, и в результате возникает несовмещение красок, причем каждая следующая ложится плохо и т.д. Цвет будет выглядеть менее интенсивным, если на бумагу нанести очень мелкие капли краски на некотором расстоянии друг от друга. Если слегка «брызнуть», например, синей краской, то с некоторого расстояния пятно будет казаться голубым: ведь разрешающая способность глаза не бесконечна и происходит усреднение информации о цвете на определенной площади. Поэтому, в частности, произведения живописи рекомендуется смотреть с некоторого расстояния, иначе, например, на картинах пуантилистов, вы увидите просто мелкие мазки чистых цветов. Для того чтобы получить градационный переход между участками разной интенсивности цвета, мы можем или наносить на равном расстоянии друг от друга точки все меньшего размера, или с разной частотой ставить одинаковые очень маленькие точки (бывает и сочетание этих способов). Первый вариант - более
Глава II
От наброска до фотоформы
традиционный, издавна применяющийся в полиграфии, и называется он амплитудным модулированием, или регулярным растром. Обычно, говоря о растрировании, имеют в виду именно этот способ. Второй, называемый частотным модулированием, или стохастическим растром, обрел популярность недавно и становится все более распространенным. При амплитудном модулировании мы получаем регулярную структуру, состоящую из точек. С одной стороны, это дает нам возможность, сделав расстояние между точками минимальным, воспроизводить практически без искажений даже мелкие детали с неровным, но резким контуром. С другой стороны, регулярная структура может привести к появлению муара - узора, возникающего в результате взаимодействия растровых решеток разных красок (рис. 2.21).
Рис. 2.21. Муар Чтобы избавиться от муара, ряды точек, относящиеся к разным краскам, накладывают под разным углом, величина которого подобрана так, чтобы минимизировать проявление структуры. Три наиболее заметные краски - синюю, пурпурную и черную - наносят под углом 30° друг к другу. При этом черная краска имеет угол 45°, который используется и при черно-белой печати (рис. 2.22), синяя - 15°, пурпурная - 75°. На этом варианты ориентации под 30° исчерпаны. Желтый цвет, как наименее заметный, кладут горизонтально. Несмотря на все эти ухищрения, растровая розетка все равно заметна, особенно при низкой линиатуре (см. ниже), а также там, где точек мало (на светлых областях) - рис. 2.23. Особенно
Рис. 2.22. Чернобелое изображение с большим увеличением
Рис. 2.23. Растровая розетка
явно она проявляется при сканировании: ведь головка сканера производит измерения с конечной частотой, то есть тоже «строит» некоторый узор. Взаимодействие его с растровой розеткой дает ложный рисунок (муар), которого не было на оригинале и от которого приходится избавляться ценой потери части информации. Особенно забавно в этом отношении ведет себя желтая краска. При взгляде на плашку насыщенного желтого цвета, если она напечатана с хорошим качеством, мы почти не видим узора. Однако при сканировании ее в направлении, совпадающем с наложением краски (угол 0°), не используя функцию descreen (убрать муар), мы получим жуткие полосы. Стоит положить лист под 90° по отношению к направлению движения луча сканера, как муар исчезает почти полностью. Частота расположения точек при амплитудном растрировании характеризуется важнейшим параметром> который называется линиатура. Это понятие восходит еще к тем временам, когда лидировала высокая печать, а персональных компьютеров не было даже в научно-популярных книгах. Однако возможность воспроизводить цветные изображения существовала и тогда. Для этого необходимо было создать матрицу, где печатающими элементами вместо контуров букв были бы растровые точки.
Глава II
От наброска до фотоформы
Промежуточным этапом этого процесса являлась съемка через сетчатый светофильтр. Светофильтр был нужен для того, чтобы получить отдельно фотоформы, соответствующие основным полиграфическим цветам, а за счет светонепроницаемой сетки на фильтре изображение после экспонирования получалось разбитым на точки. В более темных областях точки были крупнее. Чем меньше окрашена область, тем меньше получались точки. При этом за счет сетки точки были раскиданы не случайно, а так, что их центры находились на одинаковом расстоянии друг от друга. Эта сетка называлась растром, а частота ее ячеек - линиатурой растра. Линиатура - частота расположения линий, вдоль которых ориентированы растровые точки. Естественно, для того чтобы отображать наиболее мелкие детали (что придает изображению объемность и реалистичность), линиатура должна быть как можно более высокой. На рис. 2.24 вы можете видеть одно и то же изображение при разной линиатуре. Но при печати на рыхлой бумаге точки могут слипаться. Это приведет к искажению изображения. Поэтому оптимальная линиатура сильно зависит от качества бумаги: при печати на рыхлой газетной бумаге она самая низкая, при печати на меРис. 2.24. Одна и та же картинка с лованной бумаге (журнаразным разрешением лы, альбомы, рекламная продукция) используется высокая линиатура - 175,200,220 Ipi. Книги печатаются обычно с промежуточными характеристиками - 150 или даже 120 Ipi. Если выбрать слишком высокую линиатуру, не учитывая реальных условий печати, то детали изображения потеряются и оно получится менее проработанным, чем при меньшей линиатуре. Это вы можете видеть на рис. 2.25. В Photoshop специально было создано черно-белое изображение с регулярным растром с линиатурой 250 Ipi, что явно избыточно для данных условий печати.
От наброска до фотоформы
Рис. 2.25- Картинка со слишком высокой линиатурой
Рис. 2.26. Градиент, ставший ступенчатым
Линиатура тесно связана с другим параметром, не задаваемым в явном виде, но весьма важным для качества изображения: с числом ступеней градационного перехода. Многие, вероятно, сталкивались с таким нежелательным явлением, когда созданный в растровом редакторе удачно подобранный градиент на экране выглядит плавным, но на печати приобретает неприятную ступенчатость цветового перехода (рис. 2.26). Это значит, что число вариантов цвета, которые может отобразить принтер, оказалось меньше, чем можно воспроизвести на мониторе. Уменьшение числа градаций может быть связано как с растеканием точек при печати на несоответствующей бумаге (например, при использовании для струйной печати обычной, а не специальной бумаги), так и с неспособностью устройства печати создать нужное количество вариантов размеров точек. Конечно, офсетная машина воспроизведет (с некоторой погрешностью) то число точек, которое ей «подсунули». Но сами фотоформы давно уже изготавливают не путем съемки через сетчатые светофильтры, а выводят на специальном типе принтера — фотонаборном автомате (ФНА). Кроме того, иногда фотоформы (пленки) выводят на офисных лазерных принтерах, для которых число градаций - слабое место. При печати пленок (фотоформ) обычно применяются устройства вывода, использующие язык
Глава II
аброска до фотоформы
описания страниц PostScript. Помимо многих других возможностей, он позволяет напрямую описывать форму растровых точек. Растровые точки разного размера и порой довольно прихотливой формы составляются из некоторого, большего или меньшего, количества исходных микроскопических точек принтера, иногда называемых в литературе, особенно переводной, уколами. Максимально возможное число этих мельчайших точек на единицу длины составляет разрешение принтера. Эту величину обычно можно регулировать программно в определенных границах. Разрешение, число градаций и линиатура взаимосвязаны. Разберемся, каким образом. Как уже было сказано, растровые точки образуются из физических точек принтера. Происходит как бы заполнение ячеек некоторой матрицы (рис. 2.27). Для того чтобы обеспечить, например, наличие 256-ти градаций цвета, мы должны иметь возможность получить столько же разных вариантов размера точки, то есть самая маленькая точка должна содержать 1 физическую точку принтера, самая крупная - как минимум 256 точек. Наиболее простой вариант получения фигуры из 256 точек - матрица 16x16 точек, то есть 16 по вертикали и 16 по горизонтали (на самом деле физические точки распределяются в теле растровой точки довольно прихотливо, иногда образуя сложные фигуры, например с полостью в центре, но на данный момент это для нас неважно). При линиатуре 200 Ipi (линий на
Рис. 2.2?. Структура растровой точки: слева - схема, справа — участок печатной формы под большим увеличением («КомпьюАрт»)
От наброска до фотоформы
дюйм) в наиболее закрашенной области число физических точек будет равняться линиатуре, умноженной на 16 (ребро растровой точки). Это равно 3200 dpi (точек на дюйм). Как вы понимаете, это не максимально возможное, но все же довольно высокое разрешение. Его можно достичь только на фотонаборном автомате. Если же вы попытаетесь получить такую линиатуру при выводе пленок на приличном офисном принтере с его 1200 или 2400 dpi, как вы думаете, что произойдет? Правильно, сольется, станет неразличимой часть градаций цвета. Вопрос в том, насколько нам нужно сохранять все 256 градаций, точнее, будут ли отличия заметны в тираже? Конечно, читатель вряд ли отличит на глаз 256 от 220 градаций. Допустимо работать с 200 градациями, считается, что откровенно плохой картинка становится при падении числа градаций ниже 100, однако автор не проверяла это экспериментально и не очень советует делать это читателям, особенно на большом тираже. Чтобы узнать число градаций цвета, достижимое при данном разрешении и выбранной линиатуре, можно разделить разрешение (то есть число физических точек на единицу длины) на линиатуру (то есть число растровых точек на единицу длины). Получим число физических точек, составляющих растровую точку по одному направлению (по горизонтали или по вертикали). Число градаций, как мы помним, равно числу физических точек в наиболее крупной растровой точке. Предположим, что точка симметрична в обоих направлениях. Тогда останется просто возвести полученный на предыдущем этапе результат в квадрат. Понятно, что максимальное разрешение принтера — величина, аппаратно заданная, и изменить ее по желанию мы не можем. Значит, необходимо придерживаться разумного компромисса между линиатурой и числом градаций. Имейте в виду, что область сплошной, 100% заливки краской (плашка) не имеет линиатуры: ведь здесь нет растровых точек. Конечно, линиатура устанавливается для всего файла, однако на внешнем виде плашки эта величина никак не скажется. При печати такой области принтер кладет максимально возможное число точек, то есть играет роль только физическое разрешение принтера. Из этого следует простое, но практически весьма ценное следствие: на обычном офисном принтере с разрешением 1200 dpi можно с успехом выводить пленки, содержащие текст, чертежи, растровые однобитные (черно-белые, без переходов
Глава II
От наброска до фотоформы
серого) картинки, но невозможно, не потеряв глубины цветовых переходов, выводить рисунки с градиентными заливками и фотографии. Обычно это всем понятно интуитивно, однако в прессе почему-то встречаются совершенно несуразные объяснения этого примитивного факта. Например, во вполне солидном журнале автору попалась статья, написанная аспиранткой академии печати, в которой автор утверждала, что, во-первых, проблемы с выводом фотоформ на офисных принтерах связаны лишь с тем, что они не поддерживают PostScript, и, во-вторых, предлагала предпочесть офисному лазерному принтеру офисный же струйный. Большая часть моделей современных офисных принтеров может быть оснащена аппаратным модулем PostScript. Безусловно, для качественной печати его необходимо поставить. Но, имея аппаратное разрешение 1220 или 1440 dpi, обеспечить высокое качество печати растровых изображений невозможно (необходимо еще удостовериться, что разрешение действительно аппаратное, то есть означает именно такое количество точек на дюйм, а не очередной алгоритм оптимизации расположения и размера точек, улучшающий восприятие напечатанного). Тексты же и чертежи печатайте на здоровье. К сожалению, плашки большой площади печатать на офисном принтере также не рекомендуется, и линиатура, а также наличие/отсутствие PostScript здесь опятьтаки ни при чем. Просто они, как и все устройства электрографической печати (см. главу о технологиях печати), имеют краевой эффект на плашках, то есть не обеспечивают достаточно ровную запечатку краской. На офисной бумаге это не особенно видно, но стоит сделать отпечаток на полупрозрачном материале, и это сразу становится заметно. Иногда с этой неприятностью борются, используя спреи, повышающие оптическую плотность, о чем написано в главе о способах печати. Однако число градационных переходов при этом не увеличивается. Довольно много сложностей возникает при печати больших областей однородной заливки сложного (2—4 краски) цвета, вы-т полненных растром. Например, есть область оранжевого цвета, которая состоит из 90% Yellow и 45% Magenta. Обычно такие объекты надо печатать с высокой линиатурой, и дизайнер, скорее всего, на это ирассчитывает. Никаких переходов цвета здесь нет, поэтому за число градаций можно не бороться. Казалось бы,
можно выводить это и на офисном принтере. Однако в данном случае неравномерность запечатки плашки, если она будет, сильно испортит работу. Теперь настала пора вспомнить о другом способе создания цветовых переходов- частотно-модулированном растре. Частным его случаем является растр стохастический, когда точки наносятся хаотически. Естественно, в этом случае не возникает муара, поскольку точки разбросаны случайно. По той же причине нет такого понятия, как линиатура, следовательно, эти изображения гораздо «устойчивее» в отношении печати на бумаге низкого качества (рис. 2.28). На рисунке представлены изображения из предыдущей книги автора, напечатанной, к сожалению, на газетной бумаге. Наименее пострадавшей картинкой оказалась та, где использован стохастический растр. В данном случае для растрирования использовался старый добрый PhotoShop а именно преобразование в однобитный bitmap с выбором варианта «стохастическое растрирование». В соответствующей главе дано некоторое количество рецептов использования однобитных изображений при оптимизации картинки Рис. 2.28. Изображение со ддд печати. стохастическим растром Конечно, у стохастического растрирования не может не быть минусов. Например, по мнению автора, если сравнивать с традиционной печатью с высокой линиатурой, здесь гораздо выше вероятность «смазывания» мелких деталей, как то: на фотографиях могут стать неразборчивыми надписи или лица. Возможно, это связано с несовершенством конкретных алгоритмов растрирования, появившихся недавно, а возможно, с недостаточно маленьким размером точки. Для обеспечения высококачественной печати со стохастическим растрированием необходимо, чтобы формирующие изображение точки были очень мелкими: чем меньше точка, тем качественнее могут быть отображены тонкие детали. Для этого необходимо, чтобы
Глава II
От наброска д>
мелкие точки устойчиво воспроизводились как на пленке, так и на печати. В настоящее время существует несколько различных RIP'oB (растровых имидж-процессоров), осуществляющих стохастическое или иные варианты частотно-модулированного растрирования. В большинстве случаев они позволяют регулировать размер точки. Существует мнение, что популярность частотно-модулированного растрирования будет повышаться с распространением систем CtP (Computer to Plate) - печати с компьютера непосредственно на печатную форму, минуя фотоформу (пленку). К сожалению, в нашей стране печать с использованием стохастического растрирования пока практически не распространена. То есть ФНА с RIP, позволяющие вывести такие пленки, существуют, а вот типографий, где без проблем примут такие пленки в печать, почти нет. Будем надеяться, что в недалеком будущем ситуация изменится.
Особенности растровых изображений V
,
Почти все, что было рассказано выше, за исключением, пожалуй, описания треппинга, касается как растровых, так и векторных изображений. Однако есть и специфические для растровых изображений проблемы. Между растровой и векторной картинками есть принципиальная разница: векторное изображение - это на самом деле совокупность формул, оно изначально не имеет точечной структуры, изображение создается в процессе печати или вывода на экран. А растровая картинка с самого начала является множеством точек разного цвета, и при выводе на экран или на печать происходит преобразование существующих в описании файла точек в точки принтера или ФНА. Поэтому качество печати растровой картинки зависит не только от корректности установок цвета, но и от разрешения, и от других параметров картинки.
Разрешение растровых изображений Казалось бы, о чем тут говорить: чем выше разрешение, тем качественнее картинка. Поэтому почему бы не увеличить разрешение
От наброска до фотоформы
насколько возможно? Однако, как мы помним, нельзя неограниченно увеличивать линиатуру печати и разрешение фотовывода. Естественно, бессмысленно иметь картинку, где на один дюйм приходится значительно больше точек, чем мы можем напечатать. Но кому мешает лишняя информация? Для полноцветной картинки в палитре CMYK на описание каждого пикселя изображения мы тратим 32 бита, или 4 байта. Значит, при разрешении 300 dpi на каждый квадратный дюйм объем файла занимает 360 Кб, а при 600 dpi - 1,44 Мб. Громоздкий файл - это не только затраченное место на носителях, но и замедление работы программ. Существует рекомендация: оптимальное разрешение растровой картинки равно от 1,5 до 2 значений линиатуры вывода. То есть для 175 Ipi — самой распространенной на сегодняшний день линиатуры - максимальное целесообразное разрешение - 350 dpi. Если вы заверстали в публикацию картинку с разрешением 500 dpi, качество печати не будет отличаться от печати иллюстрации с разрешением 400 dpi даже при линиатуре 200 Ipi. Исключения, как всегда, существуют. Таким исключением являются, например, растровые штриховые изображения в однобитном представлении - Bitmap, где на описание каждой точки отводится один бит: либо точка черная, либо белая (не путать с черно-белой картинкой в градиенте серого - Grayscale). Это может быть отсканированный логотип или текст, который по каким-либо причинам невозможно распознать и надо вставить в публикацию, «как он есть» (допустим, он на древнем языке). Поскольку в данном случае мы имеем сплошную заливку, формирования растровой точки не происходит, величина линиатуры роли не играет, и важно только разрешение принтера или фотонабора, причем картинка может иметь разрешение, равное разрешению принтера. Разрешение неразрывно связано с размером картинки. Основная характеристика изображения - это его размер в пикселях. Линейный же размер мы получаем, поделив размер в пикселях на разрешение. Если имеется картинка со слишком большим разрешением, не спешите его уменьшать. Есть два способа понижения разрешения. Первый: произвести так называемый ресемплинг (Resample Image), то есть уменьшить число точек на единицу длины (разрешение), сохранив размер картинки. Второй: уменьшить разрешение пропорционально с увеличением размера, сохранив
Глава II
От наброска до фотоформы
таким образом общее число точек, то есть суммарный объем информации. Поскольку второй путь не связан с потерями информации, он полностью обратим. Первая же ситуация необратима, поскольку безвозвратно теряется часть данных. Поэтому ресемплинг следует производить в самый последний момент, когда вы полностью уверены в окончательных размерах картинки и не собираетесь применять эффекты типа размытия, после которых необходимо производить ресемплинг. Оба варианта изменения разрешения производятся в Photoshop в одном и том же окне. Будьте внимательны и не забудьте установить нужный вам вариант (рис 2.29).
Width:: j 8,82 Height: 112,77 Resolution:
Econstr* ElResampte Image: 1 Babe
Puc. 2.29. Изменение разрешения в Photoshop
Иногда бывает нужно использовать оба способа: вначале немного изменить размер, затем произвести ресемплинг. Наименьшее разрешение, при котором картинку еще можно использовать, равно линиатуре вывода. Более низкое разрешение даст очень грубое, зернистое изображение. Встает вопрос о том, что же делать с картинками, исходно имеющими низкое разрешение. Например, при использовании недорогих цифровых фотоаппаратов мы получаем изображение с разрешением 72 dpi. Понятно, что такое изображение не стоит включать в документ неизменным. Вначале необходимо повысить разрешение, не изменяя число точек. При этом, естественно, линейные размеры
От наброска до фотоформы
картинки уменьшатся. Ситуация осложняется определенными особенностями картинки, которые связаны с использованием формата JPG и которые будут рассмотрены далее. При обработке такой картинки требуется несколько понизить число точек, то есть произвести ресемплинг в сторону уменьшения. Когда после всех манипуляций мы получим картинку с более или менее удовлетворительным качеством и минимально допустимым разрешением, выяснится, что она имеет весьма небольшие линейные размеры. Тем не менее такие картинки вполне можно (если нельзя произвести нормальную фотосъемку, например, в связи с ограниченными сроками) использовать в описаниях товаров и других документах, не носящих имиджевого характера. Если картинка имеет малое разрешение и малый размер, бессмысленно пытаться поднять разрешение путем ресемплинга в сторону увеличения. Формально число точек увеличится, но объем информации об изображении останется прежним. Ресемплинг в сторону увеличения вообще достаточно бессмысленная операция, поскольку качество изображения при этом не увеличивается, а размер файла возрастает.
Форматы растровых изображений Для растровой графики используется достаточно большое число форматов. Хороший обзор существующих форматов дан в книге «Форматы файлов Интернет» (Кенцл Т., Питер, 1997). Для печати неписаным стандартом является формат TIFF. Естественно, в стандартном случае вставляемая в публикацию или векторный файл картинка в формате TIFF должна иметь разрешение 300 + 50 dpi и цветовую модель CMYK, Grayscale или Bitmap (если не говорить о печати на цветных лазерных принтерах). Если почему-либо попалась картинка в одном из устаревших форматов, например PCX, ничего страшного на самом деле нет. Но, чтобы не доставлять лишних волнений работникам репроцентра, лучше перед вставкой в публикацию или векторный документ открыть картинку любым растровым редактором и пересохранить ее в формате TIFF. Файлы в формате TIFF прекрасно передаются с PC на Macintosh и обратно, при этом нет никакой необходимости выбирать при сохранении, например, с PC (рис. 2.30) опцию «Мае». Файл, сохраненный для PC, прекрасно откроется на Macintosh.
Глава II
От наброска до фотоформы
- Uyer Compression ------
,Pu& 2.30. Сохранение в TIFF в Photoshop
Если вы получаете файлы, созданные на Macintosh, проблем тоже не должно быть, за исключением того, что они могут не иметь расширения и их просто не увидят. Надо вручную приписать им расширение в Windows Commander, Проводнике или любом другом привычном вам файловом менеджере. После этого они без проблем откроются. При сохранении в формат TIFF вы можете использовать компрессию. Это сжатие без потери качества подобно сжатию информации архиваторами. Еще совсем недавно существовала ситуация, когда сжатые TIFF нельзя было открыть многими программами. Сейчас можно сказать, что проблема практически ушла в прошлое и вы спокойно можете использовать LZW-компрессию. Естественно, что скомпрессированный файл уже бессмысленно пытаться дополнительно ужимать перед записью на носитель архиваторами: его размер, скорее всего, увеличится. Так что выбирайте - или компрессия при сохранении, или архивация. Обычно TIFF, предназначенный для печати, не должен иметь альфа-каналов, иначе вы рискуете вместо прекрасной картинки, которую только что видели в Photoshop, увидеть в лучшем случае
От Наброска до фотоформы
некий ее фрагмент. Исключением является программа Adobe InDesign, которая абсолютно корректно воспроизводит изображение с альфа-каналами. Многие графические редакторы прекрасно понимают «родной» формат Photoshop, поэтому, если вы сами собираетесь изготавливать PoftScript-файл для печати, можете оставить растровую графику в формате PSD. Если же вы передоверите изготовление PostScript репроцентру, то есть передадите туда верстку, лучше сохранить растровую графику в формате TIFF. Естественно, если картинка имела слои, надо сохранить на своем диске исходный вариант с нескленными слоями. Нередко растровые изображения приходится обтравливать, то есть убирать фон, так что форма импортируемого изображения перестает быть прямоугольной (рис. 2.31). О том, как это делать, подробно рассказано в главе про подготовку графики в Photoshop. Такие картинки сохраняются в формате Photoshop EPS. Затем их можно внедрить в любые векторные редакторы (включая CorelDRAW) и в большинство систем верстки. Естественно, перед обтравкой необходимо выполнить все контрольные проверки: разрешение, цветовую модель и т.д.
Рис. 2.31. Обтравленное изображение на странице с текстом В связи с популярностью Internet и цифровых фотоаппаратов большое распространение получили форматы с так называемой компрессией с потерей информации. Самый популярный из них - формат JPG. Компрессия действительно предполагает
Глава II
От наброска до фотоформы
потерю информации, величина которой регулируется пользователем. Изображение при этом разделяется на одинаковые квадратные области, в каждом квадрате вычисляются частотные коэффициенты цветовых характеристик точек. То есть, если точка с таким цветом встретилась 10 раз, она получит более высокий коэффициент, чем точка, встретившаяся 2 раза. Затем информация о наиболее редко встречающихся точках отбрасывается. Порог, начиная с которого это делается, определяется уровнем компрессии, который задается пользователем при сохранении файла. Наиболее заметно, повреждающее действие компрессии на участках изображений, содержащих резкие цветовые переходы, например линии, особенно наклонные (рис. 2.32). Причину этого нетрудно понять: ведь разделение на квадраты происходит независимо от содержимого изображения, поэтому может случиться, что часть темной линии попала на территорию квадрата, остальная часть которого - светлый фон. Тогда информация о цветовых характеристиках точек будет отброшена, и мы получим на темной линии белые точки. Аналогично возникают выбросы темных точек на фоне вблизи границы линии. Естественно, что таким образом сжатые изображения нельзя использовать в полиграфии. Однако, в связи с малым объемом, картинки в этом
Рис. 2.32. JPG с увеличением
От наброска
формате удобно передавать через Internet и использовать при цифровой фотосъемке. Если полученное таким образом изображение попадет в документ для печати, при самых хороших возможностях печати картинка, возможно, выйдет некачественной. Не стоит пересохранять картинку в формате JPG повторно, поскольку повреждения из-за компрессии при этом будут нарастать. По этой причине очевидно, что, если файл содержит картинки в формате JPG, он, скорее всего, не пригоден для печати: или JPG-изображение вставили без обработки, или же картинку пересохранили в этом формате, и тогда она, возможно, уже вообще ни на что, кроме Internet, не годится. Еще один широко использующийся в Internet формат GIF также не пригоден для печати. Причина проста: этот формат поддерживает всего 256 цветов. Не надо объяснять, что на полноцветной странице такая картинка может выглядеть убого. Однако, если у вас нет способа получить изображение иного качества и вы готовы мириться с будущим качеством отпечатка, пересохраните изображение в формате TIFE | '
'
Окончательная подготовка к выводу Итак, что же необходимо сделать, чтобы файл можно было считать готовым к отправке в репроцентр? В отношении растровых картинок: удостовериться, что все они имеют нужное разрешение, цветовую модель CMYK, Grayscale или Bitmap и вы не заверстали случайно картинку с JPG-компрессией. В отношении векторных иллюстраций: опять же убедиться, что использованы допустимые цветовые модели. Если вы работаете в CorelDRAW, особое внимание следует уделить объектам, созданным новыми кистями (если вы ими пользовались). Необходимо проверить, есть ли объекты, требующие треппинга. Если вы работаете в системе верстки, не забудьте, что треппинг для всех вставленных векторных объектов нужно задавать не здесь, а в исходных программах, в которых они были созданы.
Глава III
От файла до бумаги
т файла до бумаги Разговор о технологиях печати и подготовке к ней будет неполным, если не поговорить о промежуточных этапах, стоящих между подготовкой файла и собственно печатью, а также о расходных материалах - краске и бумаге. Начнем наш обзор с описания этапов создания печатной формы на основе файла.
От файла к печатной форме От подачи файла в репроцентр до начала нанесения краски на оттиски проходит не так уж много времени, однако события, происходящие в этот момент, в значительной мере определяют качество тиража. В предыдущей главе многократно звучали слова «печатная форма». Если мы имеем дело не с электрографией, а с одной из формных технологий (наиболее часто - с офсетом или флексографией), то одним из важнейших этапов допечатной подготовки является изготовление печатной формы. В зависимости от технологии, форма может быть металлической, полимерной или резиновой. Ее изготовление происходит разными путями (рис. 3.1). Наиболее распространенный в наше время путь изготовления печатных форм следующий: из файла на фотонаборном автомате или лазерном принтере (очень редко, для печати газетного качества - на струйном) выводится фотоформа — изображение на специальной прозрачной пленке, на жаргоне так и называемая пленкой. На пленку выводится цветоделенное изображение, причем фотоформ столько же, сколько красок используется в изображении. Для полноцветного изображения мы получим (при обычном цветоделении) четыре фотоформы - Cyan, Magenta, Yellow, Black,
Фотонаборный автомат
Рис. 3-1- Способы изготовления печатных форм
если используется дополнительная смесевая краска (смотрите главу II), например серебряная, - пять пленок, а для черно-белой фотографии - одну пленку — Black. Кроме изображения из файла, на пленках проставляются метки для обрезки (если это необходимо), приводные метки, так называемые «кресты» — для контроля совмещения оттисков и шкалы - по-разному закрашенные квадратики, с градацией от 100 до 0%, по которым печатник проверяет плотность нанесения краски (рис. 3.2). В зависимости от технологии, изображение на фотоформе может быть негативным или позитивным, прямым или зеркальным (это значит, что текст будет нормально читаться, только если перевернуть пленку эмульсионным слоем от себя). Этот способ нанесения так и называется - эмульсией вниз (emulsion down) - и используется при подготовке фотоформ для офсетной печати. Для флексографической печати используются негативные фотоформы, для офсетной могут применяться как негативные, так и позитивные. В нашей стране негативный процесс при производстве печатных форм для офсета редкость, так что многие уверены,
Глава III
От файла до бумаг;
Рис з.2. Шкалы, приводные метки и автоматически поставленные метки реза что формы всегда позитивные. Однако, если вы решите отправить, например, рекламу в американский журнал, от вас, скорее всего, потребуют именно негативные формы для офсетной печати. Фотоформы для полноцветных изображений или черно-белых картинок с плавными растровыми переходами обязательно выводятся на фотонаборном автомате, текст и чертежи можно выводить на лазерном принтере.
На основе фотоформы создается печатная форма. Это происходит на копировальной раме контактным способом: то есть эмульсионный слой фотоформы контактирует с рабочей частью будущей печатной формы. От зеркальной фотоформы получается прямая печатная форма. Получаемый зеркальный отпечаток при офсетной печати попадает на офсетный цилиндр, и с него на запечатываемый материал переходит уже прямое изображение. При высокой печати изображение на фотоформе может быть прямое, на печатной форме - зеркальное и опять прямое г- на запечатываемом материале. Существуют альтернативные способы производства печатных форм - печать непосредственно с компьютера на отдельном устройстве или непосредственно на печатной машине (технологии QP). В этом случае фотоформы вообще не нужны. Еще одним способом является в общем устаревшая, но все же кое-где используемая технология производства печатных форм непосредственно с бумажной распечатки. На всех технологиях производства печатных форм мы остановимся подробно. Далее с созданной печатной формы печатается тираж. Качество его зависит не только от печатной формы, печатной машины и печатника, но и от используемых красок и бумаги, а также от наличия некоторых «облагораживающих» операций, например лакирования, поэтому о свойствах бумаги, лаков и красок мы тоже поговорим. Начнем же, как говорится, от печки - с изготовления фотоформ.
Изготовление фотоформ на лазерном принтере Речь пойдет о фотоформах для офсетной печати, поскольку изготовление фотоформ для флексографии печатающие фирмы обычно не доверяют заказчику. При офсетной же печати более чем в половине случаев в типографию предоставляются уже готовые пленки. Конечно, репроцентры ныне, во всяком случае в Москве, имеются буквально на каждом шагу, однако, если есть возможность сэкономить на фотовыводе, почему бы это не сделать. Безусловно, лазерный принтер не достигает качества фотонаборного
Глава III
От файла до бумаги
автомата прежде всего потому, что частицы тонера, несмотря на то, что их размер становится все меньше, все же слишком велики по сравнению с точкой ФНА, Максимальное разрешение приличного лазерного принтера - 2400 dpi - существенно ниже, чем разрешение ФНА. Однако если количество градаций цвета (см. выше, в предыдущей главе) не очень важно, например при печати текста, то этого разрешения вполне достаточно. Хуже другое: изза присущего электрографии (о чем будет подробно рассказано в главе о технологиях) краевого эффекта и по другим причинам принтер не способен напечатать идеально ровную черную плашку, а значит, области сплошной заливки будут неравномерными, крапчатыми. Кроме того, максимальная оптическая плотность черной плашки при печати на принтере ниже, чем при выводе на ФНА. Правда, оптическую плотность можно несколько повысить, используя матовые пленки и специальные спреи. Но это еще не вся беда: пленка в принтере сильно нагревается и испытывает механические нагрузки, поэтому она немного растягивается, причем нет никакой гарантии, что разные листы будут деформированы одинаково. При полноцветной печати это может привести к несовмещению, в котором (редкий случай!) не виноват печатник. В общем, на принтере можно спокойно выводить пленки с текстом, не содержащие крупных плашек (например, для черно-белых книг) и категорически нельзя пленки для высококачественной цветной печати. На самом деле область применения не столь уж узкая. Автору доподлинно известно, что некоторые вполне уважаемые издательства не только используют лазерные офисные принтеры для вывода пленок, но и печатают на них и текст, и черно-белые растровые иллюстрации для книг. • • • • • • • • • • • • • • • • • • • • • • • • • • • • I •,3tnQftf
Effects Art Strokes
[]Srayscale• Proof Color (Просмотр -*• Цветовой профиль). Тип пробы (цветовой профиль) можно предварительно настроить, выполнив команду меню View -»• Proof -»• Setup (Просмотр -*• Цветовой профиль -*• Установка), — рис. 4.68, Эти установки могут и не совпадать с описанными выше. Теоретически вы можете увидеть, как будет меняться ваша картинка при других параметрах печати, только не обольщайтесь, рассчитывая на точность цветопередачи.
,;, Prafle: Working CMYK - SWOP (Coated), 20%, GCR, Heavy !ж| 1
DUse Black Pont Comoensation и White
'
Puc. 4.68. Настройка цифровой цветопробы А впрочем, не пора ли заняться чем-нибудь другим, всего об управлении цветом все равно не расскажешь.
Обтравка изображений Тема вроде бы настолько проста, что ее как бы и незачем описывать, в итоге во многих книгах о Photoshop об этом даже и не упоминается, а зря. Итак, как сделать так, чтобы импортированная в систему верстки картинка имела произвольную, а не прямоугольную форму? Для начала необходимо создать обтравочный контур. Если нужный фрагмент изображения можно без особых проблем обрисовать инструментом Реп (Перо), так и следует поступить. Предварительно, для удобства работы, отключите заливку контура
Рис. 4-69- Настройки инструмента Реп
Рис. 4-70. Обтравочный контур и его изображение в палитре Paths
цветом, нажав кнопку Path (Путь) в настройках инструмента Реп, как показано на рис. 4.69. По умолчанию нажата кнопка Shape Layer (Векторный слой), в этом случае контур будет заливаться цветом в процессе работы, что довольно неудобно. Контур должен быть замкнут (рис. 4.70). Перейдите в палитру Paths (Пути). Здесь необходимо дать имя обтравочному контуру. Это делается при помощи команды Save Path (Сохранить путь) из меню Paths (рис. 4.71). Когда контур сохранен, можно не только его модифицировать (инструмент Реп при нажатой клавише Ctrl), но и добавлять новые контуры. В зависимости от настроек инструмента Pen Tool возможны разные варианты взаимодействия контуров (см. рис. 4.69 последние четыре кнопки справа). Варианты соответствуют уже известным нам основным Логическим операциям. В данном случае (рис. 4.69) выбран режим Exclude Overlapping Path Areas (Исключение областей пересечения контуров), то есть исключающее «или». Это значит, что области полного или частичного
Глава IV
Рис. 4-71- Меню Paths пересечения контуров исключаются из картинки, а содержимое непересекающихся контуров видно полностью. Это дает возможность делать изображения с «дыркой» внутри (рис. 4.72). Теперь необходимо выполнить команду Clipping Path (Контур отсечения) из меню Path и сохранить файл как Photoshop EPS.
Рис. 4-72.
Двойная обтравка
\
Если область обтравки имеет очень сложную форму, возможно, будет удобнее вначале поработать инструментом Quck Mask (Быстрая маска), создав область выделения. Выйдя из режима Быстрой маски, проверьте, получили ли вы нужное выделение. Если инструмент Quck Mask находился не в режиме выделения, а в режиме маскирования, необходимо обратить выделение при помощи команды меню Select -»• Inverse (Выделение -»• Инверсия). Чтобы настроить удобный вам режим Рис. 4-73- Параметры Quick работы Quck Mask, вызовите его Mask меню двойным щелчком по инструменту Edit in Qouck Mask Mode (Редактирование в режиме быстрой маски) в основном меню инструментов (рис. 4.73). Перейдите в палитру Paths и выполните команды Make Work Path (Создать путь) и затем, как и в предыдущем случае, Save Path. Дальнейшие действия ничем не отличаются от описанных выше. Если вы собираетесь печатать из InDesign и необходимо, чтобы фрагмент картинки имел полупрозрачный, размытый край, можно использовать альфа-каналы. Альфа-канал - это отдельный канал, задающий прозрачность. Создайте выделение любым удобным вам способом: при помощи Quck Mask, Color Range (меню Select -» Color Range (Выделение •*• Цветовой диапазон)), Magic Wand Tool (Волшебная палочка) из основного меню инструментов и прочее.
-
Рис. 4-74- Создание нового канала
Глава IV
Войдите в палитру Channels (Каналы) и создайте новый канал (рис. 4.74), выбрав отображение замаскированной или, наоборот, выделенной области. - , Этот канал пока имеет сплошную заливку (черную или белую в зависимости от того, выбрано выделение или маска) и границу выделения (рис. 4.75). Теперь следует действовать, учитывая то, что фрагменты, которые должны остаться видимыми, необходимо окрасить белым цветом в альфа-канале, будущие невидимые области будут здесь чёрными. То есть надлежит или стирать белый цвет, или, наоборот, закрашивать его кистью (которая здесь всегда становится черной) - рис. 4.76. В принципе, это можно делать и без всякого исходного выделения, оно служит просто для того, чтобы было видно, где работать Eraser Tool (Ластик) или Brush Tool (Кисть).
Рис. 4-75- Выделение в альфаканале
Рис. 4-76. Рисование в альфаканале
Теперь сохраните TIFF или PSD с альфа-каналами и внедряйте в InDesign CS, установив Show Import Option (Показать параметры импорта), как сказано в начале раздела, посвященного этой программе. На рис. 4.77 вы видите исходную картинку и картинку с альфа-каналом в InDesign.
Рис. 4-77- Слева - исходное изображение, справа - оно же с альфа-каналом
Работа с текстом Тема эта традиционно вызывает ужас. Почему-то принято думать, что Photoshop «плохо обращается» с кириллицей. До некоторого времени это отчасти соответствовало действительности. Но сейчас, когда фирма Adobe является одним из активнейших разработчиков шрифтов формата ОрепТуре, проблемы с текстом в ее программах по большей части надуманные. Одной из особенностей шрифтов формата OTF, в отличие от шрифтов в TTF-формате (см. главу II, раздел о шрифтах), является наличие большого количества начертаний для каждой гарнитуры. Это дает возможность обходиться в оформительской работе двумя-тремя, если не одной, гарнитурой, что, с точки зрения традиционного полиграфического хорошего вкуса, является оптимальным. Это, конечно, не значит, что в программах Adobe можно использовать только OpenType-шрифты, но работа с ними, по крайней мере, избавит вас от проблем. К сожалению, пока далеко не все ОрепТурешрифты имеют кириллический диапазон, но число их растет с каждым днем. В качестве примера приведем один из таких шрифтов: список начертаний одного из таких шрифтов, Miriad Pro, вы видели на рис. 4.51 в разделе, посвященном программе InDesign. Конечно, чтобы все это великолепие было доступно, вы должны предварительно установить эти шрифты как отдельные файлы, что значительно увеличит число шрифтов в системе, однако игра стоит свеч.
Глава IV
Палитра Character (Шрифт), вызываемая по команде меню Windows •*• Character (Окно -*• Шрифт), позволяет, кроме размера шрифта, интерлиньяжа и трекинга, делать асимметричное масштабирование, задавать сдвиг относительно базовой линии (пример такого сдвига вы также можете видеть в разделе, посвященном InDesign, на рис. 4.52), устанавливать все прописные буквы" и капитель (малые прописные, в OpenType-шрифтах реализованы в виде отдельного диапазона и имеют несколько измененные контуры), а также верхний и нижний индексы. Настройки меню Paragraph (Абзац) стандартны и включают в себя варианты выключки: левостороннюю, правостороннюю, по центру, по ширине со всеми вариантами выключки последней строки, а также регулировку абзацных отступов и красной строки.
Печать документов Печать непосредственно из Photoshop используется реже, чем - из векторных редакторов и программ верстки, и возможностей здесь несколько меньше, чем, допустим, в InDesign, тем не менее в несложных случаях ее вполне можно использовать. Чтобы вызвать окно печати, необходимо выполнить команду меню File -*• Print (Файл -*• Печать) или Print with Preview (Печать с просмотром) — рис. 4.78. » Position (Позиция) позволяет осуществлять позиционирование картинки на странице; * Scale (Масштабирование); * Show More Options (Дополнительные возможности) - установка этого флажка визуализирует раскрывающееся меню, где расположены два раздела: • Output (Выходные данные) позволяет установить: - Background (Цвет фона страницы); - Border (Поля вокруг картинки); - Screen (Линиатура растра); - Transfer (Функция передачи на принтер); • Color Management (Управление цветом). На пункте Transfer стоит остановиться подробнее. Для того чтобы градиентные переходы на печати соответствовали заданным
Ecentet Image
I PageSettc...
:
~ Seated Prnt Sta ~™~—r Scate: !'ioo%"""" 'Dscate to Fit Mate Height: i 12,768 .Width:;'8,8H GEjShow Bounding Box Gftilt SetecteJ 1"ел
4.78. Окно Prmf wrtA Preview в файле, необходимо, как уже говорилось в главе, посвященной подготовке данных к печати, иметь линеаризованный принтер, то есть плотность краски на равномерном линейном градиенте также должна изменяться линейно. В противном случае мы будем иметь, допустим, плавный переход от нуля до 50%, затем значительный скачок плотности и слабые изменения плотности в теневой области. То есть при линейных изменениях цвета в файле плотность краски изменяется не линейно, а имеет пороговый, ступенчатый характер. Это, конечно, плохо. Наличие настройки Transfer позволяет отчасти компенсировать эту погрешность. Для этого хорошо бы иметь денситометр, но в крайнем случае можно обойтись и без него, ориентируясь «на глазок». Если распечатать для каждого цвета цветовые шкалы (образцы чистого цвета в разных концентрациях) с шагом в 5 или 10% (рис. 4.79), несложно увидеть, где разница между соседними квадратиками примерно одинаковая, а где разницы почти нет или есть существенный скачок.
Глава IV
Теперь можно задать компенсацию при печати, то есть там, где разница в Окраске мала, Рис. 4-79- Цветовая шкала как бы немного добавить краски, сделать, например, вместо 4596-45,6%, вместо 46%-47,2%, а там, где разница была слишком резкой, наоборот, сгладить этот скачок (рис. 4.80). Если проделать несколько последовательных итераций, скорее всего, вас ждет успех.
Рис. 4-8о. Кривая линеаризации принтера
ADOBE ILLU^IRTATOR Хотя эта программа де-факто является полиграфическим стандартом для векторных изображений, в нашей стране она - далеко не лидер популярности. Причины этого в основном исторические, хотя в последнее время несколько «добавила масла в огонь» неустойчивость работы Illustrator CS в русской версии Windows. Сейчас эта проблема практически преодолена, но увеличению'популярности программы это не способствовало. Однако профессионалы по-прежнему предпочитают Illustrator, и это, в общем, не напрасно: программа исключительно корректно работает с цветом, а также «воспринимает» все новшества ОрепТуре.
Управление цветом Как уже было сказано, все CS-версии программ фирмы Adobe имеют очень сходный механизм управления цветом. Поскольку
мы уже неоднократно говорили о его сути, сейчас разберем лишь мелкие отличия. Тип цветового пространства (RGB или CMYK), как обычно, задается при создании нового файла (рис. 4.81) и может быть изменен в меню File -»• Document Color Mode (Файл -*• Цветовое пространство документа).
.
"i.|g":.:-v-' • , .,.;-««;-;,,«--::• • ^ -
Рис. 4-Si. Создание нового документа Управление цветом включается в разделе Edit -*• Color Settings (Правка г»- Установки цвета) — рис. 4.82. При включении управления цветом активизируется соседний пункт меню Edit -* Assign Profile (Правка -»• Назначение профиля). В случае присвоения профиля, как уже было сказано в разделе об InDesign, не происходит изменения численных значений цветов, но изменяется внешний вид цвета в зависимости от выбранного профиля. Этот профиль программа потом, при сохранении, попытается привязать к картинке, что может в дальнейшем, при непродуманном использовании профиля, вызвать проблемы. Режим экранной цветопробы также полностью совпадает с таковым в InDesign, к разделу о котором я и отсылаю читателя.
Кисти, фильтры и установки прозрачности На разнообразных ресурсах Интернет, посвященных работе в продуктах фирмы Adobe, а также допечатной подготовке, очень часто встречается вопрос о причинах возникновения некачественных изображений при обработке их фильтрами, использовании
Глава IV
Working RGB: lAdobeRGBd
Profile Mismatches: 0 Ask When Opening
Missing Profiles: '": Ask WheiQpariirn
Engine: [Adobe(ACE) Relative Color metric
a fairly large gamut (range) of RGB cotors and is for documents that vi b« converted to CMYK. Use th» if yog need to do print production Vorfc vrth * bro*d rang* of
Puc. 4.82. Меню Color Settings сложных кистей и готовых изображений. То есть на вид-то они качественные, а вот при печати... Увы, нередко вопрошающие получают совет вообще эти инструменты не использовать, да еще и с аргументацией типа «а вообще зачем вам это нужно». Почему бы не продолжить это рассуждение дальше и не спросить, а зачем тогда вообще устанавливать новые версии программ? А как славно всем жилось под DOS 3.30... Ведь действительно, странно получается: есть удобные инструменты, которых с каждым днем становится все больше, а .использовать их нельзя. А может, все-таки можно? ? , .-. Дело в том, что многие современные эффекты и инструменты векторных редакторов на самом деле создают при работе
внедренные растровые объекты. Так работают, например, тени. Понятно, что при неверно заданном разрешении такой растровой вставки мы не увидим никаких тревожных симптомов на экране, но получим некачественное изображение на печати. По неведомой причине исходные установки по умолчанию для растровых эффектов почему-то соответствуют экранному разрешению, а проверить их многие не догадываются. Вот и вся разгадка. Для настройки разрешения растровых эффектов войдите в меню Effects ->• Document Raster Effects Settings (Эффекты -»• Установки растровых эффектов документа) и установите цветовую модель CMYK и параметр Resolution (Разрешение) 300 dpi (рис. 4.83). После этого эффекты должны работать нормально. Теперь о сложных кисточках и объектах палитры Symbols (Символы). Чтобы не беспокоиться о качестве их печати, выделите соответствующий объект, войдите в меню Object -#• Flatten Transparency (Объект -»• Упростить прозрачность) и установите (если установки иные) параметр Line Art and Text Resolution (Разрешение для линий и текста) - 1200 dpi, Gradient and Mesh Resolution
.
I 0Antl-alBs i Ocreate doping Mask Add: П1?7атП Around Oljiecf
PMC. 4.83. Меню Document Raster Effects Settings
(Разрешение для градиентов и неравномерной заливки)— 300dpi (рис. 4.84), Столь большое выходное разрешение для текста и векторной графики оправдано: ведь в обычном случае эти объекты представляют собой не растр, а плашку - область сплошной заливки, значит, их разрешение равно физическому разрешению принтера, минимальное разрешение ФНА как раз и составляет 1200 dpi.
ПConvert All Text to Outl П Convert All Strokes to Out
П Preserve Alpha Transparency " 0FYesen«Ove;prMs and Spot Colors * Overpr fcts wit not b* preserved « areas that interact with transparency. » Turn on OverprM FYeyiev to pravie» flattened spot enters.
Puc. 4.84. Настройка Flatten Transparency При печати необходимо в разделе Advanced -*• Overprint and Transparence Flatten Option (Дополнительно -*• Перекрытие краски и опции упрощения прозрачности) установить в пункте Preset (Предустановка) значение High Resolution (Высокое разрешение). Для полной уверенности можно, нажав кнопку Custom (Произвольно), просмотреть установки (рис. 4.85).
Рис. 4.8$. Установки для печати с высоким разрешением
Совершенно аналогичны настройки для экспортируемых и переносимых через системный буфер объектов. Они зыставляются в меню File -»• Document Setup (Файл •*• Установки документа), вкладке Transparency (Прозрачность), в разделе Export and Clipboard Transparency Flattener Setup (Упрощение прозрачности для экспортируемых объектов). После того как к сложному объекту применили команду Flatten Transparency, его можно разгруппировать, выполРис. 4-86. Погадаем на нив команду меню Object -*• цифровой ромашке (кисть Ungroup (Объект -»• РазгрупMixed Bouquet из коллекции пировать), и даже разобрать на Border Floral) составные части (рис. 4.86). Разнообразие кистей и готовых объектов весьма велико. Кроме того, вы можете добавлять в библиотеки объектов и кистей свои изображения, просто перетаскивая их в соответствующую палитру.
Логические операции Логические операции в Illustrator собраны в палитру Pathfinder (Конструктор) - рис. 4.87, вызываемую командой меню Window -»• Pathfinder (Окно -*• Конструктор). Кроме привычных операций, например исключающего и неисключающего «или», «и» (вычленения области пересечения объектов) и вычитания одной фигуры из другой, имеются и более сложные, наличие который весьма удобно, например Divide (Деление), когда выделяется область пересечения объектов, и эта область вычитается из каждого из исходных объектов (рис. 4.88).
Рис. 4-8?. Палитра Pathfinder
Рис. 4-88. Результат действия инструмента Divide
.
Глава IV
Перекрытие цвета и треппинг Adobe Illustrator позволяет автоматически создавать контуры треппинга, регулируя их ширину и цвет. Команда Trap (Треппинг) расположена в текстовом меню палитры Pathfinder. Для создания зоны треппинга необходимо выделить оба объекта, для которых задается зона перекрытия цвета. В меню Trap устанавливаются следующие параметры: Thickness (Ширина зоны треппинга) и Tint Reduction (Степень перекрытия цветов) - рис. 4.89. Для того чтобы получить треппинг CMYK-цветами, необходимо поставить галочку в чекбоксе Traps with Process Color (Треппинг триадными цветами), иначе треппинг выполнен не будет, и вы получите сообщение: Filter procedure no result (Применение эффекта Options,— не дало результатов). D Traps with Process Color
К сожалению, не все параметры, установленные по умолчанию, пригодны для Puc. 4.89. Меню Pathfinder Trap работы. Хотя считается, что нормальная ширина зоны треппинга - 0,15-0,3 pt, опыт показывает, что при значениях выше 0,2 pt зона треппинга становится слишком заметной. По умолчанию задано 0,25 pt, в большинстве случаев это значение нужно понизить по крайней мере до 0,2 pt, если, конечно, речь не идет о печати газетного качества. При успешном треппинге появляется дополнительная зона (рис. 4.90), заливка которой имеет атрибут Overprint. Если вы захотите создать зону перекрытия вручную, это также будет несложно. Для любого объекта атрибут Overprint
Рис. 4.90. Внешний вид зоны треппинга
ямМННм
выставляется в палитре Atributes (Атрибуты). Выделите объект и установите Overprint для Stroke (Контура) или Fill (Заливка).
Работа со шрифтами Как ни странно для продукта фирмы Adobe, на сегодняшний день Illustrator практически не имеет проблем с кириллицей. Если надо, вы можете без проблем использовать TrueType-шрифты, конечно же, шрифты Туре 1 и ОрепТуре. Работа со шрифтами производится в палитрах Character (Шрифт), Paragraph (Абзац), ОрепТуре и Glyphs (Глифы) — рис. 4.91, которые вызываются из меню Window -»• Туре. Настройки первых двух палитр стандартны, разберем подробнее работу с ОрепТуре. Дополнительные возможности шрифтов ОрепТуре представлены в виде кнопок этой палитры, они же дублируются в ее текстовом меню.
Рис. 4-91- Палитры Character, Paragraph и ОрепТуре
Вы можете включить/выключить соответствующие функции, например подстановку лигатур (Standard Ligatures) или альтернативных начертаний (Stylistic Alternates), дробей (Fractions) и других диапазонов. При включении соответствующего диапазона, например стандартных лигатур, его применение происходит динамически в процессе набора. Можно применить его и к уже набранному тексту, выделив его и нажав соответствующую кнопку.
Печать Меню печати (Print) очень сходно с таким же в InDesign, поэтому вкладки General и Marks & Bleed я здесь описывать не буду. Следует внимательно отнестись к установкам в разделах Output (Вывод) - рис. 4.92. Здесь вы выбираете, композитной (Compaunds) или цветоделенной (Separation) будет ваша печать
-
Глава IV
и будет ли цветоделение производиться силами компьютера (Ной-Based) или ФНА (In RIP). Здесь же выбирается вариант сочетания линиатуры и разрешения, углы наклона растра и форма растровой точки. Не забудьте, что последние параметры могут быть проигнорированы ФНА. Во вкладке Graphics (Графика) необходимо убедиться, что в разделе Paths (Пути) параметр Flatness (Упрощение) установлен в положение Quality (Качество), а не Speed (Скорость) - рис. 4.93. В противном случае векторные контуры и контуры букв могут получаться угловатыми, грубыми. Особенно это будет заметно у линий, имеющих много точек перегиба. Здесь же устанавливается уровень языка PostScript (PostScript Language Level), который «понимает» ваш ФНА.
Print Preset: [Custom
Output Mode: {Separations (HosU3aseco~ Emulsion; [Up (Right Reading) И Image: [positive
' [Reset to Defaults]
!5 IS
Щ ProcosCym
175 P
is-
&ot
X Process №»g«nta
175 *
75*
&ot
Я
ProcusYtfov
20 Proc.il Stock
ITS.lpi
cr
Det
ITS IP!
45-
Dot
-Л-i
:
•- • , : '•
-Puc. 4.92. Меню печати, вкладка Output
-—-—' E Automatic
PostScript®: jlanguageLevel Э Data Format: leiiary Qcomparnie Gradtent aid gradient Mesh Printing Document Raster Effects Basokrttan: 300 ppi
:
Ш TNs vak* can be «fited from tffect > Document Raster Effecii Settings,
Рис. 4-93. Вкладка Graphics
В разделе Color Management по умолчанию установлен тот же профиль, что и в установках программы, если это необходимо, измените его. В разделе Advanced можно (если это зачем-то понадобилось) отключить установленные в документе перекрытия краски (overprint). В пункте Preset должна, как уже было сказано выше, стоять установка High Resolution (Печать с высоким разрешением). По умолчанию здесь почему-то установлен вариант Medium (Среднее), допускающий печатать текст с разрешением 300 dpi, градиенты - 150 dpi. Разумеется, такие установки не годятся для работы. Если необходимо, настройки для качественной печати можно также изменить, нажав кнопку Custom. Вкладка Summary (Сводка) позволяет просмотреть все выбранные настройки.
PRESS
Основы допечатной подготовки Буковсцкая О. А.
Наверное, многим из вас хоть раз в жизни приходилось отдавать в печать буклет, визитку, плакат или рекламный модуль. И, хотя окончательной подготовкой макетов к печати занимаются профессионалы в рекламных агентствах и репроцентрах, от того, насколько грамотно подготовлен исходный материал, зависит успех и качество не только работы специалистов, но и компании в целом. Данная книга содержит материал, необходимый для знакомства с допечатной подготовкой начинающего дизайнера, менеджера по рекламе, компьютерного художника. Вы научитесь настраивать цвет, готовить материал к печати в различных программах и даже сможете, кстати, ввернуть в беседе с профессионалами такие слова, как «треппинг», «линиатура», «оверпринт».
Тел. 215-43-38,215-01-
ISBN 5-477-00036-
7 8 5 4 7 7 0 0 0 3 6 4