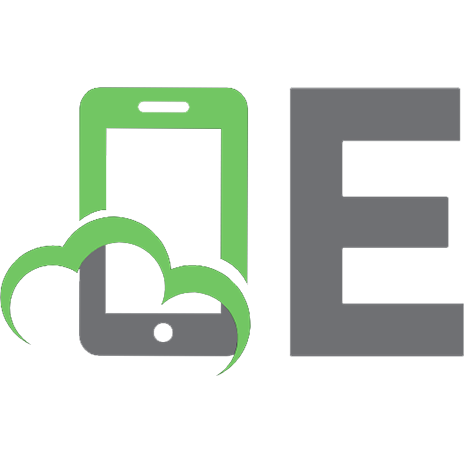3ds Max 8. Секреты мастерства +CD 5-469-01181-X
279 44 39MB
Russian Pages 678 Year 2006
Recommend Papers
File loading please wait...
Citation preview
Владимир Верстак
Москва • Санкт-Петербург • Нижний Новгород • Воронеж Новосибирск • Ростов-на-Дону • Екатеринбург • Самара Киев • Харьков • Минск
2006
ББК 32.973-018.3 УДК 004.92
. .
.-»;-,•
© ЗАО Издательский дом «Питер». 2006
Краткое содержание Введение От издательства
Часть 1. Основы работы в 3ds Max 8
8 14
15
Глава 1. Интерфейс программы
17
Глава 2. Основные приемы работы
76
Глава 3. Материалы и текстуры
120
Глава 4. Основы визуализации
159
Часть 2. Практический курс
192
Глава 5. Освещение
194
Глава 6. Практическое моделирование
239
Глава 7. Текстурирование
369
Глава 8. Визуализация
420
Часть 3. Усложненное моделирование
445
Глава 9. Моделирование автомобиля
447
Глава 10. Текстурирование автомобиля
519
Глава 1 1 . Моделирование головы
559
Заключение
645
Приложение 1 - 70 советов пользователям 3ds Max
646
Приложение 2. Основные сочетания клавиш 3ds Max 8
662
Приложение 3. Содержимое компакт-диска
667
Оглавление Введение
8
Для кого предназначена книга
9
Структура книги
10
Требования к программному и аппаратному обеспечению
12
От издательства
14
Часть 1 . Основы работы в 3ds Max 8
15
Глава 1. Интерфейс программы
17
Элементы интерфейса
18
Подключаемые модули
60
Настройка программы
62
Глава 2. Основные приемы работы
76
Объекты B3ds Max8
77
Создание объектов сцены
87
Модификаторы геометрии
108
Глава 3. Материалы итекстуры
120
Окно Material Editor (Редактор материалов)
121
Материал типа Standard (Стандартный)
127
Создание сложных материалов
134
Использование текстурных карт
143
Глава 4. Основы визуализации
159
Инструменты визуализации
160
Параметры визуализации
161
Виртуальный буфер кадров
167
Оглавление
Использование модуля RAM Player (RAM-проигрыватель)
168
Окружение и атмосферные эффекты
170
Модуль Video Post (Видеомонтаж)
186
Часть 2. Практический курс
192
Глава 5. Освещение
194
Основы освещения в трехмерной графике
195
Луч лазера
207
Объемный свет
211
Использование базовых источников света в интерьере
218
Глава 6. Практическое моделирование
239
Натюрморт
240
Моделирование лофт-объектов
253
Моделирование штор
264
Полигональное моделирование телефонной трубки
271
Моделирование микроволновой печи
290
Комплексный подход к моделированию: создание крана для ванной
320
Использование модификатора Cloth (Ткань) для симуляции поведения тканей
359
Глава 7. Текстурирование
369
Материал, имитирующий хром
370
Текстурирование натюрморта
376
Текстурирование микроволновой печи
387
Сложное текстурирование
397
Создание стеклянного флакона при помощи подключаемого визуализатора VRay
409
Глава 8. Визуализация
420
Интеграция трехмерной графики и фотографии
421
б
Оглавление
Маскирование объектов
429
Объекты в фокусе камеры
435
Часть 3. Усложненное моделирование
445
Глава 9. Моделирование автомобиля
447
Виртуальная студия — начало всех начал
448
Создание автомобильного диска при помощи NURBS-моделирования
462
Моделирование колеса автомобиля при помощи полигонов
475
Моделируем BMW
490
Глава 10. Текстурирование автомобиля
519
Основы текстурирования автомобиля
520
Текстурирование деталей автомобиля
534
Визуализация автомобиля с использованием VRay
550
Глава 1 1 . Моделирование головы
559
Моделирование головы при помощи модуля Surfacetools
560
Моделирование головы при помощи полигонов
580
Моделирование ресниц
605
Использование UV-проецирования для полигональной модели головы
614
Текстурирование головы человека
627
Создание волос
638
Заключение
645
Приложение 1.70 советов пользователям 3ds Max
646
Интерфейс и окна проекций
647
Работа с файлами
648
Моделирование
651
Анимация
656
Материалы итекстуры
657
Оглавление
7
Источники света и камеры
659
Визуализация
660
Разное
661
Приложение 2. Основные сочетания клавиш 3ds Max В
662
Интерфейс программы
663
Сочетания клавиш для работы с Editable Mesh (Редактируемая поверхность)
665
Сочетания клавиш для работы с Editable Poly (Редактируемая полигональная поверхность)
665
Клавиатурные комбинации для работы с NURBS-объектами
666
Приложение 3. Содержимое компакт-диска
667
Введение • Для кого предназначена книга • Структура книги • Требования к программному и аппаратному обеспечению
Для кого предназначена книга
9
Стремительное развитие технологий в последнее десятилетие привело к такому же быстрому росту в области компьютерной техники и программного обеспечения. Еще совсем недавно незначительный по сегодняшним меркам эпизод из фильма, созданный при помощи спецэффектов, вызывал бурю восторга и обсуждений. Сегодня спецэффектами в кино и на телевидении никого не удивишь. Они стали обыденным явлением благодаря массовому распространению программ создания компьютерной графики и, в частности, трехмерного моделирования. Программы трехмерной графики — самые интересные по своим возможностям и сложные по освоению приложения. Одно из лидирующих мест среди таких программ занимает 3ds Max. В силу своих уникальных возможностей и доступности в освоении эта программа сегодня имеет наибольшее количество поклонников как среди любителей, так и среди профессионалов. Пожалуй, осталось очень мало сфер деятельности человека, связанных с трехмерной графикой, в которых не используется 3ds Max. Ее активно применяют для создания игр и фильмов, в архитектуре и строительстве, в медицине и физике, а также во многих других областях. При выходе каждой новой версии программа приобретает новые возможности и становится более профессиональной. Сегодня создание и визуализация сцен в 3ds Max ограничены только фантазией пользователя и знанием возможностей программы. Что касается первого, я надеюсь, у вас нет в этом недостатка, а с помощью данной книги вы сможете приобрести необходимые знания о программе 3ds Max либо расширить существующие.
Для кого предназначена книга Книга «3ds Max 8. Уроки мастерства» предназначена всем пользователям, которые хотели бы заняться или уже работают с трехмерной графикой и желают подняться на новую ступень мастерства. Данное издание будет также полезно и для начинающих разработчиков, делающих свои первые шаги в трехмерной компьютерной графике. 3ds Max 8 — сложная программа, и даже опытные пользователи порой сталкиваются при работе с трудностями, связанными с недостатком знаний. Возможности программы настолько обширны, что одну и ту же задачу можно решать несколькими способами, причем каждый способ уникален. Именно поэтому пользователям, имеющим опыт работы с этой программой, будут интересны разделы книги, посвященные трехмерному моделированию, созданию материалов и текстурироваиню, работе с кривыми и поверхностями. Для пользователей, делающих первые шаги в изучении 3ds Max, не лишними будут знания о традиционном искусстве и классической анимации. Знание таких программ, как Adobe Photoshop, Corel PHOTO-PAINT, Adobe Illustrator и CorelDRAW, Adobe After Effects или combustion, помогут вам значительно быстрее освоить 3ds Max. Часто при работе с программой вам придется создавать свои собственные текстуры и заниматься постобработкой визуализированных изображений. Однако это не означает, что без знания перечисленных выше программ вы не можете изучать 3ds Max. Как минимум вы должны уметь работать с операционной системой и иметь представление о редакторах растровой графики.
10
Введение
В первой части книги даны те основы, которые помогут вам выполнять уроки, собранные во второй, а также третьей частях издания. Если вы сразу обратились ко второй части книги и чувствуете, что вам не хватает базовых знаний или в них есть пробелы, начните чтение с самого начала. Пользователю среднего уровня можно начать изучение со второй части. С ее помощью вы сможете почерпнуть новые знания и овладеть большим количеством методов моделирования и анимации. Даже если вы уже достаточно опытный пользователь программы 3ds Max, то практически в каждом уроке вы сможете узнать что-то новое и полезное.
Структура книги Книга состоит из трех независимых частей и трех приложений.
Часть 1. Основы работы в 3ds Max 8 Первая часть является в основном ознакомительной и предназначена для начинающих пользователей программы. В ней в сжатом виде собраны основные сведения, необходимые для изучения уроков, размещенных во второй и третьей частях книги. Здесь вы познакомитесь с интерфейсом программы, основными методами и приемами работы, научитесь использовать Material Editor (Редактор материалов), визуализировать изображения и выполнять многое другое, необходимое для создания полноценных сцен. • Глава 1. «Интерфейс программы» — здесь описаны элементы интерфейса программы, рассмотрены основные панели и инструменты для работы с программой 3ds Max 8. Тут также идет речь о расширении возможностей программы за счет подключаемых модулей, затронуты вопросы точной настройки программы и создание собственного пользовательского интерфейса. • Глава 2. «Основные методы и приемы работы» — здесь рассмотрено создание объектов сцены в программе 3ds Max. Возможности программы настолько обширны, что одни и те же объекты могут быть созданы различными способами моделирования. Эта глава дает общее представление об объектах форм, параметрических объектах и модификаторах, применяемых для быстрого изменения форм объектов и создания анимации. • Глава 3. «Материалы и текстуры» — изучив эту главу, вы узнаете, что такое Material Editor (Редактор материалов) и как с ним работать. В данной главе подробно рассмотрен стандартный материал и даны начальные сведения о составных материалах. Вы узнаете о том, как назначать материал объектам и создавать текстуры. • Глава 4. «Основы визуализации» — здесь описаны основные средства визуализации в программе 3ds Max и способы получения растровых изображений.
Часть 2. Практический курс Вторая часть представляет собой собрание из уникальных упражнений, сгруппированных по главам и затрагивающих почти все аспекты работы с программой. Все задания являются самостоятельными и не требуют соблюдения последовательности при их изучении, хотя по уровню сложности расположены от простых к более
Структура книги
1_1^
сложным. Пользователям, не имеющим достаточного опыта работы с программой, я рекомендую выполнять упражнения, начиная с простых и постепенно продвигаясь к самым сложным. Все упражнения написаны таким образом, чтобы у вас не возникло сложностей с их выполнением. Кроме того, практически з каждом задании содержатся сведения, поясняющие выполнение тех или иных действий, дается подробное описание команд, а также приведены иллюстрации с настройками и видами окон проекций. Во многих случаях выбор определенных действий сопровождается пояснением. Такие ссылки помогут вам не просто бездумно выполнять действия, но и осмыслить применение тех или иных команд, что очень важно для выполнения последующих самостоятельных работ. • Глава 5. «Освещение» — изучив эту главу, вы научитесь правильно устанавливать свет и располагать тени, освещать интерьер, а также познакомитесь с объемным (видимым) светом. Освещение — это мощный инструмент в руках дизайнера трехмерной графики, и нужно уметь правильно им пользоваться. 1 Глава 6. «Практическое моделирование» — начиная с простых уроков, вы научитесь основам моделирования, постепенно переходя к решению более сложных задач. Вы узнаете о том, что такое сплайновое моделирование, моделирование полигонами, NURBS-моде-Пирование и моделирование лофт-объектов. В данной главе будут рассмотрены аспекты комплексного моделирования. Полученные знания помогут вам создавать более сложные модели, о которых пойдет речь в последующее главах. • Глава 7. «Текстурирование» — глава рассказывает о долгом и кропотливом процессе создания материалов для трехмерных объектов. Чтобы сделать приемлемую текстуру, можно экспериментировать не один час. Окно Material Editor (Редактор материалов) в 3ds Max настолько удачно организовано, что позволяет получить практически любой материал — все ограничено только знаниями и воображением пользователя. Выполняя упражнения этой главы, вы овладеете процессом создания реальных материалов и текстур. Кроме того, вы познакомитесь с материалами подключаемого модуля VRay. • Глава 8. «Визуализация» — глава описывает, как подготавливать и визуализировать сцены, созданные в программе 3ds Max. Существует большое количество вариантой, позволяющих получить при визуализации хорошее изображение, но всегда есть способ улучшить его. В упражнениях этой главы рассказывается о том, как это сделал>. Рассматриваются методы работы с фотофафиями, исследуется возможность улучшения визуализации за счет создания глубины резкости изображения.
Часть 3. Усложненное моделирование Для работы с упражнениями, собранными в данной части книги, вам понадобится обладать как минимум запасом знаний начального уровня или выполнить задания предыдущей части. Уроки сложны для изучения, но вместе с тем являются самыми интересными по своей структуре, моделированию и конечному результату. • В главах этой части описано моделирование и текстурирование автомобиля, а также два способа моделирования головы со средним уровнем детализации, ее текстурирование и создание волос. Для работы с такими заданиями, кроме знания инструментов и методов моделирования, вам необходимо обладать фантазией и пространственным мышлением, чтобы не потеряться в большом количестве
12
Введение
вершин, ребер и полигонов строящейся модели. Кроме того, для моделирования головы очень поможет умение рисовать и образно мыслить. • Глава 9. «Моделирование автомобиля» — описывает одну из интереснейших задач, которые могут стоять перед пользователем программы 3ds Max. Однако она не только интересна, но и достаточно сложна для людей, не имеющих достаточного опыта моделирования, поэтому к выполнению упражнений этой главы рекомендуется приступать, предварительно ознакомившись с моделированием более простых объектов (например, описанных в гл. 6). Задания данной главы построены так, что их последовательное выполнение поможет вам смоделировать к ее концу автомобиль BMW пятой серии. в Глава 10. «Текстурирование автомобиля» - рассмотрено текстурирование, которое необходимо выполнить после построения модели автомобиля. Именно хорошие текстуры придают модели вид, который может претендовать на реалистичность. Для простоты восприятия глава разделена на три упражнения. Первое задание затрагивает общие вопросы и текстурирование кузова. Второе — описывает текстурирование отдельных элементов. Третье — рассказывает о визуализации автомобиля с использованием подключаемого визуалнзатора VRay. • Глава 11. «Моделирование головы» — рассказывает об интересном, но в то же время сложном занятии, которое по плечу только опытным дизайнерам. Все описанные в этой главе операции сложны для выполнения и требуют предварительной подготовки. Пять упражнений, представленных в данной главе, раскрывают темы моделирования при помощи модуля Surfacetools и полигонального моделирования с последующим текстурированием готовой модели и созданием волос. Первые два задания основаны на принципе моделирования головы среднего уровня детализации, достаточного для создания реалистичного образа.
Приложения • Приложение 1 содержит 70 советов прежде всего тем пользователям, которые только начинают работать с программой 3ds Max. Все советы, собранные в этом приложении, появились на основе практического опыта работы с программой и призваны помочь в ее освоении и решении некоторых проблем. • Приложение 2 содержит сведения об основных клавиатурных комбинациях, ускоряющих процесс выполнения определенных команд и, как следствие, облегчающих работу с программой. Более полное описание клавиатурных комбинаций можно найти в файле справки программы. • Приложение 3 описывает содержимое компакт-диска, который прилагается к книге.
Требования к программному и аппаратному обеспечению Выбор операционной системы Для работы с программой 3ds Max 8 вам понадобится операционная система Windows ХР. Лучшим выбором, на мой взгляд, будет Windows XP Professional с установленным последним пакетом обновления (Service Pack). Эта операционная
Требования к программному и аппаратному обеспечению
ЛЗ
система является наиболее стабильной и имеет наилучшее управление ресурсами, такими, например, как память. Кроме того, она позволяет запускать несколько приложений 3ds Max одновременно. При желании вы также можете воспользоваться операционными системами Windows XP Home или Windows 2000. Однако операционная система Windows 2000 менее стабильна, и при ее использовании могут происходить более частые сбои в работе программы. ВНИМАНИЕ В операционных системах Windows 98/Ме программа 3ds Max 8 работать не будет.
Для установки программы также понадобится предварительно инсталлированный DirectX версии не ниже 9с.
Требования к аппаратному обеспечению Для обеспечения наилучшей производительности в среде 3ds Max 8 вам понадобится достаточно мощный компьютер. Хорошим выбором будет Pentium IV или AMD Athlon с оперативной памятью не менее 1 Гбайт и 2 Гбайт для файла подкачки; необходимо достаточное количество места на жестком диске, а также монитор не менее 17 дюймов по диагонали (оптимальный выбор — 19 дюймов). При необходимости вы можете запустить программу на компьютере с процессором 300 МГц Pentium III (или AMD), с количеством оперативной памяти 256 Мбайт и 500 Мбайт для файла подкачки, однако при этом будет затрачиваться слишком много времени на обработку данных и визуализацию. Можно порекомендовать двупроцессорные системы Intel Xeon или AMD Athlon как системы с наилучшей производительностью. Наличие второго процессора увеличивает мощность системы и позволяет комфортно работать с другими приложениями в процессе визуализации в 3ds Max. Одним из наиболее важных элементов в производительности системы является видеокарта. Не стоит останавливать свой выбор на видеокартах, оптимизированных для компьютерных игр. На сайте производителя программы 3ds Max (www.autodesk.com/3dsmax) есть список наиболее популярных и подходящих для использования видеокарт. Рекомендуется, чтобы видеокарта поддерживала разрешение экрана как минимум 1024 х 768 с 16-битным цветом и имела в своем составе драйверы для OpenGL и DirectX. Кроме того, видеокарта должна иметь как минимум 64 Мбайт встроенной оперативной памяти. Хорошим выбором будет приобретение профессионального трехмерного ускорителя. Для полной инсталляции программы необходимо 650 Мбайт свободного места на жестком диске. Для комфортной работы также необходимо иметь трехкнопочную мышь со скроллингом (предпочтительно оптическую), что значительно упрощает навигацию по меню и в окнах проекций.
От издательства Ваши замечания, предложения, вопросы отправляйте по адресу электронной почты [email protected] (издательство «Питер», компьютерная редакция). На сайте издательства http://www.piter.com вы найдете подробную информацию о наших книгах.
Часть 1
Основы работы B3dsMax8 Глава 1 . Интерфейс программы Глава 2. Основные приемы работы Глава 3. Материалы и текстуры Глава 4. Основы визуализации
Знакомство с такой сложной и объемной программой, как 3ds Max 8, логично начать с изучения ее интерфейса и возможностей. Глубокое знание программы существенно облегчает работу, и этой теме стоило бы посвятить значительную часть книги. Однако цель данного издания — поделиться знаниями и навыками, которые были приобретены за годы работы с пакетом 3ds Max, поэтому основное внимание в книге будет уделено практическим упражнениям. Первая глава предназначена для тех пользователей, которые только начинают знакомиться с трехмерным моделированием. В ней представлены минимально необходимые знания для выполнения упражнений, размещенных во второй и третьей частях книги.
Глава 1
Интерфейс программы • Элементы интерфейса • Подключаемые модули • Настройка программы
18
Глава 1. Интерфейс программы
Чем важно изучение интерфейса программы? Интерфейс обеспечивает доступ к управлению всеми возможностями программы. Многие пользователи, пренебрегая его изучением, впоследствии сталкиваются с трудностями даже при моделировании простых сцен, не говоря о том, что не могут применять потенциал программы полностью. Программа 3ds Max имеет очень гибкий интерфейс, позволяющий выполнить одно и то же действие разными путями. Вы также можете создавать собственные пользовательские меню, панели инструментов, назначать сочетания клавиш операциям и т. д. Все это не только облегчает работу в программе, но и ускоряет процесс моделирования и анимации. Большинство задаваемых вопросов по 3ds Max возникают из-за поверхностного знакомства пользователей с интерфейсом и возможностями программы. Поэтому я настоятельно рекомендую тщательно изучить интерфейс и возможности 3ds Max 8, а также советую не пренебрегать справочной информацией, поставляемой вместе с программой. Это — один из самых обширных и легко доступных источников ответов на возникающие у пользователей вопросы.
Элементы интерфейса Первое, что вы увидите после запуска программы 3ds Max 8, — ее основное окно (рис 1.1). Если вы начинающий пользователь и не знакомы с интерфейсом, то сначала осмотрите элементы и ознакомьтесь с окружением. Вы увидите, что интерфейс программы состоит из элементов, в которых сгруппированы однотипные команды. Например, в группе средств управления анимацией собраны кнопки управления воспроизведением и настройкой поведения объектов во времени. Окно программы можно условно разделить на пять основных элементов. • Main Menu (Главное меню). Находится в верхней части окна программы и обеспечивает доступ к основным командам 3ds Max 8. Все команды меню объединены в категории. • Main Toolbar (Главная панель инструментов). Обычно находится под главным меню, но может отображаться как «плавающая» панель или располагаться в других местах окна. Может быть одиночной или находится в составе панели инструментов с вкладками, разделенными по категориям. Содержит кнопки быстрого доступа к наиболее употребляемым командам и операциям программы. • Viewports (Окна проекций). Расположены в центре окна и занимают его большую часть. Четыре раздельных вида сцены отображают проекции сверху Тор (Сверху), сбоку Left (Слева), фронтальную Front (Спереди) и перспективную Perspective (Перспектива). • Command Panel (Командная панель). Обычно располагается справа от окон проекций. Эта панель содержит шесть вкладок и обеспечивает выполнение
Элементы интерфейса
19
Рис. 1.1. Окно программы 3ds Max 8
операций по созданию и модификации объектов сцены. Каждая вкладка состоит из свитков с настройками объектов. • Lover Interface Bar (Нижняя строка интерфейса). Расположена в нижней части окна программы. Содержит различные поля и кнопки, в состав которых входят поля отображения состояния и подсказок, а также наборы кнопок для управления окнами проекций и воспроизведения анимации.
Главное меню Раскрывающиеся меню в верхнем части окна программы обеспечивают доступ ко всем основным возможностям программы и являются оптимальным выбором для начинающих пользователей. Главное меню состоит из следующих пунктов: File (Файл), Edit (Правка), Tools (Инструменты), Group (Группировка), Views (Вид), Create (Создание), Modifiers (Модификаторы), Character (Персонаж), reactor, Animation (Анимация), Graph Editors (Графические редакторы), Rendering (Визуализация),
20
Глава 1. Интерфейс программы
Customize (Настройка), MAXScript и Help (Справка). В отличие от многих программ меню 3ds Max остается неизменным независимо от того, где вы находитесь и что делаете. Таким образом, вы имеете постоянный доступ к пунктам этого меню. Если команда меню имеет зарезервированную клавишу быстрого доступа, то она показана рядом с названием команды. Стрелка, расположенная справа от имени команды меню, указывает на наличие дополнительных пунктов подменю, которые появляются при наведении на нее указателя мыши. Рассмотрим каждый вышеперечисленный пункт более подробно. Не все команды доступны постоянно. Иногда некоторые из них отображены серым цветом, то есть неактивны. Например, если в сцене нет выделенных объектов, вы не сможете применить команду Group (Группировка), но как только выделите один или несколько объектов, эта команда станет доступной.
Меню File (Файл) Меню File (Файл) содержит команды для работы с файлами программы 3ds Max (рис. 1.2).
Рио. 1.2. Moi 1Ю FIIQ (файл)
Команды этого меню позволяют делать следующее: New (Создать), Open (Открыть), Save (Сохранить) — создавать новые, открывать и сохранять существующие сцены и объекты; Open Recent (Открыть недавно использованные) — открывать ранее сохраненные сцены; Reset (Сбросить) — перезапустить сцену; XRefs — работать со
Элементы интерфейса
21
ссылками на внешние объекты и сцены; Merge (Объединить) — присоединить к текущей сцене объекты из внешних файлов, Merge Animation (Объединить анимацию) — присоединить ранее сохраненную сцену или анимацию. Меню File (Файл) также содержит команды Import (Импортировать) и Export (Экспортировать), выполняющие импорт и экспорт объектов. Команда Archive (Архивировать) позволит вам сохранить все используемые в сцене файлы в сжатом виде, например для переноса их на другой компьютер. Для просмотра статистики сцены служит команда Summary Info (Сведения), а для ввода свойств файла — команда File Properties (Свойства файла). Обе эти команды вызывают окна диалога, содержащие соответствующие сведения. Команда View Image File (Просмотр файла изображения) открывает окно диалога, в котором вы можете увидеть изображение перед загрузкой файла. Команда выхода из программы Exit (Выход) завершает список меню File (Файл). Новыми командами меню File (Файл), появившимися в восьмой версии программы, являются команды загрузки анимации — Load Animation (Загрузить анимацию) и ее сохранения — Save Animation (Сохранить анимацию). Для этого используется формат XML Animation File (XAF), позволяющий выборочно сохранять и загружать анимацию любого количества объектов сцены. Кроме того, появилась команда Asset Tracking (Средство слежения за процессами), вызывающая окно диалога, в котором можно получить доступ к файлам сцены и растровых изображений, используемых в редакторе материалов, их свойствам и многому другому.
Меню Edit (Правка) Меню Edit (Правка) (рис. 1.3) обеспечивает доступ к командам Undo (Отменить) и Redo (Повторить), которые позволяют, соответственно, отменять и повторять выполненные операции.
Рис. 1.3. Меню Edit (Правка)
При помощи команды Hold (Зафиксировать) можно обезопасить себя от сбоя программы, сохранив сцену в буфер. Эту команду желательно также использовать перед выполнением действия, для которого не предусмотрена возможность отмены. Затем в любое время вы сможете восстановить сцену, выполнив команду Fetch (Выбрать).
22
Глава 1 . Интерфейс программы
Меню Edit (Правка) содержит также команду Delete (Удалить), которая удаляет выделенные объекты сцены. Команда Clone (Клонировать) вызывает окно диалога Clone Options (Параметры клонирования) для создания копий объектов. В средней части меню Edit (Правка) расположены команды выделения объектов — Select All (Выделить все), Select None (Снять выделение), Select Invert (Обратить выделение). Команда Select By (Выделить по) содержит подменю: Color (Цвету) и Name (Имени). При выборе второго варианта открывается окно Select Objects (Выбор объектов), которое также можно вызвать, нажав клавишу Н. В этом окне можно выделять объекты сцены но именам из списка, находящегося в левой части окна. Для фильтрации списка объектов служат настройки области List Types (Типы списка). Можно также сортировать список и настраивать режим отображения. С помощью команды Region (Область) меню Edit (Правка) вы можете указать тип области выделения и форму выделяющей рамки. Команда Edit Named Selection Sets (Редактировать название выделенной области) открывает окно, в котором легко можно выделять, редактировать и переименовывать созданные наборы объектов сцены. При выборе команды Object Properties (Свойства объекта) появляется окно, содержащее все свойства выделенного объекта.
Меню Tools (Инструменты) Меню Tools (Инструменты) (рис. 1.4) позволяет преобразовывать объекты различными способами. Почти все команды этого меню вызывают -«плавающие» окна или окна диалога. • •
I г•
I •
• V -
ПРИМЕЧАНИЕ «Плавающее» окно отличается от окна диалога тем, что оно может оставаться открытым во время работы с объектами в окнах проекций. Окно диалога после использования необходимо закрыть для продолжения работы. Команда Transform Type-In (Ввод значений преобразования), которая вызывается также «горячей» клавишей F12, открывает окно диалога Transform Type-In (Ввод значений преобразования). В нем можно вводить абсолютные или относительные значения для перемощения, поворота или масштабирования объекта в зависимости от выбранного вида преобразования. Например, если вы на панели инструментов выбрали Select and Uniform Scale (Выделить и равномерно масштабировать), то при использовании этой команды откроется окно диалога Scale Transform Type-In (Ввод значений масштабирования). Если выбрать команду Selection Floater («Плавающее» окно выделения), расположенную в меню Tools (Инструменты), то откроется одноименное окно. Оно аналогично окну диалога, которое появляется при выполнении команды Edit • Select By • Name (Правка * Выделить но » Имени). В этом окне можно выделять объекты сцены, фильтруя и сортируя их по разным признакам. Команда Display Floater («Плавающее» окно отображения) вызывает одноименное окно, при помощи которого можно скрывать (настройки области Hide (Спрятать)),
Элементы интерфейса
23
Рис. 1.4. Меню Tools (Инструменты)
фиксировать (Freeze (Фиксировать)) объекты, а также устанавливать свойства их отображения (Object Level (Уровень объекта)). При выборе команды Layer Manager (Управление слоями) появляется «плавающее» окно, позволяющее создавать и удалять слои, управлять их свойствами, а также перемещать объекты в пределах различных слоев и получать доступ к их свойствам. Команда Light Lister (Список источников света) открывает «плавающее» окно с основными настройками всех источников света, находящихся в сцене. Оно позволяет изменять значения параметра Multiplier (Яркость), задавать возможность отбрасывания тени, управлять включением/выключением и другими параметрами светильников. Команда Manage Scene States (Управление состоянием сцены) (появилась в версии 3ds Max 8) позволяет записывать информацию о состоянии сцены (объекты, слон, материалы, камеры и свет) в файл с возможностью сохранения и последующего восстановления. Если выбрать команду Mirror (Зеркальное отображение), то появится окно диалога, позволяющее создавать симметричные копии объектов относительно выбранных осей координат. Здесь же можно задать тип создаваемых при копировании
24
Глава 1. Интерфейс программы
объектов: No Clone (Пе копировать), Сору (Независимая копия объекта), Instance (Привязка) и Reference (Подчинение). Команд;! Array (Массив) вызывает одноименное окно диалога, в котором можно создавать дубликаты выделенного объекта (или группы выделенных объектов), равномерно распределяя их в пространстве. Массив создается из выделенного объекта путем применения заданной комбинации преобразований (перемещения, поворота п масштабирования) с учетом системы координат и центра преобразования. Массивы могут быть одномерными (размещенными вдоль одного направления), двумерными (расположенными в двух направлениях) и трехмерными (расположенными в трех направлениях). Чтобы оперативно просматривать результат настроек, выполненных в окне Array (Массив), необходимо нажать кнопку Preview (Просмотр). Чтобы выровнять объекты относительно друг друга, необходимо выделить один из них, выбрать команду Align (Выравнивание) (или нажать сочетание клавиш Ctrl+A) н щелкнуть на втором объекте. Откроется окно диалога Align Selection (Выравнивание выделенных обьектов), которое позволяет выравнивать объекты с использованием осей координат, характерных точек объектов относительно масштаба и ориентации локальных систем координат. Команда Quick Align (Быстрое выравнивание) не имеет предварительных настроек и выравнивает выделенный объект относительно целевого, используя перемещение опорной точки выделенного объекта в опорную точку целевого. Команда Snapshot (Снимок) позволяет создавать копни как единичного объекта в текущем кадре, так и набора клонов в определенные промежутки времени анимации с заданным количеством копий. При выборе команды Spacing Tool (Распределение) появляется одноименное окно диалога, в котором можно задать параметры распределения объектов для создания дубликатов выделенного объекта или совокупности выделенных объектов, выбрав из списка способ распределения и задав кривую траектории или начальную и конечную точки линии распределения. Здесь можно также указать тип объектов, получаемых при копировании и способ прикрепления дубликатов к линии пути. Команда Clone and Align (Клонирование и выравнивание) позволяет создавать копни объектов с одновременным выравниванием копии относительно целевого объекта. При использовании данной команды можно выбрать более одного целевого объекта (из списка или просто щелкнуть на нем в окне проекции), что позволяет создавать соответствующее количество копий, позиционированных в пространстве относительно этих объектов. Свиток Align Parameters (Параметры выравнивания) позволяет задавать параметры положения и выравнивания в пространстве копий выделенных объектов, а свиток настроек Clone Parameters (Параметры клонирования) — тип объектов, создаваемых при дублировании. Команда Normal Align ( Выровнять нормаль), для выполнения которой также можно нажать сочетание клавиш Alt+N, позволяет выровнять выделенный объект, совместив его заданную нормаль с указанной нормалью целевого объект. После указания норма-
Элементы интерфейса
25
лей выделенного и целевого объекта появляется окно диалога, в котором можно изменить положение и ориентацию выделенного объекта относительно целевого. При помощи команды Align Camera (Выровнять камеру) можно выровнять камеру относительно нормали выбранной грани. В результате направление линии визирования камеры изменяется так, что плоскость окна проекции выбранной камеры становится параллельной выбранной грани целевого объекта. Команда Align to View (Выровнять но проекции) позволяет выровнять локальные оси выделенного объекта (или совокупности объектов) относительно оси Z активного окна проекции. В открытом окне диалога Align to View (Выровнять по проекции) можно задать ось локальной системы координат объекта, которая будет выровнена в направлении Z системы координат активного окна проекции. Используя команду Place Highlight (Поместить блик), можно точно разместить на поверхности выделенного объекта блик от источника света пли отражение другого объекта. Для этого программа поворачивает целевой объект так, чтобы он был ориентирован в направлении указанной нормали выделенного объекта. Команда Isolate Selection (Изолировать выделение), для выполнения которой можно также нажать сочетание клавиш Alt+Q, позволяет спрятать все объекты сцепы, за исключением выделенного. Это позволяет освободить ресурсы компьютера и упростить для моделирования отображение сцены в окнах проекций. При переходе в данный режим открывается «плавающая» панель с кнопкой Exit Isolation Mode (Выход из режима изолированного выделения), щелкнув на которой, вы можете покинуть режим изолированного выделения. При выборе команды Rename Objects (Переименовать объекты) появляется «•плавающее» окно, в котором можно одновременно изменить имена нескольких объектов. Для изменения имени выделенных объектов используется основное имя, к которому может быть добавлена приставка, окончание или номер. Полученные таким образом новые имена могут быть присвоены объектам, выделенным в окнах проекции или выбранным из списка окна диалога Pick Object to Rename (Выбрать объекты для переименования). Команды Assign Vertex Colors (Назначить вершинам цвет), Color Clipboard (Буфер обмена с цветом) и Camera Match (Горизонт камеры) открывают и выделяют соответствующие утилиты, находящиеся на вкладке Utilities (Утилиты) командной панели. При помощи команд Grab Viewport (Снимок окна проекции) можно скопировать изображение активного окна проекции и отобразить его в окне визуализации с возможностью последующего сохранения. Используя команду Measure Distance (Измерить расстояние), можно измерить расстояние между двумя точками, указанными в окне проекции. Команда Channel Info (Канал информации) открывает окно диалога Map Channel Info (Карта каналов информации), которое позволяет манипулировать данными капалои, часто используемых разработчиками игр. Окно содержит значительное количество
26
Глава 1 • Интерфейс программы
информации, например, об имени объекта, его идентификаторе, имени каналов, количестве вершин, граней, а также размере. При помощи этого окна вы можете быстро определить, какой канал использует больше всего места и исключить его.
Меню Group (Группировка) Команды меню Group (Группировка) (рис. 1.5) позволяют контролировать создание, редактирование и разрушение именованных групп объектов.
Рис. 1.5. Меню Group (Группировка)
Сгруппированные объекты действуют как единый объект, что позволяет одновременно манипулировать всеми объединенными в группу объектами. После выделения объектов сцепы, которые нужно сгруппировать, и выполнения команды Group (Группировать) из меню Group (Группировка) откроется окно диалога с единственным параметром — текстовым полем для ввода имени группы. В число объектов, выделенных для группировки, могут также входить другие группы. Команда Ungroup (Разгруппировать) является обратной по отношению к Group (Группировать) и разгруппировывает объекты, составляющие группу. При этом вложенные группы не удаляются, но преобразования, примененные к группе, теряются. При помощи команды Open (Открыть) можно открыть доступ к объектам, находящимся в группе, для их преобразований пли применения к ним модификаторов, которые не должны затрагивать остальных членов группы. После внесения изменений группу необходимо закрыть. Для закрытия группы необходимо выделить один из объектов, входящих в группу, и щелкнуть на строке команды Close (Закрыть), находящейся в меню Group (Группировка). Команда Attach (Присоединить) позволяет присоединить выделенный объект к группе (доступна при наличии выделенного объекта и группы). Противоположной по отношению к этой команде является команда Detach (Отделить), позволяющая выделить объект в открытой группе и вывести его из группы, сделав самостоятельным объектом. Команда Explode (Разрушить) аналогична команде Ungroup (Разгруппировать) и отличается только тем, что кроме выделенной группы удаляются и все вложенные в нее группы.
Элементы интерфейса
27
Подменю команды Assembly (Сборка) содержит тс же команды, что и меню Group (Группировка), с той лишь разницей, что когда вы создаете сборку, программа включает в нее специальный тип вспомогательного объекта — head object (Главный объект).
Меню Views (Вид) Меню Views (Вид) (рис. 1.6) содержит команды, относящиеся к окнам проекций и позволяющие при этом управлять всеми аспектами отображения.
Р и с . 1 . 6 . М е н ю Views ( В и д ) •
••,-.••
Для отмены изменений режимов отображения в активном окне проекции применяется команда Undo View Change (Отменить изменение в окне проекции), для выполнения которой можно также нажать сочетание клавиш Shift+Z. В частности, эта команда отменяет такие изменения в окнах проекций как прокрутка и масштабирование. Команда Redo View Change (Повторить изменение в окне проекции) применяется для повторения отмененного изменения состояния активного окна проекции, то есть для возврата к предыдущему состоянию. ПРИМЕЧАНИЕ Команды отмены и повторения выполненных изменений, которые относятся к состоянию активного окна проекции, не отменяют действия, выполненные над объектами сцены. Команда Save Active... View (Сохранить активную проекцию вида) позволяет сохранить в буфер программы состояние окна активной проекции. Одновременно в буфере может храниться до восьми различных проекций. ::
2 8
Глава 1 • Интерфейс программы
СОВЕТ Рекомендуется сохранять состояние окон проекций перед внесением существенных изменений в режим отображения сцены, чтобы при необходимости можно было вернуться к сохраненному состоянию. Для восстановления сохраненного режима отображения в активном окне проекции применяется команда Restore Active... View (Восстановить активную проекцию). При этом наименование проекции, допускающей восстановление, включается в название команды. Команда Grids (Координатные сетки) открывает доступ к подменю, содержащему следующие команды: Show Home Grid (Показать исходную сетку), Activate Home Grid (Активизировать исходную сетку), Activate Grid Object (Активизировать объектсетку) и Align Grid to View (Выровнять сетку в окне проекции). Все эти команды призваны облегчить моделирование объектов и используются в качестве конструкционных плоскостей, на которых строятся объекты. Команда Viewport Background (Фон окна проекции), для выполнения которой можно также нажать сочетание клавиш Alt+B, открывает окно диалога, позволяющее загрузить в качестве фона любого окна проекции растровое изображение или анимацию. Такие изображения облегчают процесс моделирования или согласование объектов сцены с визуализируемыми изображениями с использованием фона. Команда Update Background Image (Обновить изображение фона) применяется для обновления изображения фона в окне проекции после внесения изменения в растровое изображение или анимацию, использованную в качестве фона. Для восстановления положения и исходного масштаба изображения фона после примененных к нему преобразований служит команда Reset Background Transform (Восстановить преобразованный фон). Команда Show Transform Gizmo (Показать контейнер преобразования) включает и выключает показ значков векторов координатных осей выделенных объектов во всех окнах проекций. При помощи команды Show Ghosting (Показывать двойников) можно включить и выключить режим отображения двойников в окнах проекций для анимируемых объектов. При включенном режиме отображается позиция выделенного объекта в нескольких кадрах до и (или) после текущего кадра. Команда Show Key Times (Показывать время ключевых кадров) включает и выключает режим отображения моментов времени, соответствующих ключевым кадрам анимации вдоль траектории пути, где эти ключевые кадры расположены. Используя команду Shade Selected (Тонировать выделенные объекты), можно включить и выключить режим тонированной раскраски выделенных объектов во всех окнах проекций. Такой режим позволяет ускорить прорисовку объектов в окнах проекций, позволяя отображать выделенный объект в тонированном виде.
Элементы интерфейса
29
Команда Show Dependencies (Показывать зависимости) включает и выключает режим автоматического выделения объектов сцены, которые связаны или являются экземплярами выделенного объекта сцены. Команда Create Camera From View (Создать камеру из окна проекции), для выполнения которой можно также нажать сочетание клавиш Ctrl+C, позволяет создать камеру и позиционировать ее по активному окну проекции.
ПРИМЕЧАНИЕ Объект камеры можно создать только при активном окне проекции Perspective (Перспектива). Если камера активна, то она переместится и изменит свою ориентацию так, чтобы изображение в окне этой камеры соответствовало изображению исходного окна перспективной проекции. Используя команду Add Default Lights to Scene (Включить в сцену исходные источники света), можно конвертировать исходное освещение в объекты сцены категории Lights (Источники света). Эта команда позволяет создавать начальное освещение с возможностью последующего изменения его параметров. Команда Redraw All Views (Перерисовать все окна проекций) обновляет изображение во всех окнах проекций. Необходимость такой перерисовки возникает в результате модификации или редактирования объектов сцены, при которых линии объектов оказываются прорисованными не полностью. Команда Activate All Maps (Активизировать все карты текстур) включает показ текстур для всех материалов сцены, а команда Deactivate All Maps (Деактивизировать все карты текстур) выключает его. При помощи команды Update During Spinner Drag (Перерисовать при перетаскивании счетчиков) можно включить и выключить режим перерисовывания изображения В окнах проекций при изменениях значении в счетчиках, выполняемых при помощи мыши. Команда Adaptive Degradation (Адаптивная деградация) позволяет оптимизировать скорость воспроизведения анимации в окнах проекций. На практике это выглядит так: воспроизведение анимации в тонированном режиме будет происходить до тех нор, пока скорость не упадет ниже установленного порогового значения, после чего 3ds Max понижает качество тонирования до следующего уровня для повышения скорости воспроизведения и т. д. Используя команду Object Display Culling (Выбраковка отображения объектов), можно повысить скорость перерисовки и навигации в окнах проекций больших сцен за счет скрытия менее значимых объектов сцены. Команда Expert Mode (Экспертный режим) максимально увеличивает окна проекций, убирая с экрана меню, панель инструментов, командную панель, строки
30
Глава 1. Интерфейс программы
состояния и подсказки, кнопки управления анимацией и т.д. В данном режиме управлять программой можно только при помощи клавиатурных комбинаций.
Меню Create (Создание) Меню Create (Создание) (рис. 1.7) содержит команды быстрого создания объектов без использования командной панели.
Рис. 1.7. Меню Create (Создание)
При выборе команды в меню Create (Создание) на командной панели автоматически появляются настройки соответствующего объекта. Категория Standard Primitives (Простые примитивы) объединяет наиболее часто используемые параметрические объекты (форма таких объектов определяется набором параметров), применяемые для построения более сложных геометрических форм. В их число входят: Plane (Плоскость), Box (Параллелепипед), Сопе (Конус), Sphere (Сфера), GeoSphere (Геосфера), Cylinder (Цилиндр), Tube (Труба), Torus (Top), Pyramid (Пирамида), Teapot (Чайник). Категория Extended Primitives (Улучшенные примитивы) содержит более сложные по форме параметрические объекты, такие, как Hedra (Многогранник), Torus Knot (Тороидальный узел), Chamfer Box (Параллелепипед с фаской), Chamfer Cylinder (Цилиндр с фаской), Oil Tank (Цистерна), Capsule (Капсула), Spindle (Веретено), L-Extrusion (L-тело экструзии), Gengon (Многогранная призма), C-Extrusion (С-тело экструзии). RingWave (Круговая волна), Hose (Рукав), Prizm (Призма). В категорию АЕС Objects (Архитектурные объекты) входят параметрические объекты, применяемые для построения архитектурных моделей. Эти объекты позволяют существенно ускорить процесс моделирования зданий, интерьеров и экстерьеров. В число архитектурных объектов входят: Folliage (Растительность), Railing (Перила), Wall (Стена), Doors (Двери), Stairs (Лестница), Windows (Окна). Категория Compound (Составные) объединяет объекты, составленные из двух и более геометрических моделей или форм. Использование составных объектов позволяет более эффективно создавать сложные модели органического происхождения
Элементы интерфейса
31^
(например, машиностроительные детали). В эту категорию входят Morph (Морфинговые), Scatter (Распределенные), Conform (Согласованные), Connect (Соединенные), BlobMesh (Капля), ShapeMerge (Слитые с формой), Boolean (Булев), Terrain (Рельеф), Loft (Лофтинговые), Mesher (Сеточные). В категории Particles (Частицы) представлены такие типы систем частиц, как Spray (Брызги), Snow (Снег), Blizzard (Метель), РАггау (Массив частиц), PCloud (Облако частиц), Super Spray (Супербрызги). Категория Patch Grids (Сетки патчей) представлена двумя командами создания типов сетки: Quad Patch (Четырехугольный патч) и Tri Patch (Треугольный патч). При помощи сетки патчей можно создавать сглаженные поверхности за счет изменения управляющих вершин поверхности патча. Категория NURBS1 объединяет инструменты создания поверхностей двух типов: CV Surface (CV-поверхность) и Point Surface (Точечная поверхность), а также построения кривых: CV Curve (CV-крмвая) и Point Curve (Точечная кривая). В категории Dynamics (Динамика) содержатся динамические объекты Damper (Амортизатор) и Spring (Пружина), которые имитируют действие сил давления или упругости при моделировании анимации с учетом динамики взаимодействия объектов сцены. Категория Shapes (Формы) объединяет сплайны различных типов: Line (Линия), Rectangle (Прямоугольник), Section (Сечение), Arc (Дуга), Circle (Круг), Donut (Кольцо), Ellipse (Эллипс), Helix (Спираль), NGon (Многоугольник), Star (Звезда) и Text (Текст). Основное предназначение сплайнов — служить заготовками для создания трехмерных объектов и линий, обозначающих траекторию анимации. В 3ds Max 8 появилась новая категория объектов форм — Extended Shapes (Улучшенные формы). Эта категория объединяет такие объекты, как WRectangle (W-прямоуголышк), Channel (Канал), Angle (Угол), Tee (Т-образная форма) и Wide Flange (Широкий фланец). В категории Lights (Источники света) объединены различные типы источников света, которые могут быть использованы в сцене. Она содержит следующие подкатегории: Standard Lights (Стандартные источники света) и Photometric Lights (Фотометрические источники света), а также Daylight System (Система дневного освещения). Категория Cameras (Камеры) представлена камерами двух типов: Free Camera (Свободная камера) и Target Camera (Нацеленная камера). Здесь же находится команда создания камеры из окна проекции Create Camera From View (Создать камеру из окна проекции). В категории Helpers (Вспомогательные объекты) содержатся вспомогательные объекты различных типов, которые не включаются в итоговое изображение сцены и предназначены для упрощения моделирования или анимации. В эту категорию входят: Dummy (Пустышка), Grid (Координатная сетка), Point (Точка), Таре Masure (Рулетка), Protractor (Угломер), Compass (Компас) и др. 1
NURBS — Non Uniform Rational B-Spiines (неоднородные рациональные В-сплайны).
32
Глава 1. Интерфейс программы
Категория SpaceWarps (Объемные деформации) представлена пятью разновидностями объемных деформаций: Forces (Сила), Deflectors (Отражатели), Geometric/ Deformable (Деформируемая геометрия), Modifier-Based (На базе модификаторов) и Particles & Dynamics (Частицы и динамика). Каждая разновидность объединяет однотипные объемные деформации, например в Geometric/Deformable (Деформируемая геометрия) входят FFD(Box) (Произвольно деформируемый контейнер (прямоугольный)), Wave (Волна), Bomb (Бомба) и т. д. В категорию Systems (Дополнительные инструменты) входят Bones IK Chain (Цепочки костей), Daylight System (Система дневного освещения), Ring Array (Хоровод) и Biped (Двуногий).
Меню Modifiers (Модификаторы) Меню Modifiers (Модификаторы) (рис. 1.8) позволяет назначать модификаторы, не переходя на вкладку Modify (Изменение) командной панели.
Рис. 1.8. Меню Modifiers (Модификаторы)
Перед присвоением параметрическому объекту модификатора, необходимо выделить сам объект, к которому нужно применить модификатор. При этом в меню будут активны только те модификаторы, которые могут быть применены к данному примитиву. После выделения модификатора в меню Modifiers (Модификаторы) автоматически откроется панель, на которой вы можете изменить параметры выбранного модификатора. Модификаторы, представленные в меню Modifiers (Модификаторы), объединены D 14 категории. Категория Selection (Выделение) содержит модификаторы, позволяющие выделять объекты или подобъекты, чтобы потом применять другие модификаторы
Элементы интерфейса
33
только к выделению. К модификаторам выделения относятся: Mesh Select (Выделение поверхности), Poly Select (Выделение полигонов), Patch Select (Выделение патчей), Spline Select (Выделение сплайна), Volume Select .(Объемное выделение), FFD Select (Выделение свободной формы деформации), Select By Channel (Выделение по каналу). В категории Patch/Spline Editing (Редактирование иатчей/сплайнов) представлены модификаторы редактирования сплайнов и патчей: Edit Patch (Редактирование патчей), Edit Spline (Редактирование сплайна), Cross Section (Поперечное сечение), Surface (Поверхность), Delete Patch (Удалить натч), Delete Spline (Удалить сплайн), Lathe (Вращение вокруг оси), Normalize Spline (Нормализовать сплайн), Fillet/ Chamfer (Закругление/фаска),Trim/Extend (Обрезать/расширить), Renderable Spline Modifer (Модификатор визуализации сплайна). Кроме того, в 3ds Max 8 категория Patch/Spline Editing (Редактирование иатчей/сплайнов) дополнилась модификатором Sweep (Шаблон), который позволяет выполнять лофтинг профилей вдоль линий, импортированных из AutoCAD, или кривых 3ds Max. и при этом использовать предустановленные формы. В отличие от модификатора Loft (Лофтинтовые). при помощи модификатор Sweep (Шаблон) можно применять в качестве формы пути кривые, имеющие разывы. Модификаторы категории Mesh Editing (Редактирование поверхности) применяются для редактирования сетчатых оболочек объектов. К модификаторам данной категории относятся: Cap Holes (Накрытие отверстий), Delete Mesh (Удалить поверхность), Edit Mesh (Редактирование поверхности), Edit Normals (Редактирование нормалей), Edit Poiy (Редактирование полигонов), Extrude (Выдавливание), Face Extrude (Выдавливание гранен), MultiRes (Множественное разрешение), Normal Modifier (Модификатор нормалей). Optimize (Оптимизация), Smooth (Сглаживание), STL Check (STL-тест), Symmetry (Симметрия), Tessellate (Разбиение), Vertex Paint (Раскраска вершин). Vertex Weld (Слияние вершин). Категория Conversion (Замена) представлена тремя модификаторами, применяемыми для преобразования объектов одного типа в другой: Turn to Mesh (Преобразовать в поверхность),Turn to Patch (Преобразовать в патч-поверхность),Turn to Poly (Преобразовать в полигональную поверхность). Категория Animation (Анимация) содержит 16 модификаторов, применяемых для создания и редактирования анимации. В их число входят модификаторы Skin (Оболочка), Morpher (Морфинг), Flex (Гибкость), Melt (Таяние), Patch Deform (Деформация по патчу), Path Deform (Деформация но траектории), Surf Deform (Деформация по поверхности). В 3ds Max 8 в меню Modifiers (Модификаторы) добавилась категория Cloth (Ткань), содержащая два модификатора: Cloth (Ткань) и Garment Maker (Моделирование одежды). С помощью обоих модификаторов можно моделировать ткань. При згим модификаторы позволяют создавать поверхности выкроек, расчитывать динамику, учитывая пересечения с поверхностью, интерактивно управлять поведением ткани и т. д. Еще одна новая категория меню Modifiers (Модификаторы) 3ds Max 8 — Hair and Fur (Волосы и мех). Она позволяет создавать прически при помощи «расчески» для
34
Глава 1 • Интерфейс программы
сложных контуров, моделировать завивку, хвостики и «пучки». Кроме того, возможно использование динамики волос — наследование инерции от движения кожи или других поверхностен. В категорию UV Coordinates (UV координаты) вошли модификаторы, связанные с наложением, редактированием и использованием проекционных координат: UVW Map (UVW-проекция), Unwrap UVW (Расправить UVW-проекиию), Camera Map (Проекция камеры), Projection (Проекция) и т. д. Категория Cache Tools (Инструменты кэширования) представлена двумя однотипными модификаторами: Point Cache (Точка кэша) н модификатором глобального пространства Point Cache (WSM) (Точка кэша (WSM)). В категорию Subdivision Surfaces (Поверхности с разбиением) вошли три модификатора, относящиеся к поверхностям с разбиением: TurboSmooth (Быстрое сглаживание), MeshSmooth (Сглаженная поверхность) и HSDS Modifier (HSDS-модифнкатор). Категория Free Form Deformers (Произвольные деформации) представлена пятью модификаторами: FFD 2x2x2 (Произвольная деформация 2x2x2), FFD 3x3x3 (Произвольная деформация 3x3x3). FFD 4x4x4 (Произвольная деформация 4x4x4), FFD Box (Произвольно деформируемый контейнер (прямоугольный)), FFD Cylinder (Произвольно деформируемый контейнер (цилиндрический)). В категории Parametric Deformers (Параметрические деформации) объединены 22 модификатора, предназначенные для работы с пространством объекта. В их число входят следующие модификаторы: Bend (Изгиб)Дарег (Заострение), Twist (Скручивание), Noise (Шум), Stretch (Растягивание), Squeeze (Сдавливание), Push (Выталкивание), Relax (Ослабление), Ripple (Рябь), Wave (Волна), Skew (Перекос), Slice (Срез), Shell (Раковина), Spherify (Шарообразность). Affect Region (Воздействовать на область), Lattice (Решетка), Mirror (Зеркальное отображение), Displace (Смещение), XForm (Преобразование), Preserve (Хранение), Substitute ( З а м е т ) и Physique (Телосложение). Категория Surface (Поверхность) представлена четырьмя модификаторами: Material (Материал), Material By Element (Материал г,о элементу), Disp Approx (Аппроксимация смещения) и Displace Mesh (WSM) (Смещение поверхности (WSM)). Категория NURBS Editing (Редактирование NURBS-объектов) включает три модификатора, предназначенных для редактирования NURBS-объектов. В их число входят Surface Select (Выделение поверхности), Surf Deform (Деформация поверхности) и Disp Approx (Аппроксимация смещения). В категорию Radiosity (Диффузное отражение) вошло два модификатора: Subdivide (WSM) (Разбиение (WSM)) и Subdivide (Разбиение). Последняя категория меню Modifiers (Модификаторы) — Cameras (Камеры) - состоит из одного модификатора Camera Correction (Корректирование камеры).
Меню Character (Персонаж) Меню Character (Персонаж) (рис. 1.9) позволяет создавать любые существа и работать с ними.
Элементы интерфейса
35
Рис. 1.9. Меню Character (Персонаж)
Команды Create Character (Создать персонаж) и Destroy Character (Разрушить персонаж) добавляют и, соответственно, удаляют персонаж из сцены. Используя команды Lock (Блокировать) и Unlock (Разблокировать), можно блокировать и разблокировать свободное перемещение объектов. Команды Insert Character (Вставить персонаж) и Save Character (Сохранить персонаж) позволяют сохранить персонаж как отдельный объект, а затем вставить его и другую сиену. При выборе команды Bone Tools (Инструменты костей) открывается окно диалога, позволяющее редактировать базовую систему костей. Кроме костей персонажи обладают оболочкой. За се создание отвечают команды Set Skin Pose (Установить вид оболочки), Assume Skin Pose (Присвоить оболочку) и Skin Pose Mode (Режим вида оболочки).
Меню reactor Меню reactor (рис. 1.10) содержит все необходимые команды для создания симуляции физических реакций.
Рис. 1.10. Меню reactor
Категория Create Object (Создать объект) содержит 21 команду, позволяющую создать объект модуля reactor. Среди них Rigid Body Collection (Коллекция твердых тел), Cloth
36
Глава 1. Интерфейс программы
Collection (Коллекция тканей), Soft Body Collection (Коллекция мягких тел), Rope Collection (Коллекция всреБок), Wind (Ветер), Water (Вода), Constraints Solver (Решатель ограничении), Car-Wheel Constraint (Ограничение автомобильного колеса) и др. В категорию Apply Modifier (Применить модификатор) включены три модификатора: Cloth Modifier (Модификатор тканей), Soft Body Modifier (Модификатор мягких тел). Rope Modifier (Модификатор веревок). Команда Open Property Editor (Открыть редактор свойств) открывает «плавающее»' окно, в котором можно редактировать свойства объектов модуля reactor. Категория Utilities (Утилиты) содержит семь команд, четыре из которых относятся к редактированию ключевых кадров анимации: Analyze World (Проанализировать мир), Convexity Test (Тест на выпуклость), View Stored Collisions (Показать сохраненные столкновения), Reduce Keys (Selection) (Преобразовать ключи (выделенные)), Reduce Keys (All) (Преобразовать ключи (все)), Delete Keys (Selection) (Удалить ключи (выделенные)). Delete Keys (All) (Удалить ключи (все)). Команда Preview Animation ( Просмотр анимации) позволяет предварительно просмотреть анимацию в окне Real-Time Preview (Просмотр в режиме реального времени). Команда Create Animation (Создать анимацию) создает анимацию на основе объектов модуля reactor, присутствующих в сцене, и их настроек.
Меню Animation (Анимация) Меню Animation (Анимация) (рис. 1.11) содержит множество команд, предназначенных для создания и управления анимацией сиены.
Рис. 1.11. Меню Animation (Анимация)
Категория IK Solvers (IK-решатель) содержит четыре команды для создания решателей (вспомогательных объектов, которые управляют положением и поворотом
Элементы интерфейса
37
связей и цепочек (например, костей) в инверсной кинематике): HI Solver (HI-решатсль), HD Solver (HD-решатель), IK Limb Solver (IK-решатель конечностей) и SplinelK Solver (Онлайновый IK-решатель). В категории Constraints (Ограничения) содержится семь команд для создания контроллеров ограничения анимации объектов: Attachment Constraint (Ограничение по привязке), Surface Constraint (Ограничение по поверхности), Path Constraint (Ограничение по пути), Position Constraint (Ограничение по положению), Link Constraint (Ограничение по связи), LookAt Constraint (Ограничение но линии взгляда), Orientation Constraint (Ограничение по повороту). Категория Transform Controllers (Контроллеры преобразования) содержит три контроллера преобразования: Link Constraint (Ограничение но связи), Position/Rotation/ Scale (Положение/вращение/масштабирование) и Script (Сценарий). В категории Position Controllers (Контроллеры положения) содержится 15 контроллеров, среди которых Audio (Аудио), Bezier (Безьс), Linear (Линейный), Noise (Шум), Script (Сценарий), Path Constraint (Ограничение по пути), Position Constraint (Ограничение по положению). Surface Constraint (Ограничение по поверхности) и др. Категория Rotation Controllers (Контроллеры вращения) содержит 11 контроллеров, в том числе Audio (Аудио), Linear (Линейный), Noise (Шум), Script (Сценарий), Smooth (Сглаживание), LookAt Constraint (Ограничение по линии взгляда), Orientation Constraint (Ограничение по повороту). В категории Scale Controllers (Контроллеры масштабирования) содержится 10 контроллеров, среди которых Audio (Аудио), Bezier (Безье), Expression (Выражения), Linear (Линейный), Noise (Шум), Script (Сценарий). Команды Parameter Editor (Редактор параметров) и Parameter Collector (Коллектор параметров) открывают окна диалога, в которых содержатся анимируемые параметры и средства управления ими. Редактор параметров позволяет присваивать заказные атрибуты объектам, модификаторам, материалам и анимационным роликам. В категории Wire Parameters (Параметры связей) содержатся две команды: Wire Parameters (Параметры связей) и Parameter Wire Dialog (Окно диалога параметров связей), позволяющие назначить связи и редактировать параметры взаимодействия связанных объектов. Команда Reaction Manager (Менеджер влияния) открывает одноименное окно диалога, в котором можно присваивать и настраивать Reaction Controllers (Контроллеры влияния), добавлять и удалять управления и зависимости, редактировать кривые графов и выполнять многое другое. Три следующие команды меню Animation (Анимация) - Make Preview (Создать просмотр), View Preview (Запустить просмотр) и Rename Preview (Переименовать просмотр) — позволяют увидеть и оценить анимацию, сохранив ее во временном буфере, за счет визуализации активного окна проекции до выполнения полной визуализации. Впоследствии эту анимацию можно переименовать и сохранить.
38
Глава 1. Интерфейс программы
В 3cls Max 8 появилась новая команда меню Toggle Limits (Переключить ограничители), которая позволяет включать либо выключать использование контроллеров ограничении. Завершает группу команда Delete Animation (Удалить анимацию), удаляющая ключи анимации выделенного объекта.
Меню Graph Editors (Графические редакторы) Меню Graph Editors (Графические редакторы) (рис. 1.12) содержит команды для работы с графическими редакторами программы 3ds Max 8.
Рис. 1.12. Меню Graph Editors (Графические редакторы)
В верхней части данного меню находятся две однотипные команды: Track View — Curve Editor (Редактор треков — редактор кривых) и Track View — Dope Sheet (Редактор треков - таблица структуры). Команда New Track View (Новое окно редактора треков) открывает дополнительное окни Graph Editors (Графические редакторы). С помощью команды Delete Track View (Удалить окно редактора треков) можно удалить закрытые окна Curve Editor (Редактор кривых) и Dope Sheet (Таблица структуры). Команда Saved Track Views (Сохраненные окна редактора треков) позволяет получить доступ к закрытым окнам просмотра треков. При выборе команды New Schematic View (Новое окно редактора структуры) открывается окно просмотра структуры трехмерной сцены в виде графа, представляющего собой совокупность узлов и ветвей. Команда Delete Schematic View (Удалить окно редактора структуры) позволяет удалять закрытые окна просмотра структуры. Используя команду Saved Schematic View (Сохраненные окна редактора структуры), можно получить доступ к закрытым окнам просмотра структуры. Команда Particle View (Представление частиц) открывает одноименное окно диалога, позволяющее контролировать взаимодействие систем частиц в сцене.
Элементы интерфейса
39
Завершает меню анимации новая команда Motion Mixer (Смешивание анимации), которая появилась в 3ds Max 8. Она вызывает одноименное окно, с помощью которого можно, например, редактировать анимацию объектов модуля Character Studio.
Меню Rendering (Визуализация) Меню Rendering (Визуализация) (рис. 1.13) содержит команды, используемые для окончательной визуализации сцены. Команда Render (Визуализация), которую также можно выполнить нажатием клавиши F10, открынает окно диалога Render Scene (Визуализация сцены). В данном окне можно установить выходные параметры изображения, номера кадров для визуализации, параметры сглаживания, окно проекции, из которого будет проводиться визуализация, а также выбрать модуль для визуализации и выполнить некоторые другие настройки. При выборе команды Environment (Окружающая среда) появляется окно диалога Environment and Effects (Окружающая среда и эффекты), в котором настраиваются такие параметры, как цвет фона или фоновое изображение, глобальное освещение и атмосферные эффекты.
Рис. 1.13. Меню Rendering (Визуализация)
Команда Effects (Эффекты) аналогично предыдущей команде вызывает окно Environment and Effects (Окружающая среда и эффекты), но с открытой вкладкой Effects (Эффекты). . . . . Категория Advanced Lighting (Дополнительное освещение) содержит команды, открывающие окно диалога с настройками дополнительного освещения. В число команд
4 0
Глава 1. Интерфейс программы
входят: Light Tracer (Трассировка лучей), Radiosity (Диффузное отражение), Exposure Control (Контроль экспозиции) и Lighting Analysis (Анализ освещения). Команда Render To Texture ( Визуализация на текстуру) открывает окно диалога, в котором можно задать параметры для визуализации текстуры с использованием освещения теней и т. д. Команда Batch Render (Пакетная визуализация) (появилась в 3ds Max 8) позволяет визуализировать последовательность изображений с разных углов просмотра (камер) с возможностью изменения настроек в промежуточных видах. При выборе команды Raytracer Settings (Установки трассировки) открывается окно Render Scene (Визуализация сцены) на вкладке Raytracer (Трассировка). В нем можно изменить глобальные параметры трассировки лучей. Команда Raytrace Global Include/Exclude (Глобальное включение/выключение трассировки) вызывает окно диалога, в котором можно произвольно включать либо выключать объекты из просчетов трассировки лучей. Используя команду mental ray Message Window (Окно сообщения mental ray), можно вызвать окно, в котором выводятся сообщения модуля визуализации mental ray. При выборе команды ActiveShade Floater («Плавающее» окно активного тонирования) появляется окно, аналогичное Rendered Frame Window (Окно визуализированных кадров), с той лишь разницей, что здесь вы можете увидеть визуализацию всех преобразований, выполненных в окне проекции. Команда ActiveShade Viewport (Окно активного тонирования) аналогична предыдущей, но в качестве окна визуализации используется окно проекции. При помощи команды Material Editor (Редактор материалов), которая выполняется также нажатием клавиши М, можно открыть окно редактора материалов, позволяющее создавать и редактировать материалы сцены. Команда Material/Map Browser (Окно выбора материалов и карт) открывает окно диалога, предназначенное для просмотра и выбора материалов или текстурных карт. Используя команду Video Post (Видеомонтаж), можно открыть окно работы с программным модулем Video Post (Видеомонтаж), позволяющим добавить изображениям специальные графические эффекты. Команда Show Last Rendering (Показать последнюю визуализацию) вызывает окно с изображением последней выполненной визуализации. При помощи команды Panorama Exporter (Экспортер панорамы) можно визуализировать панорамные сцены. Команда Print Size Wizard (Мастер печати) открывает окно диалога, помогающее настроить размер визуализируемого изображения для печати. С помощью команды RAM Player (RAM-проигрыватель) можно воспроизводить различные изображения и ашгмацию.
Элементы интерфейса
41
Меню Customize (Настройка) Меню Customize (Настройка) (рис. 1.14) объединяет команды, служащие для изменения, сохранения и загрузки пользовательских настроек интерфейса программы, включая единицы измерения, привязки и т. п.
Рис. 1.14. Меню Customize (Настройка)
При выборе команды Customize Userlnterface (Настройка пользовательского интерфейса) открывается одноименное окно диалога, содержащее пять вкладок: для настройки сочетаний клавиш, панелей инструментов, контекстных меню, меню и цвета. Команды Save Custom UI Scheme (Сохранить схему пользовательского интерфейса) и Load Custom UI Scheme (Загрузить заказную схему пользовательского интерфейса) позволяют сохранить изменения, внесенные в настройки интерфейса, в отдельные файлы и загрузить их. С помощью команды Revert to Startup Layout (Вернуться к установкам по умолчанию) можно загрузить настройки программы, заданные по умолчанию.
СОВЕТ При случайном изменении внешнего вида интерфейса программы самый простой способ вернуться к исходному состоянию — выполнить команду Revert to Startup Layout (Вернуться к установкам по умолчанию). Команда Custom UI and Defaults Switcher (Пользовательская схема и переключение на предварительно установленные) открывает окно диалога, в котором можно просмотреть аннотацию и выбрать предварительно установленную схему интерфейса, а также сохраненные пользовательские схемы. Категория Show UI (Показать пользовательский интерфейс) объединяет четыре команды, которые включают/выключают показ элементов пользовательского интерфейса: Command Panel (Командная панель), Floating Toolbars («Плавающие»
42
Глава 1. Интерфейс программы
панели инструментов), Main Toolbar (Главная панель инструментов) и Track Bar (Строка треков). Команда Lock UI Layout (Блокировка схемы пользовательского интерфейса) позволяет заблокировать пользовательский интерфейс для предотвращения случайных изменений. В 3ds Max 8 команда Configure Paths (Конфигурация путей) разделилась на две самостоятельные команды: Configure User Paths (Конфигурация пользовательских путей) и Configure System Paths (Конфигурация системных путей). При выборе первой команды открывается окно Configure User Paths (Конфигурация пользовательских путей), в котором можно добавить либо изменить установленные по умолчанию пути к пользовательским файлам, таким как файлы сцены, текстур, анимации, дополнительных модулей и т. д. Вызнав окно Configure System Paths (Конфигурация системных путей), можно изменить пути к системным папкам программы, например указать новый путь для файлов справки пли шрифтов, используемых приложением. Команда Units Setup (Настройка единиц) открывает одноименное окно диалога, в котором можно изменить отображение системных единиц. С помощью команды Grid and Snap Settings (Настройки сетки и привязок) можно открыть одноименное окно, позволяющее при необходимости задать способ и допуски привязок, а также настроить размерность п шаг сетки окон проекций. Команда Viewport Configuration (Конфигурирование окна проекции), открывающая одноименное окно диалога, позволяет выполнить настройки активного или всех окоп проекций. Используя команду Plug-in Manager (Менеджер подключаемых модулей), мсокно открыть одноименное окно, включающее список установленных в системе подключаемых модулей с их названием, описанием, статусом (используется или отключен), размером и указанием полного пути. Команда Preferences (Параметры) открывает окно диалога, позволяющее настраивать и контролировать многие аспекты программы 3ds Max. В их число входят настройки визуализации, окоп проекций, анимации, файловой системы, габаритных контейнеров и др.
Меню MAXScript Меню MAXScript (рис. 1.15) содержит команды, позволяющие работать со встроенным в программу языком макропрограммирования MAXScript. Команда New Script (Создать сценарии) вызывает окно Untitled — MAXScript, служащее для написания новых и редактирования существующих макрокоманд. При помощи команды Open Script (Открыть сценарий) можно открыть окно диалога Choose Editor Pile (Выберите файл редактора), содержащее перечень файлов макросов. Команда Run Script (Выполнить сценарий) также вызывает окно диалога Choose Editor File (Выберите файл редактора). После выбора файла макроса он сразу запускается.
Элементы интерфейса
43
Рис. 1.15. Меню MAXScript
Используя команду MAXScript Listener (Интерпретатор MAXScript), можно открыть окно интерпретатора команд MAXScript, которое служит для контроля выполнения макрокоманд. Команда Visual MAXScript Editor (Графический редактор MAXScript) вызывает окно диалога Visual MAXScript (Графический редактор MAXScript), позволяющее выполнить построение графических элементов интерфейса для использования вместе с макрокомандами. В восьмой версии программы 3ds Max 8 в меню MAXScript (MAXScript) появилась команда Debugger Dialog (Окно отладчика), позволяющее полнее и проще использовать редактор макрокоманд 3ds Max.
Меню Help (Справка) Меню Help (Справка) (рис. 1.16) содержит команды доступа к справочной информации и урокам программы 3ds Max. Команды New Features Guide (Справочник новых возможностей), User Reference (Справочник пользователя) и MAXScript Reference (Справочник по MAXScript) позволяют получить помощь но всем элементам и функциям программы 3ds Max. Информация представлена в стандарте Microsoft Compiled HTML Help.
Рис. 1.16. Меню Help (Справка)
Используя команду Tutorials (Уроки), можно открыть окно, содержащее уроки но всем основным темам программы. Команда HotKey Map (Карта сочетаний клавиш) вызывает интерактивное окно, содержащее набор основных сочетаний клавиш.
4 4
Глава 1. Интерфейс программы
С помощью команды Additional Help (Дополнительная справка) можно получить справочную информацию но дополнительным модулям, установленным в приложении. Категория 3ds Max on the Web (3ds Max в Интернете) содержит команды, автоматически открывающие браузер с целью поиска и загрузки обновлений, сетевой поддержки, уроков и т. д. Команда Activate 3ds Max (Активизировать 3ds Max) вызывает окно активизации продукта, в котором вы можете ввести код авторизации. При выборе команды About 3ds Max (О 3ds Max) открывается окно, показывающее серийный номер продукта, драйвер видеоустройства, тип лицензии и т. д.
Панель инструментов По умолчанию главная панель инструментов отображается под строкой меню в верхней части окна программы, а панель reactor — в его левой части. Использование панелей инструментов — один из наиболее удобных способов выполнения большинства команд, для чего достаточно одного щелчка кнопкой мыши на значке, расположенном на панели инструментов. Кнопки на панели инструментов программы 3ds Max могут быть двух размеров — стандартные (16 х 16 пикселов) и крупные (24 х 24 пиксела) с улучшенным графическим отображением. По умолчанию программа загружается с кнопками крупного размера, из-за чего панель инструментов не помещается на экране полностью. Для отображения скрытой части панели предусмотрена прокрутка по горизонтали. Чтобы заменить крупные кнопки на стандартные, выполните команду Customize • Preferences (Настройка • Параметры). Откроется окно Preference Settings (Параметры установок), в котором необходимо перейти на вкладку General (Общие). В области UI Display (Интерфейс пользователя) снимите флажок Use Large Toolbar Buttons (Использовать крупные кнопки) и щелкните на кнопке ОК. Перезапустите программу для обновления отображения интерфейса. ВНИМАНИЕ С целью максимального отображения рабочего пространства все кнопки программы, изображенные в книге, имеют стандартный размер. Все закрепленные панели могут быть «плавающими» (рис. 1.17). Для этого достаточно щелкнуть на двух вертикальных линиях в левой (или верхней) части панели и переместить панель. После этого можно масштабировать и перемещать окно в пределах интерфейса программы. Двойной щелчок кнопокой мыши на заголовке окна панели вернет ее на место или пристыкует к любой стороне окна программы. Все кнопки панели инструментов снабжены подсказками, которые появляются при наведении указателя мыши на кнопку и удержания над ней. Небольшой треугольник в правом нижнем углу некоторых кнопок указывает, что при нажатии
Элементы интерфейса
45
и удержании такой кнопки раскроется панель данного инструмента с дополнительным набором кнопок.
Рис. 1.17. Главная панель инструментов в виде «плавающего» окна
Главная панель инструментов Рассмотрим кнопки главной панели инструментов. Undo (Отменить) (Ctrl+Z) — отменяет последнюю команду или группы команд. Redo (Повторить) (Ctrl+Y) — возвращает команды, которые были отменены. Select and Link (Выделить и связать) — устанавливает связь между объектами сцены. Unlink Selection (Разорвать связь с выделенным объектом) - разрывает связи между объектами. Bind to Space Warp (Связать с воздействием) — связывает объект с источником объемной деформации. | Selection Fitter (Фильтр выделения) — раскрывающийся список, ограничивающий типы объектов, которые могут быть выделены. Select Object (Выделение объекта) (Q) - инструмент выделения объектов. Select by Name (Выделить по имени) (И) — открывает окно диалога для выделения объектов по имени. Rectangular Selection Region (Прямоугольная область выделения), Circular Selection Region (Круглая область выделения), J Fence Selection Region (Произвольная форма выделения), Lasso Selection Region (Выделение лассо), Paint Selection Region (Выделение кистью) (Ctrl+F) - выделяет объекты различными формами выделяющей рамки. Window/Crossing (Оконное/Пересекающее выделение) — устанавливает, каким образом будет выделяться объект: обводкой или пересечением. Select and Move (Выделить и переместить) (W) — выделяет и перемещает объект. Select and Rotate (Выделить и повернуть) (Е) — выделяет и поворачивает объект сцены. Select and Uniform Scale (Выделить и равномерно масштабировать), Select and Non-uniform Scale (Выделить и неравномерно масштабировать), Select and Squash (Выделить и сжать) (R) — выделяет и масштабирует объект различными способами. Reference Coordinate System (Система координат) — раскрывающийся список, при помощи которого устанавливается система координат, используемая для трансформаций.
46
Глава 1. Интерфейс программы Use Pivot Point Center (Использовать опорные точки объектов). Use Selection Center (Использовать центр выделения), Use Transform Coordinate Center (Использовать начало координат) — устанавливает центр преобразования масштаба и поворота.
•
Select and Manipulate (Выделить и манипулировать) — выделяет объект и управляет при помощи манипуляторов его параметрами.
•
Snap Togqte 2D (Двумерная п р и в я з к а ) , S n a p Toggle 2.5D (Полуобъемная привязка). Snap Togg.e 3D (Трехмерная привязка) (S) — устанавливает режим привязок.
•
Angle Snap Toggle (Угловая привязка) (А) — включает режим ограничения поворота с заданным шагом.
•
Percent Snap (Процентная привязка) (Shift+Ctrl+P) — включает режим фиксированного приращения значения.
•
Spinner Snap Toggle (Привязка приращении счетчиков) — управляет режимом приращения значении во всех счетчиках.
•
Edit Named Selection Sets (Редактировать название выделенной области) — открывает окно диалога для создания и управления именованными выделениями. Рядом расположен раскрывающийся список Named Selection Sets (Название выделенной области), при помощи которого можно задать имя выделенной области ИЛИ выбрать существующую.
•
Mirror (Отразить выделенные объекты) — создает зеркальную копию выделенного объекта.
•
; Align (Выравнивание) (Alt+A). Quick Align (Быстрое выравнивание), Normal Align (Выравнивание нормали) (Alt+N), Place Highlight (Поместить блик) (Ctrl+H), Align Camera (Выровнять камеру), ' Align to View (Выровнять по проекции) — открывает окно диалога параметров выравнивания, где можно указать параметры выравнивания либо задать быстрое выравнивание двух объектов, выравнивание по нормалям, окну проекции или камере.
•
Layer Manager (Управление слоями) - открывает окно управления слоями.
•
Curve Editor (Open) (Редактор кривых (открыть)) — открывает редактор функциональных кривых.
•
Schematic View (Open) (Редактор структуры (открыть)) — открывает редактор структуры.
•
Material Editor (Редактор материалов) (М) — открывает редактор материалов.
•
Render Scene Dialog (Диалоговое окно визуализации сцены) (F10) — открывает окно с настройками визуализации. Render Type (Тип визуализации) — раскрывающийся список, устанавливающий тип визуализируемых объектов. Quick Render (Production) (Быстрая визуализация (итоговая)). QuiocRender (ActiveShade) (Быстрая визуализация (тонированная)) - запускает визуализацию сцены без открытия окна диалога.
Элементы интерфейса
47
«Плавающие» панели инструментов Если выполнить команду Customize > Show L)I • Show Floating Toolbars (Настройка • Показать пользовательский интерфейс • Показать «плавающие» панели инструментов), то откроются дополнительные «плавающие» панели: Layers (Слон), Snaps (Привязки), Render Shortcuts (Быстрый доступ к настройкам визуализации), Axis Constraints (Ограничения по осям), Extras (Дополнения) и появившаяся в восьмой версии 3ds Max панель Brush Presets (Предустановки кистей). «Плавающая» панель инструментов Layers (Слои) содержит кнопки для создания, активизации, блокировки и выделения слоев, а также средства для назначения и изменения свойств слоя. При помощи панели Snaps (Привязки) можно управлять свойствами привязок, используемых при моделировании и редактировании объектов. Панель Axis Constraints (Ограничения по осям) позволяет устанавливать ограничения перемещения только выделенной осью или плоскостью. Панель Extras (Дополнения) содержит кнопки переключения подключаемых модулей на клавиатурные комбинации, автосеткн, а также кнопки создания массива, снимков и распределенных объектов по пути или заданному точками расстоянию. Панель Brush Presets (Предустановки кистей) нозоляет получать доступ более чем к 50 предустановленным кистям, а также создавать свои собственные. «Плавающая» панель инструментов Layers (Слои) содержит кнопки для создания, активизации, блокировки и выделения слоев, а также средства для назначения и изменения свойств слоя. Панель Axis Constraints (Ограничения по осям) позволяет устанавливать ограничения перемещения только выделенной осью пли плоскостью. Панель Extras (Дополнения) содержит кнопки переключения подключаемых модулей на клавиатурные комбинации, антосетки, а также кнопки создания массива, снимков и распределенных объектов по пути пли заданному точками расстоянию. Рассмотрим некоторые панели инструментов более подробно. Панель инструментов Snaps (Привязки) (рис. 1.18) обеспечивает быстрый доступ к наиболее часто используемым командам привязки.
Рис. 1.18. «Плавающая» панель Snaps (Привязки)
«Плавающая* панель инструментов Render Shortcuts (Быстрый доступ к настройкам визуализации) позволяет сохранять и загружать различные наборы настроек
48
Глава 1. Интерфейс программы
для визуализации сцены, причем существуют три кнопки для быстрого сохранения и визуализации сцепы (рис. 1.19).
РИС. 1.19. «Плавающее» окно Render Shortcuts (Быстрый доступ к настройкам визуализации)
Удерживая нажатой клавишу Shift, щелкните на кнопке с буквой А, В или С, и настройки последней визуализации будут сохранены. Для начала визуализации сцены при помощи сохраненных настроек достаточно щелкнуть на одной из трех кнопок.
Окна проекций Наибольшее пространство окна программы занимают окна проекций. Это неудивительно: именно с их помощью мы получаем доступ к объектам сцены. В окнах проекций можно настроить отображение объектов различным образом: например, задать компоновку экрана для управления видом и ориентацией или указать способы оптимизации прорисовки экрана во время работы. В программе ids Max используется два вида проекций: аксонометрические и перспективные (центральные). Частным случаем аксонометрической проекции являются ортографические проекции, при построении которых плоскость проекции выравнивается параллельно одной из координатных плоскостей трехмерного пространства. К ортографичеекпм проекциям п 3ds Max относятся виды сверху, снизу, спереди, сзади, слева и справа. К перспективным проекциям — вид из камеры, перспектива и окно, основанное на источнике направленного света. Одновременно на экране может отображаться от одного до четырех окон проекции. Каждое окно имеет рамку и имя, расположенное в верхнем левом углу окна. Вид можно присваивать, указав компоновку видового окна на вкладке Layoul (Расположение) диалога Viewport Configuration (Конфигурирование окна проекции), для открытия которого следует выполнить команду Customize • Viewport Configuration (Настройка • Конфигурирование окна проекции) (рис. 1.20). При щелчке на образце компоновки видового окна в нижней части окна диалога отображается список имеющихся видов. Этот список можно также вызвать, щелкнув правой кнопкой мыши на имени окна проекции и выбрав из контекстного меню команду Views (Вид). Типы Camera (Камера) и Spotlight (Прожектор) отсутствуют в списке до тех пор, пока на сцене не созданы камеры и источники освещения.
Элементы интерфейса
49
Рис. 1.20. Окно Viewport Configuration (Конфигурирование окна проекции)
Каждое окно проекции может отображать любой поддерживаемый программой вид. Кроме того, эти окна могут использоваться для отображения окон диалога Schematic View (Редактор структуры), Track View (Редактор треков), Asset Manager (Диспетчер ресурсов) или MAXScript Listener (Интерпретатор М AXScripr). Самым быстрым и удобным способом иимененить вид окон проекций является использование сочетаний клавиш (см. приложение 2). Стандартные типы окоп отображают объекты сцены с ограниченным количеством сторон. Однако часто, моделируя объекты сцены, необходимо видеть их со всех сторон, приближайся для работы и деталями и удалиться, чтобы охватить взглядом всю сцену. Для навигации в окнах проекции существуют кнопки, расположенные в правом нижнем углу окна программы. Состав кнопок управления меняется в зависимости от выбранного типа проекции. Рассмотрим кнопки управления окнами проекций.
- —'
•
Zoom (Масштаб) (Alt+Z или [, или ]) — изменяет масштаб просмотра изображения.
•
Zoom All (Масштаб всех окон) — увеличивает или уменьшает масштаб просмотра изображения во всех окнах одновременно.
•
Zoom Extents (Сцена целиком) (Ctrl+ALt+Z), Zoom Extents Selected (Выделенные объекты целиком) — размещает все объекты (или только выделенные) в пределах активного окна.
•
Zoom Extents All (Сцена целиком во всех окнах) (Ctrl+Shift+Z), Zoom Extents All Selected (Выделенные объекты целиком во всех окнах) (Z) — размещает все объекты (или только выделенные) в пределах всех окон проекции.
Глава 1. Интерфейс программы
50 •
Fietd-of-View (Поле зрения) — доступна только при активном окне проекции Perspective (Перспектива) — увеличивает или уменьшает масштаб просмотра изображения.
•
Zoom Region (Масштаб области) (Ctrl+W) — увеличивает выделенную область до размеров окна.
•
Pan View (Прокрутка) (Ctrl+P или I) - прокручивает изображение, не меняя масштаб.
•
Walk Through (Перейти) («горячая» клавиша Т) — служит для навигации камеры и перспективы, аналогична виду от первого лица в видеоиграх.
•
Arc Rotate (Повернуть) (Ctrl+R), ные),
Arc Rotate Selected (Повернуть выделен-
! Arc Rotate SubObject (Повернуть подобъект) — управляет поворотом
в окне проекции. Во втором и третьем случаях — вокруг объекта и подобъекта. •
Maximize Viewport Toggle (Увеличение окна проекции до размеров экрана) (Alt+W) — разворачивает окно проекции во всю рабочую область окна программы.
Командная панель В 3ds Max 8, как и в предыдущих версиях программы, командная панель имеет шесть вкладок: Create (Создание), Modify (Изменение), Hierarchy (Иерархия), Motion (Движение), Display (Отображение) и Utilities (Утилиты). Командная панель располагается в правой части окна программы (может быть также пристыкована к любой стороне окна программы или выступать в качестве «плавающей» панели). На ней сосредоточены настройки объектов сцены (рис. 1.21).
Рис. 1.21. Командная панель
Элементы интерфейса
51
Основные настройки объектов сосредоточены в свитках вкладок командной панели. Свитки — сгруппированные по определенным признакам настройки, имеющие в качестве заголовка кнопку шириной во всю ширину свитка (рис. 1.22). Название каждого свитка содержит знак «плюс» или «минус» »:>ависимости от того, развернут свиток пли свернут (свернутому свитку соответствует знак+, а развернутому — знак -). Щелчок на заголовке свитка разворачивает или сворачивает его. Порядок следования свитков на командной панели (и не только) можно менять, перетаскивая свиток вверх или вниз относительно других. ПРИМЕЧАНИЕ Положение свитков Object Type (Тип объекта) и Name and Color (Имя и цвет) не меняется.
Достаточно часто развернутые свитки не помещаются в поле экрана, и часть их содержимого скрывается за его границей. Для таких случаев предусмотрена возможность прокрутки области свитка вверх или вниз. Индикатором того, что на экране отображено не все содержимое свитков, является узкая вертикальная полоса вдоль их правой части. При наведении на область свитка указатель мыши примет форму руки, после чего, нажав и удерживая кнопку мыши, можно прокручивать область свитков верх или вниз.
Рис. 1.22. Свернутый и развернутый свитки на командной панели
Свитки имеют контекстное меню, которое появляется при щелчке правой кнопкой мыши в области свитков (вне элементов управления). Оно содержит команды разворачивания и сворачивания всех свитков или свитков по именам и возврата к принятому по умолчанию порядку их расположения. В стандартном режиме командная панель располагается на экране так, что свитки находятся в одном столбце. При желании вы можете увеличить пространство,
52
Глава 1 . Интерфейс программы
отводимое под свитки. Для этого подведите указатель мыши к левой границе панели и когда указатель примет вид двунаправленной стрелки, щелкните на границе и переместите ее влево. В результате область, занимаемая свитками, будет увеличиваться с шагом в ширину свитка.
Вкладка Create (Создание) Вкладка Create (Создание) предназначена для создания всех типов объектов 3ds Max: Geometry (Геометрия) (например, Box (Параллелепипед), Sphere (Сфера) и т. д.), Shapes (Формы), Lights (Источники света), Cameras (Камеры), Helpers (Вспомогательные объекты), Space Warps (Объемные деформации) н Systems (Дополнительные инструменты) (рис. 1.23). Щелчок кнопкой мыши на любой из этих кнопок вызывает набор инструментов для создания объектов соответствующей категории.
Рис. 1.23. Вкладка Create (Создание) командной панели
ПРИМЕЧАНИЕ Более полно список объектов, доступных для создания в программе 3ds Max, рассматривался выше при описании меню Create (Создание). Для создания объекта найдите его кнопку, щелкните на ней и в окне проекции постройте объект простым перетаскиванием указателя при нажатой левой кнопке мыши. Создав параметрический объект, можно уточнить его размеры, введя необходимые значения в поля свитка Parameters (Параметры). Ниже кнопок выбора категорий и списка разновидностей объектов располагаются свитки Object Type (Тип объекта) и Name and Color (Имя и цвет). Каждому объекту, созданному при помощи панели Create (Создание), присваивается имя и цвет, которые можно изменить, используя эти свитки.
Элементы интерфейса
53
После нажатия кнопки с именем объекта она выделяется цветом. Это означает, что онн активна. Одновременно для строящегося объекта раскрываются дополнительные свитки — Parameters (Параметры) и Creation Method (Метод создания). Кнопка, оставаясь выделенной, позволяет создавать объекты выбранного типа до тех пор, пока не будет отключена. Прекратить создание объектов можно также, щелкнув правой кнопкой мыши в активном окне проекции. В качестве примера построим параметрический объект Box (Параллелепипед). Для этого выполните следующие действия. 1. Щелкните на кнопке Geometry (Геометрия) вкладки Create (Создание) командной панели. 2. В раскрывающемся списке разновидностей объектов выберите Standard Primitives (Простые примитивы), после чего в свитке Object Type (Тип объекта) появятся кнопки с типами доступных для создания объектов. 3. Щелкните па кнопке с именем Box (Параллелепипед), в результате чего кнопка станет оранжевой, а в нижней части командной панели появятся три свитка: Creation Method (Методсоздания), Keyboard Entry (Вводе клавиатуры) и Parameters (Параметры). Дальше строить объект можно двумя способами: введением точных значений параметров объекта в поля свитка Keyboard Entry (Ввод с клавиатуры) либо интерактивно в окне проекции любого вида. Рассмотрим построение объекта вторым способом. 1. Щелкните в любом месте окна проекции Perspective (Перспектива) и, удерживая нажатой левую кнопку мыши, переместите указатель по диагонали, определив таким ойралим длину и ширину объекта. 2. Отпустите кнопку мыши и переместите указатель вверх для определения высоты объекта. 3. Для завершения построения щелкните левой кнопкой мыши. 4. При необходимости уточните параметры объекта, воспользовавшись свитком Parameters (Параметры).
СОВЕТ Если параметрическому объекту планируется назначать модификатор, связанный с изменением поверхности, например Bend (Изгиб) или Noise (Шум), то необходимо увеличить количество сегментов до 10 и более (подбирается опытным путем с целью получения желаемого эффекта). Аналогичным способом строятся все параметрические объекты. Исключение составляют сложные примитивы Hedra (Многогранник), RingWave (Круговая волна) 11 Hose(PyKaB). Онн не содержат свитков Creation Method (Метод создания) и Keyboard Entry (Ввод с клавиатуры), поэтому строятся только интерактивным способом в окне проекции.
54
Глава 1. Интерфейс программы
Вкладка Modify (Изменение) Параметры объекта, появляющиеся при его построении на вкладке Create (Создание) командной панели, становятся недоступными после выбора другого объекта или деактивации кнопки построения объекта. Для продолжения редактирования созданного примитива существует вкладка Modify (Изменение) командной панели (рис. 1.24). Выделив объект и перейдя на эту вкладку, вы вновь увидите свиток с параметрами для редактирования.
Рис. 1.24. Вкладка Modify (Изменение) командной панели
Кроме изменения параметров примитива, вкладка Modify (Изменение) командной панели позволяет назначать модификаторы выделенному объекту или группе объектов. В последнем случае к каждому объекту применяется образец модификатора. Модификаторы — параметрически управляемые функции, предназначенные для изменения структуры объектов 3ds Max (например, положения вершин в пространстве или кривизны сегментов). В верхней части вкладки Modify (Изменение) командной панели постоянно отображается строка с именем выделенного объекта и поле с образцом цвета, а немного ниже — раскрывающийся список Modifier List (Список модификаторов), содержащий модификаторы, доступные для применения к выделенному объекту. ПРИМЕЧАНИЕ Модификаторы можно также применять к объектам, используя команды главного меню Modifiers (Модификаторы) (см. выше). Содержимое нижней части области свитков вкладки Modify (Изменение) командной панели меняется в зависимости от типа выделенных объектов и выбранных модификаторов.
Элементы интерфейса
55
В стеке модификаторов, который расположен подсписком модификаторов, показано все, что происходило с объектом. Он отображает все модификаторы, примененные к выделенному объекту сцены, позволяет вернуться к настройкам любого модификатора и изменить его параметры, поменять местами расположение модификаторов в стеке или удалить их. Под стеком модификаторов расположены кнопки, предназначенные для управления стеком. В их число входят: Pin Stack (Закрепить стек), Show end result on/off toggle (Показать конечный результат вкл/выкл), Make unique (Сделать уникальным), Remove modifier from the stack (Удалить модификатор из стека), Configure Modifier Sets (Изменить набор модификаторов). Рассмотрим порядок применения модификаторов к объектам сцены на примере модификатора Bend (Изгиб). 1. Постройте параметрический объект Box (Параллелепипед) одним из способов, описанных выше. 2. Не снимая выделения с построенного объекта, в свитке Parameters (Параметры) вкладки Create (Создание) командной панели увеличьте значение параметра Height Segs (Кпличестло гегмелтпв пп ВЫГОТР) ДО 20. 3. Перейдите на вкладку Modify (Изменение) командной панели и выберите из списка модификаторов строку Bend (Изгиб). 4. В свитке Parameters (Параметры) подберите желаемые значения параметров Angle (Угол) и Direction (Направление), задающих величину изгиба и угол попорота габаритного контейнера модификатора. На рис. 1.25, а показан объект Box (Параллелепипед), преобразованный при помощи модификатора Bend (Изгиб), а на рис. 1.25, б — фрагмент вкладки Modify (Изменение) командной панели со стеком модификаторов п настройками модификатора Bend (Изгиб).
Рис. 1.25. Объект Box (Параллелепипед), преобразованный при помощи модификатора Bend (Изгиб) (а) с соответствующими настройками (б)
56
Глава 1 . Интерфейс программы
Вкладка Hierarchy (Иерархия) Вкладка Hierarchy (Иерархия) командной панели (рис. 1.26) содержит три кнопки контроля за различными параметрами и состояниями объекта: Pivot (Опора), IK (Inverse Kinematics) (Обратная кинематика) и Link Info (Данные о связях).
Рис. 1.26. Вкладка Hierarchy (Иерархия) командной панели
В верхней части вкладки Hierarchy (Иерархия) находятся три следующие кпопки. • Pivot (Опора) — открывает свитки, позволяющие изменять положение в пространстве опорной точки (Pivot Point) выделенного объекта. ПРИМЕЧАНИЕ Опорная точка (Pivot Point) — точка, вокруг которой происходят все трансформации объекта, включая поворот, масштабирование и т. д.
• IK (Inverse Kinematics) (Обратная кинематика) — содержит свитки, позволяющие применять к связанным объектам анимацию методом обратной кинематики. Эти свитки также позволяют настраивать параметры связей объектов, указывая на способы взаимодействия этих объектов между собой. • Link Info (Данные о связях) — открывает свитки, позволяющие устанавливать блокировки на перемещение, поворот и масштабирование выделенного объекта. Здесь же можно задать характеристики связей объектов друг с другом. Рассмотрим пример изменения положения опорной точки для управления преобразованиями объекта. 1. Выделите объект сцены, предназначенный для преобразований (например, для создания массива экземпляров объекта, повернутых вокруг одной точки). 2. Перейдите на вкладку Hierarchy (Иерархия) командной панели и щелкните на кнопке Pivot (Опора).
Элементы интерфейса
57
3. В свитке Adjust Pivot (Настройка опоры) щелкните на кнопке Affect Pivot Only (Только опора), в результате контейнер преобразования примет соответствующий вид, 4. Используя операцию Move (Персмсщениие) контекстного меню, установите опорную точку в требуемое для выполнения преобразований положение. 5. Щелкните на кнопке Affect Pivot Only (Только опора), чтобы завершить работу по изменению положения опорной точки.
Вкладка Motion (Движение) Вкладка Motion (Движение) командной панели содержит две кнопки, расположенные в верхней части панели: Parameters (Параметры) и Trajectories (Траектории) (рис. 1.27).
Рис. 1.27. Вкладка Motion (Движение) командной панели
Щелчок на кнопке Parameters (Параметры) открывает пять свитков, позволяющих анимировать объект и управлять анимацией при помощи присвоения контроллеров (Controllers) или ограничений (Constraints). Контроллеры влияют на положение объекта в пространстве, его поворот и масштабирование относительно выбранного направления, а ограничения позволяют задать рамки использования трансформации объекта установленными параметрами (например, движением объекта вдоль указанного сплайна). Доступ к списку контроллеров анимации можно получить, щелкнув на кнопке Assign Controller (Назначить контроллер), расположенной в верхнем левом углу одноименного свитка, а также при помощи команд меню Animation (Анимация), рассмотренных выше в этой глаие.
5 8
Глава 1 . Интерфейс программы
Кнопка Trajectories (Траектории) открывает одноименный свиток, позволяющий устанавливать параметры анимации по пути. Рассмотрим простой пример присвоения объекту Box (Параллелепипед) контроллера масштаба. 1. Постройте объект Box (Параллелепипед). 2. Переидите на вкладку Motion (Движение) командной панели и щелкните на кнопке Parameters (Параметры). 3. В свитке Assign Controller (Назначить контроллер) выделите строку Scale: Bezier Scale (Масштабирование: масштабирование Неяье). 4. В области Create Key (Создать ключ) свитка PRS Parameters (Параметры положения/поворота/масштабировапия) щелкните на кнопке Scale (Масштабирование) — в текущем кадре будет создан ключ анимации. 5. Для доступа к параметрам масштаба щелкните на второй кнопке Scale (Масштабирование), расположенной в правом нижнем углу свитка PRS Parameters (Параметры положення/поворота/масштабнрования), в результате в свитке Key Info (Basic) (Основные параметры ключа) появятся настройки параметров масштабирования (рис. 1.28). 6. При необходимости измените номер кадра и параметры масштабирования для созданного ключа анимации. 7. Перейдите к следующему кадру, в котором вы хотели бы установить ключ анимации, для чего передвиньте ползунок на шкале анимации, расположенной в нижней части окна программы. 8. В области Create Key (Создать ключ) свитка PRS Parameters (Параметры положения/поворота/масштабирования) щелкните на кнопке Scale (Масштабирование), в результате будет создан следующий ключ анимации. 9. Измените параметры масштабирования для созданного ключа анимации. 10. Для приему i \м сшданний анимации щелкните на кнопке Play Animation (Воспроизвести анимацию) Щ|, расположенной в правом нижнем углу окна программы.
Вкладка Display (Отображение) Вкладка Display (Отображение) содержит команды управления отображением отдельных объектов сцены в окнах проекций (рис. 1.29). На этой вкладке можно установить индивидуальные параметры отображения каждого объекта и категорий объектов в целом. Используя настройки данной вкладки, вы можете изменять все параметры отображения, а также выполнять команды Hide (Спрятать) или Freeze (Фиксировать).
ПРИМЕЧАНИЕ Многие команды управления отображением объектов находятся на «плавающей» палитре Display Floater («Плавающее» окно отображения), а также в окне Object Properties (Свойства объекта).
Элементы интерфейса
59
Рис. 1.28. Haci ройки кишроллера масштабирования дли иОьекта Box (Параллелепипед)
Рис. 1.29. Вкладка Display (Отображение) командной панели с развернутым свитком Display Color (Отображение цвета)
60 Вкладка Utilities (Утилиты)
Глава 1. Интерфейс программы
.
••„*".
Разнообразный выбор инструментов предоставляет вкладка Utilities (Утилиты) (рис. 1.30).
Рис. 1.30. Екладка Utilities (Утилиты) командной панели
По умолчанию свиток Utilities (Утилиты) содержит девять утилит: Asset Browser (Окно просмотра ресурсов), Camera Match (Горизонт камеры). Collapse (Свернуть), Color Clipboard (Буфер обмена с цветом), Measure (Линейка), Motion Capture (Захват движения), Reset XForm (Сбросить преобразования), MAXScript и reactor. Чтобы получить доступ к списку большего количества утилит, щелкните на кнопке More (Дополнительно), расположенной в левом верхнем углу свитка. После щелчка на кнопке с названием утилиты кнопка выделится цветом, а в нижней части вкладки Utilities (Утилиты) появятся свитки с параметрами выбранной утилиты (для некоторых утилит открывается окно диалога).
Подключаемые модули Подключаемые модули (Plug-In) — внешние программы, предоставляющие пользователям 3ds Max дополнительные возможности. Открытая архитектура 3ds Max построена так, что позволяет любому разработчику программного обеспечения улучшить ее возможности. MAXScript и Software Developer's Kit (SDK) (Набор инструментов разработчика программ) позволяют пользователям разрабатывать собственные подключаемые модули. Существуют фирмы, специализирующиеся на производстве вспомогательных модулей для популярных пакетов трехмерного моделирования, в частности, для 3ds Max. Некоторые из них уже давно обрели заслуженную популярностьу пользователей, другие пока только осваивают рынок. Каждый модуль предназначен для решения определенной задачи (например, создание волосяного покрова трехмерного персонажа, добавление эффекта огня, визуализация).
Подключаемые модули
61
Внешний модуль состоит из набора файлов, обычно с расширениями DLO, DLM, DLU, DLE. Последние буквы расширения определяют, в какую группу входит подключаемый модуль. Например, модуль с расширением DLE относится к экспорту из программы, а расширение DLU обозначает, что модуль является утилитой. Если у модуля нет специального мастера установки, то достаточно скопировать его файлы в директорию 3 d s M a x 8 \ p l u g i n s и перезапустить программу. Если модуль устанавливается в отдельную директорию, то пути к файлам, используемым модулем, указываются в файле p l u g i n s . i n i , который расположен в корневой директории 3ds Max 8. После установки модуля и перезапуска программы остается только найти то место, откуда можно получить доступ к модулю. Как правило, это вкладки Modify (Изменение), Helpers (Вспомогательные объекты) или Utilities (Утилиты) командной панели. Некоторые внешние модули поставляются вместе с файлами справки. Эти файлы копируются в папку help, находящуюся в директории, в которой установлена программа 3ds Max 8. Для доступа к файлам справки дополнительных модулей выполните команду Help • Additional Help (Справка • Дополнительная справка). Для просмотра списка установленных в программе внешних модулей выполните команду File > Summary Info (Файл • Сведения), появится окно диалога Summary Info (Сведения). В этом окне щелкните на кнопке Plug-In Info (Информация о внешних модулях), откроется одноименное окно со списком всех установленных модулей и их описанием (рис. 1.31).
Рис. 1.31. Окно Plug-In Info (Информация о внешних модулях)
Установленными внешними модулями можно управлять при помощи окна Plug-in Manager (Менеджер подключаемых модулей) (рис. 1.32), для открытия которого следует выполнить команду Customize • Plug-in Manager (Настройки • Менеджер подключаемых модулей).
62
Глава 1. Интерфейс программы
Рис. 1.32. Окно Plug-in Manager (Менеджер подключаемых модулей)
Каждая строка окна менеджера внешних модулей представляет информацию о наименовании, статусе, размере подключаемого модуля, полном пути к папке, в которой он установлен, и его описание. Модули, имеющие статус loaded (Загружен), загружены в память и доступны для использования. Они отмечены зеленым кружком в колонке Status (Статус). Многие модули имеют статус deferred (Отложенный) и подгружаются по мере обращения к ним, а модули, имеющие статус unloaded (Выгружены), не загружены в память компьютера и имеют красный кружок в колонке Status (Статус). Щелчок правой кнопкой мыши вызывает контекстное меню, с помощью которого можно управлять загрузкой и выгрузкой модулей из памяти, подключать новые внешние модули, расположенные на жестком диске, и выполнять некоторые другие операции.
Настройка программы Чем отличается начинающий пользователь от профессионала? Кроме того, что профессионал знает немного больше, он владеет набором инструментов, позволяющих выполнить работу быстрее и качественнее. Настройка пользовательского интерфейса и загрузка дополнительных внешних модулей позволят вам подняться на ступеньку выше в скорости и качестве выполнения работ. При помощи подключаемых модулей можно выполнить работу на более высоком уровне, чем позволяют стандартные возможности пакета, а оптимизация программы для потребностей пользователя сокращает затрачиваемые на ее выполнение время и ресурсы. В программе 3ds Max можно настраивать практически все элементы интерфейса, начиная от назначения сочетаний клавиш и заканчивая цветом элементов. Параметры предварительной настройки программы и пользовательского интерфейса содержатся в окнах диалога Preferences Settings (Параметры установок) и Customize
Настройка программы
63
User Interface (Настройка пользовательского интерфейса). Рассмотрим в общих чертах каждое из них.
Настройка параметров программы Для вызова окна Preference Settings (Параметры установок) выполните команду Customize • Preferences (Настройка • Параметры). Окно имеет 11 вкладок: General (Общие), Files (Файлы), Viewports (Окна проекции). Gamma and LUT (Гамма и таблица соответствия), Rendering (Визуализация), Animation (Анимация), Inverse Kinematics (Обратная кинематика), Gizmos (Габаритные контейнеры), MAXScript, Radiosity (Диффузное отражение) и mental ray (рис. 1.33).
Рис. 1.33. Окно диалога Preference Settings (Параметры установок)
Вкладка General (Общие) Вкладка General (Общие) служит для изменения параметров общего назначения и разделена на следующие области. • Scene Undo (Отмены в сцене) — задается максимальное количество отменяемых действий. • Ref. Coord. System (Система координат) — указывается использование одной системы координат для всех преобразований. • Plug-In Loading (Загрузка внешних модулей) — указывается, будут ли модули загружаться вместе со сценой, в которой они установлены.
64
Глава 1. Интерфейс программы
• Sub-Materials (Подматериалы) — устанавливается либо снимается флажок, определяющий автоматическое назначение подматериалов. • Scene Selection (Выделение в сцене) - указывается, каким образом будет производиться выделение, а также размер кисти для выделения. • Spinners (Счетчики) — настраиваются общие параметры всех счеччиков программы. в Command Panel (Командная панель) - устанавливается значение приращения при прокрутке. • Vertex Normal Style (Стиль нормалей вершин) — устанавливается стиль нормалей вершин, базирующийся на четвертой версии программы. • UI Display (Интерфе1"1с пользователя) — настраиваются некоторые элементы отображения. Например, для увеличения количества кнопок, одновременно видимых на панели инструментов, можно снять флажки Use Large Toolbar Buttons (Использовать крупные кнопки) и Fixed Width Text Buttons (Фиксированный размер текстовых кнопок). • Layer Defaults (Слои по умолчанию) - указываются параметры для слоев. • Texture Coordinates (Текстурные координаты) — можно включить или выключить использование Real-World Map Size (Реальные размеры текстурной карты) для вновь создаваемых параметрических объектов и модификаторов, использующих этот параметр.
Вкладка Files (Файлы) На вкладке Files (Файлы) окна Preference Settings (Параметры установок) содержатся настройки, позволяющие выбрать параметры автосохранения, архивирования и создания отчета. Здесь также можно задать сохранение файлов с приращением или со сжатием.
Вкладка Viewports (Окна проекций) Вкладка Viewports (Окно проекции) содержит параметры настройки окон проекции (рис. 1.34). В области Viewport Parameters (Параметры окна проекции) можно настроить параметры отображения сцены в окнах проекций: например, задать размер точек для показа верши>1 сетчатых оболочек. Настройки области Ghosting (Двойники) позволяют настроить параметры отображения двойников при отладке анимации. Здесь можно задать общее количество двойников до и после текущего кадра, способ отображения и номера кадров. В области Mouse Control (Управление мышью) можно настроить использование средней кнопки мыши, а также режимы масштабирования и способ вызова контекстного меню. При необходимости вы можете изменить драйвер дисплея в области Display Drivers (Драйверы дисплея), щелкнув на кнопке Choose Driver (Выбор драйвера). Если на
Настройка программы
65
Рис. 1.34. Вкладка Viewports (Окна проекций) окна Preference Settings (Параметры установок)
компьютере установлен драйвер OpenGL или Direct3D, то предпочтительно использовать их для ускорения отображения геометрии сцены и ее раскраски.
Вкладка Gamma and LUT (Гамма и таблица соответствия) Вкладка Gamma and LUT (Гамма и таблица соответствия) предназначена для выполнения гамма-коррекции монитора и настройки параметров гамма-коррекции в файлах растровой графики.
Вкладка Rendering (Визуализация) Вкладка Rendering (Визуализация) окна диалога Preferences Settings (Параметры установок) позволяет настроить параметры, использующиеся при визуализации по умолчанию (рис. 1.35). " Параллелепипед с фаской). В результате на командной панели появятся свитки параметров параллелепипеда с фаскоп (рис. 2.15).
Глава 2. Основные приемы работы
94
Рис. 2.15. Настройки создания примитива ChamferBox (Параллелепипед с фаской) на командной панели
2. В полях X, Y и Z введите значения смещения относительно начала координат по соответствующим осям. 3. Внедпте значения параметров Length (Длина), Width (Ширина), Height (Высота) и Fillet (Закругление). 4. Щелкните на кнопке Create (Создать) для создания объекта в окнах проекций. 5. При необходимости, используя свиток Parameters (Параметры), задайте количество сегментов для сторон параллелепипеда с фаской и количество сегменUJB для закругления.
6. Для сглаживания поверхности в пределах закругления установите флажок Smooth (Сглаживание) (рис. 2.16).
Рис. 2.16. Параллелепипеде фаской
Создание объектов сцены
95
Объекты форм Для создания сложных объектов сцены не всегда хватает простых и сложных параметрических объектов. В этом случае на помощь приходят объекты форм. В 3ds Max объекты форм создаются в качестве исходной геометрии для построения других более сложных объектов методом лофтинга (то есть размещением набора характерных сечений объекта вдоль траектории пути), выдавливания, вращения и т. д. Можно также создать формы, управляющие движением во время анимации. Категория Shapes (Формы) состоит из трех групп объектов: Splines (Сплайны), NURBS Curves (NURBS-кривые) и Extended Splines (Улучшенные сплайны). Рассмотрим первую группу как наиболее распространенную и часто используемую. Что такое сплайны? Это кривые, представляющие собой набор вершин, соединенных прямолинейными или криволинейными отрезками — сегментами. Вершины (Vertices), сегменты (Segments) и сплайны (Splines) составляют уровень подобъектов кривых этого типа. Вершины — это точки, находящиеся на концах сегментов и определяющие кривизну сплайна. Различают четыре типа вершин. • Smooth (Сглаженная) — плавно соединяющая два смежных сегмента, которые имеют равную степень кривизны. • Corner (Угловая) — соединяющая два сегмента, которые образуют излом кривой в месте соединения. • Bezier (Безье) — подобна сглаженной вершине, но с возможностью управления кривизной в точке соединения сегментов при помощи манипуляторов Безье. Манипуляторы находятся на одной прямой, позволяя управлять только их наклоном и длиной, что вызывает изменение кривизны сегментов и их ориентацию. • Bezier Corner (Угол Безье) — как и вершина типа Bezier (Безье), имеет манипуляторы, но в отличие от Bezier (Безье) манипуляторы можно настраивать независимо друг от друга. На рис. 2.17 показана кривая со всеми типами вершин.
Рис. 2.17. Подобъесгы сплайна
и
'
'
96
Глава 2. Основные приемы работы
Сегменты — прямолинейные или криволинейные участки сплайна, ограниченные двумя вершинами. Криволинейные сегменты образуются из прямолинейных участков, количество которых определяется значением параметра Steps (Количество шагов) или установкой флажка Adaptive (Адаптивный) для автоматического задания кривизны сплайна. В зависимости от типа сегменты бывают: • Line (Линейный) — прямая между двумя вершинами; м Curve (Кривая) — кривая, определяемая типом вершин и настройкой манипуляторов. Сплайны — это группа смежных сегментов, образующих непрерывную линию. Сплайны бывают открытые и закрытые (у закрытых первая и последняя вершины совпадают). В зависимости от типа сплайны бывают: • Line (Линия) - все сегменты сплайна являются прямыми; • Curve (Кривая) — все сегменты сплайна имеют некоторую кривизну; • смешанный — сплайн, содержащий как первый, так и второй типы сегментов, то есть имеющий как прямолинейные, так и криволинейные участки. Программа 3ds Max 8 содержит 11 типов сплайнов: • Line (Линия) — основной объект формы, позволяющий строить как замкнутые, так и разомкнутые кривые любой нерегулярной формы; • Circle (Окружность) — позволяет создавать окружности произвольного радиуса; • Arc (Дуга) — инструмент для создания сегмента криволинейной формы по заданным начальной и конечной точкам, а также кривизны или центра; • NGon (Многоугольник) — правильный многоугольник с настраиваемым количеством сторон и возможностью задания скругления углов; • Text (Онлайновый текст) — объект формы на основе строк текста с элементами форматирования: выбор гарнитуры, выравнивания, межстрочного и межбуквенного пространства и т. п.; • Section (Сечение) — инструмент, используемый для создания формы на основе сечения трехмерных объектов плоскостью; • Rectangle (Прямоугольник) — дает возможность создания прямоугольника или квадрата с возможностью скругления углов прямыми или кривыми фасками; • Ellipse (Эллипс) — полполяет создаиать эллипсы и круги по двум осям; • Donut (Кольцо) — состоит из двух концентрических окружностей с возможностью раздельной настройки большего и меньшего радиусов; • Star (Звезда) — применяется для создания звезд с произвольным количеством лучей и возможностью их закручивания и скруглення; • Helix (Спираль) — трехмерный объект формы, применяемый для создания спиралей с возможностью контролирования количества витков, высоты, а также внутреннего и наружного радиусов.
Создание объектов сцены
97
Все типы сплайнов представлены в группе Splines (Сплайны) вкладки Create (Создание) командной панели (рис. 2.18).
Рис. 2.18. Группа Splines (Сплайны) категории Shapes (Формы) командной панели
В качестве примера выполним построение двух объектов форм Star (Звезда) и Text (Онлайновый текст). Для создания многоугольника в виде звезды выполните следующие действия. 1. На вкладке Create (Создание) командной панели щелкните на кнопке Shapes (Формы) и выберите из раскрывающегося списка строку Splines (Сплайны). 2. В свитке Object Type (Тип объекта) щелкните на кнопке Star (Звезда). В результате на командной панели появятся свитки параметров звезды. 3. Звезда строится от центра, поэтому и окне проекции щелкните в том месте, где должен быть центр объекта и, удерживая нажатой кнопку мыши, переместите указатель в сторону на величину первого радиуса. Достигнув нужного размера, отпустите кнопку мыши. 4. Переместите указатель внутрь пли наружу сплайна для указания второго радиуса. Щелкните кнопкой мыши для завершения построения (рис. 2.19). 5. В поле Points (Количество лучей) свитка Parameters (Параметры) укажите требуемое количество лучей звезды. 6. При необходимости задайте при помощи параметра Distortions (Искажения) угол смещения вершин первого радиуса относительно второго. 7. В полях Fillet Radius 1 (Радиусзакругления 1) и Fillet Radius 2 (Радиус закругления 2) укажите значения радиусов для внешних и внутренних углов звезды. Сплайновый текст представляет собой объект, основанный на последовательности сплайнов с текстовыми атрибутами. К такого рода атрибутам относится возможность задавать размер символов, межсимвольный и межстрочный интервалы, а также выравнивание строк.
98
Глава 2. Основные приемы работы
Рис. 2.19. Обьект Star (Звезда) в окне проекции
Для создания онлайнового текста выполните следующие действия. 1. На вкладке Create (Создание) командной панели щелкните на кнопке Shapes (Формы) и выберите ил раскрывающегося списка строку Splines (Сплайны). 2. В свитке Object Туре (Тип объекта) щелкните на кнопке Text (Сплайновын текст). В результате в области свитков командной панели появятся параметры сплайнового текста (рис. 2.20).
Рис. 2.20. Свиток настроек Parameters (Параметры) обьекта Text (Сплайновый текст)
3. В раскрывающемся списке в верхней части свитка Parameters (Параметры) выберите гарнитуру шрифта. 4. Задайте начертание шрифта, выбрав наклонный или подчеркнутый. 5. Установите режим выравнивания строк: Align Left (По левому краю). Center (По центру), Align Right (По правому краю) или Justify (По ширине).
Создание объектов сцены
99
6. При помощи параметров Size (Размер), Kerning (Керннш) и Leading (Интерлиньяж) определите значения размера, межсимвольного и межстрочного интервалов соответственно. 7. В текстовое поле введите нужный текст, набрав его с клавиатуры или вставив из буфера обмена. 8 Разместите набранный текст в любом из окон проекций, щелкнув в поле окна кнопкой мыши. 9. При необходимости измените параметры созданного текста. На риг. 2.21 представлен сплайновый текст с параметрами, заданными по умолчанию.
Рис. 2 . 2 1 . Объект Text (Сплайновый текст) с параметрами, заданными по умолчанию
Создание составных объектов Составные объекты (Compound Objects) в 3ds Max 8 представлены отдельной группой категории Geometry (Геометрия) вкладки Create (Создание) командной панели. Как правило, это тела, состоящие из двух и более простых объектов, рассмотренных выше (трехмерных объектов пли форм). Составные объекты позволяют моделировать тела сложной формы (например, машиностроительные детали) и применять к ним анимацию (например, анимировать процесс создания формы сечением по пути). К составным объектам относятся следующие. • Morph (Морфпнговые) — сложные объекты, позволяющие осуществлять анимнрованный переход исходного объекта в целевой с использованием промежуточных фазовых объектов. • Conform (Согласованные) — вершины исходного объекта проецируются на поверхность целевого. Таким способом имитируются эффекты таяния свечи, плавления льда, растекания лужи воды и т. п.
1 0 0
Глава 2. Основные приемы работы
• BlobMesh (Капля) — системы частиц или геометрические наборы сфер, которые позволяют имитировать жидкую субстанцию. Таким образом можно создавать струю воды, вытекающую из крана. • Boolean ( Булев) — составные объекты, полученные путем объединения, пересечения или вычитания двух других трехмерных объектов. Для выполнения булевых операций два исходных объекта должны пересекаться в некоторой области пространства. • Loft (Лофтпнговые) — трехмерные тела, построенные на основании объектов форм методом лофтиига, то есть размещением набора характерных сечений объекта вдоль траектории пути. • Scatter (Распределенные) — совокупность копий одного объекта, распределенных па поверхности другого объекта. Чаше всего используются для имитации стеблей травы, стад животных, групп деревьев и т. п. • Connect (Соединенные) — объект, создающий соединение в отверстиях на поверхности двух объектов. • ShapeMerge (Слитые с формой) — объект, позволяющий создавать отверстия и проемы на поверхности трехмерного тела с использованием сплайновой формы. В этом случае контур сплайна используется в качестве секущих кромок и проецируется па поверхность каркасного объекта. • Terrain (Рельеф) — объект, генерирующий трехмерный рельеф горного ландшафта на основе замкнутых сплайнов, представляющих собой изолинии высот, аналогичные представленным на картах местности. • Mesher (Сеточные) — составной объект, конвертирующий процедурные объекты (например, системы частиц) в объекты сетки, к которым в дальнейшем могуч применяться модификаторы формы. На рис. 2.22 показан свиток Object Type (Тип объекта) с инструментами для создан пя составных объектов.
Рис. 2.22. Группа Compound Objects (Составные объекты) категории Geometry (Геометрия) вкладки Create (Создание)
Создание объектов сцены
1Q1
Рассмотрим два простых примера построения составных объектов: методом лофтинга и булевой операции вычитания. Для построения заготовки болта методом лофтиига выполните следующие действия. 1. В окне проекции Тор (Сверху) постройте три сплайна: два Circle (Окружность), один немного больше другого, и шестиугольный NGon (Многоугольник) с диаметром в полтора-два раза большим, чем у окружности. 2. В окне проекции Front (Спереди) создайте сплайн Line (Линия), расположив его вертикально (рис. 2.23).
Рис. 2.23. Заготовки для создания лофт-объекта 3. В любом окне проекции выделите линию, если она не осталась выделенной после построения. 4. В раскрывающемся списке категории Geometry (Геометрия) вкладки Create (Создание) командной панели выберите строку Compound Objects (Составные объекты). 5. Щелкните на кнопке Loft (Лофтинговые) в свитке Object Type (Тип объекта). В результате на командной панели появятся свитки параметров, относящиеся к созданию лофт-объектов. 6. В свитке Creation Method (Метод создания) щелкните на кнопке Get Shape (Взять форму) и в окне проекции Perspective (Перспектива) щелкните на шестиугольнике для построения начальной формы лофт-объекта. 7. Параметру Path (Путь) в свитке Path Parameters (Параметры пути) задайте значение равное 20. й. Щелкните на кнопке Get Shape (Взять форму) и в окне проекции Perspective (Перспектива) еще раз щелкните на шестиугольнике. 9. Параметру Path (Путь) в свитке Path Parameters (Параметры пути) укажите значение равное 20,01. 10. Щелкните па кнопке Get Shape (Взять форму) и в качестве формы выберите в окне проекции Perspective (Перспектива) большую окружность. 11. Параметру Path (Путь) в свитке Path Parameters (Параметры пути) задайте значение 95.
1 0 2
Глава 2. Основные приемы работы
12. Щелкните на кнопке GetShape (Взять форму) и снова выберите в качестве формы большую окружность. • 13. Параметру Path (Путь) в свитке Path Parameters (Параметры пути) укажите значение равное 100. 14. Щелкните на кнопке Get Shape (Взять форму) и в окне проекции Perspective (Перспектива) выберите последнюю форму — меньшую окружность. В результате вышеописанных операций должна получиться заготовка для создания болта (рис. 2.24).
Рис. 2.24. Модель заготовки болта, выполненная при помощи операций лофтинга
ПРИМЕЧАНИЕ Более подробно с созданием составных объектов Loft (Лофтинговые) можно ознакомиться в разд. «Моделирование лофт-объектов» гл. 6. Продолжим знакомство с составными объектами и рассмотрим пример выполнения резьбы для созданной заготовки болта при помощи булевой операции вычитания. Для этого выполните следующее. 1. На вкладке Create (Создание) командном панели щелкните на кнопке Geometry (Геометрия) и выберите из раскрывающегося списка строку Dynamics Objects (Динамические объекты). 2. В свитке Object Type (Тип объекта) щелкните на кнопке Spring (Пружина). В результате на командной панели появятся свитки параметров пружины. 3. В окне проекции Тор (Снерху) создайте объект Spring (Пружина) с таким расчетом, чтобы радиус пружины был немного больше (ИЛИ равен) радиусу большей окружности, использованной при построении лофт-объекта. 4. В свитке Spring Parameters (Параметры пружины) укажите количество витков и высоту в соответствии с предположи тельным расположением резьбы. Направление вращения пружины задастся соответствующим направлению резьбы (против часовой стрелки). Значение параметра Segs/Turn (Количество сегментов на один оборот) в области Common Spring Parameters (Общие параметры
Создание объектов сцены
103
пружины) необходимо увеличить до 40-60. а переключатель Smoothing (Сглаживание) установить в положение Sides (Стороны). 5. В области Wire Shape (Каркас формы) установите переключатель в положение Rectangular Wire (Прямоугольный каркас) и задайте параметру Rotation (Вращение) значение 45. В результате этих операций получится четырехсторонняя пружина, повернутая одной гранью в сторону осевой линии и надетая на болт (рис. 2.25).
Рис. 2.25. Два объекта, подготовленные для выполнения булевой операции вычитания
6. В раскрывающемся списке категории Geometry (Геометрия) вкладки Create (Создать) командной панели выберите строку Compound Objects (Составные объекты). 7. В свитке Object Type (Тип объекта) щелкните на кнопке Boolean (Булев), и результате чего в области свитков командной панели появятся свитки параметров, относящиеся к созданию булевых объектов. 8. В одном из окон проекций выделите заготовку болта и в свитке Pick Boolean (Указать булев) щелкните на кнопке Pick Operand В (Указать операнд Б). 9. Щелкните на пружине в окне проекции Perspective (Перспектива). В результате согласно установкам по умолчанию для булевой операции произойдет вычитание области пересечения из лофт-объекта, созданного ранее (рис. 2.26).
Рис. 2.26. Болт, созданный при помощи составных объектов и булевых операций
1 0 4
Глава 2. Основные приемы работы
Создание источников света Источники света шрают огромную роль в визуализации сцен 3ds Max. Правильное освещение может значительно улучшить сиену, создав соответствующую атмосферу. В большинстве сцен 3ds Max используется два типа освещения: естественное и искусственное. Естественное освещение применяется при создании экстерьеров на основе имитации солнечного или лунного света. Искусственное освещение предпочтительно для интерьеров, где светильники создают ощущение света от бытовых осветительных приборов. В программе 3ds Max 8 присутствует восемь типов стандартных источников света, включая дна, поставляемых вместе с визуализатором mental ray, и восемь фотометрических. Рассмотрим шесть основных стандартных источников света. • Omni (Всенаправленный) — точечный источник света, располагающийся в какойто точке трехмерного пространства и равномерно излучающий свет во всех направлениях. Его можно сравнить с лампочкой без абажура, подвешенной к потолку. • Target Direct (Нацеленный направленный) — направленный источник света, лучи которого располагаются в пространстве параллельно друг другу. Такой источник спета можно представить как плоскость, излучающую свет в виде цилиндр:! или параллелепипеда. Источник света имеет Target (Цель), на которую направлен пучок лучей. Примером его использования может служить имитация солнечного света, проходящего через окно в помещение. • Free Direct (Свободный направленный) — в отличие от предыдущего источника света не имеет цели. Его положение в пространстве настраивается путем вращения. • Target Spot (Направленный с целью) — аналогичный источнику света Target Direct (Нацеленный направленный) с той лишь разницей, что лучи распространяются err излучателя не параллельно, а исходя из одной точки, наподобие света от театрааьных софитов или автомобильных фар. Такой источник света можно представить в виде конуса или пирамиды с вершиной в точке излучения. Как и предыдущие источники света, может отбрасывать тени и служить проектором изображений на поверхность объектов сцены. • Free Spot (Направленный без цели) — вариант источника света Target Spot (Направленный с целью), не имеющий цели. Как и у Free Direct (Свободный направленный), направление светового луча изменяется вращением источника света. • Skylight (Свет неба) — источник света, имитирующий свет неба. В отличие от источников света, рассмотренных ранее, Skylight (Свет неба) накрывает сцену полусферой, все внутренние стороны которой излучают световые лучи. Таким образом достигается мягкое равномерное освещение сцены, характерное для природного освещения. Особенностью этого источника света является то, что для его просчетов необходимо включать Light Tracer (Трассировщик света) (задается па вкладке Advanced Lightning (Улучшенное освещение) окна Render Scene (Визуализация сцены)).
Создание объектов сцены
105
Фотометрические источники света (группа Photometric (Фотометрический) категории Lights (Источники света) вкладки Create (Создание) командной панели) аналогичны стандартным, но позволяют более точно с физической точки зрения воспроизводить освещенность, цвет, затухание и распределение света в пространстве. В отличие от стандартных фотометрические источники используют в качестве единиц освещенности канделы, люмены или люксы. В число фотометрических входят следующие восемь источников света. • Target Point (Точечный направленный) — аналогично стандартному всенаправленному источнику света излучает свет во всех направлениях с одинаковой силой. Для этого источника света можно задавать пространственное распределение светового потока. • Free Point (Точечный свободный) — всенаправленный точечный источник света. • Target Linear (Линейный направленный) — источник света, позволяющий имитировать линейные источники света наподобие ламп дневного света. Имеет цель для установки направления светового потока и положения в пространстве. • Free Linear (Линейный свободный) — аналогичен Target Linear (Линейный направленный), но не имеет цели. Положение в пространстве и направление светового луча изменяется вращением осветителя. • Target Area (Площадный направленный) — источник света, но форме напоминающий прямоугольник, с возможностью изменения параметров длины и ширины. Наличие цели позволяет более точно настраивать положение источника света и направление светового потока. Может использоваться для имитации освещения из окна или в качестве световой панели. • Free Area (Площадный свободный) в отличие от Target Area (Площадный направленный) не имеет цели. Его положение в пространстве настраивается путем вращения. • IES Sun (Свет солнца) и IES Sky (Свет неба) — источники света способные имитировать физически правильный солнечный свет и свет неба с облаками и без. Могут использоваться как самостоятельно, так и в составе объектов дневного света. Пока в сцену не будет введен хотя бы один источник света, в сцене используется базовое освещение за счет встроенных источников света, не имеющих настроек. Эта особенность программы 3ds Max позволяет начинать моделирование объектов сцены без предварительной установки источников света, создание и настройку которых можно выполнить позднее.
ПРИМЕЧАНИЕ Билее подробно освещение и имитация объемного света описаны в гл. 5. Рассмотрим создание и основные настройки источника света Target Spot (Направленный с целью).
106
Глава 2. Основные приемы работы
1. На вкладке Create (Создание) командной панели щелкните на кнопке Lights (Источники света) и выберите из раскрывающегося списка строку Standard (Стандартный). 2. Нажмите кнопку Target Spot (Направленный с целью) в свитке Object Type (Тип объекта). 3. В одном из окон проекций щелкните в месте предполагаемого размещения источника света и, не отпуская кнопку мыши, переместите указатель в сторону, где должна располагаться цель источника света (рис. 2.27).
Рис. 2.27. Источник света Target Spot (Направленный с целью) .,
4. В свитке General Parameters (Общие параметры) установите флажок On (Включить) в области Shadow (Тень), если объекты сцены должны отбрасывать тень. 5. В спичке Intensity/Color/Attenuation (Иитенсивиость/цвет/затухпние) при помощи параметра Multiplier (Яркость) укажите значение уровня интенсивности света. Здесь также можно настроить цвет освещения, а в области Decay (Затухание) установить способ и начало ослабления светового потока по мере удаления от источника света. 6. При необходимости укажите в областях Near Attenuation (Затухание вблизи) и Far Attenuation (Затухание вдали) начальную и конечную границы затухания света. 7. В свитке Spotlight Parameters (Параметры прожектора) при помощи параметров Hotspot/Beam (Яркое пятно/луч) и Falloff/Field (Край пятиа/область) укажите степень размытия края светового пятна. 8. В свитке Shadow Parameters (Параметры тени) установите значение параметра Dens (Цвет и плотность) тени.
Создание камер В среде 3ds Max используются два вида камер. • Target (Направленная) — представляет собой камеру с точкой нацеливания (Target Point), на которую направлен объектив. Камеру и ее цель можно трансформировать независимо, но считается, что камера всегда направлена на цель.
Создание объектов сцены
107
• Free (Свободная) — аналогична направленной, но не имеет точки нацеливания и представляет собой единичный объект (саму камеру). Она определяет свою цель как находящуюся на произвольном расстоянии вдоль негативной' локальной оси 2. Ее положение в пространстве настраивается путем вращения. По конструкции направленные камеры стараются сохранять свой вектор (локальную ось Y камеры), выровненным с осью Z мировой 2 системы координат. Создание направленных камер в окне проекции Тор (Сверху) устанавливает камеру с правильным начальным выравниванием и обеспечивает наиболее предсказуемые результаты. Создание камеры в других окнах проекции, где легко устанавливать камеру, смотрящую вниз или вверх, может привести к непредсказуемым поворотам камеры вокруг своей оси. Свободная камера имеет локальную систему координат, выровненную с системой координат текущей плоскости конструкции. Линия взгляда свободной камеры направлена вдоль своей отрицательной оси Z, потому камера по умолчанию всегда направлена в плоскость конструкции. Например, свободная камера, созданная в окне проекции Тор (Сверху), направлена вниз, а свободная камера, созданная в окне проекции Left (Слева), — вправо. Область, просматриваемая камерой, устанавливается двумя независимыми параметрами камеры: FOV (Field of View) (Поле зрения) и Target Distance (Фокусное расстояние). Они описывают одно и то же свойство камеры, поэтому изменение параметра Field of View (Поле зрения) изменяет параметр Target Distance (Фокусноерасстояние), и наоборот. Используйте Field of View (Поле зрения) для кадрирования вида камеры и для обеспечения кинематографических эффектов (например, наезда на объект). Камеры можно создать двумя способами: преобразованием окна перспективного вида в окно вида из камеры и построением хамеры в окне проекции. В первом случае при активном окне проекции Perspective (Перспектива) выполните команду Views • Create Camera From View (Вид • Создать камеру из окна проекции) или нажмите Ctrl+C. Во втором случае для создания камеры в окне проекции сделайте следующее. 1. На вкладке Create (Создание) командной панели щелкните на кнопке Cameras (Камеры). 2. В свитке Object Type (Тип объекта) нажмите кнопку Target (Направленная). В результате на командной панели появится свиток Parameters (Параметры). 3. Щелкните в точке любого окна проекции лля размещения камеры и переместите указатель в направлении предполагаемого размещения точки нацеливания (рис. 2.28). ' Обычно координата X имеет позитивное направление вправо,Y — вверх, a Z — от наблюдателя. Негативная локальная ось — это ось с противоположным направлением вектора. '-' Мировая система координат — это универсальная система для всех объектов сцены, которая является постоянной вне зависимости от того, какое окно проекции активно.
1 0 8
Гпава^. Основные приемы работь!
Рис. 2.28. Направленная камера
4. При необходимости настройте параметры камеры в свитке Parameters (Параметры).
ПРИМЕЧАНИЕ Дополнительная информация о работе с камерами содержится в разд. «Интеграция трехмерной графики и фотографии» и «Объекты в фокусе камеры» гл. 8.
Модификаторы геометрии Для изменения параметров объектов сцены в среде 3ds Max служит панель Modify (Изменение). Она содержит список модификаторов, позволяет управлять стеком модификаторов и редактировать подобъекты. Каждый модификатор привносит в моделирование большое количество возможностей. Некоторые модификаторы сложны, другие — просты и служат узкой цели. Успешное использование любого модификатора зависит от знания его возможностей и правильного порядка применения, который виден в стеке модификаторов командной панели. Для достижения максимальной гибкости модификаторы могут применяться в сочетании с другими модификаторами. При модификации объекта часто следует определить выборки, оптимизировать результат, улучшить сглаживание и присвоить отображение. При описании в книге модификаторы организованы в соответствии с тем, каким способом они воздействуют на объект. Это важно, поскольку, например, некоторые модификаторы преобразовывают сплайны и фрагменты в каркасы, когда этого не требуется. Модификаторы делятся на WORLD-SPACE MODIFIERS (Модификаторы глобального пространства) и OBJECT-SPACE MODIFIERS (Модификаторы пространства объекта). Модификаторы первой группы в отличие от второй при обработке объектов всегда используют пространственную привязку к глобальной системе координат, о чем свидетельствует аббревиатура WMS (World Space Modifiers), включенная в их название. Все мо/шфикаторы программы 3ds Max 8 сгруппированы по назначению. Существует 16 групп, о которых подробно рассказывалось в предыдущей главе.
Модификаторы геометрии
109
Многие модификаторы используют Gizmo (Габаритный контейнер) для управления воздействием на объект. Габаритный контейнер появляется при переходе п режим редактирования подопьектои модификатора и отображается и виде специального значка, охватывающего поверхность объекта. Применение габаритного контейнера позволяет дополнительно контролировать модифицируемый объект. Например, смещение габаритного контейнера модификатора UVW Mapping (U VWпроекция) вызовет смещение текстурных координат объекта, что полезно при наложении текстурных карт (см. разд. «Использование текстурных карт» гл. 3). Очень большое количество встроенных и подключаемых модификаторов не позволяет рассмотреть их всех в рамках данной книги, поэтому остановимся на описании принципов работы наиболее используемых.
Lathe (Вращение вокруг оси) Модификатор Lathe (Вращение вокруг осп) является одним из наиболее используемых. Он применяется для создания тел методом поворота вокруг своей осп половины профиля сечения объекта. Примерами такого рода объектов могут служить большая часть традиционной посуды, кувшины и вазы, песочные часы, автомобильные фары, гантели и т. д. Наиболее важными настройками модификатора Lathe (Вращение вокруг оси) являются задание оси вращения и установка поверхности кругового вращения. По умолчанию расположение оси начинается с центра создания формы и выравнивается с локальной осью Y формы. Центр создания — расположение по умолчанию точки вращения после создания формы. Изменить положение сплайна по отношению к точке вращения формы можно двумя способами: • используя редактирование формы на уровне нодобъектов Spline (Сплайн) для изменения положения этих сплайнов относительно точки вращения; • настроив точку опоры (Pivot Point) при помощи свитка Adjust Pivot (Настройка опоры), находящегося на вкладке Hierarchy (Иерархия) командной панели. Рассмотрим пример построения вазы методом вращения профиля. 1. В окне проекции Front (Спереди) постройте сплайн, который будет профилем для будущего объекта (рис. 2.29).
Рис. 2.29. Сплайновый профиль будущей вазы
110
Глава 2. Основные приемы работы
СОВЕТ Во время построения сплайнового профиля используйте начало координат для расположения оси вращения и привязки к сетке для упрощения процесса моделирования. Сплайн должен представлять собой одну непрерывную кривую, начальная и конечная точки которой лежат на оси вращения.
2. На вкладке Modify (Изменение) командной панели выберите из раскрывающеюся списка модификаторов строку Lalhe (Вращение вокруг оси). Будет создано тело вращения с установками по умолчанию, и появится свиток Parameters (Параметры) настроек модификатора вращения (рис. 2.30).
Рис. 2.30. Свиток Parameters (Параметры) модификатора Lathe (Вращение вокруг оси)
3. Скорее всего, объект, полученный после применения .модификатора, будет мало похож на ожидаемый. Это связано с тем, что по умолчанию геометрический центр кривой является осью вращения объекта, а мы строили симметричную половину профиля. Следовательно, необходимо переместить ось вращения в крайнее левое положение сплайна, для чего щелкните на кнопке Min (Минимум), находящейся в области Align (Выравнивание) свитка Parameters (Параметры). В результате объект должен принять форму, показанную на рис. 2.31. 4. Очень часто в области оси вращения возникают артефакты, которые портят внешний вид модели (см. рис. 2.31). Чтобы избавиться от этого недостатка, установите флажок Weld Core (Слияние на оси). 5. При помощи параметра Segments (Количество сегментов) укажите количество сегментов, которое будет размещено по периметру формы вращения, чтобы получить сглаженную поверхность.
Модификаторы геометрии
111
6. При необходимости установите флажок Flip Normals (Обратит!, нормали). 7. Укажите тип выходной поверхности, установив соответствующий флажок в области Output (Результат): Patch (Патч-поверхность), Mesh (Поверхность) или NURBS (NURBS-повсрхность).
Рис. 2 . 3 1 . Объект после применения модификатора Lathe (Вращение вокруг оси) и выполнения некоторых настроек
При создании объекта в виде сектора тела вращения при помощи параметра Degrees (Сектор) задайте величину угла поворота, а если тело вращения имеет стенки с некоторой толщиной, то в области Capping (Настройки замкнутой поверхности) установите флажки Cap Start (Замкнутая поверхность в начале) и Cap End (Замкнутая поверхность в конце) (рис. 2.32).
Рис. 2.32. Кувшин, выполненный с сектором вращения, равным 360' (а), и его копия с сектором вращения в 270' [б]
Extrude (Выдавливание)
-
Модификатор Extrude (Выдавливание) применяется для построения объектов с постоянным сечением по высоте. Использование модификатора выдавливания похоже на работу рассмотренного ранее составного объекта Loft (Лофтинговые), когда формой пути служит прямая линия, а поперечное сечение состоит из одного сплайна кривой. Примерами использования модификатора Extrude (Выдавливание) могут служить шестеренки и звездочки, текст, машиностроительные детали и заготовки для стен домов.
1 1 2
Глава 2. Основные приемы работы
Как и в случае с телами вращения, для построения выдавливания необходимо создать объект формы — профиль сечения, по которому будет строиться выдавливание. Этим профилем может быть как разомкнутая, так и замкнутая кривая, состоящая из одного! !ли более сплайнов. Как и в случае с телами вращения, для построения профиля могут использоваться NURBS-крпвые.
ПРИМЕЧАНИЕ Аналогичным модификатору Extrude (Выдавливание) по способу построения объектов, но с большими возможностями редактирования профиля выдавливания является модификатор Bevel (Выдавливание со скосом). Его следует использовать при создании объектов с постоянным сечением и фаской на краях (например, текста). Рассмотрим применение модификатора Extrude (Выдавливание) на примереспядания шестеренки часового механизма. 1. В окне проекции Тор (Сверху) постройте сплайн Star (Звезда) и несколько окружностей внутри. 2. Щелкните на объекте Star (Звезда) правой кнопкой мыши, в результате чего появится контекстное меню. Выполните команду Convert То • Convert to Editable Spline (Преобразовать • Преобразовать в редактируемый сплайн). 3. В свитке Geometry (Геометрия) настроек объекта Star (Звезда) нажмите кнопку Attach (Присоединить) и в окне проекции нажмите Тор (Сверху). Щелкните последовательно на всех созданных окружностях для присоединения их к объекту Star (Звезда). В результате получится объект формы профиля будущей шестеренки, состоящий из нескольких сплайнов (рис. 2.33).
Рис. 2.33. Форма поперечного сечения будущей шестеренки
. • • v
4. На икладке Modify (Изменение) командной панели выберите иа раскрывающегося списка модификаторов Extrude (Выдавливание). Будет создан объект выдавливания с установками по умолчанию, а на командной панели появится свиток Parameters (Параметры) настроек модификатора выдавливания (рис. 2.34). 5. При помощи параметра Amount (Величина) укажите высоту объекта выдавливания (рис. 2.35).
Модификаторы геометрии
113
Рис. 2.34. Свиток Parameters (Параметры) модификатора Extrude (Выдавливание)
Рис. 2.35. Результат применения модификатора выдавливания
6. Используя параметр Segments (Количество сегментов), увеличьте количество сегментов по высоте, если собираетесь редактировать построенный объект с помощью модификаторов поверхности или на уровне подобъектов, преобразовав тело выдавливания в Editable Mesh (Редактируемая поверхность). 7. При необходимости укажите, должен ли объект выдавливания иметь закрытые иерхнее и нижнее основание, устаниьмн флажки Cap Start (Замкнутая поверхность в начале) и Cap End (Замкнутая поверхность в конце). 8. Укажите тип выходной поверхности, установив соответствующий флажок и области Output (Результат).
Bend (Изгиб) Модификатор Bend (Изгиб) применяется для создания деформации изгиба трехмерных объектов. Для корректного применения модификатора объект должен иметь достаточное количество разбиений в направлении оси изгиба. Рассмотрим простой пример применения модификатора Bend (Изгиб) к объекту Cylinder (Цилиндр).
114
Глава 2. Основные приемы работы
1. В окне проекции Тор (Сверху) построите цилиндр произвольного размера. 2. Параметру Height Segments (Количество сегментов по высоте) задайте значение от 10 до 20 п зависимости от высоты цилиндра. 3. Из раскрывающегося списка модификаторов вкладки Modify (Изменение) командной панели выберите строку Bend (Изгиб). Раскроется свиток Parameters (Параметры) настроек модификатора изгиба (рис. 2.3fi).
Рис. 2.36. Свиток Parameters (Параметры) модификатора Bend (Изгиб)
4. П рн помощи параметра Angle (Угол) залайте значение угла изгиба в градусах. 5. При необходимости измените направление изгиба, задав угол поворота в поле Direction (Направление). 6. Для управления ориентацией деформации изгиба установите переключатель Bend Axis (Ось изгиба) в соответствующее положение: X, Y или Z. 7. В области Limits (Пределы) задайте при необходимости ограничения на действие модификатора в пределах выбранной осп деформации. 8. Для получения дополнительного контроля над деформацией изгиба щелкните на плюсике возле названия модификатора в стеке. В результате появится доступ к габаритному контейнеру Гизмо (строка Gizmo (Габаритный контейнер)) модификатора и его центру (Center (Центр)). I la рис. 2.37 показаны два варианта применения модификатора Bend (Изгиб).
Рис. 2.37. Цилиндр после применения модификатора Bend (Изгиб) со значением угла изгиба 90' (а) и его «эпия с ограничением области воздействия и центром модификатора, передвинутым вверх (б)
Модификаторы геометрии
115
Twist (Скручивание) Модификатор Twist (Скручивание) применяется для создания деформации скручивания. Чаше всего он используется при конструировании витых спиралевидных моделей: веревок, сверл, резьбы, кованых решеток, ювелирных украшении и т. п. (рис. 2.38). Для корректного применения модификатора объект должен иметь достаточное количество разбиении в направлении оси изгиба.
Рис. 2.38. Объекты, созданные при помощи модификатора Twist (Скручивание)
Рассмотрим простой пример применения модификатора Twist (Скручивание). 1. В окне проекции Тор (Сверху) построите объект Box (Параллелепипед), длина и ширина которого равны 5 мм,а высота — 150 мм. В поле Height Segs (Количество сегментов по высоте) укажите значение 100. 2. Из раскрывающегося списка модификатором вкладки Modify (Изменение) командной панели выберите строку Twist (Скручивание). Появится свиток Parameters (Параметры) настроек модификатора скручивания (рис. 2.39).
Рис. 2.39. Свиток Parameters (Параметры) настроек модификатора Twist (Скручивание)
3. Укажите при помощи параметра Angle (Угол) величину угла скручивания в градусах. 4. При необходимости установите координатную ось, отличную от Z, которая принята по умолчанию. . , . , , , , .
•|16
Глава 2. Основные приемы работы
5. В области Limits (Пределы) задайте при необходимости ограничения на действие модификатора в пределах выбранной оси деформации. 6. Для получения дополнительного контроля над деформацией скручивания щелкните на плюсике рядом с названием модификатора в стеке. В результате появится доступ к габаритному контейнеру Гнзмо (строка Gizmo (Габаритный контейнер)) модификатора и его центру (Center (Центр)). На рис.. 2.40, а показан параллелепипед после применения модификатора Twist (Скручивание) с установленными ограничениями области действия модификатора и его копия (рис. 2.40, б), к которой дополнительно был применен модификатор Bend (Изгиб) с величиной угла изгиба 360°.
Рис. 2.40. Параллелепипед после применения модификатора Twist (Скручивание) (а) и его копия, к которой дополнительно применен модификатор Bend (Изгиб) (6)
Edit Mesh (Редактирование поверхности) Модификатор Edit Mesh (Редактирование поверхности) является одним из ключевых инструментов редактирования геометрии, без которого трудно представить моделирование объектов сложной формы. Кроме непосредственного редактирования его можно применять для выделения сеток ИЛИ ИХ иодобъектов с целью применения различных модификаторов. Рассмотрим пример создания модели яблока при помощи модификатора Edit Mesh (Редактирование поверхности). 1. В окне проекции Тор (Сверху) пострейте объект Sphere (Сфера) с радиусом, равным 45 мм. 2. Из раскрывающегося списка модификаторов вкладки Modify (Изменение) командной панели выберите строку Edit Mesh (Редактирование поверхности). 3. В свитке Selection (Выделение) перейдите в режим редактирования вершин, щелкнув на кнопке Vertex (Вершина). 4. В окне проекции Perspective (Перспектива) выделите верхнюю вершину сферы. 5. Разверните свиток Soft Selection (Плавное выделение) и укажите значения параметров плавного выделения, как показано на рис. 2.41 (при этом дополнительно должны быть выделены цветом три ряда вокруг верхней точки сферы).
Модификаторы геометрии
117
-1?У*Й*8Р_.
Рис. 2 . 4 1 . Свиток Soft Selection (Плавное выделение) с параметрами выделения вершин сферы
6. Щелкните на кнопке Select and Move (Выделить и переместить), расположенной на панели инструментов, и в окне проекции Front (Спереди) переместите выделенную вершину немного вниз (рис. 2.42), сформировав углубление в месте крепления черенка яблока.
Рис. 2.42. Изменение положения близлежащих вершин сферы в результате перемещения выделенной вершины
7. В окне проекции Front (Спереди) выделите две вершины, находящиеся в третьем ряду снизу и в середине объекта (одна на лицевой стороне, другая на противоположной). Затем, удерживая нажатой клавишу Ctrl, добавьте две такие же вершины в окне проекции Left (Слева). Таким образом, должны быть выделены четыре вершины, расположенные в третьем ряду снизу и равноудаленные друг от друга. 8. Не меняя настройки плавного выделения, переместите выделенные вершины немного вниз, сформировав нижнюю часть яблока (рис. 2.43). Рассмотренный пример иллюстрирует лишь малую часть возможностей, которые предоставляет модификатор Edit Mesh (Редактирование поверхности). Выполняя упражнения, описанные во второй и третьей частях книги, вы будете постоянно сталкиваться с редактированием сеток объектов, начиная с самых простых и заканчивая моделированием головы человека.
1 1 8
Глава 2. Основные приемы работы
Рис. 2.43. Четыре вершины, выделенные в нижней части яблока, при перемещении вниз формируют егп основание
ПРИМЕЧАНИЕ После применения модификатора Edit Mesh (Редактирование поверхности) объекты наделяются свойствами, идентичными объектам Editable Mesh (Редактируемая поверхность), о которых рассказывается в гл. 6.
Noise (Шум) Яблоко, созданное с. помощью модификатора Edit Mesh (Редактирование поверхности), получилось почти идеальной формы, однако в природе не существует идеальных форм. Модификатор Noise (Шум) помогает придать геометрии моделей неравномерность, присущую объектам реального мира. Применим модификатор Noise (Шум) к модели яблока и рассмотрим его основные настройки. 1. Выд- .. . . >ц Render Type (Тип визуализации) — раскрывающийся список основных вариантов визуализации, содержащий следующие типы. • View (Проекция) — визуализация активного окна проекции. • Selected (Выделенные объекты) — визуализируются только выбранные объекты в активном окне проекции. Данный вариант подходит для тестовой визуализации элементов сложных сцен, требующих значительных временных затрат. • Region (Область) — позволяет визуализировать только заданную прямоугольную область, ускоряя таким образом процесс настройки общих параметров. Установка границ области производится в активном окне проекции при помощи маркеров. Визуализируемое изображение не масштабируется, оставляя поля, выходящие за пределы выделенной области, заполненными цветом фона. • Crop (Обрезка) — режим, аналогичный предыдущему, но области, выходящие за пределы рамки, обрезаются до выбранного размера.
Параметры визуализации
161
•
Blowup (Увеличение) — режим, аналогичный Region (Область), но при визуализации увеличивает выбранную область до полного окна.
•
Box Selected (Габаритный контейнер выделения) — позволяет выполнить визуализацию по габаритным контейнерам выделенных объектов. При этом вызывается окно диалога, в котором можно укачать пропорции окна вывода изображения.
•
Region Selected (Область выделения) — режим, позволяющий визуализировать область, ограниченную габаритным контейнером выделенных объектов, без изменения общих разметов визуализации.
•
Crop Selected (Обрезка выделения) — от режима Region Selected (Область выделения) отличается лишь тем, что области, выходящие за пределы контейнера визуализации, обрезаются.
Quick Render (Production) (Быстрая визуализация (итоговая))— позволяет визуализировать сцену с установками, заданными по умолчанию, либо ранее измененными в окне Render Scene (Визуализация сцены). Quick Render (ActiveShade) (Быстрая визуализация (активноетонирование)) — режим просчета сцены, при котором интерактивно происходит обновление окна диалога ActiveShade (Активное тонирование). Например, если применяется данный режим, то в сцене можно сразу увидеть изменения параметров источника света, вызванные изменением значения Multiplier (Усилитель). Использование данного режима требует наличия достаточных аппаратных средств, его применение на маломощных компьютерах может занять много времени.
Параметры визуализации Для настройки всех базовых параметров визуализации служит окно Render Scene (Визуализация сцены) (рис. 4.2), вызываемое из меню Rendering (Визуализация) либо с помощью кнопки Render Scene Dialog (Диалоговое окно визуализации сцены), расположенной на главной панели инструментов. Окно Render Scene (Визуализация сцены) по умолчанию содержит пять вкладок для детальной настройки процесса визуализации. • Common (Общие) — настройка параметров, общих для различных визуализаторов, в том числе и для подключаемых (например, Brazil или VRay). • Renderer (Визуализатор) - содержит настройки активного внзуализатора (по умолчанию — Default Scanline Renderer). • Render Elements (Визуализация элементов) — позволяет визуализировать отдельные элементы изображения (например, тени от объектов, области бликов, диффузное рассеивание и т. д.) для их последующего использования или редактирования в программах растровой графики или компоузинга. • Raytracer (Трассировка) — содержит настройки трассировки лучей, общие для всех объектов сцены, использующих трассируемые материалы или карты текстур (кроме настройки некоторых параметров, влияющих на скорость и качество
Глава 4. Основы визуализации
162
просчетов). Можно указать те объекты, которые не будут учитываться в расчетах трассировки лучей. Advanced Lighting (Улучшенное освещение) — позволяет выбрать один из двух способов освещения сцены: •
Light Tracer (Трассировщик света) - применяется для создания сглаженных теней и мягкого освещения сцены;
•
Radiosity (Диффузное отражение) - более правильное с физической точки зрения освещение, позволяющеерасечнтыватьирохождение светового луча с учетом отражения от объектов сцены, преломления в прозрачных средах и затухания с расстоянием.
Рис. 4.2. Окно Render Scene (Визуализация сцены)
Рассмотрим более подробно основные настройки окна Render Scene (Визуализация сцены).
Common Parameters (Общие параметры) Свиток Common Parameters (Общие параметры) вкладки Common (Общие) позволяет настраивать общие параметры и режимы визуализации (рис. 4.3).
Параметры визуализации
163
Рис. 4.3. Свиток Corrmon Parameters (Общие параметры) вкладки Common (Общие) окна Render Scene (Визуализация сцены) Для настройки данного свитка выполните следующие действия. 1. В области Time Output (Выходные настройки диапазона) установите переключатель в одно из четырех положений: •
Single (Единичный) — визуализируется текущий кадр;
•
Active Time Segment (Текущий промежуток времени) — полностью визуализируется временной диапазон, отображаемый в строке треков;
•
Range (Диапазон) — позволяет визуализировать диапазон кадров, задаваемый в полях, расположенных справа;
•
Frames (Кадры) — визуализируется список кадров, указанных через запятую, и (или) диапазон кадров, указанных через дефис (например, 1, 5, 10100 означает, что будут визуализироваться 1,5 и с 10 но 100 кадры).
Затем укажите значения следующих параметров: •
Every Nth Frame (Каждый кадр под номером) — позволяет задать интервал кадров визуализации, доступный в режимах Active Time Segment (Текущий
1 6 4
Глава 4. Основы визуализации промежуток времени) и Range (Диапазон) (по умолчанию просчитывается каждый кадр);
•
File Number Base (База номеров файлов) — значения, используемые для формирования имен файлов визуализируемой последовательности.
2. В области Output Size (Выходные настройки размера) укажите параметры выходного изображения: •
из раскрывающегося списка в верхней части области выберите один из вариантов размеров кино-, фото- и видеокадров или вариант Custom (Пользовательская), позволяющий задавать значения Aperture Width (mm) (Ширина апертуры), Image Aspect (Пропорции изображения) и Pixel Aspect (Пропорции пиксела);
•
задайте значения ширины и высоты изображения визуализации, используя параметры Width (Ширина) и Height (Высота);
•
с помощью четырех кнопок с предустановленными значениями ширины и высоты в пикселах можно быстро задать соответствующие значения для визуализации.
3. В области Options (Режимы) установите или снимите следующие флажки: •
Atmospherics (Атмосферные эффекты) — включение/выключение режима визуализации эффектов внешней среды (туман, объемное освещение и горение);
•
Effects (Эффекты) — включение/выключение режима визуализации эффектов (например. Blur (Размытие));
•
Displacement (Смещение) — включение/выключение режима визуализации карт смещения;
•
Video Color Check (Контроль цветности) — включение/выключение режима контроля соответствия цветов визуализируемого изображения стандартам телевещания PAL и NTSC;
•
Render to Fields (Визуализировать полукадры) — режим визуализации изображения в виде четных или нечетных строк, необходимых для воспроизведения анимации на телевизоре;
•
Render Hidden Geometry (Визуализироватьскрытыеобъекты) — включение/ выключение режима визуализации объектов сцены, невидимых в окнах проекции;
•
Area Lights/Shadows as Points (Площадное освещение/тени в виде точечных) — режим, при котором все площадное освещение и тени визуализируются так, как если бы это были точечные источники света (позволяет значительно ускорить время просчета визуализации во время отладки);
•
Force 2-Sided (Отображать обе стороны) — включение/выключение режима визуализации обеих сторон (увеличивает время расчетов; может понадобиться при визуализации импортированных из других программ объектов с хаотичным расположением нормалей);
•
Super Black (Сверхчсрпый) — включение/выключение режима ограничения уровня черного цвета (используется для приложений видеомоптажа).
Параметры визуализации
165
4. Настройте параметры области Advanced Lighting (Улучшенное освещение): •
Use Advanced Lighting (Использовать улучшенное освещение) - включение/выключение режима расчетов трассировки лучей и диффузного отражения;
•
Compute Advanced Lighting when Required (При необходимости рассчитать улучшенное освещение) — включение/выключение режима расчетов диффузного отражения во время визуализации (обычно при визуализации последовательности рассчитывается диффузное отражение только для первого кадра).
5. В области Render Output (Результат визуализации) установите параметры вывода визуализации: • Files (Файлы) — вызывает окно Render Output File (Результирующий файл визуализации) для ввода имени и выбора необходимого формата файла; • Save File (Сохранить файл) — сохраняет результаты визуализации в файле с указанным именем; •
Devices (Устройства) — позволяет записать результат визуализации на внешний носитель (например, цифровой видеомагнитофон или ленточный накопитель); • Rendered Frame Window (Окно кадров визуализации) — кроме записи в файл или на внешний носитель, выводит результаты визуализации в одноименное окно; • Net Render (Сетевая визуализация) — включает режим просчета последовательности кадров компьютерами, расположенными в локальной сети: • Skip Existing Images (Пропускать существующие изображения) — включает/ выключает режим пропуска визуализации ранее созданных изображений.
В 3ds Max 8 появилась возможность вместе с сохранением последовательности файлов создавать Image File List (Список файлов изображений), позволяющий получить непосредственный доступ к этой последовательности. Список может быть одного из двух форматов: Autodesk ME Image Sequence File (IMSQ) и Legacy 3ds Max Image File List (IFL). Формат можно выбрать, установив переключатель в облает]! Render Output (Результат визуализации) в соответствующее положение.
Default Scanline Renderer Свиток Default Scanline Renderer вкладки Renderer (Визуалнзатор) используется для настройки визуализатора, встроенного в 3ds Max (рис. 4.4). Для настройки общих параметров сканирующего визуализатора выполните следующие действия. 1. В области Options (Режимы) установите или снимите следующие флажки: • Mapping (Карты текстур) — включение/выключение режима визуализации материалов и текстур; • Shadows (Тени) — прорисовка теней от объектов сцены;
1 6 6
Глава 4. Основы визуализации
•
Enable SSE (Включить SSE) - использование SSE-инструкции для ускорения расчетов; '
•
Auto-Reflect/Refractand Mirrors (Автоотражение/преломлеиие и зеркальное отображение) — просчет отражений в зеркальных и преломляющих материалах;
•
Force Wireframe (Каркасы объектов) — визуализация всех объектов в виде каркасов (значение параметра W're Thickness (Толщина каркаса) указывает толщину линии в пикселах).
2. В области Antialiasing (Сглаживание) настройте параметры сглаживания: •
Antialiasing (Сглаживание) — сглаживание границ изображения;
•
filter (Фильтр) — раскрывающийся список с 12 алгоритмами сглаживания текстур;
•
Filter Maps (Фильтрация текстурных карт) — фильтрация текстурных карт (фильтрация улучшает отображение материалов, использующих текстурные карты, ко увеличивает время визуализации);
•
Filter Size (Размер фильтра) — позволяет увеличить пли уменьшить степень размытия растровых изображений.
3. В области Global SuperSampling (Глобальное сверхразрешение) установите или снимите флажки: •
Disable all Samplers (Выключить все фильтры сглаживания) — выключение всех алгоритмов сглаживания, присутствующих в настройках материалов и текстур;
•
Enable Global Supersampter (Включить глобальное сверхразрешение) — включает алгоритм сглаживания для всех материалов, присутствующих в сцене.
4. Области Object Motion Blur (Размытие объекта от движения) и Image Motion Blur (Размытие изображения от движения) позволяют настроить параметры размытия объектов или изображения, характерного для анимации движения: •
Apply (Применить) — визуализация размытия;
•
Duration (frames) (Длительность (кадров)) — интервал времени, в течение которого будет выполняться размытие (при значении, равном 1, размытие будет проходить от середины предыдущего кадра до середины следующего);
'
•
Samples (Выборка) — количество пикселов из состава копий, попадающих в итоговый кадр визуализации;
• Transparency (Прозрачность) — включается при размытии объектов, имеющих прозрачность; увеличивает общее время визуализации, по умолчанию снят; •
Duration Subdivisions (Количество копий в шлейфе) — количество копий размытого объекта в течение интервала размытия;
• Apply To Environment Map (Применять к картам внешней среды) — режим, при котором размывается изображение фона. 5. Область Auto Reflect/Refract Maps (Карты автоотражения/преломления) содержит параметр Rendering Iterations (Количество итераций визуализации), который указывает кратность отражений одних объектов, использующих карты отражения/преломления в других.
Виртуальный буфер кадров
167
6. Переключатель Color Range Limiting (Ограничение цветового диапазона) позволяет понизить цветовой диапазон ярких бликов на поверхности объектов с использованием одного из двух способов: •
Clamp (Ограничить яркость) — интенсивность всех оттенков цвета будет ограничена диапазоном от 0 до 1;
•
Scale (Масштабировать) - все три компонента цвета будут масштабироваться так, чтобы интенсивность максимального из компонентов оказалась равной 1. • -
Рис. 4 . 4 . Свиток Default Scanline Renderer вкладки Renderer (Визуализатор) окна Render Scene (Визуализация сцены)
Виртуальный буфер кадров После запуска визуализации на экране появится активное но умолчанию окно Rendered Frame Window (Окно кадров визуализации), отображающее процесс вывода изображения (рис. 4.5).
168
Глава 4. Основы визуализации
Рие. 4 . 6 . Окно Rendered Frame Window (Окно кадров визуализации)
Панель инструментов, представленная в верхней части окна Rendered Frame Window (Окно кадров визуализации), служит для выполнения следующих задач: Save Bitmap (Сохранить растровое изображение) — сохраняет визуализированное изображение в файл; Clone Rendered Frame Window (Копия окна визуализации) — создает копию окна визуализации (при этом вы можете выполнить новую визуализацию в основном окне и сравнить результат с предыдущим); Enable Red/Green/Blue Channel (Включить красный/зеленый/синий канал) — включает или выключает отображение красного, зеленого или синего каналов цветности; Display Alpha Channel (Показать альфа-канал) — задает отображение альфаканала; Monochrome (Монохромный) — включает отображение результата визуализации в оттенках серого; Clear (Очистить) — очищает окно визуализации. Программа 3ds Max позволяет отображать в окне Rendered Frame Window (Окно кадров визуализации) растровые изображения и последовательность кадров таких изображений. Для загрузки изображения в окне кадров визуализации выполните команду File > View Image File (Файл • Просмотр растрового изображения). При просмотре последовательности кадров появляются дополнительные кнопки навигации по кадрам.
Использование модуля RAM Player (RAM-проигрыватель) • -
Модуль RAM Player (RAM-проигрыватель) (рис. 4.6) используется для загрузки в память компьютера отдельных кадров или последовательности кадров для последующего их сравнения или просмотра в виде анимации с заданной частотой кадров в секунду (fps).
Использование модуля RAM Player (RAM-проигрыватель)
169
Рис. 4 . 6 . Окно модуля RAM Player (RAM-проигрыватель)
Модуль RAM Player (RAM-проигрыватель) имеет два канала (Channel А (Канал А) и Channel В (Канал Б)) и позволяет загружать в эти каналы две различных последовательности растровых изображений, отдельные кадры или анимацию для их одновременного воспроизведения. Щелчок на кнопке мыши в окне просмотра каналов с последующим перетаскиванием позволяет установить и перемешать границу разделения двух каналов. В верхней части окна RAM Player (RAM-проигрыватель) находится панель инструментов с набором кнопок для управления окном проигрывателя: Open Channel (Открыть канал) — открывает стандартное окно выбора файла для загрузки в Channel А (Канал А) или Channel В (Канал Б); Open Last Rendered Image (Открыть последнее визуализированное изображение) — нагружает последнее визуализированное изображение- в выбранный канал; Close Channel (Закрыть канал) - выгружает изображение или анимацию из текущего канала; Save Channel (Сохранить канал) — открывает окно диалога сохранения файла и позволяет сохранить как отдельные кадры и их последовательность, так и анимацию; Horizontal/Vertical Split Screen (Разделить экран по горизонтали/вертикали) — переключает два варианта совместного отображения каналов на горизонтальное или вертикальное; Frame Rate Control (Контроль частоты кадров) — раскрывающийся список с вариантами возможной установки частоты смены кадров в секунду; Double Buffer (Двойной буфер) — синхронизирует отображение анимации в обоих каналах.
Глава 4. Основы визуализации
170
Окружение и атмосферные эффекты Использование Environment (Окружающая среда) и Effects (Эффекты) позволяет создавать общее настроение, повышая реализм сцены. Элементы управления атмосферой предлагают широкий набор эффектов, включая туман, дымку, огонь, дым и т. д. Окно Environment and Effects (Окружающая среда н эффекты) позволяет настраивать параметры отображения окружающей среды и дополнительных эффектов (рис. 4.7).
Рис. 4.7. Вкладка Environment {Окружающая среда) окна Environment and Effects (Окружающая среда и эффекты)
Чтобы получить доступ к настройкам окружающей среды, выполните команду Rendering • Environment (Визуализация > Окружающая среда). В результате откроется окно Environment and Effects (Окружающая среда и эффекты) па вкладке Environment (Окружающая среда). Рассмотрим свитки настроек данного окна.
Common Parameters (Общие параметры) В свитке Common Parameters (Общие параметры) (см. рис. 4.7) вкладки Environment (Окружающая среда) задаются параметры отображения внешней среды. • В области Background (Фон) можно настроить следующие элементы. •
Color (Цвет) — цвет фона окружающей среды.
•
Environment Map (Карта текстуры окружающей среды) щелчок па кнопке с надписью None (Отсутствует) вызывает окно Material/Map Browser (Окно выбора материалов и карт), служащее для загрузки любой из доступных текстурных карт или материала в качестве фона изображения. Для последующего редактирования такой карты (материала) необходимо перетащить ее на образец материала в окне Material Editor (Редактор материалов), выбрав при этом Instance (Привязка) в качестве метода копирования.
Окружение и атмосферные эффекты •
171
Use Map (Использовать карту текстуры) — включает/выключает использование карты при визуализации.
• Область Global Lighting (Глобальная освещенность) позволяет управлять параметрами общего освещения сцены. •
Tint (Оттенок) — образец цвета, устанавливающий оттенок света всех источников света сцены, кроме параметра Ambient (Цвет подсветки).
•
Level (Уровень) — параметр, изменяющий уровень силы света для всех источников света сцены, кроме Ambient (Цвет подсветки) (при значении, равном 1, сила света не меняется).
•
Ambient (Цвет подсветки) — образец цвета, которым будут равномерно окрашены объекты сцены.
Exposure Control (Контроль экспозиции) и Logarithmic Exposure Control Parameters (Параметры логарифмического контроля экспозиции) Свиток Exposure Control (Контроль экспозиции) позволяет изменять параметры общей освещенности сцены за счет настройки выходных уровней и цветового диапазона так, как если бы использовалась настройка экспозиции фотоаппарата (рис. 4.8).
Рис. 4.8. Саитки Exposure Control (Контроль экспозиции) и Logarithmic Exposure Control Parameters (Параметры логарифмического контроля экспозиции) вкладки Environment (Счружающая среда) окна Environment and Effects (Окружающая среда и эффекты)
С его помощью можно, например, осветлить слишком темные сцены без изменения настройки источников света. Небольшое окно предварительного просмотра позволяет увидеть все изменения, которые производятся при помощи параметров свитка Logarithmic Exposure Control Parameters (Параметры логарифмического контроля экспозиции).
Atmosphere (Атмосфера) Свиток Atmosphere (Атмосфера) (рис. 4.9) дает доступ к четырем типам атмосферных эффектов: Fire Effect (Эффект огня), Fog (Туман), Volume Fog (Объемный туман) и Volume Light (Объемный свет).
1 7 2
Глава 4. Основы визуализации
Рис. 4.9. Свиток Atmosphere (Атмосфера) вкладки Environment (Окружающая среда) окна Environment and Effects (Окружающая среда и эффекты)
Для выбора атмосферного аффекта и управления им при помощи настроек свитка Atmosphere (Атмосфера) выполните следующие действия. 1. Щелкните на кнопке Add (Добавить). 2. В открывшемся окне Add Atmospheric Effect (Добавить атмосферный эффект) выберите из списка тип атмосферного эффекта и щелкните на кнопке ОК для подтверждения выбора. В результате выбранный эффект добавится в список Effects (Эффекты). При необходимости добавьте таким же образом другие эффекты. 3. Для удаления эффекта из списка Effects (Эффекты) выделите его и щелкните на кнопке Delete (Удалить). 4. Установка флажка Active (Активный) включает эффект в итоговую визуализацию сцены. 5. С помощью кнопок Move Up (Переместить вверх) и Move Down (Переместить вниз) измените при необходимости порядок следования эффектов в списке. Конечный результат зависит от того, как расположены эффекты в списке, так как визуализация эффектов производится последовательно, начиная с верхнего. 6. Кнопка Merge (Присоединить) позволяет присоединить к текущей сцене эффекты, подгружаемые из других сцен. 7. Используя поле Name (Имя), можно переименовать любой эффект в списке.
Настройка атмосферных эффектов Атмосферные эффекты являются визуальными эффектами, позволяющими имитировать такие природные явления, как дым, огонь, туман, облака, вспышки взрыва и т. п. Эффекты, примененные к сцене, становятся видимыми только после визуализации. Зона действия атмосферных эффектов может быть ограничена различными способами: ближней и дальней границами, границей светового луча, настройками параметров. Чтобы ограничить действие эффектов Fire Effect (Эффект огня) и Volume Fog (Объемный туман), применяется габаритный контейнер. Габаритный контейнер задает границы пространства сцены, в пределах которого будет формироваться эффект. Для создания габаритного контейнера необходимо щелкнуть на кнопке Helpers (Вспомогательные объекты) вкладки Create (Создание) командной панели и выбрать из раскрывающегося списка Atmospheric Apparatus (Атмосферная оснастка) (рис. 4.10).
Окружение и атмосферные эффекты
173
Рис. 4.10. Типы габаритных контейнеров
Свиток Object Type (Тип объекта) содержит три кнопки для создания габаритных контейнеров разной формы: BoxGizmo (Параллелепипед Гизмо), CylGizmo (Цилиндр Гизмо) и SphereGizmo (Сфера Гизмо). После создания габаритного контейнера, к нему можно применить стандартные преобразования перемещения, вращения и масштабирования.
Эффект Fire Effect (Эффект огня) После добавления эффекта Fire Effect (Эффект огня) в список Effects (Эффекты) свитка Atmosphere (Атмосфера) окна Environment and Effects (Окружающая среда и эффекты) настройки данного эффекта появляются в свитке Fire Effect Parameters (Параметры эффекта огня) вкладки Environment (Окружающая среда) окна Environment and Effects (Окружающая среда и эффекты) (рис. 4.11).
Рис. 4 . 1 1 . Свиток fire Effect Parameters (Параметры эффекта огня) вкладки Environment (Окружающая среда) окна Environment and Effects (Окружающая среда и эффекты)
1 7 4
Глава 4. Основы визуализации
Свиток Fire Effect Parameters (Параметры эф - ;
«•
•
••
i
Часть 2
Практический курс Глава 5. Освещение Глава 6. Практическое моделирование Глава 7. Текстурирование Глава 8. Визуализация
До сих пор речь шла об интерфейсе программы и методах работы — теперь же вы с головой окунетесь в мир моделирования. Все упражнения, представленные в книге, не зависят друг от друга, поэтому вам необязательно выполнять их последовательно. Каждое упражнение посвящено определенной теме создания трехмерной графики. Опыт практической работы с программой показал, что каждое упражнение рождает новые идеи, которые могут быть в дальнейшем использованы в ваших собственных работах. Все главы сопровождаются файлами упражнений, которые находятся на прилагаемом к книге компакт-диске. Там же можно посмотреть и цветные иллюстрации.
Глава 5
Освещение • Основы освещения в трехмерной графике • Луч лазера • Объемный свет •
Использование базовых источников света в интерьере
Основы освещения в трехмерной графике
195
Правильное освещение значительно усиливает впечатление от простой сцены. Оно не только позволяет лучше передать форму предметов, но и создает общее настроение в сцене. При помощи ярких цветов и обилия света можно получить эффект праздника, а приглушенный свет и затененные предметы создадут ощущение напряженности и тревоги. Свет — это мощным инструмент в руках разработчика трехмерной графики, нужно только уметь правильно им пользоваться. В этой главе вы научитесь правильно ставить свет и строить тени, а также познакомитесь с объемным (видимым) светом.
Основы освещения в трехмерной графике Правильно выставленный свет может значительно улучшить посредственную сцену, и наоборот, если источники света расставлены произвольным образом, даже хорошо смоделированная сцена покажется «бедной». Грамотное освещение определяет общую атмосферу изображения. При помощи света можно передать настроение, напряженность, радость, тоску, подчеркнуть достоинства и скрыть недостатки, а также сделать многое другое. Существует несколько вариантов освещения. Наиболее часто встречаются д,ва из них: трехточечное и местное (зонное). Местное применяется для освещения отдельных участков сцепы и используется чаще всего в случае, когда сцена большая и ее невозможно эффективно осветить при помощи трехточечного освещения. Трехточечнос освещение является базовым в трехмерном моделировании. В его основе лежат три источника света: ключевой, контурный и заполняющий (иногда можно встретить другие определения). Юпоченпи гнет является основным. Обычно это самый яркий и освещающий большую часть сцены свет. Кроме того, это тот источник света, благодаря которому предметы в сцене отбрасывают тень. Контурный свет используется для разделения предметов и фона, что в свою очередь определяет глубину пространства. Такой источник света обычно находится позади объектов сцены и по интенсивности слабее ключевого света.
СОВЕТ Технические приемы и принципы работы с источниками света в трехмерных сценах не отличаются от используемых в фотографии, кино, театре и т. д. При желании больше узнать о типах освещения и их применении вы можете воспользоваться соответствующей литературой. Освещение Часто является фундаментом для цветового моделирования, придающего сцене акцент и глубину. Предметы в сцене не будут выглядеть плоскими, если их прорисовать светотенью, то есть характером распределения освещенности по форме в зависимости от положения ее различных поверхностей по отношению к источнику света. Чтобы предметы выглядели объемными, на них должны
196
Глава 5. Освещение
присутствовать свет, блик, полутон, а на самой затененной части поверхности — собственная тень (рис. 5.1). Последняя всегда в той или иной степени подсвечена светом, отраженным от других предметов, так называемым рефлексом. Наконец, предметы отбрасывают от себя на соседние предметы падающую тень, которая обычно бывает темнее собственной тени. Только при правильном соотношении этих световых фаз можно с предельной правдоподобностью передать объем предмета.
Рис. 5 . 1 . Градации светотени
В природе каждый объемный предмет определенного цвета ограничивается кривыми или плоскими поверхностями, которые при освещении попадают в разные световые и цветовые условия. Лучи света, падая на различные поверхности предметов, освещают их неравномерно, отчего поверхности выглядят различными по тону и цвету. Одни части поверхности получают больше света, другие — меньше. Степень освещенности предмета изменяется, прежде всего, в зависимости от расстояния до источника света: чем ближе находится источник света, тем сильнее освещение. Степень освещенности поверхности зависит от угла падения лучей света, а также от фактуры н цвета самой поверхности. Гладкая, полированная поверхность лучше отражает свет, чем шероховатая или матовая. Поверхность темного цвета поглощает больше света, чем светлая. На очень темных и на очень светлых поверхностях светотеневые градации видны плохо, так как глаз не способен различать переходы слишком слабых (рис. 5.2) или сильных (рис. 5.3) световых оттенков.
Основы освещения в трехмерной графике
197
Рис. 5.2. Затемненная поверхность предмета
Рис. 5.3. Засвеченная поверхность предмета Задача разработчика трехмерной графики состоит в том, чтобы найти правильное соотношение световых фаз за счет настроек и расположения источников света в пространстве виртуальной сцены, а также использования ее общей освещенности и создания эффекта глобального освещения. На предметах со сложным рельефом или орнаментом наиболее ясно детали видны в полутени, в тени же их четкость понижена. Собственная тень всегда в той или иной степени подсвечена светом, отраженным от других предметов. Падающая тень не имеет резких разграничений с собственной тенью. Тональности их сближены, контуры основания предмета сливаются с горизонтальной плоскостью. Чем ближе к предмету падающая тень, тем она темнее. Такая закономерность сохраняется на переднем плане. Внутри и на дальнем плане она высветляется рефлексами от окружения (рис. 5.4).
Рис. 5.4. Падающая тень
198
Глава 5. Освещение
Рефлексы не только высветляют тени, но и придают им свой цветовой оттенок. Свет, полутень, тень имеют на поверхности предмета определенное местоположение, а блик — нет, так как зависит не только от направления источника света, но и местоположения камеры (точки в пространстве, с которой мы видим предмет). На предметах с блестящими (глянцевыми) поверхностями блики и рефлексы ярче и определеннее по своим границам, чем на матовых и шероховатых. Форма и цвет их находятся п прямой зависимости от формы и цвета прямою или отраженного источника света. Чтобы лучше понять принцип действия источников света, создайте сцену. Используйте для этого простые примитивы Plane (Плоскость) и Teapot (Чайник). Расположите камеру и источники света так, как показано на рис. 5.5 и 5.6.
Рис. 5.5. Видсцены в окне прое Чайник). В данном случае размер и плотность сетки чайника не имеют значения. Единственное требование, чтобы он располагался на плоскости п пыл сопоставим с ней ио размерам.
СОВЕТ Возможно, вам будет удобнее использовать для создания объекта вкладку Create (Создание) командной панели.
Камера создается аналогичным способом. Выполните команду Create • Cameras > Target Camera (Создание • Камеры • Направленная камера). После того как построен объект и в сцене установлена камера, направленная на объект-чайник, можно переходить к созданию источников света. Прежде чем создавать источники света, нужно отметить, что освещение сцены зависит также от настроек подсветки в окне Environment (Окружающая среда), которые равномерно распределяют начальный уровень освещенности всех объектов. Начинать расстановку источников света в сцене следует с основного освещения, то есть с ключевого. Примерно 80 % сцены будет освещено именно этим источником света, поэтому необходимо правильно расположить его. Он должен в целом освещать всю сцену (или нужную часть). Такой источник света не должен быть слишком ярким, чтобы не засветить предметы, или темным, иначе исчезнет шьем на визуализированном изображении. На рис. 5.7 показано, что получилось у меня после визуализации сцены с одним ключевым источником света. В данном случае я использовал Target Spot (Направленный с целью) с затуханием, чтобы оттенить задний план, на котором ничего нет (если бы в глубине сцены присутствовали другие объекты, то необходимо было бы их показать, увеличив световое пятно). Для его построения выполните команду Create • Lights • Standard Lights • Target Spotlight (Создание > Источники света • Стандартные источники света • Направленный с целью).
Рис. 5.7. Сцена, освещенная ключевым источником света
2 0 0
Глава 5. Освещение
Первое, что бросается в глаза при взгляде на готовое изображение, — отсутствие падающей тени, непонятное положение чайника в пространстве (он то ли стоит на плоскости, то ли висит в воздухе). Активизируйте в настройках источника света тень. Для этого в области Shadows (Тени) свитка General Parameters (Общие параметры) настроек источника света В нижней части командной панели установите флажок On (Включить). Это позволит источнику света генерировать простые тени от объектов сцены (рис. 5.8).
Рис. S.8. Появилась тень, и положение чайника на плоскости стало более естественным
Теперь чайник не висит в воздухе, а стоит на плоскости. Но вместе с тем он стал сливаться с тенью, в результате чего частично пострадало восприятие объема. Добавим в сцену источник света для контурного освещения. Для этой цели используем еще один Target Spot (Направленный с целью) (на рис. 5.5 и 5.6 он расположен справа от камеры). Естественно, что интенсивность сто несколько ниже, чем ключевого источника, так как этот источник света является второстепенным и его основная задача в данном случае «оторвать» чайник от фона. Чтобы дать общее представление о том, какая интенсивность построенных источников света у меня в сцене, приведу значения параметров Multiplier (Яркость): для контурного источника света — 0,52, для ключевого света — 1,3. Произведите последнюю настройку для данного источника света, сняв флажок Specular (Цвет блеска), который находится в свитке Advanced Effects (Дополнительные аффекты). Для наших целей достаточно, чтобы этот источник света освещал область диффузного отражения, не создавая области зеркального отражения. В жизни это обычно отраженный свет от других предметов, который не имеет большой интенсивности и не способен генерировать яркие блики. Как только вы добавили этот источник света, объекты приобрели объем, а сцена — пространство (рис. 5.9). Применим небольшой трюк, который поможет улучшить восприятие предмета и сделать его цвет более естественным. Для этого сделаем источник контурного света цветным, что поможет передать цвет, отраженный от поверхности, на которой
Основы освещения в трехмерной графике
201
стоит чайник. Естественно, применяемый к источнику света цвет должен соответствовать цвету той поверхности, которая будет отражать свет (в нашем случае это плоскость, на которой стоит чийжж). Цвет этой поверхности красно-коричневый, значит именно такой цвет должен присутствовать в свитке Intensity/Color/Attenuation (Интенсивность/цвет/затуханне) (рис. 5.10).
Рис. 5.9. Контурное освещение придало чайнику объем и отделило его от фона
Рис. 5.10. Цвет, добавленный источнику света, придал чайнику более естественную окраску
ПРИМЕЧАНИЕ Для просмотра цветных иллюстраций к уроку воспользуйтесь прилагаемым к книге компакт-диском. Файлы урока, а также иллюстрации находятся в папке СН05.
Общее восприятие картины немного портит то, что на чайнике слишком темная собственная тень. Исправить положение поможет третий источник света — заполняющий. Его назначение — смягчить тени и полутени на предмете. Как и контурный, заполняющий свет не должен быть ярким и не должен создавать на поверхности объектов блики. В данном случае для построения источника освещения воспользуемся точечным источником света Omni (Всенаправленнын). Для этого выполните команду
2 0 2
Глава 5. Освещение
Create > Lights > Standard Lights • Omni (Создание • Источники света • Стандартные источники света • Всенаправлснный). Данный источник освещения должен находиться между двумя существующими источниками и быть позади камеры. Как уже говорилось выше, назначение его в том, чтобы равномерно заполнить светом промежуток между самым ярким местом на объекте и его собственной тенью. Как и для контурного, запретите в настройках заполняющего источника света создание области зеркального отражения, сняв флажок Specular (Цвет блеска). После этого можно посмотреть на результаты сделанных настроек (рис. 5.И).
Рис. 5 . 1 1 . В сцену добавлен заполняющий свет
Правильное расположение теней очень влияет на восприятие сцены зрителем. Управление тенями играет ключевую роль в использовании источников света. С чрезмерным или недостаточным количеством тенен сцена не будет выглядеть реалистичной и убедительной. Отбрасывание теней представляет собой сложный процесс, именно тени добавляют в завершенную сцену реализм. Тени, построенные посредством трассировки лучей, требуют большое количество времени для визуализации, a Shadow Map (Тип отбрасываемой тени) в дополнение к используемому времени визуализации — еще и ресурсов памяти. Ограничение падения точечного света только тон областью, которая требует теней, сэкономит время визуализации. Уменьшение количества объектов, отбрасывающих теин, при помощи настроек объекта или источника света также сократит расходы ресурсов на визуализацию. По умолчанию источники света работают с тенью Shadow Map (Тип отбрасываемой теин). Это относительно быстрая для просчета тень, но вместе с тем и наименее точная с точки зрения трассировки лучей и качества. Более правильную с физическом точки зрения тень дает Ray Traced Shadow (Трассированная тень), но она. так же как и тень Shadow Map (Тип отбрасываемой тени), не становится светлее по мере удаления от предмета. Появление типа Area Shadow (Площадная топь) решило эту проблему. В некоторой степени недостатком Shadow Map (Тип отбрасываемой тени) и Area Shadow (Площадная тень) является значительное увеличение времени просчета сцепы, особенно если в ней используется несколько источников света с такой
203
Основы освещения в трехмерной графике
тенью, а у Area Shadow (Площадная тень) указано большое значение размытия тени на краях.
•
, •. • •
До создания таких теней существовали подключаемые модули или сценарии, которые генерировали по круп,' дополнительные источники света на небольшом расстоянии друг от друга. Таким образом тени, создаваемые многими источниками, перекрывались при визуализации и давали размытый контур. Существует более простой и, что самое приятное, легкоуправляемый способ, который, однако, имеет некоторые ограничения. Он заключается в том, чтобы назначить источнику света с отрицательным значением параметра Multiplier (Яркость) созданную пользователей текстурную карту Projector Map (Карта проектора). Для построения такой карты нужно выделить источник света, который будет отбрасывать тень, и в любом окне проекции (например, в окне Left (Слева)) выбрать вид из этого источника. Для этого щелкните на названии окна проекции правой кнопкой мыши, в результате чего появится контекстное меню (рис. 5.12), в котором следует выбрать нужный источник света (в моем случае это SpotOl), выполнив команду Views > SpotOl (Вид > Объект SpotOl).
Рис. 5.12. Контекстное меню для выбора вида отображения
Если вы все сделали правильно, то в окне проекции будет такой вид, как будто мы смотрим из камеры (рис. 5.13). Далее нужно исключить из визуализации все объекты, которые не будут отбрасывать тень. Сцена содержит всего два геометрических объекта: Plane (Плоскость) и Teapot (Чайник), но их может быть гораздо больше. Чтобы исключить объект из визуализации, выполните следующие действия. 1. Щелкните на нужном объекте правой кнопкой мыши. 2. В появившемся контекстном меню выберите пункт Properties (Свойства). В результате откроется окно Object Properties (Свойства объекта). . :,
204
Глава 5. Освещение
3. Снимите флажок Renderable (Визуализируемый) в области Rendering Control (Управление визуализацией). 4. Щелкните на кнопке ОК для подтверждения выполненных изменений.
Рис. 5.13. Видео стороны источника света SpotOI
СОВЕТ Можно исключить объекты из визуализации и другим способом. Для этого выделите все «ненужные» геометрические объекты и щелкните на них правой кнопкой мыши. В появившемся контекстном меню выберите пункт Hide Selection (Спрятать выделенное).
Визуализируйте стандартными средствами вид из окна, в котором установлен источник света, с типовым значением разрешающей способности 800 х 600. После этого сохраните изображение в файл в формате, поддерживающем альфаканал (например, TIFF). Откройте сохраненный файл в программе растровой графики, например Adobe Photoshop, и, выделив альфа-канал, залейте его белым цветом. Если фон не черного цвета, то инвертируйте выделение и залейте все остальное черным цветом (то есть объекты сцены должны быть белыми, а фон черным, как показано на рис. 5.14).
Рис. 5.14. Карта теней на начальном этапе
Основы освещения в трехмерной графике
205
Как только вы это сделаете, можно переходить к созданию размытых краев на изображении. Это можно сделать разными способами, например воспользоваться программой Photoshop, где испольуоиать для выделения градиентную маску, а затем применить фильтр размытия но Гауссу. Важно, чтобы по мере удаления от основания объекта (от плоскости, на которой стоит чайник и на которую он будет отбрасывать тень) размытие становилось более заметным (рис. 5.15).
Рис. 5.15. Законченная карта теней
Как только раамытпе будет готово, сохраните его в любом удобном для вас формате к продолжите работу в 3ds Max. Вернувшись в программу, нужно клонировать источник света, благодаря которому образуется тень (в данном случае это ключевой свет). Для этого вы полните следующие действия. 1. Выделите источник света, который необходимо клонировать. 2. Выполните команду Edit > Clone (Правка • Клонирование) и в появившемся окне Clone Options (Параметры клонирования) выберите тип создаваемых при дублировании объектов, установив переключатель в положение Сору (Независимая копия объекта). 3. В окне Clone Options (Параметры клонирования) также задайте объекту значимое имя, чтобы впоследствии было легче выбирать его из списка, например shadow. После этого активизируйте источник света (если он до сих пор не выбран) и разверннте свиток Advanced Effects (Дополнительные эффекты), где в качестве Projector Map (Карта прожектора) выберите вашу карту тени (рис. 5.16).
Рис. 5.16. Свиток Advanced Effects (Дополнительные эффекты) для карты теней
206
Глава 5. Освещение
В свитке Intensity/Color/Attenuation (Интенснвность/пвет/затуханне) установите отрицательное значение параметра Multiplier (Яркость) (у меня эта величина равна -1,25). Исключите из освещения чайник (чтобы тень ложилась не на него, а только на плоскость). Для этого щелкните в свитке General Parameters (Общие параметры) на кнопке Exclude (Исключение) и в появившемся окне Exclude/Include (Включение/исключение) исключите чайник из визуализации (рис. 5.17).
Рис. 5.17. Окно Exclude/Include (Включение/исключение) с исключенным из освещения чайником
Теперь можно выполнить финальную визуализацию сцены (рис. 5.18).
Рис. 5.18. Результат финальной визуализации сцены d£)
Луч лазера
_____
207
_____
Конечно, кроме достоинств, этот метод имеет и недостатки, один из которых — невозможность формирования падающих на объект тенен от самого себя (как в данном случае с ручкой крышки). Однако часто можно добиться великолепных результатов при минимальных затратах сил, времени и компьютерных ресурсов.
ПРИМЕЧАНИЕ В папке CH05/Max/base_light прилагаемого к книге компакт-диска содержится файл сцены данного упражнения, который называется basejight.max.
Луч лазера
-,\
Если вы решили создать заставку в стиле «Звездных войн» или нестандартно анпмировать надпись, то вам не обойтись без такого эффекта, как луч лазера. В этом небольшом упражнении мы научимся создавать такой луч простыми средствами 3ds Max. Начнем с моделирования объектов сцены. Для этого построите в начале координат примитив Teapot (Чайник), выбрав из главного меню Create • Standard Primitives • Teapot (Создать • Стандартные примитивы • Чайник) с параметрами, показанными на рис. 5.19.
Рис. 5.19. Свиток Parameters (Параметры) примитива Teapot (Чайник) Излучение лазера можно представить в виде плотного луча направленного света, поэтому для его имитации как нельзя лучше подойдет направленный источник света с цилиндрическим излучением — Target Direct (Нацеленный направленный источник света).
СОВЕТ Вторым возможным вариантом создания такого луча может служить примитив Cylinder (11илиндр), которому необходимо присвоить соответствующий материал.
2 0 8
Глава 5. Освещение
Для построения источника света, имитирующего луч, выполните следующие действия. 1. Выполните следующую команду главного меню: Create • Lights • Standard Lights > Target Directional (Создать > Светильники * Стандартные Светильники • Нацеленный направленный). 2. Постройте в окне проекции Тор (Сверху) источник света таким образом, чтобы луч проходил через примитив Teapot (Чайник). Сразу подкорректируйте положение источника света и его цели и в других окнах проекций. 3. В свитке Intensity/Color/Attenuation (Иптснсивность/цвст/эатухание) задайте параметру Multiplier (Усилитель) значение равное 5, а цвет луча сделайте ярко-красным (Red (Красный) — 255; Green (Зеленый) — 0; Blue (Синий) — 0) (рис. 5.20).
Рис. 5.20. Свиток Intensity/Color/Attenuation (Интенсивность/цвет/затухание) с настройками для источника света
А. В свитке Directional Parameters (Параметры направленного источника света) задайте параметру Hotspot/Beam (Яркое пятно/луч) значение 0,5, a FaILoff/FieId (Край пятна/область) — 2,5. Если сейчас выполнить визуализацию (например, нажав сочетание кравиш Shi^t+Q), то результатом будет небольшой красный круг на черном фоне. Это связано с тем, что единственный источник света, который мы используем в сцене, не освещает ничего, кроме небольшого участка па поверхности примитива Teapot (Чайник). В связи с этим необходимо добавить в сцену как минимум еще один источник — ключевой свет с небольшим значением параметра Multiplier (Усилитель), что позволит частично осветить объекты, а затем получить более контрастный луч лазера.
ПРИМЕЧАНИЕ В предыдущем разделе мы рассматривали принципы создания и расстановки источников света в сцене. Используя полученные знания, вы можете создать не только ключевой, но и заполняющий свет, а также настроить тени, используя кроме объекта Teapot (Чайник) стандартный примитив Plane (Плоскость).
Луч лазера
209
Нарис. 5.21 представлена визуализация сцены после добавления плоскости и двух источников света.
Рис. 5 . 2 1 . Визуализация сцены с расставленными источниками света
Перейдем к построению видимого луча спета. Для этого выделите направленный источник света DirectOl и в свитке Atmospheres & Effects (Атмосфера и эффекты) командной панели щелкните па кнопке Add (Добавить). В открывшемся окне Add Atnosphere or Effect (Добавить атмосферу или эффект) выберите строку Volume Light (Объемное освещение) и щелкните ни кнопке ОК (рис. 5.22). В результате этих действий в списке свитка Atmospheres & Effects (Атмосфера и эффекты) отобразится строка Volume Light (Объемное освещение).
Рис. 5.22. Окно Add Atmosphere or Effect (Добавить атмосферу или эффект)
Для настройки параметров аффекта щелкните в нижней части свитка Atmospheres & Effects (Атмосфера и аффекты) на кнопке Setup (Настройки), в результате чего откроется окно Envi'onment and Effects (Окружающая среда и эффекты).
СОВЕТ Окно Environment and Effects (Окружающая среда и эффекты) можно также открыть, выполнив команду Rendering > Environment (Визуализация • Внешняя среда) главного меню или нажав клавишу 8. В этом случае выбор эффекта и источника света произзодится непосредственно в свитках Atmosphere (Атмосфера) и Volume Light Parameters (Параметры объемного освещения).
210
Глава 5. Освещение
В области Volume (Объем) свитка Volume Light Parameters (Параметры объемного освещения) окна Environment and Effects (Окружающая среда и аффекты) задайте параметру Density (Плотность)значение 12 (рис. 5.23).
Рис. 5.23. Настройки цвета и плотности светового луча '
В принципе, на этом можно было бы закончить настройки параметров, однако существует область параметров, на которую хотелось бы обратить ваше внимание, — это Noise (Зашумление). Иногда требуется создать эффект прохождения светового луча и задымленной или туманной среде. Именно настройка параметров области Noise (Зашумление) позволяет добиться такого эффекта. Примените этот эффект к лучу, для чего выполните следующие действия. 1. В области Noise (Зашумление) свитка Volume Light Parameters (Параметры объемного освещения) установите флажок Noise On (Включить шум). 2. Установите переключатель тина зашумления в положение Turbulence (Турбулентный). 3. Задайте параметру Levels (Уровни) значение 6, a Size (Размер) — 15. Сейчас можно выполнить окончательную визуализацию (рис. 5.24).
Рис. 5.24. Окончательная визуализация луча лазера
В этом небольшом упражнении вы научились делать лучи прожектора видимыми. Используя данный метод, можно добиться потрясающих эффектов не только для
Объемный свет
211
статичных, но и для анимированных сцен. Например, таким образом можно анимировать разрезание лазером, луч прожектора, устремленный в ночное небо, полет трассирующей пули или луч солнца.
ПРИМЕЧАНИЕ На прилагаемом к книге компакт-диске в папке CH05/Max/laser содержится файл сцены данного упражнения, который называется laserbeam.max.
Объемный свет Очень часто в процессе моделирования для придания сцене каких-то индивидуальных особенностей приходится применять различные трюки и эффекты. Одним из таких приемов является Volume Light (Объемный свет). Наверное, любой человек хотя бы раз в жизни наблюдал, как солнечный луч, проходя через окопное стекло запыленной комнаты, выхватывает из атмосферы взвешенные частицы мыли, создавая тем самым светящуюся область пространства. Это и есть эффект объемного оспещения. Пытаясь воссоздать интерьер заброшенной комнаты или мастерской художника, в окно которой пробиваются лучи утреннего солнца, вы не обойдетесь бед объемного освещения. Оно также применяется для создания эффектных рекламных надписей и т. д. В этом упражнении будет рассмотрено создание витража наподобие тех, которые до сих пор еще можно увидеть в окнах старинных церквей.
ПРИМЕЧАНИЕ Слово витраж происходит от французского vitrage (стекло), и обозначает окна, иногда огромного размера, состоящие из кусочков разноцветного стекла, которые соединены свинцовыми элементами. Эти сверкающие прозрачные цветные стекла составляют какой-нибудь орнамент, иногда даже целые сюжетные картины. Вам ме понадобится моделировать отдельные части витража, так как создатели программы 3ds Max 8 позаботились о том, чтобы упростить данную задачу. Достаточно будет использовать растровое изображение s t a i n g l a s s . j p g . которое находится на прилагаемом к книге компакт-диске в папке CH05\Max\volume_light. Прежде всего необходимо построить модель комнаты с окном. Для этого подойдет примитив Box (Параллелепипед) с пропорциями, соответствующими комнате, которую вы хотите моделировать.
ПРИМЕЧАНИЕ Вы можете пропустить описание процесса моделирования комнаты и загрузить с прилагаемого к книге компакт-диска готовую модель, которая находится в папке по адресу CH05\Max\volume_light. Файл сцены называется volume_light_start.max.
2 1 2
Глава 5. Освещение
Чтобы создать параплелепипед, выполните команду Create • Standard Primitives > Box (Создание • Простые примитивы • Параллеле.шпед). После построения объекта, имитирующего liiieiiiinoiu CTCHV комнаты, вам понадобится еще один для внутренней стены (объемныестены нужныдля последующего применения булевой операции для вырезания окна). Чтобы не строить второй параъчелсшшед, [«.тонируем первый. Для этого, выделив объект, выполните команду Edit • Clone (Правки > Клонировать) и в появившемся окне Clone Options (Параметры клонирования) установите переключатель в положение Сору (11езависимая копня объекта). Далее, не снимая выделения с вновь созданного объекта, щелкните на кнопке Select and Uniform Scale (Выделить и равномерно масштабировать) панели инструментов. Кнопка станет оранжевой. Щелкните мышью на объекте и немного уменьшите его, переместив указатель вниз.
СОВЕТ Копировать объект можно также, если активировать инструмент масштабирования и, удерживая клавишу Shift, щепкнуть на объекте л переместить указатель вниз. После этого появится окно Clone Options (Параметры клонирования), где следует выбрать тип создаваемых при дублировании объектов. Не снимая выделения с вновь созданного параллелепипеда, примените к нему модификатор Normal (Нормаль). Для этого выберите его в раскрывающемся списке вкладки Modify (Изменение) командной панели. В свитке Parameters (Параметры) настроек модификатора установите флажок Flip Normals (Обратить нормали) (рис. 5.25).
Рис. 5.25. Настройки модификатора Normal (Нормаль)
После этого выделите- внутреннюю и внешнюю стены н соедините их. Для этого перейдите на вкладку Utilities (Утилиты) командной панели и щелкните на кнопке Collapse (Свернуть). Раскроется свиток Collapse (Свернуть), в котором нажмите кнопку Collapse Selected (Свернуть выделенное).
ПРИМЕЧАНИЕ Если выбрав Utilities (Утилиты), вы не видите кнопки Collapse (Свернуть), то щелкните на кнопке More (Дополнительно) и выберите Collapse (Свернуть) из списка.
Объемный свет
213
Теперь создайте еще один параллелепипед по форме окна и расположите его в пространстве так, чтобы он пересекался со стеной, и которой будет располагаться окно. Выделите комнату. Перейдите на вкладку Create (Создание) командной панели, щелкните на кнопке Geometry (Геометрия), выберите из раскрывающегося списка строку Compound Objects (Составные объекты) и нажмите кнопку Boolean (Булев). В результате появятся настройки булевых операций (рис. 5.2G).
Рис. 5.26. Панель с настройками булевых операций В свитке Pick Boolean (Указать булен) щелкните на кнопке Pick Operand В (Указать операнд Б) и выберите параллелепипед, построенный по форме окна. В результа те этих операции в стене образуется оконный проем. Чтобы видеть интерьер комнаты, расположите внутри нее камеру и источник света (например, Onni (Всенаправленный)). Снаружи напротив окна нужно установить еще один источник света. Это должен быть Target Spot (Направленный с целью), расположенный в пространстве таким образом, чтобы лучи света, проходя через окно, падали на иол комнаты (рис. 5.27).
Рис. 5.27. Взаимное расположение камеры и источников света в сцене
2 1 4
Глава 5. Освещение
Чтобы «застеклить» окно, воспользуйтесь примитивом Plane (Плоскость), подогнав его размер под форму оконного проема. После этого можно переходить к настройкам объемного света. Сделайте световое пятно на полу комнаты от направленного источника света, находящегося за окном. Для этого создайте новый материал с текстурной картой витража и присвойте его окну следующим образом. 1. В окис Material tditor (Редактор материалов) выберите свободный материал. 2. Щелкните на кнопке рядом с Diffuse Color (Цвет рассеивания) в свитке Maps (Карты текстур). 3. В пояппншемся окне Material/Map Browser (Окно выбора материалов и карт) дважды щелкните на строке Bitmap (Растровое изображение). 4. В открывшемся окне Select Bitmap Image File (Выбор растрового изображения) укажите путь к файлу с изображением витража. 5. Вернитесь к настройкам материала, щелкнув на кнопке Go to Parent (Перейти к составному материалу). 6. Щелкните па кнопке Filter Color (Светофильтр) в свитке Maps (Карты текстур) и повторите п. 3 и 4 операции.
СОВЕТ Если необходимо создать две одинаковые карты текстуры, то можно щелкнуть на кнопке с загруженной картой и перетащить ее на кнопку, в которую необходимо вставить карту. 7. Вернитесь к настройкам материала. 8. Установите флажок 2-Sided (Двусторонний) в свитке Shader Basic Parameters (Основные параметры затенения). 9. Задайте параметру Opacity (Непрозрачность) значение равное 50, что позволит свету проходить через окно и комнату (рис. 5.28). Перед тем как выполнить первую визуализацию, настройте тени для источника света, который светит в окно, и цвет окружающей среды. Чтобы увидеть на полу снеговое пятно, необходимо включить отбрасывание теней при помощи данного источника с-пета, причем тени должны быть типа Ray Traced Shadows (Трассированные тени). Чтобы витраж не казался темным и за ним угадывался яркий солнечный день, нужно в настройках окружающей среды изменять фоновый идет на белый пли светло-желтый. Для этого выполните команду Rendering • Environment (Визуализация • Окружающая среда). Откроется окно Environment and Effects (Окружающая среда п эффекты), где в свитке Common Parameters (Общие параметры) вкладки Environment (Окружающая среда) (рис. 5.29) сделайте необходимые изменения.
Обьемный свет
215
Рис. 5.28. Настройки материала витража
Рис. 5.29. Свиток Common Parameters(Обшие параметры) вкладки Environment (Окружающая среда)
После всех настроек можно визуализировать сцену. Если все было сделано правильно, то должно получиться цветное световое пятно на полу комнаты (рис. 5.30). Осталось добавить изображению объемный свет Для этого необходимо сделать два изменения: добавить источнику света Projector Map (Карта прожектора) и эффект Volume Light (Объемный свет).
216
Глава 5. Освещение
Рис. 5.30. Результат визуализации витража с трассированными тенями
Чтобы добавить Projector Map (Карта прожектора), выделите в сцене объект DirectOl (источник света за окном) и в свитке Advanced Effects (Дополнительные эффекты) настроек этого источника гнета щелкните на кнопке, расположенной рядом с полем Map (Карта текстуры) (рис. .5.31). В результате откроется окно Material/Map Browser (Окно выбора материалов и карт), в котором дважды щелкните на Bitmap (Растровое изображение) и выберите файл г изображением витраж;] Это позволит сделать лучи объемного света цветными (Б соответствии с растровой картой) (рис. 5.31).
Рис. 5 . 3 1 . Свиток Advanced Effects (Дополнительные эффекты) настроек источника света, располагающегося за окном
Перейдем к настройкам атмосферных эффектов. Для этого выполните команду Rendering > Environment (Визуализация > Окружение), после чего появится окно Environment and Effects (Окружающая среда и эффекты). Здесь в свитке Atmosphere (Атмосфера) вкладки Environment (Окружение) щелкните на кнопке Add (Добачтъ) и и открывшемся окне Add Atmospheric Effect (Добавить атмосферный эффект) выберите Volume Light (Объемный свет). Задайте настройки объемного света, как показано па рис. 5.32.
Объемный свет
Рис. 5.32. Свитки настроек объемного освещения для осветителя DirectOl
После этого выполните фннаньную визуализацию (рис. 5.33).
Рис. 5.33. Результат финальной визуализации
217
218
Глава 5. Освещение
ПРИМЕЧАНИЕ На прилагаемом к книге компакт-диске в папке CH05/Max/volume_light содержится файл сцены данниги упражнения, который называется volume_liylit_end.max. При желании вы можете использовать дополнительные настройки и получить новые эффекты. Например, применив Noise (Шум), можно получить эффект прохождения лучей света сквозь дым, а при помощи затухания добиться более реалистичного восприятия картины.
Использование базовых источников света в интерьере Современные низуализаторы, такие как mental ray, VRay, Final Render, Maxwell и др., могут использовать в расчетах глобальное освещение, что существенно облегчает работу, связанную с освещением, и повышает степень реалистичности визуализированных изображений. Со временем мы все больше и больше предоставляем программному обеспечению решать, как будет освещена и как будет выглядеть сцена при финальной визуализации. Все меньше времени мы затрачиваем па размещение и настройку источников света, п все сше значительное время требуется программе для кии, ч 1и6ы рассчитать (хвещешюсть. Сейчас достаточно иимесшть в сцену один источник света, имитирующий солнце, и вся сцена будет заполнена отраженным спетом — совсем как в жизни. Однако еще не так давно, выполняя визуализацию интерьера (млн другую серьезную работу), приходилось настраивать десятки источников света, чтобы получить приемлемый результат. Использование базовых источников света является основополагающим в изучении и понимании освещения сцены. В данном разделе мы рассмотрим принципы расстановки и настройки источников света программы 3ds Max 8 для освещения интерьера и создания эффекта глобального освещения. В качестве примера я собираюсь использовать вариант визуализации интерьера кухни, выполненный при помощи подключаемого визуализатора VRay (рис. 5.34).
Рис. 5.34. Модель интерьера кухни, визуализированная при помощи модуля VRay С
Использование базовых источников света в интерьере
219
Освещение сцены стандартными источниками света отличается от того, которое рассчитывается с учетом GI (Global Illumination) (Глобальное освещение). В этом упражнении мы попытаемся максимально имитировать G1, которое учитывает в своих расчетах отраженный свет. Для выполнения урока нам понадобится сцена, которую можно найти на прилагаемом к книге компакт-диске в папке CH05\Max\kitchen, файл называется k i t c h e n s t a r t . m a x . ВНИМАНИЕ Сцена, расположенная на компакт-диске, имеет свыше 600 000 полигонов. По этой причине на компьютерах со старыми видеоадаптерами изображение может медленно прорисовываться в окнах проекций. Чтобы ускорить прорисовку, можно спрятать неиспользуемые объекты или установить в настройках отображения режим Bounding Box (Габаритный контейнер). Для этого необходимо выполнить команду Customize > Viewport Configuration (Настоойка > Конфигурирование окна проекции) главного меню и установить переключатель Rendering Level (Уровень визуализации) в соответствующее положение (рис. 5.35).
Рис. 5.35. Окно Viewport Configuration (Конфигурирование окна проекции)
Начните упражнение с того, что откройте в программе 3ds Max 8 сцену и выделите стены, пол и потолок помещения. Для этого можно воспользоваться окном Select Objects (Выбор объектов), для вызова которого нажмите клавишу Н. В этом окне выберите из списка два объекта с именами Walls (Стены) и Ceiling (Потолок) и нажмите Select (Выделить) для подтверждения выбора. Затем в любом из окон проекций щелкните на выделенном объекте правой кнопкой мыши и выберите ил
2 2 0
Глава 5. Освещение
контекстного меню строку Hide Unselected (Спрятать невыделенное). В результате у вас должны остаться в сцене только два объекта, имитирующие стены, пол и потолок кухни. Первое, что необходимо выполнить, настраивая освещение внутренних помещений при помощи стандартных источников света, — ато создать общую осиещенность сцены. Такая освещенность задает общее настроение в сцене и помогает зрителю определить время суток. Например, для яркого солнечного дня характерны теплые тона, а для искусственного освещения лампами дневного света - холодные. Создайте всенаправлеипый источник света, для чего выполните команду Create • Lights > Standard Lights • Omni (Создать • Источники света • Стандартные источники света • Всенаправлснный) главного меню и в окне проекции Тор (Сверху) щелкните в левой половине модели кухли — именно там будем настраивать освещение сцены.
СОВЕТ Выполняя создание и настройку источников света, мы будем использовать вид из камеры Base view, установленной в сцене (показывает вид, представленный на рис. 5.34). В связи с этим я бы не рекомендовал менять положение вида из камеры, что позволит в дальнейшем контролировать процесс визуализации. Теперь необходимо выполнить предварительную настройку источника света. С учетом того, что мы будем создавать дневную освещенность с использованием солнечного света и гамма цветов пола, мебели и стен, которая преобладает в сцене, является в большей степени зеленовато-коричневой, значит и цвет окружающего освещения должен быть именно таким. Чтобы настроить созданный источник света, сделайте следующее. 1. Выделите построенный источник света и перейдите на вкладку Modify (Изменение) командной панели. 2. В свитке Intensity/Color/Attenuation (Интенсивность/цвет/затухание) задайте параметру Multiplier (Усилитель) значение 0,9 и выберите цвет со следующими характеристиками: Red (Красный) — 223; Green (Зеленый) - 210; Blue (Синий) - 191.
ПРИМЕЧАНИЕ Выбор цвета определяется не только общей цветовой гаммой интерьера, но и временем суток, которое нужно воспроизвести, созданием эффекта отраженного света, а также глобальной освещенностью сцены. 3. В области Far Attenuation (Затухание вдали) свитка Intensity/Color/Attenuation (Интенспвность/цвет/затухапие) установите флажки Use (Использовать) и Show (Показывать), что позволит управлять распространением освещения в пространстве
Использование базовых источников света в интерьере
221
и сделать затемненными углы комнаты. Значения этих параметров должны быть такими, чтобы начато области затухания находилось внутри комнаты на небольшом расстоянии от внутренних стен, а окончание области затухания - за пределами кухни на значительном расстоянии. Например, значение Start (Начало) равно 3600 мм, a End (Конец) - 8500 мм. 4. В снптке Advanced Effects (Дополнительные эффекты) установите флажок Ambient Only (Только подсветка) (рис. 5.36).
Рис. 5.36. Настройки источника света общей освещенности
ВНИМАНИЕ Установка флажка Ambient Only (Только подсветка) является очень важным фактором, так как именно этот параметр определяет то, каким образом будет использоваться источник света. В результате предметы сцены будут освещены равномерным светом с постепенным ослабеванием в зоне, определенной значениями параметров области Far Attenuation (Затухание вдали;. 5. Перейдите в окно проекции Front (Спереди) и, используя инструмент Select and Uniform Scale (Выделить и ранномерно масштабировать) масштабируйте источник света по вертикали. Это необходимо для того, чтобы граница начала затухания оказалась между полпм и потолком комнаты. 6. Переместите источник света OmniOl вверх так. чтобы большая часть освещения попадала на потолок (рис. 5.37). Это вызнано тем, что потолок белого цвета и для передачи его освещенности требуется значительная интенсивность источника, в то время как пол будет дополнительно освещаться солнечным светом, проходящим через окна, и большая контрастность только усилит эффект солнечного освещения.
222
Глава 5. Освещение
Рис. 5.37. Расположение в сцене источника света OmniCM
Проведите тестовую визуализацию вида из камеры, для чего выполните команду Rendering > Render (Визуализация • Визуализировать) главного меню, в области Output Size (Выходной размер) открывшегося окна выберите требуемый размер и щелкните на кнопке Render (Визуализировать).
СОВЕТ
Изменяя размер итогового изображения, старайтесь сохранять отношение высоты к ширине, равное 1,77778, что позволит иметь такие же пропорции, как и у оригинального изображения. Сравните полученное изображение с оригиналом и убедитесь в том, что цвет и яркость света созданного источника света соответствуют поставленным задачам. На рис. 5.38 показано визуализированное изображение помещения, которое должно получиться после настройки источника света OmniOl. Обратите внимание на следующие советы по настройке окружающего света. • Располагая источник света в комнате, смещайте его относительно центра ближе к потолку и стене, где расположены окна. 11отолок, как правило, светлее степ и пола, а стена, на которой расположены окна, получает больше отраженного света, попадающего через эти окна в комнату. По мере удаления от окон свет постепенно затухает.
Использование базовых источников света в интерьере
223
Настраивайте области затухания источника света с таким расчетом, чтобы углы и удаленные от дневного света участки комнаты имели значительные затемнения. При необходимости масштабируйте источник света, чтобы получить желаемые области затухания. Задавайте такой цвет источнику, чтобы он создавал не только общее настроение в картине, но и имитировал отраженный свет. В нашем случае преобладание деревянной мебели и пола создает теплую светло-коричневую гамму, а зеленый цвет рабочей области кухни привносит этому тону зеленоватый оттенок. Устанавливайте такое значение параметра Multiplier (Усилитель) источника света, которое создаст освещение, похожее на освещение итогового изображения. Причем созданное освещение должно быть немного темнее итогового, так как в сиену еще будут помещены локальные ИСТОЧНИКИ света, которые увеличат общее освещение сцены.
Рис. 5 . 3 8 . Помещение кухни, освещенное всенаправленным источником света
Если результат настройки общего освещения вас удовлетворил, можно переходить к созданию источника направленного света, имитирующего солнце. Для этого выполните следующие действия. 1. Выполните команду Create • Lights • Standard Lights • Target Directional (Создать • Источники света • Стандартные источники света • Нацеленный направленный) и в окне проекции Тор (Сверху) построите светильник так, чтобы излучатель находился за пределами левой стены с окнами, а цель, на которую он направлен, — внутри помещения. 2. В окне проекции Front (Спереди) скорректируйте положение источника света так, чтобы угол, образованный источником света и полом комнаты, составлял около 35-40° (рис. 5.39).
224
Глава 5. Освещение
Рис. 5.39. Расположение направленного источника света в окне проекции Front (Спереди)
3. Перейдите на вкладку Modify (Изменить) командной панели и в свитке Intensity/ Color/Attenuation (Интенспвность/цвет/затуханне) задайте параметру Multiplier (Усилитель) значение 2 и выберите цвет с такими параметрами: Red (Красный) - 233; Green (Зеленый) - 249; Blue (Синий) - 250. Настройка параметров свитка Intensity/Color/Attenuation (Интенснвногть/цвст/ затухание) позволит создать яркий пучок света, проходящий через окна кухни и оставляющий на иолу световое пятно. Светло-голубой цвет источника света создает дополнительный эффект отраженного неба. Выполните тестовую визуализацию и убедитесь, что все настройки сделаны правильно (рис. 5.40).
Рис. 5.40. Сцена, освещенная двумя источниками света
Использование базовых источников света в интерьере
225
Солнечный свет, попадающий в комнату, оставляет не только яркое световое пятно на полу и предметах быта, но и усиливает освещение предметов, расположенных и непосредственной близости Стандартные источники света > Направленный без цели) и в окне проекции Right (Справа) щелкните мышью и середине оконного проема. 2. В онке проекции Тор (Сверху) разместите построенный источник света так, чтобы он находился внутри комнаты на небольшом расстоянии от оконного проема. 3. В свитке Intensity/Color/Attenuation (Интенспвносгь/цвет/затуханне) настроек свободного источника задайте параметру Multiplier (Усилитель) значение равное 0,6. В свитке Advanced Effects (Дополнительные эффекты) установите флажок Ambient Only (Только подсветка), как мы уже это делали для всенаправленного источника света. 4. 13 свитке Spotlight Parameters (Параметры прожектора) установите переключатель в положение Rectangle (Прямоугольник), а параметру Aspect (Пропорции) задайте значение равное 0,71 (рис. 5.41).
РИС. 5 . 4 1 . Свиток Spotlight Parameters (Параметры прожектора) с настройками нацеленного источника света
5. Параметрам Hotspot/Beam (Яркое пятно/луч) и Fallout/Field (Крап пятна/поле) задайте такие значения, чтобы освещение простенков начиналось от угла, не затрагивая стен кухни. В моем случае это 144,5 и 147,4 соответственно. В вашем
226
Глава 5. Освещение
случае могут быть несколько иные значения, которые зависят от удаленности источника света от оконного проема, на который он светит. 6. В свитке General Parameters (Общие параметры) щелкните на кнопке Exclude (Исключение) и в открывшемся окне Exclude/Include (Включение/исключение) выберите из списка, расположенного слева, объект Curtains (Шторы). Щелкните на кнопке » для перемещения его в список объектов, на которые не должен влиять источник света. Разметенный в окнах проекций и настроенный источник света FspotOl должен выглядеть, как показано на рис. 5.42.
Рис. 5.42. Расположение источника света FspotOl в окне проекции Perspective (Перспектива)
Если сейчас выполнить тестовую визуализацию, можно обратить внимание на то, что не только простенки приобрели соответствующее освещение, но и оконная рама стала белого цвета, то есть иересвечена. Исправить положение поможет создание источника света с отрицательным значением параметра Multiplier (Усилитель). В данном случае оптимальным будет использование источника света с параллельными лучами, чтобы освещение по всей поверхности оконной рамы оставалось равномерным. Для построения такого источника света сделайте следующее. 1. Выполните команду Create > Lights • Standard Lights • Directional (Создать • Источники света > Стандартные источники света • Направленный источник света) и в окне проекции Right (Справа) щелкните кнопкой мыши в середине оконного проема (в месте расположения светильника FspotOl). 2. В окне проекции Тор (Сверху) переместите источник света по оси X так, чтобы он занял свое положение в середине оконного проема.
Использование базовых исч очников иве га н иншрьерк
227
3. В свитке Intensity/Color/Attenuation (Имтенсивность/цвет/затухание) задайте параметру Multiplier (Усилитель) значение -0,45. 4. В свитке Directional Parameters (Параметры прожектора) установите переключатель в положение Rectangle (Прямоугольник), а параметру Aspect (Пропорции) задайте 1 такое 'же значение , как и для предыдущего светильника, — 0,71. Настройте также значения параметров Hotspot/Beam (Яркое пятно/луч) и Fallout/Field (Край пятна/поле) таким образом, чтобы светильник охватывал всю поверхность оконной рамы. В моем случае эти значения равны 670 и 720 соответственно. Выполните тестовую визуализацию и оцените результат настроек источников света для освещения окна (рис. 5.43).
Рис. 5.43. Визуализация вида из камеры с установленными светильниками для дальнего окна
Если все сделано правильно, то можно переходить к созданию источника света, который будет играть роль засветки от окна па потолок.
ПРИМЕЧАНИЕ Для большего контроля над созданием и настройкой светового пятна на потолке последний был выделен в отдельный объект, что позволило освещать эту область модели независимо от других объектов. Если вы когда-нибудь рассматривали потолок своей квартиры в солнечный день, то могли обратить внимание, что свет от окна распределяется в виде трапеции и затухает но мере удаления вглубь комнаты. Такой эффект может создать нацеленный источник света. Для его построения сделайте следующее. 1. Выполните команду Create • Lights • Standard Lights > Target Spotlight (Создать • Источники спета • Стандартные источники света • Направленный с целью) и и окне проекции Тор (Сверху) щелкните кнопкой мыши с внешнем стороны
228
Глава 5. Освещение
оконного проема и, переместив указатель мыши по другую сторону окна в помещение кухни, щелкните еще рад для создания цели. 2. Расположите построенный источник света и его цель в окне проекции Front (Спереди) так, чтобы он светил через оконный проем на потолок (рис. 5.44).
Рис. 5.44. Расположение и о очника света, направленное о на потолок
3. В свитке Intensity/Color/Attenuation (Интенсивность/цвет/затухание) задайте паргшетру Multiplier (Усилитель) значение 0,75. В области Decay (Ослабление) выберите из списка Туре (Тип) строку Inverse (Обратное), а параметру Start (Начало) задайте значение 900. Таким образом, по мере удаления от источника света освещенность потолка будет ослабевать. Кроме того, для источника света можно выбрать светло-голубой цвет, что соответствует дневному свету в яркий солнечный день. •1 В свитке Spotlight Parameters (Параметры прожектора) установите переключатель в положение Rectangle (Прямоугольник), а параметру Aspect (Пропорции) залайте значение 0,78. Для параметров Hotspot/Beam (Яркое пятно/луч) и Fallout/Field (Край пятна/иоле) выберите такие значения, чтобы освещение потолка начиналось недалеко от места пересечения его со стеной и. расширяясь, уходило в глубь комнаты. В окне проекции Тор (Сверху) границы светового пятна должны определять угол распространения света, начиная от оконного проема. В моем случае эти значения равны 30 и 65 соответственно.
ПРИМЕЧАНИЕ Обычно значения затухания света и светового пятна подбираются опытным путем в зависимости от положения и поворота источника света в пространстве, а также от расстояния до объекта, на который он светит.
Использование базовых источников света в интерьере
229
5. В свитке General Parameters (Общие параметры) щелкните на кнопке Exclude (Исключение) и в открывшемся окне Exclude/Include (Включение/исключение) выберите из списка, расположенного слева, объекты Carniz (Карниз) и Ceiling (Потолок). Щелкните на кнопке » для перемещения этих объектов в правый список. Здесь также установите переключатель в положение Include (Включить) для использования этих объектов в освещении. Все остальные объекты сцены будут игнорированы. 6. В области Shadows (Тени) свитка General Parameters (Общие параметры) настроек источника света установите флажок On (Включить) и выберите из раскрывающегося списка строку Shadow Map (Карта тени). 7. Перейдите к свитку Shadow Map Params (Параметры карты тени) и задайте параметру Sample Range (Диапазон выборки) значение 40, что позволит получить мягкие размытые тени от карнизов па потолке. После того как будут выполнены предварительные настройки, скопируйте три только что созданных источника света, предназначенных для освещения окна и потолка, для второго окна кухни. Это можно сделать, воспользовавшись командой главного меню Edit • Clone (Правка • Клонировать). В появившемся окне Clone Options (Параметры клонирования) выберите тип создаваемых при дублировании объектов Instance (Привязка), что позволит в дальнейшем изменять параметры освещения сразу двух окон. Теперь нужно выполнить тестовую визуализацию, перед которой следует отобразить карниз и шторы, чтобы увидеть, как освещение окна выглядит в целом. Для этого перейдите на вкладку Display (Отображение) командной панели и в свитке Hide (Спрятать) щелкните па кнопке Unhide by Name (Отобразить но имени). В появившемся окне Unhide Object (Отобразить объекты) выберите два объекта: Carniz (Kapни.ч) и Curtains (Шторы). Визуализируйте вид из камеры и сравните с результатом, который получил я. Он показан на рис. 5.45.
Рис. 5.45. Визуализация сцены с установленными источниками света для окон кухни
230
Глава 5. Освещение
На представленном изображении явно виден недостаток освещенности стены рядом со шторами. Дело и том : чтп СППИРЧНМЙ гвет, попадая черрз окно на белые шторы, неминуемо вызовет отражение света, которое создаст светлые области на стене в местах расположения штор. Осветлить стены можно при помощи всенаправленного источника света. 1. Выполните команду Create • Lights > Standard Lights > Omni (Создать > Источники света • Стандартные источники света • Всенаправлснный) и в окне проекции Right (Справа) щелкните в середине одной из штор. В окне проекции Тор (Сверху) переместите его по оси X так, чтобы он занял свое место между шторой и стеной. 2. В свитке Intensity/Color/Attenuation (Интенсивность/цвет/затухание) задайте параметру Multiplier (Усилитель) значение 0.15. В области Far Attenuation (Затухание вдали) установите флажки Use (Использовать) и Show (Показывать). 3. При помощи инструмента Select and Uniform Scale (Выделить и равномерно масштабировать) масштабируйте источник света в вертикальной и горизонтальной плоскости так, чтобы область распространения света оказалась немного больше шторы (рис. 5.46).
Рис. 5.46. Форма и положение в пространстве источника света Omni02 4. В свитке Advanced Effects (Дополнительные эффекты) установите флажок Ambient Only (Только подсветка), чтобы получить равномерно ослабевающее освещение степы в местах размещения штор. 5. Копируйте источник света 0mni02, чтобы разместить аналогичное освещение но всем сторонам, где находятся шторы. Как при настройке освещения оконных проемов, в окне Clone Options (Параметры клонирования) установите переключатель Object (Объект) в положение Instance (Привязка), что в дальнейшем позволит редактировать параметры сразу всех источников света, расположенных в районе штор.
Использование базовых источников света в интерьере
231
СОВЕТ
Одним из быстрых способов создания копий является перемещение объекта в окне проекции с нажатой клавишей Shift. Выполните тестовую визуализацию и при необходимости подкорректируйте параметры источников света. Освещенность сиены должна быть такой, как показано на рис. 5.47.
Рис. 5.47. Сцена с дополнительными источниками света, расположенными позади штор
Рассмотрим еще одну особенность применения стандартных источников снега для осиешелпя объектов сцены. На сен раз создадим эффект затенения, который можно наблюдать позади предметов, расположенных в непосредственной близости от стен. Чтобы продолжить упражнение, перейдите на вкладку Display (Отображение) командной панели. В свитке Hide (Спрятать) щелкните на кнопке Unhide by Name (Отобразить по имени). В появившемся окне Unhide Object (Отобразить объекты) выберите объект Picture (Картина). Если сейчас выполнить визуализацию, то окажется, что созданные источники света не влияют на отображение картины, и она скорее напоминает аппликацию, чем объемный предмет. Вокруг картины должна быть тень, так как она расположена близко к стене и помешена в черную рамку. Эту тень несложно создать при помощи направленного света с отрицательным значением параметра Multiplier (Усилитель). 1. В окне проекции Right (Справа) создайте источник света Directional (Направленный) и расположите его в середине картины. В окне проекции Тор (Сверху) переместите его но оси X гак, чгоиы он расположился впереди картины на небольшом расстоянии. 2. В свитке Directional Parameters (Параметрами направленного источника света) установите переключатель и положение Rectangle (Прямоугольник), а параметру Aspect (Пропорции) задайте значение 0,75. Параметрами Hotspot/Beam (Яркое
232
Глава 5. Освещение
пятно/луч) и Fallout (Край пятна/поле) подберите такие значения, чтобы световой луч находился на краях либо внутри картины, а кран пятна — на небольшом расстоянии от нее (рис. 5.48). В моем случае эти значения равны 218 и 273 соответственно.
Рис. 5.48. Направленный источник света, расположенный перед объектом Picture (Картина)
3. В свитке Intensity/Color/Attenuation (Интенснвность/цвет/затухание) задайте параметру Multiplier (Усилитель) значние -0,1. 4. В свитке Advanced Effects (Дополнительные эффекты) установите флажок Ambient Only (Только подсветка). Если сейчас выполнить визуализацию, то вы увидите что картина, висящая на стене, приобрела объем, которого ей не хватало. Аналогичным способом выполняется установка и настройка источника света между холодильником и стеной (рис. 5.49).
ВНИМАНИЕ Дальнейшие настройки освещения сцены потребуют значительно большего времени для визуализации, что может вызвать проблемы обновления окон проекций на слабых компьютерах. По этой причине рекомендую для выполнения упражнения использовать только часть объектов, присутствующих в сцене. Чтобы вы могли создавать и настраивать источники света в собственных сценах, необходимо рассмотреть еще два способа настройки стандартных источников.
Использование базовых источников света в интерьере
233
Рис. 5.49. Визуализация с затенением, созданным источниками света с отрицательным значением параметра Multiplier (Усилитель)
Откройте спрятанные в самом начале упражнения объекты сцены и выполните тестовую визуализацию. Внимательно рассмотрите полученное изображение и сравните его с оригинальным (см. рис. 5.34). выполненным при помощи внзуализатора VRay. Первое, что бросается в глаза, — это отсутствие у визуализированного изображения теней, позволяющих подчеркнуть объем предметов, присутствующих в сцене (рис. 5.50). Свет, проходящий на кухню через окна, должен усиливать освещенность фасадов кухни и затенять боковые стороны. Это же правило относится и ко всем остальным предметам сцены.
Рис. 5.50. Визуализация сцены без настроек освещения мебели и бытовых приборов
Первое, что необходимо сделать, — использовать источник света с отрицательным значением параметра Multiplier (Усилитель) для затенения боковых сторон объектов
234
Глава 5. Освещение
аналогично тому, как мы делали для картины, висящей на стене. В данном случае источник света должен располагаться правее и немного ниже всех объектов таким образом, чтобы в зоне его действия оказались нижние плоскости подвесных шкафчиков, боковые стенки и стол со стульями (рис. 5.51).
Рис. 5 . 5 1 . Расположение направленного источника света, затеняющего стороны объектов, противоположных стене с окнами
Кроме того, для данного источника света следует исключить из освещения объекты Walls (Стены) и Celling (Потолок). Сделать это можно, щелкнув в свитке General Parameters (Общие параметры) на кнопке Exclude (Исключить). Откроется окно Exclude/Include (Включение/исключение), в котором следует переместить из левого списка и правый объекты, на которые не должно распространяться освещение. Следующим шагом будет моделирование еще одного источника света, на ceii раз создающего мягкую подсветку со стороны окон и размытые тени вокруг объектов сцены. В роли такого источника снова будет выступать Target Directional (Нацеленный направленный). Построите уже известным вам способом источник света. Расположите его со стороны окон и направьте на кухонную мебель. Ширина светового пятна должна быть такой, чтобы покрыть всю ширину от холодильника до противоположной стены (рис. 5.52).
Использование базовых источников света в интерьере
235
Рис. 5.52. Расположение направленного источника света для создания дополнительной i юдсве i ки кухонной мебели
Настроите следующие параметры источника света. 1. В свитке General Parameters (Общие параметры) построенного источника света щелкните на кнопке Exclude (Исключение). В открывшемся окне Exclude/Include (Включение/исключение) выберите из списка, расположенного слева, объекты, которые необходимо исключить и:» освещения. В нашем случае это Walls (Стены), Table&Chairs (Стол и стулья), Curtains (Шторы) и Ceiling (Потолок). 2. В области Shadows (Тени) свитка General Parameters (Общие параметры) настроек источника света установите флажок On (Включить) и выберите из раскрывающегося списка строку Shadow Map (Карта тени). 3. В свитке Intensity/Color/Attenuation (Иитенснвность/цвет/затухание) установите значение параметра Multiplier (Усилитель) 0.2. Небольшое значение этого параметра объясняется тем, что мы создаем иллюзию непрямого освещения, и нет необходимости высвечивать объекты. 4. В свитке Advanced Effects (Дополнительные эффекты) задайте параметру Soften Diff. Edge (Размытие краев диффузного света) значение 100, что позволит смягчить границы диффузного отражения и подсветки. 5. В области Object Shadows (Теньобъекта) свитка Shadow Parameters (Параметры тени) задайте параметру Dens. (Плотность) значение-0,3 и измените цвет тени на белый или светло-серый.
СОВЕТ Отрицательное значение параметра плотности карты тени и белый цвет позволят получить инверсную тень, имеющую равномерное распределение затенения во внутренней ее части, чего не удастся достичь обычным способом.
236
Глава 5. Освещение
6. Разверните свиток Shadow Map Params (Параметры карты тени) и задайте параметру Sample Range (Диапазон выборки) значение 40, а параметру Size (Размер) — ()00, что позволит получить мягкие размытые края. После установки всех настроек выполните тестовую визуализацию и оцените полученный результат. Изображение, которое получилось у меня после создания и настройки вышеописанного источника света, представлено на рис. 5.53.
Рис. 5.53. Визуализированное изображение с тенями и дополнительной подсветкой
Изображение стало выглядеть значительно лучше, но все еще не хватает обшей глубины тени и теней от мелких и тонких объектов, например ручек шкафчиков.
ПРИМЕЧАНИЕ На самом деле небольшие объекты также отбрасывают тень, но использованный нами Sample Range (Диапазон выборки) оказывав"такое влияние на размытие тени, что она становится практически незаметной. Для усиления затененных участков необходимо установить еще как минимум два Directional (Направленный источник света) параметра Multiplier (Усилитель) с отрицательным значением. Их следует расположить в проеме между шкафчиками над вытяжкой (направленный вниз) и возле правой стороны холодильника (вертикальный источник света, направленный в сторону кухни). Тень для мелких предметов можно создать двумя способами. • Сделать источник света со значением параметра Multiplier (Усилитель), близким к нулю (чтобы не оказывать дополнительное влияние на общую освещенность сцены) и с отрицательным значением параметра Dens. (Плотность), расположенным в свитке Shadow Parameters (Параметры тени).
Использование базовых источников света в интерьере
237
• Создать два источника света, один из которых является копией другого с той лишь разницей, что его значение противоположно значению параметра Multiplier (Усилитель), а в области Shadows (Тени) свитка General Parameters (Общие параметры) снять флажок On (Включить). Рассмотрим первый вариант, как более простои и менее очевидный. Создайте новый Target Directional (Нацеленный направленный) пли скопируйте последний построенный. Размеры п расположение в сцепе должны быть приблизительно такими, как и у предыдущего источника света. Таким образом, строящиеся тени будут соответствовать размытым, построенным ранее. Задайте параметру Multiplier (Усилитель), расположенному в свитке Intensity/Color/Attenuation (Интенсивность/цвет/затуханне), значение 0,01. Осталось настроить параметры теин. Для этого выполните следующие действия. 1. В области Shadows (Тени) свитка General Parameters (Общие параметры) установите флажок On (Включить) и выберите из раскрывающегося списка строку Area Shadows (Площадная тень). 2. В области Object Shadows (Тень объекта) свитка Shadow Parameters (Параметры тени) задайте параметру Dens. (Плотность) значение -0,1 и измените пнет тени на белый или светло-серый. 3. Параметрам свитка Area Shadows (Площадная тень) укажите значения, представленные на рис. 5.54.
Рис. 5.54. Параметры свитка Area Shadows (Площадная тень) для точной настройки теней
После изменений настроек источника света можно выполнить окончательную визуализацию (см. рис. 5.34). Подведем итоги выполненного упражнения. Одна и та же сцена может быть освещена различными способами, причем если у вас. нет в наличии модулей для визуализации с использованием глобального освещения или вы не умеете ими пользоваться, то вполне можно обойтись стандартными источниками света. Кроме того,
2 3 8
Глава 6. Практическое моделирование
такое решение подразумевает творческий подход и максимальную свободу использования света. Не лишним будет сказать, что тестовая сцепа с использованием визуализатора VRay на компьютере с 2 Гбайт оперативной памяти и процессором 3,2 ГГц просчитывалась 1 час и 28 минут, ас использованием стандартных не гочников света — 7 мищт.
ПРИМЕЧАНИЕ Если у вас возникли затруднения с расстановкой или настройкой источников света, то вы можете загрузить файл kitchen_end.max, который находится на прилагаемом к книге компакт-диске в папке CH05\Max\kitchen, и проанализировать настройки установленных в сцене источников света.
Глава 6
Практическое моделирование • Натюрморт • Моделирование лофт-объектов • Моделирование штор • Полигональное моделирование телефонной трубки • Моделирование микроволновой печи • Комплексный подход к моделированию: создание крана для ванной
240
Глава 6. Практическое моделирование
Нет ничего более увлекательного при работе с программами трехмерного моделирования, чем создание объектов сцены. Именно в процессе моделирования обретают форму фантазии и мечты. Нет необходимости говорить о том, что для создания модели, способной удивить зрителя, надо обладать большим терпением и определенным багажом знании. В этой главе вы научитесь основным приемам моделирования, начиная с. простых упражнений и постепенно переходя к решению более сложных задач. Мы рассмотрим сплайновое, полигональное, Surface- n NURBS-MO;ie.'mpoBaiiJic. Полученные в этой главе знания помогут вам создавать более сложные модели, о которых пойдет речь в следующих главах. Эти базовые знания станут основой для моделирования автомобиля и головы персонажа, и которых пойдет речь в третьей части книги.
Натюрморт Изучая моделирование трехмерных объектов, мы стремимся создавать большие и сложные работы, но оказывается, что простыми средствами можно добиться вполне приемлемых результатов. Ключ к успеху не только в том, чтобы модель или сцена была сложной, но и в том, как подать эту сцепу, как расположить источники света и выполнить текстурнрованпе. Рассмотрим упражнение по моделированию натюрморта простыми и доступными всем средствами программы 3ds Max. На рис. 6.1 показан результат визуализации сцены, выполненной с использованием инструментов и модификаторов, доступных еще во второй версии программы.
Рис. 6.1. Натюрморт Если внимательно посмотреть на эту сцену, то можно увидеть, что все объекты выполнены на основе примитивов или при помощи стандартных модификаторов
Натюрморт
241
и не представляют большой сложности для исполнения. Центральное место композиции занимает бронзовая ваза — с нее и начнем моделирование. Вы уже знаете, что проще всего симметричные предметы, имеющие ось вращения, строить с использованием модификатора Lathe (Вращение). Не станет исключением и ваза для фруктов. Начнем моделирование с построения ее профиля при помощи сплайна. Для этого сделайте следующее. 1. Выполните команду Create • Shapes > Line (Создать • Формы > Линия) и в окне проекции Front (Спереди) начните построение сплайна ([юрмы вазы (рис. 6.2).
СОВЕТ Начинайте построение формы профиля для тела вращения с вертикальной линии, определяя таким образом начальную и конечную точку сплайна, постепенно добавляя новые вершины (команда Refine (Уточнить)) и редактируя их положение в пространстве. Кроме того, можно строить профиль, последовательно создавая вершины от начала до конца. В этом случае необходимо следить за тем, чтобы первая и последняя вершины сплайна находились на оси вращения, для чего используйте привязки к сетке.
Рис. 6.2. Профиль будущей вазы 2. Примените к построенному сплайну модификатор Lathe (Вращение), для чего выполните команду Modifiers • Patch/Spline Editing • Lathe (Модификаторы > Редактирование патчен/спланиов • Вращение). 3. В области Align (Выравнивание) свитка Parameters (Параметры) щелкните на кнопке Min (Минимум), чтобы установить ось вращения но левой стороне объекта.
2 4 2 ПРИМЕЧАНИЕ
Глава 6. Практическое моделирование '
Вполне возможно, что вам понадобится выбрать другой тип выравнивания, все зависит от того, как построена кривая профиля. 4. Параметру Segments (Сегменты) свитка Parameters (Параметры) задайте значение от 30 до 40, чтобы избежать неровностей на краях построенного объекта. 5. При необходимости перейдите в стеке модификаторов на уровень редактирования кривой и, нажав кнопку Show end result on/off toggle (Показать конечный рсзулыш вкл/выкл), которая паходнкя пидегским модификаторов, п-шешми форму кривой так, чтобы получить приемлемый результат (рис. 6.3).
Рис. 6.3. Ваза, построенная при помощи модификатора Lathe (вращение)
Ваза построена, пришло время наполнить ее фруктами. Вспомните процесс моделирования яблока, рассмотренный во второй главе. В том случае мы строили параметрический объект Sphere (Сфера) и при помощи плавного выделения изменяли положение выделенных вершин, чтобы получить форму яблока. После этого для придания модели большей реалистичности применили модификатор Noise (Шум). Еще одним простым способом построения модели яблока может быть применение модификатора Lathe (Вращение), который мы только что использовали для создания вазы. Для построения модели яблока сделайте следующее. 1. В окне проекции Front (Спереди) постройте сплайн формы яблока уже известным вам способом (рис. 6.4). 2. Примените к сплайну модификатор Lathe (Вращение), выполнив команду Modifiers > Patch/Spline Editing > Lathe (Модификаторы • Редактирование натчей/ сплайнов • Вращение).
Натюрморт
243
Рис. 6.4. Профиль для построения модели яблока
3. В свитке Parameters (Параметры) настроек модификатора задайте значения параметров, аналогичные тем. которые применялись для построения вазы. 4. При необходимости вернитесь на уровень редактирования вершин сплайна и уточните форму профиля. 5. Примените к объекту модификатор Noise (Шум) для создания неровностей на поверхности модели, для чего из списка модификаторов вкладки Modify (Изменение) командной панели выберите строку Noise (Шум). 6. В свитке Parameters (Параметры) настроек модификатора Noise (Шум) задайте параметру Scale (Масштаб) значение равное 100, а параметрам X, Y и Z области Strength (Численность) — 175, 140 и 135 соответственно (рис. 6.5).
Рис. 6.5. Модель яблока после применения модификатора Noise (Шум)
244
Глава 6. Практическое моделирование
Осталось добавить яблоку небольшой черенок. 1. Создайте объект Cylinder (Цилиндр), для чего выполните команду Create • Standard Primitives • Cylinder (Создание • Стандартные примитивы • Цилиндр) и в окне проекции Тор (Сверху) постройте цилиндр в месте крепления черенка к яблоку. 2. В окне проекции Front (Спереди) при помоши инструмента Select and Move (Выделить и переместить) переместите построенный объект в вертикальной плоскости так, чтобы он занял свое место в углублении яблока. 3. При необходимости уточните значения радиуса и высоты цилиндра в свитке Parameters (Параметры). Они должны иметь пропорции, соответствующие размеру яблока. 4. В свитке Parameters (Параметры) настроек цилиндра задайте параметру Height Segments (Сегменты но высоте) значение, равное 10. Это позволит в дальнейшем получить равномерный изгиб объекта. 5. Примените к построенному цилиндру модификатор Taper (Заострение), выбрав его из списка модификаторов вкладки Modify (Изменение) командной панели. 6. Закончите построение черенка применением модификатора Bend (Изгиб) (рис. 6.6).
Рис. 6.6. Модель яблока с черенком Таким образом, мы построили модель яблока. Однако для создания натюрморта одной модели будет мало. При помощи модификатора FFD Box (Произвольно деформируемый контейнер (прямоугольный)) это можно легко исправить, создав яблоко другой формы.
Натюрморт
245
1. Скопируйте модель яблока вместе с черенком, для чего выделите оба объекта и, удерживая нажатой клавишу Shift, в окне проекции Тор (Сверху) переместите объекты в сторону. В появившемся окне Clone Options (Параметры клонирования) укажите Сору (Копия). 2. Выделите модель яблока и примените к ней модификатор FFD Box (Произвольно деформируемый контейнер (прямоугольный)), для чего выполните команду Modifiers > Free Form Deformers • FFD Box (Модификаторы • Произвольные деформации • Произвольно деформируемый контейнер (прямоугольный)). 3. В области Dimensions (Размеры) свитка FFD Parameters (Параметры произвольно деформируемого контейнера) щелкните на кнопке Set Numbers Of Points (Установить количество точек) и в появившемся окне Set FFD Dimensions (Установить размеры произвольно деформируемого контейнера) задайте всем параметрам значение 5. А. В стеке модификаторов перейдите на уровень редактирования подобъектов Set Volume (Установить объем) и, используя инструмент масштабирования Select and Uniform Scale (Выделить и равномерно масштабировать) £1, откорректируйте форму произвольно деформируемого контейнера так, чтобы она в общих чертах повторяла форму яблока (рис. 6.7).
Рис. 6.7. Форма произвольно деформируемого контейнера (а) и окно стека модификатора FFD Box (Произвольно деформируемый контейнер (прямоугольный)) (б)
5. В окне стека модификаторов перейдите на уровень редактирования подобъектов Control Points (Контрольные точки) и выделите в верхнем ряду четыре вершины, равноудаленные от центра в один ряд. 6. Используя инструмент Select and Move (Выделить и переместить) [«jT, переместите выделенные точки немного вверх, формируя модель яблока в области черенка (рис. 6.8).
246
Глава 6. Практическое моделирование
Рис. 6.8. Результат формирования верхней части яблока
7. Выделите в нижнем ряду такие же четыре точки произвольно деформируемого контейнера и сместите их немного вниз для получения окончательной формы яблока (рис. 6.9).
Рис. 6.9. Окончательная модель модифицированного яблока
Теперь можно сгруппировать яблоко и черенок (в первом и втором вариантах), чтобы иметь возможность манипулировать группой и сделагь несколько копий для натюрморта.
Натюрморт
247
СОВЕТ Сделав две-три копии объекта, можно изменить форму этих копий, вернувшись к параметрам модификатора Noise (Шум) или FFD Box (Произвольно деформируемый контейнер (прямоугольный)) в стеке модификаторов и сделав там соответствующие изменения. Создадим модель груши. Процесс построения этой модели совершенно такой же, как и яблока: начинаем с построения профиля при помощи сплайна, затем применяем модификатор Lathe (Вращение) и, наконец, уточняем форму модели при помощи модификатора Noise (Шум) или FFD Box (Параметры произвольно деформируемого контейнера (прямоугольного)) (рис. 6.10).
Рис. 6.10. Модель груши Рассмотрим процесс построения виноградной грозди. На самом деле нам понадобится создать лишь стебель и одну ягоду, скопировав которую, получим целую гроздь. Для построения модели винограда сделайте следующее. 1. В окне проекции Тор (Сверху) постройте сферу, для чего выполните команду Create • Standard Primitives • Sphere (Создание • Стандартные примитивы • Сфера).
ПРИМЕЧАНИЕ При построении сплайнов для вазы, яблока и груши мы не учитывали реальные размеры этих объектов, а лишь ориентировались на их пропорции. По этой причине и с виноградом необходимо поступить точно так же. По размеру сфера должна соответствовать размеру ягоды винограда и быть сопоставима с размерами созданных ранее объектов.
248
Глава 6. Практическое моделирование
2. Используя инструмент Select and Uniform Scale (Выделить и равномерно масштабировать) i , масштабируйте сферу в вертикальной плоскости так, чтобы ома приобрела вытянутую форму (рис. 6.11). При желании ее можно уточнить, используя дополнительно модификаторы поверхности.
Рис. 6.11. Форма ягоды винограда, построенная из сферы 3. В окне проекции Front (Спереди) известным вам способом постройте сплайн, который послужит формой пути лофт-объекта для хвостика, находящегося в верхней части ягоды (рис. 6.12).
Рис. 6.12. Форма сплайна пути для построения лофт-обьекта
Натюрморт
249
4. В окне проекции Тор (Сверху) постройте окружность, которая будет являться формой поперечного сечения хвостика, для чего выполните команду Create • Shapes • Circle (Создание • Формы > Окружность). 5. Выделите сплайн пути (если он не выделен) и выполните команду Create • Compound • Loft (Создание > Составные объекты • Лофтинговые). 6. В свитке Creation Method (Метод создания) нажмите кнопку Get Shape (Взять форму) и D одном мл окоп проекций щелкните на окружности. 7. Перейдите на вкладку Modify (Изменение) командной панели и в свитке Deformations (Деформации) щелкните на кнопке Scale (Масштаб), в результате чего откроется окно Scale Deformation (Деформация масштаба). 8. Измените форму кривой графика так, чтобы сплайн в ою ie проекции приобрел нужную форму (рис. 6.13).
Рис. 6.13. Окно Scale Deformation (Деформация масштаба) с уточненной формой хвостика В результате ягода винограда должна выглядеть, как показано на рис. 6.14.
Рис. в.14. Ягода винограда
2 5 0
Глава 6. Практическое моделирование
Как и в случае с яблоком и грушей, сгруппируйте хвостик и ягоду винограда, а затем создайте примерно 20-25 копий модели. Распределите созданные объекты в пространстве так, чтобы получалась гроздь винограда, лежащая на блюде. Более сложным объектом для моделирования может показаться банан. Но и здесь можно обойтись построением лофт-объекта с последующей деформацией масштаба, аналогично тому, как мы делали для винограда. Чтобы построить модель банана, сделайте следующее. 1. В окне проекции Тор (Сверху) постройте сплайн пути, который представляет собой немного искривленную линию. 2. В окне проекции Front (Спереди) постройте форму поперечного сечения, /уш чего выполните команду Create • Shapes • NGon (Создать • Формы • Многоугольник). 3. Параметру Sides (Количество сторон) свитка Parameters (Параметры) настроек многоугольника задайте значение 6 (рис. 6.15).
Рис. 6.15. Сплайны форм пути и поперечного сечения для построения модели банана
4. Постройте лофт объект, для чего выделите сплайн пути и выполните команду Create • Compound • Loft (Создание • Составные объекты • Лофтинговые). 5. В свитке Creation Method (Метод создания) настроек лофт-объекта нажмите кнопку Get Shape (Взять форму) и в одном из окон проекций щелкните на многоугольнике. 6. В свитке Deformations (Деформации) настроек лофт-объекта на вкладке Modify (Изменение) командной панели щелкните на кнопке Scale (Масштаб). В результате откроется окно Scale Deformation (Деформация масштаба). 7. При помощи редактирования кривой измените форму сплайна так, чтобы получился банан (рис. 6.16). Редактируя сплайн, контролируйте изменение формы объекта в окнах проекций. 8. Чтобы сгладить резко очерченные грани модели, необходимо применить модификатор Relax (Ослабление), для чего выполните команду Modifiers > Free Form Deformers • FFD Box (Модификаторы • Произвольные деформации > Произвольно деформируемый контейнер (прямоугольный)).
Натюрморт
251
9. В свитке Parameters (Параметры) настроек модификатора Relax (Ослабление) подберите такие значения параметров Relax Value (Величина ослабления) и Iterations (Количество итерации), чтобы получилось небольшое сглаживание на краях (рис. 6.17).
Рис. 6.16. Окно Scale Deformation (Деформация масштаба) с измененной формой банана
Рис. 6.17. Банан, полученный с использованием составных объектов (а), и его параметры (б)
В качестве самостоятельного задания самостоятельно создайте дополнительные объекты сцены. Например, сферу можно исполыювать для моделирования нескольких объектов: апельсина, мандарина, вишен, клубники и даже половинки лимона и киви. При этом для создания мандарина необходимо применить инструмент Select and Uniform Scale (Выделить и равномерно масштабировать), чтобы
252
Глава 6. Практическое моделирование
сжать сферу в вертикальной плоскости, а половинка киви получается после задания параметру Hemisphere (Полусфера) свитка Parameters (Параметры) настроек сферы значения, равного 0,5.
СОВЕТ Мандарин, как и некоторые другие объекты, можно построить путем редактирования вершин на уровне подобъектов модификатора Edit Mesh (Редактирование поверхности). В большинстве случаев такой подход дает максимальный контроль над созданием объектов сцены и, как следствие, лучший результат. На рис. 6.18 представлен натюрморт, который получился после добавления дополнительных объектов.
Рис. 6.18. Сцена с расставленными объектами
Подводя итоги, можно заметить, что очень часто использования стандартных параметрических объектов и простых методов редактирования вполне достаточно для создания хорошей сцены. В следующей главе, посвященной работе с редактором материалов, мы рассмотрим текстурирование созданной в данном упражнении сцены.
ПРИМЕЧАНИЕ На прилагаемом к книге компакт-диске в папке CH06\Max\fruits находится файл сцены fruits.max.
Моделирование лофт-объектов
253
Моделирование лофт-объектов Допустим, необходимо создать объект, напоминающий машиностроительную деталь. Можно моделировать при помощи разбиении, но, как мне кажется, намного легче и проще будет сделать это при помощи лофтинга. Что же такое лофт-объекты? Представьте корпус корабля, разделенный шпангоутами (поперечными ребрами). Это и есть классический пример лофтинга, где в качестве формы пути выступает киль, а поперечных сечений — шпангоуты. Создание лофтобъектов происходит аналогичным способом. Сначала создается сплайн, являющийся путем, на который нанизывается любое количество поперечных сечений (форм). При построении лофт-объектов можно использовать практически любую форму для поперечного сечения или пути. Если соблюдать некоторые несложные ограничения, можно добиться впечатляющих результатов. Рассмотрим эти ограничения. Что касается формы пути, есть лишь одно ограничение — она может состоять только из одного сплайна. Если при попытке использовать сплайн в качестве формы пути 3ds Max отказывается его воспринимать, это первый признак того, что форма содержит более одного сплайна. Ко всем формам поперечного сечения применяются два ограничения: • должны содержать одинаковое количество сплайнов; • должны иметь одинаковый порядок вложения. Если первая форма на пути содержит три сплайна внутри другого сплайна (рис. 6.19), то все последующие формы также должны содержать три сплайна внутри другого сплайна. Впрочем, это ограничение можно обойти, используя разомкнутый внешний сплайн.
Рис. 6.19. Вложенные сплайны
Основной недостаток разомкнутых сплайнов — они не могут иметь крышки на концах объектов. По зтой причине, если возникает необходимость закрыть торцы такого объекта, то приходиться использовать модификатор Edit Mesh (Редактирование поверхности) с. последующим редактированием вручную или назначать модификатор
2 5 4
Глава 6. Практическое моделирование
Cap Holes (Накрытие отверстий). Можно также применять деформацию масштабирования для лофт-объекта, изменяя параметр деформации до 0 % на концах объекта, или любым доступным способом. Часто форма ведет себя необъяснимо из-за эф(ректов трансформаций, применяемых к исходным объектам. Они игнорируются впоследствии при создании лофт-объекта. Такие трансформации, как Move (Перемещение), Rotate (Вращение) и Scale (Масштабирование), не передаются с формой в лофт-объект (это концептуально заложено в потоковой схеме объекта). Если вам все-таки необходимо (в чем я очень сомневаюсь) произвести какие-либо трансформации, то выполняйте их после применения модификатора XForm (Преобразование). Кроме этого, можно изменять форму лофтннга на уровне подобъектов внутри самого лофт-объекта. Формы можно строить в любом окне проекции, однако полезно придерживаться следующих правил: • форма пути для горизонтальных объектов строится от основания объекта до его верха или от задней части к передней; • формы поперечных сечений строятся в тех окнах проекций, которые наиболее согласуются с видом объекта сверху или спереди. Таким образом, лучше всего строить формы пути и поперечного сечения в разных окнах проекций. Рассмотрим пример создания простого лофт-объекта — карандаша. Для этого в окне проекции Front (Спереди) создайте четыре сплайна (хотя можно обойтись и гремя) (рис. 6.20).
Рис. 6.20. Сплайны, определяющие профиль модели карандаша
Четвертый сплайн — копия шестиугольника со сдвинутыми вверх манипуляторами Безье во всех шести точках сплайна. На рис. 6.21 в окне проекции Тор (Сверху) изображена форма, которая получилась у меня. В окне проекции Тор (Сверху) также следует построить сплайн, который будет формой пути для карандаша.
Рис. 6 . 2 1 . Форма сплайнов в окне проекции Тор (Сверху)
Моделирование лофт-объектов
255
После построения всех сплайном можно приступать к созданию лофт-объекта. Для этого выполните следующие действия. 1. В окне проекции Тор (Сверху) выделите сплайн пути (прямую). 2. На вкладке Geometry (Геометрия) командной панели выберите из раскрывающегося списка Compound Objects (Составные объекты). 3. Щелкните на кнопке Loft (Лофтннговыс), чтобы активизировать режим построения лофтинговых объектов. 4. В свитке Creation Method (Метод создания) щелкните на кнопке Get Shape (Взять форму), после чего указатель мыши перейдет в режим выбора. 5. Щелкните кнопкой мыши на первой форме поперечного сечения (окружности большего диаметра). В результате лофт-объект примет форму цилиндра. 6. В свитке Path Parameters (Параметры пути) введите значение Path (Путь) равное 5. Так мы определили местоположение второго сечепия. 7. Снова нажмите кнопку Get Shape (Взять форму) и выберите вторую форму (плоский шестиугольник, расположенный слева). После этого лофт-объект станет шестигранной формы. 8. Задайте параметру Path (Путь) значение 85 (расстояния по умолчанию вводятся в процентах от всего пути). 9. Щелкните на кнопке Get Shape (Взять форму) и выберите в окне проекции Front (Спереди) правый шестигранник. 10. Задайте параметру Path (Путь) значение 100 и выберите последнюю форму — маленькую окружность. Теперь лофт-объект похож на карандаш (рис. 6.22).
Рис. 6.22. Карандаш, построенный при помощи объекта Loft (Лофтинговые)
ПРИМЕЧАНИЕ При необходимости обратитесь к файлу упражнения pencil.max, расположенному в папке CH06\Max\lofts прилагаемого к книге компакт-диска.
256
Глава 6. Практическое моделирование
Прежде чем приступить к моделированию следующего объекта более сложной фирмы, необходимо рассмотреть, как согласовать мерные нершпиы каждом формы поперечного сеченая. Любой сплайн имеет первую вершину, которая обозначается квадратиком в точке ее расположения. Чтобы не происходило скручивание лофт-объекта от формы к форме, необходимо выровнять первые вершины. Делается это одним из днух способов: • назначением первой вершины в необходимом месте; • вращением сплайна вокруг своей оси в режиме SubObject (Подобъект) модификатора 1.о Circle (Создание • Формы • Окружность), после чего щелкните в окне проекции Тор (Сверху) и переместите указатель в сторону для построения окружности. 2. Для моделирования прямоугольника выполните команду Create • Shapes • Rectangle (Создание > Формы > Прямоугольник) и постройте в окне проекции Тор (Сверху) прямоугольник размером 50 х 50. 3. Для создания внутреннего отверстия понадобится сплайн Star (Звезда) с параметрами, показанными на рис. 6.36. Он строится аналогично предыдущим объектам.
Рис. 6.36. Настройки сплайна Star (Звезда)
4. Постройте сплайн возвратного пути. Для этого в окне проекции Front (Спереди) поставьте точку, которая будет служить основанием сплайна, затем точку вверху и опять у основания. В итоге внизу получатся две точки (первая и последняя), а вверху одна (гам сплайн меняет направление на противоположное). На предложение объединить вершины ответьте отрицательно.
СОВЕТ : Чтобы легче было строить точки, воспользуйтесь привяз Массив), в результате чего откроется окно, в котором необходимо установить параметры, как показано на рис. G. 157.
Рис. 6.157. Настройки, выполненные в окне Array (Массив) В результате этих действии у вас должно получиться три копии объекта, расположенные по периметру корпуса. Остается только добавить фаску, чтобы поверхности объектов, составляющих ручку крана, выглядели более естественно, плавно перетекая одна в другую. Но прежде чем это делать, необходимо повернуть среднюю часть (корпус) на 45° (рис. 6.158). Это делается для того, чтобы шов, образованный
Комплексный подход к моделированию: создание крана для ванной
337
кривом вращения (белая линия, идущая от центра), не попадал в места пересечения объектов, в противном случае возникнут проблемы с созданием фаски.
Рис. 6.158. Взаимное расположение объектов, составляющих ручку
Сделайте копню средней части ручки и одной из пристыкованных деталей, чтобы впоследствии создать ручку переключения душ/кран. Переходим к созданию фаски. Прежде всего необходимо объединить все детали, относящиеся к ручке, D один объект. Для этого нужно выделить корпус (или любую другую деталь ручки) и, нажав в свитке General (Общие) кнопку Attach (Присоединить), выбрать и окне проекции все необходимые детали, относящиеся к ручке. Только после этого можно воспользоваться инструментом Create Fillet Surface (Создать поверхность-фаску) «плавающей» палитры NURBS. Выделив инструмент создания фаски, щелкните на одном из внешних объектов ручки (в результате он изменит цвет), а затем на корпусе. В результате получим фаску, параметры которой необходимо уточнить в свитке Fillet Surface (Поверхность-фаска). Задайте значения величины фаски при помощи параметров Start Radius (Начало радиуса) и End Radius (Конец радиуса) (у меня они равны 3,5). В областях Trim FirstSurface (Обрезать первую поверхность) и Trim Second Surface (Обрезать вторую поверхность) установите флажки Trim Surface (Обрезать поверхность) (рис. 6.159). Возможно, при обрезании поверхности (Trim Surface) вам понадобится установить флажки Flip Trim (Обратить обрезшше) или Flip Normals (Обратить нормали) — все будет зависеть оттого, как вы построили поверхность и как ее рассчитывает программа Создание фаски необходимо повторить для всех дегалей рукоятки крана. Чтобы закончить с этой деталью, добавим к фронтальной части улучшенный примитив OilTank (Цистерна) с небольшой фаской, выполненной при помощи выдавливания ребер. Для этого используем модификатор Edit Mesh (Редактирование поверхности) (рис. 6.160).
338
Глава 6. Практическое моделирование
Рис. 6.159. Параметры фаски (а) и сопряжение двух деталей полученных с ее помощью (б)
Рис. 6.160. Готовая модель ручки
Ручка переключения на душ/кран делается из созданной ранее копии двух объектов. Это всего лишь немного модифицированная форма рычага переключения. ПРИМЕЧАНИЕ Напоминаю, что вы можете в любой момент перейти на уровень редактирования вершин и изменить форму кривой, использованной для тела вращения. Это можно сделать даже после создания фаски и обрезания поверхности.
Комплексный подход к моделированию: создание крана длп ванной
339
Сейчас можно посмотреть на полученную мидель крипа в целом (рис. 6.161).
Рис. 6.161. Результат визуализации части крана Прежде чем начинать моделирование стойки, которая представляет собой, пожалуй, самую сложную с точки зрения формы деталь крана, создадим трубку в его нижней крана. Самый простой способ построения в данном случае — использование лофтиша с небольшим редактированием формы профиля. В икпе проекции Left (Слева) постройте сплайн длиной 360 мм и загибами на концах по 80 мм (это будет сплайн пути), а в окне проекции Тор (Сверху) — окружность диаметром 18 мм для формы поперечного сечения (рис. 6.162). Чтобы получить лофт-объект, необходимо выделить сплайн пути и выполнить команду главного меню Create • Compound > Loft (Создание • Составные объекты • Лофтнпговые). В результате на командной панели появятся настройки лофт-объекта. В свитice Creation Method (Метод создания) нажмите кнопку Get Shape (Взять форму) и в окне проекции Тор (Сверху) щелкните на построенной ранее окружности. В результате этих операций у вас должен получиться объект в виде изогнутой трубки.
СОВЕТ При необходимости можно скорректировать форму лофт-объекта путем редактирования вершин сплайна пути или радиуса окружности. Но это еще не все. Нам нужно создать утолщение на конце трубки (в том месте, где крепится сетка фильтра). Это проще всего сделать при помощи редактирования деформации масштаба. Чтобы получить доступ к этим параметрам, щелкните
340
Глава 6. Практическое моделирование
па кнопке Scale (Масштаб) в свитке Deformations (Деформации) настроек лофтобъекта. В результате откроется окно Scale Deformation (Деформация масштаба). В нем необходимо добавить в самом конце шкалы (а соответственно, и на самом лофт-объекге) несколько точек и отредактировать их положение так, чтобы профиль кривой повторял форму наконечника трубки (рис. 6.163).
Рис. 6.162. Форма сплайна пути
Рис. 6.163. Окно Scale Deformation (Деформация масштаба)
ПРИМЕЧАНИЕ Более подробно о том, как работать с лофт-объектами, рассказано в разд. «Моделирование лофт-объектов» данной главы.
Комплексный подход к моделированию: создание крана для ванной
341
После всех вышеописанных операций должен получиться объект, показанный на рис. 6.164.
Рис. 6.164. Результат визуализации созданной части крана Моделирование держателя для душа может вызвать определенные затруднения, поэтому рекомендую очень внимательно отнестись к этой части раздела. Начнем с того, что уберем со сцены все объекты, кроме верхней гайки (она нам понадобится для того, чтобы иметь возможность привязаться к размеру ее внутреннего отверстия). В окне проекции Тор (Сверху) постройте окружность с диаметром, соответствующим внутреннему диаметру гайки. После создания сплайна конвертируйте его в NURBS, для чего щелкните на нем правой кнопкой мыши и выполните команду Convert То • Convert to NURBS (Преобразовать > Преобразовать в NURBS) контекстного меню. Используя «плавающую» палитру инструментов NURBS, примените к окружности инструмент Create Extrude Surface (Создать поверхность выдавливанием) на высоту (значение параметра Amount (Величина) настроек кривой на командной панели) 65 мм. После выдавливания скопируйте полученный объект и поверните его на 90°. Таким образом получим ответвление в стойке для присоединения гибкого шланга (рис. 6.165). Чтобы получить сглаженное соединение двух поверхностей, присоедините командой Attach (Присоединить) одну поверхность к другой и создайте между ними фаску, как это было описано выше для ручек. В результате у вас должно получиться основание держателя (рис. 6.166).
342
Глава 6. Практическое моделирование
Рис. 6.165. Начало моделирования стойки
Рис. 6.166. Держатель после создания фаски
Перейдем к построению верхней части держателя. Ее форма является относительно сложной с точки зрения моделирования стандартными средствами, но можно воспользоваться небольшое хитростью — создать этот объект методом лофтинга.
Комплексный подход к моделированию: создание крана для ванной
343
В окне проекции Front (Спереди) постройте сплайн пути, а в окне Left (Слева) — два сплайна поперечного сечения (рис. 6.167).
Рис. 6.167. Форма сплайнов пути и профиля в окнах проекции фронтального вида (а) и вида слева (б)
Создайте лофт-объект, для чего выделите сплайн пути и выполните команду Create • Compound • Loft (Создание • Составные объекты > Лофтинговые). В результате этих операций на командной панели появятся настройки лофт-объекта. В свитке Creation Method (Метод создания) нажмите кнопку Get Shape (Взять форму) и выберите в одном из окон проекции прямоугольник в качестве начальной фирмы поперечного сечения. После этого и свитке Path Parameters (Параметры пути) задайте параметру Path (Путь) значение 5, затем, щелкнув на кнопке Get Shape (Взять форму), выберите прямоугольник еще раз. Продолжите формирование объекта, задав параметру Path (Путь) значение 15 и выбрав модифицированный прямоугольник (с изогнутыми сторонами). Повторите эту же операцию для пути со значением 85 %. И, наконец, последнее: значение пути равно 95 %, и в качестве формы пути используется правильный прямоугольник (рис. 6.168).
ПРИМЕЧАНИЕ Возможно, при построении лофт-объекта у вас окажутся перевернутыми сплайны поперечных сечений. Чтобы это исправить, можно выделить форму поперечного сечения на уровне подобъектов Shape (Форма) лофт-объекта и поворачивать ее до правильного положения в пространстве.
344
Глава 6. Практическое моделирование
Теперь необходимо изменить контуры объекта так, чтобы он стал больше похож на реальный держатель. Для этого воспользуемся деформацией масштабирования из свитка Deformations (Деформации). Щелкните на кнопке Scale (Масштаб), в результате чего откроется окно Scale Deformation (Деформация масштаба), в котором нажмите кнопку Display Y Axis (I I оказать ось Y) и отожмите Make Symmetrical (Сделать симметричным), чтобы деформация происходила только по оси Y. Добавьте крипом, расположенной и окне Scale Deformation (Деформация масштаба), по четыре точки, симметрично расположенных относительно центра, и одну в середине кривой. После этого скорректируйте их положения так, как показано на рис. 6.169.
Рис. 6.168. Лофт-объект, построенный в верхней части держателя душа
Рис. 6.169. Окно Scale Defoimation (Деформация масштаба)
Комплексный подход к моделированию: создание крана для ванной
345
В результате этих действий у вас должен получиться почти готовый элемент верхней части опоры (рис. 6.170).
Рис. 6.170. Держатель после применения деформации масштаба
Далее необходимо сделать углубления в верхней части держателя. Обычно я выполняю подобную работу при помощи редактирования полигональной поверхности на уровне подобъектов. Но есть более простой, хотя и не самый лучший путь — булева операция вычитания.
СОВЕТ Я настоятельно рекомендую не злоупотреблять булевыми операциями, так как геометрия, получаемая после таких вырезаний, становится почти непригодной для дальнейшего редактирования. Кроме того, такая операция иногда приводит к аварийному завершению программы. В связи с этим перед применением булевых операций необходимо сохранить файл и проверить объекты на наличие ошибок (можно воспользоваться модификатором STL Check (STL-тест)). Применять булевы операции лучше всего на завершающей стадии моделирования объекта. Постройте цилиндр с радиусом 12,5 мм и расположите его в верхней части держателя так, чтобы ось цилиндра совпадала с его верхней кромкой (рис. 6.171). Выделите держатель и выполните команду Create > Compound • Boolean (Создание • Составные объекты • Булев). В свитке Pick Boolean (Указать булев) щелкните на кнопке Pick Operand В (Указать операнд Б) и в одном из окон проекций
346
Глава 6. Практическое моделирование
выберите построенный цнлнндр в качестве второго операнда. В результате у вас должна получиться геометрия верхней части держателя, как показано на рис. 6.172.
Рис. 6 . 1 7 1 . Объекты, подготовленные для булевой операции вычитания
Рис. 6.172. Модель на данном этапе
Займемся моделированием ручки душа. Здесь форма объектов сама подсказывает способы моделирования: наконечник с сеткой необходимо выполнять при помощи NURBS, среднюю часть как Surlace-повер.чность, а конечную — вращением сплайна.
Комплексный подход к моделированию: создании крана дин ванной
347
СОВЕТ Большая часть построенных объектов не нужна для продолжения моделирования, поэтому имеет смысл спрятать их при помощи команды Hide (Спрятать), оставив лишь верхнюю часть стоики. Перейдем к построению NURBS-кривых. Основная форма, завершающаяся сеткой, напоминает колокольчик размерами 50 х 55 мм. Ее мы сейчас и построим (рис. 6.173).
Рис. 6.173. Форма CV-кривой
Постройте NURBS-кривую и примените к ней инструмент Create Lathe Surface (Создать поверхность вращением) «плавающей» палитры инструментов NURBS так же, как это описано выше для ручек кранов. В результате у вас должен получиться объект, изображенный на рис. 6.174. Построение второй CV-кривой у вас не должно вызвать проблем, так как мы уже ие раз выполняли такое построение, кроме того данная кривая имеет простую форму (рис. 6.175).
СОВЕТ При работе с CV Curve бывает сложно создавать прямые углы или небольшие закругления, потому что NURBS старается сгладить кривую, расположенную между точками. Чтобы этого избежать, можно располагать ближе соседние точки, а также применять к ним весовой коэффициент (параметр Veight (Вес) в свитке CV уровня подобъектов Curve CV), что я в данном случае и сделал для угловой точки.
348
Глава 6. Практическое моделирование
Рис. 6.174. Поверхность, построенная вращением
Рис. 6.175. CV-кривая для формы вращения Как и в предыдущих случаях, необходимо выполнить сглаженное объединение двух построенных объектов. Как вы уже знаете, чтобы построить фаску между двумя объектами, необходимо в первую очередь присоединить одну поверхность к другой (воспользовавшись иструмеитом Attach (Присоединить)}, а затем применить инструмент Create Fillet Surface (Создать поверхпость-фаску) j ^ j «плавающей» палитры NURBS. В результате должна получиться законченная верхняя часть ручки душа (рис. 6.176).
Комплексный подход к моделированию: создание крана для ванной
349
Рис. 6.176. Построенная часть ручки душа
Для построения средней пластмассовой части ручки снова обратимся к Surfaceповерхности. В данном случае это будет оптимальным и самый быстрый способ решения проблемы, связанной с нестандартной формой объекта. Начните с того, что в окне проекции Left (Слева) постройте окружность, нгиользуя сплайн NGon (Многоугольник) радиусом 10 мм. При этом для получения окружности необходимо в свитке Parameters (Параметры) настроек многоугольника установить флажок Circular (Окружность) (рис. П. 177).
ВНИМАНИЕ Сплайн Circle (Окружность) имеет четыре сегмента, а нам для построения поперечного сечения ручки душа необходимо шесть. В связи с этим окружность должна быть создана именно при помощи сплайна NGon (Многоугольник), который позволяет задавать произвольное количество сегментов сплайна.
Скопируйте данную или постройте новую окружность, но с радиусом 14 мм. Дальнейшая модификация окружностей не представляет сложности, но будьте внимательны при ее выполнении. 1. Выделите большую окружность (если она еще не выделена). 2. Щелкните на ней правой кнопкой мыши и преобразуйте ее и Editable Spline (Редактируемый сплайн). 3. Перейдите на уровень редактирования вершин и выделите все вершины, относящиеся к сплайну (их должно быть шесть).
350
Глава 6. Практическое моделирование
Рис. 6.177. Окружность, построенная при помощи сплайна NGon (Многоугольник)
4. Примените к ним Fillet (Закругление), для чего в свитке Geometry (Геометрия) введите в иоле рядом с кнопкой Fillet (Закругление) значение 1 (на рис. 6.178 это внешние парные нершипы). 5. Переидите на уровень редактирования сегментов и выделите шесть больших сегментов сплайна, принадлежащих окружности. 6. В поле рядом с кнопкой Divide (Разделить) свитка Geometry (Геометрия) установите значение 1 и щелкните на кнопке Divide (Разделить). В результате большие сегменты разделятся но середине на две части. 7. Перейдите на уровень редактирования вершин и выделите тс шесть вершин, которые образовались в результате выполнения предыдущей операции. 8. Используя инструмент Select and Uniform Scale (Выделить и равномерно масштабировать), масштабируйте исе выделенные иершины к центру так, чтобы они расположились налипли меньшего сплайна (рис. 6.178). Выполните описанные операции для меньшего сплайна, за исключением того, что для выполнения команды Divide (Разделить) необходимо выделять не большие сегменты, а маленькие, а также того, что смещения вершин не требуется (рис. 6.179). Для построения формы ручки нам потребуется всего пять сплайнов, поэтому после того как будет скорректирована их форма, необходимо копировать сплайны меньшего диаметра для получения еще трех таких же окружностей. Расположите их в окне проекции Тор (Сверху) так, чтобы большой сплайн с криволинейной формой находился в середине построенного ранее держателя, а по краям располагались по два меньших сплайна окружности. Причем размеры второго и четвертого сплайнов
Комплексный подход к моделированию: создание крана для ванной
351
Рис. 6.178. Внешняя окружность после редактирования вершин
Рис. 6.179. Расположение вершин на меньшей окружное IH
необходимо немного увеличить. Это нужно для того, чтобы ручка слегка изгибалась по всей длине (рнс. 6.180).
Глава 6. Практическое моделирование
352
Рис. 6.180. Расположение сплайнов в окне проекции Тор (Сверху) Прежде чем перейти к созданию поверхности, необходимо построить поперечные сплайны, соединяющие только что построенные формы поперечного сечения. Аналогичные действия мы выполняли уже не раз, поэтому я лишь вкратце напомню последовательность их выполнения и укажу особенности моделирования. 1. Используя команду Attach (Присоединить), объедините все сплайны в один объект. 2. В два этапа постройте поперечные сечения при помощи команды CrossSection (Поперечное сечение) из свитка Geometry (Геометрия): 1) установите переключатель области New Vertex Type (Тип новых вершин) в положение Smooth (Сглаживание) и создайте поперечные сечения для средней части между вторым, третьим и четвертым сплайнами; 2) измените тип строящихся вершин на Linear (Линейная) и закончите построения на краях.
ПРИМЕЧАНИЕ Построение поперечных сечений в два этапа позволяет избежать искривления поверхности на краях и в то же время сглаживает кривые в середине (рис. 6.181). После применения модификатора Surface (Поверхность) к построенным сплайнам должна получиться поверхность средней части ручки, изображенная на рис. 6.182. Создадим небольшую деталь, расположенную в месте крепления гибкого шланга. Ее можно сделать при помощи формы вращения. Можно также воспользоваться примитивом Cylinder (Цилиндр), для которого следует немного подкорректировать положение вершин, предварительно применив к нему модификатор Edit Mesh (Редактирование поверхности). Я решил воспользоваться вторым вариантом и построил цилиндр с тремя сегментами по высоте и диаметру немного большим, чем
Т и с . 5.18. Финальная визуализация сцены, выполненная с использованием стандартных .источников света и карты тени
Р и с 5.33. Визуализация витражного окна о применением эффекта объемного света
Рис. 5.34. Изображение интерьера, выполненное с использованием модуля VRay
Рис. 6.47. Визуализированная модель телефонной трубки, выполненная при помощи полигонального моделирования
Рис. 6.87. Модель микроволновой печи, выполненная и визуализированная стандартными средствами 3ds Max
Рис-в. 134. Визуализация крана для ванной комнаты, выполненная с использованием комплексного моделирования
Рис. 7.18. Визуализация натюрморта, выполненного с использованием параметрических Объектов и стандартных источников света
Рис. 7.45. Модель игрушечного ослика
Рис. 7.Аи. Визуализаций флакона туалетной воды с использованием подключаемого модуля VRay
Рис. 9 . 1 0 8 . Визуализация модели автомобиля стандартными средствам»! программы 3ds Max
Рис. iu.o2. Визуализация автомобиля при помощи модуля VRay с использованием.^. . фотографии заднего плана ^щ^щп
Рис. 11.104. Модель ресниц, выполненная с использованием модификаторов формы, анимации и контроллера поворота
•РЙе. 11.122. Модель женской головы без тексту»
Рис. 11.131. Визуализация модели головы с настройками материала по умолчанию
Рис. 11.152. Визуализация модели головы после применения карты Falloff (Спад)
i :
• • - • >
. ч - - .
Р и с 11.133. Изображение модели головы, полученное щэи помскуи псиключаемсго модуля VRey
Рис. 11.140. Окончательная визуализация модели головы с использованием эффекта Hair and Fur (Волосы и мах) для генерации волос
Комплексный подход к моделированию: создание крана для ванной
353
ручка в месте нх соединения. Затем, используя инструмент Select and Uniform Scale (Выделить и равномерно масштабировать), сделал нужную форму (рис. 6.183).
Рис. 6 . 1 8 1 . Форма сплайнов поперечного сечения
Рис. 6.182. Результат визуализации средней части ручки душа
354
Глава 6. Практическое моделирование
Рис. 6.183. Форма детали у основания ручки Мы построили модель почти всего крана, осталось создать шланг для душа. Начнем с моделирования наконечников, которые крепятся к корпусу стойки и ручке душа при помощи резьбы. В данном случае, как и в предыдущем, можно воспользоваться примитивом Cylinder (Цилиндр) с последующей модификацией на уровне подобъектов или построить объект методом вращения профиля (рис. 6.184).
Рис. 6.184. Форма наконечника шланга
СОВЕТ Вы вполне можете обойтись построением трех цилиндров различного диаметра без последующего их редактирования.
Комплексный подход к моделированию: создание крана для ванной
355
Точно такой же наконечник шланга должен крепиться и к стойке держателя. Нам достаточно просто скопировать уже построенный и поместить в нужное место (рис. 6.185).
Рис. 6.185. Держатель и ручка вместе с наконечниками
Задача построения металлического шланга кажется сложной, однако решается весьма простым способом — созданием лофт-объекта на основе сплайна Helix (Спираль) и небольшого профиля (рис. 6.186). Высота спирали, ее радиусы и количество оборотов должны быть такими, как показано на рис. 6.186. j-rijS.i, & w a 4s**w'v-;s ? 4 • ,*; ,: .A:
Рис. 6.186. Форма сплайна (а) и параметры спирали (б), подготовленные для построения лофт-обьекта
356
Глава 6. Практическое моделирование
ПРИМЕЧАНИЕ Не забывайте, что создание сплайнов форм пути и профиля проводится в двух различных окнах проекций. В данном случае спираль строится в окне проекции Тор (Сверху), а форма профиля — в окне проекции Front (Спереди).
На рис. G.187 показаны основные параметры получившегося объекта и то, как он должен выглядеть.
Рис. 6.187. Внешний вид полученного лофт-обьекга (а) и его параметры (б)
Построим объект при помощи лофтпнга, мы получили шланг нужного профиля, однако совершенно прямой, следовательно, его нужно изогнуть. На самом дели это не такая сложная задача, как кажется. Для ее решения необходимо построить сплайн, который бы соответствовал нужной форме и являлся кривой, но которой впоследствии будет деформироваться шланг. Кривая должна начинаться и иаканчикаться в середине построенных ранее наконечников (рис. 6.188).
Рис. 6.188. Форма кривой для деформации шланга
Комплексный подход к моделированию: создание крана для ванной
357
Для дальнейшего построения формы сделайте следующее. 1. Выделите построенный лофт-объект и примените к нему модификатор деформации по пути, выполнив команду Modifiers • Animation • Path Deform (WSM) (Модификаторы > Анимация • Деформация по траектории). 2. В свитке Parameters (Параметры) настроек модификатора щелкните на кнопке Pick Path (Указать путь) и выберите в окне проекции сплайн, соответствующий форме, по которой будет деформироваться шланг. 3. В этом же свитке щелкните на кнопке Move to Path (Передвинуть на путь), чтобы лофт-объект принял форму сплайна (рис. 6.189).
Рис. 6.189. Построенный объект (а) и его стек модификаторов (б)
Это все, что требовалось сделать для построения модели крана для ванной комнаты. Осталось только открыть все спрятанные ранее объекты и визуализировать модель целиком (рис. 6.190). После того как модель создана, можно заняться оптимизацией геометрии, созданием материалов и наложением текстур. В завершение раздела хотелось бы подвести итоги н дать несколько советов. Начнем с того, что целью раздела было показать преимущество комплексного подхода к моделированию объектов сложно)": формы, и чем, я надеюсь, им убедились сами па данном примере. В процессе моделирования крана мы применяли полигональное, NURBS- и Surface-моделироннние, шполь.юнали параметрические объекты и формы, работали с объектами, полученными методом вращения формы и выдавливания и, наконец, закончили назначением модификатора анимации формы по пути. Все это в целом помогло мам в работе над сложной моделью, выполнение которой при помощи какой-либо одной техники иотребов&по бы значительно больших усилий.
358
Глава 6. Практическое моделирование
Рис. 6.190. Результат визуализации построенного крана
В процессе моделирования крана не стояла задача оптимизации геометрии, поэтому конечный объект получился со значительным количеством полигонов. Если вам нужно создать самостоятельный объект (без окружения), то количество полигонов не является критическим, но если объект является частью какой-то сцены, то его необходимо оптимизировать. Чтобы сделать это, в первую очередь убедитесь в том, что вам не понадобится редактировать объект (еше лучше, если вы сделаете резервную копию файла), затем сверните стек всех объектов до состояния Editable Mesh (Редактируемая сетка). Для NURBS-объектов можно предварительно настроить аппроксимацию поверхности и затем привести к редактируемой сетке. Кроме того, создание объектов с использованием методов разбиения сетки ведет к избыточному созданию полигонов по всей поверхности, даже там, где они не нужны для передачи формы (например, на ровных плоских участках). В таком случае для уменьшения количества полигонов можно использовать модификатор Optimize (Оптимизация). ПРИМЕЧАНИЕ Для анализа готовой модели крана вы можете загрузить файл сцены shower.max из папки CH05\Max\shower прилагаемого к книге компакт-диска.
Использование модификатора Cloth (Ткань) для симуляции поведения тканей
359
Использование модификатора Cloth (Ткань) для симуляции поведения тканей В завершение лампой главы рассмотрим работу с новым модификатором Cloth (Ткань), появившимся в 3ds Max 8. В отличие от одноименного оператора модуля reactor этот модификатор в первую очередь призван облегчить создание и анимацию одежды моделируемых персонажей. Данный модификатор имеет достаточно широкие возможности, которые можно довольно долго описывать, я же хочу показать, как при помощи модификатора Cloth (Ткань) можно легко н просто создавать объекты, имитирующие поведение ткани. Мы рассмотрим, как создать два объекта: скатерть и развевающийся флаг. Для создания модели скатерти нам понадобится простая сцена, состоящая из двух объектов: столешницы и скатерти. Для построения первого объекта воспользуйтесь параметрическим объктом Box (Параллелепипед) (Create • Standard Primitives > Box (Создать > Стандартные примитивы • Параллелепипед)). В качестве второго объекта будет использован объект формы Rectangle (Прямоугольник) (Create > Shapes • Rectangle (Создать • Формы • Прямоугольник)). Создайте оба объекта в окне проекции Тор (Сверху). Расположите прямоугольник относительно объекта столешницы сверху и центрируйте но осям X и Y (рис. 6.191).
Рис. 6 . 1 9 1 . Взаимное расположение объектов в сцене
ПРИМЕЧАНИЕ
Для создания ткани можно также воспользоваться параметрическим объектом Plane (Плоскость) с достаточным количеством сегментов подлиней ширине (допустим, 50), однако использование сплайнов позволяет получить дополнительные возможности: создание объектов произвольной формы (например, скатерть с фигурными краями), внутренние швы и разрезы. Особенно это актуально прк создании одежды.
3 6 0
Глава 6. Практическое моделирование
На основе объекта Rectangle (Прямоугольник) необходимо создать поверхность. Самый легкий способ — преобразовать прямоугольник в полигональную поверх ность. Однако при этом мы потеряем дополнительные возможности объекта формы. Лучшим выбором в данном случае будет использование модификатора Garment Maker (Моделирование одежды), который появился в восьмой версии 3ds Max вместе с модификатором Cloth (Ткань). Чтобы присвоить этот модификатор, выделите и одном из окон проекции прямоугольник и выполните команду главного меню Modifiers • Cloth > Garment Maker (Модификаторы • Ткань • Моделирование одежды). Обратите внимание, что два из четырех углов стали закругленными. Избавиться от этого можно, выполнив разбиение вершин этих углов, что приведет к созданию самостоятельных сплайнов на уровне подобъектов формы. Для этого перейдите в стеке модификаторов на нижний уровень (то есть выделите в стеке строку Rectangle (Прямоугольник)), щелкните на раскрывающемся списке Modifier List (Список модификаторов) и выберите из списка модификатор Edit Spline (Редактирование сплайна) (pnc.fi. 192).
Рис. 6.192. Положение модификатора Edit Spline (Редактирование сплайна) в стеке
Для редактирования прямоугольника перейдите на уровень подобьектов Vertex (Вершина), для чего щелкните в настройках модификатора Edit Spline (Редактирование сплайна) на кнопке Vertex (Вершина) в свитке Selection (Выделение) или нажмите «горячую» клавишу 1. Выделите все четыре вершины прямоугольника, перейдите к свитку Geometry (Геометрия) и щелкните на кнопке Break (Разбить). После этого выйдите из режима редактирования вершин, повторно щелкнув на кнопке Vertex (Вершина), и вернитесь ic модификатору Garment Maker (Моделирование одежды). Для продолжения работы необходимо обновить созданную модификатором поверхность и увеличить ее топологию. Для этого в свитке Main Parameters (Основные параметры) настроек модификатора Garment Maker (Моделирование одежды) щелкните па кнопке Mesh It (Расчптать сетку) и увеличьте значение параметра Density (Плотность) до 2.
ВНИМАНИЕ Увеличение количества тре\/гольников, образующих поверхность объекта, позволит создать более естественное поведение ткани. Однако на компьютерах с низкой про-
Использование модификатора Cloth (Ткань) для симуляции поведения тканей 3 6 1 изводительностью это может вызвать длительные расчеты динамики ткани и даже зависания. По данной причине на таких компьютерах лучше не задавать параметру Density (Плотность) значение больше 1. В результате нымолнения описанных действий все углы станут ровными, а плотность сетки повысится, что позколнт получить сглаженные складки поверхности ткани. На рис. 6.193, а показан фрагмент прямоугольника с примененным модификатором Garment Maker (Моделирование одежды) до редактирования, а на рис. 6.193. б — после.
Рис. 6.193. Фрагмент прямоугольника до редактирования (а) и после (б) Применим к прямоугольнику модификатор Cloth (Ткань), выполнив команду главного меню Modifiers > Cloth > Cloth (Модификаторы • Ткань > Ткань). Для настройки поведения ткани выполните следующие действия. 1. В свитке Object (Объект) настроек модификатора Cloth (Ткани) щелкните на кнопке Object Properties (Свойства объекта). 2. В появившемся окне Object Properties (Свойства объекта) выберите т списка доступных объектов прямоугольник (объект с именем RectangleOl) и установите переключатель в положение Cloth (Ткань). 3. В области Cloth Properties (Свойства ткани) из раскрывающегося списка Presets (Предустановки) выберите строку Default (Исходный) (рис. 6.19i).
362
Глава 6. Практическое моделирование
Рис. 6.194. Настройка свойств объекта RectangleOI 4. Чтобы использовать в расчетах поведения ткани поверхности стола (в нашем случае — это построенный ранее параллелепипед) п снмтке Object (Объект) на строек модификатора Cloth (Ткань) щелкните на кнопке Add Objects (Добавить объекты) и в появившемся окне Add Objects to Cloth Simulation (Добавить объекты к расчетам динамики ткани) выберите объект BoxOl и нажмите кнопку Add (Добавить). 5. Для объекта BoxOl установите переключатель в положение Collision Object (Объект столкновения) и оставьте значения, принятые по умолчанию (рис. 6.195). 6. Щелкните на кнопке ОК для закрытия окна Object Properties (Свойства объекта). Все готово к расчетам динамики ткани. Чтобы запустить эти расчеты, необходимо в области Simulation (Моделирование) свитка Object (Объект) шслкиуть на кнопке Simulate (Моделирование) пли на кнопке Simulate Local (.Чикал ыше моделирование) (если не планируете создавать анимацию поведения ткани во времени).
Использование модификатора Cloth (Ткань) для симуляции поведения тканей 3 6 3 ПРИМЕЧАНИЕ После запуска расчета динамики вы можете в любое время остановить его и выполнить дополнительную настройку свойств объектов, например изменить плотность сетки модификатора Garment Maker (Моделирование одежды). В этом случае необходимо верну 1ь ползунок таймера анимации на первый кадр (если вы не использовали локальные расчеты динамики) и щелкнуть на кнопке Erase Simulation (Очистить моделирование) в свитке Object (Объект).
Рис. 6.195. Настройка свойств объекта Вох01
На рис. 6.196 показан результат расчета динамики ткани. ПРИМЕЧАНИЕ На прилагаемом к книге компакт-диске в папке CH06\Max\table-clo1h находится файл table-cloth, max, который вы можете загрузить для просмотра и анализа выполненной анимации. Обратите внимание, что расчет динамики поведения ткани выполнялся с одновременным сохранением анимации, поэтому увидеть результат можно, запустив кнопкой Play Animation (Воспроизвести анимацию) просмотр анимации в окне проекции или передвинув ползунок таймера анимации на последний кадр.
364
Глава 6. Практическое моделирование
Рис. 6.196. Результат расчетов модификатора Cloth (Ткань)
Рассмотрим еще один вариант использования модификатора Cloth (Ткань): создадим модель развевающегося флага. В этом нам поможет замечательная особенность данного модификатора, позволяющая взаимодействовать со стандартными объектами категории Force (Сила). Как всегда начнем с построения объектов. Для имитации флага нам понадобятся два объекта: Plane (Плоскость), имитирующий полотно флага, и Wind (Ветер), который будет удерживать флаг в горизонтальном положении (по умолчанию на объекты, к которым применен модификатор Cloth (Ткань), действует сила тяжести). Для построения плоскости переключитесь в окно проекции Front (Спереди) м выполните команду главного меню Create • Standa'd Primitives • Plane (Создать • Стандартные примитивы • Плоскость). В свитке Parameters (Параметры) построенного объекта установите желаемые размеры ф л а т и увеличьте значения параметров Length Segs (Сегментов но длине) и Wicth Segs (Сегментов по ширине) до 20-25. Это позволит получить более естественную деформацию ткани. Для построения объекта, имитирующего ветер, необходимо выполнить команду главного меню Create • SpaceWarps • Forces • Wind (Создать • Пространственные деформации > Силы • Ветер) и в окне проекции Тор (Сверху) построить значок ветра, развернув его по направлению к флагу (рис. 6.197). Назначьте плоскости модификатор ткани. Для этого в одном из окон проекций выделите плоскость и выполните команду главного меню Modifiers • Cloth • Cloth (Модификаторы • Ткань • Ткань). Настройте модификатор следующим образом.
Использование модификатора Cloth (Ткань) для симуляции поведения тканей
365
Рис. 6.197. Взаимное расположение плоскости и значка ветра 1. Переидите на уровень редактирования нодобъектов модификатора Cloth (Ткань), для чети щелкните на плюсике, расположенном слева от имени модификатора в стеке, и выделите строку Group (Группа). 2. Выделите слева верхнюю и нижнюю боковые вершины и щелкните на кнопке Make Group (Создать группу) в сиитке Group (Группа). В результате откроется окно Make Group (Создать группу), и котором необходимо указать имя группы. Таким образом мы создадим группу из двух точек, которые будут крепиться к древку флага и не будут участвовать в расчетах динамики 3. После создания группы щелкните на кнопке Drag (Помеха) в свитке Group (Группа). При этом созданная группа должна быть активном (рис. 6.198). 4. Выйдите из режима редактирования подобъекто», для чего щелкните и стеке модификаторов па строке Cloth (Ткань). 5. В свитке Object (Объект) щелкните на кнопке Cloth Forces (Силы, воздействующие па ткань). 6. В левой части открывшегося окна Forces (Силы) щелкните на строке WindOl и нажмите кнопку >, в результате чего WindOl переместите в список Forces in Simulation (Симуляция сил). 7. Вернитесь к свитку Object (Объект) натроек модификатора Cloth (Ткань) и щелкните на кнопке Object Properties (Свойства объекта). 8. В открывшемся окне Object Properties (Свойства объекта) выделите строку PlaneOl и установите переключатель в положение Cloth (Ткань).
366
Глава 6. Практическое моделирование
Рис. 6.198. Свиток Group (Группа) с созданной группой из двух точек 9. Из ракрываюшегося списка в области Cloth Properties (Свойства ткани) выберите строку Silk (Шелк). Таким образом, объекту Plane (Плоскость) будут присвоены свойства шелковой ткани (рис. 6.199). 10. Подтвердите выполненные изменения щелчком на кнопке ОК. Все предварительные настройки произведены, осталось только увеличить силу ветра и запустить выполнение расчетов динамики ткани. Для этого выделите в одном из окон проекции значок ветра и в свитке Parameters (Параметры) настроек данного объекта увеличьте значение параметра Strength (Мощность) ля 5. Чтобы чапугтнть расчет динамики, вернитесь к модификатору Cloth (Ткань) и в свитке Object (Объект) щелкните на кнопке Simulate (Моделирование). На рис. 6.200 представлен флаг, полученный при помощи модификатора Cloth (Ткань).
Использование модификатора Cloth (Ткань) для симуляции поведения тканей
Рис. 6.199. Свойства ткани, настроенные для объекта Planed
Рис. 6.200. Фпаг. полученный при помощи модификатора Cloth (Ткань)
367
3 6 8
Глава 6. Практическое моделирование
Мы рассмотрели только малую часть того, что можно сделать при помощи модификатора Cloth (Ткань). Симуляция реального поведения ткани требует более детальных настроек с большим количеством экспериментов. В качестве самостоятельного падания вы можете попробовать выполнить расчеты с другими видами ткани и даже составить п сохранить свои собственные настройки для их последующего применения.
ПРИМЕЧАНИЕ На прилагаемом к книге компакт-диске в папке CH06\Max\flag находится файл flag.max, который вы можете загрузито для просмотра и анализа выполненной анимации.
Глава 7
Текстурирование
?
• Материал, имитирующий хром • Текстурирование натюрморта • Текстурирование микроволновой печи • Сложное текстурирование • Создание стеклянного флакона при помощи подключаемого визуализатора VRay
3 7 0
Глава 7. Текстурирование
Можно сделать замечательную модель, потратив много времени на создание деталей. Можно безукоризненно выставить свет и сделать многое другое, чтобы улучшить работу, но без хороших текстур вы не сможете добиться реалистичности. Создание материала, как правило, долгий и кропотливый процесс со множеством экспериментов. Иногда приходится потратить не один час на то, чтобы сделать приемлемую текстуру. Редактор материалов в 3ds Max настолько хорош, что позволяет получить практически любую текстуру, — все зависит только от ваших знаний и воображения. Работа по созданию материалов не ограничивается возможностями программы 3ds Max, вам не обойтись без программ растровой графики. Кроме того, существуют программы, позволяющие рисовать непосредственно на трехмерных объектах. В этой главе вы познакомитесь с тем, как создавать реалистичные материалы и текстуры средствами программы 3ds Max .
Материал, имитирующий хром В этом разделе рассмотрим, как при помощи небольшого трюка можно создать вполне приемлемый материал хрома. Хромированные детали очень эффектно смотрятся, поэтому их часто применяют в трехмерной сцене. . -, Прежде чем говорить о создании материала, необходимо определиться с понятием хрома. Что такое хром? Это материал с высокой отражающей способностью и контрастностью, поэтому первое правило, которое нужно помнить при его использовании: для хромированного объекта важно окружение, то есть те предметы, которые будут отражаться в хроме. В данном случае возможно два варианта: • смоделировать окружение (если его нет); • создать иллюзию присутствия рядом других предметов при помощи соответствующих текстурных карт. Второе правило реалистичного хрома заключается в том, что объект, которому присваивается хромированный материал, должен иметь сглаженные формы. Например, на примитиве Box (Параллелепипед) значительно сложнее создать реалистичный хром, нежели на ChamferBox (Параллелепипед с фаской). Рассмотрим создание материала хрома при помощи процедурной карты, то есть исключительно средствами программы 3ds Max. Первое, что для этого понадобится, — объекты, с которыми вы будете работать. Для их создания сделайте следующее. 1. Выполните команду Create • Extended Primitives • Torus Knot (Создание > Сложные примитивы > Тороидальный узел).
Материал, имитирующий хром
371
2. Щелкните в окне проекции Тор (Сверху) и создайте примитив Torus Knot (Тороидальный узел). 3. На небольшом расстоянии от первого постройте еще одни примитив Torus Knot (Тороидальный узел). Два объекта нужны, чтобы они отражались друг в друге. 4. Для создания плоскости, на которой будут располагаться эти объекты, выполните команду Create • Standard Primitives > Plane (Создание • Простые примитивы • Плоскость). 5. Щелкните в левом верхнем углу окна проекции Тор (Сверху) и переместите указатель мыши и нижний правый угол так, чтобы построенные ранее примитивы оказались па плоскости (рис. 7.1).
Рис. 7.1. Два примитива Torus Knot (Тороидальный узел) и примитив Plane (Плоскость) Теперь можно переходить к непосредственному созданию материала. Идея использования карты Gradiert Ramp (Усовершенствованный градиент) основывается на простом наблюдении. В хромированном предмете, лежащем на плоскости, отражаются три пространства: • снизу отражается плоскость, на которой лежит предмет; • сверху — потолок, небо, то есть что-нибудь светлое; • стороны отражают окружающие предметы и пространство, уходящее вдаль (эти отражения по большей части темные благодаря «жестким» отражениям). Для построения материала хрома нужна бело-черно-белая текстура, которую легко создать и контролировать при помощи карты Gradient Ramp (Усовершенствованный градиент). Чтобы ее создать, выполните следующие действия. 1. Откройте Mater'al Editor (Редактор материалов), щелкнув на кнопке , находящейся на панели инструментов, или выполнив команду Rendering • Material Editor (Визуализация > Редактор материалов). 2. Выберите ячейку со свободным материалом. 3. Разверните свиток Maps (Карты текстуры), щелкните на кнопке None (Отсутствует) рядом с каргой Reflection (Отражение).
372
Глава 7. Текстурирование
4. В открывшемся окне Material/Map Browser (Окно выбора материалов и карт) выберите из списка Gradient Ramp (Усовершенствованным градиент). 5. Настройте параметры материала, как показано на рис. 7.2.
Рис. 7 . 2 . Паэаметры настроек карты Gradient Ramp (Усовершенствованный градиент)
Разберем подробнее настройки этой карты. П|)ежде всего нужно в раскрывающемся списке Gradient Type (Тип градиента) выбратьзначение Linear (Прямой), а в Interpolation (Интерполяция) — строку Solid (Постоянна*). После :>TOI о назначьте два цвета: белым и черный (или близкий к черному). Для этого дважды щелкните на ползунке под шкалой градиентного перехода и в открывшемся окне Color Selector (Выбор цвета) выберите нужный цвет. Соотношение цветов должно быть близким 1:2, то есть белый цвет должен занимать в два раза больше места, чем черный. Зачем нужно повернуть карту па 90°, задав значение W для Angle (Угол) равным 90, и установить флажок Mirror (Зеркальное отображение) для координаты U. Чтобы избежать резкого перехода на стыке цветов, можно увеличить значение параметра Blur (Размытие). Можно также использовать карту Noise (Шум), чтобы еще больше сгладить резкий переход. В результате вышеописанных операций у вас должна получиться процедурная карта, подобная показанной на рис. 7.3.
Рис. 7.3. Процедурная карта Gradient Ramp (Усовершенствованный градиент) после выполнения всех настроек
Материал, имитирующий хром
373
В свитке Coordinates (Координаты) необходимо задать способ использования карты, установив переключатель в положение Environment (Окружающая среда), а из списка Mapping (Проекция), который определяет способ наложения координат, выбрать Spherical Environment (Сферическая фоновая), так как вы создаете карту для окружения. На этом с основными настройками можно закончить. Следующим шагом разработки матер](ала хрома является создание материала Raytrace (Трассировка), который в качестве карты окружения будет использовать созданную вами градиентную карту. Для этого выполните следующие действия. 1. Щелкните на кнопке выбора материала — Gradient Ramp (Усовершенствованный градиент). 2. R открывшемся окне Matprial/Map Browser (Окно выбора материалов» и карттргсстур) выберите из списка карту Raytrace (Трассировка), 3. Ответьте утвердительно на предложение оставить созданную карту Gradient Ramp (Усовершенствованный градиент) в качестве подматернала. В результате в свитке Maps (Карты текстур) стандартного материала в качестве карты Reflection (Отражение) будет загружена карт» Raytrace (Трассировка). Можно ограничиться этим, но мы создадим еще материал Raytrace (Трассировка). Отличие карты Raytrace (Трассировка) от материала Raytrace (Трассировка) заключается в том. что материал имеет больше параметров и позволяет получить лучшее качество при визуализации. Для создания материала Raytrace (Трассировка) выполните следующие действия. 1. Выберите в окне Material Editor (Редактор материалов) ячейку со свободным материалом. 2. Щелкните на кнопке Standard (Стандартный) для выбора материала. 3. В открывшемся окне Material/Map Browser (Окно выбора материалов и карт текстур) выберите из списка материал Kaytrace (Трассировка). 4. Скопируйте карту Gradient Ramp (Улучшенный градиент), щелкнув правой кнопкой мыши на кнопке Gradient Ramp (Улучшенный градиент), созданной ранее, и из появившегося списка выберите способ копирования Сору (Независимая копия объекта). 5. В сил тке Raytrace Basic Parameters (Базовые параметры трассируемого материала) материала Raytrace (Трассируемый) щелкните правой кнопкой мыши на кнопке Environment (Окружающая среда) и из появившегося списка выберите Paste (Copy) (Вставить (копию)). 6. Измените параметры материала Raytrace (Трассировка) так, как показано на рис. 1 Л. .
•
•
i
При желании можно увеличить значение параметра Index Of Refr (Коэффициент преломления). В качестве типа затенения из списка Shading (Затенение) выбран Metal (Металл) — это также необязательно, но создает более жесткие цветовые переходы, характерные для хрома,
374
Глава 7. Текстурирование
Рис. 7.4. Настройки параметров материала Raytrace (Трассировка) для хрома Более важным в настройках является параметр Reflect (Отражение), который управляет отражательной способностью материала. В данном случае нужно выбрать светло-серый или серо-голубой цвет (для придания этого оттенка хрому). Назначьте материал объектам (рис. 7.5).
Рис. 7.5. Объекты сцены после применения материала хрома Немного усложним объекты и добавим надпись, сделанную при помощи карты Bu mp (Рельефность) и объекта Text (Текст). Результат показан на рис. 7.6. Добавлю, что визуализация проводилась стандартным визуализатором программы 3ds Max 8 без применения глобального освещения, каустики и других специальных эффектов, придающих изображению более реалистичный вид. В данной сцене использовалось только трехточечное освещение с применением Area Shadow (Область тени). Еще один способ создания материала хрома — с помощью специальных растровых карт, имитирующих хромированный материал. Как правило, материал на основе таких карт имеет не очень реалистичный вид. Однако у этого способа есть и свои плюсы — минимальное время на настройку и визуализацию. Его использование оправдано для объектов на заднем плане.
Материал, имитирующий хром
375
Рис. 7.6. Результат просчета при помощи стандартного визуализатора с применением параметра Area Shadow (Область тени)
Неплохого качества визуализации можно достичь, используя HDRI (Hight Dinamic Range Images — изображение с большим динамическим диапазоном) в качестве карты для материала хрома. Улучшить конечное изображение можно также, применив подключаемый модуль визуализации — VRay. На рис. 7.7 показана та же сцена, визуализированная при помощи VRay без источников света, но с использованием глобального освещения.
Рис. 7 . 7 . Сцена, визуализированная при помощи подключаемого модуля VRay
Разница заметна, но если для вас имеет значение время визуализации, вы работаете на компьютере с» слабым процессором или в сцене большое количество полигонов, то применение стандартного визуатизатора вполне приемлемо. При использовании стандартного визуализатора сцена просчитывается быстрее примерно в полтора раза.
376
Глава 7. Текстурирование
На рис. 7.8 представлен фрагмент полученного примитива Torus Knot (Тороидальный узел) с. надписью.
Рис. 7.8. Фрагмент примитива Torus Knot (Тороидальный узел) с надписью
Вы можете также попробовать сделать хром на основе карты Swirl (Завихрение) или Noise (Шум). Более сложных эффектов можно достичь, используя различные комбинации процедурных карт. ,
Текстурирование натюрморта В разд. «Натюрморт» предыдущей главы мы простыми средствами моделирования создали сцепу, представляющую собой натюрморт из фруктов, ягод и цитрусовых. Рассмотрим некоторые способы текстурнровання объектов этой сцены стандартными средствами 3cls Max 8. Для выполнения упражнения вам понадобится продолжить работу с созданной в предыдущей главе моделью натюрморта. Вы также мажете загрузить сцену f r u i t s _ s z a r t .max, расположенную на прилагаемом к книге компакт-диске нпайке CH07\Max\fruits. Прежде чем мы приступим к непосредственному текстурировашпо объектов сцены, мне бы хотелось напомнить нам о том, что для правильного отображения материалов, содержащих текстурные карты, все моделируемые объекты нуждаются в проекционных координатах. Исключение составляют параметрические объекты.
Текстурирование натюрморта
377
в свойствах которых есть предустановленные проекционные координаты (в свитке Parameters (Параметры) настроек объекта установлен флажок Generate Mapping Coords. (Генерировать координаты проецирования)); объекты, созданные при помощи некоторых модификаторов (например, Loft (Лофтинговые)), или в том случае, когда материал использует процедурные карты (то сеть карты текстур, генерируемые программно). Начнем текстурирование с простого объекта — апельсина. Фактура этого объекта не требует обязательного применения текстурной карты, ее можно создать при помощи процедурной карты Noise (Зашумлепие). Для текстурирования апельсина сделайте следующее. 1. Откройте редактор материалов, для чего выполните команду Rendering • Material Editor (Визуализация > Редактор материалов) пли нажмите клавишу М. 2. Выберите ячейку со свободным материалом. 3. В свитке Blinn Basic Parameters (Базовые параметры раскраски по Блинну) щелкните на образце цвета рядом с Diffuse (Цвет рассеивания) для выбора базового цвета апельсина. 4. В открывшемся окне Color Selector (Выбор цвета) установите значения составляющих цвета RGB: Red (Красный) - 230, Green (Зеленый) - 130 и Blue (Синий) - 50. 5. В области Specxlar Highlight (Зеркальные блики) свитка Blinn Basic Parameters (Базовые параметры раскраски но Блинну) установите значение Specular Level (Уровень блеска) равным 30, a Glossiness (Глянец) — 10 (рис. 7.9). Bbrm Basic Paameteu
Рис. 7.9. Свиток Blinn Basic Parameters (Базовые параметры раскраски по Блинну) настроек материала апельсина
6. В свитке Maps (Карты текстур) щелкните на кнопке None (Отсутствует) рядом с картой Bump (Рельефность). 7. В открывшемся окне Material/Nap Browser (Окно выбора материалов и карт) выберите из списка карту Noise (Шум). 8. В свитке Noise Parameters (Параметры зашумлення) карты Noise (Шум) устаноиите значение параметра Size (Размер) равным 2. 9. В свитке Maps (Карты текстур) настраиваемого материала установите значение величины рельефности -50 (рис. 7.10).
3 7 8
Глава 7. Текстурирование
Рис. 7 . 1 0 . Свиток Maps (Карты текстур) настроек материала апельсина
Для присвоения материала объектам сцены сделайте следующее. 1. Щелкните на кнопке Select by Name (Выделить по имени) главной панели инструментов и в появившемся окне Select Objects (Выбор объектов) выберите из списка объекты OrangeJDO и Orange_01. 2. В редакторе материалов щелкните на кнопке Assign Material to Selection (Назначить материал выделенным объектам) После присвоения объектам материала необходимо выполнить тестовую визуализацию и при необходимости подкорректировать параметры материала. При желании можно улучшить отображение апельсина, создав на основе выполненного материала составной материал Blend (Смешанный). Для этого сделайте следующее. 1. Щелкните в окне редактора материала на кнопке Standa'd (Стандартный) и в появившемся окне Material/Map Browser (Окно выбора материалов и карт) выберите Blend (Смешанный). В открывшемся окне установите переключатель в положение Keep old material as sub-material? (Оставить старый материал в КЯЧРГТВР компонента?). 2. В свитке Blend Basic Parameters (Базовые параметры смешанного материала) щелкните на кнопке первого материала и перетащите его на второй, а в качестве метода копирования укажите Сору (Копия). 3. Выберите темно-оранжевый цвет диффузного рассеивания второго материала — это создаст на поверхности апельсина цветовые переходы. 4. В качестве маски используйте карту Noise (Шум). На рис. 7.1 i представлена схема материала Blend (Смешанный) для текстурировапия апельсина.
ПРИМЕЧАНИЕ При необходимости вы можете открыть файл с именем fruits_end.max, расположенный на прилагаемом к книге компакт-диске в папке CH07\Max\fruits, и проанализировать параметры составного материала.
Те Открыть), чтобы получить доступ к объектам группы. 4. В одном из окон проекций выделите яблоко и примените к нему модификатор UVW-проекцни, для чего выполните команду Modifiers • UV Coordinates • UVW Map (Модификаторы • UV-координаты • UVW-проекция). 5. В области Mapping (Проекционные координаты) свитка Parameters (Параметры) установите переключатель в положение Spherical (Сферические). Таким образом, объекту были присвоены сферические проекционные координаты. Сейчас можно переходить к непосредственному созданию материала с текстурном картой яблока и назначению его объекту. 1. В окне Material Editor (Редактор материалов) выберите свободный материал. 2. Щелкните на кнопке рядом с Diffuse Color (Цвет рассеивания) в свитке Maps (Карты текстур). 3. В появившемся окне Material/Map Browser (Окно выбора материалов и карт) выберите Bitmap (Растровое изображение). 4. В открывшемся окне Select Bitmap Image File (Выбор растрового изображения) укажите путь к файлу с изображением текстуры яблока. На прилагаемом компакт-диске э т о A p p l e Y e l l T e x . j p g в папке CH07\MAX\fruits.
3 8 0
Глава 7. Текстурирование
5. Присвойте матермап модели яблока, перетащив его мышью из окна редактора материалов на объект в окне проекции, либо при выделенном объекте щелкните на кнопке Assign Material to Selection (Назначить материал выделенным объектам) находящейся на панели инструментов окна Material Editor (Редактор материалов). Черенок яблока небольшого размера и находится в сцене на значительном расстоянии от камеры, поэтому для его текстурирования можно было бы использовать материал с: коричневым цветом диффузного рассеивания. Однако я хочу показать возможность применения для такого родя текстурирования процедурной карты Gradient Ramp (Улучшенный градиент). Создадим материал с такой картой и присвоим его корен псу. 1. В одном из окон проекций выделите черенок яблока и примените к нему модификатор UVW-проекции, для чего выполните команду Modifiers • UV Coordinates • UVW Map (Модификаторы • UV-коордниаты • UVW-проекция). 2. В области Mapping (Проекционные координаты) свитка Parameters (Параметры) настроек модификатора установите переключатель в положение Cylindrical (Цилиндрические), как наиболее подходящее для данной формы объекта. 3. В области Alignment (Выравнивание) установите переключатель в положение X и щелкните на кнопке c it (Подогнать) для выравнивания габаритного контейнера вдоль корешка. 4. В окне Material Editor (Редактор материалов) выберите свободный материал. 5. Щелкните па кнопке рядом с Diffuse Color (Цвет рассеивания) в свитке Maps (Карты текстур). 6. В появившемся окне Material/Map Browser (Окно выбора материалов и карт) выберите Gradient Ramp (Улучшенный градиент). 7. В свитке Coordinates (Координаты) настроек градиента задайте значение W для Angle (Угол) равным -90. 8. В свитке Gradient Ramp Parameters (Параметры улучшенного градиента) настройте отображение цветов градиента на цветовой шкале. Для этого дважды щелкните на левом ползунке, чтобы вызвать окно Color Selector (Выбор цвета). 9. Выберите пнет со следующими значениями: Red (Красный) — 112, Green (Зеленый) — 122 и Blue (Синий) — 0. 10. Для правого ползунка установите такие значения составляющих цвета RGB: Red (Красный) - 79, Green (Зеленый) - 35 и Blue (Синий) — 0. 11. В раскрывающемся списке Interpolation (Интерполяция) выберите строку Ease In (Усилить) для задания способа перетекания цвета между соседними ползунками цветовой шкалы (рис. 7.12). 12. Присвойте полученный материал черенку яблока, перетащив его из окна редактора материалов па oui.oiu в окне проекции. Теперь можно закрыть группу и выполнить тестовую визуализацию. Если вас удовлетворяет результат, можно переходить к текстурированию других яблок и груш, которое выполняется аналогичным образом (рис. 7.13).
381
Текстурирование натюрморта
Рис. 7.12. Свиток Gradient Ramp Parameters (Параметры улучшенного градиента) настроек материла черенка яблока
Рис. 7.13. Тестовая визуализация с материалами для яблото файл Grapes . j p g в папке CH07\MAX\f r u i t s . 5. В свитке Maps (Карты текстур) щелкните на кнопке рядом с Opacity (Непрозрачность) и в появившемся окне Material/Map Browser (Окно выбора материалов и карт) выберите Bitmap (Растровое изображение). 6. В открывшемся окне Select Bitmap Image File (Выбор растрового изображения) укажите путь к файлу с изображением маски прозрачности листа. На прилагаемом компакт-диске это файл GrapesMask. j p g в папке СН07\МАХ\fruits. 7. В свитке Shader Basic Parameters (Базовые параметры раскраски) установите флажок 2-Sided (Двусторонний), чтобы лист, который изгибается, при визуализации был виден с обеих сторон. 8. Примените материя,! листа к объекту Grape_Leaf. Выполните тестовую визуализацию и проверьте, всели правильно было настроено в материале листа (рис. 7.16).
Рис. 7.1G. Визуализация натюрморта на данном этапе тикитурированин
Перейдем к созданию материала для винограда. Ягода винограда состоит из двух объектов: черенка и непосредственно ягоды. Как текстурировать черенок, мы уже рассматривали па примере яблока, поэтому сразу перейдем к созданию материала для ягоды.
Текстурирование натюрморта
385
1. В окне Material Editor (Редактор материалов) выберите свободный материал. 2. Щелкните на кнопке Standard (Стандартный) для вызова окна Material/Map Browser (Окно выбора материалов и карт). 3. Выберите из списка материал Raytrace (Трассируемый). 4. В свитке Raytrace Basic Parameters (Базовые параметры трассируемого материала) установите флажок 2-Sided (Двусторонний). 5. Щелкните на образце цвета рядом с Diffuse (Цвет рассеивания) для выбора базового цвета ягоды винограда. 6. В открывшемся окне Color Selector (Выбор цвета) укажите значения составляющих цвета: Red (Красный) - 108, Green (Зеленый) - 107 и Blue (Синий) - 10. 7. Щелкните на образце цвета рядом с Reflect (Отражение) для установки отражательной способности материала. 8. В открывшемся окне Color Selector (Выбор цвета) задайте значения составляющих цвета: Red (Красный) — 42, Green (Зеленый) — 42 и Blue (Синий) — 42.
ПРИМЕЧАНИЕ Настраивая цвет отражающей способности материала, имейте в виду, что чем ярче цвет, тем более отражающим будет материал, и наоборот. Если образец цвета будет черным, то материал не будет отражать.
9. Щелкните на образце цвета рядом с Transparency (Прозрачность) для настройки прозрачности материала. 10. В открывшемся окне Color Selector (Выбор цвета) установите значения составляющих цвета: Red (Красный) — 60. Green (Зеленый) — 60 и Blue (Синий) — 60. 11. В области Specular Highlight (Зеркальные блики) свитка Raytrace Basic Parameters (Базовые параметры трассируемого материала) задайте параметру Specular Level (Уровень блеска) значение 78, a Glossiness (Глянец) — 52. 12. Щелкните на кнопке рядом с Environment (Внешняя среда) и в открывшемся окне Material/Map Browser (Окно выбора материалов и карт) выберите Bitmap (Растровое изображение). 13. В появившемся окне Select Bitmap Image File (Выбор растрового изображения) укажите путь к файлу L a k e _ m t . j p g из папки СН07\МАХ\ f r u i t s . 14. Нажмите кнопку Go to Parent (Перейти к составному материалу) 15. В свитке Extended Parameters (Дополнительные параметры) установите значения составляющих образца цвета RGB для Translucency (Просвечивание) и Fluorescence (Флуоресценция): Red (Красный) — 140, Green (Зеленый) 140 и Blue (Синий) - 35. В результате параметры материала Raytrace (Трассируемый) должны быть такими, как показано на рис. 7.17.
386
Глава 7. Текстурирование
Примените материал к соответствующим объектам сцены и выполните тестовую визуализацию.
i
Рис. 7.17. Параметры материала Raytrace (Трассируемый)
Создание материалов для оставшихся объектов сцены выполните в качестве самостоятельного задания. Окончательная визуализация натюрморта представлена на рис. 7.18.
Рис. 7.18. Визуализация натюрморта
Текстурирование микроволновой печи
387
ПРИМЕЧАНИЕ Для анализа параметров материалов сцены вы можете использовать файл fruits_end.max, расположенный в папке CH07\Max\fruits прилагаемого к книге компакт-диска.
Текстурирование микроволновой печи Еще один объект, создание которого рассмотрено в предыдущей главе, требует текстурпроваапя — микроволновая лечь. На этом примере рассмотрим принципы создания сложной процедурной карты, применения архитектурных материалов, а также способ наложения материала на часть объекта.
ПРИМЕЧАНИЕ Для выполнения урока загрузите построенную вами в предыдущей главе модель микроволновой печи или используйте файл урока microwave_start.max, расположенный на прилагаемом к книге компакт-диске в папке CH07\Max\microwave_texturing. Начнем с простых материалов: стекла и материала корпуса микроволновой печи. Материал стекла можно создать как минимум двумя способами: • при помощи стандартного материала с картами отражения и преломления; • использовать материал Raytrace (Трассируемый); это более ресурсоемко, однако в таком случае доступно большее количество настроек и получается более качественный результат при визуализации. Воспользуемся вторым способом, для чего выполните следующие действия. 1. Откройте редактор материалов, выполнив команду Rendering • Material Editor (Визуализация • Редактор материалов) или нажав клавишу М. 2. Выберите ячейку со свободным материалом. 3. Щелкните на кнопке Standard (Стандартный) в окне Material Editor (Редактор материалов) для вызова окна Material/Map Browser (Окно выбора материалов и карт). 4. Выберите из списка материал Raytrace (Трассируемый).
,
:
5. Снимите флажок Reflect (Отражение) и в появившемся поле укажите значение отражения равное 20. G. Снимите флажок Transparency (Прозрачность) и в появившемся поле укажите значение прозрачности равное 90 (рис. 7.19). 7. Назначьте объекту материал glass, выбрав его из списка, предварительно щелкнув на кнопке главной панели инструментов Select by Name (Выделить по имени). Выполните тестовую визуализацию, а чтобы определить отражательную способность стекла создайте перед дверцей любой примитив, который мог бы отражаться в стекле. При необходимости откорректируйте значения параметров Specular Level (Уровень блеска) и Glossiness (Глянец).
388
Глава 7. Текстурирование
Рис. 7.19. Настройки материала стекла Для материала корпуса я использовал архитектурный пластик.
ВНИМАНИЕ В более ранних версиях программы архитектурных материалов не было. Во многих случаях архитектурные материалы с параметрами по умолчанию дают весьма неплохой результат. Применим такой материал к корпусу и лицевой панели кашей модели. 1. Выберите ячейку со свободным материалом. 2. Щелкните на кнопке Standard (Стандартный) в окне Material Editor (Редактор материалов) для вызова окна Material/Map Browser (Окно выбора материалов и карт). 3. Выберите из списка материал Architectural (Архитектурный). 4. В свитке Templates (Образцы) выберите из раскрывающегося списка строку Plastic (Пластик). 5. В свитке Physical Qualities (Физические характеристики) щелкните на образце цвета рядом с Diffuse Color (Цвет рассеивания) для выбора базового цвета корпуса. 6. В открывшемся окне Color Selector (Выбор цвета) выберите белый цвет (рис. 7.20). 7. Примените полученный материал ко всем объектам, которые должны иметь белый цвет. Аналогичным образом можно создать материал для поверхности стола, на котором стоит микроволновая печь. Выполните тестовую визуализацию. На данном этапе изображение должно выглядеть, как показано на рис. 7.21.
Текстурирование микроволновой печи
389
Рис. 7.20. Параметры материала пластика
Рис. 7 . 2 1 . Результат визуализации микроволновой печи на данном этапе текстурирования
Если вы могли заметить, на панели управления оригинального изображения (см. рис. 6.87 ф ) микроволновой печи есть индикаторы. Создадим их. 1. В окне проекции выделите лицевую панель микроволоновон печи, 2. Перейдите на уровень редактирования полигонов и выделите все полигоны, расположенные в непосредственной близости от углублений под ручками управления (рис. 7.22).
390
Глава 7. Текстурирование
Рис. 7.22. Выделенные полигоны для последующего текстурирования
3. Перейдите на уровень редактировния полигонов. 4. В области Material (Материал) свитка Polygon Properties (Свойства полигона) задайте параметру Set ID (Установить идентификатор материала) значение 2 и нажмите Enter. 5. Примените к выделенным полигонам модификатор UVW-проекции, выполнив команду Modifiers > UV Coordinates • UVW Map (Модификаторы • UV-коордипаты • UVW-проекция). 6. В области Mapping (Проекционные координаты) свитка Parameters (Параметры) установите переключатель в положение Planar (Плоские). Таким образом, мы выделили область панели управления микроволновой печью в отдельный идентификатор материала, чтобы независимо от остальной поверхности панели применить к нему маску на основе черно-белой текстуры. По этой же причине нам понадобилось использование модификатора, накладывающего проекционные координаты. В связи с этим необходимо отредактировать материал корпуса. 1. В редакторе материалов выберите архитектурный материал, созданный ранее для корпуса, ручек и лицевой панели. 2. В окне Material Editor (Редактор материалов) щелкните на кнопке Architectural (Архитектурный) для вызова окна Material/Map Browser (Окно выбора материалов и карт). 3. Выберите из списка материал Multi/Sub-Object (Многокомпонентный)- В открывшемся окне установите переключатель в положение Keep old material as submaterial? (Оставить старый материал в качестве компонента?), в результате чего старый материал займет верхнюю кнопку материалов в свитке Multi/Sub-Object Basic Parameters (Основные параметры многокомпонентного материала).
Текстурирование микроволновой печи
391
4. Щелкните на первой кнопке с именем архитектурного материала (у меня — Body (Architertural)) и, не отпуская кнопку мыши, перетащите его на вторую кнопку, а в качестве метода копирования укажите Сору (Копия). Таким образом, мы создали материал для второго идентификатора со свойствами первого материала. Если вам в дальнейшем понадобится изменять параметры архитектурного материала для корпуса, то менять их необходимо сразу у двух материалов. 5. Щелкните на кнопке с именем второго материала для перехода к его настройкам. 6. В окне Material Editor (Редактор материалов) нажмите кнопку типа материала и в появившемся окне Material/Map Browser (Окно выбора материалов и карт) выберите Blend (Смешанный), В открывшемся окне установите переключатель в положение Keep old material as sub-material? (Оставить старый материал в качестве компонента?). 7. В свитке Blend Basic Parameters (Базовые параметры смешанного материала) шел кните па кнопке второго материала и установите черный цвет диффузного отражения (это будет цвет надписи на панели управления). 8. Нажмите кнопку Go to Parent (Перейти к составному материалу) 9. Щелкните на кнопке Mask (Маска) и в открывшемся окне Material/Map Browser (Окно выбора материалов и карт) выберите Bitmap (Растровое изображение). 10. В окне Select Bitmap Image File (Выбор растрозого изображения) укажите путь к файлу £ace_mask. j p g из папки СН07 \MAX\microwave_textur ing. 11. Примените полученный материал к лицевой панели микроволновой печи и выполните тестовую визуализацию. Таким образом, мы создали на основе архитектурного материала многокомпонентный материал, структура которого представлена на рис. 7.23.
Рис. 7.23. Структура материала для корпуса и лицевой панели микроволновой печи
Более сложным с точки зрения настроек можно считать материал сетки, расположенной за стеклом двери. Для материала сетки можно было бы нарисовать текстур1гую карту, но я предпочитаю пользоваться процедурными картами — это позволяет получить максимально четкое и качественное изображение, ведь такие карты генерируются программно. Вот и в данном случае карта прозрачности материала сетки построена на основе карт Gradient Ramp (Улучшенный градиент).
392
Глава 7. Текстурирование
1. В окне редактора материалов выберите ячейку со свободным материалом. 2. В свитке Blinn Basic Parameters (Базовые параметры раскраски по Блинну) щелкните на образце цвета рядом с Diffuse (Цвет рассеивания) и в открывшемся окне Color Selector (Выбор цвета) установите цвет близкий к черному. Это будет основной цвет решетки. 3. Перейдите к свитку Maps (Карты текстур) и щелкните на кнопке рядом с Opacity (Непрозрачность). 4. В окне Material/Map Browser (Окно выбора материалов и карт) выберите из списка карт>' Mix (Смешивание). У нас будет две карты смешивания, поэтому стоит дать им значимые имена. Назовите эту карту Base level. 5. В свитке Mix Parameters (Параметры смешивания) настроек карты Base level щелкните на кнопке с именем None (Отсутствует), расположенной рядом с Color #1 (Цвет 1). 6. В окне Material/Map Browser (Окно выбора материалов и карт) снова выберите из списка карту Mix (Смешивание). Назовите эту карту Net 7. В свитке Mix Parameters (Параметры смешивания) карты Net щелкните на кнопке с именем None (Отсутствует), расположенной рядом с Color #1 (Цвет 1). В появившемся окне Material/Map Browser (Окно выбора материалов и карт) выберите из списка карту Gradient Ramp (Улучшенный градиент). 8. Установите параметры этой карты согласно рис. 7.24. Обратите внимание, что в поле Gradient Type (Тип градиента) установлен тип Radial (Радиальный), что позволяет создавать круги черного цвета, повторяющиеся 70 раз по горизонтали и 60 но вертикали (это определяет параметр Tiling (Повтор)).
Рис. 7 . 2 4 . Параметры первой карты Gradient Ramp (Улучшенный градиент)
Тексгурирование микроволновой печи
393
9. Перейдите от карты Gradient Ramp (Улучшенный градиент) к карте Mix (Смешивание) с именем Net, используя кнопку Go to Parent (Перейти к составному материалу) & . 10. В свитке Mix Parameters (Параметры смешивания) карты Net щелкните на кнопке, расположенной рядом с Color #1 (Цвет 1), и, не отпуская кнопку мыши, перетащите ее на кнопку, расположенную рядом с Color #2 (Цвет 2), а в качестве метода копирования выберите Сору (Копня). 11. Щелкните на вновь созданной копни карты Gradient Ramp (Улучшенный градиент) и в ее свитке Coordinates (Координаты) установите смешение (Offset (Смещение)) по горизонтали (U) равное 0,009 (рис. 7.25)
Рис. 7.25. Параметры второй карты Gradient Ramp (Улучшенный градиент)
Таким образом, мы имеем две карты Gradient Ramp (Улучшенный градиент), создающие сетку из кругов черного цвета с той лишь разницей, что вторая карта имеет смещение по горизонтали на величину половины круга. Создадим еще одну карту Gradient Ramp (Улучшенный градиент), которая будет играть роли маски, смешивающей окружности двух предыдущих карт таким образом, что у первой карты будут видны четные горизонтальные ряды, а у второй — нечетные. 1. Вернитесь к карте Mix (Смешивание) с именем Net, используя кнопку Go to Parent (Перейти к составному материалу) 2. В свитке Mix Parameters (Параметры смешивания) карты Net щелкните на кнопке, расположенной рядом с Mix Amount (Доля в смеси), и в окне диалога Material/Map Browser (Окно выбора материалов и карт) выберите из списка карту Gradient Ramp (Улучшенный градиент).
394
Глава 7. Текстурирование
3. Установите параметры этой карты согласно рис. 7.26.
Рис. 7.26. Параметры карты Gradient Ramp (Улучшенный градиент), играющей роль маски
Обратите внимание, что Gradient Туре (Тип градиента) этой карты — Linear (Линейный). Кроме того, карта повернута на 90°, чтобы создаваемые черно-белые полосы располагались горизонтально, а их повторяемость (Tiling (Повтор)) установлена в соответствии с количеством рядов окружностей. Если применить созданную карту к объекту Reshetka, то при визуализации должно получиться изображение, показанное на рис. 7.27.
Рис. 7 . 2 7 . Результат визуализации материала сетки
Текстурирование микроволновой печи
395
Сейчас полученная карта заполняет все пространство объекта, но решетка окна должна быть лишь частью, ограниченной прямоугольником. Сделать такое ограничение можно, снова используя карту Gradient Ramp (Улучшенный градиент) в качестве маски для первой карты смешивания с именем Base level. 1. Используя кнопку Go to Parent (Перейти к составному материалу) дите к карте Mix (Смешивание) с именем Base level.
, перей-
2. В свитке Mix Parameters (Параметры смешивания) карты Base level щелкните на кнопке с именем None (Отсутствует), расположенной рядом с Color #2 (Цвет2). В окне Material/Map Browser (Окно выбора материалов и карт) выберите из списка карту Gradient Ramp (Улучшенный градиент). 3. Установите белый цвет шкалы градиента по зеей длине. Таким образом мы создадим карту, которая будет выступать в качестве фонового цвета. 4. Нажмите кнопку Go to Parent (Перейти к составному материалу) 5. В свитке Mix Parameters (Параметры смешивания) щелкните на кнопке, расположенной рядом с Mix Amount (Доля в смеси), и в окне Material/Map Browser (Окно выбора материалов и карт) еще раз выберите из списка карту Gradient Ramp (Улучшенный градиент). 6. Установите параметры этой карты согласно рис. 7.28.
Рис. 7.28. Параметры карты Gradieni Ramp {Улучшенный градиент)
Обратите внимание, что Gradient Type (Тип градиента) этой карты - Box (Параллелепипед). Это позволяет получить маску прямоугольной формы. На этом создание материала для решетки можно считать завершенным. На рис. 7.29 показана схема этого материала.
396
Глава 7. Текстурирование
Рис. 7.29. Схема материала решетки И. наконец, па рис. 7.30 представлен фрагмент модели микроволновой печи вместе с текстурами.
Рис. 7.30. Фрагмент модели микроволновой печи вместе с текстурами ПРИМЕЧАНИЕ Чтобы проанализировать настройки материалов сцены, вы можете использовать файл microwave_end.max, расположенный на прилагаемом к книге компакт-диске в папке CH07\Max\microwave_texturing.
Сложное текстурирование
397
Сложное текстурирование Не стоит пугаться названия упражнения. Она подразумевает, что мы будем говорить о текстурировании сложных объектов, а не о том, насколько сложно это сделать. В понятие «сложные объекты» я включаю такие объекты, при текстурировании которых недостаточно применить один из типов стандартного проецирования (плаиарный, цилиндрический, кубический). Обычно такие объекты требуют совместного использования нескольких типов проецирования и (илг) коррекции натожения текстурных координат вручную при помощи модификатора Unwrap UVW (Расправить UVW-нроекцию) или дополнительных подключаемых модулей (например, программы Deep Painl). На примере данного упражнения рассмотрим возможность тскстурировапия сложных объектов только средствами 3ds Max, не прибегая к помощи сторонних программ. На рис. 7.31 представлена модель резиновой детской игрушки, с которой вам предстоит работать.
Рис. 7.31. Модель игрушки Прежде чем переходить к текстурированию, нужно провести предварительный анализ модели. Это необходимо по двум причинам: • для правильного текстурирования модели нужно понять, на какое минимальное количество элементов (групп выделения) нужно разделить объект, чтобы применить к этим группам стандартные типы проецирования; • нужно определиться с количеством материалов, которые будут использоваться в данном объекте.
3 9 8
Глава 7. Текстурирование
Поясню подробнее. Любой сложный предмет можно разложить на более простые. Например, у вас есть модель деревянной стремянки (лестницы). Если ни один из известных вам типов проецирования текстурных координат, таких, как планарное, прямоугольное, цилиндрическое или любое другое, не может дать желаемого результата, то стоит разделить ее на две вертикальные жерди и некоторое количество поперечных ступенек. Тогда сразу становится очевидной возможность применения прямоугольного проецирования текстурных координат. Оно как нельзя лучше будет отвечать форме составляющих лестницу деталей. Для объяснения второй причины возьмем модель персонажа, одетого в шорты и майку. Очевидно, что в данном случае необходимы как минимум три текстурные карты (голова, майка и шорты), а учитывая обувь, текстуру рук, ног и деталей головы — может быть, и больше трех. Существует два подхода к созданию материала для такой модели. • Модель может иметь один материал с одной текстурой, на которой расположены сразу все текстурируемые элементы (голова, майка, шорты и т. д.), что очень часто используется для визуализации в реальном времени (например, в компьютерных играх). • Использование составного материала типа Multi/Sub-Object (Многокомпонентный), позволяющего применить к объекту сразу несколько материалов. При этом объект разделяется на несколько Material ID (Идентификатор материала), что позволяет работать с отдельным материалом (например, при замене текстуры майки не придется менять всю текстуру модели). Второй подход в отличие от первого позволяет более гибко работать с отдельными материалами и применять процедурные карты (то есть карты текстур, генерируемые программно). Модель игрушки, представленной на рис. 7.31, можно резделить на шесть составляющих ее частей по форме, близкой к стандартным для проецирования: • основание модели — планарное проецирование; • тело — цилиндрическое; • грива — сферическое; • ниги — цилиндрическое; • голова — сферическое; • уши — планарное. Далее можно действовать одним из следующих способов. • Для выделенных частей модели последовательно добавлять в стек модификатор Mesh Select (Выделение поверхности) и UVW Map (UVW-проекцня) в зависимости от тина наложения соответствующей выделенной геометрии. • Сразу применить модификатор Unwrap UVW (Расправить UVW-проекцию) и все действия по наложению проекционных координат проводить только с его помощью.
Сложное текстурирование
399
В данном разделе рассмотрим смешанный способ наложения проекционных координат: когда работа ведется попеременно то с настройками одного, то другого модификатора.
ПРИМЕЧАНИЕ С выходом восьмой версии программы 3ris Max практически всю работу по наложению проекционных координат (за исключением назначения выделенным подобъектам идентификаторов материала) можно выполнять, используя модификатор Unwrap UW/ (Расправить UVW-проекцию). В данном разделе мы рассмотрим способ, при котором это упражнение можно выполнить и в предыдущих версиях программы, начиная с пятой. Загрузите файл d o n k e y . max, который находится в папке СН07\Max\donkey прилагаемого к книге компакт-диска.
ПРИМЕЧАНИЕ Если вы решите воспользоваться в работе моделью, не забудьте преобразовать ее в Editable Mesh (Редактируемая поверхность) или Editable Poly (Редактируемая полигональная поверхность). Это необходимо, если у вас до сих пор была модель типа Patch (Патч-поверхность) или Surface (Поверхность). После этого у вас будет полигональная модель, и вы сможете работать в режиме редактирования полигонов (именно они нужны для создания выделений). Выделите основание модели. Для этого выполните следующие действия. 1. Выделите модель ослика, щелкнув на ней в любом из окон проекций. 2. Щелкните на плюсике перед названием объекта в стеке на командной панели (в моем случае — Editable Mesh (Редактируемая поверхность)) и в развернувшемся списке выберите Polygon (Полигон), чтобы перейти в режим редактирования полигонов.
СОВЕТ Для быстрого перехода в режим редактирования подобъектов существуют «горячие» клавиши: Vertex (Вершина) — 1, Edge (Ребро) — 2, Face (Грань) — 3, Polygon (Полигон) — 4 , Element (Элемент) — 5. 3. В свитке Selection (Выделение) установите флажок Ignore Backfacing (Без обратной ориентации), чтобы случайно не выделить лишние полигоны. 4. Переключитесь в окно проекции Bottom (Снизу), щелкну и на названии окна проекции правой кнопкой мышкой и в появившемся контекстном меню выполнив команду Vews • Bottom (Вид • Снизу). Выделите основание модели (рис. 7.32). Разверните свиток Surface Properties (Свойства поверхности) настроек объекта на командной панели и посмотрите, какой идентификатор материала присвоен
400
Глава 7. Твкстурирование
выделенным полигонам. Если отличный от заданного по умолчанию (то есть не равен 1), то наберите в поле Set ID (Установить идентификатор материала) цифру 1 и нажмите Enter. Чтобы упростить дальнейшее выделение полигонов, присвойте выделению значимое имя. Для этого введите его в поле Named Selection Sets (Название выделенной области) на панели инструментов, после чего подтвердите сделанные изменения нажатием клавиши Enter. Примените к выделению планарнос проецирование. Для этого используйте модификатор UVW Map (UVW-нроекцня) (рис. 7.33).
Рис. 7 . 3 2 . Модель ослика с выделенным основанием
Рис. 7 . 3 3 . Стек модификаторов с примененным модификатором UVW Map (UVW-проекция)
Обратите внимание, в какой плоскости расположен Gizmo (Габаритный контейнер) модификатора. У меня указано выравнивание по оси Y.
Сложное текстурирование
401
Прежде чем перейти к наложению проекционных координат на другие элементы модели, нужно разрушить стек модификаторов, щелкнув правой кнопкой мыши и выбрав команду Collapse (Свернуть) (это необязательное действие, но если периодически не разрушать стек, то это приведет к дополнительному расходованию ресурсов компьютера), и скрыть выделение, выполнив следующее. 1. В любом окне проекций щелкните на модели правой кнопкой мыши. 2. В появившемся контекстном меню выполните команду Convert To • Convert to Editable Mesh (Преобразовать • Преобразовать в редактируемую поверхность). 3. Не снимая выделение с основания модели, щелкните на кнопке Hide (Спрятать) а свитке Selection (Выделение), чтобы спрятать выделенные полигоны (они в ближайшее время не понадобятся, но могут мешать выделению других). В результате этих действий в стеке модификаторов останется только строка Editable Mesh (Редактируемая поверхность). Текстурные координаты, которые были присвоены основанию модели, сохранятся вместе с геометрией. Перейдем к туловищу модели. Для этого выполните следующие действия. 1. Выделите полигоны, необходимые для наложения проекционных координат.
СОВЕТ Контролируйте процесс выделения полигонов во всех окнах проекций. Это поможет избежать выделения лишних полигонов и увидеть невыделенные. 2. II рисвойте выделению идентификатор материала 2. 3. Присвойте выделению значимое имя. например body. 4. Примените к объекту модификатор UVW Map (UVW-проекция) с цилиндрическим типом проецирования. 5. Установите выравнивание Gizmo (Габаритный контейнер) модификатора по оси X при помощи переключателя Aligment (Выравнивание). 6. В области Alignment (Выравнивание) щелкните на кнопке Fit (Подогнать), чтобы Gizmo (Габаритный контейнер)трансформировался по форме выделения. 7. В стеке модификаторов щелкните на плюсике рядом с именем модификатора, затем выберите строку Gizmo (Габаритный контейнер) — так вы перейдете в режим редактирования габаритного контейнера. 8. Вращайте габаритный контейнер так, чтобы зеленая вертикальная линия, указывающая место стыка текстуры, находилась сзади (рис. 7.34). Теперь нужно посмотреть на то, как выглядят получившиеся развертки текстурных координат. Для этого разрушьте стек модификаторов и добавьте в него модификатор Unwrap UVW (Расправить UVW-проекцию). В свитке Parameters (Параметры) модификатора Unwrap UVW (Расправить UVWпроекцню) щелкните на кнопке Edit (Правка), после чего откроется окно Edit UVWs
402
Глава 7. Текстурирование
(Редактирование UVW) для редактирования текстурных координат. На данном этапе окно Edit UVWs (Редактирование UVW) нужно лишь для контроля правильности наложения текстурных координат. На рис. 7.35 показан фрагмент окна Edit UVWs (Редактирование UVW) с выбранным для показа вторым идентификатором материала.
Рис. 7.34. Модель ослика с примененным к туловищу цилиндрическим проецированием
Рис. 7.35. Развертка цилиндрического проецирования для туловища модели ослика
Сложное текстурирование
403
На данном этапе не стоит выполнять какие-либо действия в редакторе текстурных координат. Это лучше сделать после присвоения координат проецирования всем элементам. Удалите модификатор Unwrap UVW (Расправить UVW-проекцию) из стека модификаторов (он применялся только для того, чтобы можно было убедиться в правильности присвоения проекционных координат). После итого снова перейдите к выделению пол и гони в (на ceii pa;i гривы ослика), предварительно спрятав выделенные полигоны туловища. После выделения нужных полигонов примените к выделению модификатор UVW Map (UVW-проекцня) со сферическим типом проецирования (рис. 7..16). На этот рал яадача усложняется. 11ужмо не п р о с т применить сферическое проецирование, но и правильно его расположить на выдел сип п. Для этого выполните следующие действия
Рис. 7.36. Модель ослика с примененным к гриве сферическим проецированием 1. Выберите режим редактирования габаритного контейнера, щелкнув на плюсике рядом с названием модификатора и далее на строке Gizmo (Габаритный контейнер). 2. Вращайте габаритный контейнер так, чтобы зеленая вертикальная линия, указывающая место стыка текстуры, окапалась в передиен части выделения, а наклон центральной оси габаритного контейнера соответствовал наклону выделения.
4 0 4
Глава 7. Текстурирование
3. Передвиньте габаритный контейнер пне, чтобы его ось оказалась впереди выделения. После этого проверьте правильность наложения проекционных координат, присвоив модификатор Unwrap LJVW (Расправить UVW-проекцию), как вы уже это делали для туловища ослика. Развертка гривы ослика должна выглядеть так, как показано па JJIIC. 7.37.
Рис. 7.37. Развертка сферического проецирования для гривы модели ослика
Если у вас нет опыта работы с такого рода наложением проекционных координат, то требуемый результат может сразу не получиться, но нужно стремиться к тому, чтобы форма развертки не была «рваной» и соответствовала форме выделения. Выделите поочередно правые и левые ноги. Для них применим цилиндрическое проецирование с крышками па торцах. Последовательность выполнения действий та же, что и в предыдущих случаях. Не забудьте назначить выделению идентификатор материала и контролировать выделение в окнах проекций (рис. 7.38). Развертку для йог ослика делать значительно сложнее, чем в предыдущих случаях, поэтому наберитесь терпения и выполните все действия тщательно. От наложения проекционных координат будет зависеть внешний вид модели. Перейдем к наложению текстурных координат для головы. Надеюсь, к этому времени вы уже поняли принцип работы с модификаторами и развертками, поэтому не стану вновь повторяться, а лишь представлю вашему вниманию положение Gizmo (Габаритный контейнер) модификатора UVW Map (UVW-проекния) со сферическим типом проецирования (рис. 7.39). Обратите внимание, что зеленая линия, означающая место стыка текстурной карты, обращена в противоположную от лицевой части сторону, и ее ось повернута так, чтобы максимально широко развернуть текстуру. На рис. 7.40 представлена развертка текстурных координат для головы ослика.
Сложное текстурирование
Рис. 7.38. Развертка цилиндрического проецирования для ног ослика
Рис. 7.39. Модель ослика с примененным к голове сферическим проецированием
Рис. 7.40. Развертка сферического проецирования для гривы модели ослика
40!
4 0 6
Глава 7. Текстурирование
С ушами модели проделайте описанные выше действия следующим образом. 1. Выделите полигоны, составляющие одно ухо. 2. Присвоите выделению идентификатор материала. 3. Примените модификатор UVW Map (UVW-проекция) с планарным типом проецирования. 4. Применив модификатор Unwrap UVW (Расправить UVW-проекцию), проверьте правильность наложения текстурных координат. 5. При необходимости сделайте соответствующие правки, вернувшись к редактированию Gizmo (Габаритный контейнер) модификатора UVW Map (UVW-проекция). После выполненных операции развертка для ушей ослика должна выглядеть так, как показано на рис. 7.41 (в данном случае имеется в виду форма развертки, а не масштаб и положение в пространстве).
Рис. 7 . 4 1 . Развертка пленарного проецирования для ушей модели ослика
Когда модели назначены все проекционные координаты, нужно разложить созданные развертки в пределах одной текстурной карты. Сделать это можно двумя способами: автоматически и вручную. Чтобы закончить создание проекционных координат для модели ослика, выполните следующие действия. 1. Откройте все ранее спрятанные полигоны, для чего щелкните на кнопке Unhide All (Показать все) в свитке Selection (Выделение) настроек объекта Editable Mesh (Редактируемая поверхность). 2. Примените к модели ослика модификатор Unwrap UVW (Расправить UVWпроекцию). 3. В свитке Parameters (Параметры) настроек модификатора Unwrap UVW (Расправить UVW-проекцию) щелкните на кнопке Edit (Редактировать). 4. Выполните в появившемся окне правки текстурных координат команду Tools > Pack UVs (Инструменты > Разместить UV-проекции), в результате чего развертки
Сложное текстурирование
407
заполнят свободное пространство в пределах тексту pi ioii карты (рис. 7.42). Перс двигать и масштабировать придется вручную.
Рис. 7.42. Окончательный вид развертки текстуры для модели ослика
Теперь создадим текстуру для модели. Обычно я делаю это в программе Adobe Photoshop, ко можно использовать любую другую программу редактирования графики. Прежде всего нужно максимально увеличить окно редактирования текстурных координат и сделать копию экрана, нажав на клавиатуре клавишу Print Screen. После этого создайте в Adobe Photoshop новый документ с размерами не менее 512 х 512 пикселов (я обычно использую размер 1000 х 1000 или 1024 х 1024) и вставьте изображение, нажав сочетание клавиш Ctrl+V (стандартное сочетание клашии для вставки содержимого буфера обмена). Выполните команду Select • Color Range (Выделение • Цветовой диапазон) и выделите черный цвет фона, после чего удалите его, нажав клавишу Delete (Удалить). Это позволит лучше видеть тот слой, который лежит ниже и на котором иы будете рисовать текстуру для модели (рис. 7.43).
Рис. 7.43. Заготовка текстуры
4 0 8
Глава 7. Текстурирование
Нарисуйте на нижнем слое текстуру для модели ослика. Добавляйте слои, цвета, используйте выдавливание и т. д. — и вы сможете получить великолепную модель. Я всего лишь немного растушевал изображение, чтобы слегка оживить модель (рис. 7.4/1). Последнее, что осталось сделать, — создать материал и назначить ему в качестве карты цвета созданное растровое изображение. Для этого в 3ds Max 8 выполните следующие действия.
Рис. 7.44. Текстурная карта цвета для модели ослика
1. Откройте окно Material Editor (Редактор материалов), щелкнув на кнопке , находящейся на панели инструментов, либо выполнив команду Rendering • Material Editor (Визуализация > Редактор материалов), или нажав клавишу М. 2. Выберите ячейку со свободным материалом. 3. В свитке Maps (Карты текстур) щелкните на кнопке None (Отсутствует) рядом с кнопкой Diffuse Color (Цвет рассеивания). 4. В открывшемся окне Material/Map Browser (Окно выбора материалов и карт) выберите из списка карту Bitmap (Растровое изображение). 5. В появившемся окне Select Bitmap Image File (Выбор растрового изображения) выберите сохраненную ранее текстурную карту для канала цвета. 6. Присвойте материал модели ослика, перетащив его мышью из окна редактора материалов на объект в окне проекции либо при выделенном объекте щелкните на кнопке Assign Material lo SelecLion (Назначить материал выделенным объектам) , находящейся на панели инструментов окна Material Editor (Редактор материалов). Чтобы модель выглядела более реалистично, сделайте текстурные карты для выдавливании и глянца ее поверхности. То, что получилось у меня, показано на рис. 7.45.
Создание стеклянного флакона при помощи подключаемого визуализатора VRay 4 0 9 Конечно, для создания красивой реалистичной модели требуется достаточно много времени. Рисование текстур порой занимает не меньше времени, чем само моделирование объекта.
ПРИМЕЧАНИЕ Законченная модель ослика с присвоенными проекционными координатами находится на компакт-диске, прилагаемом к книге, в папке CH07\Max\donkey. Файл сцены называется donkey_end.max. Если вам что-то было непонятно, загрузите сцену и проанализируйте ее содержимое.
;...
..
., •••• : -'•
Л:.:-
. Видеомонтаж). 2. В открывшемся окне Video Post (Видеомонтаж) щелкните на кнопке Add Scene Event (Добавить событие-сцену) 3. В появившемся окне Add Scene Event (Добавить событие-сцену) в раскрывающемся списке выберите вашу камеру и щелкните на кнопке ОК. 4. Щелкните на кнопке Add Image Filter Event (Добавить событие фильтрации изобряжрния) 5. В области Filter Plug-In (Модули фильтров) появившегося окна Add Image Filter Event (Добавить событие фильтрации изображения) выберите строку Lens Effects Focus (Эффекты линзы, фокусировка) и щелкните на кнопке ОК.
Объекты в фокусе камеры
437
В результате левая часть окна Video Post (Видеомонтаж) примет вид, показанный на рис. 8.18.
•
•• •• •'•••• •
Рис. 8.18. Фрагмент окна Video Post (Видеомонтаж}
Дальнейшие действия заключаются в настройке параметров фильтра Lens Effects Focus (Эффекты линзы, фокусировка). 1. В левой части окна Video Post (Видеомонтаж) щелкните дважды на строке Lens Effects Focus (Эффекты линзы, фокусировка). 2. В открывшемся окне Edit Filter Event (Редактированиесобытия фильтрации) щелкните на кнопке Setup (Настройка), чтобы открыть окно настроек фильтра Lens Effects Focus (Эффекты линзы, фокусировка). 3. Чтобы увидеть в окне настроек фильтра Lens Effects Focus (Эффекты линзы, фокусировка) вашу сцену, щелкните на кнопке VP Queue (Очередь видеомонтажа), в результате чего она изменит цвет, а затем нажмите кнопку Preview (Просмотр). При этом в окно предварительного просмотра загрузится вид окна из камеры. 4. Установите переключатель в левой части окна настроек фильтра Lens Effects Focus (Эффекты линзы, фокусировка) в положение Focal Node (Центр фокусировки), что позволит выбрать объект, который будет являться центром фокусировки. При установке переключателя в положение Scene Blur (Размытие сцепы) эффект размытия применяется ко всей сцене в целом, а в положении Radial Blur (Радиальное размытие) размытие сцены происходит радиально, от центра к ее краям. 5. Чтобы указать объект, который будет все время оставаться в фокусе, щелкните на кнопке Select (Выбор) и в появившемся окне Select Focal Object (Выбор объекта фокусировки) выберите из списка колонну, находящуюся в центре (выделенную цветом) (Column22). 6. Измените настройки следующих параметров (в окне просмотра, которое обновляется автоматически, вы увидите сделанные изменения): •
Affect Alfa (Воздействовать на альфа-канал) - воздействие размытия на альфа-канал изображения при 32-битной глубине цвета;
•
Horiz/Vert Focal Loss (Расфокусировка но горизонтали/но вертикали) - величина размытия сцены по горизонтали и вертикали в диапазоне от 0 до 100:
•
Focal Range (Диапазон фикусиринки) — определяет, Hокусировки), а затем щелкнуть на объекте в любом из окон проекций. Если в области Focal Point (Точка фокусировки) переключатель установлен в положение Use Camera (Использовать камеру), то можно воспользоваться фокусным расстоянием камеры. ••' •••• • «:• • • • В области Focal Parameters (Параметры фокусировки) можно установить переключатель в положение Use Camera (Использовать камеру), тогда характеристики глубины резкости (диапазон и пределы) будут определяться параметрами выбранной камеры. Измените настройки и выполните визуализацию для просмотра результатов. В области Focal Parameters (Параметры фокусировки) я установил переключатель в положение Use Camera (Использовать камеру) и увеличил значения параметров Horiz Focal Loss (Расфокусировка по горизонтали) и Vert Focal Loss (Расфокусировка по вертикали) до 20. На рис. 8.20 представлено изображение, получившееся у меня при визуализации.
Рис. 8.20. Сцена с использованными эффектами визуализации
4 4 0
Глава 8. Визуализация
ПРИМЕЧАНИЕ Сцену, выполненную при помощи Environment and Effects (Окружающая среда и эффекты), можно загрузить из файла focus_v2.max, находящегося в папке CH08\Max\Focus прилагаемого к книге компакт-диска.
Перейдем к описанию более сложного, но более правильного с физической точки зрения способа создания размытия. .
•
.
«
.
.
•
•
•
"
•
•
•
»
•
•
,
.
«
Два предыдущих способа хороши своей простотой, но они не совсем верно передают эффект глубины резкости. В итоге размытие появляется там, где его не должно быть. Поэтому, когда мне понадобилось делать рекламный плакат, я стал искать альтернативу этим двум методам. Надо заметить, это было время, когда работа велась во второй версии программы 3ds Max и еще не было глубины резкости в настройках камеры, которая появилась только с выходом четвертой версии и решала аналогичные задачи на приемлемом уровне. Решение проблемы, как оказалось, лежало на поверхности: достаточно было подумать о физических свойствах и принципе работы фотоаппарата. Оно заключается в том, чтобы визуализировать последовательность кадров, изменяя положение камеры в пространстве (цель камеры при этом должна оставаться на месте), а затем собрать все кадры вместе, накладывая их друг на друга. Используя ту же сцену с камерой, построим дополнительный объект — окружность. Для этого выполните команду Create • Shapes • Circle (Создание • Формы > Окружность). Радиус окружности должен быть небольшим (у меня он равен 5), хотя сейчас это неважно — позже все равно нужно будет подбирать его под величину размытия. После создания сплайна расположите его так, чтобы камера оказалась внутри окружности, а сам сплайн стал перпендикулярен линии от камеры к ее цели. Выстраивать с абсолютной точностью, применяя дополнительные средства выравнивания, не нужно, достаточно воспользоваться инструментами трансформации Select and Move (Выделить и переместить) и Select and Rotate (Выделить и повернуть). В итоге должно получиться изображение, как на рис. 8.21. •-
Рис. 8.21. Окружность, выровненная относительно камеры
Объекты в фокусе камеры
441
Следующим шагом будет привязка камеры к сплайну. Для этого выделите камеру ивыполните команду Animation > Constraints > Path Constraint (Анимация > Ограничения • Ограничение но пути). В окне проекции Front (Спереди) щелкните на окружности, выбрав ее в качестве сплайна пути. После этого камера сместится в начало сплайна. Щелкните в правом нижнем углу программы на кнопке Play Animation (Воспроизведение анимации) для просмотра анимации движения камеры. В окне вида из камеры вы можете проанализировать максимальное размытие, которое получится при применении этого способа. Я, просмотрев анимацию, уменьшил радиус круга до 2,5 для получения более естественного размытия. Здесь наблюдается прямая зависимость: чем больше смещение объектов в процессе выполнения анимации, тем сильнее будет их размытие в итоговой сцене. После того как вы определитесь с величиной размытия, можно приступать к визуализации. Для этого сделайте следующее. 1. Выполните команду Rendering • Render (Визуализация • Визуализировать). 2. В появившемся окне Render Scene (Визуализация сцены) установите переключатель в положение Active Time Segment (Текущий промежуток времени), чтобы задействовать всю шкалу анимации. 3. Для создания эффекта размытия достаточ но 10 кадров, поэтому если у вас шкала 100 кадров, задайте параметру Every Nth Frame (Каждый кадр под номером) значение 10.
СОВЕТ Если вам необходимо улучшить качество выходного изображения, увеличьте количество визуализируемых кадров. 4. В области Render Output (Результат визуализации) установите флажок Save File (Сохранить файл) и щелкните на кнопке Files (Файлы). 5. В открывшемся окне Render Output File (Результирующий файла визуализации) укажите директорию на диске, куда будут сохраняться кадры, а также тип файла. 6. Щелкните на кнопке Render (Визуализировать) для начала визуализации и сохранения последовательности кадров. Для этого способа создания размытия вся работа в программе 3ds Max закончена. Осталось только собрать все визуализированные кадры. Для этого я воспользовался программой Adobe Photoshop (вы же можете использовать любую другую программу редактирования растровых изображении)После загрузки всех 10 кадров в Adobe Photoshop надо выбрать любой кадр (файл) и перенести на него изображения с девяти оставшихся. Для этого активизируйте инструмент Move (Перемещение) на панели инструментов и, удерживая нажатой клавишу Shift (что обеспечит полное совпадение слоев), перетаскивайте изображения
4 4 2
Глава 8. Визуализация
на выбранный файл. В результате получится изображение, состоящее из 10 слоев. После этого каждому слою, исключая нижний, задайте значение параметра Opacity (Непрозрачность) равным 35 % (подбирается опытным путем). Затем сохраните все как один файл (рис. 8.22).
Рис. 8.22. Эффект глубины резкости, выполненный альтернативным способом
ПРИМЕЧАНИЕ : Сцену, созданную при помощи альтернативного способа, можно загрузить из файла focus_v3.max, который находится в папке CH08\Max\Focus прилагаемого к книге компакт-диска. Если сравнить данный способ с предыдущими, то можно отметить несравненно лучший результат. В последних версиях программы 3ds Max добиться такого же результата можно значительно более простым способом. Все то, что с таким трудом мы проделывали в предыдущем методе, нашло свое отражение в свитке Depth of Field Parameters (Параметры глубины резкости) настроек камеры. Рассмотрим подробнее эти возможности. Обратимся к области Multi-Pass Effect (Многопроходный эффект) свитка Parameters (Параметры) настроек камеры. Здесь нужно установить флажок Enable (Использовать) и выбрать в раскрывающемся списке строку Depth of Field (Глубина резкости) или Motion Blur (Размытие движения), чтобы активизировать соответствующий процесс. Если в этой области щелкнуть на кнопке Preview (Просмотр), то можно увидеть результат размытия в окне проекции.
Объекты в фокусе камеры
443
В области Focal Depth (Глубина фокусировки) свитка Depth of Field Parameters (Параметры глубины резкости) настроек камеры можно установить флажок Use Target Distance (Использовать фокусное расстояние). В таком случае цель камеры будет использоваться как точка, вокруг которой происходит размытие сцены. Если снять флажок, то станет доступным для редактирования параметр Focal Depth (Глубина фокусировки). Область Sampling (Экземпляры) содержит следующие настройки: • Display Passes (Показать проходы) — позволяет показать проходы1 в окне проекции; • Use Original Location (Использование первичного положения) - определяет, что проходы будут начинаться с первоначального положения камеры; • Total Passes (Общее количество проходов) — указывает количество проходов для генерации эффекта; • Sample Radius (Радиус выборки) — сдвигает сцену на указанное значение при создании размытия (увеличение этого значения ведет к усилению эффекта); в Sample Bias (Смещение выборки) — смещает действие эффекта (размытия) к началу или к концу проходов (по умолчанию находится посередине). В области Pass Blending (Смешивание проходов) можно управлять параметрами сглаживания мультипроходной визуализации (в окне проекции результата сглаживания не видно): • Normalize Weights (Нормализовать удельный вес) — уменьшает артефакты при визуализации, увеличивая тем самым степень размытия; . , • Dither Strength (Сила вибрации) — управляет количеством полутонов в мультипроходах; • Tile Size (Повторяемость размера) — задает размер перекрытия слоев, используемых в передаче полутонов. Я подробно остановился на параметрах свитка Depth of Field Parameters (Параметры глубины резкости), чтобы вы могли осознанно настраивать размытие сцены, используя возможности программы. Свиток Motion Blur Parameters (Параметры размытия движения) почти полностью повторяет вышеперечисленные настройки. На рис. 8.23 представлен результат визуализации, выполненной при помощи настроек в свитке Depth of Field Parameters (Параметры глубины резкости) для присутствующей в сцене камеры. 1
Чтобы визуализировать один кадр, визуализатор выполняет серию проходов, то есть промежуточных визуализаций со сдвигом камеры по кругу, «складывая» их и одном калре (полупрозрачные изображения наслан ваются друг на друга и там, где изображения не совпадают, появляется размытие).
444
Глава 8. Визуализация
«--О.
Рис. 8.23. Сцена, визуализированная при использовании параметров камеры Depth of Field (Глубина резкости) . . . . . .
ПРИМЕЧАНИЕ Сцену, использующую настройки свитка Depth of Field Parameters (Параметры глубины резкости) направленной камеры, можно загрузить из файла focus_v4.max, расположенного в папке CH08\Max\Focus прилагаемого к книге компакт-диска.
Таким образом, улучшить визуализированное изображение сцены можно разными способами, но ни забывайте про глубину резкости, особенно если вы моделируете большие пространства или нужно сконцентрировать внимание зрителя на одном предмете в сцене.
Часть ќ . * .3...
Усложненное моделирование Глава 9. Моделирование автомобиля Глава 10. Текстурирование автомобиля Глава 1 1 . Моделирование головы
Для выполнения заданий, содержащихся в данной части книги, вам необходимо обладать запасом знаний начального уровня, которые вы приобрели, изучая разделы предыдущих частей. Задания глав третьей части книги сложны для изучения, но вместе с тем наиболее интересны, например, по моделированию и конечному результату. В главах этой части рассмотрены разработка и текстурирование модели автомобиля, а также два способа моделирования головы со средним уровнем детализации. Для выполнения описанных действий кроме знания инструментов и методов моделирования вам необходимо обладать некоторой долей фантазии, а также развитым пространственным мышлением, чтобы не запутаться в большом количестве вершин, ребер и полигонов строящейся модели. Кроме того, при моделировании головы пригодится умение рисовать и образно мыслить.
Глава 9
Моделирование автомобиля • Виртуальная студия — начало всех начал • Создание автомобильного диска при помощи NURBS-моделирования • Моделирование колеса автомобиля при помощи полигонов • Моделируем BMW
4 4 8
Глава 9. Моделирование автомобиля
Моделирование автомобиля является одной из самых интересных задач, которые могут стоять перед пользователем программы 3ds Max. В то же время эта задача достаточно сложна для неискушенных в моделировании читателей, поэтому к изучению упражнений этой главы рекомендуется приступать, предварительно ознакомившись с главой, посвященной моделированию более простых объектов. Моделирование автомобиля описано максимально подробно и сведено к выполнению простых операций, однако конечный результат зависит от того, насколько развито у пользователя чувство объема и пространства. Развить его можно, лишь выполняя реальные работы. Упражнения этой главы построены так, что в результате их последовательного выполнения вы смоделируете автомобиль BMW пятой серии.
Виртуальная студия — начало всех начал BC;J преувеличения можно сказать, что с виртуальной студни начинаются многие глобальные проекты, а уж о моделировании техники и персонажей говорить не приходится. Мне известно как минимум три способа создания виртуальной студии для последующего моделировании объектов сложной геометрической формы. Попробуем разобраться в достоинствах и недостатках каждого из этих способов. Все начинается с подготовки изображений для виртуальной студии. Их можно найти как в Интернете, так и в печатных изданиях. Я использовал каталог баварской фирмы BMW. Такой способ имеет преимущество перед поиском изображения в Интернете: можно отсканировать рисунок с достаточно высоким разрешением. Перед использованием в редакторе трехмерной графики изображение необходимо отредактировать. Этот процесс одинаков для всех изображений независимо от того, каким образом в дальнейшем они будут использоваться. Для моделирования автомобиля нам понадобится как минимум три вида: сбоку, спереди и сзади. Конечно, желательно также иметь и вид сверху, по, в крайнем случае, можно обойтись без него. В рассмотренном далее примере использованы материалы, которые я собрал для моделирования автомобиля марки BMW, вы можете работать с любым другим изображением — главное принцип их подготовки.
ПРИМЕЧАНИЕ При желании вы можете воспользоваться материалами, находящимися на прилагаемом к книге компакт-диске в папке СН09\МАХ\Саг blueprint.
Для редактирования сканированных изображений понадобится любая программа для работы с растровыми изображениями, например Adobe Photoshop. На рис 9.1 представлено изображение автомобиля марки BMW пятой серии, с которым я буду работать.
Виртуальная студия — начало всех начал
449
Рис. 9 . 1 . Исходное изображение автомобиля BMW в нескольких видах
Первое, что нужно сделать, — выровнять изображения (обычно в одном файле представлены несколько видов машины) по горизонтали и вертикали. Затем следует сделать фон изображения светло-серым. Это нужно для того, чтобы при последующей работе в 3ds Max с подобъектами белого цвета, они не сливались с фоном изображения. После этого следует расставить направляющие так, чтобы они прошли по габаритам автомобиля, — это в дальнейшем поможет разрезать изображение на нужные части. Чтобы затемнить фон изображения и расставить направляющие, сделайте следующее. 1. Выполните команду Image • Adjustments > Brightness/Contrast (Изображение > Корректировка • Яркость/контрастность), в результате чего откроется окно Brightness/Contrast (Яркость/контрастность). 2. Параметру Brightness (Яркость) задайте значение, равное -40 (рис. 9.2). •
Рис. 9.2. Окно Brightness/Contrast (Яркость/контрастность) программы Adobe Photoshop
3. Если в окне программы Adobe Photoshop отсутствуют линейки в верхней и левой частях окна, то откройте их — удерживая клавишу Ctrl, нажмите клавишу R. 4. Для создания горизонтальной направляющей щелкните кнопкой мыши на верхней линейке и, удерживая кнопку нажатой, перетащите направляющую на место изображения, обозначающее габариты автомобиля.
450
Глава 9. Моделирование автомобиля
5. Для создания вертикальной направляющей нужно щелкнуть на линейке в левой части окна и перетащить указатель на изображение. Положение направляющих показано на рис. 9.3.
Рис. 9.3. Положение направляющих на изображении
Теперь нужно проверить размеры видов спереди и сзади (они должны быть равны по ширине и высоте). Сделать это довольно просто - достаточно с помощью инструмента выделения , расположенного на панели инструментов, обвести прямоугольник, образованный направляющими, ограничивающими вид автомобиля спереди, и посмотреть размеры в окне Info (Информация) (рис. 9.4), затем то же сделать с видом машины сзади.
Рис. 9.4. Окно Info (Информация) с размерами выделенного фрагмента
Если размеры различаются, то нужно их подкорректировать. То же самое делается по отношению к видам сбоку и сверху (такого рода сравнение и корректировку можно сделать, используя прозрачные слои). Далее вес очень просто — изображение необходимо разрезатьпа части и сохранить на диске. Для этой цели вы можете воспользоваться любым доступным вам способом, можно, например, использозать интегрированное в Adobe Photoshop приложение ImageReady. При помощи команды Create Slices From Guides (Разрезать, используя направляющие) данной программы можно разрезать картинку по направляющим, мосле чего остается только сохранить нужные изображения.
Виртуальная студия — начало всех начал
451
На рис. 9.5 показан результат выполнения описанных выше операций.
Рис. 9.5. Проекции автомобиля, отредактированные а программе Adobe Photoshop
Конечно, эту работу можно проделать в других программах и не так, как описано, главное, чтобы в итоге вы получили отдельные изображения проекции автомобиля, сопоставимые по размерам.
ПРИМЕЧАНИЕ Почти все, изложенное выше, можно проделать и в окне Material Editor (Редактор материалов) программы 3ds Max: загрузить изображение в качестве материала Diffuse Color (Цвет рассеивания), затем, используя инструмент Cropping/Placement (Обрезка/размещение), вырезать только ту часть изображения, которая нужна для начожения на плоскость в качестве текстуры.
Не забывайте о том, что при сохранении изображений предпочтительно давать им значимые имена, чтобы потом не путаться. Изображения такого рода я сохраняю в формате PNG, так как он обеспечивает максимальное качество при минимальном размере. На этом работу с программой редактирования растровой графики можно считать законченной. Переходим к 3ds Max.
Первый способ построения студии Первая и самая простая виртуальная студия — это когда в качестве фонового изображения в окнах проекций используются соответствующие проекции автомобиля следующим образом.
452
Глава 9. Моделирование автомобиля
1. Выполните команду Views • Viewport Background (Вид • Фон окна проекции), в результате чего откроется окно Viewport Background (Фон окна проекции). 2. В области Background Source (Источник фона) щелкните на кнопке Files (Файлы), появится окно Select Background Image (Выбор изображения фона). 3. Укажите путь к файлу, который будет служить изображением фона (например, вид автомобиля сверху). 4. Установиге переключатель Aspect Ratio (Пропорции) в положение Mach Bitmap (По изображению). 5. Установите флажки Display Background (Показать фон) и Lock Zoom/Pan (Согласовать масштаб/прокрутку). 6. В качестве окна проекции, в котором должен отображаться фон, выберите из раскрывающегося списка Viewport (Окно проекции) значение Тор (Сверху), тоесть окно вида сверху. 7. Закончив настройку, щелкните на кнопке ОК. 8. Повторите вышеописанные действия для окна проекции фронтального и бокового видов (рис. 9.6).
Рис. 9.6. Виртуальная студия, размещенная в окнах проекций
Чтобы выровнять изображения в окнах проекции относительно друг друга, необходимо снять флажок Lock Zoom/Pan (Согласовать масштаб/прокрутку) в окне Viewport Background (Фон окна проекции) для окна проекции Front (Спереди) (в нашем случае там оно больше, чем нужно) и изменить масштаб изображения.
Виртуальная студия — начало всех начал
453
СОВЕТ Управлять привязкой объекта к фоновому изображению проще всего, используя сочетание клавиш Ctrl+Alt+B.
Достоинством этого способа является то, что в сцене нет дополнительной геометрии, а также то, что такую студию относительно легко создать. Пожалуй, на этом все достоинства заканчиваются. Недостатков больше. Кроме того, что изображения после их загрузки необходимо приводить к общим размерам, в процессе работы они деформируются или смещаются. Кроме того, в окна можно загрузить только три изображения (окно перспективы не считается — оно необходимо для работы с геометрией и общего контроля), а изображений, которые могут быть использованы, — шесть. Таким образом, это не самый лучший метод, поэтому я не рекомендую его для серьезной работы.
Второй способ построения студии Второй способ создания виртуальной студии — это построение пересекающихся (крестообразный способ) (рис. 9.7, сверху) или примыкающих друг к другу (Г-образный способ) (рис. 9.7, снизу) объектов Plane (Плоскость). Эти два способа очень похожи, поэтому я выделил их в одну категорию.
Рис. 9.7. Два варианта виртуальной студии с использованием плоскостей: крестообразный (сверху) и Г-образный (снизу)
Как видите, здесь присутствуют примитивы Plane (Плоскость), размеры которых соответствуют изображениям (или реальным размерам объекта). Создадим реальную студию на основе подготовленных изображений для нашего автомобиля.
454
Глава 9. Моделирование автомобиля
Сначала обратимся к размерам автомобиля, благо они присутствуют на чертеже. Это поможет нам при моделировании (всегда проще оперировать реальными размерами). Итак, высота машины — 1435 мм, ширина — 1981 мм, а длина — 4775 мм. Исходя из этих размеров, построим три примитива Plane (Плоскость) следующим образом. 1. Щелкните в окне проекции Front (Спереди) для активизации окна. 2. Выполните команду Create > Standard Primitives • Plane (Создание • Простые примитивы • Плоскость), в результате чего в правой части окна программы откроется вкладка Create (Создание) с активной панелью создания плоскости. 3. В свитке KeyboardEntry (Ввод с клавиатуры) задайте параметру Length (Длина) значение равное 1435, a Width (Ширина) — 1981 (рис. 9.8).
Рис. 9.8. Свиток KeyboardEntry (Ввод с клавиатуры) с размерами плоскости для фронтального вида
4. Щелкните на кнопке Create (Создать) для завершения построения плоскости. 5. Чтобы построить вторую плоскость, щелкните в окне проекции Тор (Сверху) для его активизации. G. В свитке KeyboardEntry (Ввод с клавиатуры) задайте параметру Length (Длина) значение 4775, a Width (Ширина) - 1981. 7. Щелкните на кнопке Create (Создать) для завершения построения второй плоскости. 8. Выделив окно проекции Left (Слева), в свитке KeyboardEntry (Ввод с клавиатуры) задайте параметру Length (Длина) значение 1435, a Width (Ширина) — 4775. 9. Щелкните на кнопке Create (Создать) для завершения построения третьей плоскости. В результате выполнения описанных выше действий вы получите пересекающиеся в начале координат плоскости, составляющие геометрию виртуальной студии (см. рис. 9.7, сверху).
СОВЕТ Построение плоскостей в начале координат в дальнейшем облегчит вам создание зеркального отображения детапей автомобиля.
Виртуальная студия — начало всех начал
455
После построения геометрии можно приступить к присвоению плоскостям текстур. 1. Откройте окно Material Editor (Редактор материалов), выполнив команду Rendering > Material Editor (Визуализация • Редактор материалов) или нажав клавишу М. 2. Выберите любую свободную ячейку образца. 3. Щелкните на кнопке None (Отсутствует) рядом с Diffuse Color (Цвет рассеивания) в свитке Maps (Карты текстур). 4. В открывшемся окне Material/Map Browser (Окно выбора материалов и карт) выверите иг« списка Bitmap (Растровое изображение). 5. В появившемся окне Select Bitmap Image File (Выбор растрового изображения) укажите путь к файлу изображения автомобиля сверху и щелкните на кнопке Открыть для завершения выбора файла. 6. В поле области Self-Illumination (Собственное свечение) свитка материала Blinn Basic Parameters (Базовые параметры раскраски по Блинну) укажите значение 100, что позволит более четко отобразить текстуру на плоскости (рис 9.9).
Рис. 9.9. Свиток материала Blinn Dasic Parameters (Базовые параметры раскраски по Блинну) с настройками для матеэиала виртуальной студии
7. Щелкните на материале кнопкой мыши и, удерживая ее нажатой, перетащите на плоскость в окне проекции, предназначенную для текстуры вида автомобиля сверху. После того как вы отпустите кнопку мыши, плоскости будет присвоен созданный ранее материал. 8. На панели инструментов окна Material Editor (Редактор материалов) щелкните на кнопке Show Map in Viewport (Показать карту текстуры в окне проекции) чтобы увидеть текстуру, присвоенную плоскости. Вполне возможно, что после присвоения плоскости созданного материала текстура окажется повернутой относительно оси плоскости (рис. 9.10). Чтобы исправить положение текстуры на плоскости, в свитке Maps (Карты текстур) окна Material Editor (Редактор материалов) щелкните на кнопке рядом с Diffuse Color (Цвет рассеивания), появятся настройки карты цвета рассеивания. В свитке Coordinates (Координаты) введите значение Angle (Угол) по оси W, равное 90 (у вас это может быть ось V или U) (рис. 9.11).
456
Глава 9. Моделирование автомобиля
Рис. 9.10. Плоскость с перевернутым изображением автомобиля на виде сверху
Рис. 9 . 1 1 . Свиток Coordinates (Координаты) со значением угла поворота по оси W равным 90
Для присвоения материала двум другим плоскостям выполните аналогичные действия с той разницей, что лля каждой плоскости должна выбираться своя растровая текстура, а ее размещение контролироваться сообразно положению остальных. На видах сбоку и сверху передняя часть автомобиля должна быть направлена в одну сторону. Для построения плоскости зида автомобиля сзади выполните следующие действия. 1. Удерживая нажатой клавишу Shift, щелкните на плоскости с текстурной картой автомобиля вида спереди н сдвиньте ее на небольшое расстояние по оси X. В результате откроется окно Clone Options (Параметры клонирования). 2. Выберите в качестве способа копирования Сору (Независимая копия объекта) и щелкните на кнопке ОК. 3. Создайте новый материал с текстурной картой вида автомобиля сзади и присвойте его вновь созданной плоскости (рис. 9.12).
Виртуальная студия — начало всех начал
457
Рис. 9.12. Виртуальная студия, построенная из пересекающихся плоскостей
Для окончания работы с пиртуальной студней выполните следующие действия. 1. Щелкните правой кнопкой мыши на названии окна проекции Perspective (Перспектива). Появится контекстное меню окна проекции. Выберите в нем пункт Configure (Конфигурировать). Появится окно Viewport Configuration (Конфигурирование окна проекции). 2. В области Rendering Options (Параметры визуализации) установите флажок Force 2-Sided (Изображать обе стороны) и нажмите кнопку ОК. 3. Выделите все три плоскости. В окне проекции щелкните вне объектов сцены и, удерживая нажатой кнопку мыши, перетащите указатель по диагонали через объекты, создавая таким образом область выделения. 4. Щелкните на выделении правой кнопкой мыши. Появится контекстное меню, в котором выберите пункт Properties (Свойства). 5. В области Interactivity (Интерактивность) открывшегося окна Object Properties (Свойства объекта) установите флажок Freeze (Фиксировать), а в области Display Properties (Свойства отображения) снимите флажок Show Frozen in Gray (Показывать зафиксированное серым). 6. Щелкните на кнопке ОК для подтверждения сделанных изменений. Что дают эти действия? Во-первых, вы установили возможность отображения двух сторон для плоскости. В противном случае при повороте плоскости в окне проекции вы не увидите обратной стороны, которая по умолчанию не отображается. Во-вторых, вы заблокировали виртуальную студию от случайного смещения во время работы.
4 5 8
Глава 9. Моделирование автомобиля
ПРИМЕЧАНИЕ Если у вас возникли вопросы по созданию студии, обратитесь к файлу упражнения sturiio_v2, расположенному в папке CH09\MAX\Studio прилагаемого к книге компакт-диска. Такая виртуальная студия, несомненно, лучше предыдущей. С ней проще работать, ее легко создать. Хотя с крестообразной постановкой плоскостей работать сложнее, чем с Г-образной, гак как плоскости пересекаются в середине моделируемого объекта и зачастую закрывают половину подобъектов (вершины, ребра и т. д.). В свою очередь Г-образная постановка не позволяет работать сразу со всеми зидами. В этом случае и приходит на помощь третий способ построения студии. Сначала данный способ появился у меня как модификация второго способа, но потом, в процессе работы, он сформировался в самостоятельный и, на мой взгляд, оптимальный для такого рода моделирования. Рассмотрим его подробнее. Для разработки студии создайте примитив Box (Параллелепипед), длина, ширина и высота которого будут соответствовать размерам вашего объекта. 1. Выполните команду Create • Standard Primitives • Box (Создание • Простые примитивы • Параллелепипед), в результате чего на командной панели откроется вкладка Create (Создание) с настройками создания параллелепипеда. 2. В свитке Keyboard Entry (Ввод с клавиатуры) задайте параметрам следующие значения: Length (Длина) - 4775, Width (Ширина) - 1981, Height (Высота) - 1435. 3. Щелкните на кнопке Create (Создание) для завершения построения параллелепипеда. 4. Примените к объекту модификатор Normal (Нормаль), для чего выполните команду Modifiers • Mesh Editing • Normal Modifer (Модификаторы • Редактирование поверхности • Нормаль). В настройках модификаторе, установите флажок Flip Normals (Обратить нормали), в результате чего будет построена геометрия студии (рис. 9.13).
Рис. 9.13. Параллелепипед с перевернутыми нормалями
Виртуальная студия — начало всех начал
459
Не лишним будет после построения параллелепипеда заблокировать его от случайного смещения (как это делается, рассмотрено выше на примере второго вариaimi студил). Теперь можно переходить к наложению текстур на плоскости параллелепипеда. Для этого сделайте следующее. 1. Откройте окно Material Editor (Редактор материалов), выполнив команду Rendering • Material Editor (Визуализация • Редактор материалов) или нажав клавишу М. 2. В окне Material Editor (Редактор материалов) выберите любую свободную ячейку образца. 3. Щелкните иа кнопке Standard (Стандартный). •4. В открывшемся окне Material/Map Browser (Окно выбора материалов и карт) выберите из списка Multi/Sub-Object (Многокомпонентный). Щелкните на кнопке ОК для подтверждения выбора. 5. В свитке Multi/Sub-Object Basic Parameters (Основные параметры многокомпонентного материала) нажмите кнопку Set Number (Установить количество) п задайте количество материалов равным количеству плоскостей параллелепипеда, то сеть 6. 6. Назнач i.re материалам различные цвета, чтобы увидеть, какой плоскости будет соответствовать тот или иной материал (рис. 9.14).
Рис. 9.14. Свиток Multi/Sub-Object Basic Parameters (Основные параметры многокомпонентного материала)
7. Для присвоения материала параллелепипеду перетащите образец материала из ячейки на объект в окне проекции. В окне проекции стороны параллелепипеда окрасятся в цвета, соответствующие ранее созданному материалу. Все это делалось только с одной целью — идентифицировать стороны параллелепипеда, чтобы знать, какой стороне какой материал соответствует. Далее мы будем работать с окном Asset Browser (Окно просмотра ресурсов), для вызова которого перейдите на вкладку Utilities (Утилиты) командной панели
460
Глава 9. Моделирование автомобиля
(не путайте ее с командой меню Utilities (Утилиты) из редактора материалов) и щелкните на кнопке Asset Browser (Окно просмотра ресурсов).
ВНИМАНИЕ Если вы не видите в свитке Utilities (Утилиты) кнопки Asset Browser (Окно просмотра ресурсов), то щелкните на кнопке More (Дополнительно) для открытия окна с полным списком утилит, где выберите необходимую. В левой части окна Asset Browser (Окно просмотра ресурсов) укажите путь к файлам видов автомобиля. В правой части появятся значки с изображением этих видов (рис. 9.15).
Рис. 9.15. Окно Asset Browser (Окно просмотра ресурсов)
Сейчас вам пригодятся разноцветные материалы, которые создавались ранее, чтобы знать, какую текстуру на какую сторону куба накладывать. Делается это просто: нужно мышью перетащить текстуру из окна Asset Browser (Окно просмотра ресурсов) на соответствующую кнопку материала Multi/Sub-Object (Многокомпонентный) в свитке Multi/Sub-Object Basic Parameters (Основные параметры многокомпонентного материала) окна Material Editor (Редактор материалов). Например, если у вас нижняя часть параллелепипеда зеленого цвета, то и текстура вида сверху предназначается для материала с зеленым цветом. Конечно, можно накладывать текстуры и традиционным способом — непосредственно из окна Material Editor (Редактор материалов), но, мне кажется, так проще. Если после присвоения материалу текстур вы не видите их на параллелепипеде в окнах проекций, то щелкните на кнопке Show Map in Viewport (Отобразить карту
Виртуальная студия — начало всех начал
461
в окне проекций) . После этого внимательно посмотрите положение текстур на параллелепипеде — скорее всего не все текстурные карты будут располагаться на плоскостях так, как нам необходимо. У меня некорректно отобразился вид сверху и одна сторона (рис. 9.16).
Рис. 9.16. Виртуальная студия с присвоенными текстурными картами по умолчанию
Это легко исправить — достаточно изменить координаты наложения текстуры. Как это сделать рассматривалось выше па примере второго способа построения студии. Напомню лишь, что это делается в свитке Coordinates (Координаты) с помощью параметра Angle (Угол). Мне для текстуры вида сбоку понадобилось изменить величину угла V на 180°. а для вида сверху — W на 90° (рис. 9.17).
Рис. 9.17. Окончательный вид виртуальной студии
4 6 2
Глава 9. Моделирование автомобиля
Этот вариант, на мой взгляд, лучший из тех, которые мы рассмотрели. У него нет явных недостатков, с ним легко работать, и такая студия максимально удобна для моделирования. Наконец, последняя деталь в создании студии, но далеко не последняя по значимости. Чтобы текстурные карты в окнах проекций выглядели с максимальным качеством, нужно изменить настройки отображения в окнах проекций. Для этого сделайте следующее. 1. Выполните команду Customize • Preferences (Настройка • Параметры). 2. ГЗ открывшемся окне Preference Settings (Параметры установок) перейдите на вкладку Viev/ports (Окна проекции), щелкните на кнопке Configure Driver (Настроить драйвер) (в моем случае это OpenGL), после чего появится окно Configure (Конфигурировать). 3. Установите флажки Match Bitmap as Close as Possible (По изображению насколько возможно точно) (рис. 9.18).
Рис. 9.18. Параметры настройки драйвера отображения На этом создание виртуальной студии можно считать законченным.
ПРИМЕЧАНИЕ На прилагаемом к книге компакт-диске в папках CH09\MAX\Studio находится файл данного упражнения studio_v3.
Создание автомобильного диска при помощи NURBS-моделирования Ни для кого не секрет, что работать в 3ds Max, используя технологию NURBS, не просто. Не потому, что это сложная для освоения часть программы, — просто не без основания считается, что 3ds Max не совсем корректно работает с данной технологией. Должен заметить, что некоторые объекты все же легче и быстрее смоделировать именно так, нежели при помощи сплайнов, сеток или полигонов, причем выглядеть при визуализации они будут ничуть не хуже, а порой даже лучше.
Создание автомобильного диска при помощи NURBS-моделирования
463
Как обычно, для работы вам понадобится фотография, карандашный набросок ил» воображаемая модель объекта, который предстоит моделировать. Прежде чем начинать моделирование, вы должны представлять себе то, что должно получиться в конце работы. В данном разделе мы будем моделировать диск автомобиля Koenigscgg CC (рис. 9.19).
Рис. 9.19. Фоюграфия автомобильного диска, предназначенного для моделирования
Моделировать данный диск при помощи сплайнов или полигонов достаточно затруднительно, а используя NURBS, можно построить его без особого труда. Форма диска сама подсказывает путь, по которому лучше идти. Можно положить в основу объект, сделанный при помощи модификатора вращения, а затем прорезать в нем отверстия. Пользователям, знакомым с основами моделирования, покажется логичным построить кривую формы вращения традиционным способом при помощи сплайна, а затем преобразовать его в N'URBS-кривую. Не торопитесь так поступать. За этим, казалось бы, правильным решением могут скрываться «подводные камни», которые нужно научиться обходить для успешной работы. На рис. 9.20 представлены три NURBS-кривые, выполненные различными способами п имеющие в основе построения шесть точек с одинаковыми координатами.
Рис. 9.20. Три NURBS-кривые, выполненные различными способами
Первая кривая была создана при помощи стандартного метода построения сплайнов. Чтобы создать такую кривую, выполните команду Create • Shapes » Line (Создание >
464
Глава 9. Моделирование автомобиля
Формы • Линия), а затем преобразуйте ее в NURBS-кривую, щелкнув правой кнопкой мыши на сплайне и выбрав в контекстном меню Convert To > Convert to NURBS (Преобразовать • Преобразовать в NURBS). В результате вы получите NURBS-кривую, имеющую избыточное количество контрольных точек. Кроме того, кривая состоит из отдельных, ограниченных фиолетовыми точками, отрезков. Они образовались в местах расположения угловых вершин (тина Corner (Угол)). Если вы сейчас попробуете применить к этой кривой команду Create Lathe Surface (Создать поверхность вращением) из области Surfaces (Поверхности) «плавающей»- панели NURBS, то не сможете этого сделать, так как вращение будет применяться к отдельным отрезкам, а не к кривой в целом. Отсюда вытекает первое правило: если сплайн строится для последующего преобразования в NURBS, он не должен содержать угловых точек. Вторая и третья кривые были созданы при помощи команд Create > NURBS • Point Curve (Создать • NURBS > Точечная кривая) и Create > NURBS • CV Curve (Создать > NURBS • CV-кривая) соответственно. В этом случае получаются две кривые, в основу которых положены разные способы интерполяции. Предпочтительнее строить CV Curve (CV-крниая), так как она получается более сглаженной. Можно использовать любой способ, только не забывайте, что не стоит применять угловые точки. Кроме использования NURBS-кривых для создания объекта методом вращения можно строить его обычным способом, применяя модификатор Lathe (Вращение вокруг оси) с последующим преобразованием в NURBS. Именно этим способом начните строить диск. Для этого сделайте следующее. 1. Выполните команду Create • Shapes • Line (Создание > Формы • Линия). 2. В окне проекции Тор (Сверху) постройте кривую, которая будет являться формой вращения (рис. 9.21).
Рис. 9 . 2 1 . Кривая формы вращения для построения автомобильного диска
3. Примените к построенному сплайну модификатор создания формы вращением: в любом окне проекции выделите кривую и выполните команду Modifiers > Patch/ Spline Editing • Lathe (Модификаторы • Редактирование патчей/сплайнов • Вращение). 4. В области Align (Выравнивание) свитка Parameters (Параметры) настроек модификатора щелкните на кнопке Min (Минимум).
Создание автомобильного диска при помощи NURBS-моделирования
465
5. В области Output (Результат) установите переключатель в положение NURBS. 6. При необходимости установите флажок Flip Normals (Обратить нормали). У вас получится общая форма диска (рис. 9.22).
Рис. 9.22. Заготовка для автомобильного диска, полученная вращением сплайна формы
При необходимости подкорректируйте геометрию. Выберите в стеке модификаторов строку Line (Линия) и уточните положение точек или сегментов кривой в пространстве. После того как основная геометрия выверена, можно приступать к построению окружности, которая в дальнейшем послужит формой для вырезания отверстий в диске. Для этого сделайте следующее. 1. Выполните команду Create • Shapes > Circle (Создание • Формы > Окружность) и построите окружность в окне проекции Front (Спереди) перед диском (проконтролируйте результат в окне проекции Тор (Сверху)). 2. Преобразуйте окружность в Editable Spline (Редактируемый сплайн), для чего щелкните на ней правой кнопкой мыши и в появившемся контекстном меню выберите Convert Го • Convert to bditable Spline (Преобразовать • Преобразовать в редактируемый сплайн). 3. Выделите нижнюю вершину окружности и передвиньте ее немного вниз, как показано на рис. 9.23.
Рис. 9.23. Положение и форма окружности относительно диска
466
Глава 9. Моделирование автомобиля
Дальнейшее построение будетсвязано с созданием копий окружности. Чтобы сделать копии окружности и расположить их внутри диска по кругу, необходимо переместить в его центр точку вращения сплайна. Сделать это можно, выполнив следующие действия. 1. Выделите окружность и перейдите на вкладку Hierarchy (Иерархия) ^ командной панели. 2. В свитке Adjust Pivot (Настройка опоры) щелкните на кнопке Affect Pivot Only (Только опора), в результате чего появится возможность редактировать положение опорной точки в пространстве. 3. Переместите опорную точку так, чтобы она заняла положение в центре диска (рис. 9.24).
Рис. 9.24. Положение опорной точки окружности Б пространстве 4. Еще раз щелкните па кнопке Affect Pivot Only (Только опора) для отмены режима редактирования опорной точки. Теперь все готово для копирования окружностей. Лучше п проще всего воспользоваться для этих целей инструментом Array (Массив). Для этого выполните следующие действия. 1. Выделите окружность в окне проекции Front (Спереди). 2. Выполните команду Tools • Array (Инструменты • Массив) или щелкните па кнопке Array (Массив) '. 3. В открывшемся окне Array (Массив) задайте угол поворота, количество объектов копирования и способ копирования, как показано на рис. 9.25. 4. Щелкните на кнопке ОК для подтверждения выполненных изменений. После этих действий вы получите пять окружностей, расположенных по кругу. Теперь нужно сделать небольшую, но очень важную операцию с группой окружностей. 1
Кнопка Array (Массив) находится па панели Extras (Дополнительно), которую можно вызнать, щелкнув правой кнопкой мыши на главной панели инструментов и выбрав в появившемся списке одноименную команду.
Создание автомобильного диска при помощи NURBS-моделирования
467
Выделите все окружности и поверните их вокруг точки лращешгя так, чтобы ни одна из окружностей не пересекача сплайн, который является контуром для объекта вращения диска. В вашем случае он расположен горизонтально справа от центра в месте построения формы вращения.
Рис. 9.25. Окно Array (Массив) с настройками копирования окружности
ПРИМЕЧАНИЕ В этом месте диск имеет шов (фактически его мы не видим). При проецировании сплайнов на поверхность диска шов разделит проекцию попавшей на него окружности на два независимых сплайна. Это в дальнейшем может не только затруднить работу, но и в некоторых случаях сделать ее невозможной. На рис. 9.26 показано окно проекции Front (Спереди) после поворота сплайнов.
Рис. 9.26. Окончательное положение окружностей относительно диска
ПРИМЕЧАНИЕ Вы можете загрузить из папки CH09\Max\NURBS_d sk прилагаемого компакт-диска сцену disk_start.max с построенными окружностями и диском и начать работу с этого места.
4 6 8
Глава 9. Моделирование автомобиля
Для дальнейшей работы необходимо преобразовать диск в объект NURBS-noверхиость. Щелкните на диске правой кнопкой мыши и в появившемся контекстном меню выберите Convert To • Convert to NURBS (Преобразовать • Преобразовать в NURBS). Далее необходимо сделать то же самое но отношению к пяти окружностям, для чего можно выделить сразу все сплайны и ко всем одновременно применить Convert To > Convert to NURBS (Преобразовать • Преобразовать в NURBS). Следующим шагом будет присоединение сплайнов к NURBS-объекту и проецирование их на поверхность. 1. Выделите диск (если он не выделен). 2. В свитке General (Общие) настроек объекта на командной панели щелкните на кнопке Attach (Присоединить) и в окне проекции Front (Спереди) последовательно выберите все пять окружностей. Теперь окружности принадлежат диску и их можно спроецировать на поверхность. 3. В свитке General (Общие) щелкните па кнопке NURBS Creation Toolbox (Инструменты создания NURBS-объектов) для вызова «плавающей» палитры инструментов NURBS. 4. На «плавающей» палитре NURBS щелкните на кнопке Create Vector Projected Curve (Создать проекцию кривой по нектару) , в результате чего кнопка изменит цвет. 5. В окне проекции Front (Спереди) выберите окружность и щелкните на поверхности диска рядом с ней. На плоскости диска появится кривая, лежащая на поверхности.
ВНИМАНИЕ Проецировать кривую на поверхность необходимо только в окне проекции Front (Спереди), в противном случае проекции будут иметь искажения. 6. В свитке Vector Projected Curve (Проекция кривой по вектору) вкладки Modify (Изменение) командной панели установите флажок Trim (Обрезать) и при необходимости флажок Flip Trim (Обратить обрезанное). В результате па поверхности диска появится отверстие (рис. 9.27).
Рис. 9.27. Диск с прорезанным отверстием
Создание автомобильного диска при помощи NURBS-моделирования
469
7. Повторите действия по выделению, проецированию и вырезанию отверстия для оставшихся четырех окружностей (рис. 9.28).
Рис. 9.28. Диск сю всеми прорезанными отверстиями
В дальнейшем для создания объемности диска вам понадобятся еще пять окружностей. Конечно, можно сделать еще одну поверхность внутри диска, таким образом сформировав внутреннюю сторону, но она там не будет видна и поэтому достаточно придать отверстиям толщину. Для упрощения дальнейшей работы необходимо временно отключить отображение поверхности: в области Display (Отображение) свитка General (Общие) снимите флажок Surfaces (Поверхности). Можно также удалить сплайны окружностей, если вы не собираетесь редактировать форму отверстий. Кроме того, желательно оптимизировать сплайны, формирующие отверстия, так как после построения они имеют избыточное количество вершин. Чтобы оптимизировать сплайны, выполните следующие действия. 1. Перейдите на уровень подобъектов Curve (Кривая), для чего щелкните на плюсике возле NURBS Surface (NURBS-поверхность) в стеке модификаторов и выберите нужную строку (рис. 9.29).
Рис. 9.29. Переход в режим редактирования подобъектов Curve (Кривая) для объекта Disk
2. Выделите кривую, очерчивающую отверстие.
4 7 0
Глава 9. Моделирование автомобиля
3. В свитке CV Curve (CV-крнвая) щелкните на кнопке Rebuild (Перестроить). 4. В открывшемся окне Rebuild CV Curve (Перестроить CV-кривую) установите переключатель в положение Tolerance (Отклонение), задайте данному параметру значение 0,1 и щелкните на кнопке 0К (рис. 9.30).
Рис. 9.30. Окно Rebuild CV Curve (Перестроить CV-кривую)
5. Выполните аналогичные действия для оставшихся кривых. Продолжим моделирование и построим новые сплайны окружностей. Все делается аналогично с той разницей, что сейчас они но будут проецироваться на поверхность, а сами будут являться контуром будущей поверхности. Напомню последовательность действии. 1. В окне проекции Front (Спереди) постройте окружность, по положению и размерам равную одному из отверстий. 2. Преобразуйте се в Editable Spline (Редактируемый сплайн). 3. Отредактируйте положение сплайна и его вершин так, чтобы он находился позади передней поверхности диска, а в окне проекции Тор (Сверху) был изогнут внутрь (рис. 9.31). После построения и редактирования положения внутренней окружности в пространстве, копируйте ее при помощи команды Array (Массив), предварительно выставив ось вращения в середину диска. Как это делается, было рассмотрено выше на примере внешних окружностей. Сейчас вновь созданные окружности необходимо присоединить к диску при помощи команды Attach (Присоединить). Подобная операция уже была описана, поэтому не буду повторяться. После того как вы присоедините окружности к диску, можно придать толщину отверстиям следующим образом. 1. В свитке General (Общие) щелкните на кнопке NURBS Creation Toolbox (Инструменты создания NURBS-объектов) для вызова «плавающей» палитры NURBS с инструментами создания кривых и поверхностей. 2. На «плавающей» палитре NURBS щелкните на кнопке Create U Loft Surface (Создать поверхность методом U-лофтпнга) . в результате чего кнопка изменит цвет. 3. В окне проекции Front (Спереди) щелкните па одной из пяти окружностей, описывающей границу отверстия, а затем на сплайне позади этого отверстия. В результате между отверстием и сплайном будет построена новая поверхность. 4. Щелкните правой кнопкой мыши для завершения выбора сплайнов.
Создание автомобильного диска при помощи NURBS-моделирования
471
Рис. 9 . 3 1 . Положение и форма отредактированной окружности для построения глубины отверстий диска 5. В свитке U LoFt Surface (Поверхность U-лофтинга) установите флажок Auto Align Curve Starts (Автоматически выравнивать начала кривых) и при необходимости — Flip Normals (Обратить нормали) (рис. 9.32).
Рис. 9.32. Свиток с настройками отображения построенной поверхности 6. Повторите вышеописанные действия для оставшихся четырех отверстий.
4 7 2
Глава 9. Моделирование автомобиля
На данном этапе еще не поздно подкорректировать кривые окружностей и их положение в пространстве, если в этом есть необходимость. Я отодвинул кривые окружностей немного вглубь диска, чтобы увеличить толщину стенок отверстий (рис. 9.33).
Рис. 9.33. Диск с построенными стенками отверстий Чтобы края отверстий выглядели, как на реальном диске, им нужно придать некоторую округлость. Для этого выполните следующие действия. 1. В свитке General (Общие) щелкните на кнопке NURBS Creation Toolbox (Инструменты создания NURBS-объектов) для вызова «плавающей» палитры NURBS с инструментами создания кривых и поверхностей. 2. Щелкните на кнопке Create Fillet Surface (Создать поверхиость-фаску) вающей» палитры NURBS, в результате чего кнопка изменит цвет.
«пла-
3. В окне проекции Front (Спереди) щелкните на поверхности диска, а затем на плоскости толщины отнерпня. В результате на границе двух плоскостей будет построена фаска. 4. В свитке Fillet Surface (Поверхность-фаска) падайте значения величины фаски в Start Radius (Начало радиуса) и End Radius (Конец радиуса) (у меня они равны 7). В областях Trim First Surface (Обрезать первую поверхность) и Trim Second Sjrface (Обрезать вторую поверхность) установите флажки Trim Surface (Обрезать поверхность) (рис. 9.34). 5. Повторите вышеописанные действия для оставшихся четырех отверстий. На рис. 9.35 показано, как выглядит дпс: Shapes > NGon (Создание > Формы • Многоугольник)), к которому применил модификатор выдавливания (Modifiers • Mesh Editing • Extrude (Модификаторы • Редактирование поверхности • Выдавливание)). Отверстия были оставлены открытыми, а в качестве тина результирующей поверхности выбрана NURBS-новерхность. После э т о т я создал форму вращения (Create • NURBS • CV Curve
Создание автомобильного диска при помощи NURBS-клоделирования
473
Рис. 9.34. Свиток Fillet Surface (Поверхность-фаска) с настройками фаски отверстия диска
Рис. 9.35. Вид диска с фасками
, .
(Создание > NURBS • CV-кривая)) и применил к ней команду Create Lathe Surface (Создать поверхность вращением) «плавающей» панели NURBS. В результате получилась поверхность, закрывающая гайку сверху (рис. 9.36).
474
Глава 9. Моделирование автомобиля
Рис. 9.36. Объекты, предназначенные для моделирования гайки
Далее я спроецировал сплайн NGon (Шестиугольник) на поверхность крышки и обреза.'! лишние части. Затем, применив команду Attach (Присоединить), объединил две поверхности в одну и добавил фаску, щелкнув на кнопке Create Fillet Surface (Создать иоверхность-фаску). Прокладка под гайкой — примитив Cylinder (Цилиндр). То, что получилось после финальной визуализации диска, показано на рис. 9.37.
Рис. 9.37. Результат финальной визуализации автомобильного диска, выполненного при помощи NURBS-моделирования
ПРИМЕЧАНИЕ Если у вас возникли вопросы по созданию модели автомобильного диска, то обратитесь к файлу упражнения disk_end.max, расположенному в папке CH09\Max\NURBS_disk прилагаемого к килге компакт-диска.
Моделирование колеса автомобиля при помощи полигонов
475
Моделирование колеса автомобиля при помощи полигонов В этом разделе описано моделирование при помощи полигонов автомобильного колеса с диском более сложной формы, а также шипы с геометрическим протектором. Прежде чем приступить к моделированию, нужно иметь представление о том, что вы должны получить в итоге. Форму будущей модели лиска и протектора я увидел в рекламном проспекте (рис. 9.38).
Рис. 9.38. Фотография автомобильного диска, взятого в качестве образца для моделирования
Начните моделирование с построения в окне проекции Front (Спереди) примитива Tube (Труба). Для мтого сделайте следующее. 1. Выполните команду Create > Standard Primitives • Tube (Создание • Простые примитивы • Труба). В результате откроется доступ к настройкам примитива на нкладке Create (Создание) командной панели. 2. В сн1п ко Keyboard Entry (ВБОД С клавиатуры) ниедите значения: Inner Radius (Внутренний радиус) — 196, Outer Radius (Внешний радиус) — 220, Height (Высота) — 140. 3. Щелкните на кнопке Create (Создание) для построения объекта в окнах проекций. 4. В свитке Parameters (Параметры) настроек объекта на командной панели задайте параметру Height Segments (Сегменты по высоте) значение 5, a Sides (Количество сторон) — 20 (по 4 на группу спиц). I встроенная геометрия находится в начале координат, что имеет важное значение для последующего моделирования. Теперь нужно заблокировать ее от случайного смещения пли поворота. Для этого выполните следующие действия. 1. Перейдите на вкладку Hierarchy (Иерархия)
4 7 6
Глава 9. Моделирование автомобиля
2. Щелкните на кнопке Link Info (Данные о связях). 3. В свитке Locks (Блокировки) установите флажки в областях Move (Перемещение) н Rotate (Вращение). Продолжим моделирование. Преобразуйте параметрический объект Tube (Труба) в Editable Poly (Редактируемая полигональная поверхность). Для этого щелкните па нем правой кнопкой мыши, в результате чего появится контекстное меню, в котором выполните команду Convert To > Convert to Editable Poly (Преобразовать > Преобразовать в редактируемую полигональную поверхность). Дальнейшие преобразования будут проходить на уровне подобъектов. Начните с уточнения положения внутренних рядов вершин. 1. Перейдите на уровень редактирования вершин, для чего при выделенном объекте щелкните на кнопке Vertex (Вершина) свитка Selection (Выделение) или нажмите 1 на клавиатуре. 2. В окне проекции Left (Слева) выделите четыре внутренних ряда вершин и примените к ним команду Select and Uniform Scale (Выделить и равномерно масштабировать), для чего щелкните па одноименной кнопке на панели инструментов. 3. Масштабируйте вершины по оси X так, как показано на рис. 9.39.
Рис. 9.39. Положение вершин в пространстве окна проекции Left (Слева)
Выдавите полигоны внутри диска, чтобы получить дополнительную геометрию. Для этого выполните следующее. 1. Перейдите на уровень редактировання_полигонов, щелкнув при выделенном объекте на кнопке Polygon (Полигон) [ в свитке Selection (Выделение) или нажав па клавиатуре 4. 2. Щелкните на кнопке тина выделения на панели инструментов и активизируйте Circular Selection Region (Круглая область выделения) . В окне проекции Front (Спереди) выделите внутренние полигоны, начиная с середины объекта. 3. Активизируйте прямоугольное иыдслеинс, щелкнув на кнопке Rectangular Selection Region (Прямоугольная область выделения) . В окне проекции Left (Слева), удерживая нажатой кнопку Alt, снимите выделение с крайних рядов (рис. 9.40).
Моделирование колеса автомобиля при помощи полигонов
477
Рис. 9.40. Объект с выделенными полигонами внутренней области
4. В свитке Edit Polygons (Редактирование полигонов) щелкните на кнопке Settings (Установки) рядом с кнопкой Extrude (Выдавливание). 5. В открывшемся окне Edit Polygons (Редактирование полигонов) задайте значение величины выдавливания 20, а тип выдавливания — Local Normal (Локальные нормали). 6. Щелкните на кнопке 0К для завершения выдавливания. Сделайте углубление по внешнему периметру диска (операция скорее номинальная: после того как на диск «наденется» шина, его не будет видно). Для этого выделите полигоны внешнего радиуса, находящиеся в середине, и масштабируйте их внутрь объекта (рис. 9.41).
Рис. 9 . 4 1 . Сформированное посадочное место под шину
Следующим шагом будет построение фаски на гранях диска: двух с большей величиной и одной с меньшей, чтобы получить закругление на краю диска. Для этого выполните следующие действия. 1. Щелкните на кнопке Edge (Ребро) жмите на клавиатуре 2.
в свитке Selection (Выделение) или на-
2. Выделите по одному ребру во втором и третьем от края внутреннем ряду, затем щелкните на кнопке Loop (Петля) для выделения всех ребер но окружности (рис. 9.42).
478
Глава 9. Моделирование автомобиля
Рис. 9.42. Ребра, подготовленные для создания фаски
3. Щелкните на кнопке Settings (Установки) рядом с кнопкой Chamfer (Фаска). 4. В открывшемся окне Chamfer Edges (Фаска ребер) выставьте значение величины фаски 2. 5. Щелкните на кнопке ОКдля завершения создания фаски. 6. Способом, описанным выше, выделите ыиешнпм ряд ребер и примените к нему инструмент создания фаски с величиной 4 (рис. 9.43).
Рис. 9.43. Фаски, примененные к внутренним ребрам для закругления геометрии диска
На этом все операции, связанные с геометрией, можно считать законченными. Исходя из того, что диск симметричен, оставьте для моделирования только одну половину. В окне проекции Front (Спереди) выделите полигоны правой стороны диска и удалите их, а чтобы видеть, как проходит моделирование в целом, сделайте зеркальную копию оставшейся половины. Для этого выполните команду Tools • Mirror (Инструменты • Зеркальное отображение), я результате чего откроется окно Mirror (Зеркальное отображение). В нем выставьте и качестве оси зеркального отображения X, а в качестве метода копирования выберите Instance (Привязка). Сейчас все действия в левой части диска будут отображаться в образце справа. Приступим к моделированию спиц. Если присмотреться к форме диска на фотографии, то можно заметить, что в ней много симметричных деталей, поэтому моделировать нужно только одну часть, а затем копировать се. Начните строить только
Моделирование колеса автомобиля при помощи полигонов
479
одну спицу. Для начала формирования спицы в верхней части диска разрежьте три полигона, расположенных рядом (рис. 9.44).
Рис. 9.44. Полигоны, разрезанные для начала формирования спицы
Чтобы сделать разрезы, щелкните на кнопке Cut (Вычитание) в свитке Edit Geometry (Редактирование геометрии), а затем в окне проекции Front (Спереди) или Perspective (Перспектива) выполните разрезание. Выделите два созданных полигона (расположенный на боковой поверхности и на фаске) и сделайте выдавливание с уменьшением, для чего щелкните на кнопке Settings (Установки) рядом с кнопкой Bevel (Вылавливание со скосом). В результате откроется окно Bevel Polygons (Выдавливание со скосом полигонов). В нем выставьте значение для высоты 4, а для величины смещения — 1,5 и щелкните на кнопке ОК для создания скоса. Результат данных действии показан на рис. 9.45.
Рис. 9.45. Полигоны, сформированные при помощи команды Bevel (Выдавливание со скосом)
Выделите два нижних полигона для формирования спицы но направлению к центру диска. Выделенные полигоны необходимо выдавить. Для этого щелкните на кнопке Settings (Установки) рядом с кнопкой Extrude (Выдавливание). В результате откроется окно Edit Polygons (Редактирование полигонов). В нем выставьте значение высоты вылавливания 40, а тип выдавливания — Local Normal (Локальные нормали) и щелкните
480
Глава 9. Моделирование автомобиля
на кнопке Apply (Применить) три раза для создания трех групп выдавливания. После создания новых полигонов перейдите на уровень редактирования вершин (нажмите на клавиатуре 1) и уточните их положение в пространстве согласно фотографии (см. рис. 9.38). Геометрия созданной спицы должна быть такой, как показано на рис. 9.46.
Рис. 9.46. Средняя часть спицы, сформированная выдавливанием
Выполните еще одно выдавливание на высоту 30. После этого сформируйте закругление в месте соединения двух соседних спиц. Для этого выделите три полигона, расположенных у основания спицы с внутренней стороны (рис. 9.47), и выдавите их на высоту 15.
Рис. 9.47. Полигоны, выделенные у основания спицы для последующего выдавливания
Не снимая выделение с полигонов, нажмите клавишу Delete для их удаления. Это необходимо сделать, чтобы иметь возможность впоследствии соединить две соседних спицы в один объект и объединить вершины. Перейдите на уровень редактирования вершин и, выделив конечные вершины, уточните их положение в щюстранстве. Онидолжны быть расположены так, чтобы сформировалось закругление между соседними спицами с понижением плоскости, а конечные вершины находились на границе объекта, то есть значение координаты по оси X должно быть равно О (рис. 9.48).
Моделирование колеса автомобиля при помощи полигонов
481
Рис. 9.48. Пили! оны, формирующие закругление между двумя спицами
На этапе моделирования спицы осталось сделать фаску на краях ребер с внешней стороны, чтобы после применения сглаживания сохранить форму изгиба поверхности. Для этого выполните следующие действия. 1. Перейдите на уровень нодобъектов Edge (Ребро), щелкнув на значке Гпорциям индивидуальна, тем не менее можно вывести усредненную схему человеческого лица. Осевая линия (вертикальная) делит голову пополам. Линия, проходящая через ось глаз, делит общую высот)' головы пополам. Зрительно нижняя часть нам кажется большей, это происходит из-за значительного количества «деталей» и этой части лица. Если принять ширину глаза за единицу измерения, то можно заметить, что высота головы укладывается
Моделирование головы при помощи полигонов
581
в семь таких единиц, а высота носа равна высоте уха, расстоянию от носа до подбородка и высоте лба до волос (каждый отрезок в отдельности равен двойной величине глаза). Расстояние между глазами, как и расстояние от глаз до крайних точек висков, равно величине глаза. Расстояние между крайними точками крыльев носа также равно этой величине. Расстояние от подбородка до линии рта в два раза больше, чем расстояние от линии рта до носа (Ь). Все приведенные выше измерения, конечно, являются схематичными — в жизни у каждого человека свои пропорции. Тем не менее, можно использовать эту схему как отправную точку для создания модели, внося изменения по мере построения индивидуальной модели головы (рис. 11.41).
Рис. 1 1 . 4 1 . Пропорции головы человека
Перейдем к моделированию. В данном разделе мы не будем применять виртуальную студию, а только используем вышеописанные пропорции и воображение. К тому же задача заключается не в том, чтобы сделать модель, похожую на кого-то. Прежде чем начать создание, поговорим немного о полигональном моделировании. Как понятно из названия, это моделирование при помощи полигонов. Сами по себе полигоны создают iyjy6yio, ломаную форму, поэтому неотъемлемой частью моделирования форм органического происхождения является сглаживание. Достигается оно как минимум двумя способами: применением к объекту модификатора MeshSmooth (Сглаженная поверхность) или моделированием посредством Editable Poly (Редактируемая полигональная поверхность). Это почти одно и тоже, за исключением незначительных нюансов. Существенная разница заключается в требованиях к ресурсам компьютера — использование Editable Poly (Редактируемая полигональная
582
Глава 1 1 . Моделирование головы
поверхность) примерно в полтора раза больше нагружает компьютер. Поэтому, если это для вас существенно, я рекомендую моделировать посредством Editable Mesh (Редактируемая поверхность) с последующим сглаживанием. В данном задании я опишу моделирование при помощи Editable Poly (Редактируемая полигональная поверхность), как обладающее большими возможностями, но прежде расскажу о некоторых приемах работы с Editable Mesh (Редактируемая поверхность). Постройте прнмив Box (Параллелепипед). Его габариты должны приблизительно соответствовать пропорциям головы, а количество сегментов подлине, ширине и высоте задайте такое, как показано на рис. 11.42.
Рис. 11.42. Параметры объекта Box (Параллелепипед)
. '
Настоятельно рекомендую строить параллелепипед так, чтобы его ось совпадала с началом координат. Это облегчит работу с зеркальными копиями объектов. В результате построения примитива начальная геометрия для моделирования головы должна выглядеть так, как изображено на рис. 11.43.
Рис. 11.43. Параллелепипед, с которого начинается моделирование головы
На этом операции с. параметрическим объектом закончены. Преобразуйте параллелепипед в объект Editable Mesh (Редактируемая поверхность). Для этого щелкните на нем правой кнопкой мыши и в появившемся контекстном меню выполните команду Convert То > Convert to Editable Mesh (Преобразовать > Преобразовать в редактируемую поверхность). После того как объект стал редактируемой поверхностью, вы сможете переключаться в режим редактирования подобъектов (вершин, ребер, полигонов).
Моделирование головы при помощи полигонов
583
Начните редактирование с того, что па уровне подобъектов Vertex (Вершина) передвиньте внутренние ряды вершин так, как показано на рис. 11.44.
Рис. 11.44. Положение вершин после того, как внутренние ряды были передвинуты вперед
Чтобы начать формирование шеи, переключитесь в режим редактирования Polygon (Полигон) и выделите четыре нижних полигона. Воспользуйтесь инструментом Extrude (Выдавливание) из свитка Edit Polygons (Редактирование полигонов) командной панели и дважды выполните выдавливание (рис. 11.45). Таким образом вы подготовите объект для формирования шеи.
Рис. 11.45. Выдавленные полигоны для начала формирования шеи
Прежде чем продолжать моделирование, необходимо учесть некоторые моменты: • голова симметрична, следовательно, можно моделировать только ее половину; • иметь в окнах проекций при моделировании только половину объекта неудобно, поэтому необходимо воспользоваться экземпляром, чтобы видеть модель головы целиком; • для удобства работы с каркасом модели установите флажок Wire (Каркас) в CDHTке Shader Basic Parameters (Базовые параметры раскраски) окна Material Editor (Редактор материалов). Выделите в режиме редактирования Polygon (Полигон) левую сторону параллелепипеда и удалите ее. Для оставшейся части сделайте копию. Для этого выполните команду Edit > Clone (Правка • Клонирование) и в появившемся окне Clone Options
5 8 4
Глава 11. Моделирование головы
(Параметры клонирования) выберите тип создаваемых при клонировании объектов Reference (Подчинение). Присвойте копии какое-нибудь значимое имя, например Ян г f аср. после ч е т примените к neii модификатор MeshSmooth (Сглаженная поверхность). В настройках модификатора из списка Subdivision Method (Метод разбиения) выберите NURMS, а параметру Iterations (Количество итераций), определяющему количество разбиении, задайте значение 2 (рис. 11.46).
После того как экземпляру будет назначен модификатор сглаживания, можно сделать его зеркальную копию. Для этого щелкните на кнопке Mirror (Зеркааьное отображение) , находящейся на панели инструментов. В открывшемся окне в качестве типа объекта, создаваемого при дублировании, выберите Instance (Привязка). В результате получатся две сглаженные, зеркально расположенные половинки модели головы и еще одна без сглаживания (рис. 11.47).
Рис. 11.47. Взаимное расположение трех половинок одного объекта
Создайте и примените к параллелепипеду материал с. настройками, позволяющими отображать объект в каркасном виде (рис. 11.48).
Моделирование головы при помощи полигонов
585
Рис. 11.48. Настройки материала для отображения в каркасном виде
Используйте в качестве цвета диффузного отражения контрастные по отношению к объектам цвета (я. например, применил желть»! на сером фоне). После назначения материала параллелепипеду объекты должны выглядеть, как показано на рис. 11.49.
Рис. 11.49. Отображение объектов в окне проекции Perspective (Перспектива) после применения материала
Чтобы убедиться в правильное™ настроек, выделите любую вершину объекта, представленного сеткой (у меня эти BoxOl), и попробуйте переместить ее в стороны. Если вслед за вершиной начинают зеркатыю двигаться обе внутренние половинки, значит, все выполнено удачно, в противном случае проверьте, правильно ли сделаны копии основного объекта.
ПРИМЕЧАНИЕ Можно было обойтись и без третьего объекта, просто опустившись в стеке на уровень Editable Mesh (Редактируемая поверхность) и активизировав в стеке модификаторов Show End Result (Показать конечный результат]. Но лично я на начальном этапе моделирования предпочитаю работать так, как описано выше. Все, о чем говорилось выше, относится к построению модели в Editable Mesh (Редактируемая поверхность). Если вы решите моделировать так же, как и я, в Editable Poly (Редактируемая полигональная поверхность), то необходимо вернуться к состоянию параллелепипеда до того, как он был преобразован » редактируемую поверхность.
586
Глава 1 1 . Моделирование головы
и конвертировать его в Editable Poly (Редактируемая полигональная поверхность). Напомню, что это можно сделать, щелкнув на объекте правой кнопкой мыши и выполнив в контекстном меню команду Convert To • Convert to Editable Poly (Преобразовать • Преобразовать в редактируемую полигональную поверхность). После преобразования сделайте зеркальную копию половинки объекта и в качестве типа объекта, создаваемого при копировании, выберите Instance (Привязка). В свитке Subdivision Surface (Поверхности с разбиением) настроек основного объекта установите флажок Use NURMS Subdivision (Использовать NURMS-разбиения), а в области Display (Отображение) параметру Iterations (Количество итераций) задайте значение 2 (рис. 11.50).
Рис. 11.50. Свиток Subdivision Surface (Поверхности с разбиением) настроек основного объекта моделирования
Дальнейшая работа состоит в том, чтобы строить форму от общего к частному. Она напоминает работу скульптора, когда из глыбы мрамора постепенно вырисовывается форма будущей скульптуры. Только вместо инструментов скульптора мы будем использовать инструменты для работы с полигонами, ребрами и вершинами. Переместите вершины так, чтобы придать объекту грубую форму головы (рис. 11.51). Обратите внимание, что не следует передвигать в вертикальной плоскости те вершины, которые находятся на линии глаз, — это положение серединной линии головы, и с их помощью мы будем формировать глазные впадины и веки. Далее при помощи Slice Plane (Секущая плоскость) из свитка Edit Geometry (Редактирование геометрии) разделите половину объекта, с которым работаете, по вертикали на две части. Плоскость сечения должна проходить в области расположения носа (рис. 11.52).
Моделирование головы при помощи полигонов
587
Рис. 1 1 . 5 1 . Моделирование начинается с придания объекту общей формы головы
Рис. 11.52. Дополнительные ребра в области носа, полученные при помощи секущей плоскости
Применяя все тот же инструмент Slice Plane (Секущая плоскость), сделайте еще один разрез в области бровей. Этот разрез поможет вам сформировать надбровные дуги и теменную часть затылка (рис. 11.53).
СОВЕТ Работая с секущей плоскостью, удобно использовать при поворотах команду Angle Snap Toggle (Переключатель угловых привязок), которая активируется нажатием на клавиатуре А.
588
Глава 1 1 . Моделирование головы
Работая с секущей плоскостью, не забывайте после каждого разреза уточнять положение вновь созданных вершин в пространстве. В противном случае после некоторого количества разрезов задать положение вершин станет значительно сложнее. ^Ц":
Рис. 11.53. Разрез, выполненный в области надбровных ауг
Следующий шаг — разрезание полигонов на фронтальной части модели немного ниже серединной линии для формирования скуловой части лица. Для этого воспользуйтесь инструментом Cut (Вычитание), расположенным в свитке Edit Geometry (Редактирование геометрии) командной панели. Как именно должен проходить разрез, показано на рис. 11.54.
Рис. 11.54. Разрез в области скуловой части лица
Теперь все готово и можно заняться формированием глаза. Для этого вам понадобится сделать еще несколько разрезов, формирующих области вокруг глаза.
Моделирование головы при помощи полигонов
589
Начните с диагональных разрезов, а затем используйте их для построения прямоугольника внутри. После выполнения ра:»ре:шн скорректируйте положение вершин в окне проекции Front (Спереди) (риг. 11.55).
Рис. 11.55. Разрезы, выполненные в области глаза
Для придания глазу нужной формы вам понадобится сделать еще два вертикальных разреза, один из которых будет проходить через середину глаза (рис. 11.56), а другой — правее его.
Рис. 11.56. Вертикальный разрез, проходящий через середину глаза
Прежде чем продолжить дальнейшее построение формы глаза и лелать новые разрезы, необходимо уточнить уже существующую геометрию. Как и в предыдущем издании по моделированию головы при помощи сплайнов, необходимо строить ребра в местах изменения поверхности. Таким образом будет легче получить желаемую форму с минимальным количеством полигонов. При построении разрезов в области надбровной дуги образовался треугольник, который в данном случае является лишним из-.m того, что в этом месте будет проходить еще один горизонтальный разрез и появится избыточное количество ребер. По этой причине одно ребро необходимо удалить. Выделите ребро левой стороны треугольника (рис. 11.57, а) и удалите его, щелкнув на кнопке Remove (Удалить) в свитке Edit Geometry (Редактирование геометрии). После удаления ребра образуется прямоугольник с пятью вершинами. В отличие от сплапнового моделирования вы можете оставить пятую вершину как есть, но лучше придерживаться построения полигонов с четырьмя (реже с тремя) вершинами. При помощи инструмента Target Weld (Объединить целевую), находящегося в свитке Edit Geometry (Редактирование
5 9 0
Глава 11. Моделирование головы
геометрии), объедините отдельно стоящую вершину с той, которая расположена слева от нее (рис. 11.57, б).
Рис. 11.57. Ребро, подлежащее удалению (а), и ребро, вершину которого необходимо объединить с находящейся слева [б]
Продолжим формирование надбровной дуги и глаза. Для этого сделайте вертикальный разрез в правой части глаза, идущий до подбородка, и горизонтальный по надбровной дуге. После этого можно удалить внутренние полигоны, расположен ные внутри ребер, формирующих глаз, и уточнить положение вершин в пространстве (рис. 11.58).
Рис. 11.58. Расположение ребер вокруг глаза
Чтобы продолжить формирование глаза, выделите открытые ребра и, удерживая нажатой клавишу Shift, при помощи инструмента Select and Uniform Scale (Выделить и равномерно масштабировать), находящегося на панели инструментов, дублируйте ребра внутрь отверстия два раза. Во второй раз сдвиньте ребра на незначительное расстояние и, не снимая выделения, переместите их внутрь модели для формирования века (рис. 11.59). Чтобы построить правильную с геометрической точки зрения поверхность модели в области глаза, необходимо увеличить сетку полигонов. В связи с этим продолжите наращивать в данном месте полигоны. Сделать это можно при помощи дополнительных разрезов вокруг глаза. Для придания более острой формы в местах крепления ресниц воспользуйтесь параметром Crease (Складка) для соответствующих ребер или примените инструмент для создания фаски (Chamfer (Фаска)) (рис. 11.60).
Моделирование головы при помощи полигонов
591
Рис. 11.59. Сглаженная форма модели в области глаза
Рис. 11.60. Дополнительные ребра в области глаза
Дальнейшее уточнение формы глаза необходимо проводить по сфере, имитирующей форму глазного яблока (само глазное яблоко вы можете смоделировать позже). Задача заключается в том, чтобы после уточнения положения вершин в пространстве нижнее и верхнее веки расположились по поверхности сферы (рис. 11.61). В процессе моделирования вам. возможно, придется еще не раз возвращаться к уточнению формы головы в области глаза, но на данном этапе той детализации, которую вы уже сделали, будет достаточно. Перейдем к формированию носа и губ. Для их построения вам понадобится сделать два разреза секущей плоскостью у основания носа и через середину губ.
592
Глава 1 1 . Моделирование головы
! 1;шом1шаю, что согласно описанным ранее пропорциям высота нижнем части лица составляет 2/7 от размера головы и равна расстоянию от подбородка до основания носа (рис. 11.62).
Рис. 1 1 . 6 1 . Форма глаза, уточненная по сфере
Рис. 11.62. Состояние модели после выполнения разрезов в области основания носа и середины губ
Прежде чем приступить к моделированию губ, вам нужно сделать разрезы полигонов вокруг них. Для этого воспользуйтесь инструментом Cut (Вычитание). В верхней части разрез берет начало немного ниже основания носа, а заканчивается во впадине, формирующей подбородок, проходя через крайние точки губ (рис. 11.63).
Рис. 11.63. Начало формирования рта
Моделирование головы при помощи полигонов
593
Если вы в дальнейшем собираетесь анимировать лицо, то обязательным условием для этого будет моделирование полости рта, что повлечет раздельное моделирование верхнем и нижней губы. Чтобы создать разрез в области рта, выделите ребра, приходящие в середине губ, и щелкните в свитке Edit Edges (Редактирование ребер) на кнопке Split (Разделить). В результате ребра разделятся, и образуется по две пары вершин. Разведите соседние вершимы в стороны так, чтобы образовалось отверстие, после чего отредактируйте их положение в пространстве (рис. 11.64).
Рис. 11.64. Ребра, определяющие разрез рта
Чтобы правильно построить модель губ, необходимо добавить вертикальные полигоны в уголках рта. Это можно сделать, разделив ребра, проходящие от уголка рта и до затылка. Для этого выполните следующие действия. 1. Выделите одно ребро, следующее за уголком губ, и щелкните на кнопке Loop (Петля), находящейся в свитке Selection (Выделение). В результате выделится весь ряд ребер вплоть до серединной линии. 2. Щелкните на кнопке Chamfer (Фаска) в свитке Edit Edges (Редактирование ребер) и в окне проекции Front (Спереди) или Perspective (Перспектива) постройте фаску для выделенных ребер (рис. 11.65).
Рис. 11.65. Фаска, построенная на ребрах, идущих от уголков губ
После этого вершины, относящиеся к разрезу губ, нужно объединить с вновь образованными снаружи, чтобы образовалось прямоугольное отверстие в уголках
5 9 4
Глава 11. Моделирование головы
губ (рис. 11.66). Уточните также положение вновь созданных вершин в пространстве (как минимум необходимо раздвинуть их по высоте).
Рис. 11.66. Положение ребер в уголках губ после слияния вершин
Сделайте еще несколько разрезов, формирующих область губ. Первый вертикальный разрез должен пройти от глаза через крайнюю точку крыла носа и до разреза верхней губы (рис. 11.67, а). Второй — но линии формирования губ с таким расчетом, чтобы в уголках губ образовалось по одному дополнительному полигону (рис. 11.67,5).
Рис. 11.67. Вспомогательные разрезы для формирования области губ (а) и расположение ребер в уголках губ (б)
Не забывайте уточнять положение вновь сформированных вершин в пространстве, контролируя их во всех окнах проекций. Чтобы сделать линию губ более четкой, необходимо выделить ребра по периметру и построить Chamfer (Фаска) с небольшой величиной смещения. Для завершения моделирования губ на данном этапе нужно правильно расположить в пространстве вершины, формирующие их. Особое внимание уделите вершинам, расположенным в уголках губ. Возможно, вам прилетел затратить больше времени, чем вы предполагали, но не стоит продолжать моделирование, не получив удовлетворительного результата, в противном случае ошибки начнут накапливаться, и в итоге вид модели окажется далек от желаемого.
Моделирование головы при помощи полигонов
595
СОВЕТ Если у вас недостаточно знаний в пластической анатомии и опыта персонажного моделирования, воспользуйтесь зеркалом для подробного изучения отдельных частей лица в процессе моделирования. То. что на данном этапе получилось у меня, представлено на рис. 11.68.
Рис. 11.68. Размещение ребер, формирующих губы
Теперь сформируем подбородок, для чего нужно сделать еще один дополнительный разрез. Он должен пройти от ребра, расположенного на уровне [76, до серединной линии и расположиться в выступающей части подбородка (рис. 11.69). Ребро, образовавшееся в процессе разреза и проходящее по диагонали через полигон, лежащий справа от губ, удалите при помощи кнопки Remove (Удалить).
РИС. 11.69. Ребра, формирующие подбородок
Построим полость рта. Для этого выделите ребра, окаймляющие разрез губ и. удерживая нажатой клавишу Shift, сделайте три копии ребер внутрь. После этого объедините крайние вершины, чтобы образовалось замкнутое пространство, а промежуточные немного раздвиньте по вертикали для увеличения внутреннего пространства полости рта (рис. 11.70). Перейдем к построению носа. Прежде всего сделайте дополнительный вертикальн ый разрез от надбровной дуги до верхней губы (рис. 11.71). Затем так же, как и в случае с подбородком, удалите ребро, ставшее лишним после выполнения разреза.
596
Глава 1 1 . Моделирование головы
Рис. 11.70. Полость рта, сформированная при помощи копирования ребер
Рис. 1 1 . 7 1 . Вспомогательный вертикальный разрез для моделирования носа Для формирования крыльев носа сделайте еще один разрез (рис. 11.72).
Рис. 11.72. Разрез, определяющий форму крыльев носа
После этих разрезов необходимо выделить полигоны, образующие спинку и крылья носа, чтобы применить к ним инструмент Extrude (Выдавливание). Результат показан на рис. 11.73. То, что получилось после выдавливания, еще мало похоже на будущий нос. Удалите полигоны, сформировавшиеся в процессе выдавливания с внутренней стороны носа по осевой линии. После сместите вновь созданные вершины. В области переносицы и в верхней части носа (со стороны глаза и щеки) вершины нужно
Моделирование головы при помощи полигонов
597
объединить, чтобы создать плавный переход от лобной кости к переносице. Затем расположите оставшиеся вершины в пространстве для придания поверхности объекта формы носа (рис. 11.74). Помните, что контролировать построения нужно во всех окнах проекций и время от времени поворачивать модель в окне проекции Perspective (Перспектива) или User (Пользовательская), чтобы рассмотреть ее в деталях.
Рис. 11.73. Положение полигонов, фермирующих нос, после выдавливания
Рис. 11.74. Форма носа после предварительной корректировки вершин
Продолжая моделирование формы носа, сделайте дополнительные разрезы для увеличения плотности полигонов в нижней части (в области крыльев носа). Линия разреза пройдет по верхнему краю отверстия в носу и внешней части крыла носа. Чтобы получить округление носа в месте излома геометрии, необходим еще один разрез (рис. 11.75).
598
Глава 1 1 . Моделирование головы
Рис. 11.75. Два разреза, выполненные для увеличений количества полигонов у основания носа
После создания разрезов уточните геометрию носа при помощи перемещения вершин, формирующих его. Перейдем к моделированию отверстия в носу. Для его построения нужно выделить полигон в нижней части и дважды применить выдавливание. Первый раз на небольшую величину с уменьшением, чтобы сформировать край, а затем на высоту четверти носа (рис. 11.76).
Рис. 11.76. Отверстия в носу, выполненные при помощи выдавливания полигонов
Сделайте еще несколько сечений, чтобы построить складку, идущую от носа к уголкам губ (рис. 11.77).
Рис. 11.77. Разрезы для формирования складки
Моделирование головы при помощи полигонов
599
После этого удалите лишнее ребро, образованное в результате сечения.
СОВЕТ Не забывайте, что лучшего результата сглаживания можно достичь, имея минимальное количество полигонов с тремя сторонами. Таким образом, во всех местах, где можно использовать полигоны с четырьмя сторонами вместо полигонов с тремя, нужно сделать соответствующие изменения. После выполнения всех уточнений можно перейти к построению уха. Но прежде проверьте еще раз модель во всех окнах проекций, поверните ее в окне проекции Perspective (Перспектива) и рассмотрите со всех сторон. Очень важно делать это постоянно, в противном случае можно пропустить ошибки, которые чем дальше, тем сложнее будет исправить. Важно все рассматривать в целом, но не забывать уделять внимание и деталям. На рис. 11.78 показана модель на стадии начала построения уха.
Рис. 11.78. Результат визуализации модели головы перед началом построения уха
Построение уха, как и предыдущих детален модели головы, начинается с разрезов. Сначала необходимо сформировать место, на котором ухо будет крепиться к голове. Для этого выполните разрезы полигонов, как показано на рис. 11.79.
Рис. 11.79. Разрезы, выполненные в местах крепления уха к голове
600
Глава 1 1 . Моделирование головы
По форме разрезы, расположенные внутри, должны напоминать немного наклоненный эллипс. Пока можно не обращать внимания на трехсторонние полигоны — позже их нужно будет модифицировать. В окис проекции Right (Справа) выделите политопы, находящиеся внутри разрезов, и, щелкнув на кнопке Extrude (Выдавливание) в свитке Edit Polygons (Редактирование полигонов), выдавите выделенные полигоны на небольшую величину (рис. 11.80, а). Не снимая выделение, разверните их немного в сторону лица (рис. 11.80, б), используя инструмент Select and Rotate (Выделить и повернуть), находящийся на панели инструментов.
Рис. 11.80. Полигоны уха, выдавленные при помощи команды Extrude (Выдавливание) (а) и повернутые в окне проекции Тор (Сверху) (б)
Почти весь процесс создания ушной раковины заключается в построении при помощи выдавливания новых полигонов и редактировании положения вершин в пространстве. Поэтому желательно удалить (обязательно при помощи кнопки Remove (Удалить) в свитке Edit Edges (Редактировать ребра)) ребро, проходящее внутри полигонов, образовывающих ухо. •_--. Того количества вершин, которое образовалось в процессе разрезания, вполне хватит для основания уха. но недостаточно для формирования ушной раковины. В связи с этим, прежде чем выполнять дальнейшие выдавливания рельефа и наращивать полигоны, необходимо немного увеличить количество вершин, определяющих форму уха. Для этого выделите три вершины, находящиеся со стороны лица в последнем ряду, и примените к ним Chamfer (Фаска) из свитка Edit Vertices (Редактирование всрпшн). В результате на верхней грани добавятся три вершины (рис. 11.81).
Рис. 1 1 . 8 1 . Новые вершины, образованные инструментом Chamfer (Фаска)
Моделирование головы при помощи полигонов
601
Продолжим выдавливание. На этот раз лучше всего воспользоваться инструментом Bevel (Выдавливание со скосом), чтобы не просто выдавить полигоны, но и раздвинуть их в стороны на небольшое расстояние, начав формирование завитка уха.
СОВЕТ Того же результата можно достичь, выдавив полигоны при помощи инструмента Extrude (Выдавливание), с последующим масштабированием выдавленных полигонов при помпщи инструментаSelect and Uniform Scale (Выделить и равномерно масштабировать), находящегося на панели инструментов. После выдавливания полигонов необходимо сдвинуть вершины переднего края уха. Это позволит начать формирование козелка (выступающей части уха, за которой находится ушное отверстие) (рис. 11.82).
Рис. 11.82. Расположение ребер после выполнения корректировки положения вершин в окнах проекций Right (Справа) (а) и Front (Спереди) (б)
Выполните еще два выдавливания внутренних полигонов для формирования завитка ушной раковины. Чтобы получить скругленную форму в середине завитка, можно воспользоваться вместо инструмента Extrude (Выдавливание) инструментом Bevel (Выдавливание со скосом), находящимся D свитке Edit Polygons (Редактирование полигонов) командной панели. При формировании новых полигонов необходимо немного увеличить ребра среднего ряда (рис. 11.83).
Рис. 11.83. Полигоны, формирующие внешнюю геометрию завитка уха
6 0 2
Глава 11. Моделирование головы
Теперь можно перейти от формирования внешней части ушной раковины к созданию полигонов ее внутренней части. Для этого постройте ряд полигонов со смещением внутрь, например, при помощи инструмента Bevel (Выдавливание со скосом). Не снимая выделения с полигонов в средней части уха, сделайте скос с нулевым значением по высоте и отрицательным значением величины смещения контура. Это позволит сделать ряд внутренних ребер завитка (рис. 11.84).
Рис. 11.84. Размещение полигонов ушной раковины в окне проекции User (Пользовательская)
Сделайте два разреза для формирования закругления козелка в его верхней части и объедините вершины у его основания, чтобы уменьшить плотность сетки полигонов. Внимательно осмотрите со всех сторон выдавленные полигоны и уточните положение вершин. На данном этапе моделирования уточнения должны носить общий характер, то есть нужно обратить внимание только на большие формы, не вникая в детали (рис. 11.85).
Рис. 11.85. Положение и форма ребер козелка после их редактирования
Выполните еще одно выдавливание центрального полигона, но с отрицательным значением. Эта операция позволит выполнить закругление завитка ушной раковины и положит начало построению полигонов внутренней части (рис. 11.86). Моделирование внутренней части ушной раковины требует дополнительных разрезов полиции излома. На рис. 11.87 показаны ребра, построенные при помощи инструмента Cut (Вычитание), и их расположение в пространстве.
Моделирование головы при помощи полигонов
603
Рис. 11.86. Начало формирования внутренней части уха
Рис. 11.87. Разрезы во внутренней части ушной раковины
Выделите еще раз внутренний полигон и сделайте последнее выдавливание на небольшую величину (рис. 11.88).
Рис. 11.88. Положение полигона внутренней части ушной раковины в окнах проекций Тор (Сверху) (а) и User (Пользовательская) |б)
Осталось самое сложное в моделировании ушной раковины — окончательное уточнение положения вершин в пространстве. Вы можете использовать для этого фотографии уха крупным планом, которые можно найти в Интернете. При уточнении формы ушной раковины необходимо сделать предварительное редактирование вершин на модели без сглаживания, и только после этого включить
604
Глава 1 1 . Моделирование головы
сглаживание полигонов и окончательно отредактировать. Еще раз напоминаю: все операции, связанные с перемещением вершин в пространстве, следует контролировать во всех окнах проекции. Модель уха, которая получилась у меня, представлена на рис. 11.89.
Рис. 11.89. Модель уха в окне проекции Right (Справа)
Напомню, что модель головы делается со средним уровнем детализации. Для получения большего контроля над формой уха (равно как и всей модели) необходимо увеличить количество контрольных вершин. Это позволит более точно передать его форму, но вместе с тем у человека, не имеющего достаточного опыта в моделировании, может вызвать дополнительные трудности. На рис. 11.90 представлен результат визуализация модели головы после объединения двух половинок при помощи модификатора Symmetry (Симметрия).
Рис. 11.90. Результат визуализации модели головы после применения модификатора Symmetry (Симметрия)
Моделирование ресниц
605
ПРИМЕЧАНИЕ Для анализа модели головы, выполненной при помощи полигонов, вы можете загрузить файл poly_head.max, который находится в папке СН11\Мах прилагаемого к книге компакт-диска.
Моделирование ресниц Существует несколько способов создания ресниц для модели головы человека: начиная с использования текстурных карт и заканчивая моделированием каждой ресницы в отдельности. В данном разделе рассмотрим, как автоматизировать процесс создания ресниц для модели головы среднего и высокого уровня детализации Для работы Бам понадобится модель головы или фрагмент (рис. 11.91), которым можно найти на прилагаемом к книге компакт-диске в папке СН11 \Мах. Файл называется e y e l a s h e s s t a r t . m a x .
Рис. 1 1 . 9 1 . Фрагмент модели головы, предназначенный для моделирования ресниц
ПРИМЕЧАНИЕ В данном случае я буду использовать фрагмент полигональной модели головы, хотя метод моделирования, описанный в данном упражнении, можно с таким же успехом применить для Surface- или NURBS-поверхности.
Для дальнейшей работы понадобится сплайн, который следует разместить на поверхности модели в местах естественного роста ресниц. Проще всего получить такой сплайн, используя ребра, формирующие поверхность модели лица. Для этого
606
Глава 1 1 . Моделирование головы
выделите объект Face и перейдите па уровень редактирования ребер, Выделите ребро, расположенное на границе разреза глаза, и щелкните на кнопке Loop (Петля), расположенной в свитке Selection (Выделение). В результате этих действий должны выделиться все ребра вокруг глаза (рис. 11.92).
Рис. 11.92. Ребра, выделенные вокруг глаза после применения инструмента Loop (Петля)
Щелкните на кнопке Create Shape From Selection (Создать форму из выделения) из свитка Edit Edges (Редактировать ребра). В открывшемся окне Create Shape (Создать форму) необходимо установить переключатель типа создаваемого сплайна в положение Smooth (Сглаженный) (рис. 11.93).
Рис. 11.93. Окно Create Shape (Создать форму)
Выделите созданный сплайн и перейдите на уровень редактирования сегментов, щелкнув для этого на кнопке Segment (Сегмент) [ в свитке Selection (Выделение). Выделите сегменты сплайна, расположенные в углах созданной кривой, и удалите их. Таким образом, у нас останется сплайн только там. где должны находиться ресницы (рис. 11.94).
СОВЕТ Чтобы было удобнее работать со сплайнами и геометрией ресниц, можно при помощи команды Hide (Скрыть) спрятать все ненужные на данном этапе объекты.
Моделирование ресниц
607
Рис. 11.94. Форма сплайна после удаления угловых сегментов
Верхние и нижние ресницы отличаются по форме и расположению на поверхности век, поэтому построенный сплайн необходимо разделить на два самостоятельных сплайна — один для верхних ресниц, второй для нижних. Для этого перейдите на уровень редактирования подобъектов Spline (Сплайн) j v\, выделив нижнюю часть общего сплайна, и щелкните на кнопке Detach (Отделить) из свитка Geometry (Геометрия). Таким образом, у вас окажется два самостоятельных сплайна (рис. 11.95).
Рис. 11.95. Объект, разделенный на два самостоятельных сплайна
608
Глава 1 1 . Моделирование головы
ПРИМЕЧАНИЕ Для Surface-модели можно использовать сплайны поверхности. Для NURBS — кривые поверхности. Можно также построить самостоятельные сплайны, которые находятся на поверхности объекта в местах расположения ресниц. Каким образом это будет сделано — не имеет значения. Перейдем к построению ресниц. Начнем с создания цилиндра. Расположите его недалеко от сплайнов, чтобы иметь возможность сопоставить размеры и положение в пространстве. В моем случае радиус цилиндра равен 0,005, а высота — 0,36 (если вы будете использовать собственную модель головы или ее фрагмент, то размеры строящегося цилиндра, скорее всего, будут другими). При построении цилиндра необходимо обратить внимание на значение параметра Height Segments (Количество сегментов по высоте) - он должен быть не менее 4, a Sides (Количество сторон) — иметь значение от 3 до 5. Кроме того, должен быть установлен флажок Smooth (Сглаживание) (рис. 11.96).
Рис. 11.96. Относительный размер (а) и свиток 1араметрои строящегося цилиндра (б)
Заострите цилиндр, применив к нему модификатор Taper (Заострение) (11.97). Далее воспользуйтесь модификатором Bend (Изгиб) и изогните объект так, чтобы он стал похож на ресницу, расположенную на верхнем веке (рис. 11.98). Расположим созданную ресницу на построенном ранее сплайне, а затем размножим ее. Начнем с того, что выполним привязку ресницы к сплайну,затем амимируем ее масштаб но мере продвижения к наружной части века. Для этого и одном из окон проекций выделите построенную ресницу и выполните команду Animation • Constraints •
Моделирование ресниц
609
Path Constraint (Анимация • Офаннчсння • Ограничения пути). В качестве пути следования ресницы укажите в одном из окон проекции верхний сплайн.
Рис. 11.97. Полученный цилиндр (а) и настройки модификатора Taper (Заострение) (б)
Рис. 11.98. Полученная ресница (а) и настройки модификатора Bend (Изгиб) (б)
В результате на командной панели откроется свиток с настройками параметров контроллера анимации. В свитке Path Parameters (Параметры пути) (рис. 11.99) установите флажок Follow (Следовать), благодаря чему модель ресницы будет все время располагаться перпендикулярно сплайну.
610
Глава 1 1 . Моделирование головы
Рис. 11.99. Сзиток Path Parameters (Параметры пути) Если вы сейчас передвинете ползунок таймера в правую сторону шкалы кадров, то увидите, что модель ресницы начнет движение по кривой от начала сплайна (его первой точки) до его конца. Сделаем так, чтобы ресницы по мере удаления от начала сплайна становились длиннее и гуще. Для этого выполните следующие действия. 1. Щелкните на кнопке Auto Key (Автоключ), расположенной в правой нижней части окна программы, для автоматической записи ключей анимации. В результате кнопка станет красной, что указывает на ее активное состояние. 2. Выделите ресницу и перейдите в последний кадр анимации (у меня — сотый). 3. Выполните одно из двух действий: либо увеличьте высоту цилиндра в 1,3-1.5 раза в его свойствах, либо на столько же масштабируйте объект при помощи инструмента Select and Uniform Scale (Выделить и равномерно масштабировать). Еще раз щелкните на кнопке Auto Key (Автоключ), чтобы выключить запись ключей. Проверьте анимацию, щелкнув на кнопке Play Animation (Воспроизвести анимацию) , расположенной справа от кнопки записи ключей анимации. При воспроизведении анимации ресница должна не только двигаться по сплайну, но и увеличиваться в размере. Далее можно сделать так, чтобы ресницы ближе к внешнему краю века становились гуще.
Моделирование ресниц
611
ПРИМЕЧАНИЕ Для верхних ресниц это менее актуально, нежели для нижних, которых меньше, чем верхних, но ближе к внешнему краю века они обычно становятся гуще. Выполнение этих действий совсем не обязательно, однако может подчеркнуть форму глаза, особенно на женском лице.
Для изменения густоты ресниц необходимо изменить скорость продвижения объекта по сплайну так, чтобы по мере удаления от начала происходило ускорение. Проще всего это сделать, откорректировав кривую в окне редактора кривых, которое можно вызвать кнопкой главной панели инструментов Curve Editor (Open) (Редактор кривых (открыть)) В левой части окна Track View — Curve Editor (Редактор треков — редактор кривых) выделите строку с именем Percent (Проценты), относящуюся к анимации ограничения по пути, после чего в правой части окна добавьте к кривой 3-4 новых ключа и определите их положение так, чтобы получилась изогнутая кривая (рис. 11.100).
Рис. 11.100. Окно редактора кривых
Если бы мы сейчас выполнили построение копий ресницы, то получили бы серию объектов, расположенных вдоль сплайна, ровно обрезанных и направленных перпендикулярно к сплайну пути. Такое положение не является естественным для ресниц, поэтому необходимо внести некоторое разнообразие, можно даже сказать, некоторый хаос. Это можно сделать при помощи двух контроллеров: поворота и масштаба следующим образом. 1. Переместите ползунок анимации на первый кадр и выделите в одном из окон проекций ресницу. 2. Выполните команду Animation > Rotation Controllers • Noise (Анимация • Контроллер поворота > Шум). Таким образом, от кадра к кадру будет хаотически изменяться положение ресниц в пространстве.
612
Глава 1 1 . Моделирование головы
3. Выполните команду Animation > Scale Controllers • Noise (Анимация • Контроллер масштаба > Шум). Кроме изменения положения будет произвольным образом изменяться и масштаб ресниц.
ПРИМЕЧАНИЕ При желании ны мижеш изменить i ираме фы кин филлера шума для дои i ижении максимально правдоподобного размещения и размера ресниц. Сделать это можно, например, двумя способами. Во-первых, при помощи изменения веса контроллера (значения параметра Weight (Вес) в свитке Scale List (Список масштаба) командной панели). Во-вторых, в окне с настройками свойств контроллера (рис. 11.101), которое вызывается из контекстного меню при щелчке правой кнопки мыши на имени контроллера (в списке свитка Assign Controller (Назначить контроллер) вкладки Motion (Движение) командной панели).
Рис. 1 1 . 1 0 1 . Параметры настройки контроллера масштаба
••'
Теперь нужно скопировать объекты. Для этих целей воспользуемся командой главного меню Tools • Snapshot (Сервис • Снимок), предварительно выделив модель ресницы. В результате выполнения этой команды откроется окно Snapshot (Снимок), в котором необходимо установить переключатель в положение Range (Диапазон) и задать диапазон с нулевого но сотый кадр со значением параметра Copies (Количество копий) равным 100. Переключатель Clone Method (Метод клонирования) необходимо установить в положение Mesh (Сетка) (рис. 11.102).
Рис. 11.102. Окно диалога Snapshot (Снимок)
Моделирование ресниц
613
ВНИМАНИЕ Переключатель Clone Method (Метод клонирования) должен быть обязательно установлен в положение Mesh (Сетка), в противном случае строящиеся объекты будут наследовать свойства клонируемого объекта и не будут уникальными. Иначе говоря, вы не получите того разнообразия форм и положения ресниц, к которому мы стремимся. Щелкните на кнопке ОК и вы увидите, как построятся 100 копий ресницы, расположенных по всему сплайну (рис. 11.103).
Рис. 11.103. Результат визуализации построенных ресниц
-"•• - • - ^ •
Создание нижних ресниц выполняется аналогичным образом с топ лишь разницей, что их количество должно быть меньшим, например 70.
СОВЕТ В самом начале упражнения мы разделили сплайн на две части. В результате первая вершина нижнегс сплайна оказалась справа. Для удобства в настройке и построении клонированных ресниц можно назначить первой левую вершину сплайна. Для этого выделите ее на уровне подобъектов и щелкните на кнопке Make First (Сделать первой) из свитка Geometry (Геометрия).
На рис. 11.104 представлен окончательный вил фрагмента модели лица с ресницами.
614
Глава 1 1 . Моделирование головы
Рис. 11.104. Результат визуализации фрагмента лица с построенными ресницами
Advanced Options (Дополнительные параметры), а именно: • и области Colors (Цвета) снимите флажок Show Grid (Показывать сетку); • если вы используете выполненную ранее текстуру, то обязательно следует задать ее размеры в области Display Preferences (Параметры отображения), указав в полях Render Width (Ширина визуализации) и Render Height (Высота визуализации) ширину и высоту текстуры.
Рис. 1 1 . 1 1 1 . Окно Unwrap Options (Параметры проекции) с настройками отображения
Прежде чем редактировать вершины, необходимо выделить в отдельные группы проблемные полигоны (помните, мы ранее назначили им идентификаторы материала, отличные от 1). Для этого выполните следующее. 1. В нижней части окна Edit UVWs (Редактирование UVW) щелкните на треугольничке справа от раскрывающегося списка и выберите цифру 2 (второй идентификатор материала соответствует полости рта). 2. Выделите все политопы, оставшиеся в окне редактирования, и выполните команду меню Tools • Break (Сервис • Разбить). Таким образом полигоны будут выделены в отдельную группу (рис. 11.112).
Использование ЦУ-проециргжания для полигональной модели головы
621
Рис. 11.112. Команда меню Break (Разбить), позволяющая отделить выделенные полигоны 3. Выполните операции выделения и отделения в самостоятельные группы полигонов для оставшихся идентификаторов материала (нос, ухо). 4. В раскрывающемся свитке идентификаторов выберите строку All IDs (Все идентификаторы материалов) для отображения всей проекции модели. 5. Используя инструмент Move (Переместить), переместите группы проблемных полигонов на свободное место в нижней части окна (рис. 11.113).
СОВЕТ _ _ ^ Чтобы облегчить процесс выделения групп полигонов, установите флажок Select Element (Выделить элемент) в области Selection Modes (Способы выделения) в нижней части окна Edit UVWs (Редактирование UVW). Остается сделать совсем немного — откорректировать положение вершин в местах, где они пересекаются (обычно это рот, нос и ухо). Кроме того, не помешает изменить положение вершин в правом верхнем углу развертки (этого можно и не делать, но я предпочитаю уменьшить эффект растягивания текстуры). Переместить вершины можно очень просто — выделите вершину и при помощи инструмента Move (Переместить) переместите ее в нужное место. На рис. 11.114 представлена развертка с измененной границей контуров.
622
Глава 1 1 . Моделирование головы
Рис. 11.113. Элементы проекции, размещенные в окне Edit UVWs (Редактирование UVW)
Рис. 11.114. Развертка после редактирования контуров
V.
т
Использование UV-проецирования для полигональной модели головы
623
Далее необходимо переместить вершины внутри проекции, чтобы исключить пересечение сетки проекционных координат. Это делается также при помощи инструмент Move (IIf-реместить). Прежде чем редактировать отдельные вершины, можно распределить их в пределах контуров проекции. Для этого выполните в окне редактирования команду Toots • Relax Dialog (Сервис • Диалоговое окно расслабления), в результате чего откроется окно Relax Tool (Инструмент ослабления). В этом окне задайте параметру Iterations (Количество итераций) значение 3 (рис. 11.115).
Рис. 11.115. Окно Relax Tool (Инструмент ослабления)
Сейчас можно закончить корректировку положения вершин проекционных координат, вручную изменив положение вершин в перекрывающихся местах.
ПРИМЕЧАНИЕ Как вы уже знаете, для получения наилучшего эффекта при текстурировании в окне редактирования проекционных координат необходимо избавиться от перекрывающихся полигонов. Для головы это обычно нос, губы, глаза и уши.
На рис. 11.116 представлен фрагмент отредактированной проекции текстурных координат модели головы.
6 2 4
Глава 11. Моделирование головы
Рис. 11.116. Фрагмент расправленной проекции координат модели головы
Для дальнейшего уточнения положения вершин в окне Edit UVWs (Редактирование UVW) необходимо создать и присвоить объекту какую-нибудь повторяющуюся текстуру, например Checker (Шахматная текстура). Такая текстура помогает увидеть места, и которых происходят растяжения или сжатия и от которых ло возможности необходимо избавиться. Корректируя положение вершин в окне Edit UVWs (Редактирование UVW), следите за тем, как изменяется геометрия текстуры на объекте в окне проекции. При этом необходимо стремиться к тому, чтобы квадраты шахматного поля были максимально правильной формы (рис. 11.117). Теперь следует окончательно упаковать проекцию текстурных координат в пределах поля будущей текстуры.
ПРИМЕЧАНИЕ Если будущая текстура головы будет полностью симметричной, то какие-либо дополнительные действия с проекцией текстурных координат проводить нет необходимости. Однако если обе половинки лица будут различаться (например, из-за шрама или морщин), то необходимо выполнить действия, описанные ниже. Сейчас пришло время вернуться к модели. После того как половине модели были присвоены и отредактированы проекционные координаты, можно свернуть стек модификаторов (выполнить команду Collapse (Свернуть)) или, не сворачивая, добавить в стек модификатор Symmetry (Симметрия), а затем — модификатор Unwrap UVW (Расправить U VW-проекццю) (рис. 11.118).
Использование UV-проецирования для полигональной модели головы
625
Рис. 11.117. Модель головы с присвоенной текстурой Checker (Шахматная текстура)
Рис. 11.118. Стек модификаторов модели головы на данном этапе редактирования
В настройках модификатора Unwrap UVW (Расправить UVW-riimeKiutio) снова щелкните на кнопло Edit (Правка) свитка Parameters (Параметры). Теперь необходимо ныделить част I) сетки, принадлежащей левой половине модели (в настоящее время обе проекции находятся в одном месте), и отобразить ее зеркально, используя инструмент Mirror Horizontal (Отобразить по горизонтали) После этого следует переместить проекцию в левую часть поля текстуры до совпадения серединных линий (рис. I l l 19). Выполнив все вышеописанные операции, можно снова свернуть стек модификаторов или добавить новый модификатор, па сеп раз MeshSmooth (Сглаженная поверхность) (рис. 11.120). Этот модификатор позволит дополнительно разделить полигоны для получения более сглаженной поверхности модели. Если вы свернули стек п вернулись к Editable Poly (Редактируемая полигональная поверхность), то объект сохранит все выполненные вами изменения, связанные
626
Глава 1 1 . Моделирование головы
Рис. 11.119. Окончательный вид проекции текстурных координат
Рис. 11.120. Окончательный вид стека модификаторов модели головы
с наложением и редактированием проекционных координат. После этого можно повысить уровень сглаживания модели, применив NURMS Subdivision (NURMS-разбиения), можно перемещать подобъекты и лаже редактировать их — проецирование сохранится. Однако я не советую этого делать. Лучше, чтобы все изменения были внесены в модель перед наложением и редактированием проекционных координат. На рис. 11.121 представлен окончательный вид модели головы со сглаживанием и присвоенными проекционными координатами.
Текстурирование головы человека
627
Рис. 1 1 . 1 2 1 . Модель головы с присвоенными ей проекционными координатами
ПРИМЕЧАНИЕ Для анализа присвоения проекционных координат модели головы вы можете загрузитьфайл UV_map_end.max, который находится в папке СН11\Мах прилагаемого к книге компакт-диска.
Текстурирование головы человека В предыдущем разделе мы рассмотрели один из способов присвоения текстурных координат полигональной модели головы человека. Создание такой п роекции является неотъемлемой частью процесса текстурирования, о котором пойдет речь в данном разделе. Текстурировать голову человека можно двумя способами: • с использованием фотографий в фас и профиль; • на основе одной или нескольких текстурных карт, выполненных в программе редактирования растровой графики. Рассмотрим второй вариант, как более сложный, но позволяющий получить максимальную свободу творчества. Кроме программы 3ds Max для работы нам понадобится Photoshop или любая аналогичная программа редактирования растровой графики, работающая со слоями. . • , • •
6 2 8
Глава 11. Моделирование головы
Вы можете воспользоваться моделью головы с проекционными координатами, присвоенными в предыдущем разделе, или загрузить файл t e x t u r i n g _ s t a r t .max, расположенный в папке СН11\Мах прилагаемого к книге компакт-диска. На рис. 11.122 представлена мидель женской головы, с которой мы будем работать.
Рис. 11.122. Модель женской головы без текстур _
Прежде чем перейти к непосредственному созданию текстурных карт для модели головы, необходимо получить сетку, образованную проекционными координатами модели. Она нужна в качестве шаблона, по которому мы будем выполнять текстуриронание. Получить ее можно следующим образом. 1. Выберите в одном из окон проекций модель головы (объект Head). 2. В свитке Parameters (Параметры) настроек модификатора Unwrap UVW (Расправить UVW-проекцию) щелкните на кнопке Edit (Правка). 3. Выполните п открывшемся окне Edit UVWs (Редактирование UVW) команду меню TooLs • Render UVW Template (Инструменты • Визуализация образца UVW). В открывшемся окне Render UVs (Визуализация UV) (рис. 11.123) установите желаемые размеры высоты и ширины (обычно не менее 1000 х 100 пикселов) и щелкните на кнопке Render UV Template (Визуализация образца UV). В результате откроется окно Render Map (Визуализация карты) (рис. 11.124) с изображением развертки текстурных координат. 4. Нажмите кнопку Save Bitmap (Сохранить растровый файл). Сохраните изображение, полученное при визуализации, на диск в любом доступном формате, желательно в том, который позволяет использовать альфа-канал (например, TIFF).
Текстурирование головы человека
629
Рис. 11.123. Окно Render UVs (Визуализация UV)
Рис. 11.124. Окно Render Map (Визуализация карты) с изображением развертки текстурных координат
630
Глава 1 1 . Моделирование головы
ПРИМЕЧАНИЕ Существуют специальные модификаторы, подключаемые модули и сценарии, позволяющие не только получить сетку проекционных координат, но и работать с текстурами. Вы можете воспользоваться одним из таких модулей, например Texporter или PSD Path Unwrapper. Откройте программу редактирования растровой графики. Все дальнейшие действия описаны для программы Photoshop, но можно воспользоваться любой программой, позволяющей работать со слоями. 5. Выполните команду Select • Color Range (Выделить • Цветовой диапазон) и в открывшемся окне Color Range (Цветовой диапазон) задайте параметру величины Fuzziness (Размытость)значение 100. G. Щелкните на темно-сером цвете фона кнопкой мыши (ее указатель при этом примет вид пипетки) и нажмите ОК. 7. Нажмите на клавиатуре Delete (Удалить) для удаления области текстуры с выделенным цветом.
ПРИМЕЧАНИЕ После удаления фонового цвета изображения сетки не будет видно на фоновом слое, который, как и сетка, по умолчанию белого цвета. Если нужно проверить, правильно ли все сделано, измените цвет нижнего слоя на любой, отличный от белого. 8. Удялтч» нижний слой с именем Background (Фон). 9. Выполните команду меню Image • Trim (Изображение • Обрезать) и в открывшемся окне Trim (Обрезать) (рис. 11.125) установите переключатель Based On (Основанный на) в положение Transparent Pixels (Прозрачные пикселы).
Рис. 11.125. Окно Trim (Обрезать)
Таким образом, вы получили слой с сеткой проекционных координат, который будет выступать в качестве шаблона для последующего рисования текстуры. Все создаваемые в дальнейшем слои должны находиться ниже текущего, чтобы вы смогли все время видеть i-раницы рисования.
Текстурирование головы человека
631
ВНИМАНИЕ Для изображения, сохраненного с альфа-каналом, необходимо на вкладке Channels (Каналы) выделить альфа-канал (удерживая нажатой клавишу Ctrl, щелкнуть кнопокой мыши на слое канала), инвертировать выделение (Shift+Ctrl+I) и удалить фон (Delete). Создайте новый слой, назовите его Color и разместите ниже слоя с сеткой. Залейте его цветом фона — базовым цветом для лица. Я использовал цветовую палитру RGB со следующими значениями: R — 253, G — 191 и 8 — 154. При помощи рисования с применением различных оттенков цвета кожи создайте базовое изображение карты цвета.
СОВЕТ Можно создать два слоя цвета для лица. Нижний цвет должен быть по тону темнее цвета лица, а верхний светлее. Используя прозрачность верхнего слоя, можно подобрать необходимый цвет. Кроме того, цифровые фотографии лица могут значительно облегчить выбор цвета при рисовании. Обратите внимание на то, что в области щек цвет должен быть светлее, в то время как глазные впадины существенно темнее основного цвета. Цвет в области ушей имеет красниаатый опенок. На этим же текстуре можно нарисовать брови и ресницы, если вы не делали их при помощи геометрии. Когда будет все готово, отключите слой с сеткой и сохраните текстурную карту с именем H e a d _ C o l o r в любом доступном формате, например TIFF. На рис. 11.126 представлена текстурная карта цвета, выполненная в программе Photoshop.
Рис. 11.126. Текстурная карта цвета
632
Глава 1. Интерфейс программы
После создания карты цвета можно переходить к карте рельефа. Разберемся сначала, как работает такая карта. Прежде всего, вы должны знать, что для карты рельефа используется монохромное изображение с градациями цвета от белого до черного. Причем белый цвет позволяет получить возвышенности на поверхности объекта, а черный — понижения, при этом среднее значение (50%-нын серый цвет) не оказывает никакого эффекта на поверхность, к которой ;л а карта применяется. Таким образом, если нам необходимо получить на поверхности выпуклость, ее необходимо рисовать цветом светлее 50%-ного серого. Для вмят! in цвет должен быть темнее этого значен ия. Продолжим рисование в Photoshop. Создайте новый слой и назовите его Bump. Используя инструмент Paint Bucket (Заливка), залейте созданный слой серым цветом (R — 128, G — 128, В — 128). Кожа человека имеет поры, создадим их при помощи фильтра Noise (Шум). Для .отого выполните команду меню Filter • Noise > Add Noise (Фильтр > IIJум > Добавить шум). В открывшемся окне Add Noise (Добавить шум) (рис. 11.127) установите флажок Monochromatic (Одноцветный) и задайте параметру Amount (Величина) значение в диапазоне от 4 до 8. . • . ,. .
Рис. 11.127. Окно Add Noise (Добавить шум)
Таким образом, мы сделали заготовку для карты рельефа. Используя инструмент Brush (Кисть), нарисуйте морщины в области глаз и лба (если они есть у модели). Особое внимание уделите- поверхности губ и бровей, если вы не использовали геометрию, причем для броней необходимо применять светлые тона кисти. Работая над каргой рельефа, обратите внимание на то, что поры не одинаковые на всей поверхности лица. Например, на кончике носа и щеках поры крупнее, чем в области подбородка и лба, а уши могут иметь едва различимые неровности.
Текстурирование головы человека
633
СОВЕТ Работая над текстурой, лучше всего создавать дополнительные слои для отдельных элементов. Это позволит при необходимости быстро редактировать их содержимое. Кроме того, может быть полезным использование прозрачности слоя или режима перекрытия.
На рис. 11.128 представлена карта рельефа, выполненная описанным выше способом.
Рис. 11.128. Текстурная карта рельефа, выполненная для модели головы
Сохраните полученную карту рельефа в отдельный файл Head_Bump. При текстурнровашш объектов органического происхождения необходимым является создание как минимум двух текстурных карт: цвета диффузного отражения и рельефа. Однако говеем не лишним будет создание еще одной карты — уровня блеска. Эта карта очень похожа на только что выполненную карту рельефа. Для нее используется тот же принцип построения монохромного изображения, где светлые места будут отражать свет, а темные — поглощать его. Причем чем ярче текстура, тем ярче будет блеск в этом месте. За основу для этой текстуры можно взять слой с картон рельефа. Создание такой карты не представляет сложности, особенно после того, как вы ьыиолпплп две предыдущие. Если вы обращали внимание, то должны были заметить, что самые яркие места на голове человека — это нос и лоб, н меньшей степени щеки, уши и шея. Это связано с тем, что подкожный жир, выступая на поверхность кожи, вызывает ее блеск. Кроме того, блестеть может не только жирная, но и влажная кожа. Например, губы имеют высокий уровень блеска благодаря тому, что они почти
6 3 4
Глава 11. Моделирование головы
всегда являются влажными. Кроме того, работая с текстурой головы женщины, нужно обратить внимание на то, что если на губы «наносится» помада, то она станет источником дополнительного блеска. Исходя и.ч вышесказанного, создайте текстуру бликов с таким расчетом, чтобы по тону она была близкой к черному цвету, лишь места расположения предполагаемых бликов должны быть ярче (рис. 11.129).
Рис. 11.129. Текстурная карта уровня блеска
Сохраните полученную текстуру с именем H c a d S p c c u l a r . Текстуры выполнены, осталось только создать материал и применить его к модели головы. Перейдите в окно программы 3ds Max и загрузите модель головы, с которой вы делали шаблон сетки проекционных координат. Откройте редактор материалов и выберите свободный материал. Дальнейшие действия можно выполнять несколькими способами с использованием следующих материалов: Standard (Стандартный), Raytrace (Трассируемый) пли Composite (Составной). Я опишу простой, но вполне приемлемый с точки зрения конечного результата способ на основе стандартного материала с применением карты Falloff (Спад).
ПРИМЕЧАНИЕ Для реалистичного материала кожи требуется создание достаточно сложных многослойных карт, имеющих, а свою очередь, собственные карты смешивания или спада.
Текстурирование головы человека
635
Чтобы создать материал для модели головы, выполните следующие действия. 1. В свитке Shader Basic Parameters (Базовые параметры раскраски) стандартного материала выберите из раскрывающегося списка строку Oren-Nayar-Blinn (По Оурону — Найару - Блиниу). Данный вариант позволит получить большую свободу в настройках материала. 2. Разверните свиток Maps (Карты текстуры) и щелкните на кнопке с надписью None (OrcyrtTiiyei) рядим с картой Diffuse Color (Цвет рассеивания). 3. В открывшемся окне Material/Map Browser (Окно выбора материалов и карт) выберите из списка карту Bitmap (Растровое изображение). 4. В появившемся окне Select Bitmap Image File (Выбор растрового изображения) выберите сохраненную ранее текстурную карту Head_Color. Перейдем к выбору карты рельефа. 1. Нажмите кнопку Go to Parent (Перейти к составному материалу) на панели инструментов редактора материалов. 2. Щелкните в свитке Maps (Карты текстуры) на кнопке None (Отсутствует) рядом с картой Bump (Рельефность). 3. В открывшемся окне Material/Map Browser (Окно выбора материалов и карт) выберите из списка карту Bitmap (Растровое изображение). 4. В появившемся окне Select Bitmap Image File (Выбор растрового изображения) выберите сохраненную ранее текстурную карту Head_Bump. И, наконец, загрузите карту блеска. 1. Щелкните на кнопке None (Отсутствует) рядом с картой Specular Level (Уровень блеска). 2. В открывшемся окне Material/Map Browser (Окно выбора материалов и карт) выберите из списка карту Bitmap (Растровое изображение). 3. В появившемся окне Select Bitmap Image File (Выбор растрового изображения) выберите сохраненную ранее текстурную карту H e a d _ S p e c u l a r (рис. 11.130). Примените созданный материал к модели головы и выполните тестовую визуализацию. Если вы воспользовались файлом t e x t u r i n g _ s t a r t .max с прилагаемого к книге компакт-диска, то вам не нужно устанавливать и настраивать источниKi! света — они присутствуют в сцене и настроены для работы с объектом. Если же вы решили использовать собственную модель для текстурирования, то начните с того, что установите в сцене не менее двух источников света и настройте их положение, интенсивность, способность генерировать тени и цвет (если используется). Это необходимо сделать до начала корректировки созданного материала потому, что источники света значительно влияют на отображение модели при визуализации. В этом случае предварительно настроенный материал после изменения освещенности сцепы может потребовать полного изменения настроек.
636
Глава 1 1 . Моделирование головы
Рис. 11.130. Свиток Maps (Карты текстуры) с загруженными текстурными картами
На рис. 11.131 представлена тестовая визуализация с настройками по умолчанию.
Рис. 1 1 . 1 3 1 . Визуализация модели голиьы и нсклрийками мышриапа по умолчанию ( £ }
Изображение, полученное при визуализации, благодаря созданным ранее текстурным картам уже сейчас имеет неплохой вид. Улучшить его, не прибегая к сложным настройкам текстурных карт, применению фотометрических светильников и визуализации путем трассировки лучей, можно, создав карту спада для цветового
Текстурирование головы человека
637
канала материала модели головы и повысив уровень рельефности (сейчас ома почти незаметна). Для этого выполните следующие действия. 1. В редакторе материалов разверните свиток Maps (Карты текстур) для материала модели головы. 2. Щелкните на кнопке с именем карты цвета (Head_Color . jpg), в результате откроются настройки этой карты. 3. Щелкните на кнопке Bitmap (Растровое изображение). 4. В открывшемся окне Material/Map Browser (Окно выбора материалов и карт) выберите из списка карту Falloff (Спад) и на вопрос Keep old map as sub-map? (Оставить старую карту в качестве компонента?) ответьте утвердительно. 5. В появившемся свитке Falloff Parameters (Параметры спада) выберите из списка Falloff Type (Тип спада) строку Shadow/Light (Тень/Свет). 6. В атом же свитке щелкните на образце белого цвета и в появившемся окне Color Selector (Выбор цвета) установите «холодный» цвет в диапазоне от темно-зеленого до темно-коричневого. В моем случае это цяет с такими значениями: Red (Красный) — 90, Green (Зеленый) - 80 и Blue (Cmuiii) - 55. Выполните тестовую визуализацию и обратите внимание на то, как изменился цвет в затененных участках объекта (рис. 13.132). Применение карты Falloff (Спад) позволило получить более естественный и глубокий цвет в области собственной тени.
Рис. 11.132. Визуализация модели головы после применения карты Falloff (Спад) б£)
638
Глава 1 1 . Моделирование головы
Улучшить конечное изображение и повысить его реалистичность можно, не только создавая сложные составные материалы, используя трассировку лучей и другие стандартные возможности программы 3ds Max, но и при помощи подключаемых модулей. Например, для визуализации изображения, представленного на рис. 11.133, был использован визуализатор VRay.
Рис. 11.133. Изображение, полученное при помощи модуля VRay ©
ПРИМЕЧАНИЕ Чтобы проанализировать созданный магериал модели головы, вы можете загрузить файл texturing_end.max, который находится в папке СН11\Мах прилагаемого к книге компакт-диска.
Создание волос С выходом восьмой версии программы 3ds Max появилась возможность создавать рашшчные прически для трехмерных персонажей, не прибегая к подключаемым модулям сторонних разработчиков. Выполняя предыдущие упражнения данной главы, вы научились моделировать и текстурировать голову человека. Остался последний шаг на пути к целостному портрету — волосы. Рассмотрим, как делаются волосы при помощи стандартного модификатора Hair and Fur (Волосы и мех).
Создание волос
639
Для выполнения упражнения откройте построенную и текстурированную ранее модель головы, которую можно найти на прилагаемом к книге компакт-диске в папке СН11\Мах. Файл называется texturing_end.max. Прежде чем применить модификатор построения волос, необходимо выполнить некоторые подготовительные операции. В первую очередь следует оставить для работы только один объект — модель головы. Для этого в любом из окон проекции выделите объект Head и, шелкнув на нем правой кнопкой мыши, выберите ю списка контекстного меню строку Hide Unselected (Спрятать невыделенное). Далее необходимо определить ту область модели головы, на которой эти волосы будут расти. Для этого можно воспользоваться модификатором Mesh Select (Выделение сетки), используя который следует выделить область, соответствующую естественному росту волос. Можно также построить сплайны, которые будут определять длину, направление и форму прически. Второй способ предполагает большую свободу в моделировании прически, поэтому им и воспользуемся. Прежде чем строить сплайны для формы волос, рассмотрим некоторые моменты, связанные с таким построением: • псе сплайны должны принадлежать одному объекту; • начало сплайнов (первая точка) должно находиться в начале роста волос (волосы строятся от корней); • при построении волос модификатор Hair and Fur (Волосы и мех) производит линейную интерполяцию между соседними сплайнами, в связи с чем необходимо иметь достаточное количество сплайнов для создания прически нужной формы; • интерполяция ведется с учетом порядковых номеров сплайнов, поэтому сплайны необходимо либо строить в строгой последовательности, либо после построения изменить порядок их следования. Начните построение сплайнов, для чего выполните команду меню Create • Shapes > Line (Создание • Формы • Линия). Начните строить сплайн с лобной части головы и продлите его вниз вдоль правой стороны лица (рис. 11.134).
СОВЕТ При создании сплайнов можно использовать минимальное количество вершин для построения базовой формы локона волос с последующим наращиванием вершин до необходимого количества.
Проконтролируйте положение сплайна во всех окнах проекций — он не должен пересекаться с поверхностью модели головы и иметь форму первого локона волос. Постройте новый сплайн на затылочной части головы или копируйте и подредактируйте созданный. Продолжите построение сплайнов с таким расчетом, чтобы по периметру головы расположилось от 10 до 15 сплайнов (рис. 11.135).
640
Глава 1 1 . Моделирование головы
Рис. 11.134. Первый сплайн, определяющий форму волос
Рис. 11.135. Форма и расположение сплайнов от носи 1ельно модели головы
Создание волос
641
После построения сплайнов убедитесь, что они принадлежат одному объекту и располагаются по номерам в порядке следования. Если этого не произошло в процессе построения (я при построении новых кривых копировал сплайны на уровне подобъектов), то выполните следующие действия. 1. Выделите первый сплайн, расположенный справа от лицевой части модели головы. 2. В свитке Geometry (Геометрия) щелкните на кнопке Attach (Присоединить), в результате она выделится цветом. 3. В окне проекции Тор (Сверху) последовательно выберите все построенные сплайны, продвигаясь по кругу вправо. Теперь можно применить модификатор для создания волос на основе сплайнов. Для этого выделите построенные сплайны и на командной панели выберите из списка модификаторов строку Hair and rur (WSM) (Волосы и мех (WSM)). Прежде чем настраивать отображение, установим источник света, который будет генерировать тень от волос.
ВНИМАНИЕ Для генерации теней модификатором Hair and Fur (Волосы и мех) используются только направленные источники света типа Target Spot (Направленный с целью) или Free Spot (Направленный без цели), к настройкам которых добавляется свиток с параметрами тени для волос. Чтобы получить на модели головы тени от волос, выполните следующие действия. 1. В свитке Tools (Сервис) модификатора Hair and Fur (Волосы и мех) щелкните на кнопке Render Settings (Параметры визуализации), в результате откроется окно Environment and Effects (Окружающая среда и эффекты). 2. В одном из окон проекций выделите направленный источник света с именем hair_shadow (в вашем случае это может быть любой другой источник света данного типа). 3. В свитке Hair and Fur (Волосы и мех) окна Environment and Effects (Окружающая среда и эффекты) щелкните на кнопке Add hair properties (Добавить свойства волос), в результате чего к настройкам выбранного источника света добавится свиток Hair Light Attr (Свойства источника света для волос). 4. Проследите за тем, чтобы в области Shadows (Тени) свитка General Parameters (Общие параметры) настроек источника света был установлен флажок On (Включить), а в свитке Hair Light Attr (Свойства источника света для волос) — флажок Light hair (Освещать волосы). В данном свитке можно увеличить значение параметра Resolution (Разрешение), чтобы получить более качественные тени (рис 11.136).
6 4 2
Глава 11. Моделирование головы
Рис. 11.136. Свиток Hair Light Attr (Свойства источника света для волос)
Вернитесь к настройкам модификатора Hair and Fur (WSM) (Волосы и мех (WSM)). Определите общие параметры модификатора в свитке General Parameters (Общие параметры), установив количество волос (Hair Count (Количество волос)), количество сегментов по длине волоса (Hair Segments (Количество сегментов)), толщину полоса (Root Thick (Толщина волоса) и толщину конца волоса Tip Thick (Толщина концов)) и т. д. Флажок Interpolate (Интерполяция) должен оставаться установленным, чтобы поверхность волос строилась с учетом интерполяции между сплайнами (рис. 11.137).
Рис. 11.137. Свиток General Parameters (Общие параметры) настроек модификатора Hair and Fur (WSM) (Волосы и мех (WSM))
R стшткг Material Parameters (Параметры материала) укажите параметры, которые будут влиять на отображение волос, при визуализации. Образцы цвета Tip Color (Цвет концов) и Root Color (Цвет у корней) определяют соответственно цвет волос на концах и у корней. Параметр Hue Variation (Оттенки цвета) влияет на то. в какой степени цвет волос будет отличаться от указанного в образцах цвета. Параметры Specular (Цветзеркального отражения) и Glossiness (Глянец) аналогично одноименным параметрам редактора материалов отвечают за блеск волос. Настройте также параметр Self Shadow (Собственная тень) и другие параметры свитка Material Parameters (Параметры материала) (рис. 11.138). Параметры свитков Frizz Parameters (Параметры вьющихся волос) и Kink Parameters (Параметры курчавости) можно использовать с целью получения вьющихся волос. Более важным с точки зрения общих настроек является свиток Multi Strand Parameters (Параметры локонов), позволяющий настраивать вид локонов, создавая пышность и хаотичность прядей волос. Здесь можно задать параметры плотности (Count (Количество)), расширения волос у основания (Root Splay (Расширение у основания)) и на концах (Tip Splay (Расширение на конце)), а также случайное распределение (Randomize (Случайное распределение)) (рис. 11.139).
Создание волос
643
Рис. 11.138. Свиток с настройками параметров материала волос
Рис. 11.139. Свиток Multi Strand Parameters (Параметры локонов)
ПРИМЕЧАНИЕ Все вышеописанные настройки формы и отображения волос в значительной степени зависят от формы, длины и расположения сплайнов относительно друг друга. В связи с этим тонкая настройка параметров возможна только в процессе тестовой визуализации. При этом можно редактировать не только параметры модификатора, но и сами кривые на уровне подобъектов. Кроме построения сплайнов по периметру модели можно создать единичные сплайны для отдельных локонов (например, челки). В этом случае необходимо снять флажок Interpolate (Интерполяция) в свитке General Parameters (Общие параметры) и настроить отображение локона, используя свиток Multi Strand Parameters (Параметры локонов). На рис. 11.140 представлена модель головы с созданными волосами. В качестве самостоятельного задания можно рекомендовать создать прическу, используя выделенные полигоны на уровне редактирования подобъектов модификатора Hair and Fur (Волосы и мех) и окно Style (Стиль), которое вызывается кнопкой Style Hair (Стиль волос) свитка Tools (Сервис). Кроме того, в области Presets (Предустановки) этого же свитка существует возможность загрузки предварительно сохраненных и запись собственных стилей причесок. Эта возможность
644
Глава 1 1 . Моделирование головы
является хорошим способом создания базовых параметров для последующего их редактирования и точной настройки с учетом особенностей модели.
Рис. 11.140. Результат визуализации модели головы вместе с волосами а ©
ПРИМЕЧАНИЕ Модель головы с волосами представлена в файле hair.max, который находится в папке СН11\Мах прилш аемого к книге компакт-диска.
Заключение Позади 11 глав, проделана огромная работа по моделированию и текстурировапию. Сейчас вы сами можете оценить, насколько путь, недущин к созданию правдоподобной трехмерной модели, длинный и трудный. Но результат, которого вы достигнете в конце этого пути, с лихвой компенсирует все ваши усилия. После изучения простого и сложного моделирования вы будете готовы создавать свои собственные великолепные трехмерные сцены. Не торопитесь браться за работу над сложными заданиями, для выполнения которых у вас недостаточно знаний и опыта. Следствием этого будет разочарование и нежелание продолжать. Постепенное выполнение несложных работ, напротив, поможет вам приобрести практический опыт и почувствовать уверенность в своих силах. Только работая над конкретными заданиями, с каждым разом все более сложными, вы будете совершенствовать свое мастерство. Творческий рост происходит постепенно. На каждом этапе дизайнеру нужен небольшой толчок, чтобы перейти на новый, более высокий уровень. Надеюсь, в этой книге вы нашли те новые идеи, которые будут двигателем вашего творческого и профессионального роста. Пришло ваше время! Найдите достойное применение знаниям, приобретенным из этой книги.
Приложение 1
70 советов пользователям 3ds Max • Интерфейс и окна проекций • Работа с файлами • Моделирование • Анимация • Материалы и текстуры • Источники света и камеры • Визуализация • Разное
Интерфейс и окна проекций
647
В то время, когда я начинал заниматься трехмерным моделированием, книг на эту тему практически не было, и приходилось во многом разбираться самостоятельно, собирая информацию в Интернете. Теперь, накопив достаточно опыта, я могу дать пользователям программы 3ds Max советы. Первое, что можно посоветовать начинающим пользователям, - тщательно изучить интерфейс программы (также пригодятся знания об освещении, композиции, фотографии и т. п.). Без базовых знаний осваивать редактор трехмерной графики достаточно сложно. После знакомства с интерфейсом программы и ее возможностями можно приступать к выполнению первых работ. Здесь нужно руководствоваться простои, но проверенной временем истиной: работа должна вестись по принципу «от простого к сложному». Не следует начинать моделирование сложной сцены, если вы с трудом справляетесь с простыми объектами. Лучше полностью смоделировать и визуализировать стул, чем пытаться создать модель персонажа и, столкнувшись с непреодолимыми (ввиду недостаточности знаний) трудностями, потерять веру в собственные силы. После первой публикации в Интернете моего упражнения по моделированию автомобиля ко мне пришло много писем с благодарностью, но были и такие, в которых задавалось большое количество вопросов поданной теме. При этом у меня ни разу не возникло ощущения того, что я что-то упустил или дал ложное пояснение. Чаще всего это вопросы либо невнимательно читавших урок и, как следствие, упустивших в тексте ответ на свой вопрос, либо людей, которые не знакомы даже с интерфейсом нриграммы и спрашивающих о том, где найти ту или иную кнопку, модификатор и т. п. Я понимаю желание начинающих изучать программу сразу же выполнить сложную работу, но все должно развиваться последовательно: нельзя стать гонщиком, не научившись ездить на машине. Итак, дам некоторые советы по работе с 3ds Max.
Интерфейс и окна проекций Совет 1. Изучайте интерфейс программы и ее возможности — это поможет сэкономить массу времени. Не забывайте о сочетаниях клавиш. Когда речь идет о часто повторяющихся операциях, лучше всего использовать именно клавиатурные комбинации (основные клавиатурные комбинации описаны в приложении 2). Кроме того, можно присваивать свои собственные клавиатурные сочетания тем операциям, которые вы часто выполняете, но которые не имеют стандартных клавиатурных аналогов. Совет 2. Выполняя специальные задачи, создавайте собственные панели инструментов, пункты меню или квадратичные меню. Примером может служить панель инструментов для работы с полигональными моделями или специальными эффектами. Совет 3. Существует быстрый способ центрирования объектов в окне проекции. Для этого достаточно навести указатель мыши на требуемый объест и нажать клавишу I.
648
Приложение 1 • 70 советов пользователям 3ds Max
Совет 4. Если нажать клавишу Ctrl, Alt или Shift, а затем щелкнуть правой кнопкой мыши в окне проекции, то можно вызвать меню, в котором представлены команды для работы с выделенным объектами или подобъектами. Совет 5. Один из способов ускорения работы в окне проекции — использование средней кнопки мыши. Для масштабирования изображения используется колесо прокрутки, а для панорамирования — нажатие. Применение клавиш Ctrl, Alt или Shift в сочетании со средней кнопкой мыши повышает ее функциональность (например, удерживая нажатой клавишу Shift, можно перемещаться только горизонтально или вертикально). Совет б. При работе над большими проектами ощущается постоянная нехватка рабочего пространства. Один из способов расширения площади, отводимой под окна проекции, — использование режима Expert Mode (Экспертный режим), который вызывается сочетанием клавиш Ctrl+X. В этом случае не лишним будет хорошее знание клавиатурных комбинаций. Совет 7. Когда в сцене появляется большое количество объектов, удобным и быстрым инструментом для навигации, доступа к свойствам этих объектов и создания связей является небольшая утилита Schematic View (Редактор структуры) (рис. П1.1), для вызова которой следует нажать кнопку Schematic View (Open) (Редактор структуры (открыть)) на панели инструментов.
Рис. П 1 . 1 . Окно Schematic View (Редактор структуры)
Работа с файлами Совет 8. Устанавливая 3ds Max 8, позаботьтесь, чтобы на разделе жесткого диска, на который инсталлируется программа, было достаточно свободного места. Во время работы будут добавляться библиотеки текстур, подключаемые модули, пакеты обновления, наборы моделей и т. д., в результате чего может возникнуть нехватка дискового пространства. Совет 9. Можно ускорить процесс создания новых сцен с помощью предварительной настройки атрибутов сцены. Если создать пустую сцену и поместить в нее камеру и источники света (либо что-то еще, что вам требуется постоянно), а затем сохранить с именем m a x s t a r t .max и поместить файл в каталог scenes в корневой
Работа с файлами
649
директории 3ds Max, то при загрузке или выполнении команды Reset (Сбросить) произойдет загрузка этого файла. Совет 10. Устанавливая дополнительные модули, не забывайте, что при загрузке программы они находятся в оперативной памяти даже в том случае, если вы их не используете. В связи с этим никогда не оставляйте те модули, которые подключались для тестирования или которыми вы больше не пользуетесь. Как вариант можно создать несколько файлов инициализации ( p l u g i n . i n i ) для загрузки программы с необходимой конфигурацией (указаны пути только к необходимым наборам модулей, собранных в отдельные папки). На практике это могут быть несколько пунктов в меню Пуск или ярлыки на Рабочем столе с параметрами загрузки типа 3dsmax -р (рис. Ш.2).
Рис. П1.2. Настройка свойств ярлыка для вызова 3ds Max в с дополнительными модулями для работы со сплайнами
Совет 11. Как можно чаще сохраняйте файл, особенно при выполнении операций, способных вызвать аварийное завершение программы (например, булевы операции). Удобно использовать Incremental Save (Приращения при сохранении), чтобы всегда можно было вернуться к промежуточным файлам. Кроме того, не забывайте о существовании режима Auto Backup (Автоматическое сохранение) (по умолчанию включено), что позволит восстановить большую часть работы, потерянной при аварийном завершении работы (рис. Ш.З). Совет 12. Если вы собираетесь продолжить свой проект на другом компьютере или сохранить его в архив, то лучшим способом будет создание архива средствами самой программы 3ds Max (File • Archive (Файл > Архивировать)). Это позволит упаковать не только сцену с материалами, но и все сопутствующие текстурные карты с прописанными к ним путями.
650
Приложение 1 . 70 советов пользователям 3ds Max
Рис. П1.3. Окно Preference Settings (Параметры установок) с настройками сохранения файлов
Совет 13. Установите флажок Save Viewport Thumbnail Image (Сохранить пиктограмму окна проекции) в окне Preference Settings (Параметры установок) (см. рис. Ш.З). Это позволит вам при навигации по файлам видеть то, что в них находится. Совет 14. Для получения информации о сцене служит пункт Summary Info (Сводка) меню File (Файл). При помощи открывшегося окна вы можете получить информацию о количестве полигонов, присвоенных материалах, подключаемых модулях и т. д. Вы также можете сохранить эту информацию в текстовый файл для последующего анализа. Совет 15. Возможное решение для открытия проблемных файлов — загрузка их содержимого при помощи команды Merge (Присоединить) или XRef Objects (Ссылки на объекты) меню File (Файл) в новую сцену Совет 16. Одним из быстрых способов открытия файлов сцен, присвоения материалов и т. д. является Asset Browser (Окно просмотра ресурсов) (рис. П1.4). В нем можно перетаскивать в окно проекции при помощи мыши как отдельные объекты, так и целые сцены, присваивать материалы или текстуры объектам сцены, просматривать пиктограммы сиен, выполнять операции с файлами и многое другое. Совет 17. Не забывайте сохранять файл или выполнять команду Edit • Hold (Правка • Зафиксировать) перед теми операциями, для которых недоступна команда Undo (Отменить) (например, перед Collapse (Свернуть)).
651
Моделирование
Рис. П1.4. Окно Asset Browser (Окно просмотра ресурсов)
Моделирование
Добавить в сцену встроенные источники света).
Рис. П1.12. Установка использования двух источников света в окне Viewport Configuration (Конфигурирование окна проекции)
Совет 62. Повысить качество тени Shadow Map (Тип отбрасываемой тени) можно за счет увеличения параметра Shadow Map Size (Размер карты теней). Однако увеличение значения этого параметра вызывает создание более четких границ тени, что не всегда приемлемо. Для решения задачи необходимо также увеличить значение параметра Sample Range (Диапазон усреднения).
660
Приложение 1 . 70 советов пользователям 3ds Max
Визуализация Совет 63. Если в сцене используются Raytrace-просчеты, обычно для простых материалов и теней хватает глубины в два просчета (значение параметра Maximum Depth (Максимальная глубина) в Raytracer Global Parameters (Глобальные параметры трассировки)), хотя по умолчанию задано 9. Если же в сцене присутствуют прозрачные объекты, то глубина лучей просчитывается в зависимости от количества проходов луча через преломляющие среды. Например, для стакана это четыре (ближняя стенка стакана — внешняя и внутренняя ее поверхности, а также задняя стенка — внутренняя и внешняя поверхности). Совет 64. Если необходимо сделать размер выходного изображения больше чем 32 768 х 32 768 пикселов (предел в настройках визуализатора 3ds Max 8), то можно использовать окно Video Post (Видеомонтаж): с его помощью можно получить до 99 999 х 99 999 пикселов. Существуют также способы визуализации изображения частями с последующей их «склейкой». Совет 65. Часто при работе с большими проектами время визуализации может растянуться на часы и даже дни. Чтобы иметь возможность продолжить работу над текущим или другим проектом, необходимо использовать сетевую визуализацию. В этом случае визуализация будет проходить в фоновом режиме при помощи модуля Backburner, а вы сможете работать с 3ds Max в обычном режиме. Совет 66. Если вам необходимо последовательно визуализировать несколько видов из камеры, это можно выполнить одним из следующих способов. • При помощи подключаемых модулей (например, RPManager). • Анимировав камеру так, чтобы в ключевых кадрах были необходимые виды, а затем установив параметры визуализации каждого ключевого кадра с сохранением последовательности кадров в файл. • При помощи модуля Video Post (Видеомонтаж). При этом для каждой камеры создаются события Add Scene Event (Добавить событие-сцену) и Add Image Output Event (Добавить событие вывода изображения), где выбирается камера для визуализации и файл для записи визуализированного изображения (рис. П1.13).
Рис. П1.13. Окно модуля Video Post (Видеомонтаж) с настройками последовательной визуализации вида четырех камер
Разное
661
Разное Совет 67. При использовании чертежей для моделирования объектов возникает проблема, связанная с отрисовкон их в окнах проекций. Стандартными способами можно повысить качество до определенных пределов. Как вариант можно использовать чертеж, выполненный в программах векторной графики и импортированный в 3cLs Max как набор кривых. Совет 68. Одним из способов борьбы с аварийным завершением программы является переход на современную операционную систему (Windows 2000/XP). Именно старые операционные системы Windows 95/98 вызывают наибольшее количество г.Гюев. Сонет 69. Рассмотрите возможность улучшения конфигурации компьютера. Безусловно, такие решения связаны с материальными затратами, но работать комфортно с 3ds Max 8 можно только на компьютерах с современной конфигурацией. Совет 70. Для решения возникающих вопросов обращайтесь к файлу справки — это самое полное собрание ответов на них. . f V . В заключение хочу отметить, что это только часть тех полезных мелочей, которые необходимо знать при работе с 3ds Max, чтобы облегчить процесс создания своих проектов. -.. .
К
•
Приложение 2
Основные сочетания клавиш 3dsMax8 • Интерфейс программы • Сочетания клавиш для работы с Editable Mesh (Редактируемая поверхность) • Сочетания клавиш для работы с Editable Poly (Редактируемая полигональная поверхность) • Клавиатурные комбинации для работы с NURBS-объектами
663
Интерфейс программы
Работа в программе станет значительно быстрее и эффективнее, если вы будете пользоваться сочетаниями клавиш для выполнения операций. Для быстрого ознакомления с основными клавиатурными комбинациями интерфейса программы выполните команду Help > HotKey Map (Справка • Карта сочетаний клавиш). В результате откроется интерактивное окно (рис. П2.1).
Рис. П 2 . 1 . Интерактивное окно карты клавиатурных комбинаций 3ds Max 8 Если передвигать указатель по клавиатуре, расположенной в правом нижнем углу, то автоматически будет меняться отображение клавиатурных комбинаций. При нажатии треугольника в правом нижнем углу вы будете последовательно переключаться между клавиатурными комбинациями. Для просмотра данного окна вам понадобится установленный Flash-проигрыватель. Ниже приведены основные сочетания клавиш, которые могут понадобиться при выполнении упражнений данной книги.
ПРИМЕЧАНИЕ Полный список сочетаний клавиш можно получить, выполнив команду Customize > Customize User Interface (Настройка • Настройка пользовательского интерфейса). В открывшемся окне следует перейти на вкладку Keyboard (Клавиатура). Здесь можно также переопределить сочетания клавиш.
Интерфейс программы Команда или операция
Комбинация клавиш
Align (Выровнять)
Alt'-Л
Angle Snap Toggle (Угловая привязка вкл/нмкл)
А
Background Lock (Блокироватьфон)
Alt+Ctrl+B
664
Приложение 2. Основные сочетания клавиш 3ds Max 8
Команда или операция
Комбинация клавиш
Change to Bottom View (Переключить на вид снизу)
В
Change to Camera View (Переключить на вид из камеры)
С
Change to Front View (Переключить на пил спереди)
F
Change to Isometric User View (Переключить на изометрический пользовательский вид)
и
Change to Left View (Переключить на вид слева)
L
Change to Perspective User View (Переключить на перспективный пользовательский вид)
Р
Change to Top View (Переключить на вид сверху)
Т
Cycle Subobject Level (Циклический выбор уровня выделения подобъектов)
Insert
Disable Viewport (Исключить проекцию)
D
Display Grids Toggle (Показать/скрыть координатную сетку в активном окне)
G
Display Select-By-Name Dialog (Показать окно диалога выбора объектов)
Н
Expert Mode Toggle (Включение/выключение экспертного режима)
Ctrl+X
Material Editor (Редактор материалов)
М
Maximize View Toggle (Развернуть/восстановить окно проекции)
Alt+W
Move Mode (Режим смещения)
W
Open File (Открыть файл)
Ctrl+O
Quick Rendering (Быстрая визуализация)
Shift+Q
Redo Scent Operation (Повторить операции над объектами сцены)
Ctrl+Y
Render Last (Повторить визуализацию)
F9
Render Scene (Визуализация сцены)
F10
Rotate Mode (Режим вращения)
E
Save Pile (Сохранить файл)
Ctrl+S
Scale Mode (Режим масштабирования)
R
See-Through Display Toggle (Видеть сквозь объект вкл/выкл)
Alt+X
Select Mode (Режим выделения)
Q
Selection Lock Toggle (Блокировать выделенный объект)
Пробел
Shade Selected Faces Toggle (Тонировать выделенные грани вкл/ныкл)
F2
Сочетания клавиш для работы с Editable Poly
665
Команда или операция
Комбинация клавиш
Snap Toggle (Привязка BKJI/ВЫКЛ)
S
Undo Scene Operation (Отменить операцию над объектами сцепы)
Ctrl+Z
Zoom Mode (Масштаб)
Z
Сочетания клавиш для работы с Editable Mesh (Редактируемая поверхность) Команда или операция
Комбинация клавиш
Bevel Mode (Режим выдавливания со скосом)
Ctrl+V, Ctrl+B
Chamfer Mcxlc (Режим фаски)
Ctrl+C
Cut Mode (Режим вычитания)
Alt+C
Detach (Отделить)
Ctrl+D
Edge Subobject Mode (Режим ребер)
2
Element Subobject Mode (Режим элементов)
5
Extrude Mode (Режим выдавливания)
Ctrl+E
Face Subobject Mode (Режим граней)
3
Polygon Subobject Mode (Режим полигонов)
4
Vertex Subobject Mode (Режим вершин)
1
Weki Selected (Объединить выдглрннпе)
C.trl+W
Weld Target Mode (Объединить указанные)
Alt+W
Сочетания клавиш для работы с Editable Poly (Редактируемая полигональная поверхность) Команда или операция
Комбинация клавиш
Bevel Mode (Режим выдавливания со скосом)
Shift+Ctrl+B
Chamfer Mode (Режим фаски)
Shift+Ctrl+C
Connect (Соединить)
Shift+Ccrl+E
Cut (Вычитание)
Alt+C
Edge Subobject Mode (Режим ребер)
2
Element Subobject Mode (Режим элементов)
5
666
Приложение 2. Основные сочетания клавиш 3ds Max 8
Команда или операция
Комбинация клавиш
Extrude Modi'(['сжим выдавливания)
Shift+E
Face Subobject Mode (Режим гранен)
3
Grow Selection (Увеличить выделение)
Ctrl-4'age Up
Hide (Спрятать)
Alt + H
Mi'^bsiniiiilli (Сглаженная поверхность)
Ctrl + M
Object Level (Режим объект;])
6
Polygon Subobjeel Mode (Режим полигонов)
A
Repeal List Operation (Понтор последней операции)
:
Select Edge Loop (Выделить ребра по петле)
Alt+L
Unhide All (Покалить нее)
Alt+U
Vertex Subobjcct Mode (Режим m.-pnntii)
1
Weld Mode (Режим слияния)
Shift+Ctrl+W
Клавиатурные комбинации для работы с NURBS-объектами Команда или операция
Комбинация клавиш
CV Constrained Normal Move (Ограничение сдвига управляющих точек вдоль нормали)
Alt+N
CV Constrained U Move (Ограничение сдвига управляющих точек вдоль оси U)
Alt+U
CV" Constrained V Move (Ограничение с д н и т управляющих точек вдоль оси V)
Ak+V
Display Curves (Покалывать кривые)
Shift+Ctrl+C
Display Lattices (Покалывать решетки деформации I
Ctrl+L
Display Shaded Lattice (Показывать тонированную решетку деформации)
Alt + L
Display Surfaces (Показывать поверхности)
Shift+Ctrl+S
Display Trims (Показывать обрежп)
Shift+Ctrl+T
Lock 2D Selection (Заблокирован) 2D-BU;uvieiine)
Пробел
Switch to Curve CV Level (Перейти па уровень управляющих вершин кривой)
Alt+Shifr+Z
Switch to Curve Level (Перейти на уровень кривой)
Alt+Shift + C
Switch U) Point Level (Перейти на уровень точек кривой)
Alt+Shift+P
Switch to Surlace Level (Перейти на уровень поверхности)
Ah+Sliift+S
Switch to Top Level (Перейти на верхний уровень)
Alt+Shift+T
Приложение 3
Содержимое компакт-диска
6 6 8
Приложение 3. Содержимое компакт-диска
Для более полного восприятия содержания книги к ней прилагается компакт-диск. Названия папок на компакт-диске соответствуют номерам глав. Каждая папка, соответствующая главе, включает в себя вложенные папки со следующим содержимым. • JP6 — цветные иллюстрации в формате JPG с номерами, соответствующими номерам иллюстраций в книге, помогут вам более полно представить то, что должно происходить в процессе выполнения упражнений. • Мах — файлы сцен упражнении, описываемых в книге. Вы можете обращаться к данным файлам, если что-то непонятно из описания в книге. Обратите внимание, что файлы сцен могут быть открыты только в программе 3ds Max не ниже версии 8. В папке Soft содержится установочный файл полнофункциональной демонстрационной версии программы 3ds Max 8, а в папке Дополнительные уроки — дополнительные упражнения, не вошедшие в книгу.
Вврстак В. А.
3ds Max 8. Секреты мастерства (+CD) Заведующий редакцией Руководитель проекта Художник Корректоры Верстка
Д. Гурский Е. Каляева А. Татарка Д. Клеттский, Т. Лаерович Е Знерев
Лицензия ИД J * 05784 от 07.09.01. Подписано в печать 05.12.05. Формат 70Х100'/,,. Усл. п. л. 54.1S. Тираж 4500 эха Закш № 6753. ООО«Питер Принт». 194044,Санкт-Петербург. Б. Сшпсонпснский пр.. 29а Налогоаа! льгота — общероссийский классификатор продукции ПК 005-1П. том 2; 951005 — щпгрлтурч учеГчмо Отпечатано с готовых диапозитивов в ФГУП «Печатный двор» нм. А. М. Горького Федерального агентства по нечаш и массовым коммуникациям. 197110. Caiik-г-Пстсрбург. Чкаловский пр.. 15.
•
' -I: *