1 The HTML and CSS Workshop: A New, Interactive Approach to Learning HTML and CSS [1, 1 ed.] 9781838824532
1,994 27 15MB
English Pages 663 Year 2019
Cover
FM
Copyright
Table of Contents
Preface
Chapter 1: Introduction to HTML and CSS
Introduction
HTML
Syntax
Content Types
The HTML Document
The HTML DOM
The Doctype Declaration
Structuring an HTML Document
HTML
Head
Body
Our First Web Page
Exercise 1.01: Creating a Web Page
Metadata
Exercise 1.02: Adding Metadata
Mistakes in HTML
Validating HTML
Exercise 1.03: Validation
Exercise 1.04: Validation Errors
Activity 1.01: Video Store Page Template
CSS
Syntax
Adding Styles to a Web Page
Exercise 1.05: Adding Styles
Exercise 1.06: Styles in an External File
CSSOM
CSS Selectors
Element, ID, and Class
The Universal Selector (*)
Attribute Selectors
Pseudo-classes
Pseudo-elements
Combining Selectors
Exercise 1.07: Selecting Elements
CSS Specificity
The Special Case of !important
Activity 1.02: Styling the Video Store Template Page
Dev Tools
The Top Bar
The Elements Tab
How a Web Page Renders
Summary
Chapter 2: Structure and Layout
Introduction
Structural Elements
The header Tag
The footer Tag
The section Tag
The article Tag
The nav Tag
The aside Tag
The div Tag
A News Article Web Page
Exercise 2.01: Marking up the Page
Wireframes
Activity 2.01: Video Store Home Page
CSS Page Layouts
Video Store Product Page
Float-Based Layouts
The float Property
The width Property
Clearing Floated Elements
Flex-Based Layouts
The flex Container
The flex Items
Grid-Based Layouts
The grid Container
The grid Items
Exercise 2.02: A grid-Based Layout
The Box Model
Content Box
The padding Property
The border Property
The margin Property
Exercise 2.03: Experimenting with the Box Model
Putting It All Together
Exercise 2.04: Home Page Revisited
Exercise 2.05: Video Store Product Page Revisited
Activity 2.02: Online Clothes Store Home Page
Summary
Chapter 3: Text and Typography
Introduction
Text-Based Elements
Headings
Paragraphs
Inline Text Elements
Lists
Exercise 3.01: Combining Text-Based Elements
Semantic Markup
Styling Text-Based Elements
CSS Resets
CSS Text Properties
CSS Font Properties
The display Property
Video Store Product Page (Revisited)
Exercise 3.02: Navigation
Breadcrumbs
Exercise 3.03: Breadcrumb
Exercise 3.04: Page Heading and Introduction
Exercise 3.05: Product Cards
Activity 3.01: Converting a Newspaper Article to a Web Page
Summary
Chapter 4: Forms
Introduction
Form Elements
The form Element
The input Element
The label Element
The textarea Element
The fieldset Element
The select Element
The button Element
Exercise 4.01: Creating a Simple Form
Styling Form Elements
Label, Textbox, and Textarea
Buttons
Select Boxes
Validation Styling
Exercise 4.02: Creating a Form with Validation Styling
Video Store Forms
Exercise 4.03: New Account Signup Form
Exercise 4.04: Checkout Form
Activity 4.01: Building an Online Property Portal Website Form
Summary
Chapter 5: Themes, Colors, and Polish
Introduction
The Markup
Inverting Colors
New HTML Elements in the Theme
New CSS Background Properties
Exercise 5.01: Creating a Dark Theme
Creating a Dark Theme with the HSL Function
Exercise 5.02: Creating a Dark Theme Using hsl()
CSS Invert Filter
Exercise 5.03: Creating a Dark Theme with the CSS Invert Filter
CSS Hooks
Exercise 5.04: Customizing a Theme with CSS Hooks
Activity 5.01: Creating Your Own Theme Using a New Color Palette
Summary
Chapter 6: Responsive Web Design and Media Queries
Introduction
Mobile-First
Responsive Web Design
Responsive Viewport
Understanding Basic Media Queries
Exercise 6.01: Using Media Queries to Change the Page Layout
Device Orientation Media Queries
Exercise 6.02: Using Media Queries to Detect Device Orientation
Combining Multiple Media Queries
Print Stylesheets
Exercise 6.03: Generating a Printable Version of a Web Page Using CSS Media Queries
Activity 6.01: Refactoring the Video Store Product Cards into a Responsive Web Page
Summary
Chapter 7: Media – Audio, Video, and Canvas
Introduction
Audio
Exercise 7.01: Adding Audio to a Web Page
Attributes
The Autoplay Attribute
The preload Attribute
The loop Attribute
The controls Attribute
Styling Audio Controls
Exercise 7.02: Styling Controls
Multiple Sources
The video Element
Attributes
The width and height Attributes
The poster Attribute
Exercise 7.03: Adding Video to a Web Page
Limitations
The track Element
Adding Subtitles
Exercise 7.04: Adding Subtitles
Images
The img Element
The picture Element
Programmable Graphics
The svg Element
The canvas Element
Exercise 7.05: Drawing Shapes
Gradients
Exercise 7.06: Gradients
Animating a Canvas
Exercise 7.07: Animated canvas
Activity 7.01: Media Page
Summary
Chapter 8: Animations
Introduction
CSS Transitions
Exercise 8.01: Implementing Our First Simple Animation
Exercise 8.02: Enhanced Control in CSS Transitions
Exercise 8.03: CSS Transition Performance
Exercise 8.04: CSS Transition with Multiple Values
Advanced CSS for Animations
CSS Positioning
Overflow
Opacity
Blur
Inserting Content with attr()
Exercise 8.05: Animating a Website Menu
Transition Duration Sweet Spot
Slowing Animations Down
Animation Acceleration and Deceleration
Keyframe Animations in CSS
Using the CSS Animation Property
Exercise 8.06: CSS Preloader Using Keyframes
More CSS Tips and Tricks
Activity 8.01: Animating Our Video Store Home Page
Summary
Chapter 9: Accessibility
Introduction
What Is Accessibility?
Accessible Images
Exercise 9.01: Accessible Ratings
Semantic HTML
Accessible Forms
Exercise 9.02: Accessible Signup Form
Keyboard Accessibility
Accessible Motion
Accessibility Tools
Axe Tool
Exercise 9.03: Using Axe
Activity 9.01: Making a Page Accessible
Summary
Chapter 10: Preprocessors and Tooling
Introduction to CSS Preprocessors
Getting Started with Node.js, npm, and SASS
SCSS Introduction
Exercise 10.01: Using SCSS Variables
Nesting in SCSS
Exercise 10.02: Rewriting Existing CSS with Nested SCSS
Import, Control Directives, and Mixins in SCSS
Exercise 10.03: Using SCSS Mixins and Control Directives
Loops in SCSS
Exercise 10.04: Loops in SCSS
Activity 10.01: Converting the Video Store Home Page into SCSS
Summary
Chapter 11: Maintainable CSS
Introduction to Maintainable CSS
Block, Element, and Modifier
Block
Element
Modifier
Exercise 11.01: Using BEM Markup
Using BEM Markup with SCSS
Exercise 11.02: Applying SCSS to BEM
Structuring Your SCSS into Maintainable Files
Exercise 11.03: Using Structured SCSS Files
Good Practices for Maintainable CSS
Activity 11.01: Making Our Video Store Web Page Maintainable
Summary
Chapter 12: Web Components
Introduction
Custom Elements
The define Method
Naming Conventions
Unique Names
Extends HTMLElement
Exercise 12.01: Creating a Custom Element
Behavior of a Custom Element
Exercise 12.02: Adding and Using Custom Elements with Attributes
Custom Element Life Cycle
Exercise 12.03: Custom Element Life Cycle
Extending a Built-in Element
Exercise 12.04: Custom Element Extending HTMLAnchorElement
Shadow DOM
Attaching a Shadow DOM
Inspecting the Shadow DOM
Exercise 12.05: Shadow DOM with a Custom Element
HTML Templates
Exercise 12.06: Templates
Creating a Web Component
Activity 12.01: Creating a Profile
Sharing a Web Component
Summary
Chapter 13: The Future of HTML and CSS
Introduction
Keeping up with the Web
Chrome Canary
Experimental Flags
Browser Vendor Status
Caniuse
Exercise 13.01: Verifying Browser Support for Web Pages Created Using CSS Grid
CSS Houdini
CSS Paint API
Exercise 13.02: Creating a Red Fill Paint Worklet
Custom Properties
Exercise 13.03: The Fill Color Paint Worklet
Input Properties
Exercise 13.04: Paint Worklet with Mouse Input
CSS Properties and Values API
Animating Custom Properties
Exercise 13.05: Animating a Paint Worklet
Current Browser Support
Progressive Enhancement
Exercise 13.06: Progressive Enhancement
Activity 13.01: Button Library
Summary
Appendix
Index
!!!!!!!!!!!!!!!!!!!!
wooh! took a lot of time to hack the packet website and get the damn book without paying :)
Recommend Papers
![1
The HTML and CSS Workshop: A New, Interactive Approach to Learning HTML and CSS [1, 1 ed.]
9781838824532](https://ebin.pub/img/200x200/1-the-html-and-css-workshop-a-new-interactive-approach-to-learning-html-and-css-1-1nbsped-9781838824532.jpg)
- Author / Uploaded
- Lewis Coulson
- Brett Jephson
- Rob Larsen
- Matt Park
- Marian Zburlea
- Similar Topics
- Computers
- Programming
File loading please wait...
Citation preview
The HTML and CSS Workshop A New, Interactive Approach to Learning HTML and CSS
Lewis Coulson Brett Jephson Rob Larsen Matt Park Marian Zburlea
The HTML and CSS Workshop Copyright © 2019 Packt Publishing All rights reserved. No part of this book may be reproduced, stored in a retrieval system, or transmitted in any form or by any means, without the prior written permission of the publisher, except in the case of brief quotations embedded in critical articles or reviews. Every effort has been made in the preparation of this book to ensure the accuracy of the information presented. However, the information contained in this book is sold without warranty, either express or implied. Neither the authors, nor Packt Publishing, and its dealers and distributors will be held liable for any damages caused or alleged to be caused directly or indirectly by this book. Packt Publishing has endeavored to provide trademark information about all of the companies and products mentioned in this book by the appropriate use of capitals. However, Packt Publishing cannot guarantee the accuracy of this information. Authors: Lewis Coulson, Brett Jephson, Rob Larsen, Matt Park, and Marian Zburlea Reviewers: Terry O'Brien, Kurri Sudarshan Reddy, and Adam Rosson Managing Editor: Anush Kumar Mehalavarunan Acquisitions Editor: Sarah Lawton Production Editor: Shantanu Zagade Editorial Board: Shubhopriya Banerjee, Bharat Botle, Ewan Buckingham, Megan Carlisle, Mahesh Dhyani, Manasa Kumar, Alex Mazonowicz, Bridget Neale, Dominic Pereira, Shiny Poojary, Abhishek Rane, Erol Staveley, Ankita Thakur, Nitesh Thakur, and Jonathan Wray First published: November 2019 Production reference: 1271119 ISBN 978-1-83882-453-2 Published by Packt Publishing Ltd. Livery Place, 35 Livery Street Birmingham B3 2PB, UK
Table of Contents Preface i Chapter 1: Introduction to HTML and CSS 1 Introduction ..................................................................................................... 2 HTML ................................................................................................................ 4 Syntax ..................................................................................................................... 4 Content Types ....................................................................................................... 7 The HTML Document .......................................................................................... 10 The HTML DOM ................................................................................................... 12 The Doctype Declaration ................................................................................... 12
Structuring an HTML Document ................................................................. 13 HTML .................................................................................................................... 13 Head ..................................................................................................................... 14 Body ...................................................................................................................... 14 Our First Web Page ............................................................................................. 15 Exercise 1.01: Creating a Web Page .................................................................. 15 Metadata .............................................................................................................. 16 Exercise 1.02: Adding Metadata ........................................................................ 18
Mistakes in HTML .......................................................................................... 20 Validating HTML ............................................................................................ 23 Exercise 1.03: Validation .................................................................................... 25 Exercise 1.04: Validation Errors ......................................................................... 26 Activity 1.01: Video Store Page Template ........................................................ 28
CSS .................................................................................................................. 30 Syntax ................................................................................................................... 30
Adding Styles to a Web Page ............................................................................. 32 Exercise 1.05: Adding Styles ............................................................................... 33 Exercise 1.06: Styles in an External File ............................................................ 35
CSSOM ............................................................................................................ 37 CSS Selectors ................................................................................................. 37 Element, ID, and Class ........................................................................................ 38 The Universal Selector (*) .................................................................................. 38 Attribute Selectors .............................................................................................. 39 Pseudo-classes .................................................................................................... 39 Pseudo-elements ................................................................................................ 42 Combining Selectors ........................................................................................... 43 Exercise 1.07: Selecting Elements ..................................................................... 44
CSS Specificity ................................................................................................ 48 The Special Case of !important ................................................................... 50 Activity 1.02: Styling the Video Store Template Page ..................................... 51
Dev Tools ........................................................................................................ 53 The Top Bar .......................................................................................................... 54 The Elements Tab ................................................................................................ 55
How a Web Page Renders ............................................................................ 56 Summary ........................................................................................................ 58
Chapter 2: Structure and Layout 61 Introduction ................................................................................................... 62 Structural Elements ...................................................................................... 63 The header Tag .................................................................................................... 64 The footer Tag ..................................................................................................... 65 The section Tag ................................................................................................... 66 The article Tag ..................................................................................................... 67
The nav Tag .......................................................................................................... 68 The aside Tag ....................................................................................................... 69 The div Tag ........................................................................................................... 70 A News Article Web Page ................................................................................... 70 Exercise 2.01: Marking up the Page .................................................................. 71
Wireframes .................................................................................................... 74 Activity 2.01: Video Store Home Page .............................................................. 76
CSS Page Layouts .......................................................................................... 78 Video Store Product Page .................................................................................. 79 Float-Based Layouts ........................................................................................... 80 The float Property.......................................................................................... 80 The width Property........................................................................................ 80 Clearing Floated Elements............................................................................ 81 Flex-Based Layouts ............................................................................................. 82 The flex Container......................................................................................... 82 The flex Items................................................................................................. 83 Grid-Based Layouts ............................................................................................. 83 The grid Container......................................................................................... 84 The grid Items................................................................................................ 84 Exercise 2.02: A grid-Based Layout ................................................................... 84
The Box Model ............................................................................................... 86 Content Box ......................................................................................................... 87 The padding Property ......................................................................................... 88 The border Property ........................................................................................... 89 The margin Property .......................................................................................... 91 Exercise 2.03: Experimenting with the Box Model .......................................... 92 Putting It All Together ........................................................................................ 95 Exercise 2.04: Home Page Revisited ................................................................. 96
Exercise 2.05: Video Store Product Page Revisited ......................................... 98 Activity 2.02: Online Clothes Store Home Page ............................................ 101
Summary ...................................................................................................... 102
Chapter 3: Text and Typography 105 Introduction ................................................................................................. 106 Text-Based Elements .................................................................................. 106 Headings ........................................................................................................... 106 Paragraphs ........................................................................................................ 107 Inline Text Elements ........................................................................................ 108 Lists .................................................................................................................... 110 Exercise 3.01: Combining Text-Based Elements ........................................... 114
Semantic Markup ........................................................................................ 115 Styling Text-Based Elements ..................................................................... 116 CSS Resets ......................................................................................................... 116 CSS Text Properties .......................................................................................... 118 CSS Font Properties ......................................................................................... 122 The display Property ........................................................................................ 123 Video Store Product Page (Revisited) ............................................................ 124 Exercise 3.02: Navigation ................................................................................ 125
Breadcrumbs ............................................................................................... 128 Exercise 3.03: Breadcrumb ............................................................................. 129 Exercise 3.04: Page Heading and Introduction ............................................. 132 Exercise 3.05: Product Cards .......................................................................... 134 Activity 3.01: Converting a Newspaper Article to a Web Page ................... 143
Summary ...................................................................................................... 144
Chapter 4: Forms 147 Introduction ................................................................................................. 148 Form Elements ............................................................................................ 148 The form Element ............................................................................................ 149 The input Element ........................................................................................... 149 The label Element ............................................................................................ 153 The textarea Element ...................................................................................... 153 The fieldset Element ........................................................................................ 154 The select Element ........................................................................................... 156 The button Element ......................................................................................... 157 Exercise 4.01: Creating a Simple Form .......................................................... 157
Styling Form Elements ............................................................................... 160 Label, Textbox, and Textarea ......................................................................... 161 Buttons .............................................................................................................. 163 Select Boxes ...................................................................................................... 164 Validation Styling ............................................................................................. 165 Exercise 4.02: Creating a Form with Validation Styling ............................... 166 Video Store Forms ............................................................................................ 170 Exercise 4.03: New Account Signup Form ..................................................... 171 Exercise 4.04: Checkout Form ........................................................................ 178 Activity 4.01: Building an Online Property Portal Website Form ............... 186
Summary ...................................................................................................... 187
Chapter 5: Themes, Colors, and Polish 189 Introduction ................................................................................................. 190 The Markup ....................................................................................................... 192 Inverting Colors ................................................................................................ 197 New HTML Elements in the Theme ............................................................... 199
New CSS Background Properties ................................................................... 199 Exercise 5.01: Creating a Dark Theme ........................................................... 200 Creating a Dark Theme with the HSL Function ............................................ 206 Exercise 5.02: Creating a Dark Theme Using hsl() ........................................ 207 CSS Invert Filter ................................................................................................ 213 Exercise 5.03: Creating a Dark Theme with the CSS Invert Filter ............... 216 CSS Hooks ......................................................................................................... 220 Exercise 5.04: Customizing a Theme with CSS Hooks .................................. 221 Activity 5.01: Creating Your Own Theme Using a New Color Palette ........ 227
Summary ...................................................................................................... 229
Chapter 6: Responsive Web Design and Media Queries 231 Introduction ................................................................................................. 232 Mobile-First .................................................................................................. 232 Responsive Web Design .................................................................................. 234 Responsive Viewport ...................................................................................... 236 Understanding Basic Media Queries ............................................................. 236 Exercise 6.01: Using Media Queries to Change the Page Layout ............... 241 Device Orientation Media Queries ................................................................ 245 Exercise 6.02: Using Media Queries to Detect Device Orientation ............ 247 Combining Multiple Media Queries ............................................................... 253 Print Stylesheets .............................................................................................. 254 Exercise 6.03: Generating a Printable Version of a Web Page Using CSS Media Queries ................................................................................ 255 Activity 6.01: Refactoring the Video Store Product Cards into a Responsive Web Page ........................................................................... 258
Summary ...................................................................................................... 260
Chapter 7: Media – Audio, Video, and Canvas 263 Introduction ................................................................................................. 264 Audio ............................................................................................................ 264 Exercise 7.01: Adding Audio to a Web Page .................................................. 265 Attributes .......................................................................................................... 267 The Autoplay Attribute................................................................................ 267 The preload Attribute.................................................................................. 268 The loop Attribute........................................................................................ 270 The controls Attribute................................................................................. 271 Styling Audio Controls ..................................................................................... 271 Exercise 7.02: Styling Controls ........................................................................ 272 Multiple Sources .............................................................................................. 277
The video Element ...................................................................................... 278 Attributes .......................................................................................................... 278 The width and height Attributes................................................................ 278 The poster Attribute.................................................................................... 278 Exercise 7.03: Adding Video to a Web Page .................................................. 278
Limitations ................................................................................................... 280 The track Element ....................................................................................... 281 Adding Subtitles ............................................................................................... 283 Exercise 7.04: Adding Subtitles ....................................................................... 283
Images .......................................................................................................... 286 The img Element .............................................................................................. 287 The picture Element ........................................................................................ 287 Programmable Graphics ................................................................................. 289 The svg Element........................................................................................... 289 The canvas Element..................................................................................... 290 Exercise 7.05: Drawing Shapes ....................................................................... 296
Gradients ..................................................................................................... 302 Exercise 7.06: Gradients .................................................................................. 304
Animating a Canvas .................................................................................... 306 Exercise 7.07: Animated canvas ..................................................................... 309 Activity 7.01: Media Page ................................................................................ 310
Summary ...................................................................................................... 312
Chapter 8: Animations 315 Introduction ................................................................................................. 316 CSS Transitions ............................................................................................ 316 Exercise 8.01: Implementing Our First Simple Animation .......................... 318 Exercise 8.02: Enhanced Control in CSS Transitions .................................... 320 Exercise 8.03: CSS Transition Performance .................................................. 323 Exercise 8.04: CSS Transition with Multiple Values ..................................... 326 Advanced CSS for Animations ........................................................................ 328 CSS Positioning............................................................................................. 328 Overflow........................................................................................................ 329 Opacity.......................................................................................................... 330 Blur................................................................................................................ 330 Inserting Content with attr()...................................................................... 331 Exercise 8.05: Animating a Website Menu .................................................... 331 Transition Duration Sweet Spot ..................................................................... 338 Slowing Animations Down .............................................................................. 338 Animation Acceleration and Deceleration ................................................... 341 Keyframe Animations in CSS .......................................................................... 344 Using the CSS Animation Property ................................................................ 344 Exercise 8.06: CSS Preloader Using Keyframes ............................................ 345 More CSS Tips and Tricks ................................................................................ 349
Activity 8.01: Animating Our Video Store Home Page ................................. 351
Summary ...................................................................................................... 354
Chapter 9: Accessibility 357 Introduction ................................................................................................. 358 What Is Accessibility? ................................................................................. 359 Accessible Images ....................................................................................... 360 Exercise 9.01: Accessible Ratings ................................................................... 364
Semantic HTML ........................................................................................... 369 Accessible Forms ......................................................................................... 370 Exercise 9.02: Accessible Signup Form .......................................................... 373
Keyboard Accessibility ............................................................................... 379 Accessible Motion ....................................................................................... 381 Accessibility Tools ....................................................................................... 383 Axe Tool ............................................................................................................. 383 Exercise 9.03: Using Axe .................................................................................. 386 Activity 9.01: Making a Page Accessible ........................................................ 390
Summary ...................................................................................................... 390
Chapter 10: Preprocessors and Tooling 393 Introduction to CSS Preprocessors ........................................................... 394 Getting Started with Node.js, npm, and SASS ......................................... 394 SCSS Introduction ....................................................................................... 402 Exercise 10.01: Using SCSS Variables ............................................................. 403
Nesting in SCSS ............................................................................................ 409 Exercise 10.02: Rewriting Existing CSS with Nested SCSS ........................... 413
Import, Control Directives, and Mixins in SCSS ....................................... 419 Exercise 10.03: Using SCSS Mixins and Control Directives .......................... 422
Loops in SCSS ............................................................................................... 426 Exercise 10.04: Loops in SCSS ......................................................................... 429 Activity 10.01: Converting the Video Store Home Page into SCSS ............. 433
Summary ...................................................................................................... 435
Chapter 11: Maintainable CSS 437 Introduction to Maintainable CSS ............................................................. 438 Block, Element, and Modifier ................................................................... 438 Block .................................................................................................................. 439 Element ............................................................................................................. 439 Modifier ............................................................................................................. 439 Exercise 11.01: Using BEM Markup ................................................................ 442
Using BEM Markup with SCSS ................................................................... 448 Exercise 11.02: Applying SCSS to BEM ........................................................... 451
Structuring Your SCSS into Maintainable Files ........................................ 455 Exercise 11.03: Using Structured SCSS Files ................................................. 457
Good Practices for Maintainable CSS ...................................................... 462 Activity 11.01: Making Our Video Store Web Page Maintainable ............... 464
Summary ...................................................................................................... 466
Chapter 12: Web Components 469 Introduction ................................................................................................. 470 Custom Elements ........................................................................................ 471 The define Method .......................................................................................... 472 Naming Conventions ....................................................................................... 473 Unique Names .................................................................................................. 474 Extends HTMLElement .................................................................................... 476 Exercise 12.01: Creating a Custom Element ................................................. 476 Behavior of a Custom Element ....................................................................... 479
Exercise 12.02: Adding and Using Custom Elements with Attributes ....... 481 Custom Element Life Cycle ............................................................................. 487 Exercise 12.03: Custom Element Life Cycle ................................................... 488 Extending a Built-in Element .......................................................................... 493 Exercise 12.04: Custom Element Extending HTMLAnchorElement ............ 494
Shadow DOM ............................................................................................... 497 Attaching a Shadow DOM ............................................................................... 498 Inspecting the Shadow DOM .......................................................................... 500 Exercise 12.05: Shadow DOM with a Custom Element ................................ 503
HTML Templates ......................................................................................... 509 Exercise 12.06: Templates ............................................................................... 513 Creating a Web Component ........................................................................... 517 Activity 12.01: Creating a Profile .................................................................... 517
Sharing a Web Component ........................................................................ 518 Summary ...................................................................................................... 521
Chapter 13: The Future of HTML and CSS 523 Introduction ................................................................................................. 524 Keeping up with the Web ........................................................................... 524 Chrome Canary ................................................................................................ 524 Experimental Flags .......................................................................................... 526 Browser Vendor Status ................................................................................... 528
Caniuse ......................................................................................................... 528 Exercise 13.01: Verifying Browser Support for Web Pages Created Using CSS Grid ................................................................................... 530
CSS Houdini ................................................................................................. 541 CSS Paint API ..................................................................................................... 541 Exercise 13.02: Creating a Red Fill Paint Worklet ......................................... 543
Custom Properties ...................................................................................... 545 Exercise 13.03: The Fill Color Paint Worklet .................................................. 547 Input Properties ............................................................................................... 550 Exercise 13.04: Paint Worklet with Mouse Input ......................................... 550 CSS Properties and Values API................................................................... 556 Animating Custom Properties.................................................................... 557 Exercise 13.05: Animating a Paint Worklet ................................................... 557 Current Browser Support........................................................................... 559
Progressive Enhancement ......................................................................... 561 Exercise 13.06: Progressive Enhancement ................................................... 562 Activity 13.01: Button Library ......................................................................... 566
Summary ...................................................................................................... 569
Appendix 571 Index 635
>
Preface
About This section briefly introduces this book and the software requirements you need in order to complete all of the included activities and exercises.
ii | Preface
About the Book You already know you want to learn HTML and CSS, and a smart way to learn HTML and CSS is to learn by doing. The HTML and CSS Workshop focuses on building up your practical skills so that you can build your own static web pages from scratch, or work with existing themes on modern platforms such as WordPress and Shopify. It's the perfect way to get started with web development. You'll learn from real examples that lead to real results. Throughout The HTML and CSS Workshop, you'll take an engaging step-by-step approach to beginning HTML and CSS development. You won't have to sit through any unnecessary theory. If you're short on time, you can jump into a single exercise each day or spend an entire weekend learning about CSS preprocessors. It's your choice. Learning on your terms, you'll build up and reinforce key skills in a way that feels rewarding. Every physical copy of The HTML and CSS Workshop unlocks access to the interactive edition. With videos detailing all the exercises and activities, you'll always have a guided solution. You can also benchmark yourself against assessments, track your progress, and receive free content updates. It's a premium learning experience that's included with your printed copy. To redeem this, follow the instructions located at the start of your HTML CSS book. Fast-paced and direct, The HTML and CSS Workshop is the ideal companion for an HTML and CSS beginner. You'll build and iterate on your code like a software developer, learning along the way. This process means that you'll find that your new skills stick, embedded as best practice, and this will constitute a solid foundation for the years ahead.
About the Chapters Chapter 1, Introduction to HTML and CSS, introduces you to the two foundation technologies of the web – HTML and CSS. We'll go over the syntax of both and look at how they are combined to make a web page. Chapter 2, Structure and Layout, introduces you to the structural elements in HTML, including header, footer, and section tags. You will also learn the three main CSS layout techniques – float, flex, and grid. Chapter 3, Text and Typography, introduces you to text-based elements, such as paragraphs, headings, and lists. We will go over how to style text-based elements in web pages and let your creativity run wild.
About the Book | iii Chapter 4, Forms, introduces you to the creation of web forms, starting with the key HTML elements used in forms and then learning how to style them with CSS. Along the way, you will also learn how to style your forms with validation styling. Chapter 5, Themes, Colors, and Polish, introduces you to the practical world of CSS. Applying what you've learned so far, you will craft multiple themes to apply to a website in order to change the look and feel. Chapter 6, Responsive Web Design and Media Queries, introduces you to the world of mobile-first web design, building web pages that can adapt to different screen sizes in order to give the user a better browsing experience, regardless of their browser size. This chapter will teach you how to use modern responsive web design techniques using a CSS feature called Media Queries. Chapter 7, Media – Audio, Video, and Canvas, introduces you to HTML's audio, video, and canvas elements, all of which can be used to make our web pages a richer, more interactive experience. Chapter 8, Animations, introduces you to CSS animation, which can be used to animate elements on a page or application to add moving elements that can add richness to your page and tell a complex story. Chapter 9, Accessibility, introduces you to the important topic of accessibility. The web is meant for everyone, and we can use a variety of simple techniques to make it accessible. Chapter 10, Preprocessors and Tooling, introduces you to the world of CSS preprocessing and explains how to write a CSS preprocessing language called SCSS (Sassy Cascading Style Sheets). With these new skills, you will be able to compile SCSS into CSS, creating more maintainable code by writing less in order to achieve more. Chapter 11, Maintainable CSS, introduces you to a variety of different techniques that we can use to create CSS that is easy to maintain, including writing semantic markup using Block Element Modifier (BEM), making reusable components in CSS, grouping CSS rules, and structuring SCSS files correctly. Chapter 12, Web Components, introduces you to several technologies – custom elements, HTML templates, and the shadow DOM – that can be combined into composable, reusable, and shareable web components. Chapter 13, The Future of HTML and CSS, introduces you to the cutting edge of web technologies through the CSS Paint API and looks at how we can make use of progressive enhancements to open up future technologies to us now.
iv | Preface
Conventions Code words in text, database table names, folder names, filenames, file extensions, pathnames, dummy URLs, user input, onscreen text, and Twitter handles are shown as follows: "The head element is home to most machine-read information in an HTML document." A block of code is set as follows:
Page Title
New terms and important words are shown like this: "We can also represent the HTML document as a Document Object Model (DOM)."
Before You Begin Each great journey begins with a humble step. Our upcoming adventure in the land of HTML and CSS is no exception. Before we can do awesome things with data, we need to be prepared with a productive environment. In this section, we shall see how to do that.
Installing Chrome In this book, we have used Chrome version 76, which was the latest version at the time of publication. Make sure you have downloaded and installed the latest version of Chrome to ensure an optimal experience. To install Chrome on Windows, follow the instructions given here: https://www.google. com/chrome/ For other platforms such as MacOS and Linux, scroll down to the bottom left-hand corner of this website: https://www.google.com/chrome/ and click on "Other Platforms", and choose accordingly.
About the Book | v
Installing Visual Studio Code Here are the steps to install Visual Studio Code (VSCode): 1. Download the latest VSCode from https://packt.live/2BIlniA:
Figure 0.1: Downloading VSCode
2. Open the downloaded file, follow the installation steps, and complete the installation process.
vi | Preface
Installing the "Open in Default Browser" Extension 1. Open your VSCode, click on the Extensions icon, and type in Open In Default Browser in the search bar, as shown in the following screenshot:
Figure 0.2: Open in Default Browser extension search
About the Book | vii 2. Click on Install to complete the installation process, as shown in the following screenshot:
Figure 0.3: Installing the extension
Installing the Code Bundle Download the code files from GitHub at https://packt.live/2N7M3yC and place them in a new folder called C:\Code. Refer to these code files for the complete code bundle. If you face any trouble with installation or with getting the code up and running, please reach out to the team at [email protected]
1
Introduction to HTML and CSS Overview By the end of this chapter, you will be able to describe the roles of HTML and CSS in a web page; explain the HTML DOM and CSSOM; explain how a web page renders; create a web page from scratch; and use CSS selectors and calculate CSS specificity. This chapter introduces two core technologies of the web – HTML and CSS. We will look at how they work, how we can write them, and how we can use them to build web pages.
2 | Introduction to HTML and CSS
Introduction Whether you want to create a simple web page to advertise a business, blog about your hobbies and interests, maintain an online community, or even create your own social media network, HTML and CSS are the foundational technologies upon which you can build for the web and are a way for you to get your ideas out there to as wide an audience as possible. When a web browser navigates to a web page, it will receive and parse an HTML document, which may include text, pictures, links, and other media (for instance, sound and video). HTML structures this content. It gives it context, describes the content and tells the browser what to do with it. CSS tells the browser how to present the content. A set of styling rules lets the browser know how to render elements within the HTML document. HTML and CSS together give the browser the information it needs to render the web page for the user. Navigate to a website and what you see is the rendered output of content marked up with HTML and styled with CSS. As a browser user, you have access to the source code of a web page. In Chrome, for example, you can view a page's source code with the keyboard shortcut Ctrl + U on a PC or Cmd + U on a Mac, or right-click and choose View Page Source. Try it yourself. As an example, the following two figures show what the Packt website's Web Development portal looks like when rendered in the browser and as source code respectively. Ultimately, by learning how to write the HTML and CSS found in that source code, we can create a modern website:
Introduction | 3
Figure 1.1: The Packt Publishing site's Web Development portal
The following figure shows the source code of the Packt website:
Figure 1.2: The HTML source code of the Packt site
4 | Introduction to HTML and CSS In this chapter, we will look at how a web page renders by following the process from initial request to completed composition. We will create our first web page and look at how a web browser will parse HTML and CSS to render that page. We will look at how browser developer tools, such as those included with the Chrome browser, can help us to identify and edit nodes within an HTML document and the CSS applied to those nodes.
HTML HyperText Markup Language (HTML) is a markup language used to describe the structure of a web page. Consider a snippet of text with no markup: HTML HyperText Markup Language (HTML) is a markup language used to describe the structure of a web page. We can use it to differentiate such content as headings lists links images Want to https://www.packtpub.com/web-development Learn more about web development.
The above snippet of text may make some sense to you but it may also raise some questions. Why does the snippet begin with the word HTML? Why is there a URL in the middle of a sentence? Is this one paragraph? Using HTML, we can differentiate several bits of content to give them greater meaning. We could mark the word HTML as a heading, HTML; we could mark a link to another web page using the URL Learn more about web development. Throughout this chapter, we will be looking at the HTML5 version of the HTML language. We will look at the syntax of HTML in the next section.
Syntax The syntax of HTML is made up of tags (with angle brackets, ) and attributes. HTML provides a set of tags that can be used to mark the beginning and end of a bit of content. The opening tag, closing tag, and all content within those bounds represent an HTML element. The following figure shows the HTML element representation without attributes:
Figure 1.3: HTML element representation without tag attributes
HTML | 5 The following figure shows the HTML element representation with tag attributes:
Figure 1.4: HTML element representation with tag attributes
A tag has a name (for instance, p, img, h1, h2, h3, br, or hr) and that name combined with attributes will describe how the browser should handle the content. Many tags have a start and an end tag with some content in between, but there are also tags that don't expect any content, and these can be self-closing. An opening tag can have any number of attributes associated with it. These are modifiers of the element. An attribute is a name-value pair. For example, href="https:// www.packtpub.com/web-development" is an attribute with the name href and the value https://www.packtpub.com/web-development. An href attribute represents a hypertext reference or a URL, and when this attribute is added to an anchor element, , it creates a hyperlink that the user can click in the browser to navigate to that URL. To provide information within an HTML document to be ignored by the parser and not shown to the end user, you can add comments. These are useful for notes and documentation to aid anyone who might read or amend the source of the HTML document. A comment begins with
You can use comments to provide helpful hints to other developers working on the web page but they will be ignored by the browser when parsing the page.
6 | Introduction to HTML and CSS Let's see what the previous snippet of text content looks like when it is given some meaning with HTML: HTML
HyperText Markup Language (HTML) is a markup language used to describe the structure of a web page.
We can use it to differentiate such content as:
- headings
- lists
- links
- images
Want to learn more about web development?
If we were to look at this HTML code rendered in a browser, it would look like the following figure:
Figure 1.5: HTML rendered in the Google Chrome web browser
HTML | 7 The first line shows the text content "HTML" with a start tag, , and an end tag, . This tells the browser to treat the text content as an h1 heading element. The next line of our code snippet has a
start tag, which means the content until the corresponding end tag,
(on the last line), will be treated as a paragraph element. We then have another paragraph and then an unordered list element that starts with the- start tag and ends with the
Content Types HTML5 provides many elements for describing the metadata, content, and structure of an HTML document, and you will learn more about the meaning of specific elements throughout the following chapters. When starting out with HTML, it can be easy to find the number and variety of elements overwhelming. That is why it may be helpful to think about HTML in terms of content types. We can categorize HTML elements as one of the following content types: • Metadata • Flow • Sectioning • Phrasing • Heading • Embedded • Interactive
8 | Introduction to HTML and CSS The following table has the description and example of different content types:
Figure 1.6: Table describing the different content types
To see how we can use these categories, we will introduce an HTML5 element and see how it will fit into these category types. We will look at the element. If we want to embed an image in our web page, the simplest way is to use the img element (for more on images, see Chapter 7, Media, Audio, Video, and Canvas). If we want to create an img element, an example of the code looks like this: .
HTML | 9 We set the src attribute on the img element to an image URL; this is the source of the image that will be embedded in the web page. Unless your image has no value other than as a decoration, it is a very good idea to include an alt attribute. The alt attribute provides an alternative description of the image as text, which can then be used by screen readers if an image does not load, or in a non-graphical browser. An img element is a form of embedded content because it embeds an image in an HTML document. It can appear in the body of an HTML document as the child element of the body element, so it would be categorized as flow content. An image can be included as content in a paragraph, so it is a type of phrasing content. For example, we could have inline images appear in the flow of a paragraph:
Kittens are everywhere on the internet. The best thing about kittens is that they are cute. Look here's a kitten now: . See, cute isn't it?
This code would render the following figure, with the image embedded in the paragraph and the rest of the text flowing around it:
Figure 1.7: Image with text flowing around it
In certain circumstances, an img element is a type of interactive content. For this to be the case, the image must have a usemap attribute. The usemap attribute allows you to specify an image map, which defines areas of an image that are treated as hyperlinks. This makes the image interactive. An img element does not act as metadata and it does not provide a sectioning structure to an HTML document. Nor is it a heading. There are lots more elements in the HTML5 standard. Elements can appear in more than one category and there is some overlap between the relationships of the categories. Some of these elements are very common and are used often, but some of these elements have very specific purposes and you may never come across a use case for them.
10 | Introduction to HTML and CSS The content types can be useful for grouping elements into more manageable chunks, for getting an overview of the choices HTML gives you and the restrictions it puts on the content of an element, and for understanding the content types generally before we drill down into the uses of specific elements in later chapters. For further reference, we can see where each available element is categorized in the W3C's documentation on HTML5: https://www.w3.org/TR/html5/dom.html#kindsof-content.
The HTML Document An HTML document represents a hierarchical tree structure, rather like a family tree. Starting from a root element, the relationship between an element and its contents can be seen as that of a parent element and a child element. An element that is at the same level of the hierarchy as another element can be considered a sibling to that element, and we can describe elements within a branch of the tree as ancestors and descendants. This structure can be represented as a tree diagram to get a better idea of the relationship between elements. Take, for example, this simple HTML document:
HTML Document structure Heading
First paragraph of text.
Second paragraph of text.
Here, we have an HTML element, the root of the document, which hosts a head element containing a title element, and a body element, containing some content including a div element with an h1 heading element and some paragraph elements. It can be represented as a tree diagram as follows:
HTML | 11
Figure 1.8: A representation of the HTML document as a tree diagram
In the browser, this code would render the following web page:
Figure 1.9: HTML rendered in the Google Chrome web browser
The element is the parent of and , which (as children of the same parent) are siblings. has one child, a element, and that has three children: an element and two
elements. The element is a descendant of the element but not of the element. Understanding this structure will become more important when we look at CSS selectors and how we target parts of the HTML document later in this chapter.
12 | Introduction to HTML and CSS
The HTML DOM We can also represent the HTML document as a Document Object Model (DOM). The DOM is an in-memory representation of our HTML document as a tree of objects. The tree is represented as a set of nodes and their connections to other nodes. A node is associated with an object. The object stores properties, methods, and events associated with the HTML element. The node represents where that element sits in the document tree structure by storing references to its parent and child nodes. When we want to change the document programmatically, as is often the case when we use JavaScript, we do so through the DOM. We can traverse the document programmatically and make changes to elements by changing properties on the objects. As an example, we can use JavaScript's DOM API to create an anchor element, change properties on the element, and then add it to a paragraph with the parent class attribute:
The DOM represents the HTML document in a way that means we can traverse the tree and make changes to it programmatically. This allows modern web pages to be more than static documents. We will mostly concentrate on the HTML and CSS parts of the web page but will see how we can use JavaScript to enhance and manipulate the HTML document in later chapters.
The Doctype Declaration To let the browser know which version of HTML to expect on our web page, we provide a doctype declaration. There are multiple versions of HTML and, at the time of writing, we are on version 5.2. Each version of HTML has a different declaration.
Structuring an HTML Document | 13 We will be working with HTML5 in this book so the appropriate doctype is as follows:
Note The doctype declaration is not case-sensitive, so variations such as and are equally valid.
Without a doctype declaration, the browser can still try to parse an HTML document but it will do so in something called quirks mode. The effects of quirks mode can be different depending on the browser and whether the HTML document complies with the standard or not. This mode is there for backward compatibility and to handle old web pages and may cause your web page to render in unexpected ways. It is recommended to always add a doctype. One of the nice things about HTML5 is that it really simplifies doctype declaration. Before HTML5, there were two commonly used variations of web markup – HTML4 and XHTML1 – and they both had strict, transitional, and frameset versions of their doctype declarations. For example, the HTML 4 strict declaration looked like this: . The HTML5 doctype simplifies things and makes it a lot easier to get started creating a web page.
Structuring an HTML Document A requirement of HTML5 is that all HTML documents are structured with a root element, the html element, and two child elements, the head element, and the body element.
HTML The html element is the root element of an HTML document. In an HTML document, the only thing that appears outside the html element is the doctype declaration, which appears above the html element. Before we put any content on our web page, the code looks like this:
14 | Introduction to HTML and CSS The html element is the top-level element and all other elements must be a descendant of it. The html element has two children – one head element and a body element, which must follow the head element. It is strongly recommended that you add a lang attribute to your html element to allow the browser, screen readers, and other technologies, such as translation tools, to better understand the text content of your web page.
Head The head element contains metadata. It stores information about the HTML document that is used by machines – browsers, web crawlers, and search engines – to process the document. This section of an HTML document is not rendered for human users to read. The minimum content the head element can have is a title element. Within a web page, the code would look like this:
Page Title
Body An HTML element is expected to have one body element and it is expected to be the second child of the html element following the head element. Our minimal HTML document would therefore have the following code:
Page Title
Structuring an HTML Document | 15 The body element represents the content of the document. Not everything in the body will necessarily be rendered in the browser, but all human-readable content should be hosted in the body element. This includes headers and footers, articles, and navigation. You will learn more about the elements that can be the content of the body element throughout the following chapters.
Our First Web Page In our first example, we will create a very simple web page. This will help us to understand the structure of an HTML document and where we put different types of content.
Exercise 1.01: Creating a Web Page In this exercise, we will create our first web page. This is the foundation upon which the future chapters will build. The steps are as follows: 1. To start, we want to create a new folder, named chapter_1, in a directory of your choice. Then open that folder in Visual Studio Code (File > Open Folder…). 2. Next, we will create a new plain text file by clicking File > New File. Then, save it in HTML format, by clicking File > Save As...and enter the File name: index.html. Finally, click on Save. 3. In index.html, we start by writing the doctype declaration for HTML5:
4. Next, we add an HTML tag (the root element of the HTML document):
5. In between the opening and closing tags of the html element, we add a head tag. This is where we can put metadata content. For now, the head tag will contain a title:
HTML and CSS
16 | Introduction to HTML and CSS 6. Below the head tag and above the closing html tag, we can then add a body tag. This is where we will put the majority of our content. For now, we will render a heading and a paragraph:
HTML and CSS
How to create a modern, responsive website with HTML and CSS
If you now right-click on the filename in VSCode on the left-hand side of the screen and select open in default browser, you will see the following web page in your browser:
Figure 1.10: The web page as displayed in the Chrome web browser
Metadata The head element is home to most machine-read information in an HTML document. We will look at some commonly used metadata elements and how they enhance a web page and how they can optimize a web page for search engines and modern browsers. The following elements are considered metadata content: base, link, meta, noscript, script, style, and title. We've already added a title element in the previous exercise. This is the name of your web page and it appears in the tab of most modern browsers as well as in a search engine's results as the heading for the web page's listing. The link element lets us determine the relationships between our document and external resources. A common use for this element is to link to an external style sheet. We will look at that use case in the section on CSS later in this chapter. There are several other uses for the link element. These include linking to icons and informing the browser to preload assets.
Structuring an HTML Document | 17 The base element lets you set a base URL. This will be used as the base for all relative URLs in the HTML document. For example, we could set the base href and then link to a style sheet with a relative URL:
This would result in our browser trying to download a style sheet from http://www. example.com/style.css. The meta element acts as a catch-all for other metadata not represented by the other metadata content elements. For example, we can use the meta element to provide a description or information about the author of the web page. Another use for the meta element is to provide information about the HTML document, such as the character encoding used. This can be very important as text characters will render differently or not at all if not set correctly. For example, we normally set the character encoding to UTF-8:
This character encoding declaration tells the browser the character set of the document. UTF-8 is the default and is recommended. This gives information to the browser but does not ensure the document conforms to the character encoding. It is also necessary to save the document with the correct character encoding. Again, UTF-8 is often the default but this varies with different text editors. It is important that the character encoding declaration appears early in the document as most browsers will try to determine the character encoding from the first 1,024 bytes of a file. The noindex attribute value is set for the web pages that need not be indexed, whereas the nofollow attribute is set for preventing the web crawler from following links. Another meta element that is very useful for working with mobile browsers and different display sizes is the viewport element:
The viewport element is not standard but is widely supported by browsers and will help a browser define the size of the web page and the scale to which it is zoomed on smaller display sizes. The units of viewport height and viewport width are vh and vw respectively; for example, 1vh = 1% of the viewport width. We will dive deeper into the viewport element and other aspects of responsive web development in Chapter 6, Responsive Web Design and Media Queries.
18 | Introduction to HTML and CSS The script element lets us embed code in our HTML document. Typically, the code is JavaScript code, which will execute when the browser finishes parsing the content of the script element. The noscript element allows us to provide a fallback for browsers without scripting capabilities or where those capabilities are switched off by the user. We will look at the style element in more detail when we look at CSS later in this chapter. These elements won't appear on the web page as content the user sees in the browser. What they do is give web developers a lot of power to tell a browser how to handle the HTML document and how it relates to its environment. The web is a complex environment and we can describe our web page for other interested parties (such as search engines and web crawlers) using metadata.
Exercise 1.02: Adding Metadata In this exercise, we will add metadata to a web page to make it stand out in search engine results. The page will be a recipe page for a cookery website called Cook School. We want the page's metadata to reflect both the importance of the individual recipe and the larger website so it will appear in relevant searches. To achieve this, we will add metadata – a title, a description, and some information for search engine robots. On the web, this information could then help users find a blog post online via a search engine. Here are the steps we will follow: 1. Open the chapter_1 folder in VSCode (File > Open Folder…) and create a new plain text file by clicking File > New File. Then, save it in HTML format by clicking File > Save As...and enter the File name: metadata.html. Next, we will start with a basic HTML document:
Structuring an HTML Document | 19 2. Let's add a title for the recipe page that will be relevant to users who have navigated to the page or who are looking at a search engine results page. We will add this to the head element: Cook School - Amazing Homemade Cupcakes
3. Just after the opening element, we will add a metadata element, , to let the browser know which character encoding to use:
4. Next, we are going to add a description meta element below the title element:
5. We will add another meta element. This time, it is the robots meta element, which is used to make search engine crawling and indexing behave in a certain way. For example, if you didn't want a page to be indexed by a search engine, you could set the value to noindex. We will set a value of nofollow, which means a web crawler will not follow links from the page:
If you don't set this tag, the default value will be index and follow. This is normally what you want but you might not want a search engine to follow links in comments or index a particular page. 6. The viewport meta element, which is very useful for working with mobile browsers and different display sizes, is added just below the title element in the head element:
7. To finish, let's add some content to the body element that correlates with the metadata we've added: Cook School
Amazing Homemade Cupcakes
Here are the steps to serving up amazing cupcakes:
20 | Introduction to HTML and CSS If you now right-click on the filename in VSCode on the left-hand side of the screen and select open in default browser, you will see the following web page in your browser:
Figure 1.11: The web page as displayed in the Chrome web browser
The important thing in the relationship between content and metadata is that they should make sense together. There is no point in adding keywords or writing a description of cars if the article is about cupcakes. The metadata should describe and relate to your actual content. There are many search engines out there and they all do things a bit differently, and often with their own bespoke meta elements. If you would like to know more about how Google's search engine understands the meta tags from your web page's source code, some information is available at https://packt.live/35fRZ0F.
Mistakes in HTML Most browsers do their best to render a web page even if the HTML does not comply perfectly with the W3C's HTML5 standard. One area where HTML5 differs from the previous versions, including XHTML, is that the standard gives detailed instructions for browser developers on how to handle mistakes and issues in an HTML5 document. HTML5 tries to standardize how browsers handle problems and there is a lot of flexibility built into the standard (such as optional omitted end tags).
Mistakes in HTML | 21 With that said, there are still many ways that an HTML document might be wrong due to typos, omitted tags, or the incorrect use of tags. Let's look at a few potential mistakes. A common problem is a missing or mistyped closing tag. Here, we can see an example: in the following snippet of HTML, we have a paragraph with two anchor elements, both of which are pointing at different pages of the Packt website:
Learn about web development. Try out some of the Free learning on the Packt site.
Lorem ipsum...
There is one problem with this code. The second link does not have a closing tag and so the anchor element never closes. This makes the rest of the paragraph and the next paragraph in the document the same anchor tag. Anything beneath the opening anchor tag () until another closing anchor tag () would become an active link due to this mistake. We can see the result in the following figure where the link text runs on to the second paragraph:
Figure 1.12: Missing closing tag on an anchor element
Some issues are not to do with syntax error but are regarding the semantic constraints of HTML5. In other words, an element might have a specific role or meaning and having more than one instance might not make sense. For example, the main element describes the main content of an HTML document. There should never be more than one main element visible on a web page at any one time.
22 | Introduction to HTML and CSS The following code would not be valid:
However, if we were to hide one of the instances of the main element and only render that one when we hide the other, we would be using the main element in a way that is acceptable. The browser could still determine what the main content of our web page is. For example, the following code would be valid:
Look carefully and you will see that we have added the hidden attribute to the second instance of the main element. This means there is only one visible main element in the web page. You will learn more about main and other structural elements in the next chapter. Sometimes, mistakes are caused by not knowing the specification. Take, for example, Boolean attributes such as the disabled attribute. We can apply this attribute to some interactive elements such as form inputs and buttons. A button element creates a clickable button UI on a web page. We can use this element to trigger form submissions or to change the web page. We can use the disabled attribute with this element to stop it from submitting or taking any action. If we add the disabled attribute like this, Click me!, we might expect this element to be enabled. We've set the disabled attribute to false, after all. However, the specification for the disabled attribute says that the state of the element is decided by whether the attribute is present or not and the value is not regarded. To enable the element, you must remove the disabled attribute. Because of the ways most modern browsers try to correct problems in HTML5 documents, it might not be immediately obvious what the benefits of making your HTML document valid are. However, it is good to keep in mind that, while developing for the web, you could have an audience on a variety of browsers – not all of them the most modern. Equally, it is still very easy to make mistakes that will cause obvious rendering issues. The best way to solve these is to make sure your document is valid and therefore working as expected.
Validating HTML | 23 There are tools available to help you check that your web page is valid. In the forthcoming exercise, we will look at how we can use an online tool to validate a web page.
Validating HTML Mistakes in HTML5 can cause our web pages to render in ways we are not expecting. They can also cause problems for screen reader technologies that rely on the semantic meaning of HTML elements. Thankfully, there are some really useful tools out there to automate the validation of our HTML document and to keep us from making costly mistakes. In this section, we will introduce the W3C's Markup Validation Service, an online tool that will validate a web page for us. We will then try out the tool with the help of exercises. W3C's Markup Validation Service is an online tool that lets us validate a web page. The tool is available at https://validator.w3.org/. Navigating to that URL, we will see the tool as in the following figure:
Figure 1.13: The W3C's Markup Validation Service
24 | Introduction to HTML and CSS There are several options available, depending on how you wish to provide the validator a web page to validate. The options are: • Validate by URI – choose a publicly accessible URL you wish to validate • Validate by File Upload – validate a file uploaded from your computer • Validate by Direct Input – copy and paste code to validate As well as these input options, you have some more advanced options under the More Options heading, as seen in the following figure:
Figure 1.14: The More Options panel of the W3C's Markup Validation Service
With these options, you can: • Set the character encoding and document type • Group error messages • Show source code • Set the level of output (verbose) Once you hit the Check button on the validator, it will run the tool and your results will appear in the results panel. You will either see a message telling you your document is valid or you will see a list of errors describing where the document is invalid and possible reasons. We will see examples of both these results in the next two exercises.
Validating HTML | 25
Exercise 1.03: Validation In this exercise, we will validate a web page using the W3C's Markup Validation Service. The steps are as follows: 1. For this exercise, we need a web page to validate. Create a new file by clicking File > New File. Then, save it in HTML format, by clicking File > Save As...and enter the File name: index.html. Copy the following content into the file:
Valid HTML document Valid HTML document
This document is valid HTML5.
Open Folder…) and we will create a new plain text file by clicking File > New File. Then, save it in HTML format, by clicking File > Save As... and enter the File name: Adding styles.html and start with the following web page:Adding styles Adding styles
First paragraph
Second paragraph
Without any styles, this web page would look like the following:
Figure 1.21: The unstyled web page
34 | Introduction to HTML and CSS 2. We've decided to use a nicer font and make some of the text red. To do this, we will add a style element to the head element. We can add the following code under the title element:
The results of this code change are that we should now have styles applied to the h1 element and to both of the p elements, all of which will have red text. The result will look similar to the following figure:
Figure 1.22: The web page with styles applied
3. Finally, we will give the first paragraph element a different style by overriding the style set in the head element. Let's add an inline style to the first paragraph, setting the color to blue and adding a line-through text decoration as follows:
First paragraph
If you now right-click on the filename in VSCode on the left-hand side of the screen and select open in default browser, you will see the following web page in your browser:
CSS | 35
Figure 1.23: The web page with inline style applied
Something to note is that the inline style, applied to the first paragraph, takes precedence over the more general CSS rule applied to all p elements in the style element in the head element of the document. We will look at specificity and the rules of the cascade later in this chapter, but first, let's try moving these style rules into an external file.
Exercise 1.06: Styles in an External File In this exercise, we will separate the concerns of presentation and structure of Exercise 1.05, Adding Styles, by moving all the styles to an external file. The steps are as follows: 1. Open the chapter_1 folder in VSCode (File > Open Folder…) and create a new plain text file by clicking File > New File. Then, save it in HTML format, by clicking File > Save As... and enter the File name: index-with-external-styles.html. 2. Add the same web page as in Exercise 1.05, Adding Styles, to the file:
Adding styles Adding styles
First paragraph
Second paragraph
36 | Introduction to HTML and CSS 3. We will add a link element to reference a .css file below the title element:
4. Next, we need to save a file named styles.css in the same directory as index-withexternal-styles.html. 5. Create a styles directory and add the following styles to Exercise_1.06.css: h1 { font-family: Arial, Helvetica, sans-serif; font-size: 24px; margin: 0; padding-bottom: 6px; } p { color: red; }
6. To get the equivalent styles that we had at the end of Exercise 1.05, Adding Styles, without using an inline style, we have to have a specific way of targeting the first p element. We will use the :first-of-type pseudo-class. You will learn more about CSS selectors later in this chapter. For now, add this CSS rule to the bottom of styles.css: p:first-of-type { color: blue; text-decoration: line-through; }
The result will be as seen in Figure 1.23 – the same result as in Exercise 1.05, Adding Styles. The difference is that we have removed all references to styles from the HTML document into their own external resources. We have successfully separated concerns. Both these methods add styles to the HTML document when it loads. Similar to the HTML DOM, we can manipulate CSS programmatically with JavaScript. This is because the styles are also represented as an object model called the CSSOM.
CSSOM | 37
CSSOM The CSS Object Model (CSSOM) is similar to the HTML DOM, which we described earlier. The CSSOM is an in-memory representation of the styles in the document as they are computed on elements. It is a tree-structure with nodes that mirror those in the HTML DOM, and the objects associated have a list of style properties where all CSS rules have been applied. The CSSOM represents all the styles that have been created in the document as objects with properties that we can change with JavaScript. We can access these styles and change the values of style properties. We mostly access these styles via the styles property of a DOM element, as here: const boldElement = document.querySelector('.aBoldElement'); boldElement.styles.fontWeight = 'bold';
In JavaScript, we can also access the CSSOM with the getComputedStyles method on the window object; for example: const boldElement = document.querySelector('.aBoldElement'); window.getComputedStyles(boldElement);
This will return a computed styles object for an element with the aBoldElement class attribute. This method returns a read-only styles object with all computed styles for the element. In the next section, we will look at the different CSS selectors we can use to apply our styles to a web page.
CSS Selectors To target elements in the HTML document with CSS, we use selectors. There are a lot of options available to help you select a wide range of elements or very specific elements in certain states. Selectors are a powerful tool and we will look at them in some detail as the different options available can help with both web page performance and making your CSS more maintainable. For example, you can use a selector to target the first letter of a heading, like you might expect to see in a medieval book: h1::first-letter { font-size: 5rem; }
38 | Introduction to HTML and CSS Or you could use a selector to invert the colors of every odd paragraph in an article: p { color: white; background-color: black; } p:nth-of-type(odd) { color: black; background-color: white; }
We will explore a variety of the options available to us when creating selectors.
Element, ID, and Class Three commonly used selectors are: • Element type: For example, to select all p elements in an HTML document, we use the p selector in a CSS ruleset. Other examples are h1, ul, and div. • A class attribute: The class selector starts with a dot. For example, given the HTML snippet Heading, you could target that element with the .heading selector. Other examples are .post and .sub-heading. • An id attribute: The id selector starts with a hash symbol. For example, given the HTML snippet
- Item 1
- Item 2
- Item 3
- Item 4
- Item 5
- Item 6
- Item 7
42 | Introduction to HTML and CSS The following figure shows the result. The :nth-child pseudo-class gives you a lot of flexibility because you can use keywords such as odd and even or functional notation such as 3n - 1:
Figure 1.25: Using the :nth-child pseudo-class
Pseudo-elements Pseudo-element selectors are preceded by two colons (::) and they are used to select part of an element. The available pseudo-elements include ::after, ::before, ::firstletter, ::first-line, ::selection, and ::backdrop. These pseudo-elements give us a handle we can use to add stylistic elements without adding to the HTML document. This can be a good thing if the pseudo-element has no semantic value and is purely presentational, but it should be used with care.
CSS Selectors | 43
Combining Selectors What makes CSS selectors particularly powerful is that we can combine them in several ways to refine our selections. For example, we can select a subset of li elements in an HTML document that also has a .primary class selector with li.primary. We also have several options, sometimes called combinators, for making selections based on the relationships of elements: • To select all the li elements that are descendants of a ul element, we could use ul li. • To select all the li elements that are direct children of a ul element with the primary class, we might use ul.primary > li. This would select only the direct children of ul.primary and not any li elements that are nested. • To select an li element that is the next sibling of li elements with the selected class, we could use li.selected + li. • To select all of the li elements that are the next siblings of li elements with the selected class, we could use li.selected ~ li. The following figure shows the difference between using li.selected + li and li.selected ~ li:
Figure 1.26: Selecting the next adjacent sibling compared to selecting all of the next siblings
Let's try out some of the selectors we've learned about in an exercise.
44 | Introduction to HTML and CSS
Exercise 1.07: Selecting Elements In this exercise, we will differentiate list items by styling the odd items. We will use a class selector to style a selected item and a next-siblings combinator to style the elements after the selected item. The steps are as follows: 1. Open the chapter_1 folder in VSCode (File > Open Folder…) and we will create a new plain text file by clicking File > New File. Then, save it in HTML format, by clicking File > Save As... and enter the File name: Selectors.html. Now, copy the following simple web page with a ul list element and nine list items:
Selectors
- Item 1
- Item 2
- Item 3
- Item 4
- Item 5
- Item 6
- Item 7
- Item 8
- Item 9
2. So that we can style a selected item differently, we will add a selected class to the fifth list item:
CSS Selectors | 45 3. Next, we will add a style element to the head element with the following CSS: Selectors
This will remove some of the default styling of the unordered list in the browser. It will remove margins and padding on the list and set the font style to Arial (with Helvetica and sans-serif as a fallback). 4. Next, we will style the odd list items with the :nth-child pseudo-class. We can use the odd keyword for this. With this style, any odd list item will have a blue background and white text: li:nth-child(odd) { background-color: deepskyblue; color: white; font-weight: bold; }
46 | Introduction to HTML and CSS This gives us the stripy effect that we can see in the following figure:
Figure 1.27: Stripy list using :nth-child(odd)
5. We can style the selected class selector: li.selected { background-color: hotpink; }
CSS Selectors | 47 This overrides the striped effect for the selected item as seen in the following figure:
Figure 1.28: Stripy list with a selected item
6. Finally, we will style the odd list items after the selected item using the all-next-siblings combinator: li.selected ~ li:nth-child(odd) { background-color: orange; }
48 | Introduction to HTML and CSS If you now right-click on the filename in VSCode on the left-hand side of the screen and select open in default browser, you will see the following web page in your browser:
Figure 1.29: Combining selectors to style a list
Style sheets can have a large number of style rules and combinations of selectors. It is good to understand why one rule takes precedence over another one. This is where CSS specificity comes in.
CSS Specificity If we have two CSS declarations that have an effect on the same style property of an element, how do we know which of those declarations will take precedent? There are several factors that decide the ranking of a CSS declaration and whether it is the style the browser will apply. The term for these factors is specificity.
CSS Specificity | 49 A style attribute that adds inline styles to an element has the highest specificity value. An ID selector has a greater specificity value than a class selector and a class selector or attribute selector has a greater specificity value than an element type. We can calculate the specificity value by giving points to each of these specificity values. The most common way of representing this is as a comma-separated list of integers, where the leftmost integer represents the highest specificity. In other words, the leftmost value is the inline style attribute; next is an ID selector; next is a class selector, pseudo-class, or attribute selector; and the rightmost value is an element. An inline style would have the value 1, 0, 0, 0. An ID selector would have the value 0, 1, 0, 0. A class selector would have the value 0, 0, 1, 0, and an h1 element selector would have the value 0, 0, 0, 1. Let's look at a few examples with more complex selectors: • li.selected a[href] has two element selectors (li and a), a class selector (.selected) and an attribute selector ([href]), so its specificity value would be 0, 0, 2, 2:
Figure 1.30: Calculating the specificity of li.selected a[href]
• #newItem #mainHeading span.smallPrint has two ID selectors, a class selector (.smallPrint), and a span element, so its specificity value would be 0, 2, 1, 1:
Figure 1.31: Calculating the specificity of #newItem #mainHeading span.smallPrint
Comparing the two selectors, we can see that the selector in the second example is more specific than the selector in the first example.
50 | Introduction to HTML and CSS
The Special Case of !important The !important value can be appended to the value of any CSS declaration. It is a special keyword that can be applied to selectors to override the specificity value. It trumps any other specificity value. In terms of specificity value, it would add another column to become the value 1, 0, 0, 0, 0. It would even take precedence over an inline style. For example, we might want to create a style rule that is reusable and lets us hide content on a web page. Something like this: .hide { display: none; }
If we apply this class to an element, we want that element to be hidden and to not be rendered on the web page. We might use this to later reveal the element using JavaScript. However, consider the following example:
...Some content
We might expect our div element to be hidden because the .hide class appears second in the style sheet. However, if we apply the specificity calculations we've learned about, we can see that div.media scores 0, 0, 1, 1 and .hide only scores 0, 0, 1, 0. The div.media rule for the display property with block value will override the none value of the .hide class. We can't really use this instance of the .hide class as we don't know whether it will have any effect.
The Special Case of !important | 51 Now consider the same .hide class but using the !important keyword: .hide { display: none !important; }
Adding the !important keyword will make this .hide class much more reusable and useful as we can pretty much guarantee that it will hide content as we desire. We've learned a lot about CSS in this part of the chapter. Let's apply some of this knowledge to an activity.
Activity 1.02: Styling the Video Store Template Page In the previous activity, we were tasked with creating boilerplate HTML for a web page for the Films On Demand website. In this activity, we are going to add some style to that template page. The following figure shows the expected output for this activity:
Figure 1.32: Expected output for styling the video store template page
52 | Introduction to HTML and CSS The steps are as follows: 1. We will start with the template from Activity 1.01, Video Store Page Template, which we will save as template.html:
Films on Demand -
… heading, logo, nav goes here
… copyright, list of links go here
… copyright, list of links go here
In the following figure, you can see that the footer element is highlighted via a box, illustrating where a footer element is typically placed on a web page:
Figure 2.4: The footer element
66 | Structure and Layout In the following figure, you can see that the footer element is highlighted via a box. As this is an example taken from the Packt website, you will notice it contains items such as useful links and social media icons:
Figure 2.5: The footer element on Packt site
The section Tag The section tag is different from the header and footer tags as it can be used in many different places on a web page. Some examples of when you would use a section tag could be for the main content area of a page or to group a list of related images together. You use this tag anytime you want to divide some of the markup into a logical section of the page. Again, prior to HTML5, you would most likely use a div tag with a class name to divide a section of the page. The following codes show the differences between the old and new way of writing the markup for the section area:
… list of links go here
… indirectly related content goes here
… indirectly related content goes here
70 | Structure and Layout In the following figure, you can see that the aside element is highlighted via a box, illustrating where an aside element is typically placed on a web page:
Figure 2.10: The aside element
The div Tag The div tag is probably the most widely used tag on the World Wide Web. In fact, if you view the source code of your favorite website, most of the HTML elements you see will be div elements. This tag actually stands for division and is used to divide or group content together. Although HTML5 provides specialist elements for the most common types of page groups, you will still find many uses for using div tags. It might help to think of this element as a generic way to group the markup into logical parts. The following are a few example codes of how a div tag may be used:
… indirectly related content goes here
... navigation links go here
That concludes our tour of the structural HTML elements that are important to us. We will now apply some of this theory with the help of an exercise.
A News Article Web Page Now that we have an understanding of the structural elements provided by HTML5, let's put our newly acquired knowledge into practice by writing the structural HTML for a news article page. You can get a sense of what this type of page will look like by visiting a popular online news website such as https://theguardian.com or https://bbc.co.uk/ news and clicking on an article.
Structural Elements | 71
Exercise 2.01: Marking up the Page In this exercise, we will create the markup for our HTML5 page. Our aim will be to produce a page with output, similar to that of Figure 2.10 without the element in it. Let's complete the exercise with the following steps: 1. Create a file named news.html in VSCode. 2. We will use the following starter HTML document, which contains some basic styling for our structural elements. Don't worry if you don't understand the CSS just yet; you will by the end of this book:
News article page
3. Start adding the HTML5 structural elements inside the body tag one by one, the same as we did in Exercise 2.01, Marking up the Page. 4. As with Exercise 2.01, Marking up the Page, we will just add the tag name for content such as header and footer. If you now right-click on the filename in VSCode on the left-hand side of the screen and select open in default browser, you will see the web page in your browser. Hopefully, you are now getting a feel for the process of putting basic web pages together. We will build on this knowledge in the coming exercises. Note The solution to this activity can be found on page 580.
We are now ready to start making our web pages more realistic by learning some CSS page layout techniques.
CSS Page Layouts CSS provides us with a range of possibilities for laying out web pages. We will be looking into the three most common techniques for laying out web pages. These are as follows: • float • flex • grid
CSS Page Layouts | 79 Armed with this knowledge, combined with your knowledge of HTML structural tags, you will be able to code a range of web page layouts. The concepts learned in this part of the chapter will form the core of your frontend development skillset and you will use these techniques over and over throughout your career.
Video Store Product Page In order to gain a solid understanding of how these three different approaches to layout work, we shall use a video store product listing page as a concrete example. We will work through solutions to the following design using the three most common layout techniques, one by one. For the examples that follow, we will only be concerned with the product section of the page:
Figure 2.15: Product page wireframe
80 | Structure and Layout
Float-Based Layouts The float-based CSS layout technique is the oldest of the three. Whilst CSS provides us with improved techniques for layout, the float-based layout is still used today. Having a firm grasp of how float-based layouts work in practice will set you up for more advanced styling segments in this book. The float Property The CSS float property, when applied to an element, will place the element to either the left or right of its containing element. Let's examine a few examples of the most common values for this property. To float elements to the right, you would use the right value, as shown in the following code: float: right;
Whereas, to float elements to the left, you would use the left value, as shown in the following code: float: left;
The none value isn't used as frequently but, with the following code, it can be handy if you wish to override either the left or right values: float: none;
The width Property When we apply the float property to elements, we typically will also want to give the element an explicit width value as well. We can either give a value in pixels or percentages. The following code shows the input for width in pixels, that is, by writing px after the value: width: 100px;
Whereas the following code shows the input for width as a percentage, that is, by entering the % symbol after the value: width: 25%;
CSS Page Layouts | 81 Clearing Floated Elements As the name suggests, floated elements do, in fact, appear to float in relation to the other non-floated elements on the page. A common issue with floated elements inside a container is illustrated in the following figure:
Figure 2.16: Floating elements' illustration
Note This solution of clearing floated elements has been used for simplicity.
There are many solutions to this issue, but by far the easiest solution is to apply the following CSS to the containing element: section { overflow: hidden; }
With the preceding code added to the container, we will now have floated elements contained inside the wrapping element, as illustrated in the following figure:
Figure 2.17: Cleared floats' illustration
The following example code shows how you could achieve the preceding layout using float:
product product product product product product product product
1 2 3 4 5 6 7 8
/* CSS */ section { display: flex; flex-wrap: wrap; } div { flex-basis: 25%; }
Grid-Based Layouts The grid-based CSS layout technique is the newest of the three different approaches we will be exploring. This new approach was introduced in order to simplify the page layout and offer developers even more flexibility vis-à-vis the previous two techniques. We will now look into some of the key properties and values to enable us to build the product page layout using a grid-based approach.
84 | Structure and Layout The grid Container When developing grid-based layouts, there are two key concepts you must first understand. The first is the grid container, which is the element that contains the child elements. To activate a grid layout, we must first apply the following code to the parent element: display: grid;
Now that we have activated the container to use the grid-based layout, we need to specify the number, and sizes, of our columns in the grid. The following code would be used to have four equally spaced columns: grid-template-columns: auto auto;
The grid Items When we used float and flex layouts, we had to explicitly set the width of the child elements. With grid-based layouts, we no longer need to do this, at least for simple layouts. We will now put our new-found knowledge into practice and build the product cards shown in Figure 2.15. We will use the grid layout technique since the product cards are actually within a grid layout, comprising four equally spaced columns.
Exercise 2.02: A grid-Based Layout In this exercise, we will create our CSS page layout with the aim of producing a web page where six products are displayed as shown in the wireframe Figure 2.15.
Figure 2.18: Expected output for the grid based layout
CSS Page Layouts | 85 Following are the steps to complete this exercise: 1. Let's begin with the following HTML skeleton and create a file called grid.html in VSCode. Don't worry if you do not understand the CSS used here; you will soon enough:
Grid based layout
2. Next, we will add the product items using div tags, which are placed inside a section tag. We will just add a product with a number inside each item, so we know what product each represents:
product product product product product product product product
1 2 3 4 5 6 7 8
86 | Structure and Layout 3. Now, let's add the following CSS in order to activate the grid-based layout. If you compare this to the other two techniques for laying out web pages, the code is very minimal: section { display: grid; grid-template-columns: auto auto auto auto; }
If you now right-click on the filename in VSCode on the left-hand side of the screen and select open in default browser you will see the web page in your browser repeat output for consistency. If you now look at this page in your web browser, you should see a layout resembling the one shown in the screenshot. We will now take a detour and look into some fundamental concepts of how CSS styles HTML elements.
The Box Model So far, all the elements on our pages look almost identical because we have not learned how to adjust the size of each element. We are now ready to progress to more realistic page designs by introducing a foundational layout concept called the box model. Try to picture each HTML element as a box made up of different layers. The different layers are the element's content box, padding, border, and margin. We will explore each of these layers one by one. The following figure illustrates how all aspects of the box model relate to one another. You can see that the margin is the outermost part, followed by the element's border and padding between the border and content area:
The Box Model | 87
Figure 2.19: The box model
We will now look at each of the box model elements, in turn, starting with the innermost content box.
Content Box The content box is the part of the element where the actual content lives. This is typically text but could contain other child elements or media elements such as images. The most important CSS properties for this layer are width and height. As a developer, you would typically give these values expressed in pixels or percentages. The following code shows some example values, followed by the corresponding output figure for these properties: width: 200px; height: 100px;
88 | Structure and Layout In the following figure, we will see what the content area looks like after CSS is applied to the preceding code:
Figure 2.20: The content box
Next, we will work our way out to the next layer of the box model – padding.
The padding Property The padding area is the layer that provides spacing between the content box and the border. The amount of spacing in this layer can be specified in all directions – top, right, bottom, and left. CSS provides a padding property where you can specify values for the amount of spacing in all directions. If you want to apply the same amount of padding in all directions, you can just give a single value. If you want to apply the same values for vertical and horizontal directions, you can specify two values. It also provides directionspecific properties – padding-top, padding-right, padding-bottom, and padding-left. The following code shows a number of example values for these properties: /* 50px of padding applied in all directions */ padding: 50px; /* 50px of padding applied vertically and 0px applied horizontally */ padding: 50px 0; /* 10px of padding applied to the top */ padding-top: 10px; /* 10px of padding applied to the right */ padding-right: 10px; /* 10px of padding applied to the bottom */ padding-bottom: 10px; /* 10px of padding applied to the left */ padding-left: 10px;
The Box Model | 89 The following figure illustrates what the content and padding areas would look like after CSS is applied to the following code: width: 200px; height: 100px; padding: 25px;
Figure 2.21: Padding
Now that we understand how the content and padding layers relate to one another, we will work our way out to the next layer of the box model – the border.
The border Property The border area is the layer that sits between the end of the padding area and the beginning of the margin. By default, the border isn't visible; it can only be seen when you explicitly set a value that will allow you to see the border. Similar to the padding property, CSS provides a shorthand property called border, and also the directionspecific properties – border-top, border-right, border-bottom, and border-left. All of these properties require three values to be provided; the width of the border, the border style, and finally, the color of the border. The following code shows some example values for these properties: /* border styles applied in all directions */ border: 5px solid red; /* border styles applied to the top */ border-top: 5px solid red; /* border styles applied to the right */ border-right: 15px dotted green; /* border styles applied to the bottom */
90 | Structure and Layout border-bottom: 10px dashed blue; /* border styles applied to the left */ border-left: 10px double pink;
The following figure illustrates how the four different border styles would appear if applied to an element:
Figure 2.22: Border styles
The content, padding, and border layers is obtained with the following code: width: 200px; height: 100px; padding: 25px; border: 10px solid black;
The following figure is the output for the preceding code:
Figure 2.23: Border
Now that we understand how the content, padding and margin layers relate to one another, we will work our way out to the final layer of the box model – the margin.
The Box Model | 91
The margin Property The margin area is the layer that provides spacing between the edge of the border and out toward other elements on the page. The amount of spacing in this layer can be specified in all directions – top, right, bottom, and left. The CSS provides a margin property where you can specify values for the amount of spacing in all directions. It also provides direction-specific properties – margin-top, margin-right, margin-bottom, and margin-left. The following code shows a number of example values for these properties: margin: 50px; margin: 50px 0; margin-top: 10px; margin-right: 10px; margin-bottom: 10px; margin-left: 10px;
The content, padding, border, and margin layers is obtained with the following code: width: 200px; height: 100px; padding: 25px; border: 10px solid black; margin: 25px;
The following figure is the output for the preceding code:
Figure 2.24: Margin
92 | Structure and Layout To get some practice looking at how different HTML elements make use of the box model, you can use the webtools inspector in your favorite browser. In Chrome, you can inspect an element and investigate how the box model is used for each element. If you inspect an element and then click the Computed tab on the right-hand side, you will see a detailed view. The following figure shows an example of an element from the Packt website revealing the values for properties from the box model:
Figure 2.25: Chrome web tools box model inspection view
In the following exercise, we will play around with the different box model properties to get some practice with box model-related CSS properties.
Exercise 2.03: Experimenting with the Box Model The aim of this exercise will be to create the three boxes as shown in the following output screenshot:
Figure 2.26: Expected boxes
The Box Model | 93 The steps to complete the exercise are as follows: 1. First, let's add the following HTML skeleton to a file called boxes.html in VSCode:
Experimenting with the box model
Box 1 Box 2 Box 3
2. Now, let's add some CSS to the first box, observing the width, height, padding, and border properties we are adding. We will add the CSS in between the opening and closing style tags, as shown in the following code, to render the following figure:
The following figure shows the output of the preceding code:
Figure 2.27: Output for box 1
94 | Structure and Layout 3. Now, let's add the CSS to the second box in Figure 2.25, observing how the width, height, padding, and border properties differ from the first box. We are using percentage-based measurements for the width and height properties, as shown in the following code: .box-2 { float: left; width: 20%; height: 20%; padding-top: 50px; margin-left: 10px; border: 5px solid green; }
The following figure shows the output of the preceding code:
Figure 2.28: Output for boxes 1 and 2
The Box Model | 95 4. Finally, let's add the CSS to the third box in Figure 2.25, observing how the width, height, padding, and border properties differ from the first and second boxes, as shown in the following code, to render the following figure: .box-3 { float: left; width: 300px; padding: 30px; margin: 50px; border-top: 50px solid blue; }
The following figure shows the output of the preceding code:
Figure 2.29: Output for boxes 1, 2, and 3
If you now right-click on the filename in VSCode on the left-hand side of the screen and select open in default browser, you will see the web page in your browser. This should give you a sense of what's possible with the box model. Feel free to change the various different properties and experiment with different combinations.
Putting It All Together We now know how to correctly markup a web page with the correct HTML5 structural tags. We also know how to use the three most popular CSS layout techniques. Finally, we have an understanding of how the box model works. We will now build the two complete web pages, combining all of the things we have learned so far in this chapter.
96 | Structure and Layout
Exercise 2.04: Home Page Revisited In this exercise, we will be using the wireframe in Figure 2.13 for a home page design used in Activity 2.01, Video Store Home Page. We will build a version of this page, incorporating the concepts from the box model topic. Our aim will be to build a page as shown in the wireframe Figure 2.15: The steps to complete this exercise are as follows: 1. Create a new file called home.html in VSCode. 2. Use the following HTML code as a start file. Again, don't worry if some of the CSS doesn't make sense to you. We will look into this part of the styling in more detail in Chapter 3, Text and Typography:
Video store home page
My favorite colors are red, green and blue.
A web page for the preceding code would appear as follows:
Figure 3.6: Paragraph with highlighted words as it appears on a web page
Lists Another common type of text-based element that you will be very familiar with is the list. In HTML, these come in three different types: an unordered list, an ordered list, and a definition list. We will take a look at the differences between these types of lists and when you should use them. Let's begin by taking a look at by far the most common type of list, the unordered list, which is expressed in HTML as ul, with li being used for the list items. You will most likely be very familiar with this type of list in your everyday life. A common example of this type of list could be a shopping list or a list of things you need to pack before going on holiday. What makes this type of list unordered is the fact that the order of the items in the list isn't important. The following code shows an example of this type of list as you would use it in HTML:
A web page for the preceding code would appear as follows:
Figure 3.8: Ordered list as it appears on a web page
If you want to use an ordered or unordered list but don't want to show bullet points or numbers, you have a range of options. Using CSS, you can customize the style of list using the list-style property: /* Alternative styles for unordered lists */ .square { list-style: square; } .circle { List-style: circle; } /* Alternative styles for ordered lists */ .upper-alpha {
112 | Text and Typography list-style: upper-alpha; } .upper-roman { List-style: upper-roman; }
The following figure shows the output of the preceding code:
Figure 3.9: Unordered list shown with the different list styles
It is also possible to nest lists and use different list styles for each list. In the following HTML code, you will see that we have different lists being nested:
We just need to add two class names to style the two nested lists with alphabetic and Roman list styles as shown here: .alphabetic { list-style: upper-alpha; } .roman { list-style: upper-roman; }
Text-Based Elements | 113 The following figure shows the output of the preceding code:
Figure 3.10: Nested lists shown with different list styles
The third type of list is the definition list, which is expressed in HTML as dl. Although this type of list is used less frequently than the two other types of lists, you will probably still be familiar with it. The definition list is used when you want to list out pairs of terms and descriptions. The most common use of this type of list is probably dictionary entries. You have the word you are interested in, which is the term, dt, followed by the definition, which is the description, dd. The following is an example of this type of list as you would use it in HTML:
2. Looking at the preceding screenshot, we can see that we will need a heading. Since the heading is not the top-level heading for the page, we will use h2 in this instance. We will wrap the tag around the text in between the opening and closing body tags as follows:
eBook Support
Semantic Markup | 115 3. Below the heading, we have a list of bullet points. We can assume that these are unordered and, hence, use a ul tag for them. Notice that each list item contains a link as well, so we need to include an anchor tag for each. We will place our code just below the h2 heading as follows:
eBook Support
- If you experience a problem with using or installing Adobe Reader, the contact Adobe directly at www.adobe.com/support
- To view the errata for the book, see www. packtpub.com/support and view the pages for the title you have.
- To view your account details or to download a new copy of the book go to www.packtpub.com/account
If you now right-click on the filename in VSCode on the left-hand side of the screen and select open in default browser, you will see the web page in your browser:
Figure 3.13: Output of combining text-based elements
You are now getting a feel for the various different text-based HTML elements and when you should use them. Before we start looking into how we will go about styling the HTML elements we have just learned, we will take a look at semantic markup.
Semantic Markup You will hear the word "semantic" used often when you read or hear about HTML. The core concept behind semantic markup is to ensure that you use the most meaningful HTML element available to describe the content you are marking up. For example, it would be possible for you to wrap the top-level page heading in a div tag, however, the h1 tag conveys the meaning that the content represents, that is, heading level 1. The HTML you write needs to be understandable to both humans and machines, and by using the most meaningful element for each piece of content, you improve the meaning of both.
116 | Text and Typography Ensuring that the HTML you write is as semantic as possible also has additional important benefits. The first being that it will make your web pages more easily searchable by search engines. You will also be helping out users who view your websites using a screen reader. The following code shows some examples of semantic and non-semantic markup:
I am a top level page heading This is a paragraph which contains a word with strong significance
Hopefully, you should now understand the differences between semantic and non-semantic markup. Now that we have some knowledge of the most commonly used HTML elements used for content, we can turn to the more fun part of styling.
Styling Text-Based Elements Until now, we have seen some of the basic text formattings that HTML allows you to implement on a web page. However, depending on the function and the purpose a web page serves, we might need some styling applied to the text-based elements. Here, we will introduce the common issues surrounding the styling of web page content. We will introduce the different units of measurement, including pixel and relative units. We will then walk through some examples of how to style common web components such as breadcrumbs and navigation bars.
CSS Resets As you begin styling web pages, you will soon realize that different browsers render your pages slightly differently from each other. This can be very frustrating and makes the task of developing websites that look the same across different browsers a nightmare. Luckily, there is a well-known solution to alleviate at least some of this frustration. A CSS reset is a style sheet whose sole purpose is to level the playing field across browsers. This file will be loaded before any of your page-specific styles are added. The following is an example of the most basic form of CSS reset code: * { margin: 0; padding: 0; }
Styling Text-Based Elements | 117 What this will ensure is that all HTML elements will have zero margin and padding before you apply your custom styles to your page. This gets around the issue of different browsers by default adding varying amounts of padding and margin to certain elements. Although using this reset would be better than having no reset at all, there are more sophisticated CSS resets available. The following shows a popular CSS reset developed by Eric Meyer: /* http://meyerweb.com/eric/tools/css/reset/ v2.0 | 20110126 License: none (public domain) */ html, body, div, span, applet, object, iframe, h1, h2, h3, h4, h5, h6, p, blockquote, pre, a, abbr, acronym, address, big, cite, code, del, dfn, em, img, ins, kbd, q, s, samp, small, strike, strong, sub, sup, tt, var, b, u, i, center, dl, dt, dd, ol, ul, li, fieldset, form, label, legend, table, caption, tbody, tfoot, thead, tr, th, td, article, aside, canvas, details, embed, figure, figcaption, footer, header, hgroup, menu, nav, output, ruby, section, summary, time, mark, audio, video { margin: 0; padding: 0; border: 0; font-size: 100%; font: inherit; vertical-align: baseline; } /* HTML5 display-role reset for older browsers */ article, aside, details, figcaption, figure, footer, header, hgroup, menu, nav, section { display: block; } body { line-height: 1; } ol, ul { list-style: none; } blockquote, q { quotes: none; } blockquote:before, blockquote:after,
118 | Text and Typography q:before, q:after { content: ''; content: none; } table { border-collapse: collapse; border-spacing: 0; }
As you can see, this is more detailed than our first example and would give us a better chance of reducing cross-browser inconsistencies in our web pages.
CSS Text Properties When styling text-based elements with CSS, there are two main groupings of properties you will see used over and over. These are groups of properties that are based around text and font. We will begin by looking at the most commonly used text-based CSS properties that you will need to become familiar with. The first property we will look at is color, which, as the name suggests, is used to set the text color. You will typically set the color value using either hexadecimal, RGB, or a name. For hexadecimal values, you specify two hexadecimal integers for the colors red, green, and blue. The values you provide range from 00 to FF, with FF being the most intense version of the specific color and 00 being the least intense. For example, #FF0000 will be the highest intensity of the color red. RGB-based colors are different to hexadecimal values because you provide a value between 0 and 255 for each color, with 0 being the lowest intensity and 255 being the maximum intensity. The following shows some examples of what this would look like in code form: h1 { color: green; } p { color: #00ff00; } span { color: rgb(0, 255, 0); }
Styling Text-Based Elements | 119 We will learn more about text colors and background colors in Chapter 5, Themes, Colors, and Polish. You may have noticed that all the text we have seen so far aligns to the left by default. With CSS, we have the power to change this using the text-align property. You can style your text to be left-aligned, centered, or right-aligned. The following shows some examples of what this would look like in code form: p { text-align: center; }
A web page for the preceding code would appear as follows:
Figure 3.14: Centrally aligned text as it appears on a web page
Note The text used for explaining the CSS text properties is a work of Shakespeare sourced from the following: http://www.opensourceshakespeare.org/views/plays/ play_view.php?WorkID=hamlet&Act=1&Scene=1&Scope=scene.
If you want to underline some text, you can use the text-decoration property, which gives you the ability to strikethrough text as well: .underline { text-decoration: underline; }
A web page for the preceding code would appear as follows:
Figure 3.15: Underlined text as it appears on a web page
120 | Text and Typography The following code shows how you would use the line-through property: .line-through { text-decoration: line-through; }
A web page for the preceding code would appear as follows:
Figure 3.16: Strikethrough text as it appears on a web page
Another common styling requirement for text is the ability to control how it is capitalized. For this, we have the text-transform property, which gives you the ability to transform the text. By default, the text is set to lowercase, but with this property, you can set the text to all caps or title case. The following code shows how you would use this property: .uppercase { text-transform: uppercase; }
A web page for the preceding code would appear as follows:
Figure 3.17: All-caps text as it appears on a web page
The following code shows how you would use the lowercase property: .lowercase { text-transform: lowercase; }
A web page for the preceding code would appear as follows:
Figure 3.18: Lowercase text as it appears on a web page
Styling Text-Based Elements | 121 The following code shows how you would use the capitalize property: .capitalize { text-transform: capitalize; }
A web page for the preceding code would appear as follows:
Figure 3.19: Title case text as it appears on a web page
Finally, on our tour of the most used text-based CSS properties, we have the lineheight property, which is used to control the amount of vertical spacing between lines of text. This is a property you will see used over and over as different types of copy will require different line heights. We will see two extreme examples of how a small and large line-height value affects the readability of the text: .small-line-height { line-height: .5; }
A web page for the preceding code would appear as follows:
Figure 3.20: Small line-height as it appears on a web page
The following code shows how you would use the line-height property: .large-line-height { line-height: 1.5; }
A web page for the preceding code would appear as follows:
Figure 3.21: Large line-height as it appears on a web page
122 | Text and Typography
CSS Font Properties The second group of CSS properties we are concerned with is the font-based properties. These are responsible for defining the font family, the size of the font, and the weight. We will now take a quick tour of the most commonly used CSS font properties that you should become familiar with. The first property we will look at is the font-family property, which, as you might have guessed, sets the font family. When using this property, you will usually provide a list of different font families in order of priority. If the web browser doesn't support your first choice of font, it will default to the second or until it finds a font family it can load. The following code shows how this property can be used: body { font-family: "Times New Roman", Times, serif; }
The browser will attempt to load the "Times New Roman" font from the user's computer first. If it cannot load the font, then it will try "Times," and, if this fails, it will load the generic "serif" font family. Now that we know how to set the correct font family for our text, we will need to control the size. For this, we can use the font-size property. You can set the value of the size using pixels or relative units such as ems. The following shows examples of this property's use: /* pixels */ h1 { font-size: } p { font-size: } /* ems */ h1 { font-size: } p { font-size: }
50px;
16px;
3.125em;
1em;
Styling Text-Based Elements | 123 The benefit of using ems for the unit of measurement is that it allows the user to control the font size. By default, a browser's font size is set to 16px, but if a user wants to increase their default font size, they can. With em units, the font sizes will scale according to the base font size. With pixels used as units, you give the user less flexibility in controlling font sizes. The last font-based CSS property we will look at is the font-weight property. This is used to control the weight of a font, typically to make a font bold as, by default, the weight is set to normal. The following shows you how this would look in code: span { font-weight: bold; }
We now have all the knowledge we require to build a realistic-looking web page. We will put this theory into practice by building components for web pages one by one.
The display Property Before we move onto the next exercise, we need to look into a new CSS property called display. By default, elements are either set to block or inline. Now, block elements will take up all horizontal space, while inline elements only take up as much horizontal space as their content. An example of a block-level element is a div tag and an example of an inline element is span. Sometimes, you need to style a block element as an inline element and vice versa. You will do this by using the following CSS: div { display: inline; } span { display: block; }
124 | Text and Typography
Video Store Product Page (Revisited) Remember the video store product page examples from Chapter 2, Structure and Layout, where we stepped through several CSS layout techniques? We are going to be using a more detailed version of this page to work through some exercises demonstrating how to code some of the key components on the page. By doing this, we should be able to put most of the theory from this chapter into practice. The following figure is the revised wireframe for the page:
Figure 3.22: Video store product page revisited
Styling Text-Based Elements | 125
Exercise 3.02: Navigation In this exercise, we will step through the process of writing the HTML and CSS for the navigation component shown in the preceding wireframe. The following figure shows the navigation component in more detail:
Figure 3.23: Navigation
The following are the steps to complete this exercise: 1. First, let's create a file called nav.html in VSCode using the following HTML code as a starter file:
Exercise 3.02
2. First, we need to decide what the best HTML tag will be for the breadcrumb. Since this is a list of links and the ordering is important, we will use ol. We will place this in between the body tags as follows:
130 | Text and Typography 3. We will then add anchors to all but the last item because the last item represents the current page the user is viewing so doesn't need to be clickable:
4. Let's now take a look at what this will look like in the browser:
Figure 3.29: Default breadcrumb
5. We will now start adding our styling. Again, we will start with a basic CSS reset and we will add the styles in between the opening and closing style tags as follows:
6. We will use the flex layout technique again, which we learned about in the previous chapter, and remove the default numbers from the ordered list:
Breadcrumbs | 131 7. Let's style the list items in the ordered list. We will first add some padding to the list items. Then, we will add a forward slash at the end of all the list items except the last one. We will add some margin to the left to ensure our list items are nicely separated: .breadcrumb li { padding: 10px; } .breadcrumb li:after { content: '/'; margin-left: 20px; } .breadcrumb li:last-child:after { content: ''; }
8. Finally, we will style the anchors, making sure the color of the text is black and only showing an underline when the user hovers over the link: .breadcrumb a { color: black; text-decoration: none; } .breadcrumb a:hover { text-decoration: underline; }
If you now right-click on the filename in VSCode on the left-hand side of the screen and select open in default browser, you will see the breadcrumb component in your browser. You should now see something similar to the following figure in your browser:
Figure 3.30: Styled breadcrumb
132 | Text and Typography
Exercise 3.04: Page Heading and Introduction We will now write the HTML and CSS for the heading and introduction section of the wireframe. The following figure shows it in more detail:
Figure 3.31: Introduction section
The steps to complete the exercise are as follows: 1. First, let's create a file called text.html in VSCode using the following HTML code as a starter file:
Exercise 3.04
Breadcrumbs | 135 2. Next, let's use a div tag with a class name for the outer wrapper of the component. We will place this in between the opening and closing body tags as follows:
3. Now, let's add an image tag; we will add the image URL and some alt text:
4. We will then use h2 for the heading. Notice how we wrap the text in an anchor so that the user will be able to click on the card:
Video title 1
5. Now we will add the markup for the pricing information. Note that we will add a class name to allow us to style the information individually:
Video title 1
RRP: £18.99
Price you pay £9.99
Your saving £9
136 | Text and Typography 6. Let's now take a look at what this looks like in the browser without any styling added:
Figure 3.35: Default product card
7. Now, let's add some styling for the product card container in between the style tags as follows. Notice how we give the product card a black border and some padding:
Breadcrumbs | 137 8. Then, we will add some styling for the individual elements of the product card. Starting with the image element, we will ensure the width of the image stretches to 100% by adding the following code: .product-card img { width: 100%; }
We will add margin to the level 2 header using the following code: .product-card h2 { margin: 30px 0 15px; }
The following code styles the links: .product-card a { color: black; text-decoration: none; }
With the help of the following code we will style the paragraph element: .product-card p { line-height: 1.5; }
We will add the following code to style the original price, current price, and your savings as per our expected wireframe shown in Figure 3.34: .original-price { color: gray; text-transform: uppercase; } .current-price span { font-weight: bold; text-decoration: underline; } .saving { color: green; }
If you now right-click on the filename in VSCode on the left-hand side of the screen and select open in default browser, you will see the product component in your browser.
138 | Text and Typography You should now see something similar to the following figure in your browser:
Figure 3.36: Styled product cardExercise
3.06: Putting It All Together
Now that we have built the individual parts of the product page, we have the fun task of putting them all together to assemble a web page. We will be able to reuse the code we have written already and will just need to make minor tweaks to the CSS to get the page looking good. Our aim will be to produce a web page that resembles the wireframe as shown in the following figure:
Breadcrumbs | 139
Figure 3.37: Wireframe of the expected output
140 | Text and Typography The steps to complete the exercise are as follows: 1. First, let's create a file called product-page.html in VSCode. We will use the following HTML page template, noting we will use an inline style sheet to make things easier:
Video product page
2. Now, let's add the navigation CSS, same as the code used in Exercise 3.02, Navigation, for the following HTML from the same exercise:
- Offers
- Home
- Used DVDs
- Less than £10
- About
- Privacy Policy
- Link that opens in current window
- Link that opens in a new window.
- Link that opens in current window
- Link that opens in a new window.
- Article 1
- Article 2
3. Then, we will add the styles for the breadcrumb component same as that of Exercise 3.03, Breadcrumb, for the following HTML from the same exercise:
4. We will then add the introduction section's CSS same as that of Exercise 3.04, Page Heading and Introduction, for the following HTML from the same exercise: Videos less than £10
Lorem ipsum dolor sit amet, consectetur adipiscing elit. In bibendum non purus quis vestibulum. Pellentesque ultricies quam lacus, ut tristique sapien tristique et.
142 | Text and Typography 5. Finally, we will add the product card's CSS same as that of Exercise 3.05, Product Cards, for the following HTML from the same exercise:
Video title 1
RRP: £18.99
Price you pay £9.99
Your saving £9
If you now right-click on the filename in VSCode on the left-hand side of the screen and select open in default browser, you will see the web page. You should now see something similar to the following figure in your browser:
Figure 3.38: Styled product page
Breadcrumbs | 143
Activity 3.01: Converting a Newspaper Article to a Web Page Using a copy of a recent newspaper, choose a particular article and note down what HTML elements would be used if the paper were a web page. Now create a web page version of the newspaper article using semantic markup and CSS to recreate the layout as closely as possible: 1. Get a copy of a newspaper article and annotate it with a pen to label the individual HTML elements. 2. Create a file named home.html in VSCode. You can use the starter HTML from a previous exercise as a starting point. 3. Start writing out the HTML for the news article. 4. Now style the text and layout using CSS. An example of how you could annotate a newspaper article to distinguish the different page elements can be seen in the following figure:
Figure 3.39: Sample annotated article
Note You can find the complete solution in page 585.
144 | Text and Typography
Summary In this chapter, we have continued our journey into building web pages. We first looked at the most common text-based HTML elements such as headings, paragraphs, and lists. We then looked into the most common styling methods available for text-based content. To put this new knowledge into practice, we then walked through building a complete web page. We took some time to understand the concept and importance of writing semantic HTML. We were also introduced to some common web page components such as navigation and breadcrumbs. In the next chapters, we will learn how to take our web pages to the next level. We will learn how to make our web pages far more interesting by adding forms, animation, and videos.
4
Forms
Overview By the end of this chapter, you will be able to use the correct HTML form elements to build an online form; customize form elements to improve the look and feel of your web forms; build online forms; apply form validation styles; and identify when to use checkboxes over radio buttons. This chapter introduces HTML forms and associated elements used within forms. We will first look at the most common HTML form elements used when building forms. We will then take a look at some common techniques for styling forms. We will then put all of this into practice by building signup and checkout forms for a video store.
148 | Forms
Introduction In the previous chapters, we studied how to build web pages that contain static textbased content. From this chapter onward, we will learn how to make web pages much more interesting, starting with forms. Forms allow users to actually interact with a website. They enable users to sign up for services, order products online, and so on. Forms are arguably one of the most crucial aspects of business websites, as without forms no transactions can take place online. Businesses require online forms to capture user details when creating new user accounts, for instance, to allow users to select flight details when booking a holiday online. Without forms, many online businesses would not be able to function. With this in mind, developing complex forms is an essential skill to add to your toolbelt as a web developer. In this chapter, we will take a look at the most common elements that are used to build forms with HTML. These HTML elements include text inputs, radio buttons, checkboxes, text areas, submit buttons, and so on. Once we've gained an understanding of the most commonly used form elements, we will look at styling concerns. This will include techniques to make our form elements look visually appealing to a wide range of users. We will put all of this into practice by building different online forms.
Form Elements HTML provides us with a variety of elements that are used for building forms. While browsing the web, you must have noticed that online forms typically have similar elements. Most forms will contain input fields such as text inputs, checkboxes, and select boxes. In this section, we will look at the following HTML form elements: • form • input • label • textarea • fieldset • select • button
Form Elements | 149
The form Element The first element we need to know about when creating forms is the form element. This is the outermost element, which contains all other form elements, such as inputs and buttons. The form element requires you to pass two attributes, which are the action and method attributes. The action attribute allows the developer to specify the URL where the form data will go to after it has been submitted. The method attribute allows the developer to specify whether the form data should be sent via get or post. You will typically use the get method when you are dealing with unsecured data since the data will be present in a query string. On the other hand, the post method is typically used when dealing with secure data, or when dealing with a large amount of soft data. The following code snippet shows an example of what an empty form would look like in HTML:
First name:
Last name:
150 | Forms The following figure shows the output for the preceding code:
Figure 4.1: Text inputs shown in the browser
Sometimes, when creating text inputs, you will want to limit the number of characters a user can add. A common example of this is when you want to restrict the number of characters for a new username in account signup forms. You can use the maxlength attribute and set the maximum number of characters allowed for the input field. The following code snippet shows how you would use this attribute:
There is also a specialist type of text input that is solely for email addresses. To create an email input, you simply set the type to "email". This input type has built-in validation that checks whether the input text is a valid email address. The following code snippet shows how to create an email input:
Password:
The following figure shows the output for the preceding code:
Figure 4.3: Password input shown in the browser
When using checkboxes, you will give all of them a unique value for the name attribute and you will need to give each checkbox a unique value attribute, as shown in the following code:
Blue
The following figure shows the output for the preceding code:
Figure 4.5: Radio buttons shown in the browser
In contrast to checkboxes, with radio buttons, the user can select only one value. A common use case for radio buttons is when selecting a delivery option when ordering online.
Form Elements | 153
The label Element Now that we know how to create text inputs, checkboxes, and radio buttons, we need to look at the label element. In the previous examples, you might have noticed that we had text associated with the input fields either before or after an input element. The label element allows us to associate a piece of text with a form element and allows us to select the form element by clicking on the text. If we were to just include some text, as we did in Figure 4.1, we would lose this benefit and make our form less accessible for screen reader users since there would not be an associated label to call out when presenting a form element. The label element has an attribute called for, which we need to give the id for the element we wish to associate the label with. The following code snippet shows this in action:
154 | Forms First name:
Last name:
Message:
The following figure shows the output for the preceding code:
Figure 4.7: Textarea shown in the browser
The fieldset Element HTML provides us with a semantic tag to group related form elements and it is called the fieldset element. This element is mostly used with larger forms when you want to group related form elements together. You will probably have used online forms that make use of the fieldset element without realizing it. A common use case is when you have a large form with a section for personal details and a section for delivery details. Both of these sections of the form would be wrapped in a fieldset element. The following shows how we could include more than one form using fieldset:
Country:
England Scotland Ireland Wales
The following figure shows the output for the preceding code:
Figure 4.9: Select box closed, shown in the browser
By clicking on the blue arrows on the right-hand side of the select box, we will get the options displayed in the following figure:
Figure 4.10: Select box open, shown in the browser
Form Elements | 157
The button Element Finally, now that we have a range of form elements we can use for building web forms, we now just need to know how to submit a form. The button element requires a type attribute that can have three different values. Firstly, the button value, which has no default behavior; the "reset" value, which, once clicked, will reset all form values; and finally, the "submit" value, which will submit the form once clicked. For this, we use the button element and give a value of "submit" in the type attribute: Submit
Exercise 4.01: Creating a Simple Form In this exercise, we will write the HTML to create a simple web form. Our aim will be to produce the following web form:
Figure 4.11: A simple web form shown in the browser
158 | Forms Let's complete the exercise with the following steps: 1. First, start by creating a new file in VSCode called simple-form.html and use the following code as your starting point:
Simple form
Create new account
First name:
Last name:
Message:
/* CSS */ * { font-family: arial,sans-serif; } label { font-size: 20px; } div { margin-bottom: 30px; }
162 | Forms input, textarea { border: 0; border-bottom: 1px solid gray; padding: 10px 0; width: 200px; }
In the preceding CSS, you will notice that we have applied a font family to all text elements. We have set the label text size to 20px and added a bottom margin to the div elements so that the form elements are nicely spaced, vertically. Finally, we have removed the default border applied to the input and textarea elements, replacing it with just a border on the bottom. With just minimal CSS, we have improved the look and feel of our form drastically, as can be seen in the following screenshot:
Figure 4.13: Styled labels, textboxes, and textarea elements
Styling Form Elements | 163
Buttons We will now look into styling the buttons that are used to submit a web form. Typically, you will see buttons with various different background colors and with different sizes applied when viewing websites with forms. Out of the box, the button element looks pretty ugly and so you will rarely see buttons without some CSS applied to them. The following is an example of how you could style a submit button:
England Scotland Ireland Wales
/* CSS */ select { background: transparent; border: 0; border-radius: 0; border-bottom: 1px solid gray; box-shadow: none; color: #666; padding: 10px 0; width: 200px; -webkit-appearance: none; }
The preceding CSS contains styling that essentially overrides what a select box looks like in the browser by default. Firstly, we need to remove the default background color, cancel the border, and apply just the bottom border. We also remove the custom box-shadow property, which is also applied to select boxes by default. Finally, to add a custom select box icon, we use the after pseudo selector to add the '< >' characters: .select-wrapper { position: relative; width: 200px; }
Styling Form Elements | 165 .select-wrapper:after { content: '< >'; color: #666; font-size: 14px; top: 8px; right: 0; transform: rotate(90deg); position: absolute; Z-index: -1; }
The following figure shows the output:
Figure 4.15: Styled select box
Validation Styling In real-world scenarios, simply formatting and styling the form appropriately is not enough. As a web user, you may encounter cases where form validation is performed before submitting a form. For example, while registering on a website, a user may accidentally submit a form before it is filled in completely or submit an incorrectly filled in form. Validation styling comes into play when you want to highlight the fact that a form is incomplete or incorrectly filled in. You will probably have experienced form validation on web forms you have used in the past. HTML provides us with a required attribute, which we can apply to any form elements that we require input for. The required attribute plays an important role in contact forms; for example, on the Packt website's contact form (https://packt. live/35n6tvJ), you will notice that the name and email fields are required and the user cannot submit the form until a value for each is added. This is in contrast with some form elements where the input is optional. With CSS, we can use the :valid and :invalid pseudo selectors in order to style elements based on valid or invalid form values. We will now do an exercise that will walk us through an example of validation styles in action.
166 | Forms
Exercise 4.02: Creating a Form with Validation Styling In this exercise, we will develop a simple web form that contains some validation styling. Our aim will be to produce a web form like the one shown in the following figure:
Figure 4.16: Expected output
Styling Form Elements | 167 Let's complete the exercise with the following steps: 1. First, start by creating a new file in VSCode called validation-form.html, and use the following code as your starting point:
Validation form
Following the body of the article, there's a small footer element for links to the different categories and tags for the content: Posted in CSS, HTML, Web
196 | Themes, Colors, and Polish That ends the primary content section:
The secondary content section is contained in an aside. It normally contains a number of section elements with different content. In this case, there is one section with an h2 and a small list of links: Pages
And finally, there is a footer element with copyright information:
© Rob Larsen
Now that we've taken a look at the markup, let's work at creating a "dark" theme for the site.
Introduction | 197
Inverting Colors Many of the examples we'll be going through will use complementary inverted colors to create dark themes. To get the complementary or "opposite" color, you can use something like the invert tool in Photoshop or the one from https://packt. live/2WOOY3K. Using the Opposite Color Tool (https://packt.live/2pGhUyS) is as simple as pasting the color you want to invert into the left text box and copying the output from the right text box:
Figure 5.4: The Opposite Color Tool
198 | Themes, Colors, and Polish To invert colors in Photoshop, open the file and run the invert command. From the menu, go to Image > Adjustments > Invert. On the keyboard, use Ctrl + I on Windows or Apple + I on mac. This produces the following output:
Figure 5.5: The output of the invert command in Photoshop
While this is a good baseline, we'll be adjusting some of the colors by hand in order to maintain some web design conventions with regard to traditional link colors. We'll learn about another, much easier, way to invert colors in a later exercise.
Introduction | 199
New HTML Elements in the Theme Theme files are, by nature, supposed to be inclusive of any markup you may use on a page. To that end, there are a few new HTML elements present in these files. This section will briefly introduce them: • The pre (preformatted) element presents text that matches the text exactly as it was written in the HTML file, including all whitespace. The text is typically rendered in a monospace font, where each character takes up the exact same space in a line of text (like in a code editor). • The abbr (abbreviation) element represents an acronym or abbreviation. The deprecated acronym element serves the same purpose as abbr. While deprecated, it's included because themes have to handle a wide range of markup, including older, obsolete elements.
New CSS Background Properties The following exercise uses three new CSS properties that all relate to background images. Let's introduce them before we go onto this new exercise. background-image controls the background image of an element. Pass in the URL of your image to url() so that image appears as the background of your element. background-repeat controls how the background image tiles or whether it tiles at all. The possible values are as follows: • repeat indicates that the image should repeat as much as is needed to cover the available space. The last image will be clipped if it doesn't fit into the available space. • space indicates that the image should repeat as much as possible without clipping. The original aspect ratio of the image will be maintained and the spacing between the first and last images, which are pinned to the edges, will change to fill the area. • round indicates that the repeated images should stretch or compress (depending on whether greater than one half or less than one half of the image will fit the next slot). • no-repeat indicates that the image is not repeated. Let's use all the CSS knowledge we have gained so far to complete the next exercise.
200 | Themes, Colors, and Polish
Exercise 5.01: Creating a Dark Theme The first exercise we're going to go through will be creating a dark theme. Since many of the colors were originally generated using Hex values, we'll continue to use them in this first example. As you'll see, there are other, easier, ways to invert colors. Hex values are very common, however, so doing this example with Hex values is going to match itself to your real-world experience. The finished theme will look like what's shown in the following screenshot:
Figure 5.6: The new dark theme
Introduction | 201 Here are the steps to complete this exercise: 1. Create a file called dark-theme.css in the assets folder of your sample project. 2. Copy index.html and paste it into a new file called Exercise 5.01.html. 3. Add the following line to the head of your document in order to include the new file. You do this by including dark-theme.css in your document in a new link element:
HTML5 Boilerplate 7.2.0 and main.css 2.0.0 released – HTML + CSS + JavaScript
4. Now, open dark-theme.css and start adding new rules to invert the colors that are present on the site. The existing style sheet is broken up into sections. We'll follow the same pattern in our new style sheet. We'll start with the Typography section, setting the text color for body, button, input, select, and textarea to be #ffffff (pure white): body, button, input, select, textarea { color: #ffffff; }
202 | Themes, Colors, and Polish 5. Next, we'll change some colors that don't actually show up in our demo but are text elements that may show up sometime in the future. We'll set the background of pre (preformatted) elements to #111111 (a very dark gray) and the bottom border of the abbr (abbreviation) and acronym elements to be #999999 (a lighter gray): pre { background: #111111; } abbr, acronym { border-bottom: 1px dotted #999999; }
6. The next few changes will be in the Elements section, where we redefine certain generic HTML elements. This first edit will certainly be visible in the demo. We're going to change the background of the body element from white to black, #000000: /*-------------------------------------------------------------# Elements --------------------------------------------------------------*/ body { background: #000000; }
7. Next, we'll change the color of horizontal rules to be a dark gray: hr { background-color: #333333; }
8. In the Navigation section, we will change the color of links: /*-------------------------------------------------------------# Navigation --------------------------------------------------------------*/ /*-------------------------------------------------------------## Links --------------------------------------------------------------*/ a { color: #add8e6; }
Introduction | 203 a:visited { color: #b19cd9; } a:hover, a:focus, a:active { color: #4169e1; }
Overall, these are not inverted or complementary colors. Since there are traditional colors for the different states of links, we will simply use the same blue and purple colors people expect for links and visited links – we will just use a lighter shade of each so that they show up better when placed on a black background. The first change will be to the generic a element, which we will set to #add8e6, a light blue. Next, change the color of visited links to be #b19cd9, a light purple. Finally, change the color of the hover, focus, and active states to be #4169e1, royal blue. 9. This final section of changes is going to be targeted at specific markup present in this specific WordPress theme. First, change the background of our generic .content-area element to be pure black: .content-area { background: #000000; }
10. Next, we need to change the color of the site header's h1 to be #EDC8AD, which is a sandy yellow: header.site-header h1 { color: #EDC8AD; } header.site-header h1 a { color: #EDC8AD; }
Note that we are changing the color for both the h1 element and the a element inside of it. This is to ensure that the generic a color we defined earlier doesn't override the sandy color we've generated for the h1 element.
204 | Themes, Colors, and Polish 11. Continuing with the header, the next change adjusts the color of the navigation menu items and links to #AAE8FF, a pale blue, to contrast with the dark blue background we will set in the next step: header.site-header nav .menu, header.site-header nav li a { color: #AAE8FF; }
12. The dark blue we just mentioned is added here, where we set .site-header to be #001655, which is, in fact, a dark blue: .blog .site-header, .single-post .site-header{ background: #001655; }
13. Next, we need to adjust the h1 element inside of the main article element so that it's readable against the dark background. The complementary color of the original color, #53276e, is #ACD891. This is a light grayish green: article h1 { color: #ACD891; }
14. Next, we need to make sure that the body text is legible. The original content text defaulted to #666666, which is a dark gray. Set it to #999999, which is a lighter gray that will show up perfectly well against the black of the background: article .content { color: #999999; }
15. Finally, we will updated colors in the footer: footer.site-footer { color: #123752; background: #AAC0FF; } footer.site-footer a { color: #123752; }
Introduction | 205 First, we set the color of the default text and also the color of the elements to be #123752, which is a very dark blue. That's important because we set the background of footer.site-footer to #AAC0FF, which is a pale blue/magenta color. 16. Save dark-theme.css, and if you now right-click on the filename in VSCode on the left-hand side of the screen and select open in default browser, it will show your dark theme:
Figure 5.7: Successfully implemented theme
While the CSS involved here is very basic, the entirety of the work is simply changing the color values of several individual properties – calculating the complementary colors of the different Hex values isn't straightforward. Unless you're very good at working with color values, you need software to do the work. There is an alternative, however, that makes getting the complementary value of a color much easier. Using the hsl() (Hue/Saturation/Lightness) function for color values is going to make it a breeze. Let's look at how this works.
206 | Themes, Colors, and Polish
Creating a Dark Theme with the HSL Function The HSL function allows you to update the color value of a property by using one of three arguments: Hue, Saturation, or Lightness: • H represents the hue as an angle on the color wheel. You can specify this using degrees (or, programmatically, radians.) When provided as a unitless number, it is interpreted as degrees, with 0 as pure red, 120 as pure green, and 240 as pure blue. • S represents the saturation, with 100% saturation being completely saturated, while 0% is completely unsaturated (gray). 50% is a "normal" color. • L represents the saturation, with 100% saturation being completely saturated, while 0% is completely unsaturated (gray). This color system allows you to manipulate colors by hand in a way that doesn't really happen very often when working with colors in CSS. Assuming you have an encyclopedic knowledge of named colors, you could do this work off the top of your head, but otherwise, it's very difficult to manipulate Hex values or even RGB values without software. Working with the color wheel is much more intuitive, especially when dealing with inverting colors. To do so, you simply point to the opposite side of the color value. If you think of the color wheel in terms of 360 degrees, then the color 180 degrees away from your target color is on the opposite side of the color wheel. The following image shows the color wheel and an illustration of 180 degrees being on the opposite side of the color wheel:
Figure 5.8: Color wheel
Introduction | 207 When we want to have grays inverting the color, this means we need to flip the value of the lightness value. The Hue, in that case, can be anything since the "grayness" of an HSL color is managed by the Saturation. Set the Saturation to 0 and you have a gray. From there, you adjust the Lightness from 0% (black) to 100% white to move along the grayscale.
Exercise 5.02: Creating a Dark Theme Using hsl() For this exercise, we're not going to simply invert every color, since we've already seen how that turns out. Instead, we'll look for complementary colors where appropriate, look for entirely new colors where it makes sense, and also adjust the saturation and lightness of colors to make a new version of the dark theme. As you're following along with this exercise, feel free to adjust the colors yourself. Working with HSL makes it easy to experiment. The new theme will look as follows:
Figure 5.9: The new dark theme
208 | Themes, Colors, and Polish Here are the steps to complete this exercise: 1. Create a file called dark-theme-hsl.css in the assets folder of your sample project. 2. Copy index.html and paste it into a new file called Exercise 5.02.html. 3. Add the following lines to the head of your document in order to include the new file:
HTML5 Boilerplate 7.2.0 and main.css 2.0.0 released – HTML + CSS + JavaScript
4. Now, open dark-theme-hsl.css and start adding new rules to create a new dark theme. The existing style sheet is broken up into sections: /*-------------------------------------------------------------# Typography --------------------------------------------------------------*/ body, button, input, select, textarea { color: hsl(0, 0%, 100%); }
Next we'll once again change some colors that don't actually show up in our demo. We'll set the background of pre elements to hsl(0, 0%, 7%) This is the opposite of the very light gray in the original design as is indicated by the Lightness value of the original color which was written in HSL as hsl(0, 0%, 93%) We then set the bottom border of abbr and acronym elements to be hsl(0, 0%, 60%), the opposite of the original hsl(0, 0%, 40%): pre { background: hsl(0, 0%, 7%); }
Introduction | 209 abbr, acronym { border-bottom: 1px dotted hsl(0, 0%, 60%); }
We'll follow the same pattern in our new style sheet. We'll start with the Typography section, setting the text color for body, button, input, select, and textarea to hsl(0,0,100%) (pure white). Remember that the hue here (pure red) doesn't matter since the saturation is 0% (pure gray). All that matters is the lightness, which is set to 100%. 5. Next, change the background of the body element from white to black, hsl(0, 0%, 0%); like the example with white earlier, the hue here is still set to pure red, but since the lightness is set to 0%, it doesn't matter: /*-------------------------------------------------------------# Elements --------------------------------------------------------------*/ body { background: hsl(0, 0%, 0%); }
6. Next, update the hr definition with a color that inverts the gray from a light gray to something very, very dark, with the lightness set to 20%: hr { background-color: hsl(0, 0%, 20%); }
7. In the Navigation section, we will change the color of the links. Once again, these are not inverted. They're similar to the colors in the original dark theme, but using HSL allows us to align them a little bit. Set the color of the a elements to hsl(195, 75%, 80%). Finally, set the a:hover, a:focus, and a:active colors to hsl (225, 75%, 60%): /*-------------------------------------------------------------# Navigation --------------------------------------------------------------*/ /*-------------------------------------------------------------## Links --------------------------------------------------------------*/ a { color: hsl(195, 75%, 80%); } a:visited {
210 | Themes, Colors, and Polish color: hsl(260, 75%, 80%); } a:hover, a:focus, a:active { color: hsl(225, 75%, 60%); }
The color for basic links is a blue with a bit of green in it (imagine where 195 would be on the color wheel). It's highly saturated (75%) and very light (80%). Set a:visited to hsl(260, 75%, 80%). This is a light purple (follow the color wheel three quarters of the way around to see where the purples live on the color wheel). We set the same lightness and saturation to keep the colors feeling similar on the page. In this case, the blue is nearly a "true" blue (blue being 240) and then it's got the same saturation and a slightly darker lightness. These states are temporary, so they have some more weight to them than the links that need to be part of the text. 8. Next, set the background color of .content-area to hsl(205, 20%, 20%). This is the biggest change from the original dark theme, where we've gone from pure black to a very dark blue: .content-area { background: hsl(205, 20%, 20%); }
Because of the previous change, you should add some padding to the child nodes of.widget-area in order to ensure that the text doesn't bump up against our dark blue content-area. 9. Set padding-left of the h2 elements in the widget area to 20px and set the padding of ul to 30px. This will give you a comfortable amount of space: .widget-area h2 { padding-left: 20px; } .widget-area ul { padding-left: 30px; }
This isn't a radical change to the layout but illustrates how easy it is to work with the look and feel of a site without needing to get into the weeds with the markup.
Introduction | 211 10. Next, we need to change the color of the site header's h1 to hsl(205, 50%, 80%) which, unlike the sandy yellow of the previous dark theme, is a blue: header.site-header h1 { color: hsl(205, 50%, 80%); }
You'll note that this blue is the same Hue as the background of the content area – it's just had the saturation upped to 50% and the lightness upped to a very bright 80%. 11. Once again, make the same change to the header.site-header, h1, that is, a color definition so that the a:visited color we defined earlier doesn't mess up the site header: header.site-header h1 a { color: hsl(205, 50%, 80%); }
12. Continuing with the header, the next change adjusts the color of the navigation menu items and links to hsl(195, 100%, 80%): header.site-header nav .menu, header.site-header nav li a { color: hsl(195, 100%, 80%); }
This is a more saturated version of the color we're using for links elsewhere on the page. It's the same Hue and Lightness. It will look like a link in the context of the page but will be different enough to signify that's it's not the same as a content link. 13. Set the background of.site-header to hsl(205, 100%, 20%). You'll notice that this is a more saturated version of the same dark blue we used for the background of the content area. Using the same hues and changing the saturation and lightness makes adding coherence to the theme easy: .blog .site-header, .single-post .site-header{ background: hsl(205, 100%, 20%); }
212 | Themes, Colors, and Polish 14. Next, set the h1 in the article elements to hsl(205, 50%, 80%), which is the exact same color as the main site header: article h1 { color: hsl(205, 50%, 80%); }
15. The next change to make is setting the body text to be a gray with 60% lightness. We do this by setting the base color of text in the .content element to hsl(0, 0%, 60%);: article .content { color: hsl(0, 0%, 60%); }
16. Finally, we will update the colors in the footer: footer.site-footer { color: hsl(205, 60%, 80%); background: hsl(205, 100%, 20%); } footer.site-footer a { color: hsl(205, 60%, 80%); }
First, we adjust the text color and the associated link color to hsl(205, 60%, 80%). Unlike the previous version of the dark theme, this text color is a bright blue. It's based on the same 205 Hue we've been using throughout this theme. This has a saturation of 60% and the same 80% lightness that many of the other text elements have. Next, set the background color to hsl(205, 100%, 20%), which is a dark blue.
Introduction | 213 17. Save dark-theme-hsl.css and right-click on the filename in VSCode on the left-hand side of the screen and select open in default browser, to see your dark theme:
Figure 5.10: The new dark theme executed
Before we exit the topic of dark themes, there's one more CSS property and value that can provide a shortcut to a dark theme. Let's take a quick look at the CSS invert filter.
CSS Invert Filter While you wouldn't use this particular CSS property and value in this way to create a full-on theme, it does present an interesting CSS-based shortcut for inverting the color scheme of an HTML element. CSS provides a number of filters that apply graphical effects to an element. There are many available. The one we're going to focus on is filter: invert(). This filter does what you would expect if you've been following along in this chapter – it inverts the color of the element.
214 | Themes, Colors, and Polish A basic example of using invert is to invert the colors of an image, as shown in the following example. The following is the original image:
Figure 5.11: Image before using the invert filter
The following is the image after the invert filter has been applied:
Figure 5.12: Image after using the invert filter
Introduction | 215 Figure 5.11 shows the original image, while Figure 5.12 shows the inverted image after applying the invert filter. This is produced by the following markup. The .invert class that's defined in the style element in the head uses the invert filter and inverts the colors of the image. It's applied to the second of the two images:
Invert Filter
While it takes away flexibility and doesn't make for the best possible design, you can, with just two lines of CSS, create a rough dark theme using this CSS property.
216 | Themes, Colors, and Polish
Exercise 5.03: Creating a Dark Theme with the CSS Invert Filter In this exercise, we will use the CSS invert filter to achieve the results that we obtained in the previous exercises. Let's take a look at how this works. The finished product will look as follows:
Figure 5.13: The dark theme generated by the invert filter
You'll notice that it's not quite the same as the original dark theme we created since this wholesale approach means we don't have access to individual elements such as the links we hand-tweaked previously. Still, it's pretty great to be able to change things this drastically with just a couple of lines of CSS.
Introduction | 217 Let's get started: 1. Create a file called dark-theme-invertl.css in the assets folder of your sample project. 2. Copy index.html and paste it into a new file called Exercise 5.03.html. 3. Add the following line to the head of your document in order to include the new file:
HTML5 Boilerplate 7.2.0 and main.css 2.0.0 released – HTML + CSS + JavaScript
4. Now, open dark-theme-invert.css and add the following rules to create our quick and dirty theme. Apply the invert filter to the body element: body { filter: invert(100%); background: #000000; }
The 100% argument indicates that the inversion should be complete. You could apply a smaller percentage if you wanted, but the full version is what we're looking for here. Next, you need to apply a black background color because the invert doesn't work on the background color of the body element.
218 | Themes, Colors, and Polish 5. Save dark-theme-invert.css and if you now right-click on the filename in VSCode on the left-hand side of the screen and select open in default browser, to see the following output:
Figure 5.14: White shadows in the web page
You'll notice a couple of drop shadows that have been inverted into white shadows. Our previous dark theme work didn't show them because they were dark shadows on dark backgrounds. Here, they're distracting. Let's get rid of them. 6. First, remove box-shadow from the .content-area element by setting it to the none keyword value: .content-area { box-shadow: none; }
Introduction | 219 7. Next, remove box-shadow from the .site-header element by setting it to the none keyword value: .blog .site-header, .single-post .site-header { box-shadow: none; }
8. Save dark-theme-invert.css and refresh Exercise 5.03.html. You will see that your cleaned up dark theme has been generated with just a couple of lines of CSS:
Figure 5.15: White shadows cleaned
It's not perfect, with the lime green links and yellow visited links, but we've avoided a lot of work. If you wanted to use this as part of a more complete theme, you could couple the invert technique with one of the previous techniques, that is, you could use the invert function in some places and then hex values or HSL functions where the application of individual styles is more important. Now that we've covered the basics of theming, let's look at a few of the ways we can alter the look and feel of a site using the various hooks that WordPress (or another theme) can provide.
220 | Themes, Colors, and Polish
CSS Hooks As I mentioned earlier, WordPress adds a lot of CSS hooks to the output markup to allow for a lot of customization regarding the look and feel. This starts with classes that are unique to the page and post and includes classes for the type of page, any tags or categories that were added to the post, and a number of other attributes. We're going to take advantage of those classes to make a few changes to the theme that would be specific to this particular post, as well as any posts that are tagged in a specific way. Imagine you were a blogger and you wrote about web technology. You could tag posts with "css", "html", or "javascript" and then change, for example, the background color of the page:
Using CSS hooks
Two classes have been applied to this page in two places. We're going to use them to change the appearance of just this page. These are the unique postid-11002 class on the body (that class references the internal post ID in WordPress) and the tag-h5bp class on the article element (which indicates that it's been tagged as h5bp).
Introduction | 221
Exercise 5.04: Customizing a Theme with CSS Hooks In this exercise, we're going to build a theme on the same foundation as the rest of the themes in this chapter. The finished product should look as follows:
Figure 5.16: The individual post theme
222 | Themes, Colors, and Polish As before, no changes have been made to the markup. All of the differences are down to CSS and if you applied this style sheet to any other page in that site without the postid11002 class, nothing would happen. Let's get started: 1. Create a file called post-theme.css in the assets folder of your sample project. 2. Copy index.html and paste it into a new file called Exercise 5.04.html. 3. Add the following line to the head of your document in order to include the new file:
HTML5 Boilerplate 7.2.0 and main.css 2.0.0 released – HTML + CSS + JavaScript
4. Now, open dark-theme.css and start adding new rules to create your single post theme. Since this is going to be a darker theme, let's start by redefining the link colors. First, using the postid-11002 class to differentiate it from other pages on the site, change the color of the a elements to be #a5dff2, a light blue. Then, once again, using the postid-11002 class to differentiate it from other pages on the site, change the color of the a:visited elements to be #c0a5f2, a light purple. Finally, in the same manner, change the hover, focus, and active links to #4c72e5, which is a bright blue: .postid-11002 a { color: #a5dff2; } .postid-11002 a:visited { color: #c0a5f2; } .postid-11002 a:hover, .postid-11002 a:focus, .postid-11002 a:active { color: #4c72e5; }
Introduction | 223 5. Next, we'll change .content-area so that it fits our new style: .postid-11002 .content-area { background: linear-gradient(to bottom, #222222 30%, #333333 70%, #666666 100%); width: 100%; float: none; padding: 0; box-shadow: none; border: 10px solid #999; }
In the preceding snippet, first, we add a linear-gradient from top to bottom, flowing from a very dark gray, #222222, to a dark gray, #333333, to a medium gray at the bottom. Next, we increase the width to be 100% with width: 100%. Remember that, previously, this content area was floated to the left with the widget-area element floated to the right. So, we need to also remove the float with float: none. We also need to remove the padding from this element because we want site-header to fit nicely inside this containing element. We do that with padding: 0. Finally, we remove the box-shadow with box-shadow: none and replace it with a chunky light gray border with border: 10px solid #999. Note that the shorthand border definition is equivalent to setting border-width, border-style, and bordercolor individually. 6. Next, we hide the .widget-area and.main-navigation elements in order to make a slightly cleaner look for this specific post. This is done by setting the display property to none for both elements: .postid-11002 .main-navigation, .postid-11002 .widget-area { display: none; }
7. Next, we're going to adjust the header. In the original design, it was the width of the page. In this version, we're going to cap the width at 1200px, change the color of the background, add a logo, and remove the box-shadow: .postid-11002 header.site-header { max-width: 1200px; margin: auto; background: #999; box-shadow: none; }
224 | Themes, Colors, and Polish In the preceding code, first, we set max-width: 1200px and add margin: auto to center the header element on the page. Then, we set the background to #999 (which you'll notice is the same color as the border of the .content-area element – this is intentional) and the box-shadow to none. We still have to add the logo, but we'll do that in the next section. This is the downside of pure theming. If we could change the markup, this would be done in another way – maybe by using one of the many available image replacement classes or by just inserting the image directly with proper accessible markup. We don't have any option to do anything like that, so instead, we're going to replace the text of the link inside the h1 element with an image. 8. Let's do this by setting the background shorthand property to use url(logo.png) as the source of the background and to not repeat the background image with no-repeat. The rest of the rules are designed to allow the entire area to be clickable. To that end, give the a element a height of 75px, a width of 750px, and set the display to inline-block so that the height and width will stick. Finally, we use text-indent: -9999px to move the text off screen: .postid-11002 header.site-header h1 a { background: url(logo.png) no-repeat; height: 75px; text-indent: -9999px; width: 750px; display: inline-block; }
9. Next up, we target the article.tag-h5bp element. First, change the text color to #ddd, a light gray. Remember the padding we removed from the .content-area? We've moved the padding here with padding: 0 2%: .postid-11002 article.tag-h5bp { color: #ddd; padding: 0 2%; }
A new wrinkle to this design is targeting the .entry-header specifically. We do this in order to add a logo specific to the tag-h5bp class. This image is 200px square and is a star on a dark gray (#222) background.
Introduction | 225 10. First, we set the background color to match background-color: #222. Next, we add the background image itself by adding background-image: url(icon.png) and suppress tiling of the image with background-repeat: no-repeat. Adding background-size: contain scales the background image so that it's as large as possible without cropping or stretching the image. Finally, set a height of 200px on the entry-header and a padding-left of 200px on the left to ensure that the text doesn't cover the icon: .postid-11002 article.tag-h5bp .entry-header { background-color: #222; background-image: url(icon.png); background-repeat: no-repeat; background-size: contain; height: 200px; padding-left: 200px; }
11. Earlier, we set the color of this article element to #ddd. Here, change the color of the article h1 to be #fff (white) to make it pop a little bit compared to the body text: .postid-11002 article.tag-h5bp .entry-header h1 { color: #fff; }
12. The final update is going to be made to the .site-footer element. The background, like the header, is set to be #999, which matches the border on the article. This connects the three sections of the page. Finally, set the color of the text to #222, which is a dark gray: .postid-11002 .site-footer { max-width: 1200px; margin: auto; background: #999; color: #222; }
Like the header, the footer in the original design fits the full-width of the screen. This version has a max-width of 1200px. margin: auto is added to ensure that the element is centered on the page.
226 | Themes, Colors, and Polish 13. Save post-theme.css and right-click on the filename in VSCode on the left-hand side of the screen and select open in default browser. Now, you will be able to see your changes, as shown in the following screenshot:
Figure 5.17: Final output
Introduction | 227 We began this chapter by creating a dark theme using the standard way, hsl(), and the invert filter. Then, we learned about CSS hooks. We will use all of these newly developed skills in the upcoming activity.
Activity 5.01: Creating Your Own Theme Using a New Color Palette Suppose you're working for a company as a web developer and your boss comes to you with a task – it seems that the folks in the marketing department have just changed the company's colors or brand palette. Your boss would like you to create a theme based on those colors. You get the following image, which shows the brand colors:
Figure 5.18: Brand colors
This activity will allow you to create your own theme based on the brand colors. Assuming that #4C72ES is the main brand color and that #FFE13F (yellow) and #FF9B3F (orange) are secondary and tertiary colors, you will create a theme based on our existing markup that embraces the new brand's color scheme. Here's how you'll do it: 1. Change the background of the body element to use the lightest blue (#9DB3F4) and change the default text for the page to be something dark blue (something like #333355). 2. Change the header and footer background to be the main brand blue (#4c72e5) and change the text in those elements to be pure white. 3. Change the links to match the brand colors and choose a purple of the same value as the darker brand blue (#0e3ece) for the visited link color (something like #bf0ece).
228 | Themes, Colors, and Polish 4. Make the background of the whole site-content area white and add a brand blue border to the right and left-hand sides. 5. Change the color of the content area's h1s to brand blue. 6. Add a definition for the content area's h2s so that they use the secondary orange (#FF7a00). 7. Remove the box-shadow definitions from site-header and content-area. It will look something like this when you're done:
Figure 5.19: Expected web page
Note The solution to this activity can be found on page 594.
Summary | 229
Summary In this chapter, you learned about using CSS to theme a web page with new colors, backgrounds, and borders. By adding a small CSS file on top of an existing CSS design, you were able to easily create four different versions of a web page using nothing but CSS properties and values that you applied to your existing markup. First, you created an inverted dark theme using Hex values for complementary colors of the colors in the original theme. Next, you used HSL colors to create a more polished theme, where design considerations trumped pure complementary values for the colors in the theme. Next, you used the invert filter to create a quick-and-dirty inverted theme. Finally, you created a post-specific theme by taking advantage of the hooks that a good CMS such as WordPress provides to be able to style individual pages. In the next chapter, you'll learn about some very important technologies for today's modern, many-device web – Media Queries and Responsive Web Design. With Media Queries and Responsive Web Design, you'll be able to make sites and applications that elegantly scale to work with whatever browser/screen/device your user happens to be using at that moment.
6
Responsive Web Design and Media Queries Overview By the end of this chapter, you will be able to implement the mobile-first principle when designing web pages; explain the fundamentals of responsive web design; use a variety of CSS media queries; create a mobile-friendly web page; and implement printer-friendly web page styles. This chapter introduces you to the world of responsive web design and aims to teach you how to develop web pages using media queries to build mobile-first websites that are suitable for a whole variety of devices, regardless of the device's screen size or hardware. In addition to this, the chapters introduce printer-friendly web page styling.
232 | Responsive Web Design and Media Queries
Introduction In the previous chapters, we learned about the basics of HTML5 and CSS3 in terms of structure, layout, and typography. We have also explored HTML forms, and how to go about theming websites. Now, we're going to look into adapting our web pages for the world of mobile-first responsive web design. A key element of a successful website starts with a good user experience design, providing the user with a seamless browsing experience on the website regardless of their device. Many users access websites through their mobile devices; it's second nature for them. From finding a location on a map to gathering information over the internet, users are finding that everything can be done using their phone, which is convenient since, when on the go, users are hardly likely to have a computer with them. With the rise of the mobile internet, it's realistic to expect to be able to get online in many parts of the world, even the more remote places, these days. Given this, it's not uncommon for users to use their phones more than their computers. As such, it would be wise to assume that users expect websites to just work on all their devices, regardless of screen size, and so we'll be looking at the mobile-first principle and how we can implement it for a website. The majority of clients these days will ask for a mobile version of their website. It's become an expectation in the industry for a user to be able to browse and/or shop online from their phone, tablet, or computer; and if they can't, then it's generally considered a missed opportunity for custom. With every year that passes, many more new devices with different screen sizes are released and it would be incredibly difficult for a web developer to keep up with them all. This is where the responsive web design approach comes into play, which you'll learn about in this chapter.
Mobile-First With the rapid uptake of the mobile internet over the past decade, it's now very common to see websites that have more mobile web traffic than desktop web traffic. Considering new (and existing) websites from a mobile point of view is now seen as an essential business case, so it's an essential web design principle to put into practice. It's vital, for instance, to consider the mobile user's experience when using the website, right down to the basics of navigation and the experience of buying items if it's an e-commerce site.
Mobile-First | 233 In the following figure, we can see three wireframes illustrating an unresponsive website. You can see how the layout of the web page doesn't change despite being displayed on different-sized devices. This figure also shows the output of Chapter 3, Text and Typography Exercise 3.06, Putting It All Together, which is also unresponsive, as it maintains its layout when viewed on a mobile device:
Figure 6.1: Wireframes of unresponsive websites, which maintain their layout regardless of device
The layout remains the same on each device, even though the more narrow the device is, the more zoomed out the display of the website has to be in order to maintain the layout. This may force the user to zoom in to read website content, which creates a bad user experience and will likely cause users to leave the website when using smaller devices. As a web developer, you would want to optimize the website user's experience to increase your client's potential website conversion. The mobile-first principle plays a key part in this.
234 | Responsive Web Design and Media Queries The mobile-first principle consists of two main points: 1. Responsive web design: This refers to a website adapting its design as the web browser is resized, to fit to whatever device the user is choosing to use at the time. 2. Feature enhancements and graceful degradation: This means making the most of the device you are accessing a website on. For example, on mobile websites, we can take full advantage of mobile features where possible, such as GPS (for example, a mobile website could use GPS to help the user find the nearest store), touch gestures (such as swiping across the screen to see more content or using pinch gestures to zoom), and the gyroscope (device movement can be used to help build a more interactive website). For the desktop website, you can add new website features that utilize the increase of available screen space and gracefully degrade other features; mouse-click gestures can be used instead of touch gestures to achieve similar interactions with the website. As a web designer following the mobile-first principle, the lack of space on a mobile device is not a disadvantage. It is, in fact, an advantage of the mobile-first design, as the most important content is delivered first, often cutting the "waffle" and getting to the point so that mobile users don't lose interest and instead have a much better mobile user experience.
Responsive Web Design With a multitude of different devices currently on the market, responsive web design is an approach where a website is designed to respond to work smoothly irrespective of the device's screen size, software (for instance, iOS Safari, Android Chrome, and so on), or orientation (portrait or landscape). A website built using the responsive web design approach should be built to automatically adjust to the user's device and respond to the user's behavior, such as changing the device from portrait to landscape orientation, resizing the browser window, and scrolling.
Mobile-First | 235 The following figure shows a wireframe of a responsive website stacking content, along with an example of stacking from https://packt.live/31e3aUv:
Figure 6.2: A wireframe of a responsive website stacking content, and an example of stacking in practice with the Packt website
The preceding figures are a good demonstration of putting responsive web design into practice. Content that is currently displayed over three columns on a desktop computer can be stacked vertically across two columns on a tablet and stacked vertically in a single column on a smaller mobile device. Using HTML5 and CSS3, this layout could be achieved with a combination of the flex-based grid layouts discussed in Chapter 2, Structure and Layout, and media queries, which we'll learn about in this chapter.
236 | Responsive Web Design and Media Queries
Responsive Viewport In order to be able to build a responsive website, it is necessary to understand media queries, but first, we need to ensure that we have the viewport meta tag in the of our HTML document; this was previously introduced in Chapter 1, Introduction to HTML and CSS. The viewport meta tag is widely used in modern web browsers to help ensure cross-browser compatibility in responsive web design. The following code snippet shows where you would place this within your HTML document:
Animating a Canvas | 311 comment with a video element. We want to provide both video files using the source element. Also, provide a fallback message and an image during preloading with the poster attribute. 7. We want to add custom controls for playing and pausing the video and to show the current time and duration of the video. You can follow the design shown in the following screenshot, with the control bar positioned absolutely over the bottom of the video element . Now right-click on the filename in VSCode on the left-hand side of the screen and select open in default browser:
Figure 7.32: Video controls design
312 | Media – Audio, Video, and Canvas 8. Finally, we can use the scripts/media-controls.js file to add behavior for the controls to work. Note The solution to this activity can be found in page 602.
In this activity, we have put together a media player from what we have learned throughout this chapter. We have added a video element and markup for controlling media playback and we have styled the controls for the media player.
Summary In this chapter, we appended several media elements in an HTML5 document. We studied the applications of the audio element and video element and learned how to add custom controls to those elements, as well as how we can style them. We also learned how to add a text track to provide accessible content for users who can't hear audio and video for various reasons. We studied several different image formats available in HTML5, including SVG and the canvas element and img and picture elements. These introduced us to how these different options can help make our web pages more responsive and how we can use these tools to program our own icons, art, and animations. In the next chapter, we will look at how we can animate the content of a web page using CSS. Combining the techniques for adding rich content that we have learned in this chapter with those you will learn in the next chapter will allow you to enhance and enrich web pages further with greater interactivity and visual style.
8
Animations
Overview By the end of this chapter, you will be able to apply animation to your web page; control animations using keyframes; create a slick menu using transitions; and create a multistep preloader for your website. This chapter introduces CSS animations by using transitions and keyframes to bring your web page to life with new effects. With the knowledge you will gain from this chapter, you will be able to create CSS animations on your web pages to add another level of interaction to the page for the user to experience.
316 | Animations
Introduction In the previous chapters, we discovered how to structure a web page with HTML and style it with CSS. We also introduced HTML forms, responsive web design, and media elements, including video, audio, and canvas. In this chapter, we'll look at CSS animations. Introducing these to your web page can be a real strength as they can add valuable feedback and interaction to the page. Humans are naturally drawn to movement, so adding subtle animations can really guide users to the important parts of a web page at any given moment. A good example of this could be an HTML form submission, when the user submits the form if they didn't fill out their email address in the correct format. This means you could use CSS animations to animate the email input box for a second or two (for instance, shake it side to side by a few pixels), alongside showing the error message and highlighting to the user the location of the error that they need to correct before they can move forward with their form submission. With CSS animations, we'll be exploring how to quickly add animations, starting with one or two lines of code, using transitions. Then, as we get more comfortable, we'll dive deeper and master how we can have more control over animations using keyframes. Let's discover more about CSS animations and add more interest to our web page, thereby engaging users in a different way.
CSS Transitions CSS transitions are used throughout the modern web and, in short, they enable CSS properties to change values, thus creating a simple animation. CSS transitions are the basic fundamentals of CSS animations and are the basis of creating more advanced animations. However, transitions in themselves can create a whole world of effects. A common example of a CSS transition would be that the change in the color of an element on hover but rather than the color changes snapping straight away, they would have a more subtle transition from color 1 to color 2 over 250 or 500 milliseconds, instead of an instant change. To demonstrate a very simple example with a color change, take a look at the following code snippet, which you can copy and paste into any of your HTML files, or into a new one, to see it in action:
This is a very simple example of a transition
The preceding code snippet will change the p element on its hover state to have a background color of 'darkolivegreen' (from the default of white) and a text color of 'white' (from the default of black). The code says that the change in colors should take 250 milliseconds. A transition in CSS will describe how a property of a given CSS selector should display the change when given a different value. The transition-duration property specifies how many seconds (s) or milliseconds (ms) a transition effect takes to complete. A transition will require a minimum of one value, that is, the duration of the animation, which is a numeric value. In our example, we used the most common unit, which is s for seconds. The following screenshot shows the transition-duration property with a value of 0.2 seconds:
Figure 8.1: Transition duration property
Note If you're planning to work with JavaScript and keeping the units consistent, you may consider using ms, which is short for milliseconds. You can read more about CSS transition duration at https://packt.live/32swmYm.
In addition to transition-duration, there are two other important CSS transition properties we can use: transition-property and transition-delay. The transition-property property specifies what property is going to be involved in the transition. If no transition-property is set, then all the CSS properties on the selector will be involved in the transition. To help explain this further, if you just wanted the transition to occur on just the background color, then you would set transitionproperty: background-color;.
318 | Animations The transition-delay property specifies when the transition effect will start. The transition-delay value is defined in seconds (s) or milliseconds (ms). Adding a delay to the CSS selector means that the defined time must pass before the transition happens. If you set this value to 2 seconds or more, you would really notice a delay before your transition happens. This would be written as follows: transition-delay: 2s;.
Exercise 8.01: Implementing Our First Simple Animation In this exercise, we want to create a simple tag element and animate its backgroundcolor and color properties. To trigger a transition from an initial value to another value, we'll make use of the :hover pseudo-selector. Follow these steps to master simple CSS animations using transitions: 1. We want to create a new file named Exercise 8.01.html and create a basic structure for the HTML, like this:
Required values CSS Animations are fun!
2. Let's create our CSS selector, .transition-me, so that we can target our div element by its class name: .transition-me { transition-duration: 0.2s; }
CSS Transitions | 319 The following screenshot is the output of the preceding code:
Figure 8.2: No animation has been set yet
3. We'll add a bit of styling here so that it's easier for us to view the changes: .transition-me { transition-duration: 0.2s; padding: 16px; cursor: pointer; /* those properties will be animated from */ color: darkorange; background: black; }
You will notice that we are using the cursor CSS property here. Having a cursor property with the pointer value will create a pointing hand mouse cursor when the mouse is over the elements in the CSS selector statement (.transition-me, in this case). By default, the cursor will be the normal mouse cursor on mouseover. Setting the cursor CSS property can define this to be another cursor icon. You can see cursor: pointer being demonstrated in the following screenshot. This helps to understand that there's an action on this element (on click or hover):
Figure 8.3: Basic styling and properties to animate from
We've added a padding with a value of 16px to separate the content from the box edge so that it's easier to read. We've also added a color property with a value of darkorange, and a background property with a value of black. The two colors contrast so that they're easier on our eyes. 4. To create a quick trigger that changes the values of our properties, we'll make use of the :hover pseudo selector: .transition-me:hover { /* those properties will be animated to */ background: orangered; color: white; }
320 | Animations If you now right-click on the filename in VSCode on the left-hand side of the screen and select open in default browser, you will see In the following two screenshots where,you can see the output of an exercise before hovering over the element, and then the output after hovering over the element after the transition has completed:
Figure 8.4: The element before the animation starts
Figure 8.5: The element after the animation ends
All you need to do is move your mouse over the element with the transition-me class to see the effect in action. In this exercise, we noticed that we can animate with CSS quite quickly by using CSS transitions. All we had to do is pass a value in seconds or milliseconds to the transition property of a CSS selector and provide some sort of mechanism that would trigger a change of value for the same property to see animations in action. Our two properties are background and color, and the transition trigger was a :hover effect. The background property was animating from black to orangered, while the color property was animating from darkorange to white. Our two animations started and ended at the same time and lasted for the same amount of time. What if we want to have a different duration or start time? Let's discover how to do that in our next exercise.
Exercise 8.02: Enhanced Control in CSS Transitions In this exercise, we want to create a simple tag element and animate its backgroundcolor, color, and padding-left properties. To trigger a transition from an initial value to another value, we'll make use of the :hover pseudo selector. Follow these steps to master how to control CSS animations using transitions: 1. We want to create a new file named Exercise 8.02.html and create a basic structure for the HTML, like this:
CSS transitions enhanced control CSS transitions enhanced control
Our aim is to have one HTML tag, a div and add a class to it so that we can target it quickly and painlessly using CSS. We'll also have some random text present inside our element so that we can get away without having to declare its height. In our example, the text's content is CSS transitions enhanced control. 2. Inside our style tag, in the .transition-me selector, we want to add some spacing between the content and margin using padding with the value of 1rem. We also want to give a chocolate color to the text and a ghostwhite color to the background: .transition-me { padding: 16px; color: chocolate; background: ghostwhite; }
The following screenshot shows the .transition-me element in its normal state:
Figure 8.6: The element in its normal state
322 | Animations 3. Let's continue adding styling to our element for when we move the mouse over it. We want our background to have a honeydew color. Our text will receive a color of brown and we want to indent it from the left with a value of 32px: .transition-me:hover { /* those properties will be animated to */ background: honeydew; color: purple; padding-left: 32px; }
The following screenshot shows the .transition-me element in its hover state:
Figure 8.7: The element in its hover state
We want to animate our element with enhanced control. We want to have some transitions starting later. First, we want to start animating our background for half a second. Second, as soon as the background animation is done, we want to animate the text color for another half a second. Finally, once the text animation is done, we want to animate our text indent for three-tenths of a second. To make our hover effect clearer, we can add a cursor pointer so that the mouse changes when we interact with our element. 4. The code for animating our element with enhanced control is as follows: .transition-me { transition-duration: 0.5s, 0.5s, 0.3s; transition-delay: 0s, 0.5s, 1s; transition-property: background, color, padding-left; cursor: pointer; /* those properties will be animated from */ padding: 16px; color: chocolate; background: ghostwhite; }
CSS Transitions | 323 If you now right-click on the filename in VSCode on the left-hand side of the screen and select open in default browser, you will see the following screenshot that shows the .transition-me element in its hover state using the pointer cursor:
Figure 8.8: The element in its hover state with a pointer cursor
It's good to know that CSS offers us great control over our animations with the transition property. One benefit of this is that the code looks clean and easy to write. On the downside, we do have to write a bit more code and we must pay attention to declaring a value or default value for each of the properties we want to animate. In our exercise, we declared three values, separated by a comma, for transitionduration, transition-delay, and transition-property. It can be incredibly useful to combine a CSS transition for multiple properties at the same time. In the next exercise, we'll look at the performance of CSS transitions and compare transitions to non-transitions so that you can see the benefits of CSS animations.
Exercise 8.03: CSS Transition Performance In this exercise, we want to create a simple tag element and animate its backgroundcolor, border-color, and font-size properties to observe transitioning of all the properties, and then just transition one property. To trigger a transition from an initial value to another value, we'll make use of the :hover pseudo-selector. Follow these steps to master how to improve CSS animation performance using transitions: 1. Let's start with our HTML document in a file named Exercise 8.03.html:
CSS transitions performance
324 | Animations CSS transitions performance
2. We want to animate the color of our background over a period of half a second. We can apply a solid border with a width of 10 px and a color of wheat to our elements as well. We'll also give our element a height of 100 px as soon as we experience an unwanted behavior: .transition-me { height: 100px; background: lightskyblue; border: 10px solid wheat; transition-duration: 0.5s; cursor: pointer; }
The following screenshot shows the .transition-me element in its normal state at this point:
Figure 8.9: The element of the CSS transition performance in its normal state
3. For our animation effect, we'll transition using the :hover pseudo-selector. We'll give an orange color to our background and a teal color to our border, while we increase the size of our font to 32 px: .transition-me:hover { /* those properties will be animated to */ background: orange; font-size: 32px; border-color: teal; }
CSS Transitions | 325 If you now right-click on the filename in VSCode on the left-hand side of the screen and select open in default browser, you will see the following screenshot that shows the .transition-me element in its hover state, with the transitions applied:
Figure 8.10: The element of CSS transition performance in its hover state
As far as we can see, as soon as we hover over our element, all the properties will be animated. The background color will animate from lightskyblue to orange. The font size will animate from the default 16 px that the browser has to 32 px, while the border will transition its color from wheat to teal. As we mentioned earlier, the default value of transition-property is all CSS properties, which means the browser will animate all the properties that change by default, which can take more processing resources than intended. When working in commercial applications or websites, behaviors that happen and are not described in the task will often come back as bugs. In order to avoid all animations from firing up and only allowing the ones we want, we can specify which transition property or properties we intend to animate. 4. Let's specify a transition property with the value of background and refresh our html page. We can observe that the background animates its color, while the border and font size just jump from one state to another, lacking the animation: .transition-me { height: 100px; background: lightskyblue; transition-property: background; transition-duration: 0.5s; border: 10px solid wheat; cursor: pointer; }
326 | Animations The consequence of this is that the web browser isn't having to work as hard. Previously, when it was animating all the properties, it would be doing around 50 to 70 style recalculations per second, but now, we are only transitioning the background color property, which means it's more in the region of 40 to 60 style recalculations per second. This may seem like a huge saving, but this is a difference of anywhere between 2% and 4% extra CPU usage in that moment of processing. If you magnify that over an entire web page full of CSS transitions, you can see how it all adds up very quickly and may cause performance issues for users on a slower device. In this exercise, we observed a combination of CSS transitions working together, initially with all the properties selected and transitioning together, and then just having the transition on the background color by itself. Aside from the visual difference in the animation's appearance, we've covered the performance difference in animating multiple properties. In the next exercise, we're going to look at the CSS transition property so that we can write transitions in shorthand when we combine multiple transitions and their properties into a single line of code.
Exercise 8.04: CSS Transition with Multiple Values In this exercise, we want to create a simple tag element and animate its backgroundcolor, color, and font-size properties. We'll be using the shorthand CSS transition property to animate all three properties in one line of code. To trigger a transition from an initial value to another value, we'll make use of the :hover pseudo-selector. Follow these steps to learn how to use the shorthand CSS transition property: 1. Let's create our HTML document in a file named Exercise 8.04.html:
CSS transition with multiple values
CSS Transitions | 327 CSS transition with multiple values
2. Let's now add some styles for our normal and hover state, like we did in the previous exercises: .transition-me { height: 100px; background: lightskyblue; border: 10px solid wheat; cursor: pointer; } .transition-me:hover { /* those properties will be animated to */ background: orange; font-size: 32px; border-color: teal; }
3. We want to add a transition property. For its value, we'll set a value that holds multiple instructions, separated by a comma: .transition-me { height: 100px; background: lightskyblue; border: 10px solid wheat; cursor: pointer; transition: background 0.5s, border 0.3s 1s, font-size 0.5s; }
As can be seen in the preceding snippets, the first value will animate the background for half a second, the second one will animate the border for threetenths of a second with a delay of one second, and the last one will animate the font size for half a second with a delay of half a second.
328 | Animations In this final step, we can observe how flexible we can be while animating CSS using the shorthand transition property. If you now right-click on the filename in VSCode on the left-hand side of the screen and select open in default browser, you will see the final output that is shown in the following image:
Figure 8.11: Output showing the normal state (left) and the hover state (right)
In this exercise, we've learned how to combine the transition properties in the one-line shorthand CSS transition property. So far, we've discovered how we can animate all or some properties, and how to declare the properties and values one by one or in multiples at the same time.
Advanced CSS for Animations Before diving into the next exercise, we're going to cover a couple of topics to develop our CSS knowledge even further so that we can build more advanced animations. CSS Positioning First, we're going to review the CSS position property. This is an important property that we use when animating as it allows us to move the elements using the top, left, bottom, and right CSS properties to create a movement animation for our element(s). The position property also defines the start point for the top, left, bottom, and right coordinates. The position property can have several values. For this chapter, we're going to review two of those possible values: position: relative (this denotes any child elements with absolute positioning starting from this element's coordinates) and position: absolute (this denotes that any child elements positioned under the absolute position element will also use this element's coordinates for the start point of its position change, but the element itself will be relative to the nearest parent element with relative positioning).
CSS Transitions | 329 The following diagram illustrates this further:
Figure 8.12: CSS positioning simple example
As you can see in the preceding diagram, the parent element is relatively positioned and that the child element is absolutely positioned with the parent element by the bottom: -50px; and right: -50px; coordinates. This causes the child element to go minus 50 pixels outside the right and bottom boundaries of the relatively positioned parent element. Using the CSS position property can be really useful when working with CSS animation as it allows you to move items' coordinates. For example, you can move an element from the left-hand side of the screen to the right-hand side of the screen. Overflow Overflow is a useful property for adding to a parent element as it makes all the child elements only visible within the parent element. It doesn't allow child elements to "overflow" outside of the parent element's boundaries. The syntax for overflow is as follows if we wish to hide overflowing content: overflow: hidden;
To restore overflowing content (the default value), we can use the following syntax: overflow: visible;
330 | Animations To see the hidden overflow in action, take a look at the following diagram:
Figure 8.13: Overflow visible and hidden in action
Opacity Another CSS property that's important to consider using with CSS animations is opacity. This ranges on a scale of possible values between 0 and 1, and all the decimals within. The syntax for opacity is as follows: opacity: 0.8;
The preceding code indicates that the opacity is at 0.8 (or 80%). Once opacity reaches 0, the element won't be visible at all. This is illustrated in the following diagram:
Figure 8.14: Opacity from 1 to 0
Blur Blur is a useful CSS property to animate when we wish to change an element or lose focus on an element. It causes the contents of the element it's been applied to either blur or unblur its contents, depending on the value that was assigned. The greater the value that's assigned in pixels, the more blur occurs, and to unblur, you would simply give it a value of 0 to reset it. The syntax for blur is as follows: filter: blur(5px);
CSS Transitions | 331 The preceding code would blur the element by 5 pixels. The following diagram illustrates blur in action:
Figure 8.15: Blur in action
Inserting Content with attr() If you want to change content in CSS using pseudo elements such as :before and :after, then we can get the data from other attributes in the element HTML, such as the title. This is where the attr() function in CSS comes into play with the content of pseudo elements. Take a look at the following syntax example of the :before part of the selector, which is using the element's title for its content: HTML: Selector Text
CSS: .selector:before { content: attr(title); }
We've now covered how to briefly use the position, overflow, opacity, blur, and inserting content CSS properties in the CSS from attributes using attr(). This knowledge will help us in the exercises to come. In the next exercise, we'll look at animating a website menu and changing its background color and position when hovering over the menu items.
Exercise 8.05: Animating a Website Menu In this exercise, we want to create a simple menu with three links in it and animate the background-color and position. To trigger a transition from an initial value to another value, we'll make use of the :hover pseudo-selector. The following diagram is a wireframe of the menu we are going to build:
Figure 8.16: Wireframe of the website menu
332 | Animations Follow these steps to master how to build CSS animations using transitions for a menu navigation: 1. Let's create our HTML document in a file named Exercise 8.05.html:
CSS transition with multiple values
2. Inside our body, let's add some navigation and links. We'll represent the navigation with a nav tag and inside it, we'll add three anchor tags, represented by the a tag. For each anchor tag, we want to have a class, href, and title attribute:
3. In our style tag, let's add a color for the background and provide some dimension values for our links: body { background-color: silver; } .top-navigation-link { height: 28px; position: relative; width: 225px; display: inline-block; }
CSS Transitions | 333 In the preceding code, we are using the height and width CSS properties to create a box since our anchor tags lack any content at the moment. We'll use a position of relative as a stopper for other elements inside the anchor tag that will have a position of absolute later on. When we use position: relative, we'll take the element out of its original flow and position it relative to its original position. The following screenshot shows .top-navigation-link highlighted in Chrome's Developer Tools. It is currently empty because we haven't added content to it yet:
Figure 8.17: Website menu example; empty link
Looking at our code in the browser, we can see that the box has been properly created with a width of 225px and a height of 28px. We can confirm this for the other links by using the inspector and hovering over the other anchor tags inside the Elements panel of the inspector. 4. To fill our links with content, we'll call attr() on our title attribute to grab its value and assign it to the content property of our anchor tag: .top-navigation-link:before, .top-navigation-link:after { text-align: center; line-height: 28px; content: attr(title); position: absolute; left: 0; right: 0; transition: 250ms; }
334 | Animations :before and :after act as additional boxes inside the original element, which can receive separate styles and content without increasing the DOM node's number. When building a complex HTML page, you want to keep the number of tags you use to render the application or website as low as possible. This is what our menu looks like so far. The before and after have a position of absolute, which means it'll look up the document tree until it finds a parent with a position of relative, fixed, or absolute, and it'll have its left and right related to the first parent element found to satisfy the condition. We've also positioned our text to be centered and we've added a transition of 250 ms, which we'll see in action as soon as we implement a hover effect. The following screenshot shows the website menu with the content that was imported from the element title attribute in CSS using content: attr(title):
Figure 8.18: Website menu example; links with content
Note that the before and after are sitting one on top of the other as they have the same properties and to our eyes, it looks like we can only see one. If we were to play with their properties for a moment, just to confirm what really happens under the hood, we can clearly see that there are two of them – two boxes with content inside our anchor tags. We want to get rid of this code as soon as we are done testing. There is no reason to leave the red and green-yellow text styled like this: .top-navigation-link:before { top: -10px; left: -10px; color: greenyellow; } .top-navigation-link:after { color: red; }
The following screenshot shows the website menu with the links using before and after for the content to appear before we hide one of them. This is done so that you can only visually see one at a time, that is, when the animation is coded:
Figure 8.19: Website menu example; links with before and after
CSS Transitions | 335 5. On hover, we want to have a transition where the original text flies up, blurs, and disappears, and another one flies in. We have:before visible, not blurred, sitting at the top.:after is not visible and is positioned 28 px away from the top with some blur filter added as well. The filter property defines visual effects (such as blur and saturation) to an element (often ): .top-navigation-link:before { top: 0; filter: blur(0); opacity: 1; background-color: cadetblue; } .top-navigation-link:after { top: 28px; filter: blur(5px); opacity: 0; background-color: firebrick; }
The following screenshot shows the website menu with the initial styling before the transitions occur:
Figure 8.20: Website menu example; initial styling before transition
6. On mouse over, we want to transition:before from top 0 to negative 28 px. This will make it fly up: .top-navigation-link:hover:before { top: -28px; filter: blur(5px); opacity: 0; } .top-navigation-link:hover:after { top: 0; filter: blur(0); opacity: 1; }
336 | Animations The animation effect has been improved. We also applied a blur filter to it and reduced its visibility to zero. We did the opposite for :after. We flew it in from the bottom to top 0, removed the blur, and made it visible. A blur effect was applied to the image. A larger pixel value would create more blur, whereas a value of 0 would have no blur. The following screenshot shows the website menu with the initial styling after the transition occurs on hover:
Figure 8.21: Website menu example; initial style with transition
7. To add a finishing touch, we want to set the color of the content so that it contrasts with the background with the value of whitesmoke. We also want to convert all the characters into uppercase, while making the text more readable using an Arial font. We want the elements inside to stick to one another horizontally and we want to add a display with the value of flex: .top-navigation-menu { display: flex; text-transform: uppercase; font-family: Arial; } .top-navigation-link:before, .top-navigation-link:after { text-align: center; line-height: 28px; content: attr(title); position: absolute; left: 0; right: 0; transition: 250ms; color: whitesmoke; }
CSS Transitions | 337 The following screenshot shows the final website menu with the completed styling and selected link, "Free Coding Resource", after the transition has occurred on hover:
Figure 8.22: Website menu example; final
Let's talk about fixing bugs. Sometimes, we position our mouse on top of the content with opacity 0, that is, the one that is positioned 28 px from the top. When this happens, the hover effect takes place, and the box with the content I've just mentioned starts transitioning up. At some point, it'll slide out and no longer be under the mouse, which will stop the mouse over effect. This means it will go back to its original state, which puts it back under the mouse. Then, the hover takes over, and everything starts again and again. This issue is a common one and I've personally encountered it many times. 8. There are several fixes for this, and one of them is to instruct the browser to look for hover effects on the anchor tag and not on the :before or :after boxes. This can be done by adding the pointer-events property with a value of none: .top-navigation-link:before, .top-navigation-link:after { text-align: center; line-height: 28px; content: attr(title); position: absolute; left: 0; right: 0; transition: 250ms; color: whitesmoke; pointer-events: none; }
338 | Animations If you now right-click on the filename in VSCode on the left-hand side of the screen and select open in default browser, you will see the following screenshot that shows the final website menu during the transition:
Figure 8.23: Website menu example; final – fixing bugs
In this exercise, we have learned how to apply more advanced CSS transitions using a background color and position change alongside effects such as blur to bring the website menu to life. We've experienced what CSS transitions can do. We'll be developing our knowledge so that we can look at CSS animations with keyframes in the next part of this chapter.
Transition Duration Sweet Spot So far, while playing with our code, we've used different durations for our transitions. When animating menus, panels, boards, or other elements on the screen, a sweet spot to set our duration for is between 250 ms and 300 ms. Smaller values would make the animation happen too quickly, while bigger ones would slow it down too much. This is the case for most scenarios; however, if your animation looks better at 750 ms, just go for it. Most of the time, you want to keep it under one second.
Slowing Animations Down When you develop the animations for your website, sometimes, you may want to slow them down so that you can inspect them visually and adjust them until you're happy with the outcome. Instead of playing with the values while going back and forth, you can use the developer tools in browsers that support this feature, such as Chrome and Firefox. In Chrome, follow these steps to get to the interface that allows you to slow down the animations: 1. Click the triple vertical dots that you can find at the far top right of the Chrome browser. 2. Select More tools. 3. Select Developer tools. A better way to do this is to remember the shortcut and press CTRL + SHIFT + i on Windows, or ALT + CMD + i on a Mac.
CSS Transitions | 339 The following screenshot illustrates how to open the Developer Tools in the Chrome web browser:
Figure 8.24: Opening the developer tools
4. Find the three vertical dots in the developer tools and click on it. 5. Select More tools. 6. Select Animations.
340 | Animations The following screenshot shows how to open the Animations tab with the Developers Tools in the Chrome web browser:
Figure 8.25: Opening the animations tab in the developer tools
We can slow down the animations to 25% or 10%. We can pause all and resume play as well. The following screenshot shows the Animation tab in Chrome's developer tools while running the animation at 25% of its normal speed:
CSS Transitions | 341
Figure 8.26: Slowing down the Animations tab in the developer tools
Animation Acceleration and Deceleration By default, when we animate, we see a linear animation as it does not speed up or slow down. It starts and ends at the same speed. We can customize this by using transitiontiming-function in CSS. If we want our animation to start slowly, then fast, and then end slowly, we give it a value of ease: .top-navigation-link:before, .top-navigation-link:after { transition-timing-function: ease; }
If we want it to start slow, we give it a value of ease-in. If we want it to end slow, the value would be ease-out.
342 | Animations For even more control over the acceleration and deceleration of our animations, we can use cubic-bezier. A good place to start playing with values for cubic-bezier is the website with the same name, https://packt.live/34AI9Wb, where you can play with draggable handles and preview your animation until you find one that meets your expectations: transition-timing-function: cubic-bezier(.93,.45,.73,1.3);
The following screenshot shows the cubic-beizer animation playground:
Figure 8.27: https://cubic-bezier.com animation playground
You can play with the cubic-bezier values directly in the browser as well. The following screenshot shows an example of using Chrome to preview animations using cubicbezier:
CSS Transitions | 343
Figure 8.28: cubic-bezier animation playground in Chrome icon
In the following screenshot, you can see how to update the cubic-bezier animation in Chrome's developer tools:
Figure 8.29: Updating the cubic-bezier animation playground in Chrome
344 | Animations
Keyframe Animations in CSS So far, we've discovered how to animate from one starting point to an ending point using transitions in CSS. There are scenarios where we may want to animate using more than two points of control, that is, more than a starting and ending point. To do this, we can use keyframes. The syntax looks like this: @keyframes animationName {keyframes-selector {css-styles}}
The @keyframes word indicates to CSS that you're about to write code for a keyframebased CSS animation. The next one, animationName, can be anything that describes the animation you intend to create. An example of keyframes to animate the opacity property is as follows: @keyframes showHide { 0% { opacity: 0; } 100% { opacity: 1; } }
The preceding code is a simple keyframes code snippet to show or hide an element (depending on whether animation is running forward or backward). Inside the first set of curly braces, we want to add one or more steps. An animation step starts with a keyframe selector that can be from, to, or a percentage value such as 0%, 45%, and 78%. The from keyword has the same effect as 0%, while the to keyword has the same effect as 100%. Inside the second pair of curly braces, we want to declare one or more keys: value sets, just like in our normal CSS selectors.
Using the CSS Animation Property Before we start the next exercise, we're going to look at the CSS animation property. This is a very powerful property and it can achieve a lot. Let's start by looking at its syntax, as follows: animation: name duration timing-function delay iteration-count direction fill-mode;
You can use all or some of the values in the preceding syntax example and all you have to do is replace the placeholders with the appropriate values. If you want to write an animation that only has a name, duration, and iteration count, you can do something like this: animation: rotateBall 3s infinite;
CSS Transitions | 345 The timing function property can have various values, for example, you could use ease-in-out, which means the animation will speed up in the middle, and push-ease-off (slow down) at the start and end of the animation. You could also use steps() timingfunction, which means the animation will no longer transition from one initial value to the ending value – instead, it will jump directly. steps() takes one argument, that is, how many jumps from one point to another the animation should have. Since we've passed 1 as the argument for steps(), like steps(1), it will jump directly from the initial value to the end value of that step. For example, if we had top: 0 and top: -50 px, using steps(1), it will directly jump from the first value to the second. By default, once the animation finishes, it jumps to the first frame. To allow our animation to retain the values of the last frame, we would want to give a value to the animation-fill-mode property. That value is forwards. Now that we've covered some of the basics of CSS animation properties, we'll begin our next exercise and build a preloading animation.
Exercise 8.06: CSS Preloader Using Keyframes In this exercise, we want to create a simple preloader that animates its width from zero to a quarter, and then from a quarter to its full width. The following diagram shows an example of the preloader that you are going to create using animation keyframes:
Figure 8.30: Preloader using keyframes
Follow these steps to master how to build a CSS animated preloader using keyframes: 1. Let's create our HTML document in a file named Exercise 8.06.html and type in the following code:
CSS animations preloader
346 | Animations
2. We want to give the preloader wrapper a height of 32 px and a border radius with the value of half of the height value to produce what looks like a pill. We also want to hide the contents of the wrapper that may overflow over the corners. To hide everything inside the wrapper's visible area, we'll use overflow: hidden. We also want to give it a background color of dodgerblue: .preloader-wrapper { border-radius: 16px; height: 32px; overflow: hidden; background-color: dodgerblue; }
In the following diagram, we are showing.preloader-wrapper with its rounded corners:
Figure 8.31: Preloader wrapper with rounded corners
Note that you want to pay attention to the overflow hidden key: value pair. This is something you'll want to remember and understand as it's a common scenario where you want to display only the visible contents of a container, that is, of a box. So, whatever flows outside the box area will not be visible. You want to do this when you use border radius, or when you have a defined width or height and the contents inside your box exceed the length of the width or height of the box. 3. Let's style the preloader bar and animate it as well. Since the parent of the preloader bar does have a height declared, we can use a percentage in the direct child, or first level child, for the value of the height property, for example, height: 100%;. Let's add a dark gold background color to it, assign the preloader animation so that it runs for five seconds, but just once, and the animation will start slow and end slow: .preloader-bar { height: 100%; background-color: darkgoldenrod; animation: preloader 5s ease-in-out 1s; } @keyframes preloader {
CSS Transitions | 347 0% { width: 0 } 50% { width: 25% } 100% { width: 100% } }
The preloader animation has three points declared: the start at 0% with no width for the preloader bar, the second point at half of the animation, which gives the preloader bar a width of 25%, and the last point, which animates the width from 25% to 100% in the other half of the animation. 4. It would be nice if we could add some indication of the percentage the animation is at. Let's do that by adding the following structure to our Exercise 8.06.html file, within the.preloader-wrapper parent element, just after the .preloader-bar child element: 0% 25% 100%
We've added the div with the.preloader-percentage class, just below the div with the .preloader-bar class. Preloader percentage and preloader bar are siblings, at the same level, inside the div with the.preloader-wrapper class. The idea is to show only one preloader value div at one time. We can do that by stacking them either horizontally or vertically. I chose to stack them vertically so that when we want to show a different value, all we have to do is move the first parent that holds the preloader value's boxes to a new one. We can find the new value by subtracting the height of the preloader from the current position on the y axis. 5. Let's style the preloader percentage and value. As we mentioned earlier, we'll start our animation from position 0 on the y axis. The next step would be "0 – 32" px = -32 px. The last step would be "-32 px – 32 px" = -64 px. We can also name the first step instead of using 0% by using the word from. For the last step, that is, 100%, we can name it using the word to: .preloader-wrapper { border-radius: 16px; height: 32px; overflow: hidden; background-color: dodgerblue; position: relative; } .preloader-percentage { position: absolute;
348 | Animations top: 0; left: 0; right: 0; height: 100%; animation: preloader-value 5s steps(1) forwards; } .preloader-value { height: 100%; line-height: 32px; text-align: center; color: whitesmoke; } @keyframes preloader-value { from {top: 0} 50% {top: -32px} to {top: -64px} }
Giving a position of absolute for our preloader percentage will take the element out of the normal document flow and allow us to position the element using the top property on the y axis, in relation to the first parent that has a position of fixed, absolute, or relative. That's why we added position: relative; to our preloader wrapper. If you now right-click on the filename in VSCode on the left-hand side of the screen and select open in default browser, you will see the following diagram, you can see the output of this exercise in the web browser, showing its three key stages at the start of the animation, at 25% of the animation, and at 100% of the animation completed:
Figure 8.32: Final output of the web browser, shown in its three key stages
CSS Transitions | 349
More CSS Tips and Tricks When you want to position a container in the center horizontally without having to use the text-align property with a value of center, you can give it a margin of left and right with a value of auto: margin: 0 auto;
When using transformation, you may be tempted to apply multiple transformation key-value pairs inside the same selector, assuming that all of them will take effect. Unfortunately, CSS doesn't work that way. Only one will be applied at most. If you have more than one, the one that's the last in your selector will be applied. You can make an element smaller or bigger and shrink it or expand it using the scale transform function. So, if you want to make an element taller, you'd want to use scaleY with a value greater than 1, such as 1.25, which means it'll be 25% bigger than the original. To make an element wider, you'd want to use scaleX, with a value bigger than 1. Using a value smaller than 1, which you can think of as 100%, will transform the element into a smaller size than the original one. Using the scale transform function will apply the value that was passed to it to both the X and Y axis. Using scaleZ will apply a transformation on the Z axis. When you want to apply transformations on all the axes, we can use scale3d and pass to it three arguments or values: the value for scaleX, the value for scaleY, and the value for scaleZ. Here is an example of how we can make our element bigger by 10% on all the axes: transform: scale3d(1.1, 1.1, 1.1);
When we want to control the acceleration of entering and exiting the animation, just like in our previous example of using the cubic bezier in transitions, transition-timingfunction: cubic-bezier(.93,.45,.73,1.3);, we can use animation-timing-function: animation-timing-function: cubic-bezier(0.2, 0.61, 0.35, 1);
350 | Animations The following diagram shows the X, Y, and Z axes of an element, which is useful to help us understand how to scale items with 3D transformations:
Figure 8.33: The X, Y, and Z axes of an element
The top left-hand corner of an element is the 0, 0, 0 origin of the X, Y, and Z axes. Now that we are comfortable with making elements bigger or smaller using scale, scaleX, scaleY, scaleZ, or scale3d, we can easily learn how to move an element away from the 0, 0, 0 origin while keeping its size the same. We can use translate, translateX, translateY, translateZ, and translate3d to do this. Passing a positive value to translateX will move the element away from its original X axis position to the right, while using a negative value will move it to the left, away from its original position. When we want an animation to be stopped, be it before it starts or while it's in progress, we can assign the paused value to the animation-play-state property, as follows: animation-play-state: paused;
When we want to instruct an animation to resume from its paused play state, we want to assign the running value to its animation-play-state property, like so: animation-play-state: running;
So far, we've completed six exercises and learned about CSS transitions and CSS animations so that we can create various different effects, including a simple color change on hover, to running multiple transitions together, and then observing the difference between having and not having a property included in the transition in terms of performance and appearance.
CSS Transitions | 351 After this, we worked with using the shorthand CSS transition property and then made an animated menu using CSS transitions to create some new effects, including blur on transition. Our final exercise looked at using CSS animation properties, in shorthand, to achieve keyframe animations to allow you to code more detailed animations. We are now ready to start our next activity, where we will bring our video store home page to life by adding some CSS transitions and animations to the web page.
Activity 8.01: Animating Our Video Store Home Page In this activity, we're going to take our video store home page that we used in Chapter 6, Responsive Web Design and Media Queries, and then add some transitions and animations to bring the web page to life. Take a look at the following screenshot to remind yourself of the web page before we make any changes to it:
Figure 8.34: Video store home page without animation
352 | Animations 1. First, take a copy of Activity 6.01.html from your Chapter 6 folder and save this in your Chapter 8 folder as Activity 8.01.html. 2. Now, we're going to edit the navigation links so that we have a CSS transition on the active hovered navigation link item by moving it slightly upward and then smoothing the transition of its hover color to red. Both transitions will be completed over 500 milliseconds. This will be triggered upon hovering the mouse over the link. Note that we only want to apply this to our desktop screen sizes since this could impair the usability of the mobile layout for users otherwise. 3. Next, we're going to use keyframes to create a hover effect on the product cards as the mouse hovers over each of them. On the animation, we're going to change the background color of the card, add a thicker border to the card (while reducing the padding simultaneously so as not to increase the overall width of the box), and then change the color of the text so that it works with the new background color. We will apply this style to mobile and desktop screen sizes, so it doesn't need to be desktop-specific this time. 4. When observing your Activity 8.01.html file in your web browser, you should see that it has a vertically rising link and color change on hover when viewing on a desktop, and, on mobile and desktop, the product cards should animate to what's shown in the preceding screenshot when hovered over or tapped on a touch device. Take a look at the following screenshot for the expected end result, with the two animated hover states shown:
CSS Transitions | 353
Figure 8.35: The complete output with both hover states shown
Note The solution to this can be found on page 606.
354 | Animations
Summary Well done for following along and mastering how to quickly write transitions and create more complex animations to spice up the journey a user has while making use of websites you've built. The more you practice them, the easier and quicker it'll be to write code for slick animations that will make your users smile and feel comfortable as they feel that you care for them. I encourage you to quickly write three to five basic ideas or update a piece of code you've already written where you animate some parts of your interface through transitions of keyframes and share it with your friends, workmates, or clients. Feedback is always welcome, as well as recognition for being an awesome frontend developer. The next chapter is all about accessibility. Here, we will look at how to make our web page more accessible to technologies such as screen readers, thereby allowing users with visual impairments to still use and navigate our web page.
9
Accessibility
Overview By the end of this chapter, you will be able to identify various criteria required to build accessible web pages; create accessible images on a web page; create accessible forms on a web page; and use Axe to identify accessibility issues in web pages. In this chapter, we will look at the importance of accessibility in developing web pages. We will look at the techniques and tools available to a web developer to make the content reach as wide an audience as we possibly can, and this means doing what we can to make text, forms, images, and interactions accessible.
358 | Accessibility
Introduction In the previous chapter, we looked at how we can add animation to our web pages using HTML and CSS. We learned how we can use motion and transitions to great effect to enrich our web pages and add visual flair. In this chapter, we are going to look at a very important but sometimes overlooked aspect of web development, that is, accessibility. This chapter is about making a web page available to everyone. It is about removing barriers by making our code as easy to use as possible for as wide a range of users as possible. The web is an open platform, and we should strive to make its content accessible to as many people as we can. The web should work for everyone. As a web developer, this means we have a great responsibility to use the tools available to us to make accessible websites. HTML has a lot of features that are designed to make web pages accessible and, in this chapter, we will look at several of these – alt attributes, form labels, and fieldsets, to name a few. We will start by identifying some common issues that can cause web pages to become inaccessible. We will look at how a combination of thinking with an accessibility mindset from the outset of our project and using semantic HTML as intended will solve a lot of these issues. We will also look at some of the tools that are available to help us improve the accessibility of our web pages. We will be looking at a tool called Axe that can automatically flag accessibility issues. Finally, as an activity, we will look at a page with some accessibility issues and use what we have learned in this chapter to identify and fix those issues. Note Accessibility is a long word often shortened to the numeronym (a word abbreviated with numbers) a11y. The term a11y is a useful one to recognize as it is widely used when talking about accessibility and, if you are researching the subject, a web search for a11y will return useful results.
What Is Accessibility? | 359
What Is Accessibility? Accessibility is a very important subject for the web and web developers, but it is one that isn't always that well understood. By learning about the accessibility improvements we will look at in this chapter, we can help a lot of users. We can remove barriers for the following: • Those with visual impairments who cannot get information from images that do not have a text alternative • People who have hearing impairments and cannot get information from media (audio or video) • Those with physical impairments that prevent them from using a mouse By making our web pages accessible to those who are differently abled, we also make the pages more usable by those who may face technical limitations. Accessibility issues are not only limited to the aforementioned scenarios but also include users on mobile devices, users who are on a website in a location with a lot of background noise or during a presentation or on a monitor that is not well calibrated, and where color contrast may be an issue. Simply put, accessibility improves usability. The web is a great platform for distributing content, and the main purpose of that content is to reach as many people as possible. Whether our reasons are due to ethics, profit margins, fear of litigation, or pure empathy, there are no good reasons to ignore the accessibility needs of our users. You'll be happy to hear that we've already learned about a lot of the techniques we need to make our web pages as accessible to as many people as we can. Before we progress, let's review some of the accessibility concepts we have covered in the preceding chapters and how we will be building upon them in this chapter. In Chapter 1, Introduction to HTML and CSS, and Chapter 7, Media – Audio, Video, and Canvas, we talked briefly about the alt attribute on the img tag. In the next section of this chapter, we will look at how we can make images accessible to visually impaired users (and those with image loading disabled) using the alt attribute in the right way in more detail. The context in which an image is used and the information it conveys means we should use different approaches for alt text. In Chapter 2, Structure and Layout, we learned about some of the semantic blocks for structuring a web page. In the Semantic HTML section in this chapter, we will further explore how we can use HTML tags appropriately to provide a good accessible experience for our users.
360 | Accessibility In Chapter 4, Forms, we looked at creating HTML forms. We will reinforce some of that learning by focusing on the fundamentals for making these forms accessible, including connecting labels to inputs correctly and keyboard accessibility. In Chapter 7, Media – Audio, Video, and Canvas, we also learned about techniques for adding captions to our audio and video content and making that content available to users who can't hear it (because they have hearing difficulties, their speakers don't work, or they are in, for example, a library and can't use their speakers). An area we have not covered previously and one that is specific to enhancing the accessibility of web pages is the Web Accessibility Initiative's set of web standards for Accessible Rich Internet Applications (WAI-ARIA). The WAI-ARIA standards are extensive and are often used to enhance web pages with a lot of dynamism. Put simply, where a web application uses JavaScript to update the page often, WAI-ARIA can help maintain the meaning of the page, keep a user's focus in the right place, and keep behavior accessible. A good example of WAI-ARIA in action is if we have a JavaScript triggered modal with an alert message in it. If the modal trigger is not properly implemented, a screen reader navigating a page may miss the update to the page when the modal appears and the screen reader may, unexpectedly, continue to browse the page beneath the modal. With WAI-ARIA, we can tell the browser that an element should be treated as a modal with the aria-modal attribute. This will add focus to the modal content and prevent interaction with content outside the modal when that modal is triggered. Without going into great detail, we will mention a few of the attributes that WAI-ARIA provides, where they are useful, and how to supplement them or correspond them to the accessible HTML implementation we are learning about. First, we will look at how we can make our HTML images accessible.
Accessible Images As the saying goes, a picture is worth a thousand words, and images can add a lot to a web page. Some pictures are decorative, whereas others are an important piece of content that gets your web page's message across with great impact. Every time we add an image to a web page, there are accessibility considerations we should take into consideration in order to make an accessible image. Not all users may be able to see an image. For example, if a user requires a screen reader or other form of non-visual browser to be able to navigate through a web page, they will require a textual description of an image to be able to garner any meaning from it. It can also be the case that a user does not download images because of limitations on network bandwidth or for security reasons. All of these users will benefit from an alternative text description of an image.
Accessible Images | 361 The way we can provide this information is through the alt attribute, which we learned about in Chapter 1, Introduction to HTML and CSS, and again in Chapter 7, Media – Audio, Video, and Canvas. An alt attribute should provide a meaningful text alternative to an image. For example, if we were to add an image to our web page that showed an infographic with some important business data, such as the budget for this and last year, the information – any text, labels, or the numbers the bars represent – would not be accessible to a non-visual browser if they were included in the image. We would need to add an alt tag that expressed that information. The following img tag could be used to provide an image and an appropriate alt text:
The following is the image of our infographic:
Figure 9.1: Image of a bar graph
362 | Accessibility The following screenshot shows the alt tag (with the image not loaded). The alt tag can also be read by a screen reader:
Figure 9.2: The alt text for the bar graph image
There are a few decisions we should consider when we add an alt attribute, and these depend on the nature of the image (or images) on our web page. Note The W3C provides a decision tree that can be very useful for making a decision about what content you need to provide in the alt attribute of an image on your web page. You can find it at https://packt.live/33CzxxW.
As we have shown in the previous example, informative images need a text alternative. Where an image provides the user with information in the form of a diagram, graph, photo, or illustration that represents data or a concept, there should also be an alt text attribute. We should, at least, provide a short text description of the essential information the image conveys. Often, and this especially applies where the information in the image is complex, we need to back this up with more text content or with a table of data. If an image is purely decorative, we should still provide an alt attribute, but we don't need to add any text. We just add an alt attribute with an empty string (alt=""). Decorative images include those that are used for visual styling and effects.
Accessible Images | 363 Images that are described by surrounding text on the page can also be considered decorative. If the information that's conveyed by an image is also described as text on a web page, you can again add an empty alt tag. If an image has a functional role, for example, it is an icon that's used as a button or a link, we need to provide alternative text that describes the function rather than the image. For example, where an image of a floppy disk is used as a button for saving a file, we would provide the alt text "Save" or "Save file" rather than something such as "Floppy disk icon", which would describe the image but would not be useful for a user who wanted to use that functionality. Where multiple images are used to convey a single piece of information, we can add alt text to the first image to provide a description. The rest of the images can then have an empty alt attribute. For example, in the forthcoming exercise, we will create an element for showing a rating using five separate star images. By adding an alt text description to the first image and empty alt attributes to the other images, we inform the user of the rating, even when the images are not visible. Here is the relevant code:
Having seen the basics of the alt attribute, we will implement this in the following exercise, where we will make the rating section of a typical product page accessible. We will make the group of images accessible with the appropriate use of alt text.
364 | Accessibility
Exercise 9.01: Accessible Ratings In this exercise, we are going to create a product page. We are going to include an element for showing a product rating. This is a common UI pattern seen on eCommerce sites or anywhere users can rate cultural artifacts such as books and films. The rating will be represented by 5 stars, and a rating can be any value from 0 to 5 stars, rising in increments of a half. To create the rating element, we will use five separate images. We will make the group of images accessible by providing alt attributes to express the information of our set of images. In other words, we will describe the rating given. The following screenshot is what the product page will look like when it's finished. For this exercise, we will give the product a rating of 3 and a half stars:
Figure 9.3: Product page with ratings UI
The steps are as follows: 1. First, create and save a file named Exercise 9.01.html. In Exercise 9.01.html, copy the following code to set up a basic HTML page:
Accessible Images | 365 Exercise 9.01:Accessible rating
2. In the body element, add a div with a class attribute with the "container" value. This is where our product markup will be hosted:
3. We want the product to be centered on the page, so we will use flexbox to center the contents of the container in CSS. By setting the flexbox flow to a column with no wrapping, the elements within that container will flow vertically, one after another. We add the following declaration block to the style element: .container { display: flex; align-items: center; justify-content: center; flex-flow: column nowrap; }
366 | Accessibility 4. We are going to create a product item page that shows an item with a title, a description, and a rating. We can add the initial markup for the product – a section element with the "product" class attribute and child elements for a product image, as well as a heading and a paragraph for the description. We add this to the body element: Product Description
Lorem ipsum dolor sit amet, consectetur adipiscing elit. Phasellus scelerisque, sapien at tincidunt finibus, mauris purus tincidunt orci, non cursus lorem lectus ac urna. Ut non porttitor nisl. Morbi id nisi eros.
5. To style the product item, we will add the following CSS declarations. This defines a box for the product with a shadow around it and the content centered: .product { width: 50vw; min-width: 640px; margin: 2rem; padding: 1rem 2rem; display: flex; justify-content: center; flex-flow: column nowrap; border-radius: 3px; box-shadow: rgba(0, 23, 74, 0.05) 0px 6px 12px 12px, rgba(0, 23, 24, 0.1) 0 6px 6px 6px, rgba(0, 23, 24, 0.3) 0 1px 0px 0px; } .product-heading { margin: 0; } .product-image {
Accessible Images | 367 padding: 0; margin: 2rem auto; width: 60%; height: 100%; } .product-description { width: 100%; } .divider { width: 100%; }
6. To create the UI element for showing the ratings, we will add a div element with a rating class attribute and five image elements as children. Each of these images will either show a star, a half-filled star, or an empty star. We will add this below the description at the end of the product section:
7. We need to add some more CSS declarations to the style element to center the ratings and to keep the size of the rating responsive while the container is resized due to window width. We have added flex-shrink to each rating image as this will allow the image to shrink in order to fit the available space: .rating { margin: 1rem auto; width: 60%; display: flex; flex-wrap: row nowrap; } .rating img { width: 20%; flex-shrink: 1; }
368 | Accessibility 8. Next, we will add alt attributes to each image element with an empty string. This means that the images will be treated as decorative:
The five image elements are required to describe some information that our users may find useful. At the moment, our rating element does not describe that information in a text-based format. A screen reader user would not get information about the product rating and that could hamper their choice. 9. By adding the rating information as the value of an alt tag for the first image, we provide the necessary information for non-visual users:
We've added alt attributes to each of the images, but only the first one describes the information portrayed by the set of images. This provides information for a user who cannot see the visual representation of the images and means that the ratings are accessible and useful. If you now right-click on the filename in VSCode on the left-hand side of the screen and select open in default browser, you will see the final result that will look like the screenshot that was provided at the beginning of this exercise. The following screenshot shows the product page without images. The alt text shows that we can still get the information provided by the images when the images are not available. The rating is shown as "Rated 3 and a half out of 5 stars" so that a user who has a screen reader could make a decision about this product with the same information as a user who can see the images:
Semantic HTML | 369
Figure 9.4: Product page with alt text replacing images
In the next section, we are going to look at what we can do to make HTML forms accessible to users.
Semantic HTML As web developers, one of the biggest opportunities we have for creating accessible web pages is the use of semantically correct HTML. What this means is that we should make use of the correct HTML tags to define the meaning of the content of our page. Instead of using div elements to create the sections of a page, we should use the elements provided by HTML5 – section, header, footer, main, aside, and nav. Also, we should use h1-h6 and use the right level of heading, depending on our document structure and nesting. You will sometimes hear the structural elements of the web page being called landmarks, and that is because they provide structural points of reference that a screen reader can move between on a web page. This helps speed up browsing and navigation for a non-visual user. Keeping this structure well defined and simple will be of real benefit to screen reader users.
370 | Accessibility We've covered this throughout the previous chapters. In particular, in Chapter 2, Structure and Layout, we learned about structuring a web page with the appropriate elements. By structuring the document properly, we can make sure the users browsing our web pages can understand the structure and navigate through it as easily as possible.
Accessible Forms We learned about HTML forms in Chapter 4, Forms. Making forms accessible is very important because forms are one of the key areas where users will interact with your site. This is where users will sign up, send feedback, or pay for goods. Making forms accessible takes some thinking, and there are fundamental practices we should follow when we are creating forms for a web page. By following these practices, we will have gone a long way toward making accessible forms and web pages. The techniques we will look at here are as follows: • Labels and input fields • Fieldset A common mistake that's found in forms across the web can be seen here:
First name:
The following screenshot shows the result of this markup:
Figure 9.5: Form markup
Visually, this markup may look fine. This may be how we've designed the input and label. However, the problem for a user of a screen reader is that the text First name: is not associated with the input. A screen reader would not read out the text when navigating to the form field. We need to provide labels for our form inputs, and we need to make sure that the labels are correctly associated with those input fields.
Accessible Forms | 371 To make the preceding example accessible, we can do one of two things: • We can associate a text label with a form input field using a label element with a for attribute. The value of the for attribute must match an id attribute value on the appropriate form field. For example, the following code provides the label First name and it is associated with the input with the ID "first-name". First name
• We can wrap the input with the label, again creating an association between the two. This would look like this: First name:
In both cases, we now have a form field associated with a label. When a screen reader user navigates to the input element with the ID "first-name", the screen reader will read out the label First name. This explains what information the input field is expecting without the user relying on a visual association. When forms get more complex with a large number of input fields, they can be difficult to navigate through and understand. We often use white space and visual groupings to break up the form, but that doesn't work if a user is browsing with a screen reader. To meaningfully break the information up into understandable groupings, we can use the fieldset and legend elements. A fieldset element wraps a set of form input fields. You can add a legend element nested in the fieldset element to provide a textual caption for the fieldset. As a screen reader user, this grouping and text caption helps the user understand what they are being asked to input and provides context. As an example, the following code creates a form with two fieldsets. The first set of fields asks for the user's address and the second set asks the user to choose their favorite color. The use of a fieldset helps all users understand that the two fieldsets are grouped separately:
Provide your address: House
372 | Accessibility
Street
ZIP code Choose a favorite color: Red Green Blue
The result of the preceding code (with default user agent styling) is shown in the following screenshot:
Figure 9.6: Form with fieldsets and legend
Visually, the two different fieldsets are obvious and thematically relate the input fields. For a screen reader, the second fieldset might be read as follows: Choose a favorite color radio button Red, radio button Green, radio button Blue. Having looked at some of the fundamental techniques we can use to make forms accessible, we will put these techniques into practice in the next exercise by creating an accessible signup form.
Accessible Forms | 373
Exercise 9.02: Accessible Signup Form We are going to create an accessible HTML form in this exercise. The form will be a simple example of a signup form and we will focus on making it accessible by providing the appropriate fields with labels and grouping them as fieldsets. By doing this, we will learn how to make an accessible form. We can see the wireframe of the form in the following diagram. This is a signup form; it is simple and functional, and we will particularly focus on making sure it is accessible by making use of the label and fieldset elements:
Figure 9.7: Wireframe of the signup form
As we can see from the wireframe, the form will have a heading (Sign-up Form), two fieldsets each with a legend (Add user's details and Set a password), a submit button with the Sign-up label, and the five input fields with corresponding labels for First name, Last name, E-mail, Password, and Confirm Password.
374 | Accessibility The steps are as follows: 1. First, create and save a file named Exercise 9.02.html. In Exercise 9.02.html, copy the following code to set up a basic HTML page:
Exercise 9.02: Accessible signup form
2. We want to create a form, so we'll add a class attribute with the "signup" value, which we will use for styling. We will add a h2 heading element to the form with the text content Sign up form so that we know what the form is for: Sign up form
Accessible Forms | 375 3. Next, we'll add our input fields to the form. The information we want to capture is the user's first and last name, an email address, and a password. We also need a button to submit the form. We will use the label element to provide the appropriate labeling to each field. To make sure each label/input pair is on a separate line, we are going to use the br element. We have connected each label to an input using the for attribute and a corresponding id on the input: Sign up form First name:
Last name:
E-mail:
Password:
Confirm password:
Sign-up
The following screenshot shows our form at this stage:
Figure 9.8: Unstyled form with inputs and labels
376 | Accessibility 4. We can improve the layout of the form to help make the experience better for visual users. Add the following CSS to the style element in order to add some whitespace around the form, style the Sign-up button so that it's more visually interesting and so that it stands out more, and increase the size of the input fields so that they take up a whole line: .signup { margin: 1rem; } .signup-button { -webkit-appearance: none; appearance: none; padding: .5rem 1rem; background: #7e00f4; color: white; font-size: 1rem; border-radius: 3px; margin: 1rem 0; outline: none; float: right; cursor: pointer; } .signup-button:hover, .signup-button:focus { background: #500b91; } .signup label { display: inline-block; width: 150px; } .signup input { width: 100%; height: 2rem; margin-bottom: 1rem; }
Accessible Forms | 377 If you now right-click on the filename in VSCode on the left-hand side of the screen and select open in default browser, you will see the following screenshot that shows the effect of styling the form with the preceding CSS code. It makes the form more visually appealing and easier to work with:
Figure 9.9: Styled signup form
5. All our users will benefit from partitioning the form thematically. It will make it easier to understand for both, visual and non-visual browsers alike. We will do this by separating the password and user data portions with the fieldset element. We will give each part a legend element to describe the information being requested. The first fieldset is for user details: Add user's details: First name:
Last name:
E-mail:
378 | Accessibility The second fieldset is for setting a password: Set a password: Password:
Confirm password:
6. To finish, we add some styling to the fieldset element by adding the following declaration to the style element: .signup fieldset { margin: 1rem 0; background: #f5ffff; border: 2px solid #52a752; }
The end result will be similar to what is shown in the following figure. The screenshot shows the final output – an accessible signup form:
Figure 9.10: The accessible signup form we have created
Keyboard Accessibility | 379 This form has been labeled and the labels are paired appropriately, to form fields. The form fields are grouped to help a user make sense of them. All users will benefit from these structural grouping and labeling techniques and they will allow screen reader users to sign up successfully. In this exercise, we have created an accessible form and learned about grouping parts of a form and associating labels with inputs to make sure users can access the form using a screen reader. In the next section, we will look at keyboard accessibility. The keyboard provides input for many users who cannot use a mouse. As developers, we cannot take mouse usage for granted. Many users find the mouse difficult or impossible to use and many use the keyboard out of necessity or as a preference.
Keyboard Accessibility For some of our web page's users, a mouse may not be of much use. It requires the ability to follow a visual pointer on screen, a certain amount of sensitivity of touch, and fine motor skills. Whenever we test our web pages, we should check that we can use the keyboard to get to all the content and that we can interact successfully without using a mouse. We can navigate through a web page using the following keys on the keyboard: • Tab • Shift + Tab • Enter To navigate a web page, we use the Tab key to cycle through elements on the web page. We can see this if we open the Exercise 9.02.html file and use the Tab key. Shift + Tab will cycle in the reverse order. We can use the two in combination to move back and forth through the elements of the web page.
380 | Accessibility In the following screenshot, you can see the default focus ring on the First name input field:
Figure 9.11: Form with focus on the First name field
In the following screenshot, we see that the focus ring has moved to the Last name input. This is because we pressed the Tab key:
Figure 9.12: Form with focus on the Last name field
To submit a form or interact with a link or button, we can use the Enter key. In the case of buttons, we can also use the Spacebar to use the button. To toggle the radio and checkbox input fields, we can use the spacebar. Checking that styling or JavaScript has not made the tab order confusing is very important for keyboard accessibility. We should also make sure that our interactive elements, such as buttons and input fields, have some differentiation for when they have focus. We can do this with the :focus pseudo-class in CSS.
Accessible Motion | 381 Making sure you can consistently interact with the elements on your web page using a keyboard helps you know with confidence that a user will not find barriers when using your web page.
Accessible Motion CSS animations and transitions have become a massive part of creating rich and visually interesting web pages. We learned about animating our web pages in Chapter 8, Animations. Motion can add a lot to a web page and can help us highlight content or make content changes more obvious. With power comes responsibility, and in the case of motion, we should consider whether repeated transitions and animations may cause a user distraction and, in some cases, irritation or make for a difficult user experience. In particular, repetitive motion, parallax effects, and flicker effects can be really bad for people with vestibular disorders, where such motion can cause severe discomfort and even nausea. As browsers get better integration with operating systems, they can make use of more fine-grained accessibility configurations. In the case of motion, a media query has been added to most modern browsers, which we can use to check whether the user prefers to have reduced levels of motion. We can combine this, responsively, with our CSS transitions and animations to give a user the appropriate experience. The media query is prefers-reduced-motion and it has two possible values: reduce or no-preference. For example, the following CSS would apply an animation only if the user has no preference regarding the prefers-reduced-motion media query: animated box
We can test this media query by configuring the accessibility setting in our operating system. To do so, do the following: • On Mac, go to System Preferences > Accessibility > Display and toggle the Reduce motion checkbox. • On Windows, this preference can be controlled via Settings > Ease of Access > Display > Show Animations. The following screenshot shows the Accessibility Display preferences on Mac with the setting for Reduce motion selected:
Figure 9.13: Mac display preferences with the Reduce motion toggle
Accessibility Tools | 383 In the next section, we will look at how we can use tools to help understand and audit a web page for accessibility problems.
Accessibility Tools There are a lot of in-built and third-party tools available that can help with different aspects of accessibility. A great number of tools have been created that can help us with the accessibility of our web pages. Some are good for diagnosing issues and auditing pages for structural issues, some help us check tab order and keyboard accessibility, and some help us with design decisions around color contrast and text legibility. In this section, we are going to look at the Axe accessibility checker, which can be used to audit a web page or site to highlight issues in our semantics and HTML structure that may cause accessibility issues.
Axe Tool Axe is a tool from Deque. It is a popular accessibility testing tool that can be used to flag issues on our web pages. There are several versions of the tool, but we are going to look at the free Chrome extension. To install the Axe extension, we can go to the Chrome web store at https://packt. live/2WSY7Iz. If you are running the Axe tool on a local file (file://), you may have problems with Axe throwing an error. The solution is to do the following: 1. In your browser, navigate to https://chrome.google.com/webstore/category/ extensions. 2. Find the Axe extension (with the heading axe - Web Accessibility Testing). 3. Click the details button. 4. Locate the Allow access to file URLs switch and enable it. This will allow you to run the Axe extension on local web pages.
384 | Accessibility The tool is added as an axe tab in the Chrome web developer tools. Open the web developer tools and select the Axe tab. You will see the panel shown in the following screenshot:
Figure 9.14: Axe accessibility checker Chrome extension
To run the accessibility checker, we click the ANALYZE button in the left-hand panel. This will check the site we are currently on and report any issues it has detected from analyzing the markup. The following screenshot shows the reported results from running Axe on a web page. In the left-hand panel, we can see a summary of all the issues that were found. These can be anything from semantic HTML issues, through incorrect levels of nested headings, to color contrast issues. The right-hand panel provides a more detailed description of an issue, including the location of the issue and what can be done to fix the issue:
Figure 9.15: Axe accessibility checker report
Accessibility Tools | 385 Taking the preceding screenshot as an example, we can see that four different issues have been reported on in the analyzed page. The issues are as follows: • Document must not have more than one banner landmark • Ensures landmarks are unique • All page content must be contained by landmarks • Elements must have sufficient color contrast Several of these refer to landmarks, which we learned about in the Semantic HTML section. The results are flagged for the following reasons: • An HTML page should only have one banner landmark (meaning, the HTML header element or the WAI-ARIA role="banner" attribute) this is because it makes the web page easier for non-visual users to navigate and find their way around. • A landmark should be unique, which means it should have a unique combination of role and label. This helps to distinguish between landmarks. Again, this improves navigation around the web page. • All the content of a page should be contained within a landmark (such as a header, footer, nav, or role="banner"), and again, this is important for web page navigation. • Strong color contrast helps users to distinguish text from its background and helps all visual users, especially those with visual impairments. Axe can detect low contrast levels between a foreground (text color) and background color and will flag such issues. These are just a few of the many topics that the Axe tool can and will flag for you. In this section, we've looked at the Axe tool and some of the results it flags. Next, we will try it out on a web page of our own.
386 | Accessibility
Exercise 9.03: Using Axe In this exercise, we will run the Axe tool on a web page and analyze the findings in the report it creates. The steps are as follows: 1. First, create and save a file named Exercise 9.03.html. In Exercise 9.03.html, copy and paste in the following code to set up an HTML page. The page is the bare bones of quite a simple layout and contains some landmarks (such as nav, header, and footer). We will open this page in the browser where we have the Axe extension. The following screenshot shows this page:
Figure 9.16: Site structure
2. Next, open the developer tools and select the Axe tab. Then, run the Axe analysis tool by clicking the Analyze button. 3. The results of running the tool on this page will be a set of five flagged issues on the page. The resulting issues are as follows: Elements must have sufficient color contrast Document must not have more than one banner landmark Document must have one main landmark Ensures landmarks are unique All page content must be contained by landmarks
Accessibility Tools | 387 4. We will look at each issue one by one. The details of the first result are selected by default. As shown in the following screenshot, we have several elements with insufficient color contrast. From the issue description, we can see that this is because the top nav has a yellow background and white text. The text is barely visible:
Figure 9.17: Details of the "Elements must have sufficient color contrast" issue
5. Select the next result (Document must not have more than one banner landmark). This issue is caused by having both a header element and a div element with role="banner". Both of these landmarks have the same purpose and role in an HTML page. We can see the suggested solutions in the following screenshot:
Figure 9.18: Details of the "Document must not have more than one banner landmark" issue
388 | Accessibility 6. Next, we select the third result (Document must have one main landmark). This issue is caused by having no main element or element with a role="main" included on the page. We have a div with class="content", but we could benefit our users by making this a main element. Again, we see the suggested solution in the following screenshot:
Figure 9.19: Details of the "Document must have one main landmark" issue
7. Next, we select the fourth result (Ensure landmarks are unique). This issue is similar to the second one and is caused by the same problem (that we have a header and an element with role="banner"). This means that the two landmarks are not unique. We can see the solution in the following screenshot:
Figure 9.20: Details of the "Ensure landmarks are unique" issue
Accessibility Tools | 389 8. Next, we select the final result (All page content must be contained by landmarks). The cause of this issue is the content being in a div that is not a landmark (the div with class content). Again, we can fix this by changing this div to a main element. We can see the solution in the following screenshot:
Figure 9.21: Details of the "All page content must be contained by landmarks" issue
By running the Axe tool, we have found some issues early in the development of a web page, when they can be easily solved. The Axe tool has helped us discover these issues quickly and has suggested solutions. In this exercise, we have seen how the Axe web accessibility checker can help us identify structural, semantic, and visual accessibility issues in our web pages. To put into practice all the skills we have learned in this chapter, we will finish with an activity in which we will use the Axe tool to diagnose some issues with a web page. We will then fix the issues that have been flagged for us.
390 | Accessibility
Activity 9.01: Making a Page Accessible You have been asked by a client to look at the accessibility of their product feedback page. The client has received several complaints from users trying to send feedback. The client has provided the source code for the page and wants you to make changes to improve the accessibility of the page. The steps are as follows: 1. First, make a copy of the activity_1_inaccessible.html file and rename it Activity 9.01.html. The code for activity_1_inaccessible.html is at https://packt. live/2NqdLYY. 2. Run the Axe accessibility checker tool on this page. 3. In the Axe tool's summary, you should see five types of issues flagged by the Axe tool. 4. Fix each of the issues with the techniques you have learned about in this chapter and the hints that are given by the Axe tool. 5. Then, run the Axe tool again to check that the issues have been fixed. Note The solution to this activity can be found in page 609.
Summary In this chapter, we learned about accessibility. We looked at some of the simple techniques we can employ to make our web pages accessible. We also learned about the right ways to use alt text and text descriptions to make the images we embed in a web page accessible to users who can't see the image. We then learned about making forms accessible and about controlling a web page via the keyboard. Most importantly, we raised awareness about a topic that affects a lot of people and an area that all web developers should champion. In the next chapter, we will look at how build tools can help us with developing complex modern websites and how we can use preprocessors to expand the capabilities of what we can do in web development.
10
Preprocessors and Tooling Overview By the end of this chapter, you will be able to explain CSS preprocessing; use CSS preprocessing techniques; write maintainable code; write SCSS code using nesting, import, control directives, and mixins; and compile SCSS code in CSS in different output styles. This chapter introduces the preprocessing of CSS and the tooling used to compile it, enabling you to understand and write Sassy Cascading Style Sheets (SCSS) preprocessed code and compile it in CSS3 successfully, with the aim of saving you time by writing less and achieving more.
394 | Preprocessors and Tooling
Introduction to CSS Preprocessors In the previous chapters, we learned about many aspects of HTML5 and CSS3 web development, including layouts, themes, responsive web design, media, animation, accessibility, and so on. Inherently, CSS has its own issues with maintenance, particularly with large or complex projects, not to mention that it's limited in terms of its ability to process functions, logic, and variables. CSS preprocessors came about to address such issues and more, extending the capabilities of CSS to help the developer achieve more with less while keeping the code maintainable. Now, you may have heard of CSS preprocessors such as Syntactically Awesome Style Sheets (SASS), Leaner Style Sheets (LESS), Stylus, and others. These are all scripting languages that allow you to achieve more in CSS by writing less. All these CSS preprocessors have some logic in common, such as the ability to have variables, nesting styles, math calculations, reusable mixins, and so on. The idea of CSS preprocessing is based upon the Don't Repeat Yourself (DRY) software development principle, which aims to minimize repetition and create maintainable code. Each CSS preprocessor has its own syntax, which is then compiled by tooling into CSS that the web browser can understand. In this chapter, we will explore the CSS preprocessor scripting language called SCSS, a version of SASS. The syntax is closer to CSS3 than the likes of most other CSS preprocessors, such as Stylus or regular SASS, for example, making a smoother upgrade to your existing CSS3 knowledge. A simple example of this is the curly braces that wrap styles. These are required in SCSS (just like in CSS3) but are not required in preprocessor styling languages such as Stylus and regular SASS. In this chapter, we're going to look at CSS preprocessors to understand what they are and learn how to write a CSS preprocessed scripting language called SCSS.
Getting Started with Node.js, npm, and SASS In order to compile SCSS files in CSS, we'll need to install the Node.js software, Node Package Manager (npm) (a software package manager for Node.js) and the npm SASS package to run the compilation script itself.
Getting Started with Node.js, npm, and SASS | 395 First, we'll install Node.js. If you navigate to https://packt.live/2CmLXhz in your web browser, you will find the download links for the Node.js installation package for your operating system, as shown in the following screenshot:
Figure 10.1: Node.js Downloads page
396 | Preprocessors and Tooling We recommend selecting the Long-Term Support (LTS) download package for your operating system, as this is usually the better supported and more stable version of Node, so you are less likely to encounter installation or runtime issues with this version. Once the installation package has downloaded, you can run it, and you'll see a window similar to the following screenshot:
Figure 10.2: Node.js installation package
You will notice that the Node.js LTS version is bundled with the npm package manager too, so this is one less thing to install afterward. Continue through the installation by clicking Continue, and then accept the license agreement on the next screen (it's free to use the software). You don't need to customize the installation path. Proceed and select install and wait for the installation package to complete.
Getting Started with Node.js, npm, and SASS | 397 Once the installation of Node.js and npm is complete, you will need to open your Terminal window (Command Prompt in Windows). At the prompt, you can run the node -v and npm -v commands. Both of these should return a version number, as shown in the following figure:
Figure 10.3: Checking that Node.js and npm are installed
This means that Node.js and npm are installed on your machine and ready to use. Next, we will prepare our project folder with the SASS module required to build the exercises and activities in this chapter by creating a new folder on our machine's desktop called Chapter10, and then we'll navigate to it in our Terminal window. You can do this with the cd path/to/directory command; that is, cd ~/Desktop/Chapter10 (the tilde, ~, refers to your user directory, so this command means, access the Chapter10 subfolder within my desktop folder within my user directory). Once we are within the Chapter10 directory, we can create our package.json file. This is a file that contains information about the software dependencies your project requires, so it's manageable by other developers too. To create our package.json from within the Chapter10 directory, we'll need to run the npm init command. This will prompt you for the following (note that you can just press the Enter key to accept the default value): • Package name: You can leave this set to the default (chapter10 or your folder name). You cannot have spaces in the package name, for instance, use chapter10, not chapter 10. • Version: You can leave this set to the default, 1.0.0. • Description: You can give your project for this chapter a description, for example, HTML5 & CSS3 Workshop Chapter10 Exercises. • Entry point: Leave this as the default, index.js. • Test command, GIT repository, and keywords: These can be left blank at this point. • Author: You can write your name here. • License: You can leave this blank.
398 | Preprocessors and Tooling You can then confirm everything is okay with your npm init package.json configuration values. See this demonstrated in the following screenshot:
Figure 10.4: Setting up an npm project with npm init
Getting Started with Node.js, npm, and SASS | 399 The next step is to install the SASS package in your project folder. We can do this with the npm install node-sass command. You can see this demonstrated in the following screenshot:
Figure 10.5: Installing the node-sass module with npm
Now, once these installation steps are completed, within your newly created Chapter10 directory on your desktop, you will find a package.json file. The contents will look similar to the following code: { "name": "chapter10", "version": "1.0.0", "description": "HTML5 & CSS3 Workshop Chapter10 Exercises", "main": "index.js", "scripts": { "test": "echo \"Error: no test specified\" && exit 1" },
400 | Preprocessors and Tooling "author": "Matt Park", "license": "ISC", "dependencies": { "node-sass": "^4.12.0" } }
This package.json file lives within the root of your project folder and allows other developers to pick up the project and get all the software they need (just the Node SASS module in this case), by running the npm install command from the same location as the package.json file. You will notice that the generated package.json file has created a scripts value, with a test script line by default. Scripts allow the developer to run commands in the Terminal window and this is where we'll add our own script to compile the SCSS next. Finally, we'll look at how to compile the SCSS code (a variant of SASS) in CSS code that the web browser can understand to style, we'll need to edit our package.json file to add a new script in the scripts section. Add a comma after the test script line and add a new line: "scss": "node-sass --watch scss -o css --output-style expanded". This script we've added will use the node sass module to watch the SCSS directory in the project every time an SCSS file is changed (saved), the script will output the compiled CSS file to the CSS directory. The package.json file will now look similar to the following code: { "name": "chapter10", "version": "1.0.0", "description": "HTML5 & CSS3 Workshop Chapter10 Exercises", "main": "index.js", "scripts": { "test": "echo \"Error: no test specified\" && exit 1", "scss": "node-sass --watch scss -o css --output-style expanded" }, "author": "Matt Park", "license": "ISC", "dependencies": { "node-sass": "^4.12.0" } }
Getting Started with Node.js, npm, and SASS | 401 The --output-style parameter of the node-sass command can have four possible values: nested (default), expanded, compact, and compressed. For this chapter, we are going to use expanded CSS output, so we can clearly read the output lines of CSS; however, we will demonstrate the difference in the outputs later on in this chapter, once we learn how to write some SCSS. Now to test this new SCSS script out, inside the project directory, we'll need to create two empty folders named scss and css. Let's create a new file inside the scss folder called test.scss. In the test.scss file, we can add the following code to test (we'll explain this code in the SCSS Introduction section of this chapter): $color-black: #000; p { color: $color-black; }
To test whether this code now compiles, we can run our newly created script in the terminal with the npm run scss command. Then, if we save our test.scss file, you'll notice it automatically creates the test.css file in the css directory. See the following screenshot to see it running in Terminal:
Figure 10.6: Running our SCSS script to compile the SCSS code in CSS
You will now see the following compiled CSS code in the test.css file: p { color: #000; }
402 | Preprocessors and Tooling You're ready to start using your new setup to code in this chapter. We've now covered how to install Node.js with npm, create our package.json projects, and add the nodesass module to its dependencies. We've also covered how to add a new script to our package.json file and run the scss script to compile our SCSS code in CSS. In the next section, we'll learn about coding SCSS, starting with variables first, which we've just used in our test.scss file.
SCSS Introduction Learning SCSS is an important part of your HTML and CSS journey. It will provide you with invaluable new skills to enable you to achieve more with CSS by writing less code, in theory. It will help your code not only be more maintainable but more transferable between other developers when used correctly. Your SCSS code can be organized and structured in sensible ways that make the code maintainable (we'll discuss this in greater depth in Chapter 11, Maintainable CSS). SCSS is a popular and well-adopted scripting language in the CSS preprocessing market and a great place to start learning about the different features CSS preprocessing offers. SCSS is a version of SASS. Compared to regular SASS, SCSS uses syntax formatting similar to that of CSS3, requiring curly braces, semicolons, and other standard CSS coding principles. If you rename a CSS file from having the .css extension to the .scss file extension, it will compile without issue (although the output will likely be the same if it's already written in standard CSS), so you can see the syntax is CSS compatible. In the previous section, we learned how to compile a basic SCSS file in CSS using the npm run scss command with the script that we created. You'll notice we used a variable in the code, so we'll first look at how we can use variables in SCSS. The syntax for a variable is as follows: $variable-name: value;
Now, let's look at a real example of how we can use a variable within a style: $primary-font-color: #000; h1 { color: $primary-font-color; }
SCSS Introduction | 403 At this stage, it may feel like we are writing more to achieve something simple; however, consider how these variables could be used on a larger scale in projects that have hundreds of styles. If you change the primary font color in the future, after coding with a variable in SCSS, then you'll only have one location to update the color reference, and the rest of the styles will inherit the new color through the variable automatically, making the code more maintainable and easier to understand. We'll put this into practice in an exercise.
Exercise 10.01: Using SCSS Variables In this exercise, we're aiming to put our knowledge of using SCSS variables into practice and create a basic HTML file styled by some CSS compiled from SCSS containing variables for color and font size. At this point, we are assuming you have already installed Node.js and npm and set up your project (Chapter10) folder ready to compile scss. If not, you will need to go back and complete the installation part of this chapter to have your machine and project ready to code this exercise. We'll start with some starter HTML and CSS and then put the variables in place: 1. Using the Chapter10 folder, open the file named Exercise 10.01_Raw.html from https://packt.live/2p5xjbs and save it as Exercise 10.01.html. 2. In the Chapter10 SCSS subfolder, the exercise1.scss file needs to be created as shown in the https://packt.live/2O6zHXW. You can see the code begins with a CSS reset of the default margin and padding for all elements. We then give a base style to the article element, with a different background color for every odd element using the nth-child() CSS3 selector. We've also created some base font and color styles for the other text elements on the page.
404 | Preprocessors and Tooling 3. Next, navigate in your Terminal window to the Chapter10 directory; that is, cd ~/ Desktop/Chapter10. To check you are in the right directory, you can use the ls command to list the current path's contents. Check the following figure to see these commands in action:
Figure 10.7: Navigating to the directory in Terminal
4. Now we're in the right directory, we can compile the CSS with the SCSS command that we learned about earlier in this chapter. Type the following command at the prompt: npm run scss. This command will instruct the node-sass module to watch our SCSS files (including the new exercise1.scss file in the scss subdirectory) and output the compiled changes to the exercise1.css file inside the css subfolder upon saving the scss file. You can see this in action in the following figure:
Figure 10.8: Running the npm run sass command and then saving the scss file output
SCSS Introduction | 405 At this point, we would expect Exercise 10.01.html to look like the following figure in the web browser:
Figure 10.9: Output so far
406 | Preprocessors and Tooling 5. Next, we are going to add our variables to the top of the SCSS files: $color-primary: #000; $color-secondary: #0000FF; $color-tertiary: #FF0000; $fontsize-regular: 16px;
We've created three color variables and one font size variable to use in the next step. Save this in the top of the SCSS file and check your Terminal window to check that it's compiled in CSS. From here, you can see whether there are any compilation errors too, such as a missing semicolon causing a compilation failure, for example. 6. Once the variables are in the file, we can use them within our CSS. Insert the four variables in your CSS to replace any instances of the current values, as shown in the following code: * { margin: 0; padding: 0; } article { font-family: Arial, sans-serif; padding: 20px; background: #DDD; border-bottom: 1px solid $color-primary; } article:nth-child(odd) { background: #FFF; } h1 { font-size: 24px; margin: 10px 0; color: $color-primary; } h2 {
SCSS Introduction | 407 font-size: 20px; margin: 10px 0; color: $color-primary; } p { margin: 10px 0; font-size: $fontsize-regular; } p.primary { color: $color-primary; } p.secondary { color: $color-secondary; } ul li { margin: 0 10px 0 20px; font-size: $fontsize-regular; color: $color-tertiary; } ul li:nth-child(even) { color: $color-secondary; }
When you save the SCSS file, check the CSS has compiled in exercise1.css. Everything should look the same if you open the HTML file in your web browser. 7. Now we're going to change the variables and observe how the new values compile in CSS. Try assigning new colors to the three color variables and decrease the font size variable too. For example, in the following code, we have updated the variable definitions to new values: $color-primary: #663399; $color-secondary: #D2691E; $color-tertiary: #CD5C5C; $fontsize-regular: 14px;
408 | Preprocessors and Tooling When saving the SCSS file, once compiled in the Terminal window, you will notice in your web browser that if you open/refresh the Exercise 10.01.html file, that the colors and font size of the paragraphs and list items have changed. Now check the exercise1.css file and you will see how the SCSS has been compiled. In the following figure, you can see the expected output in the browser, followed by the complete SCSS code:
Figure 10.10: The output after variable value changes have been applied
Nesting in SCSS | 409 We've now completed the exercise by adding variables in SCSS and then compiling it in CSS, which we then used in our HTML file to display styling in the web browser. You will notice that by using SCSS variables, should we decide to change the primary color on the website in the future, we'd only have to update the variable definition, instead of finding every instance of where the color is used and updating it that way. When you're working with thousands of lines of CSS code, this can be incredibly useful and makes the website code much more maintainable.
Nesting in SCSS The next topic we're going to cover in SCSS is nesting. This is a very useful feature of SCSS as it prevents repetition in our code, so we don't have to write out the full CSS path for a styling rule each time; we can simply nest it and it gets compiled to the full path. The following is a simple example showing the article element (the parent) and the p element (the child). You can see the child element is nested inside the parent element: article { background: #CCC; p { color: red } }
This would compile to the following CSS code. Upon the compilation of the preprocessed SCSS code, it automatically adds the article element tag in front of the p element tag styling rule, as shown in the following code: article { background: #CCC; } article p { color: red; }
410 | Preprocessors and Tooling As you can see, this makes it a lot quicker to code by writing less, but we are still achieving the same output in CSS ultimately. Now, expanding on our example further, in the code, we've now nested an a tag within the p tag. We have also nested the hover state of the a tag, which is really useful for keeping the code in the same place, as shown in the following code: article { background: #CCC; p { color: red; a { color: blue; &:hover { text-decoration: underline; } } } }
Now, compiling this code in CSS would be done like this: article { background: #CCC; } article p { color: red; } article p a { color: blue; } article p a:hover { text-decoration: underline; }
You will notice that, in the succeeding compiled CSS code, the article element is added in front of the p tag. And also, with the a tag, the article and p tag elements are added before it, to reflect the nesting that is defined in the SCSS code. It's worth noting here that you don't need to nest this deeply normally, unless in exceptional circumstances. The previous example illustrates how nesting works, but three levels deep (for example, article p a) should always be the maximum depth, but ideally only one level deep (for example, article), or two levels deep (for example, article p or article a) at most. This will be covered again in Chapter 11, Maintainable CSS, where we will explore this topic further.
Nesting in SCSS | 411 We can now understand how basic nesting works with SCSS and how it is compiled in CSS. Thinking back to Chapter 6, Responsive Web Design and Media Queries, we can incorporate these into nesting to get code together to suit maintainability by keeping the code for each element together in one place. See our example SCSS code with the added media query, which changes the background color of the article tag on browser screens of 768 pixels or higher in the following code: article { background: #CCC; @media (min-width: 768px) { background: #FFF; } p { color: red; a { color: blue; &:hover { text-decoration: underline; } } } }
We can manage the background color property of the article tag for its default (mobile first) and wider screen values in one place thanks to the nested media queries. Once compiled in Terminal, the CSS file will be output with the following contents: article { background: #CCC; } @media (min-width: 768px) { article { background: #FFF; } } article p { color: red; } article p a { color: blue;
412 | Preprocessors and Tooling } article p a:hover { text-decoration: underline; }
At this point, now we've written some SCSS, we can demonstrate the difference between the output styles by modifying the package.json file and editing the SCSS node-sass --watch scss -o css --output-style expanded script. Currently, this is set to expand (as in the preceding output example) to produce clearly readable CSS in our learning. To demonstrate the difference, we will recompile the SCSS again in other output styles: Nested – This increases the left indent to maintain the visual nesting of the CSS while keeping the closing curly braces on the same line as the same value. See the following code: article { background: #CCC; } @media (min-width: 768px) { article { background: #FFF; } } article p { color: red; } article p a { color: blue; } article p a:hover { text-decoration: underline; }
Compact – This doesn't have an indent but puts the rule on a single line from start to end, including the curly braces, as shown in the following code: article { background: #CCC; } @media (min-width: 768px) { article { background: #FFF; } } article p { color: red; } article p a { color: blue; } article p a:hover { text-decoration: underline; }
Nesting in SCSS | 413 Compressed – This removes most of the whitespace from the CSS output, making the file size as small as possible, which is ideal for a live website where the CSS output doesn't need to be read by a developer, but just needs to be lightweight to minimize the download size for the web browser to read, as shown in the following code: article{background:#CCC}@media (min-width: 768px){article{background:#FFF}}article p{color:red}article p a{color:blue}article p a:hover{text-decoration:underline}
You can use the SCSS script of node-sass --watch scss -o css --output-style compressed to achieve this. Now we've covered nesting in SCSS in some detail, we're going to practice this in the next exercise.
Exercise 10.02: Rewriting Existing CSS with Nested SCSS In this exercise, we are aiming to take some existing CSS code that we wrote for Chapter 6, Responsive Web Design and Media Queries, Exercise 6.02: Using Media Queries to Detect Device Orientation, and convert it into maintainable SCSS, to achieve the same output result in the browser: 1. Get a copy of the code from Chapter 6, Responsive Web Design and Media Queries, Exercise 6.02: Using Media Queries to Detect Device Orientation, which you already completed earlier in this book and save the HTML as Exercise 10.02.html in your Chapter10 project folder. 2. Remove the CSS from the style tag in the tag of Exercise 10.02.html and save this separately in exercise2.scss in the SCSS subfolder of the Chapter10 project. 3. Now the CSS has been moved - add the following code within the tag of the HTML page:
4. Next, we'll compile the SCSS we've got so far to check everything is working. Navigate to the project directory in Terminal with the following command: cd ~/Desktop/Chapter10/
5. Then, run the build script and save the exercise2.scss file to get the exercise2.css file generated: npm run scss
414 | Preprocessors and Tooling At this point, we can open Exercise 10.02.html in the web browser to check everything has been generated correctly. It should appear as shown in the following figure – loading the compiled CSS:
Figure 10.11: Screenshot of desktop display
6. Now we're going to update the exercise2.scss file by using nesting on the nav child elements, and the article tag and its child elements too. See the following updated SCSS code: * { margin: 0; padding: 0; } header { text-align: center; } nav { padding: 10px; ul { list-style: none; li { display: inline-block; margin-right: 5px; padding-right: 5px; border-right: 1px solid black;
Nesting in SCSS | 415 &:last-child { border-right: 0; padding-right: 0; margin-right: 0; } a { color: black; text-decoration: none; &:hover { text-decoration: underline; } } } } } article { padding: 10px; h1, p { margin-bottom: 10px; } } footer { padding: 10px; background: black; text-align: center; color: white; } @media (orientation: landscape) { header { display: flex; align-items: center; } nav { margin-left: 20px; } article { columns: 100px 2; } }
416 | Preprocessors and Tooling 7. The final step in modifying the SCSS is to merge the media queries so they are nested in the appropriate place with the other code so the blocks are grouped together, making them more maintainable. Look at the following updated SCSS code: * { margin: 0; padding: 0; } header { text-align: center; @media (orientation: landscape) { display: flex; align-items: center; } } nav { padding: 10px; @media (orientation: landscape) { margin-left: 20px; } ul { list-style: none; li { display: inline-block; margin-right: 5px; padding-right: 5px; border-right: 1px solid black; &:last-child { border-right: 0; padding-right: 0; margin-right: 0; } a { color: black; text-decoration: none; &:hover { text-decoration: underline; } } } }
Nesting in SCSS | 417 } article { padding: 10px; @media (orientation: landscape) { columns: 100px 2; } h1, p { margin-bottom: 10px; } } footer { padding: 10px; background: black; text-align: center; color: white; }
This will produce the following CSS when compiled in expanded style output: * { margin: 0; padding: 0; } header { text-align: center; } @media (orientation: landscape) { header { display: flex; align-items: center; } } nav { padding: 10px; } @media (orientation: landscape) { nav { margin-left: 20px; } } nav ul { list-style: none; }
418 | Preprocessors and Tooling nav ul li { display: inline-block; margin-right: 5px; padding-right: 5px; border-right: 1px solid black; } nav ul li:last-child { border-right: 0; padding-right: 0; margin-right: 0; } nav ul li a { color: black; text-decoration: none; } nav ul li a:hover { text-decoration: underline; } article { padding: 10px; } @media (orientation: landscape) { article { columns: 100px 2; } } article h1, article p { margin-bottom: 10px; } footer { padding: 10px; background: black; text-align: center; color: white; }
The output in the web browser should still look the same as Chapter 6, Responsive Web Design and Media Queries, Exercise 6.02: Using Media Queries to Detect Device Orientation, as shown in Figure 10.11. We are now able to convert an existing CSS script and rework it into maintainable SCSS code using nesting. In the next section, we're going to look at import and control directives in SCSS.
Import, Control Directives, and Mixins in SCSS | 419
Import, Control Directives, and Mixins in SCSS In SCSS, we can import other SCSS files so that we can group the styles into their own files, helping to make a project more maintainable (we'll cover this in more detail in Chapter 11, Maintainable CSS). If you add an underscore in front of the SCSS filename, then npm won't create a CSS file for it, and you can import it into another SCSS file that gets compiled into a CSS file. The syntax for importing another SCSS file (for example, '_filename.scss') into your main file is @import 'filename';. To see this in an example, look at the following code: _reset.scss * { margin: 0; padding: 0; } ul, li { list-style: none; }
build.scss @import 'reset'; header { background: #CCC; a { color: #000; &:hover { text-decoration: underline; } } }
This would output with the _reset.scss file already compiled and merged into build. css as a single file outputted: * { margin: 0; padding: 0; } ul, li { list-style: none; } header { background: #CCC;
420 | Preprocessors and Tooling } header a { color: #000; } header a:hover { text-decoration: underline; }
You can also use control directives within SCSS. These are constructed with an if statement using variables; for example, if we wanted a variable called debug and we gave it a true or false value, the syntax would look like this: $debug = true; @if ($debug) { div { border: 1px dashed red; } }
This code would display a dashed red border on all div elements when $debug is equal to true. If you wanted to give $debug a text value instead of a Boolean (true/false) one and also utilize the else if and else statements, then you could write it like so in SCSS: $env: 'test'; div { @if ($env == 'dev') { border: 1px dotted red; } @else if ($env == 'test') { border: 1px dotted yellow; } @else if ($env == 'live') { border: 1px dotted black; } @else { border: none; } }
You can see in the preceding example, we are setting the $env variable to a text value this time. With our code example, it will change the border color to red, yellow, or black, depending on the value of the $env variable. If $env isn't equal to the 'dev', 'test', or 'live' values, then the div element will have no border applied to it. With SCSS, we can create powerful if statements to help us do more by writing less.
Import, Control Directives, and Mixins in SCSS | 421 Next, we're going to look at mixins with SCSS. These are powerful ways of including reusable code to write less and do more. The new CSS3 column-count feature requires browser vendor prefixes to ensure we are catering for the best cross-browser compatibility. Let's look at an example of a simple mixin using the browser vendor prefixes shown in the following code: @mixin columns($count) { -webkit-column-count: $count; -moz-column-count: $count; column-count: $count; } article { @include columns(2); }
The preceding code demonstrates how we can use a mixin in SCSS to write less. Now, every time we need to use the CSS3 feature columns, we could just write @include columns(x), where x represents how many columns we'd like to have. The mixin will automatically output the browser vendor prefix variations of column-count in the compiled CSS every time we call the columns mixin in SCSS. You can see an example of the CSS3 column count feature being used in the following screenshot:
Figure 10.12: Demonstration of column count being used
422 | Preprocessors and Tooling Now that we have described the basics of control directives and mixins, we will implement them in the following exercise to cement our understanding.
Exercise 10.03: Using SCSS Mixins and Control Directives The aim of this exercise is to use our knowledge of SCSS mixins and control directives to change how the logo on the page is displayed by changing the CSS3 transform property: 1. We're going to start by creating Exercise 10.03.html in the project folder we created for this chapter. We can use this HTML for the file:
Chapter 10: Exercise 10.03
2. Next, we're going to create exercise3.scss within the SCSS subfolder in our project folder. We can start with the following code: @mixin transform($value) { -webkit-transform: rotate($value); -ms-transform: rotate($value); transform: rotate($value); } .transform { @include transform(70deg); display: inline-block; position: relative; top: 100px; left: 100px; }
Import, Control Directives, and Mixins in SCSS | 423 3. If you open Terminal and navigate to the project directory, then run the npm run scss command as we did in the earlier exercises. Then, once you save the exercise3.scss file, it should generate exercise3.css. If you view Exercise 10.03. html, you should see a rotated logo, as shown in the following figure:
Figure 10.13: Rotated logo file
4. Then we're going to extend the mixin transform, reusing what we already have. But to allow us to use a different transform property, we're going to achieve this by adding a control directive and another parameter to the mixin transform for the property. Change exercise3.scss to the following SCSS code and allow the file to recompile to CSS in your Terminal window: @mixin transform($property, $value) { @if ($property == 'skewY') { -webkit-transform: skewY($value); -ms-transform: skewY($value); transform: skewY($value); } @else if ($property == 'scaleY') { -webkit-transform: scaleY($value); -ms-transform: scaleY($value); transform: scaleY($value); } @else { -webkit-transform: rotate($value); -ms-transform: rotate($value); transform: rotate($value); } } .transform { @include transform(rotate, 70deg); display: inline-block; position: relative; top: 100px; left: 100px; }
424 | Preprocessors and Tooling As you can see in the preceding code, we've added new properties we can use in the transform mixin. It's worth noting, although we've used the browser prefixes for the transform property as an example here, as you develop your CSS preprocessing knowledge further, you may want to experiment with a Node.js module called Autoprefixer. It can be installed with npm and it does require some more dependencies and a little bit of configuration in your package.json file to create the script to run, which is outside of the scope of this book. However, Autoprefixer can automatically add any browser prefixes suggested upon compilation for the last X amount of browser versions, where X is user-defined. Next, we'll write some more HTML elements, so we can demonstrate these in action. 5. We're going to add two additional logos to the HTML, to use our reusable mixin. See the following output HTML:
Chapter 10: Exercise 10.03
6. We also need to update the SCSS to handle these new classes for transform objects 1 to 3. Look at the following updated SCSS code: @mixin transform($property, $value) { @if ($property == 'skew') { -webkit-transform: skew($value); -ms-transform: skew($value); transform: skew($value);
Import, Control Directives, and Mixins in SCSS | 425 } @else if ($property == 'scale') { -webkit-transform: scale($value); -ms-transform: scale($value); transform: scale($value); } @else { -webkit-transform: rotate($value); -ms-transform: rotate($value); transform: rotate($value); } } .transform { display: inline-block; position: relative; top: 100px; left: 100px; } .transform1 { @include transform(rotate, 70deg); } .transform2 { left: 150px; @include transform(skew, 50deg); } .transform3 { left: 250px; @include transform(scale, 1.5); }
7. Once saved and compiled, if you view Exercise 10.03.html in the web browser again, you should see an output that is the same as the following figure:
Figure 10.14: Logo outputs
426 | Preprocessors and Tooling The CSS output of the exercise would look as follows: .transform { display: inline-block; position: relative; top: 100px; left: 100px; } .transform1 { -webkit-transform: rotate(70deg); -ms-transform: rotate(70deg); transform: rotate(70deg); } .transform2 { left: 150px; -webkit-transform: skew(50deg); -ms-transform: skew(50deg); transform: skew(50deg); } .transform3 { left: 250px; -webkit-transform: scale(1.5); -ms-transform: scale(1.5); transform: scale(1.5); }
We've been able to create a new mixin and use control directives, allowing the mixin to be reused multiple times for different purposes. Each time we've run the mixin, we've achieved a different transform property, and haven't had to type out the browser vendor prefixes each time, as this is done from within the mixin itself. Using a mixin in this way is also good for future maintainability. To explain this better, if we didn't need to use the -webkit-transform browser vendor prefix anymore, we could simply remove this output from the mixin, and wouldn't need to go through the entire collection of SCSS files removing every instance; we would just update our mixins. The same would apply if we needed to add a new browser vendor prefix too.
Loops in SCSS Another way we can use SCSS is to create loops to create multiple CSS classes very quickly and efficiently. This makes creating lots of similar classes more maintainable as well, as opposed to writing them all by hand in normal CSS. There are three types of loops in SCSS: for, each, and while. We'll look at the for loop first.
Loops in SCSS | 427 The for loop uses the @for $variable from X to Y {} syntax, and we can create loops that will output numbers X to Y. Look at the following example: @for $num from 1 through 4 { .col-#{$num} { column-count: $num } }
This SCSS for loop will loop through numbers 1 to 4, outputting the number in the class name and the column count property value too. Take a look at the CSS – this generates the following code: .col-1 { column-count: } .col-2 { column-count: } .col-3 { column-count: } .col-4 { column-count: }
1;
2;
3;
4;
As you can see in the preceding CSS code, the SCSS for loop code has created 15 lines of CSS code from 4 lines of SCSS code, so it's easier to maintain any future changes, especially if your loop contains a high number of iterations. The next type of loop is the each loop. We can use this to loop through each item in a list using the @each $item in $list {} syntax. Look at the following example: $fruits: apple pear orange kiwi pineapple melon strawberry; @each $fruit in $fruits { .image-#{$fruit} { background: url("images/#{$fruit}.png") no-repeat; } }
428 | Preprocessors and Tooling The SCSS for the each loop will loop through the list of fruits, outputting each fruit in the class name and the image path value in the background property. Take a look at the CSS – this generates the following code: .image-apple { background: url("images/apple.png") no-repeat; } .image-pear { background: url("images/pear.png") no-repeat; } .image-orange { background: url("images/orange.png") no-repeat; } .image-kiwi { background: url("images/kiwi.png") no-repeat; } .image-pineapple { background: url("images/pineapple.png") no-repeat; } .image-melon { background: url("images/melon.png") no-repeat; } .image-strawberry { background: url("images/strawberry.png") no-repeat; }
As you can see in the preceding CSS code, the SCSS for loop code has created 27 lines of CSS code from 6 lines of SCSS code, and just like with the for loop, it becomes easier to maintain any future changes. The next loop type is the while loop. The syntax for this is @while $variable condition value {}, so the code will loop while a condition is true. Take a look at the following example in SCSS: $box: 25; @while $box > 0 { .box-#{$box} { width: $box + px; } $box: $box - 5; }
Loops in SCSS | 429 This SCSS while loop will continue to run while the $box variable is greater than zero, and within the while loop, we are deducting five from the $box variable every time the loop runs. Before the loop runs, we assign the $box variable with an initial value of 25, so the code will loop 5 times before stopping. Take a look at the resulting CSS shown in the following code: .box-25 { width: 25px; } .box-20 { width: 20px; } .box-15 { width: 15px; } .box-10 { width: 10px; } .box-5 { width: 5px; }
As you can see in the compiled CSS, the loop has output 19 lines, but could easily output an enormous amount of CSS classes if the $box variable was higher to start with initially, but still only using 7 lines of SCSS to create it. All three types of loops serve their own purpose and can be used in different ways. We're now going to put this into practice in our next exercise.
Exercise 10.04: Loops in SCSS The aim of this exercise is to create a loop in SCSS to output a list of team members with images – by creating the CSS classes for them – for a "Meet the team" web page: 1. Let's start by creating Exercise 10.04.html in your Chapter10 folder. Save it with the following HTML:
Chapter 10: Exercise 10.04
430 | Preprocessors and Tooling Meet The Team David
Founder and CEO
LauraAssociate Director
MattHead of Project Management
NatalieOffice Manager
SarahHead of Development
SteveFrontEnd Developer
TahliaBackEnd Developer
WillSEO Specialist
Loops in SCSS | 431 2. Next, you'll need to download the images (8 images in total). You can find these here: https://packt.live/2CkSJV7. Save these in a folder called images in your Chapter10 folder. 3. Then, we'll create our scss/exercise4.scss file, with the following contents to get started: * { margin: 0; padding: 0; } body { font-family: Arial, sans-serif; } h1 { margin: 20px; } .team-members { display: grid; grid-template-columns: repeat(4, 1fr); grid-gap: 20px; margin: 20px; .member { position: relative; padding-top: 80%; h2, p { padding: 0 10px; color: #FFF; text-shadow: 0px 0px 10px rgba(0, 0, 0, 1); } p { padding-bottom: 10px; } } }
432 | Preprocessors and Tooling 4. Now we need to add the loop code to our SCSS file to output the images to our grid items. Look at the following code, which will be appended to the .member selector before it closes: $members: david, laura, matt, natalie, sarah, steve, tahlia, will; @each $member in $members { &-#{$member} { background: url(../images/#{$member}.jpg) no-repeat; background-size: 100% auto; } }
As you can see in this code, we are looping through a list of names for each team member, and outputting these as a selector in this format: .member-, with the background image selected. 5. Compile your SCSS file by going to the Chapter10 directory in Terminal, then run the npm run scss command, and then save your SCSS file to generate css/ exercise4.css. The output CSS in the css/exercise4.css file can be found in the https://packt.live/2O3DGok link. You can see how the each loop in SCSS has iterated through the list of names to create all the classes and background image paths. 6. Open Exercise 10.04.html in your web browser and look at your web page. It should look like the following figure:
Figure 10.15: Output for loop in SCSS
Loops in SCSS | 433 In this exercise, we have learned how to put the SCSS each loop into action to quickly create new styles that are not only maintainable but also save writing more and copying and pasting similar code over and over again. We've now covered SCSS in all the core areas, including how to compile it on your computer; writing variables; nesting selectors; and using file imports, control directives, mixins, and loops. You can use SCSS to save time by writing less and achieving more, and can also use SCSS to produce more maintainable CSS code for your web pages. We'll now look at applying your knowledge of SCSS in the activity that follows by updating your video store home page to use SCSS.
Activity 10.01: Converting the Video Store Home Page into SCSS For this activity, we're going to take our responsive video store home page code from Chapter 6, Responsive Web Design and Media Queries, Activity 6.01, Refactoring the Video Store Product Cards into a Responsive Web Page, convert the CSS into preprocessed SCSS, and then compile it into minified CSS code: 1. Get a copy of your code from Chapter 6, Responsive Web Design and Media Queries, Activity 6.01, Refactoring the Video Store Product Cards into a Responsive Web Page, and save it as a new file within your Chapter10 project folder called Activity 10.01. html. 2. Remove the CSS code from within the
If we added these alerts to a page not completely under our control, for example, a WordPress blog or large site using a UI library, it would be easy, for example, to have another error class set that obscures text by setting a style later in the HTML document: .error { color: red; }
Now, our error alert would appear as a red block with no visible text, which could be a real problem for our users. The encapsulation of a component, in this case, would solve this problem and give us more confidence in our alert component.
Custom Elements | 471 If you want to reuse a complex behavior or UI widget before using web components, you would have to: 1. Copy and paste a block of HTML. 2. Add the related CSS to the head element of the HTML document. 3. Add JavaScript near the bottom of the HTML document. 4. Make sure the changes have had no adverse effects on the rest of your HTML document. 5. Make sure the rest of the document does not have any adverse effects on the added component. This is not a great developer experience and it is prone to errors. The great benefit of web components is that a developer can add a custom element to their web app or HTML document and everything that's needed for the component to work will be encapsulated or contained within that element. This provides a better developer experience, can lead to cleaner code and better-controlled interfaces for your components, and make the interaction between components easier. We will look at the benefits of web components in more detail later in this chapter but first, we will look at the three technologies we need to make web components. To create web components, we will be working with a combination of three new technologies in HTML5, as follows: • Custom elements • The Shadow DOM • HTML templates We will look at each of these technologies separately, starting with custom elements, before we look at how combining them makes web components a reality for the modern web.
Custom Elements We've looked at a lot of the elements provided by the HTML5 standard in previous chapters; for example, the p element defines a paragraph within the body of an HTML document, the a element represents an anchor or link, and the video element defines a video source that we can embed in our HTML document. HTML5 also tolerates non-standard elements; you could add a tag such as in a HTML5 document and it would pass a validation check. However, this element would not have any semantic meaning for a browser. With a custom element, we can do more.
472 | Web Components Custom elements let you create your own element types that you can then use on a web page. A custom element is a lot like one of those standard HTML elements; they use the same syntax (a name surrounded by angle brackets) and the main difference is that they are not defined in the HTML5 standard, so we have to register them to be able to use them. To create a custom element, we will need to add it to the custom element registry, which we do with JavaScript. In JavaScript, this is defined as the CustomElementRegistry object. We can access the CustomElementRegisty object through a property called customElements, which is defined in the global window object. Note The global object (that is, in the case of the browser, the window object) contains the DOM document and all the browser APIs that are available in JavaScript. Whenever a JavaScript script runs in the browser, it has access to this window object.
The define Method The main method of customElements that we want to use is the define method as it allows us to register a new custom element. We call the define method with the customElements.define() JavaScript code and we can pass arguments into the method between the brackets. We need to pass the method a unique name, which is the name for the custom element, and a JavaScript class that defines its behavior. Note The class keyword is used to create a JavaScript object with a custom set of methods and properties. We can create an instance of a class using the new keyword, and each instance will have the methods and properties defined in the class. A class can inherit from another class using the extends keyword. This means that the new class will inherit the methods and properties of the class it extends.
Custom Elements | 473 Let's look at an example:
The define method takes a string as its first argument. This is the name you wish to register your new custom element with. In this example, we have named our custom element, main-headline. Any instances of the main-headline element in the HTML document will, therefore, be registered as this custom element. The second argument of the define method is the element's constructor. This a JavaScript class that extends HTMLElement and defines the behavior of our custom element. In our example, the behavior adds nothing to HTMLElement, but we will look at some possibilities for extending the behavior of HTMLElement and other built-in elements later in this chapter. While a JavaScript class can have any name that is valid for a JavaScript variable – the first character must be a letter or underscore and all the other characters can be an alphanumeric character or underscore – there is a convention for class names to use a capitalized first letter and capital letters for the first letter of each word, for instance, MainHeadline. There is an optional third argument for the define method that takes an options object. Currently, the options object has one possible property, that is, the extends property. The extends property lets us specify a built-in element from which our custom element will inherit. We will look at extending built-in HTML elements in more detail later in this chapter.
Naming Conventions For a custom element name to be valid, it must have a hyphen somewhere in the name. For example, main-headline is a valid custom element name, but mainheadline is not. There is no restriction on how many hyphens appear in the name, which means, for example, sub-sub-headline is a valid custom element name as well.
474 | Web Components If we were to provide a non-valid name to the define method it would throw an error, like so:
Naming convention
This code would result in our browser throwing an error that we can view in the console tab of the developer tools. In Chrome, we can access the developer tools with the keyboard shortcuts Ctrl + Shift + I (PC) or Cmd + Opt + I (Mac). For example, in the Console tab of the Chrome developer tools, we would see a message similar to the one shown in the following screenshot. The message, highlighted in red, says DOMException: Failed to execute 'define' on 'CustomElementRegistry': 'mainheadline' is not a valid custom element name:
Figure 12.1: Error message for an invalid custom element name
Unique Names A custom element name can only be registered once. For example, we cannot define two different main-headline elements. If you try to define a custom element when a custom element with the same name has already been defined, the browser will throw an error.
Custom Elements | 475 In code, this would look something like the following example, where we have called the customElements.define method twice with the name main-headline:
Naming convention
In the Console tab of the Chrome developer tools, we will see a message similar to the one shown in the following screenshot. The message, highlighted in red, says DOMException: Failed to execute 'define' on 'CustomElementRegistry': this name has already been used with this registry:
Figure 12.2: Error message for an already used custom element name
476 | Web Components
Extends HTMLElement If the constructor for our custom element does not extend HTMLElement, the browser will once again throw an error. For example, let's say we try and extend SVGElement instead of HTMLElement:
This code would, again, result in an error being thrown, with a message similar to the one shown in the following screenshot. The message, highlighted in red, says TypeError: Illegal constructor:
Figure 12.3: Error message for constructor not inheriting from HTMLElement
The constructor can extend a subclass of HTMLElement rather than extend HTMLElement. For example, HTMLParagraphElement extends HTMLElement, and that means our constructor can extend HTMLParagraphElement rather than HTMLElement. We will see more examples of extending a subclass of HTMLElement when we look at extending built-in elements later in this chapter. So far, we've seen how we can define a custom element and pass it a class constructor that extends HTMLElement to define its behavior. Now, we'll try creating our own custom element.
Exercise 12.01: Creating a Custom Element In this exercise, we are going to create a custom element and add it to a web page. We will create a blog-headline custom element for a blog post. Here are the steps we will follow: 1. Firstly, we want to create a new directory. We will call this web_components.
Custom Elements | 477 2. In web_components, we will create an Exercise 12.01.html file. Open that file and copy this HTML code in to create a web page:
Exercise 12.01: Creating a Custom Element comment with our custom element. When we register our custom element, we will call it blog-headline. We will start by adding an instance of the blog-headline element to our web page:
4. We now need to define our blog-headline custom element and add it to the custom elements registry. We will do this by adding a script element after the closing tag of the main element. We want to add this after the main element as we can be sure the content in the main element has loaded when the script is executed:
5. Next, we need to create our custom element's class constructor, which will extend HTMLElement:
478 | Web Components 6. We will then register our custom element constructor using the define method on the global customElements object:
7. So far, we have registered our blog-headline element but it doesn't do anything. In order to see our blog-headline element appear in a web page, we will add the text "Headline" as text content to the blog-headline element. We need to add a constructor method to our BlogHeadline class:
The constructor is a special method that is called when an instance of our custom element is created. We have to call the super function here as that will construct the parent class, that is, the HTMLElement class, that our BlogHeadline class extends. If we do not call super in the constructor, our BlogHeadline class will not have properly extended HTMLElement, which will cause an Illegal constructor error. 8. In our constructor, the this keyword refers to the scope of our class, which refers to an instance of the custom element. This means we can add text to the element with the textContent property:
Custom Elements | 479 9. Finally, to show you that we can create multiple instances of our blog-headline element, we will duplicate the article element with the blog-headline element in it as shown in the following code:
If you now right-click on the filename in VSCode on the left-hand side of the screen and select open in default browser, you will see the result of this code that is shown in the following image. We have created a custom element, the blog-headline element, which currently adds the word "Headline" wherever it is added to the HTML document. In the next few exercises, we will expand upon the functionality of our blog-headline element to make it more useful:
Figure 12.4: The blog-headline custom element in action
By adding text to our blog-headline element, we have had a glimpse at how we can add behavior to our custom elements. So far, this custom element doesn't do much, but we will learn about techniques for making more complex custom elements and for adding styles, behavior, and customized instances of the element to make them more reusable. Next, we will delve deeper into how we can customize the behavior and functionality of a custom element.
Behavior of a Custom Element Like the standard elements in HTML5, our custom elements can have content (text or child elements) and can provide an interface for modifying the element via attributes. As each custom element has a JavaScript class associated with it, we can enhance the element with a JavaScript API, where we can define properties and methods that add functionality to our custom element. We can add text to an instance of a custom element and add attributes in the same way we would with the built-in elements. For example, we could have a custom element, the styled-text element, with some text content and options for a dark, highlight, or light theme via the theme attribute:
If you now right-click on the filename in VSCode on the left-hand side of the screen and select open in default browser, you will see the following image that shows what this would look like in the browser:
Figure 12.6: blog-headline version 2 with extra icons!
There are a couple of problems with the blog-headline element that we have created. One problem that may cause us issues is that the element is not encapsulated; it could influence and be influenced by the rest of the web page. For example, we have added the new-post class to the head element, which means it can be used throughout the HTML document. We want our web components to be more contained. We will look at the Shadow DOM later in this chapter and learn how we can use that technology to protect a component from outside influences. Equally problematic is the fact that we are only checking attributes in the constructor of our BlogHeadline class. This means that if we change attributes with JavaScript, they will not be reflected in the blog-headline instances on the page. To handle the second problem and many other issues, custom elements give us some life cycle methods, which we will look at in the next section.
Custom Elements | 487
Custom Element Life Cycle A custom element has several life cycle methods that can be used to call blocks of code at the right time in the custom elements life cycle. The constructor of a custom element is called when the element is instantiated, but there are several ways to create new instances of an element for a web page: adding them in an HTML document or creating them with JavaScript using document. createElement. This means we can't guarantee that a custom element has been connected to the web page when the constructor is called. This is why custom elements provide a connectedCallback method. The connectedCallback method is invoked when a custom element is added into the HTML document. It can happen more than once, for example, if an element is connected and then disconnected and then reconnected to the document. The disconnectedCallback method is invoked when the element is disconnected from the HTML document. The adoptedCallback method is invoked if the custom element moves to a new document. An example of this callback being invoked is when we move a custom element between an HTML document and an iframe. The attributeChangedCallback method is invoked when an element's attributes change, that is, whether the value changes or the attribute is added or removed. The callback receives three arguments: • name: The name of the attribute • oldValue: The old value of the attribute before the change • newValue: The new value of the attribute after the change Not all changes to attributes will trigger attributeChangedCallback; rather, we, as developers, are responsible for maintaining a whitelist of attributes we wish to observe. We do this with the static observedAttributes method. For example, if I wanted to know when the type attribute changed in our previous exercise, I would set the array returned by the observedAttributes method to include "type". I would then handle the change to the type attribute with attributeChangedCallback like so: static get observedAttributes() { return ["type"];
488 | Web Components } attributeChangedCallback(name, oldValue, newValue) { if (name === "type") { // handle changes to the value of the type attribute } }
Something else to consider is that oldValue and newValue may not necessarily be different. The callback is invoked because the attribute has been set, but depending on what we want to do when the value changes, we may want to check whether the value has actually changed. We can do this by comparing the old and new value and escaping the function as early as possible if the two values are the same: attributeChangedCallback(name, oldValue, newValue) { if (oldValue === newValue) { return; }
In the next exercise, we will make changes to the blog-headline element. This time, we will use the life cycle methods to improve our custom element. We will add some functionality to trigger the different life cycle methods so that we can experience them for ourselves in a better way.
Exercise 12.03: Custom Element Life Cycle We will start from where we left off in the previous exercise. In this exercise, we will make further improvements to the blog-headline element and we will add some functionality so that we can test the life cycle of our custom element by adding and removing the element and changing attributes dynamically. Here are the steps to follow: 1. We will start by creating an Exercise 12.03.html file in the web_components directory. 2. Our starting point is the code resulting from Exercise 12.02.html, so we will make a copy of Exercise 12.02.html and rename that file to Exercise 12.03.html. We will change the title to Exercise 12.03: Custom Element Life Cycle. 3. Next, we will add a test-ui style to give the UI a bit more whitespace between items: .test-ui { margin-top: 2rem; }
Custom Elements | 489 4. We want to know when the type attribute and the newpost attribute have changed. To do this, we will add them to the array that's returned by the observedAttributes function: static get observedAttributes() { return ["type", "newpost"]; }
5. Next, we will add attributeChangedCallback to where we can handle any changes to the values of the type attribute and the newpost attribute. We'll check that the old value and the new value are actually different and then handle changes to type or newpost with the setIcon and setIsNewPostIcon methods, respectively: attributeChangedCallback(name, oldValue, newValue) { if (oldValue === newValue) { return; } if (name === "type") { this.setIcon(this.type); } else if (name === "newpost") { this.setIsNewPostIcon(this.newpost); } }
6. We are going to add a getter for the _heading property so that we can access it as the variable heading: get heading() { return this._heading; }
7. Now that we are responding to changes to the blog-headline elements' attributes, we don't need to do this in the constructor of our BlogHeading class. For now, we will simplify constructor so that it calls super and stores the initial text content of the heading: constructor() { super(); this._heading = this.textContent; }
490 | Web Components 8. At this point, we have made our custom element respond to attribute changes. We can test this by adding a UI to allow us to change the attributes dynamically. To do this, we will add the following HTML beneath the main element: Swap type attribute Swap newpost attribute
9. We want these two buttons to swap the attribute values of the first blog-headline element when they are clicked. To do that, we will need a reference to the buttons and the blog-headline element, and we will add the following to the bottom of our script element: const headline = document.querySelector("blog-headline"); const swapTypeButton = document.getElementById("swap-type-1"); const swapNewpostButton = document.getElementById("swap-newpost-1"); swapTypeButton.addEventListener("click", function() { const type = headline.getAttribute("type"); headline.setAttribute("type", type == "cats" ? "dogs" : "cats"); }); swapNewpostButton.addEventListener("click", function() { const newpost = headline.hasAttribute("newpost"); if (newpost) { headline.removeAttribute("newpost"); } else { headline.setAttribute("newpost", ""); } });
With those buttons, we can test whether the attribute value changes are reflected in our blog-headline element. For example, if we click the Swap type attribute button when the blog-headline has cats, it will swap to dogs and the icon should change to dogs.
Custom Elements | 491 So far, the code we have written will result in the following output:
Figure 12.7: Custom headline elements with buttons to update attributes
By clicking the left button, we can change the type attribute of the top blogheadline element, as shown in the following image:
Figure 12.8: Swapping the type attribute value from cats to dogs
By clicking the right button, we can toggle the newpost attribute of the top blogheadline element and remove the new-post class attribute, as shown in the following image:
Figure 12.9: Top blog-headline element without the new-post class
10. We will add another button to connect and disconnect the blog-headline element from the HTML document. First, we will add the button to div.test-ui: Swap type attribute Swap newpost attribute Toggle connection
492 | Web Components 11. Next, we want to get a reference to the button. We also want to get a reference to the parent element that hosts the headline. This will make it easier to add and remove the headline element from the DOM: const const const const const
headline = document.querySelector("blog-headline"); swapTypeButton = document.getElementById("swap-type-1"); swapNewpostButton = document.getElementById("swap-newpost-1"); toggleConnectionButton = document.getElementById("toggle-connect-1"); headlineParent = headline.parentElement;
12. When the Toggle Connection button is clicked, it will remove or add the headline element to the DOM: toggleConnectionButton.addEventListener("click", function() { if (headline.parentElement) { headlineParent.removeChild(headline); } else { headlineParent.insertBefore(headline, headlineParent.firstChild); } });
13. Using the console.log method, we can output a message to the JavaScript console. We will add this to connectedCallback and disconnectedCallback so that we can see when these methods have been triggered. We can see the message in the console tab of the developer tools (see Chapter 1, Introduction to HTML and CSS, for an introduction to the developer tools): connectedCallback() { console.log("Connected"); this.setIcon(this.type); } disconnectedCallback() { console.log("Disconnected"); }
Custom Elements | 493 If you now right-click on the filename in VSCode on the left-hand side of the screen and select open in default browser, you will see the results of the exercise that is shown in the following image. The buttons let us update the first headline by changing the element's attributes and connecting and disconnecting the element:
Figure 12.10: Custom headline elements with buttons to update the attributes and elements
If we open the Chrome developer tools, we will see the messages Connected and Disconnected logged in the console each time we click the Toggle connection button, as shown in the following screenshot:
Figure 12.11: Disconnected and Connected messages logged in the console
So far, we have looked at the life cycle of a custom element. Now, we will look at how we can extend built-in elements such as the anchor () element.
Extending a Built-in Element Our custom element does not have to directly extend HTMLElement as long as it extends another built-in element that is a subclass of HTMLElement. This means we can customize the behavior of existing elements such as the p element via HTMLParagraphElement or the a element via HTMLAnchorElement. We extend the custom element with the third optional argument of the customElements. define method. We pass the argument an options object with an extends property. The value we give the extends property is the name of the built-in element we wish to extend. For example, if we want to create a custom h1 element that restricts the size of the text content, we would set the extends property to "h1": window.customElements.define("short-headline", ShortHeadline, { extends: "h1"});
494 | Web Components The ShortHeadline constructor would now extend HTMLHeadingElement instead of HTMLElement: class ShortHeadline extends HTMLHeadingElement { //… functionality for short headlines }
To use this custom element, we would not create a short-headline element; instead, we would use the is attribute on an h1 element and set the value to our short-headline custom element: Headline
If we extend an element, we can use all the properties and attributes available to that element. For example, we could extend the anchor tag based on its attributes. We could add information about a link, such as whether it opens in a new browser window. In the next exercise, we will look at how we can extend the anchor element to provide this information.
Exercise 12.04: Custom Element Extending HTMLAnchorElement In this exercise, we are going to create a new custom element that extends the anchor element and provides information about a link before a user clicks it. We are going to take advantage of the target attribute of the anchor element. The target attribute can be set to _self, _blank, _parent, or _top. The default behavior, _self, is for a URL that's navigated to from the anchor element to load in the current browser context. When the target is set to _blank, the URL will launch in a new tab or window (depending on your browser's configuration). The other two options relate to iframes, that is, launching in the parent or top-level browser context. They will both act the same as _self if there is no parent context. Here are the steps: 1. We start by creating an Exercise 12.04.html file in the web_components directory. 2. We'll start with the following code, which creates a web page with a main element that has an unordered list with two list items. Each of these list items has a link to a URL on the Packt website. The first link opens in the current window, whereas the second link will open the URL in a new tab or window. Copy this code into your Exercise 12.04.html file and save it:
Exercise 12.04: Extending HTMLAnchorElement
Custom Elements | 495
3. In the script element, we are going to define a custom element and create a constructor that extends the anchor element with HTMLAnchorElement:
4. We will check the target attribute of the custom element and see if it opens in a new window, that is, if the target attribute has a value of _blank and add an appropriate icon, ⧉, if it is. To do this, we will add an observedAttributes method to observe the "target" attribute: static get observedAttributes() { return ["target"]; }
496 | Web Components 5. We then need to handle changes to the target attribute using attributeChangedCallback. When the value of the target attribute changes, we will trigger a method called checkTarget. This method will set a boolean value of opensInNewTab: attributeChangedCallback(name, oldValue, newValue) { if (oldValue === newValue) { return; } switch (name) { case "target": this.checkTarget(); break; } } checkTarget() { this.opensInNewTab = this.target === "_blank"; }
6. We will call a render method that checks the value of opensInNewTab and renders the component accordingly: checkTarget() { this.opensInNewTab = this.target === "_blank"; this.render(); } render() { const targetState = this.opensInNewTab ? " ⧉" : ""; this.textContent = this._originalText + targetState }
7. Finally, to make our anchor elements behave as the anchor-info custom element, we need to add the is attribute with the anchor-info value to them:
Shadow DOM | 497 The second link on the page opens in a new window. If you now right-click on the filename in VSCode on the left-hand side of the screen and select open in default browser, you will see it will have the external link icon added, as shown in the following screenshot:
Figure 12.12: Custom anchor-info element that extends the anchor element
We've looked at creating custom elements but up until now, we haven't been able to encapsulate the element. We will look at the Shadow DOM and see how it can help protect our custom element from its context and vice versa.
Shadow DOM The Shadow DOM is a feature that lets us control access to parts of the DOM. If we think of our HTML document as the non-shadow, or light, DOM then all the objects and styles are accessible from the root of the document by traversing the DOM tree. Even if we were to include a third-party script or stylesheet on our web page, we could still change the style or behavior with our own code. A user can even add their own stylesheets in many browsers and run scripts on your page through dev tools or via extensions. The Shadow DOM lets us protect parts of our code from these outside influences, which is vital if we want our web components to work across various web pages or apps where we can't possibly know what the context is. The Shadow DOM is an HTML fragment or DOM tree that is hidden from the rest of the light DOM. It needs to be attached to a shadow host, which is a node in the visible DOM. As with all DOM trees, the Shadow DOM will have a Shadow root from which the rest of the tree branches.
498 | Web Components
Attaching a Shadow DOM To make use of the Shadow DOM, we need to use the attachShadow method on an element via JavaScript. When we call the attachShadow method, we can pass an options object with a mode property. There are two options available for the mode property: "open" and "closed". Here's an example of attaching a shadow DOM in open mode to a div element with the "host" ID attribute. When we attach the shadow DOM in open mode, we are able to access the shadow root of the shadow DOM, which means we can access that DOM from the outside:
If we have a reference to the shadow root, we can manipulate the shadow DOM, which means we can append elements to it or remove or change elements within the DOM. For example, we can append a paragraph to the shadow DOM via the root:
The open mode does offer a degree of encapsulation. For example, if we try to apply a style to the head element of a web page that applies to all the paragraph elements, it will not apply to a paragraph within the Shadow DOM. We have a single point of access via the shadow root.
Shadow DOM | 499 We can see this via the result of the following code, which is shown in the screenshot following this code: Example 12.02.html 16 The full example code is available at: https://packt.live/2Nr61po
In the following screenshot, we can see that the two paragraphs either side of our host div have been styled according to a style rule targeted at the p element selector. However, despite the shadow DOM having a paragraph element, it has not received the style. This is an example of the encapsulation the Shadow DOM achieves, even in open mode. We have included the dev tools representation of the elements in the following screenshot as this shows the shadow root (#shadow-root and the mode in brackets). We will explore the topic of using the dev tools to inspect the Shadow DOM further in the next section:
Figure 12.13: Shadow DOM with a style not applied to it
500 | Web Components By changing the mode to closed, we change the output of the shadow root. It will now return null, which means we cannot access the Shadow DOM from the rest of the DOM through the shadowRoot property of an element:
This does not mean, however, that you cannot get a reference to the shadow root. attachShadow will still return a reference to shadowRoot. The idea is that you will use this inside a custom element or a web component and therefore will have a reference to the shadow root without it being accessible via an element in the main HTML document.
Inspecting the Shadow DOM Most browsers come with a set of tools designed to help web developers when they are working on a web page. In the next exercise, we will use the Chrome dev tools to inspect the Shadow DOM of the browser's in-built input element. It can be useful to inspect the Shadow DOM of in-built elements as it will give us a better idea of what these elements are doing and how to build our own web components. To inspect the Shadow DOM of browser elements in the Chrome dev tools, we need to know a little bit about the dev tools and we need to set them up so that they let us inspect the Shadow DOM. In Chrome, we can access the dev tools with the keyboard shortcuts Ctrl + Shift + I (on PC) and Cmd + Opt + I (on Mac). On most websites, you can also access the context menu by right-clicking and then choosing Inspect from the menu options.
Shadow DOM | 501 The dev tools will appear like so:
Figure 12.14: The developer tools in Chrome
The Chrome dev tools provide a vast array of tools for web development, most of which are beyond the scope of this chapter. Across the top panel in the preceding screenshot, we can see a set of tabs, including Elements, Console, Network, and so on. We will be focusing on the Elements tab here. The Elements tab gives you access to the HTML document of your web page. You can hover over elements in the Elements display and they will be highlighted on the web page. You can also edit these elements; change the text or attributes to immediately see what effect those changes will have on your web page. It is also possible to inspect the Shadow DOM via the Elements tab. To do this, we may need to change the settings of our dev tools. On the right of the top panel, next to the cross that closes the dev tools, there are three vertical dots that open the controls for the dev tools. Click this and select the Settings option. Alternatively, you can press the F1 key. This will bring up the Settings pane that's shown in the following screenshot:
Figure 12.15: Settings pane of Chrome dev tools
There are a great many settings available for you to change, but we want to find the Elements heading and toggle Show user agent shadow DOM so that it is checked. We can now close the settings pane and return to the Elements tab.
502 | Web Components We should now have access to the shadow DOM of the browser. You can determine a shadow DOM because the shadow root is marked in the Elements panel. For example, given an input element with the type set to number, we will see the results shown in the following screenshot in the Elements panel:
Figure 12.16: Inspecting the Shadow DOM of a number input
In the preceding screenshot, we can see that the input element actually attaches a Shadow DOM. Attached to the shadow root, we can see a container div (with an ID of 'text-field-container') hosting a viewport and a spin button that lets you increment the number value of the input. In the next exercise, we will go back to a custom element we worked on in Exercise 12.01, Creating a Custom Element, Exercise 12.02, Custom Element with Attributes, and Exercise 12.03, Custom Element Life Cycle, and look at how we can use the Shadow DOM with that custom element to encapsulate its structure and styles.
Shadow DOM | 503
Exercise 12.05: Shadow DOM with a Custom Element In this exercise, we will encapsulate the structure and styles of a custom element with the Shadow DOM. Here are the steps: 1. Start by creating an Exercise 12.05.html file in the web_components directory. 2. We'll start with code based on the blog-headline custom element we worked on in Exercise 12.01, Creating a Custom Element, Exercise 12.02, Custom Element with Attributes, and Exercise 12.03, Custom Element Life Cycle. Copy and save the following code:
Exercise 12.05: Shadow DOM Blog Post About Kittens Blog Post About Puppies
3. Here, we can see the effects of using the Shadow DOM. We are going to make the BlogHeadline element wrap its text content in an h1 element, which we'll create in the constructor and keep as a property called headingElement: constructor() { super(); this._heading = this.textContent; this.textContent = ""; this.headingElement = document.createElement("h1"); this.headingElement.textContent = this._heading; this.appendChild(this.headingElement); }
506 | Web Components 4. We need to update the setIcon and setIsNewPostIcon methods in order to update headingElement: setIcon(type) { if (type === "cats") { this.headingElement.textContent = "🐱 " + this.heading + " 🐱"; } else if (type === "dogs") { this.headingElement.textContent = "🐶 " + this.heading + " 🐶"; } } setIsNewPostIcon(isNewPost) { if (isNewPost) { this.headingElement.classList.add("new-post"); } else { this.headingElement.classList.remove("new-post"); } }
5. Next, we'll add a normal h1 element and set a bold new style for h1 elements: h1 { font-family: Arial, Helvetica, sans-serif; color: white; background:lightskyblue; padding: 16px; }
Normal H1 Heading
Shadow DOM | 507 If we look at the results of the code so far, we will see that the h1 style affects both our normal h1 element and the blog-headline custom elements, as shown in the following output:
Figure 12.17: h1 style affecting custom elements
6. To prevent the h1 style leaking into our custom elements from the document, we will attach a shadow DOM to the custom element. We do this in the BlogHeadline constructor and then append the heading element to shadowRoot instead of the custom element itself: constructor() { super(); this._heading = this.textContent; this.textContent = ""; this.attachShadow({ mode: "open" }); this.headingElement = document.createElement("h1"); this.headingElement.textContent = this._heading; this.shadowRoot.appendChild(this.headingElement); }
The result will be the encapsulation of our blog-headline's DOM from the surrounding document, which we can see in the following screenshot:
Figure 12.18: Encapsulated blog-headline custom elements
508 | Web Components 7. By moving to a Shadow DOM, we have caused an issue. The blog-headline element no longer gets the style from adding the new-post class. We need to move that style out of the head of the document and make it part of the Shadow DOM. We will do this by recreating the style element in the constructor: this.styleElement = document.createElement("style"); this.styleElement.innerText = ` .new-post::after { font-weight: bold; content: "⏰ NEW! ⏰"; margin-left: 8px; } `; this.shadowRoot.appendChild(this.styleElement);
8. Finally, we have an encapsulated blog-headline custom element. If you now right‑click on the filename in VSCode on the left-hand side of the screen and select open in default browser, you will see the result is as shown in the following screenshot:
Figure 12.19: Encapsulated blog-headline custom elements
We've seen how we can encapsulate the structure and style of our custom elements using the Shadow DOM, but using DOM manipulation in JavaScript to work with the Shadow DOM is not as easy as working with HTML. In the next section, we will see how we can improve the developer experience of working with web components using HTML templates. We will look at how we can use templates to create versatile HTML structures that we can use in an encapsulated component.
HTML Templates | 509
HTML Templates HTML templates let you create flexible templates in HTML that you can use in multiple places. If you have an HTML structure that is used several times on a web page but with different content or data, you can create a template element that defines that structure without immediately showing it to the user on the web page. We can reference the template to create multiple copies of that HTML structure. For example, we could create a very simple template for a styled button with the following code, which creates a template with an ID attribute of ok-button-template. The markup is simply a button element with the btn and ok-btn classes applied to it. The button is styled with a purple background color, white text, and a hover state that darkens the background:
OK
If we created this template in a web page, we wouldn't see it in the page. To use it, we have to attach it to the HTML document. We can easily do that by getting a reference to the template and appending it to the body of the HTML document, like so:
510 | Web Components This code will get the content of our template and append it to the HTML document. The result is a button on the web page, as shown in the following screenshot:
Figure 12.20: OK button template in the web page
We may come across a problem with adding templates using this method. If we tried to do the same again to create two buttons, we would only see one button. Templates are meant to be reusable, so what is going on here? The answer is: we need to clone the content of the template each time we want to use it. For example, we can create multiple buttons with cloneNode:
Figure 12.21: Multiple OK buttons cloned from the template
HTML templates are particularly useful when paired with the Shadow DOM in web components because we can create a structure and attach it to the shadow DOM and minimize JavaScript DOM manipulation.
HTML Templates | 511 A minimal example of using ok-button-template and combining it with a custom element could look like this:
We've attached a shadow DOM again and this time, when the custom element is connected to the DOM, we use importNode to import the node from one document into a subdocument (in this case, the Shadow DOM of our component). Then, we can create instances of our OK button in the HTML document with the Label The full example code is available at: https://packt.live/2WQjwC8
The output is as follows:
Figure 12.22: Multiple styled-button elements with different labels
You can also create named slots in a template by adding the name attribute to a slot element, which can then be used to target multiple slots with different content. For example, a template could have named slots for a heading and content:
Heading goes here… Content goes here…
If we used this template in a custom element called short-article, we would then populate it:
HTML and CSS
HTML and CSS are the foundations of a web page.
HTML Templates | 513 We now have a reusable custom element; we can provide different content to each instance and because they are HTML elements, we can provide children that are also custom elements. To see the power of HTML templates in action, we are going to try them out on a slightly more complex structure with slots in the next exercise.
Exercise 12.06: Templates In this exercise, we will use HTML templates to create a modal, which we will turn into a component called simple-modal. Here are the steps: 1. We will start by creating an Exercise 12.06.html file in the web_components directory. 2. Our starting point will be the following web page with a simple-modal element already attached. Copy and save it in Exercise 12.06.html:
Exercise 12.06: HTML Template
3. Beneath the body element, we will create a template for simple-modal called simple-modal-template, and we will create an HTML structure with elements for container, overlay, and modal. The modal will have three parts (a header, body, and footer): OK
4. Next, we will style the modal by adding a style element block in the template. We will make the overlay a fixed position, semi-transparent rectangle that takes up the whole window. We will center the content of the modal container and give the modal some padding and a white background. We will use the same button style that we used previously in this chapter:
5. Next, we are going to add the script element and create our custom element definition. We add this block of code at the end of the web page after the template with the simple-modal-template ID has been defined. We attach the Shadow DOM and attach the template to it:
So far, we have created our modal and an instance of it appears on our web page, like so:
Figure 12.23: Modal with no content
516 | Web Components 6. Our next task is to define slots in our template so that we can provide content when we instantiate the element. We will set up heading and content slots to replace comments in the h1 and body of the template: OK
7. Finally, we can populate the modal when we instantiate it: You've Opened a Modal!
Finished with the modal? Click OK.
If you now right-click on the filename in VSCode on the left-hand side of the screen and select open in default browser, you will see the result of our component as shown in the following screenshot:
Figure 12.24: Modal with content
HTML Templates | 517 We have now looked at the three technologies that are vital for making web components available in the browser. It is time to put all three together and create a web component.
Creating a Web Component By combining custom elements with a Shadow DOM and HTML templates, we have a convenient set of tools for making a reusable component – a web component – that is encapsulated from the document it appears in. We are going to create our own reusable components in the upcoming activity. This component will add an avatar to a web page with a default placeholder image that can be replaced by our own avatar image.
Activity 12.01: Creating a Profile We've been tasked with creating a profile component for the Films On Demand website. The profile will be a web component. It will include the name and email of the user and an avatar, which will show a default placeholder image (a silhouette). We will be able to replace the image with a profile image of the user. 1. We are creating a reusable component that can be used throughout the site and we want to make use of the techniques we've learned about to encapsulate the component. 2. We want to create a template with slots for the profile image, name, and email address. We'll give the template the ID fod-profile-template. We will call the custom element for our component fod-profile. The avatar placeholder can be found at https://packt.live/2K0jcLT. We want create a profile component similar to the following screenshot:
Figure 12.25: Design for the fod-profile component
518 | Web Components 3. To connect the fod-profile custom element to our template with the ID fod-profile-template and to attach the shadowDom, we will copy and paste the following script at the end of the web page: Note The solution to this activity can be found on page 627.
In this activity, we've learned how to create a reusable web component, but there are still some improvements we can make to the shareable nature of our component.
Sharing a Web Component The great benefit of web components is that they are reusable and because of the protections that the Shadow DOM and templates afford, we can be fairly certain that they can be used on different websites with ease. This means we can share components and use third-party components with more confidence. To make our component shareable, we really want to make it something that is selfcontained in a single file that can be attached to a web page and then used as a component.
Sharing a Web Component | 519 To do this, we can put any scripts in an external file; for example, working from the simple-modal component we created in Exercise 12.06, Template, we can create an external script file called simple-modal.js that wraps the custom element definition in an immediately executing function: (function() { customElements.define("simple-modal", class SimpleModal extends HTMLElement { constructor() { super(); this.attachShadow({ mode: "open" }); } connectedCallback() { const tmpl = document.getElementById("simple-modal-template"); const node = document.importNode(tmpl.content, true); this.shadowRoot.appendChild(node); } }); })();
We still need to include the HTML template for the component in this file. The easiest way to do this is to create the template dynamically and use a template literal to populate it. We then add the template to the document body so that we can use it: const template = document.createElement("template"); template.id = "simple-modal-template"; template.innerHTML = ` OK `; document.body.appendChild(template);
Summary | 521 The template and custom element definition can now be contained in one file, which is easy to add to a web page. For example, to use simple-modal.js, we would add the file and create an instance of the simple-modal element: You've Opened a Modal!
Finished with the modal? Click OK.
Summary In this chapter, through multiple exercises and activities, we have looked at the features that have been added to HTML5 that allow us to create web components. We have learned how to create a custom HTML element and how to define the behavior of that custom element. We have also learned about the Shadow DOM and how we can use it to encapsulate our custom elements; in other words, we have learned how to keep our custom elements safe from outside influences and prevented them, in turn, from polluting the rest of a web page. Finally, we have learned how to create HTML templates that make our custom elements more flexible and allows us to reuse components in more situations. Combining all of these features of HTML5, we have applied our new knowledge to create a modal and a blog-headline element, and we have learned how to create web components that can interact with one another to make reusable, versatile UI components that can be used across multiple projects. In the next chapter, we will be looking at new web technologies to see exciting and experimental features you may want to work with.
13
The Future of HTML and CSS Overview By the end of this chapter, you will be able to identify the compatibility of features with the browser using the caniuse website; create a CSS paint worklet with the CSS Paint API; create a paint worklet with mouse input; and apply the progressive enhancement to a web page. In this chapter, we will first introduce some methods for keeping up with changes to the web platform. We will then apply these techniques to look at some experimental browser features, such as the CSS Paint API, which is a new web technology defined by the CSS Houdini task force. We will look at what the CSS Paint API can do, and we will also see how we can use a development version of the Chrome browser to try out cutting-edge features before they are shipped to the general public.
524 | The Future of HTML and CSS
Introduction Throughout the previous chapters, you've learned a lot about the current state of HTML and CSS. Through the course of this chapter, we will attempt to cast our eyes to the future. We will look into the crystal ball of the web and see where these technologies are headed. The nature of this chapter is going to be somewhat speculative, but we are going to look at some technology that is available through web browsers at the moment and may become available throughout the web ecosystem in the future. The web moves fast, and keeping up with changes is a key skill to learn for those interested in technology and developing for the web. We hope to provide some really useful strategies and resources that can help you to do just that; to keep up with changes, to stay ahead of new web technologies, and to see what exciting and experimental features you may want to work with. Before we experiment with the CSS Paint API and see what it allows web developers to do, we will consider some useful ways to help us, as developers, keep up with the everchanging environment of the web.
Keeping up with the Web Keeping up with changes in web technology and the web as a platform is one of the toughest challenges you will face as a web developer or designer. Design trends change and technologies evolve all the time. All of the browser vendors are continuously improving their browsers on desktop and mobile, bringing out new features and improving user and developer experience with new tools and capabilities. Several browsers are made available to developers during their development cycles, and these can be useful to a developer as they let us use experimental features and see what is changing in the next release. We can keep an eye on upcoming changes and see what effect they may have on our websites, and we can act accordingly rather than having to react in an unplanned manner when the browser updates.
Chrome Canary In this section, we will look at Chrome Canary, the nightly build of Google's Chrome web browser. There are versions of Chrome Canary available for Windows (32-bit and 64-bit), Mac, and Android, all of which can be downloaded from the Chrome Canary website (https://packt.live/36DQASx).
Keeping up with the Web | 525 Chrome Canary is a nightly build of the Chrome browser that may be unstable, but often contains experimental code and features that haven't been tested as thoroughly as they would be before being released in Google Chrome. This means there can be security issues, and such browsers should be used to assist development only. In other words, don't use them to store personal information such as credit card details and passwords. Once you've downloaded and installed Chrome Canary, you can use it. It is very recognizable as it looks similar to the Chrome browser, though it does have a lot more yellow in the app's icon:
Figure 13.1: Chrome Canary (left) and Chrome (right)
You can also see from the About Google Chrome page that Chrome Canary will be running at least a few major versions ahead of Google Chrome. In the following screenshot, you can see that Google Chrome is running major version 76:
Figure 13.2: About page for Google Chrome official build
526 | The Future of HTML and CSS In the following screenshot, you can see that Google Chrome Canary is running major version 78:
Figure 13.3: About page for Chrome Canary official build
We will look at some features that are only available in Chrome Canary later in this chapter when we look at the CSS Paint API and CSS Custom Properties API. Nightly builds are also available for Firefox (from Firefox Nightly), Safari (Safari dev), and Edge (Edge Nightly). These browsers offer regular updates and are continuously improving the features they offer.
Experimental Flags As well as new developments being available in the nightly builds of a browser, features are often released in the official build of the browser but behind a feature flag. This allows a developer to opt into a feature so that they can experiment or prototype a solution based on a cutting edge browser feature while protecting the general public from a feature that is still being worked on and has not been standardized yet. You can enable and disable flags in the Chrome browser by visiting chrome://flags/ (to visit the page, type chrome://flags/ in your browser's address bar and hit Enter). This page provides a list of available experiments that the current version of the browser is running and gives you the option to enable or disable these experiments.
Keeping up with the Web | 527 The following screenshot shows you what the chrome://flags/ page looks like. You can search for features and set them to disabled, enabled, or default. As the warning suggests, these are experimental features and should be treated as such. For example, there is always the potential that they can introduce an undetected security issue:
Figure 13.4: Chrome experimental flags page (chrome://flags)
528 | The Future of HTML and CSS These experiments relate to all aspects of the browser and can include experimental dev tools features, aspects of browser performance, and experimental web platform features such as HTML, CSS, and JavaScript. For example, in the past, this flag has included experiments relating to the new CSS grid layout and flexbox layout features, both of which we covered in Chapter 2, Structure and Layout.
Browser Vendor Status While nightly builds of browsers can give you a chance to work with the latest features during their development and while they are still in an experimental state, browser vendors also provide useful resources for keeping up with the latest features and future roadmap of their browsers. For the Chrome browser, you can keep up to date with current and future developments on the Chrome status website (https://packt.live/2qvpagS) and see what new features are being launched and how they are useful to web developers, The Chrome dev team's updates blog (https://packt.live/2PVR1Br) is also a great resource. In the case of Google Chrome, information specifically about web dev tools improvements can also be accessed via the dev tools' "What's New" panel.
Caniuse The browser landscape is a complicated one. Sometimes, a new feature will be accepted as standard and will be implemented in most or all browsers very quickly, but this is not always the case. Some features can appear in one browser and go through many iterations before a standard is agreed upon and they are implemented elsewhere. For example, CSS Flexbox, which you learned about in Chapter 2, Structure and Layout, first appeared way back in 2009 and went through several experimental versions before a recommendation for the CSS standards was agreed upon. The browser support is now quite good, but it has taken 10 years to get there. We, as developers, often have to work to browser specifications (that is, a list of browsers the page must support), and we may need to know whether a browser feature is available for all of the browsers included in the specification. There are several sources for this information, and one of the most palatable is the caniuse website.
Caniuse | 529 If we need to know if a browser feature is available in Edge we can check the caniuse website, and it will provide a breakdown of supported browsers. For example, to check support for the CSS grid layout, which lets us create complex layouts and page structures without adding a lot of unwanted markup to a web page, we would visit https://packt.live/2JY3z7I. The result is a map of browser support where green means full support, red means no support, and a lighter green means some support that is either behind a vendor prefix or is not the standardized version of the feature. At the time of writing, the results for the CSS grid layout are as follows. As you can see, most of the current browsers support this feature with global support at around 91% with no prefix. IE 11 support has an older version of the specification, so it is supported with some caveats:
Figure 13.5: CSS Grid support
530 | The Future of HTML and CSS If we were to do the same for CSS grid layout level 2, that is, the CSS subgrid feature, which we can find at https://packt.live/34F3629, the story would be very different. There is very little support for this feature at the moment, with the one glimmer of green being a future version of the Mozilla Firefox browser. The results, at the time of writing, are shown in the following screenshot:
Figure 13.6: CSS Subgrid support
Using reference material such as caniuse.com, we are able to make educated decisions about whether a feature has sufficient support to be useful in our current or future web projects. To compound our understanding, we will try using the caniuse.com website as a tool to check browser support in the next exercise.
Exercise 13.01: Verifying Browser Support for Web Pages Created Using CSS Grid In this exercise, we will create a web page using CSS grid and check browser support and see if we can meet the browser requirements using this feature. You learned about using CSS grid for layouts in Chapter 2, Structure and Layout. Using the caniuse.com website as a tool, we will check the browser support for CSS grid and compare it to the browser requirements. Having checked the support, we will consider what we can do to match our requirements while still using a CSS grid layout.
Caniuse | 531 Our browser requirements are as follows: • The latest version of browsers that update regularly, for example, Chrome, Firefox, Edge, and Safari • Internet Explorer support from version 11 The steps are as follows: 1. Firstly, we will create a file called Exercise 13.01.html. Save this file. 2. Add the following code to the Exercise 13.01.html file. This code creates a simple web page with minimal styles to set box-sizing for all the elements, which will set the padding and margin to zero and the font to Arial:
Exercise 13.01: Browser support
532 | The Future of HTML and CSS 3. We are going to use the CSS grid to create a layout like so: Browser support
Lorem ipsum dolor sit amet, consectetur adipiscing elit. Duis sit amet porttitor dolor. Nunc sodales sodales risus. Donec vitae ex tempor leo blandit egestas sed sed odio. Vivamus nisi ligula, pharetra vel nisl sed, aliquam varius tellus. Maecenas vel semper eros, a pellentesque massa. Nullam rhoncus elit metus, sed rutrum ipsum malesuada sit amet. Maecenas nibh metus, fringilla vitae vulputate varius, consectetur nec ipsum. Suspendisse vitae fermentum felis, scelerisque imperdiet quam. Duis posuere maximus ex, tincidunt hendrerit dolor commodo id.
Aenean id laoreet ligula. Ut blandit odio arcu. Sed ex felis, auctor eget lobortis quis, iaculis in enim. Cras vehicula blandit odio. Aenean at imperdiet ex, sed lobortis dolor. Vivamus vehicula consectetur sem faucibus mollis. Pellentesque ac enim a velit ullamcorper varius in et dolor. Nam ultricies, urna at luctus feugiat, ante nisl maximus sapien, in rutrum dui dui at dolor. Fusce eu lorem ipsum.
Advertise hereWant your product to be noticed?
Advertise here!
Add Copyright info here
Caniuse | 533 The following screenshot shows the result of adding this markup to the body element of Exercise 13.01.html:
Figure 13.7: Markup without styles
The next step is to add markup for our layout that we can then style using CSS and apply a grid layout. The markup includes a container div on which we can apply the display, that is, the grid CSS property. Within the container, we create five elements – a header element with the page heading, a nav element with the navigation for the page, the main element for an article, a section for an advertisement, and a footer element that may contain legal information and site navigation. We can add some placeholder content to fill out the page. 4. We can now use the CSS grid to layout the elements of our page. We set the grid class to use display: grid and set the element's height to the entire viewport (100 vh). Here, we will make use of the grid-template-areas property to set out our layout with named areas. We'll create a map of what our layout will look like; for example, the header section spans two columns of the first row, starting in the first column:
If you now right-click on the filename in VSCode on the left-hand side of the screen and select open in default browser, you will see the following screenshot that shows the result of applying the CSS grid layout:
Figure 13.8: Grid layout applied
Caniuse | 535 The layout now takes up the whole viewport. The header spans two columns, with the advert spanning two rows on the right. The footer spans the whole of the bottom of the page. The article expands responsively and takes up the middle section of the page. 5. Next, we will update the styles of the page to give each section a bit more differentiation. We will add some borders to distinguish between sections, style the nav, and use a background color to define the advertisement and footer elements. We'll also apply some padding to give the content a bit of breathing space: .header { border-bottom: 1px solid gray; } .nav { border-right: 1px solid gray; } .nav ul { list-style-type: none; margin: 0; padding:0; width: 100%; } .nav ul li { width: 100%; margin: 0; padding: 16px 8px; } .current { background: lightgray; border-bottom: 1px solid gray; } .main { display: block; padding: 16px; overflow:auto; }
536 | The Future of HTML and CSS .advertisement { padding: 16px; border-left: 1px solid gray; background: greenyellow; } .footer { background: black; color: white; padding: 0 1rem; }
The following screenshot shows the result of these changes:
Figure 13.9: Further styles applied to differentiate between sections of the layout
6. Our web page now has a layout defined with CSS grid template areas. CSS grids mean we don't have to use additional markup to control our layout and keep style and content separate. However, we have browser requirements to meet and the CSS grid, being relatively new, may give us some concerns. In this step, we will check support using caniuse.com.
Caniuse | 537 To do so, we simply visit https://packt.live/2JY3z7I in a browser. We navigate to that page and then we will see the support table for the CSS grid. We can see the result in Figure 13.5. It shows the caniuse.com support table for the CSS grid. Looking at the support table, we can see a lot of green, which means support for the CSS grid in most major browsers is really good. There are a few red blocks for Opera Mini and Blackberry Browser, but neither of those is included in our requirements. The one area that may concern us is IE, which only seems to have partial support for the CSS grid. 7. Hover the mouse over the IE 11 block so that we can see more details of what partial support means. The following screenshot shows details of IE 11's partial support for the CSS grid:
Figure 13.10: caniuse.com details of IE 11's grid layout support
The concerns we have are that the browser supports an older version of the CSS grid specification and it also expects the vendor prefix, that is, -ms-, to be used.
538 | The Future of HTML and CSS Checking the page in IE 11 shows us the issues that caniuse has flagged. In the following screenshot, we can see the result of opening the page in IE 11:
Figure 13.11: Result in IE 11
The result is that none of our layout code is working. We just get each element appearing one after the other. We aren't meeting our browser requirements at the moment but we now know that IE 11 can support some version of grid layout. To meet our browser requirements, we need to add some IE-specific CSS to solve the issues in IE 11. With CSS, the last rule that the browser recognizes will be the one that's been applied so that we can support both IE and modern browser implementations of the CSS grid.
Caniuse | 539 8. Firstly, we apply the -ms- prefix for the grid and the row and column sizing. Instead of grid-template-rows, we apply the sizing to -ms-grid-rows and instead of gridtemplate-columns, we use -ms-grid-columns: .grid { display: -ms-grid; display: grid; height: 100vh; -ms-grid-rows: 100px 1fr 100px; grid-template-rows: 100px 1fr 100px; -ms-grid-columns: 100px 1fr 200px; grid-template-columns: 100px 1fr 200px; grid-template-areas: "header header advert" "nav main advert" "footer footer footer"; }
9. Because the IE version of grid does not support named grid areas and the gridtemplate-areas property, we need to set out each of our template areas with -ms-grid-row and -ms-grid-column to set the starting row and column position and then spans to control the amount of space the elements take up. Here is the code to do this: .grid .footer { -ms-grid-row: 3; -ms-grid-column: 1; -ms-grid-column-span: 3; grid-area: footer; } .grid .header { -ms-grid-row: 1; -ms-grid-column: 1; -ms-grid-column-span: 2; grid-area: header; } .grid .main { -ms-grid-row: 2; -ms-grid-column: 2; grid-area: main; }
540 | The Future of HTML and CSS .grid .nav { -ms-grid-row: 2; -ms-grid-column: 1; grid-area: nav; } .grid .advertisement { -ms-grid-row: 1; -ms-grid-column: 3; -ms-grid-row-span: 2; grid-area: advert; }
10. The result is a CSS grid layout that works in all modern browsers and IE back to version 10, which more than meets our browser requirements. The following screenshot shows the resulting layout in IE 11:
Figure 13.12: The result of making use of IE 11's CSS grid
As the preceding screenshot shows, we've solved the issues with our layout in IE 11 and now meet our browser support requirements.
CSS Houdini | 541 By keeping track of the browser features we use on a web page and using tools such as caniuse.com, we can improve browser support and meet the requirements of our users and clients. In the next part of this chapter, we will look at the CSS Paint API, which is a proposed specification that was created by the CSS Houdini Taskforce and designed to give developers more access to the CSS rendering pipeline and the CSSOM. We will look at how we can use the technology of today by combining some of the techniques we've discussed in this chapter. We will also see how we can use progressive enhancement to provide a good user experience for those users who don't have access to the technology because it is not available in the browser they are using. First, we will provide an explanation of the role of the CSS Houdini Taskforce and what it means for the future of web development.
CSS Houdini The CSS Technical Architecture Group (TAG) Houdini Task Force (more prominently known as CSS Houdini) has been tasked with opening up the black box systems that make up browser rendering by providing APIs for developers to work with and for developers to change the behaviors of processes such as layout and paint. The CSS Houdini group creates draft specifications to enhance CSS by giving developers more access to the render pipelines of the browser. We will look at two of these APIs: the CSS Paint API, which gives us greater control of the painting aspects of CSS such as background colors, gradients, and masks, and the CSS Properties and Values API, which you can use to register and define custom properties as being of a CSS type (such as a color or length). We will see how the two APIs can be used in unison. By giving the web developer low-level access to the CSS render pipeline for layout, composition, and paint processes, developers are better able to control these processes and create more optimal scripts for rendering at the CSSOM level.
CSS Paint API The first API from CSS Houdini to see the light of day, with an actual browser implementation, is the Paint API, which first appeared in Chrome 65 and is now available in Opera with the intent for Firefox, Safari, and Edge to implement it as well. The Paint API gives us a way to control a 2D rendering context that we can programmatically draw to using JavaScript. This is a lot like the Canvas element we learned about in Chapter 7, Media – Audio, Video, and Canvas.
542 | The Future of HTML and CSS There are a couple of significant differences between the Paint API and the 2D rendering context of the Canvas: • The main difference is that the Paint API allows us to use the 2D image with any CSS property that accepts an image as a value. For example, we can create a 2D image and then use it as the value for a background-image, border-image, or maskimage. • The Paint API also makes use of a worklet, which is a bit like a worker, that is, a thread running parallel to the main browser thread. Essentially, this means that the worklet won't block the browser from doing other processes. The worklet has very restricted functionality, which means it can be heavily optimized for rendering. To create a paint worklet, we will need to follow a few steps: 1. Firstly, we will create a simple JavaScript class with a paint method. The paint method will receive a 2D rendering context, a geometry object with the dimensions of the area in which we can paint, and, optionally, a set of properties. 2. We need to create this class in a separate file. 3. To be able to use the paint worklet, we must register it, which we will do with the registerPaint function. This function is only made available when we add the file to our web page as a paint worklet module. The registerPaint function takes two arguments: a unique key that you will use to identify the worklet and the JavaScript class with the paint method. 4. To add the module as a paint worklet, we'll use the addModule method on the paintWorklet object of CSS, which will look something like CSS.paintWorklet. addModule("workletModule.js");. 5. With the paint worklet registered and added to our web page, we can use it in CSS wherever we may expect an image. For example, to use a paint worklet as a background image for a paragraph element, we could call the paint worklet with a special CSS paint function:
Let's run through the creation of a very simple paint worklet to get a better idea of how all of this will tie together.
CSS Houdini | 543
Exercise 13.02: Creating a Red Fill Paint Worklet In this exercise, we will create our first very simple paint worklet. Our first iteration of a paint worklet will be limited to painting a rectangle, that is, the full size of the canvas, with the fill color red. This exercise will get us used to registering a paint worklet and applying it to CSS. Later, we will expand upon this simple paint worklet to develop some more sophisticated effects. The steps are as follows: 1. Firstly, we want to create our worklet file. Create a new file and save it as red-fillpaint.js. 2. To be able to use the paint worklet, we will need a web page. In the same directory as our paint worklet file, create a file and save it as Exercise 13.02.html. Add the following code for a simple web page:
Exercise 13.02: A Simple Paint Worklet
3. Returning to red-fill-paint.js, we need to create a JavaScript class with a paint method. The behavior of our paint worklet will be defined in this paint method. The paint method will receive a context object that gives us access to drawing methods we can use to paint and a geometry object, which we can use to calculate the width and height of the area the worklet is applied to. To fill the rectangle with red, use the following code: class RedFillPaintWorklet { paint(context, geometry) { context.fillStyle = "red";
544 | The Future of HTML and CSS context.fillRect(0, 0, geometry.width, geometry.height); } }
4. For this JavaScript class to be recognized as a paint worklet, we need to register it. We do that with registerPaint. We give the worklet a name and pass it the worklet class: registerPaint("red-fill", RedFillPaintWorklet);
5. For now, we are done with the paint worklet module, but we need to add it to our web page. Returning to the Exercise 13.02.html file, we need to add a script and add the module. This will complete the registration of the paint worklet with our web page:
6. Now, we can use the paint worklet. To do that, we will add a div element to the web page with the red-background class attribute:
This div should have a red background.
7. We will then use the paint function in our CSS and pass it the red-fill name that we have registered our paint worklet with. We'll use the following CSS to style the element, which we can add to the style element in the header of the web page:
If you now right-click on the filename in VSCode on the left-hand side of the screen and select open in default browser, you will see the result of this code to be similar to the following screenshot. We have painted a rectangle with the color red:
Custom Properties | 545
Figure 13.13: A red fill paint worklet applied to a div element
We could have simply created the same effect by applying the background-color: red; style to the red-background class attribute. However, even with this very simple example, we can start to see some interesting features of paint worklets: • The worklet is integrated with CSS, meaning we can use it for various properties, such as background-image, background-color, and mask-image, as well as for shorthand properties such as background. • The dimensions of the worklet are dynamic and will repaint with the browser render pipeline, which means it is responsive by default. In the next part of this chapter, we will look at how we can register properties that can be set in CSS and used in our paint worklet to make this background fill behavior more flexible and controllable via CSS styling.
Custom Properties With CSS custom properties (often called CSS variables), we have a way to store a value for use in several CSS declarations. We can change this value as we like. The syntax for a CSS custom property is a name prefixed with two dashes (--). We can then use the value stored in the property with the CSS var function. Here is an example of some CSS custom properties in use:
546 | The Future of HTML and CSS The following screenshot shows the result of applying the preceding style rules to one paragraph element with the dark class attribute applied and one paragraph element with the light class attribute applied. The color variables we have created are set as the color style of the paragraph:
Figure 13.14: Custom properties for text color applied to paragraph elements
Note The :root pseudo-class that we used in this example may be new to you. It specifies the root element of a document and is often used when setting global CSS variables.
Custom properties can be used as inputs for a paint worklet, which allows us to reuse the paint worklet with different inputs (such as color), thereby making them a lot more flexible. For example, if we wanted to use more colors than red in our fill color paint worklet, we could use a --fill-color custom property to decide which color to fill the HTML element in with. We can register properties with the paint worklet to allow CSS properties to affect the paint worklet. A static inputProperties function can be added to our paint worklet JavaScript class and it will return an array of custom CSS properties the paint worklet expects as input, like so: static get inputProperties() { return ["--fill-color"]; } Note A static function on a JavaScript class or object is a function that is created on the class itself and not created when an instance of the class is created. It is called through the class, for example, ColorFillPaintWorklet. inputProperties.
Custom Properties | 547 We can then access the property in our paint method via the properties argument. So, if we want to access the --fill-color property in our paint method, we can do the following: paint(context, geometry, properties) { const color = properties.get("--fill-color");
Let's try an exercise to put what we've learned into practice and to see how we can use CSS properties to make a more flexible fill color paint worklet.
Exercise 13.03: The Fill Color Paint Worklet In this exercise, we will create a new paint worklet that extends the red fill paint worklet to allow any color to be used to fill a rectangle. While still simple and easily achieved with standard CSS, this exercise will let us see how we can use properties with our paint worklets. The steps are as follows: 1. Make a copy of red-fill-paint.js from Exercise 13.01, Browser Support, and rename it color-fill-paint.js. We will change the name of the class to ColorFillPaintWorklet. 2. The paint worklet for the fill color paint worklet will be very similar to the red fill paint worklet, although we will take the color value from the --fill-color property, thus allowing us to change the color dynamically. To do this, we need to add a static inputProperties function that returns an array with the --fill-color property: class ColorFillPaintWorklet { static get inputProperties() { return ["--fill-color"]; }
3. We can then access the properties in the paint worklet through the properties argument of the paint method. We will get the --fill-color property and set the context's fillStyle to that value: class ColorFillPaintWorklet { static get inputProperties() { return ["--fill-color"]; } paint(context, geometry, properties) { const color = properties.get("--fill-color"); context.fillStyle = color;
548 | The Future of HTML and CSS context.fillRect(0, 0, geometry.width, geometry.height); } }
4. To complete the work on the paint worklet, we need to register it as "color-fill": registerPaint("color-fill", ColorFillPaintWorklet);
5. To make use of the paint worklet, we will make a copy of the Exercise 13.02. html file and rename it Exercise 13.03.html. We'll change the title of the HTML document to Exercise 13.03, Fill Color Paint Worklet: Exercise 13.03: Fill Color Paint Worklet
6. Also, in the same document, change the paint worklet module to color-fill-paint. js:
7. Next, we will replace the .red-background style with a .fill-background style that uses color-fill instead of red-fill. We'll also set up two new class attributes – .green and .orange – that will set the --fill-color property:
8. Finally, we'll replace the div element with the.red-background class attribute with two div elements, both with the.fill-background class attribute applied. However, one will have the .green class attribute applied to it, while the other will have the .orange class attribute applied to it: This div should have a green background. This div should have an orange background.
If you now right-click on the filename in VSCode on the left-hand side of the screen and select open in default browser, you will see the following screenshot that shows the color fill paint worklet being applied to two different divs with green and orange background fills:
Figure 13.15: Fill color paint worklet applied with different parameters
Custom properties allow us to create more flexible worklets. We can easily apply different parameters using CSS selectors. An added advantage is that because paint worklets are intrinsically tied to the CSS rendering system, we can take advantage of properties such as CSS transition to animate a paint worklet.
550 | The Future of HTML and CSS Next, we will look at how we can use multiple properties and work with user input to update the custom properties. This can make our paint worklet much more interactive and opens up some more possibilities regarding what we can do with a paint worklet.
Input Properties Using some JavaScript, we can do even more with these custom properties. For example, we can listen to a mouse or touch input and pass the x and y coordinates to a paint worklet. With these values, we can paint an element based on the point where the pointer is moving or the point where the pointer enters and leaves the element. In the next exercise, we will introduce a few more custom properties and update them based on the movement of the mouse. In so doing, we will create a paint worklet that is a bit more complex but also goes beyond what is easily done with standard CSS properties (such as background-color).
Exercise 13.04: Paint Worklet with Mouse Input In this exercise, we will create a new paint worklet that paints a circle that follows the mouse as it moves over an element that the paint worklet is associated with. Using CSS pseudo-classes, we will then update the custom properties when the user clicks the element in order to paint a clicked state for the element. The steps are as follows: 1. Create a new file and name it pointer-input-paint.js. We will create a new paint worklet in this file. 2. In pointer-input-paint.js, we want to create a JavaScript class called PointerInputPaint. This will encompass the behavior of our paint worklet. We will register the paint worklet as "pointer" so that we can use it in our document's CSS: class PointerInputPaint { paint(context, geometry, properties) { } } registerPaint("pointer", PointerInputPaint);
Custom Properties | 551 3. Next, we can define a set of input properties, which is the set of CSS custom properties we will set via CSS. We want to know the x and y positions of the mouse, so we will store those positions as the --position-x and --position-y properties. We also want to customize the size and color of our mouse follower and for that, we will store properties for size and two different colors in the following properties: --size, --primary-fill-color, and --secondary-fill-color: static get inputProperties() { return ["--position-x", "--position-y", "--primary-fill-color", "--secondaryfill-color", "--size"]; }
4. In the paint method of our paint worklet, we are going to need to do two things: read the values from our CSS input properties and use the values to draw a gradient onto the element the paint worklet is attached to. 5. First, we need to read the input properties. We do this in the paint function, where the properties argument gives us access to each of the input properties. We can use the get function to get a property by its name. We get each property, that is, the x and y coordinates of the mouse, the primary and secondary colors, and the size property: paint(context, geometry, properties) { const x = properties.get("--position-x"); const y = properties.get("--position-y"); const primaryColor = properties.get("--primary-fill-color"); const secondaryColor = properties.get("--secondary-fill-color"); const size = properties.get("--size");
6. Then, we draw a radial gradient based on the input properties. In the preceding code, we use the x and y coordinates to create a circle of the size of our size input. We then add the primary and secondary colors as color stops to the gradient. We learned about creating gradients on a canvas context in Chapter 7, Media – Audio, Video, and Canvas. This technique is the same as it is for a paint worklet because that uses a version of a canvas: var gradient = context.createRadialGradient( x, y, 0, x, y, geometry.width * size ); gradient.addColorStop(0.24, primaryColor); gradient.addColorStop(0.25, secondaryColor); gradient.addColorStop(1, secondaryColor);
The gradient here is positioned at the x and y values, which will be defined by the mouse position.
552 | The Future of HTML and CSS 7. We use this gradient as a fill style and fill the whole rectangle for the element, like we did in the previous exercises: context.fillStyle = gradient; context.fillRect(0, 0, geometry.width, geometry.height); }
That is the whole of the paint worklet. 8. Next, we will create an HTML document so that we can make use of our paint worklet. Create a new file and name it Exercise 13.04.html. Copy the following markup into that file. This markup creates a web page with a single button centered on the page. The button is styled to create a large button:
Exercise 13.04: Mouse Input Worklet Click me!
As shown in the following screenshot, this simple HTML document creates a single button with some CSS classes and the text Click me!. We have added a few styles to replace the default button styles and to center the content:
Figure 13.16: A "Click me!" button
9. In a script tag, we'll add our paint worklet to this page so that we can use it in our CSS:
10. Next, we need to create our CSS custom properties so that we can store the values that our paint worklet will read from. We will create these in a CSS declaration targeted at the :root pseudo-class so that they are defined globally for all CSS:
The result is a dark purple button, as shown in the following screenshot. There is a small light purple dot in the top left corner of the button. At the moment, this will not move around:
Figure 13.17: The button with the pointer paint worklet applied
When the button is clicked, it will turn a lighter shade of purple, as shown in the following screenshot:
Figure 13.18: The active state of the button with the pointer paint worklet applied
Custom Properties | 555 12. To get the mouse follower working correctly, we need a little bit of JavaScript. Let's add a mousemove event listener to our button element. An event listener will trigger when something happens; in this case, when the mouse is moved by the user. When the mouse is moved, we will set the --position-x and --position-y properties with the new x and y coordinates of the mouse pointer over the element. We'll use the setProperty function to set a property on the style object of the document element of the HTML DOM. This is equivalent to setting the CSS properties inline on the HTML element or using the :root selector in CSS. We add this to our script tag: const mouseInput = document.querySelector(".pointer"); mouseInput.addEventListener("mousemove", () => { document.documentElement.style.setProperty("--position-x", event. offsetX); document.documentElement.style.setProperty("--position-y", event. offsetY); });
If you now right-click on the filename in VSCode on the left-hand side of the screen and select open in default browser, we should have a pointer that follows the mouse position correctly, as seen in the following figure:
Figure 13.19: The button with pointer following the mouse
In this exercise, we have used the mouse position to update CSS custom properties and used these properties in a paint worklet to draw a mouse follower on an element. We can begin to see some of the benefits of using a paint worklet here as we haven't had to add any extra elements or pseudo-elements to the HTML to handle the pointer. In the next section, we will look at another CSS Houdini API, the CSS Properties and Values API, and we will see how we can use this API to register CSS custom properties and how we can have even more control of them in a paint worklet.
556 | The Future of HTML and CSS CSS Properties and Values API The CSS Properties and Values API allows us to register custom CSS properties and define their initial value, the syntax they are based on, and whether the value inherits down the HTML DOM tree (as, for example, a font size or family property value would). To register CSS properties, we need to use JavaScript. The API provides us with a method so that we can register CSS properties with the registerProperty method, which is available on the global CSS object. Let's have a look at an example: CSS.registerProperty({ name: "--primary-fill-color", syntax: "", inherits: false, initialValue: "white" });
The registerProperty method expects an object that defines our CSS custom property. We need to give the property a name, for example, --primary-fill-color or --size, and define whether it inherits – in other words, whether the value is inherited by DOM elements that are children of the element the property is associated with. We can also define the syntax that the property follows. If we define the syntax that the property follows, we also need to provide an initial value for the property. There are quite a few different syntax types that we can choose from, including , , , , and , which define different parts of the CSS syntax. In the preceding example, we defined a color property that follows the syntax and has an initial value set as white. The benefit of defining a property in this way is that we can tell if the value will make sense in a CSS rule and we can use it as a value in a CSS transition where interpolation from one value to another can be calculated. At the time of writing, this API will only work in Chrome Canary, which presents a further problem that we will discuss in the next section when we talk about progressive enhancement as a technique for developing for the web, where not all users will have the same browser or a browser with the same capabilities. In the next exercise, we will do just that. We will take the fill color paint worklet from our previous exercise and animate it by changing a custom property with the CSS transition and animation properties. Next, we will look at how we can use CSS animations or transitions to control custom properties. We will use animation to further improve our pointer paint worklet.
Custom Properties | 557 Animating Custom Properties Remember that our paint worklet is integrated into CSS and its rendering pipeline. This means that it will repaint if the style properties change. Because we can provide an input property and the paint worklet will call the paint method if the property changes, we are able to use CSS to animate the custom property. This means that we can easily animate a paint worklet with CSS using the CSS animation and transition properties. There is one caveat that makes this more difficult, though. The problem is that the type of CSS custom property is not easily recognized. What we need is a way of telling CSS what type of property we are passing it. In other words, we need to be able to tell CSS if we are giving it a percentage value, a number, a color value, a length value (px, em), or an angle value (deg, turn, rad). We can use the CSS Properties and Values API to solve this problem. In the next exercise, we will do just that.
Exercise 13.05: Animating a Paint Worklet In this exercise, we will animate the paint worklet we created in Exercise 13.04, Paint Worklet with Mouse Input. We do not need to make any changes to our paint worklet for this exercise, but we will need to register custom properties so that they can be animated using the CSS transition property. The steps are as follows: 1. Make a copy of the Exercise 13.04.html file from our previous exercise. Rename the copied file Exercise 13.05.html and update the title of the web page document: Exercise 13.05: Animated Paint Worklet
2. We want to add a transition to our pointer class declaration, which will transition the custom properties for --size, --primary-fill-color, and --secondary-fillcolor. This will cause the values for these properties to transition to the values that have been set when the element with the pointer class is clicked: .pointer { background: paint(pointer); color: white; transition: --size 1s, --primary-fill-color 0.5s, --secondary-fill color 0.5s; }
The transition will not work yet because the custom properties have not had their syntax type defined and the CSS engine does not know how to transition from one value to another without knowing the type of the value.
558 | The Future of HTML and CSS 3. To get the transitions to work, we need to register the properties. We do that with the registerProperty method: CSS.registerProperty({ name: "--primary-fill-color", syntax: "", inherits: false, initialValue: "#7200ca" }); CSS.registerProperty({ name: "--secondary-fill-color", syntax: "", inherits: false, initialValue: "#12005e" }); CSS.registerProperty({ name: "--size", syntax: "", inherits: false, initialValue: 0.05 });
If you now right-click on the filename in VSCode on the left-hand side of the screen and select open in default browser to see the result in a browser. Now that we've registered the properties for the two color values and the size of the pointer, we can see the animation working when we click the button with the pointer class attribute attached, as shown in the following screenshot:
Figure 13.20: The button with a pointer following the mouse and animated CSS transitions
This exercise will work in Chrome Canary, where the CSS Properties and Values API is currently available. However, it will cause some problems in browsers where that feature is not available.
Custom Properties | 559 In the next part of this chapter, we will examine the support for the APIs we have used in browsers. With this information to hand, we can form a strategy for progressive enhancement with which we can deal with browsers that have not yet implemented this feature. Current Browser Support We can check the current browser support for the CSS Paint API feature at https:// packt.live/2pT7xYi. The following screenshot shows which browsers support the feature at the time of writing. Browser support is still mostly limited to Chrome, Opera, and Android browsers. There is still a lot of red in the screenshot, but it is worth bearing in mind that Chrome makes up a good percentage of browser users:
Figure 13.21: caniuse.com browser support data for the CSS Paint API
560 | The Future of HTML and CSS As well as this information, the Is Houdini Ready Yet site at https://packt.live/2rjZKDj is dedicated to the state of various CSS Houdini APIs. It shows where APIs have already been implemented but also where there is interest in implementing the APIs or where the APIs are currently in development:
Figure 13.22: Current state of various CSS Houdini APIs
As we can see from the preceding screenshot, many of the seven APIs that have been developed and specified by the CSS Houdini task force has seen interest from browser developers, and several have seen implementations shipped in major browsers. In particular, the Paint API and Typed OM have been actively developed and shipped in Chrome, Opera, and Samsung Browser, with Firefox and Safari showing interest in actively developing those features.
Progressive Enhancement | 561 We can also see that the Properties and Values API has partial support such as that found in the Chrome Canary browser. As we can see, the features we are using are not yet available in all the browsers we would want our web pages to work in. It is always a good idea to get as good support as we can, but it is possible to mitigate this issue with the strategy of progressive enhancement, which we will learn about in the next part of this chapter. Progressive enhancement is really important for helping developers produce web pages that work for as wide a variety of users as possible while allowing us to use the latest technologies and giving us the freedom to experiment. As a technique, it lets us provide our base content to any user on any device while enriching and enhancing the user experience for those with more capable browsers and devices.
Progressive Enhancement There are several approaches that we can use when we are working with the web to make sure our websites provide the best experience possible for the greatest number of users. Unlike some closed systems, we cannot trust that all users will have the same capabilities or devices. What we can do is work from a baseline set of features and then enhance the experience for more capable browsers. This is called Progressive Enhancement. An example of this technique is providing a simple, functional web page with text and links and then adding JavaScript to enhance the experience. One particular challenge is CSS custom properties, or CSS variables because they are useful when used throughout your CSS declarations and are not available in IE 11. They are difficult to polyfill without having to restrict what they can do. One way of handling CSS variables is with the user of a CSS preprocessor and the build tools that replace the CSS variables at build time to create CSS that works in IE 11. We covered the use of build tools and CSS preprocessors in Chapter 10, Preprocessors and Tooling. This could then be served to the restricted browser while more capable browsers make use of CSS variables. In the case of the CSS Paint API, we can provide a decent experience without a paint worklet, and there are often JavaScript polyfills to reach a similar experience. In the next exercise, we will apply some of these techniques to make our paint worklet example from Exercise 13.04, Paint Worklet with Mouse Input, work across more browsers.
562 | The Future of HTML and CSS
Exercise 13.06: Progressive Enhancement If we take a moment to analyze the code we created in Exercise 13.05, Animating a Paint Worklet, we will see that it presents a few difficulties as code we may want to use on a live website. If you open the Exercise 13.05.html page in a browser that doesn't support either the CSS Paint API or CSS Properties and Values API, you will experience none of the stylings we expect and also some JavaScript errors. The following screenshot shows the result of running Exercise 13.05.html in the Chrome browser, which does not support the CSS Properties and Values API. The dev tools console panel is open and shows a JavaScript error caused by a lack of support for CSS.registerProperty. The button is difficult to use as it appears with none of the expected styles:
Figure 13.23: Unsupported features running in Chrome
In this exercise, we will make our code more robust and provide a decent experience for those browsers that do not support the features we want to use. We will see how we can start from a working version and can then enhance the experience depending on the availability of new features. Here are the steps: 1. Make a copy of the Exercise 13.05.html file from our previous exercise. Rename the copied file Exercise 13.06.html and update the title of the web page document: Exercise 13.06: Progressive Enhancement
Progressive Enhancement | 563 2. One of the benefits of cascade in CSS is that unrecognized CSS rules will be ignored, and so the last rule to be defined in the CSS, that is, a recognized rule, will be the style that's applied. We can use this technique to progressively enhance CSS. We can set background colors for the pointer class for normal and active states of the button when paint worklets are not recognized: .pointer { background: #12005e; background: paint(pointer); color: white; transition: --size 1s, --primary-fill-color 0.5s, --secondary-fill-color 0.5s; } .pointer:visited, .pointer:active { background-color: #7200ca; --secondary-fill-color: #7200ca; --size: 10; }
As a baseline experience for the button, this is enough functionality for browsers without the CSS Paint API. The button still works and there is visual differentiation between the active click state and the normal state. We still have some issues to deal with to stop errors being thrown, which we will handle next. 3. The next step is to prevent some errors being thrown when we register properties and the paint worklet in JavaScript. In this exercise, we can handle any issues well enough with some feature detection. Using an if statement, we can check whether a property exists in the browser. We can check that the CSS object is found on the window object, and if so, we run the rest of the code. We do the same to check for the existence of the registerProperty method, which is used for registering properties, and the paintWorklet property, which is used for adding paintlet modules to our CSS. This protects our code from throwing errors that will prevent further code from running: if (window.CSS) { if ("registerProperty" in CSS) { CSS.registerProperty({ name: "--primary-fill-color", syntax: "", inherits: false, initialValue: "#7200ca"
564 | The Future of HTML and CSS }); CSS.registerProperty({ name: "--secondary-fill-color", syntax: "", inherits: false, initialValue: "#12005e" }); CSS.registerProperty({ name: "--size", syntax: "", inherits: false, initialValue: 0.05 }); } if ("paintWorklet" in CSS) { CSS.paintWorklet.addModule("pointer-input-paint.js"); } }
4. We have now prevented any JavaScript errors from being thrown, which could prevent other scripts on the page from functioning. In this simple case, we have done enough to make the button function and look OK and then enhanced it as browser capabilities improved. If you now right-click on the filename in VSCode on the left-hand side of the screen and select open in default browser, you will see the following screenshot that shows the button hover state on a browser that does not support the CSS Paint API or CSS Properties and Values API. The button style is still visible and the button is functional, but we can't see the mouse following the circle. The button is usable but does not have an enhanced experience:
Figure 13.24: Hover state of unsupported features but with improved progressive enhancement
Progressive Enhancement | 565 The following screenshot shows the button click state on a browser that does not support the CSS Paint API or CSS Properties and Values API. The click state has no animation but has a color fill and shows that the user is clicking the button:
Figure 13.25: Click state of unsupported features but with improved progressive enhancement
In the following screenshot, we can see the hover state of the button in a browser with full support for the CSS Paint API and the CSS Properties and Values API, along with the mouse follower:
Figure 13.26: Overstate in a browser that supports CSS Houdini features
In the following screenshot, we can see the click state of the button in a browser with full support for the CSS Paint API and the CSS Properties and Values API. The click state is animated:
Figure 13.27: Click state in a browser that supports CSS Houdini features
Having looked at some of the features of the CSS Paint API and CSS Properties and Values API, we have considered a small subset of the CSS Houdini APIs that will provide a lot of low-level controls of the CSS render pipeline and browser layout. We have also considered how to handle experimental browser features in our current web development processes. We will end this chapter with an activity where we will create our own paint worklet before we summarize our learning.
566 | The Future of HTML and CSS
Activity 13.01: Button Library You have been asked to build a library of buttons that can be used as part of a design system for consistent designs across the whole of the site you are working on. To begin with, the client is requesting four button types – default, secondary, ghost, and a special button. The steps are as follows: 1. Create a directory called design_system_activity for the project. 2. Create a new file in that directory and name it index.html. Copy the following markup into the file:
Activity 13.01: Buttons
Progressive Enhancement | 567
button--ghost">
button--special">
We have added markup for four button types: primary, secondary, ghost, and special. 3. Create styles for the primary button with the text color as white, the font-weight as bold, and the background color with a hex value of #f44336. When hovered over, the button's background color will change to #ff9900. The following screenshot shows the expected primary button design:
Figure 13.28: Primary button designs for normal and hover states
4. Create styles for the secondary button with the text color as white, the font-weight as normal, and the background color with a hex value of #9e9e9e. When hovered over, the button's background color will change to #7c7c7c. The following screenshot shows the expected secondary button design:
Figure 13.29: Secondary button designs for normal and hover states
568 | The Future of HTML and CSS 5. Create styles for the ghost button with the text and border color as #9e9e9e, the font-weight as normal, and the background color as white. When hovered over, the button's background color will change to #efefef. The following screenshot shows the expected ghost button design:
Figure 13.30: Ghost button designs for normal and hover states
6. Finally, create a style for the special button. This button will have a linear gradient background with the primary color value #f44336 and the secondary color value #ff9900. The gradient will transition when hovered over since the color values are being swapped. You can use a paint worklet for this button, which you can create in a file called gradient-paint.js. The worklet name should be animated-gradient. The following screenshot shows the expected special button design:
Figure 13.31: Special button designs for normal and hover states
7. To draw the gradient of the special button, we will create a gradient paint worklet by creating a JavaScript file called gradient-paint.js and copying the following JavaScript code into it: class GradientPaintWorklet { static get inputProperties() { return ["--primary-fill-color", "--secondary-fill-color"]; } paint(context, geometry, properties) { const primaryColor = properties.get("--primary-fill-color"); const secondaryColor = properties.get("--secondary-fill-color"); const gradient = context.createLinearGradient(0, 0, geometry. width, geometry.height); gradient.addColorStop(0, primaryColor); gradient.addColorStop(1.0, secondaryColor);
Summary | 569 context.fillStyle = gradient; context.fillRect(0, 0, geometry.width, geometry.height); } } registerPaint("animated-gradient", GradientPaintWorklet); Note The solution to this activity can be found in page 630.
We have now completed the activity and started creating a design system by including the use of a paint worklet with the CSS Paint API and CSS Properties and Values API. Next, we will summarize what we've learned in this chapter.
Summary In this chapter, we have looked at the future of the web and how we can keep up with changes that are being made to the web platform as web developers. We have considered some techniques and resources for keeping up with cutting-edge browser features. We have also looked at several experimental features that have started getting some traction in official and upcoming web browsers, such as the CSS Paint API and the CSS Properties and Values API. We have learned how to create a CSS paint worklet and how we can use CSS properties as inputs. Then, we looked at how we can get a good understanding of browser support for features and use techniques such as progressive enhancement to work with new features while providing a good experience for less capable browsers. Ultimately, the future of the web is down to web developers who love the platform they work on and want to create great websites for their users. The techniques we've learned about in this chapter and throughout the previous chapters can help you on that journey.
>
Appendix
About This section is included to assist you in performing the activities present in the book. It includes detailed steps that are to be performed by the students to complete and achieve the objectives of the book.
572 | Appendix
Chapter 1: Introduction to HTML and CSS Activity 1.01: Video Store Page Template Solution: 1. To start, we open the chapter_1 folder in VSCode (File > Open Folder…) and we will create a new plain text file by clicking File > New File. Then, save it in HTML format, by clicking File > Save As... and enter the File name: template.html. Start with the doctype and the html, head, and body elements:
2. Add the title in the head element to describe the site and add a placeholder for the part of the title specific to the page:
Films on Demand -
Chapter 1: Introduction to HTML and CSS | 573
4. Add an h1 element in the body element to provide a page heading. Add the text Lorem ipsum to this element:
Films on Demand - Lorem ipsum
574 | Appendix Lorem ipsum dolor sit amet, consectetur adipiscing elit. Nullam quis scelerisque mauris. Curabitur aliquam ligula in erat placerat finibus. Mauris leo neque, malesuada et augue at, consectetur rhoncus libero. Suspendisse vitae dictum dolor. Vestibulum hendrerit iaculis ipsum, ac ornare ligula. Vestibulum efficitur mattis urna vitae ultrices. Nunc condimentum blandit tellus ut mattis. Morbi eget gravida leo. Mauris ornare lorem a mattis ultricies. Nullam convallis tincidunt nunc, eget rhoncus nulla tincidunt sed. Nulla consequat tellus lectus, in porta nulla facilisis eu. Donec bibendum nisi felis, sit amet cursus nisl suscipit ut. Pellentesque bibendum id libero at cursus. Donec ac viverra tellus. Proin sed dolor quis justo convallis auctor sit amet nec orci. Orci varius natoque penatibus et magnis dis parturient montes, nascetur ridiculus mus.
6. If you now right-click on the filename in VSCode on the left-hand side of the screen and select open in default browser, you will see the following web page in your browser:
Figure 1.38: The result
Chapter 1: Introduction to HTML and CSS | 575
Activity 1.02: Styling the Video Store Template Page Solution: 1. To start, we open the chapter_1 folder in VSCode (File > Open Folder…) and we will open the previously saved template.html from the previous activity. Now, we will add a link to the head element of template.html pointing to a local copy of styles/ normalize.css:
2. Next, beneath the link, we add a style element to the head of template.html:
3. In the style element, we want to set the page to use border-box as its box-sizing model.
4. Then, we are going to add the following styles to the body element of the style element to set the font size and family to 16px and Arial, respectively:
576 | Appendix 5. Next we are going to add a div element to the body element. We will give it an ID of pageWrapper and a class of full-page. We will wrap this element around the h1 element and p element that is the content of the body element: Lorem ipsum
Lorem ipsum dolor sit amet, consectetur adipiscing elit. Nullam quis scelerisque mauris. Curabitur aliquam ligula in erat placerat finibus. Mauris leo neque, malesuada et augue at, consectetur rhoncus libero. Suspendisse vitae dictum dolor. Vestibulum hendrerit iaculis ipsum, ac ornare ligula. Vestibulum efficitur mattis urna vitae ultrices. Nunc condimentum blandit tellus ut mattis. Morbi eget gravida leo. Mauris ornare lorem a mattis ultricies. Nullam convallis tincidunt nunc, eget rhoncus nulla tincidunt sed. Nulla consequat tellus lectus, in porta nulla facilisis eu. Donec bibendum nisi felis, sit amet cursus nisl suscipit ut. Pellentesque bibendum id libero at cursus. Donec ac viverra tellus. Proin sed dolor quis justo convallis auctor sit amet nec orci. Orci varius natoque penatibus et magnis dis parturient montes, nascetur ridiculus mus.
6. We will add styles to set the background color for the page and to set the minimum height to 100vh, the full height of the viewport:
7. Finally, we will add change the margin and padding of the h1 element. We can add this to the bottom of the style element: .full-page { min-height: 100vh; } h1 { margin: 0; padding: 0 0 16px 0; }
8. The resulting code is:
Films on Demand -
2. Now, let's add the header tag:
header
3. Then, the navigation:
header nav
4. Now, add the main page content section:
header nav section
5. And finally, let's add the footer tag:
header nav section footer
6. If you now right-click on the filename in VSCode on the left-hand side of the screen and select open in default browser, you will see the output in a browser.
582 | Appendix
Activity 2.02: Online Clothes Store Home Page Solution: 1. Start with the following HTML skeleton that contains all of the CSS we need:
Video store product page
2. Now, let's add the HTML for our property search form. We will start by adding the HTML for the search radius, price range, and bedroom fields. The HTML for the radius field will consist of a label and select box; likewise for the price range and bedrooms fields: Search radius: This area only 1 mile 5 miles 10 miles Price range: Any Up to 100k Up to 250k
Chapter 4: Forms | 589 Up to 500k Bedrooms: Any 1 Bed 2 Beds 3 Beds
3. Now we will continue writing out the HTML for the remaining form fields. For the property type and added to site fields, we will use a label and a select box. For the "include sold properties" option, we will use a label with a checkbox. Finally, we will add a submit button to allow the user to submit the form: Include sold properties Find properties
590 | Appendix 4. Now that we have our HTML in place, we can add the CSS to improve the look and feel of the form. We will start by adding a font to all text on the web page and setting some spacing properties for the form elements:
5. Next, we will add some CSS for the individual form elements, including inputs, selects, and labels: label { display: block; margin-bottom: 10px; } input, select { border: 1px solid gray; padding: 10px; width: 200px; } select { background: transparent; border-radius: 0; box-shadow: none; color: #666; -webkit-appearance: none;
Chapter 4: Forms | 591 width: 100%; } .select-wrapper { position: relative; width: 100%; } .select-wrapper:after { content: ''; color: #666; font-size: 14px; top: 8px; right: 0; transform: rotate(90deg); position: absolute; z-index: -1; } button { background: green; border: 0; color: white; width: 224px; padding: 10px; text-transform: uppercase; float: right; margin-right: 30px; }
6. Finally, we will add some styles that handle the layout of the form elements and also the styles for form validation: .row, .item { display: flex; } .item { margin-bottom: 15px;
592 | Appendix margin-right: 30px; } .row > div { flex-basis: 50%; } label { margin-right: 15px; line-height: 35px; width: 150px; } .checkbox { margin-left: 122px; margin-right: 10px; width: auto; } .checkbox+label { width: auto; line-height: 20px; } select:valid { border: 2px solid green; } select:invalid { border: 2px solid red; }
If you now right-click on the filename in VSCode, on the left-hand side of the screen, and select open in default browser, you will see the form in your browser.
Chapter 4: Forms | 593 You should now have a form that looks like the following figure:
Figure 4.28: Property portal website form
7. Finally, we will check that the validation works for our required fields by submitting the form with empty fields:
Figure 4.29: A form highlighting fields that are required to be filled in to submit the form
594 | Appendix
Chapter 5: Themes, Colors, and Polish Activity 5.01: Creating Your Own Theme Using a New Color Palette Solution 1. Create a file called new-colors-theme.css in the assets folder of your sample project. 2. Copy index.html and paste it into a new file called Activity 5.01.html. 3. Add the style sheet to your document with a new link element:
HTML5 Boilerplate 7.2.0 and main.css 2.0.0 released – HTML + CSS + JavaScript
4. Now, open dark-theme-hsl.css and set the text color for body, button, input, select, and textarea to #335: body, button, input, select, textarea { color: #335; }
5. Next, change the background of the body element to a light blue #9db3f4: body { background: #9db3f4; }
Chapter 5: Themes, Colors, and Polish | 595 6. Next, we change the color of the links. The default link color is set to be the darkest brand blue, #0e3ece, while visited links are set to be #bf0ece, which is a purple of the same value as the darkest brand blue. The active, focus, and hover links are then set to be another of the brand colors, #2a56db: a { color: #0e3ece; } a:visited { color: #bf0ece; } a:hover, a:focus, a:active { color: #2a56db; }
7. Next, .site-content is updated with a new background color and two new borders on the right and left. The background color is pure white, and the 10-pixel border is set to be the brand blue: .site-content { 'background: #ffffff; border-right: 10px solid #4c72e5; border-left: 10px solid #4c72e5; }
8. Now, update the text in the site header. Change the h1, the link inside the h1, and the main navigation menu items to #fffff and add a new rule for .site-description so that it's the lightest brand yellow, #ffef98: header.site-header h1 { color: #ffffff; } header.site-header h1 a { color: #ffffff; }
596 | Appendix header.site-header nav .menu, header.site-header nav li a { color: #ffffff; } .site-description { color: #ffef98; }
9. Now, change the background of the site header to brand blue, #4c72e5, and remove the box-shadow from the element: .blog .site-header, .single-post .site-header{ background: #4c72e5; box-shadow: none; }
10. Now, make some changes to the text in the article element. Change the h1 to brand blue, #4c72e5, and then add a new rule to make the h2 elements brand orange, #FF7a00: article h1 color: } article h2 color: }
{ #4c72e5; { #FF7a00;
11. Remove the box-shadow from the .content-area: .content-area{ box-shadow: none; }
12. Finally, change the background of the footer to brand blue and change the text to pure white: footer.site-footer { color: #ffffff; background: #4c72e5; } footer.site-footer a { color: #ffffff; }
Chapter 5: Themes, Colors, and Polish | 597 13. Save new-colors-theme.css if you now right-click on the filename in VSCode on the left-hand side of the screen and select open in default browser, you'll see the following screenshot in your browser:
Figure 5.20: Resulting web page
598 | Appendix
Chapter 6: Responsive Web Design/Media Queries Activity 6.01: Refactoring the Video Store Product Cards into a Responsive Web Page Solution 1. Save a new HTML file called responsive-product-page.html using the existing code from Chapter 3, Text and Typography Exercise 3.06, Putting It All Together. Insert the viewport meta tag into the of the HTML document. This would be inserted at the top of the section, ideally, as follows:
Video store home page
2. In order to make the CSS mobile first, we must first remove the desktop-only styling and add new mobile-friendly styles. Remove the fixed width of 1,200px from the tag. 3. Edit the styling to remove the display, align-items, and margin-bottom properties, as these are not required in mobile-first styling. 4. We removed the display grid properties from the product cards element, as they are not required in the mobile-first version. We'll use them later in the media queries for higher resolutions. 5. On the element, we added a 20px top margin to separate it vertically from the logo, then removed the left margin as this isn't required for mobile-first styles. To update the styling, we added a black background to the navigation bar. 6. Inside the navigation list (
- ) element, we added horizontal and vertical centering within flexbox, using the align-items: center; and justify-content: center; properties. 7. Inside the navigation list links () elements, we've changed the color to be white, so that it's visible on the new black navigation background.
Chapter 6: Responsive Web Design/Media Queries | 599 8. Next, we updated the navigation list link's hover state (a:hover) to have a font color of red, and also gave the breadcrumb element a light gray background. 9. We updated the width and padding on the intro element and removed the display property from the product card to make it mobile-first suitable. The updated code after removing the desktop-only styling and adding the mobile-friendly styles can be found in https://packt.live/2NFdEc3. 10. We've created the following new CSS additions to provide a different style for screens of 768px or higher. This will be appended to the end of the mobile-first CSS we created in step 3. The CSS is as follows: The header element is restored back to the original flexbox model and centered. The navigation background is removed and the margin updated for larger screens. For the navigation links, the colors have been reset back to the former colors (before step 3), without the navigation background anymore. We've also updated the width in the intro section. For the product cards section, we've restored the former grid display, and for the product cards, we've restored the display inline block style to ensure that the product cards are laid out in grid format for display on larger screens. The code for step 4 looks as follows:
11. The additional CSS with the print media query could be as follows. We've hidden the element when in printing mode. You can test this by doing a print preview from your web browser:
Chapter 6: Responsive Web Design/Media Queries | 601 12. If you now right-click on the filename in VSCode on the left-hand side of the screen and select open in default browser, you will see the end result that would look something like the following figure:
Figure 6.25: Screenshot on mobile and desktop screen sizes
602 | Appendix
Chapter 7: Media - Audio, Video, and Canvas Activity 7.01: Media Page Solution 1. Create an HTML file and name it video-page.html. Save the following code in the file. This is a copy of the template provided. We have changed the title to Films on Demand – Video Promo:
Films on Demand - Video Promo comment with a video element. The video element has an ID value of video-1, which the JavaScript will use to find the video element. We need to add a poster image (media/poster.png) and the WebM and MP4 source for the video. We also create a fallback message for users with no video support in their browser:
It looks like your browser does not support video.
3. The next step is to create the markup for the video player. We have added this after the video element as a div with a class attribute with the value controls. The controls container hosts a play and pause button and a div for the current time and total duration of the video element. After the controls markup, we also add the media-controls.js JavaScript file, which will add event listeners and behavior for the controls of the media player: It looks like your browser does not support video. Play Pause 00:00 / 00:00
604 | Appendix 4. Next, we will add styles to the media player and controls. We give the .media-player container a width of 768 pixels and the video element a width of 100% so that it will fill the area of the container while maintaining its aspect ratio. We also set general color and font styles for the controls:
8. If you now right-click on the filename in VSCode on the left-hand side of the screen and select open in default browser, you will see the output in a browser.
606 | Appendix
Chapter 8: Animation Activity 8.01: Animating Our Video Store Home Page Solution Complete this activity by following these steps: 1. First, take a copy of Activity 6.01.html from your Chapter 6 folder and save this in your Chapter 8 folder as Activity 8.01.html. Now, we're going to edit the navigation links so that they have a CSS transition on the active hovered navigation link item. We will do this by moving it slightly upwards and then smoothing the transition of it's hover color to red. Both transitions will be completed over 500 milliseconds. This will be triggered upon hovering the mouse over the link. Note that we only want to apply this to our desktop screen sizes since this could impair the usability of the mobile layout for users otherwise. We'll achieve this now. In the CSS
Chapter 12: Web Components | 629 5. Now that we've created our template, we need to use it in the fod-profile custom element, which we can do with the script for defining our fod-profile custom element:
6. If you now right-click on the filename in VSCode on the left-hand side of the screen and select open in default browser, you will see the output in a browser.
630 | Appendix
Chapter 13: Future of HTML and CSS Activity 13.01: Button Library Solution: 1. After creating the index.html file with the markup, the first task is to add styles for the primary button. We do this by adding a class selector (.button--primary) to our style rules and adding the appropriate styles (background and text color) for the default and hover states (with a :hover pseudo-class): .button--primary { background: #f44336; color: white; font-weight: bold; } .button--primary:hover { background: #ff9900; }
2. Next, we do the same for the secondary button. We add styling for the default and hover states. The only difference is the colors and styling that's applied: .button--secondary { background: #9e9e9e; color: white; font-weight: normal; } .button--secondary:hover { background: #7c7c7c; }
3. We repeat this again for the ghost button. The main difference for this button is that we have a white background and have set a darker border color to define the outline of the button: .button--ghost { border-color: #9e9e9e; background: white; color: #9e9e9e; font-weight: normal; } .button--ghost:hover { background: #efefef; }
Chapter 13: Future of HTML and CSS | 631 4. Next, we add the styles for the special button. This button requires some different techniques to provide an animated gradient. We will add a :root selector to initialize the custom properties for --primary-fill-color and --secondaryfill-color. These will be the colors of the gradient and will change during the animation: :root { --primary-fill-color: #f44336; --secondary-fill-color: #ff9900; }
5. We will then add our style rules for the special button. First, we'll add the default state, which will include a transition for both of the custom properties we defined in the previous step: .button--special { background: #f44336; color: white; font-weight: bold; transition: --primary-fill-color 0.5s, --secondary-fill-color 0.7s; }
6. The hover state for the special button will set the background color and also set the color values for our two custom properties (--primary-fill-color and --secondaryfill-color). When we hover over the button, these values, which will be used in a paint worklet to draw the gradient, will be changed and the change in state will be animated: .button--special:hover { background-color: #ff9900; --secondary-fill-color: #f44336; --primary-fill-color: #ff9900; }
7. For the color properties to be animated, we need to register them using JavaScript: if ("registerProperty" in CSS) { CSS.registerProperty({ name: "--primary-fill-color", syntax: "", inherits: false, initialValue: "#f44336" }); CSS.registerProperty({ name: "--secondary-fill-color",
632 | Appendix syntax: "", inherits: false, initialValue: "#ff9900" }); }
8. We also need to create a paint worklet to draw the gradient. We will add this to the web page using the JavaScript CSS.paintWorklet.addModule method: if ("paintWorklet" in CSS) { CSS.paintWorklet.addModule("gradient-paint.js"); }
9. We also need to apply the paint worklet to our special button: .button--special { background: #f44336 paint(animated-gradient);
10. The complete GradientPaintWorklet in gradient-paint.js is as follows: class GradientPaintWorklet { static get inputProperties() { return ["--primary-fill-color", "--secondary-fill-color"]; } paint(context, geometry, properties) { const primaryColor = properties.get("--primary-fill-color"); const secondaryColor = properties.get("--secondary-fill-color"); const gradient = context.createLinearGradient(0, 0, geometry.width, geometry.height); gradient.addColorStop(0, primaryColor); gradient.addColorStop(1.0, secondaryColor); context.fillStyle = gradient; context.fillRect(0, 0, geometry.width, geometry.height); } } registerPaint("animated-gradient", GradientPaintWorklet);
If you now right-click on the filename in VSCode on the left-hand side of the screen and select open in default browser, you will see the following screenshot that shows the expected final result:
Figure 13.32: The four buttons when styled
> Index
About All major keywords used in this book are captured alphabetically in this section. Each one is accompanied by the page number of where they appear.
A
C
G
animate: 263, 290, 295, 306-307, 309-310, 312, 316, 318-320, 322-328, 330-331, 341, 344, 346, 352, 354, 549, 555-557, 562-563 attributes: 4-5, 22, 55, 149, 153, 161, 167, 220, 265, 267, 275, 277-278, 280-281, 289-290, 292, 331, 358, 360, 363-364, 368, 479-481, 486-491, 493-494, 501-503, 548, 554
caniuse: 523, 528-530, 534-538, 541-544, 547, 559, 565 canvas: 8, 117, 260, 263-264, 284, 289-298, 301-304, 306-310, 312, 316, 359-361, 541-543, 548-549, 551, 557 codebase: 438, 466 comments: 5, 19, 28, 153, 516
gradient: 302-306, 309-310, 551-552, 557-558, 568-569, 574-575
D
keyframes: 315-316, 338, 344-346, 348, 352, 354, 382 key-value: 149, 349
B boolean: 22, 267, 270, 420, 481, 484, 486, 496 border: 62, 86, 88-91, 93-95, 97, 100, 117, 136, 161-164, 168-169, 174-175, 181-183, 202, 208, 223-225, 228, 273-274, 293-294, 296, 324-325, 327, 346, 352, 378, 420, 446-447, 452-453, 458-459, 462-464, 509, 512, 514, 520, 566, 568, 572, 574 button: 22, 24-25, 65, 148, 152, 157, 159-160, 163, 169, 173-174, 180, 183, 201, 208-209, 273-275, 280, 289-290, 363, 372-373, 375-376, 380, 383-384, 386, 438-439, 490-493, 502, 509-512, 514, 516, 520, 552-555, 558-574
doctype: 12-15, 18, 25, 27, 29, 33, 35, 44, 52, 71, 77, 85, 93, 96, 98, 114, 125, 129, 132, 134, 140, 158, 167, 172, 179, 192, 215, 220, 236, 247, 265-266, 272, 278, 283, 296, 310, 318, 320, 323, 326, 332, 345, 364, 374, 422, 424, 429, 443, 474-475, 477, 494, 503, 513, 531, 537, 543, 549, 552, 558, 566, 572
E editors:17
F flexbox: 243, 365, 528, 534
I inherits: 556, 558, 562-564, 570
K
L landmarks: 192, 369, 385-389 lightness: 205-212 listener: 555, 561
M markup: 4, 6, 13, 23-27, 61-62, 64-66, 68-71, 73, 95, 101, 105-106, 110, 113, 115-116, 132, 135, 143, 161, 190, 192, 196, 199, 203, 210, 215, 220, 222, 224, 227, 229, 272, 289-290, 312, 365-366, 370, 384, 442, 445, 448, 451, 455, 464-466, 509, 529, 533, 535-536, 539, 542, 552, 558, 566-567, 572-573
mixins: 393-394, 419, 421-422, 426, 433, 435, 456-457 modifier: 438-439, 441-442, 445, 450-451, 454
N nightly: 524-526, 528, 530-532, 534
P padding: 41, 45, 53, 62, 71, 77, 85-86, 88-91, 93-95, 97, 100, 116-117, 127, 130-131, 136, 140, 162, 164, 168, 174-175, 181-183, 210, 223-224, 241-242, 249-250, 273-274, 319, 321-322, 352, 365-367, 374, 376, 403, 406, 414-419, 431, 441, 445, 447, 449-450, 452, 454, 458-459, 463, 506, 509, 512-515, 520, 531, 535-537, 541-544, 548-550, 552-555, 558-559, 566, 572 paragraph: 4, 7, 9-10, 12, 16, 21, 29-31, 33-35, 38, 108, 110, 116, 133, 137, 366, 439, 471, 498-499, 542, 546, 548, 552 password: 151, 173, 373, 375, 377-378 pixelation:290 preloader: 315, 345-348 pseudo: 164-165, 319-320, 331
Q
W
quirks:13
wireframe: 74-76, 79, 84, 96, 98, 101-102, 124-125, 127, 132, 134, 137-139, 171, 173-174, 178, 180-181, 235, 247, 258, 331, 373 worklet: 523, 529, 542-563, 565, 567-569, 571, 574-575
S saturation: 205-207, 209-212, 335 selectors: 1, 11, 32, 36-39, 42-45, 48-50, 165, 273, 344, 433, 440, 463-464, 549, 555 semantic: 21, 23, 42, 64, 105, 115-116, 143-144, 154, 358-359, 369, 384-385, 389, 437-439, 442, 464-465, 471 spacing: 88, 91, 97, 100, 121, 168, 174, 181, 199, 243, 249, 321 stylus:394
T textbox: 160-161, 164 transition: 316-318, 320, 323-328, 331-338, 345, 350-352, 549, 555-557, 562-563, 568-569, 574
V validation: 23-27, 147, 150, 160, 165-167, 170, 176, 185-187, 471 viewport: 17, 19, 25, 29, 52-53, 58, 192, 201, 208, 217, 222, 236, 248, 260, 288-289, 310, 422, 424, 429, 443, 474-475, 502, 533, 535, 539, 541



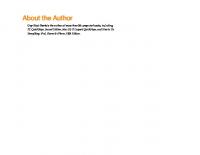
![Mastering HTML and CSS for Modern Development [1 ed.]](https://ebin.pub/img/200x200/mastering-html-and-css-for-modern-development-1nbsped.jpg)

![Learning Web Design: A Beginner's Guide to HTML, CSS, Graphics, and Beyond [3 ed.]
0596527527](https://ebin.pub/img/200x200/learning-web-design-a-beginners-guide-to-html-css-graphics-and-beyond-3nbsped-0596527527.jpg)
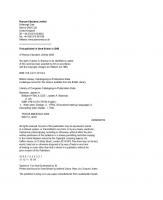

![HTML, XHTML & CSS QuickSteps [1 ed.]
0071633170, 9780071633178](https://ebin.pub/img/200x200/html-xhtml-amp-css-quicksteps-1nbsped-0071633170-9780071633178.jpg)